Как переустановить с виндовс хп на виндовс 7: Переход от Windows XP к Windows 7 | Windows IT Pro/RE
Содержание
Установка Windows Xp и Windows 7 на один компьютер
Установка трёх OS на один жёсткий диск компьютера, или установка двух систем одна из которых Linux, в данной статье рассматриваться не будет.
Необходимо сказать, что для того чтобы правильно установить две Windows на один компьютер с одним винчестером, нам понадобится создать два логических раздела, о которых необходимо подумать заранее. Также, во избежание потери данных (без необходимости последующего восстановления информации), лучше всего скопировать ценные файлы и папки на другой накопитель: флешку, внешний жёсткий диск, DVD.
Почему необходимо сделать копию данных при установке двух операционных систем?
В процессе установки может произойти сбой или вмешается в процесс «человеческий фактор» — информация будет безвозвратно потеряна.
Установка двух операционных систем на один винчестер
Итак, у нас есть пустой жёсткий диск или диск, с первым, достаточным объёмом свободного дискового пространства, разделом.
Есть дистрибутивы Windows Xp и Windows 7.
Установить две Windows на один компьютер можно двумя способами:
- Первый способ — предпочтительный (устанавливаются две операционные системы, Windows 7 устанавливается после установки XP).
Сначала устанавливаем Xp на компьютер.
Порядок действий:
- Выбираем в bios загрузочным устройством cd-rom.
Вставляем диск с дистрибутивом XP в привод. Начнётся загрузка программы инсталляции. Операционная система загрузится с установочного диска до момента выбора раздела форматирования и дальнейшей установки.
Для удобной работы с двумя операционными системами рекомендуется создать минимум 3 раздела на жёстком диске: первый для Windows XP, второй — для Se7en, третий — для пользовательских файлов (фильмов, музыки, фото и прочее). Минимальное количество разделов для установки двух операционных систем на один винчестер равно двум, оптимальное три или четыре.
В нашем случае имеем два раздела — первый и второй полностью отформатированы и готовы к установке.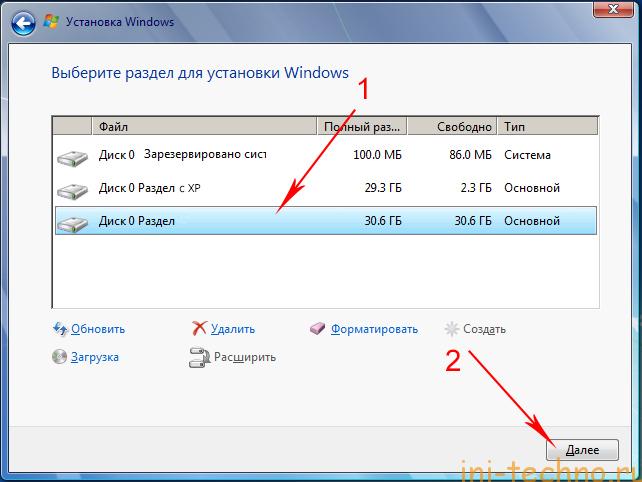 Для Xp-ишки желательно подготовить раздел размером более 25 гигабайт. Для Windows seven более 35 гигабайт.
Для Xp-ишки желательно подготовить раздел размером более 25 гигабайт. Для Windows seven более 35 гигабайт.
В первый раздел устанавливаем XP — процедура стандартная.
Затем сразу же устанавливаем Windows 7, но раздел при установке указываем второй.
Таким образом, устанавливаются две системы на один жёсткий диск. Выбор системы Xp или 7 будет осуществляться в самом начале загрузки.
В последующем, если необходимо изменить время ожидания в меню bootloaderа при загрузки системы, и саму систему по умолчанию, необходимо загрузиться в Windows 7.
Далее правой кнопкой мыши по «Мой компьютер»- Свойства — открывается панель управления: домашняя страница. Далее следуем — Дополнительные параметры системы — Свойства системы — Дополнительно — Загрузка и восстановление — Параметры. Здесь меняем систему по умолчанию и тайм-аут, модифицируя опцию «Отображать список операционных систем» — выбираем нужное время — я устанавливал значение равное 5 секундам.
Таким образом, мы установили две системы Windows на один компьютер без дополнительных программ.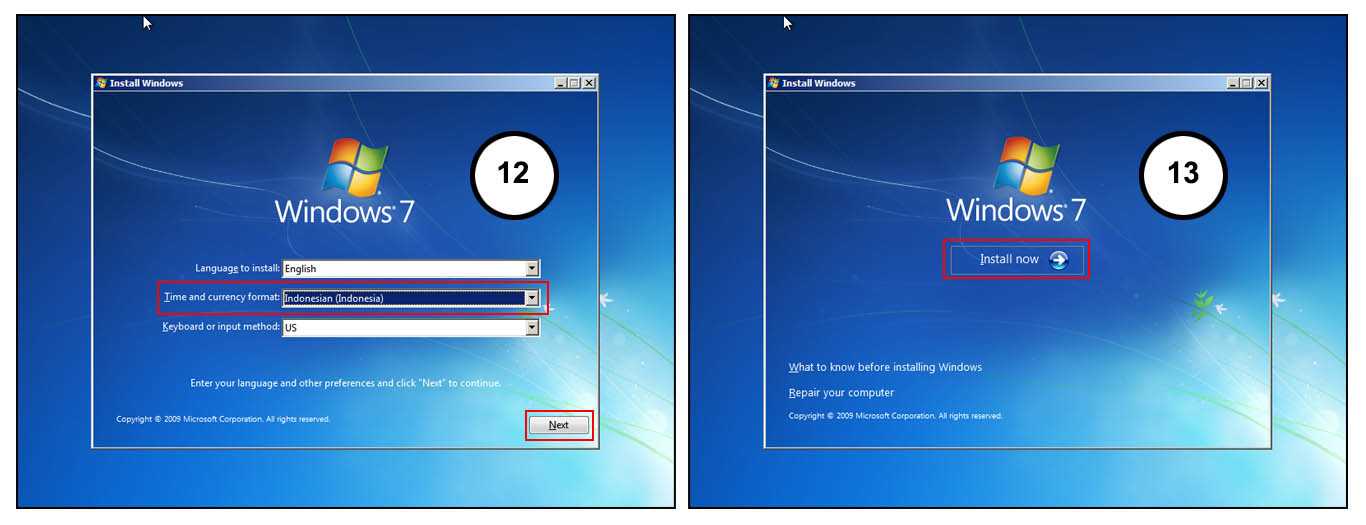
- Второй способ — более трудоёмкий, когда OS Windows 7 уже установлена на компьютер. Нам необходимо установить виндовс Xp на тот же диск. При этом должны работать обе системы.
Начало стандартное: есть уже установленная Windows 7. Готовим раздел для Windows XP размером не менее 15 Gb. Это можно сделать либо в процессе установки, если жёсткий диск без информации, или если информация есть — то специальной программой для создания и редактирования разделов — Acronis DiskDirector.
После этого устанавливаем на созданный раздел Windows XP — всё стандартно.
После того, как мы установим XP, на нашем компьютере перестанет загружаться Windows 7- это нормально. Для того, чтобы система вновь увидела загрузчик «Семёрки», необходимо из XP установить программу MultiBoot.
MultiBoot — графическая (GUI) оболочка для работы с системными файлами BootSect, BcdEdit и BcdBoot, позволяющая восстановить загрузчик Windows 7, затертый при установке Windows ХР. И этой программой восстановить загрузчик Windows 7 (разобраться в программе не очень сложно).
В самом начале загрузки системы имеется выбор для загрузки той или иной операционной системы.
Вот собственно и всё!
Есть нюанс. В таком варианте (Windows 7 — первая, XP- вторая система) могут возникнуть определённые проблемы. Дело в том, что Windows 7 создаёт дополнительный загрузочный раздел System Reserved (Зарезервировано системой) в начале дискового пространства. Этот раздел является особенностью операционной системы, но эта особенность может создать дополнительные трудности при работе из под Windows XP, при совместном использовании.
Проблема может заключаться в том, что раздел System Reserved, размер которого не превышает 150Mb, при работе из «Семёрки» не виден, поэтому не используется ни нами, ни системой (практически). Но как только мы установим Windows XP второй системой на один жёсткий диск, этот раздел в начале дискового пространства становится видимым диском C:\, а это уже проблема.
Объясню почему. Дело в том, что многие программы (драйвера и другие) будут пытаться, либо установиться по умолчанию, на диск C:\, либо использовать его для хранения временных файлов в процессе установки. А поскольку размер нашего «хромого» диска C, очень мал, мы будем постоянно получать ошибки в процессе установки. Этого можно избежать, если изначально правильно подготовить разделы на жёстком диске для установки операционной системы без скрытого раздела System Reserved, либо устанавливать XP и 7 по первому варианту, описанному выше.
А поскольку размер нашего «хромого» диска C, очень мал, мы будем постоянно получать ошибки в процессе установки. Этого можно избежать, если изначально правильно подготовить разделы на жёстком диске для установки операционной системы без скрытого раздела System Reserved, либо устанавливать XP и 7 по первому варианту, описанному выше.
Пиши в Телеграм
Рубрики Инструкции и решения Метки ноутбук
Как установить Windows XP на Windows 7
При установке двух систем первой должна инсталлироваться младшая версия, и только затем старшая – это общепринятое правило, благодаря которому сохраняется возможность запуска старой ОС из меню диспетчера загрузки. Однако можно обойти это правило и установить Windows XP на Windows 7. Для этого нужно лишь знать некоторые принципы загрузки системы и умело ими пользоваться.
Подготовка жесткого диска
Прежде чем приступать к установке Windows XP, необходимо выполнить ряд подготовительных действий, суть которых сводится к созданию на жестком диске отдельного раздела для второй операционной системы.
- Кликните правой кнопкой по значку «Компьютер» и выберите пункт «Управление».
- В меню слева перейдите в раздел «Управление дисками».
- Выберите диск с файлами (не тот, на котором уже установлена Виндовс 7). Кликните по нему правой кнопкой и нажмите «Сжать том».
- После небольшой подготовки появится окно, где вам будет предложено указать размер сжимаемого пространства в мегабайтах. Для установки XP вполне хватит 10 Гб (10240 Мб). Нажмите кнопку «Сжать».
- На жестком диске появится нераспределенное пространство, которое нужно превратить в раздел. Кликните по нему правой кнопкой и выберите «Создать простой том».
Запустится мастер создания тома, который последовательно предложит вам еще раз указать размер раздела, присвоить ему букву, а также произвести форматирование в NTFS. Выполните все необходимые действия, чтобы получить чистый том для установки Виндовс XP.
Установка и действия после инсталляции
Установка Windows XP производится по стандартной схеме.
Единственное важное уточнение – во время инсталляции на этапе выбора раздела указывается том, который был заранее подготовлен для XP.
Уже на этапе выбора раздела становится видно, что том, который не имел буквы в Windows 7 и использовался как скрытый раздел восстановления, превратился в диск C. После окончания установки Windows XP и входа в меню «Управление дисками» вы убедитесь, что разделам присвоены другие буквы.
Теперь посмотрим, что хранится в появившемся автоматически разделе C. Для этого заходим в «Свойства папки» через «Панель управления» и на вкладке «Вид» отмечаем пункт «Показывать скрытые файлы».
Далее запустите «Мой компьютер» и откройте диск C. Здесь должны быть файлы загрузки Windows 7 и Windows XP. Однако они не могут взаимодействовать корректно, поэтому вам придется восстановить загрузку Windows 7 и создать отдельную загрузочную запись Windows XP.
Восстановление загрузчика
Первым делом необходимо восстановить загрузчик Windows 7. Для выполнения этой операции понадобится установочный диск, на котором нужно в каталоге «Boot» найти файл «bootsect.exe».
Для выполнения этой операции понадобится установочный диск, на котором нужно в каталоге «Boot» найти файл «bootsect.exe».
- Запустите командную строку, используя меню «Выполнить» (команда «cmd.exe»).
- Введите команду «F:\boot\bootsect.exe /nt60 all».
В результате выполнения этой команды загрузочная запись Windows 7 будет восстановлена. Однако меню выбора операционной системы при запуске компьютера не появится – этот недостаток мы будем исправлять далее.
Двойная загрузка
В XP нет встроенной утилиты, позволяющей изменять конфигурацию системы, однако её можно найти в папке с установленной Виндовс 7. Для корректного запуска утилиты необходимо войти в каталог «system32» через командную строку. После успешного перехода требуется выполнить ряд команд:
- Bcdedit /create {ntldr} /d “Microsoft Windows XP” – создание хранилища для загрузки Windows XP внутри хранилища для Windows С большой долей вероятности выполнение этого запроса закончится неудачей, так как обычно хранилище уже создано.

- Bcdedit /set {ntldr} description “Microsoft Windows XP” – переименование хранилища.
- Bcdedit /set {ntldr} device partition=C: – указание загрузчику Windows 7 расположение файлов загрузки Windows XP.
- Bcdedit /set {ntldr} path \ntldr – указание пути к загрузчику Виндовс XP.
- Bcdedit /displayorder {ntldr} /addlast – добавление в меню загрузки строки Виндовс XP. Она будет расположена ниже других записей.
Правильность выполнения процедуры и наличие меню двойной загрузки можно проверить с помощью команды «bcdedit».
После выполнения всех указанных запросов при запуске компьютера должен появляться «Диспетчер загрузки», в котором будут две строки.
Предварительное создание конфигурации с двойной загрузкой
Создать конфигурацию с двойной загрузкой можно заранее, до начала установки Windows XP. Использоваться будут те же запросы, что указаны выше, однако есть несколько отличий.
- Во-первых, командную строку нужно запустить с повышенными правами.
 Для этого найдите через встроенную в меню «Пуск» поисковую строку утилиту «cmd.exe», нажмите на неё правой кнопкой и выберите «Запуск от имени администратора».
Для этого найдите через встроенную в меню «Пуск» поисковую строку утилиту «cmd.exe», нажмите на неё правой кнопкой и выберите «Запуск от имени администратора». - Во-вторых, изменится одна команда: вместо «Bcdedit /set {ntldr} device partition=C:» необходимо ввести «Bcdedit /set {ntldr} device partition=\Device\HarddiskVolume1». Объясняется это тем, что в Windows 7 том с файлами загрузки не имеет буквы и представлен в виде скрытого раздела.
Этот способ будет работать только в том случае, если у вас есть скрытый раздел с файлами загрузки. Если файлы загрузки хранятся на одном томе с Виндовс 7, то заранее создать конфигурацию с двойного загрузкой не получится.
Ваши лучшие варианты обновления Windows XP до Windows 7
Срок расширенной поддержки Windows XP истек в апреле 2014 года. Тем не менее, самая продолжительная операционная система Microsoft по-прежнему занимает примерно 16% доли мирового рынка операционных систем. Многим пользователям явно нравится eXPerience, и они не видят необходимости обновлять свою операционную систему, пока работает аппаратное обеспечение.
Многим пользователям явно нравится eXPerience, и они не видят необходимости обновлять свою операционную систему, пока работает аппаратное обеспечение.
Если вы читаете это на компьютере с Windows XP, вы, вероятно, понимаете, что запускать Windows XP уже небезопасно. Хотя вы по-прежнему можете получать обновления безопасности путем взлома (см. ниже), срок поддержки большинства приложений Windows XP, включая средства защиты от вредоносных программ и браузеры, истекает в этом году. Пришло время переключиться. Действительно!
Многие из вас хотят избежать Windows 8. Windows 10, которая будет выпущена этим летом, может быть какое-то время слишком смелой. Таким образом, обновление до Windows 7 является хорошим промежуточным решением, тем более что обновление до Windows 10 будет бесплатным в течение первого года после его официального выпуска для всех, у кого есть действующая лицензия на Windows 7. Обновление до Windows 7 не только повышает безопасность, но и дает вам время подумать о Windows 10.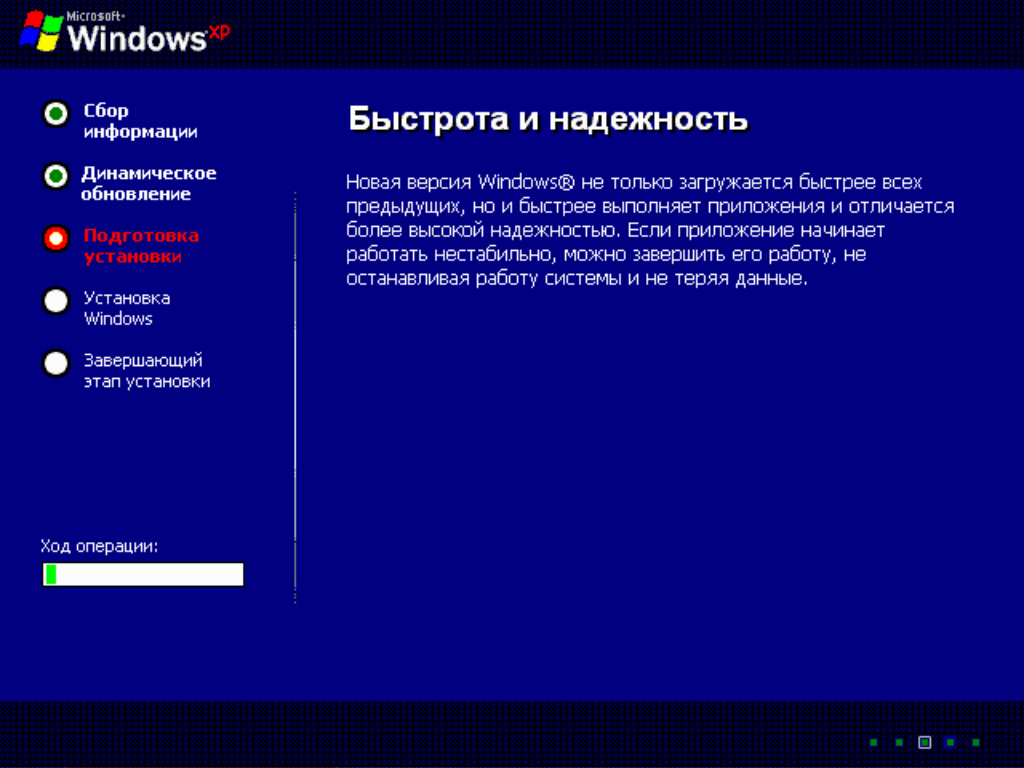
Совместимо ли ваше оборудование?
Дешевая лицензия на Windows 7 может показаться заманчивой, но прежде чем воспользоваться предложением, убедитесь, что ваша старая система Windows XP действительно поддерживает Windows 7.
Минимальные аппаратные требования Winodws 7:
1 ГГц или выше 32-разрядный (x86) или 64-разрядный (x64) процессор
1 ГБ ОЗУ (32-разрядный) или 2 ГБ оперативной памяти (64 -bit)
16 ГБ свободного места на жестком диске (32-разрядная версия) или 20 ГБ (64-разрядная версия)
Графическое устройство DirectX 9 с драйвером WDDM 1.0 или выше
Простой способ узнать Независимо от того, соответствует ли ваше оборудование этим критериям, а также сможете ли вы запускать свое программное обеспечение под Windows 7, нужно запустить Советник по обновлению до Windows 7 (наше руководство по Советнику по обновлению до Windows 7). Обратите внимание, что некоторые инструменты для проверки совместимости программного обеспечения, такие как Центр совместимости Windows 7, могут быть недоступны, так как они были обновлены для Windows 8.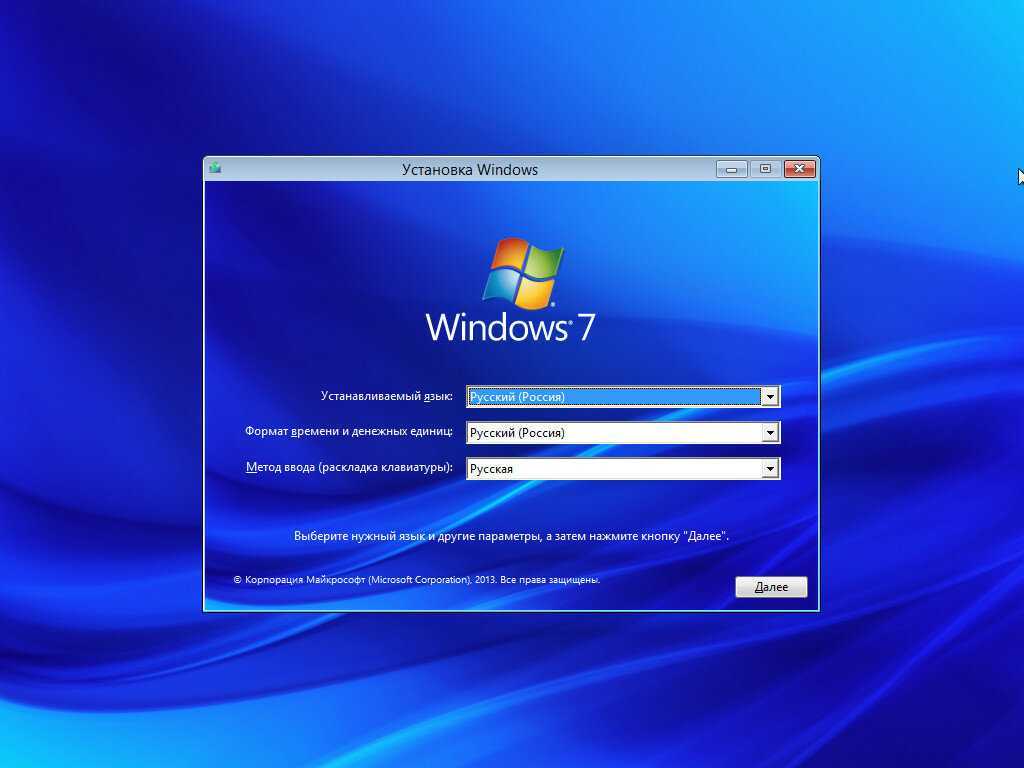 1.
1.
Получите дешевую лицензию Windows 7
С января этого года Windows 7 находится на расширенной поддержке, которая продлится до января 2020 года. Между тем, Microsoft прекращает продажу лицензий для Windows 7. На данный момент OEM-производители могут распространять только Лицензии Windows 7 Professional, и они не могут продавать их конечным пользователям. Это значительно усложняет получение легальной лицензии на Windows 7.
Однако вы можете найти бывшие в употреблении лицензии на Windows 7 всего за 30 долларов. Мы рекомендуем проявлять особую осторожность перед покупкой, потому что вы не хотите получить поддельную копию. Вот некоторые из наиболее надежных ресурсов для покупки лицензионных ключей Windows, а также список того, чего следует избегать.
Обновление до Windows 7
Получив лицензию, вы готовы к обновлению до Windows 7. К сожалению, вам придется начать с нуля, т.е. отформатировать жесткий диск и установить Windows 7 с установочного носителя.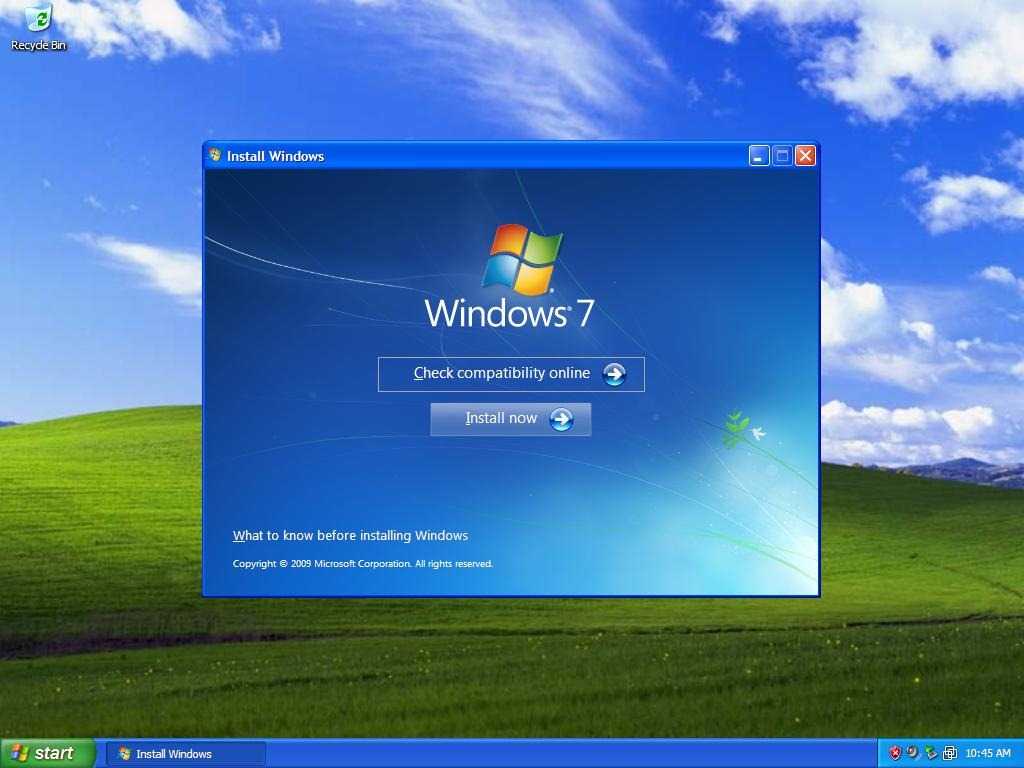
Прежде чем продолжить установку, создайте резервную копию данных на внешнем диске или в отдельном разделе на жестком диске. Когда будете готовы, вставьте установочный носитель Windows 7, убедитесь, что в BIOS настроена загрузка с компакт-диска или USB (как войти в BIOS), и следуйте инструкциям на экране. Вот пятиэтапный процесс обновления Windows, рекомендованный Microsoft.
Купите недорогой ноутбук с Windows 7
Как упоминалось ранее, Microsoft отказывается от Windows 7, но OEM-производители по-прежнему продают ноутбуки с предустановленной Windows 7. Если ваше оборудование не совместимо с Windows 7, это может быть самым дешевым вариантом обновления до Windows 7. И мы составили список моделей ноутбуков с Windows 7, которые вы можете рассмотреть.
Адаптация к Windows 7
Windows 7 не сильно отличается от Windows XP, но некоторые вещи, безусловно, изменились. Чтобы освоиться, обратитесь к нашему руководству по Windows 7 для бывших пользователей Windows XP. Если вам не нравится внешний вид вашей старой операционной системы, вам будет приятно узнать, что вы можете сделать Windows 7 похожей на Windows XP.
Если вам не нравится внешний вид вашей старой операционной системы, вам будет приятно узнать, что вы можете сделать Windows 7 похожей на Windows XP.
Если некоторые из ваших приложений несовместимы с Windows 7, запустите их в режиме Windows XP, и все будет хорошо. Наконец, откройте для себя малоизвестные функции Windows 7.
Те из вас, кто обновился до Windows 7 с помощью нового оборудования, должны знать, что у вашего старого оборудования с Windows XP есть загробная жизнь.
Перейдите на Linux бесплатно
Если вы не выполняете обновление, потому что более новые версии Windows несовместимы с вашим оборудованием или потому что вы не можете позволить себе купить новый компьютер или дешевую лицензию, почему бы вам не попробовать Linux? Это бесплатно, намного безопаснее, и многие варианты Linux исключительно хорошо работают на старом оборудовании. Мы даже собрали лучшие дистрибутивы Linux для пользователей Windows XP. Неинвазивный способ опробовать Linux — использовать LiveCD или LiveUSB.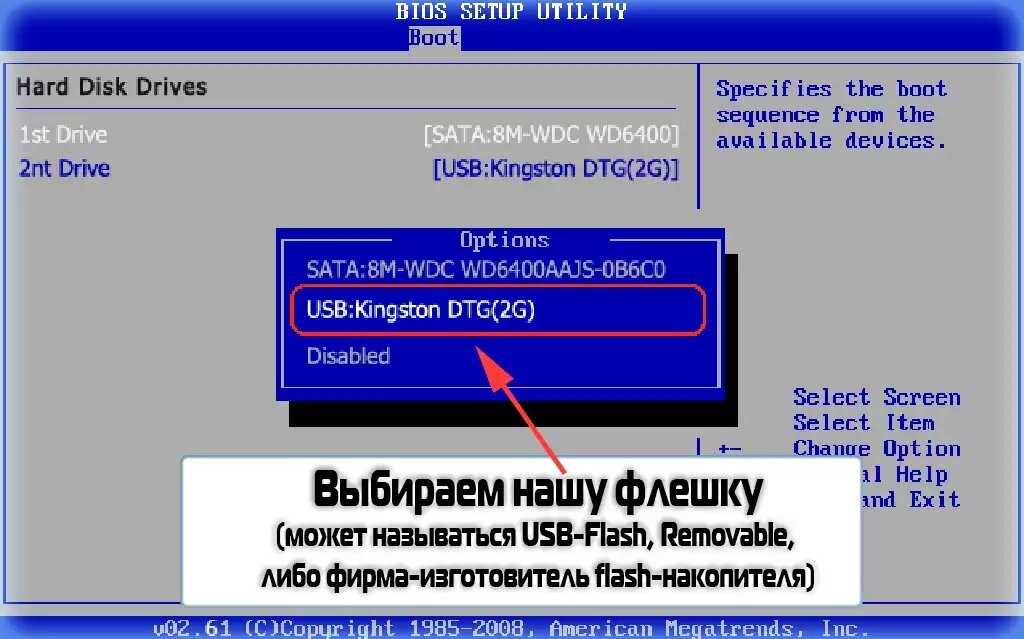
В нашем руководстве по переносу данных вы также найдете инструменты, совместимые с Windows XP. Если у вас есть запасной жесткий диск или достаточно места на текущем, вы можете попробовать установить двойную загрузку Linux, а затем перенести данные с одного диска или раздела на другой, в идеале из Linux.
Все еще не готовы к обновлению?
Для тех из вас, кто привержен Windows XP, убедитесь, что ваша система является пуленепробиваемой, используйте безопасный браузер, установите неофициальный пакет обновления 4 и (на свой страх и риск) примените взлом реестра, который сделает Windows XP бесплатным обновления безопасности до 2019 года. Имейте в виду, что, несмотря на все это, Windows XP небезопасна.
Что заставляет вас так ценить Windows XP или почему вы не хотите обновляться? И если вы готовитесь к аппрайду сейчас или недавно сделали переход, что вас убедило и как вы это сделали?
Как легко обновить Windows XP до Windows 7
Пришло время обновить вашу операционную систему до последней версии, более мощной и безопасной.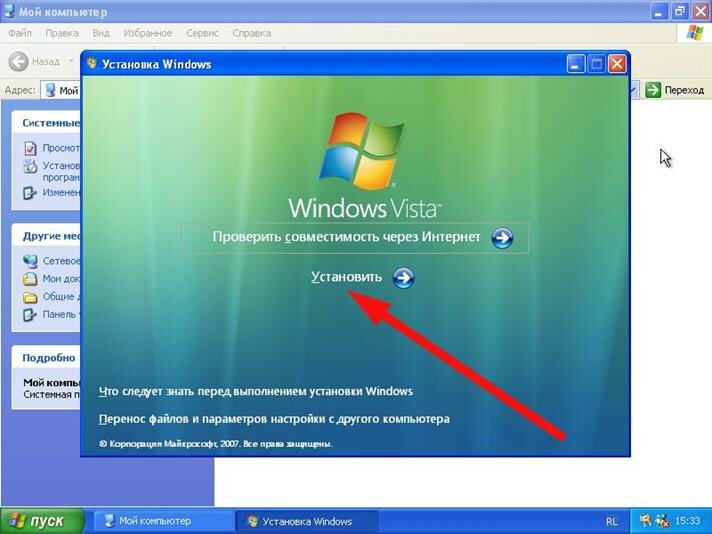 Теперь обновите Windows XP до Windows 7 Ultimate.
Теперь обновите Windows XP до Windows 7 Ultimate.
Обновление с Windows XP до Windows 7 — неприятная, но необходимая задача. Windows XP не будет автоматически обновляться до Windows 7.
Таким образом, для этого обновления вам придется выполнить трудоемкую задачу (удалить Windows XP и установить Windows 7).
Убедитесь, что вы хотите, чтобы это обновление Windows XP обратно, и вам придется повторить всю процедуру
Читайте также : Как бесплатно обновить Windows Vista до Windows 7 (полное руководство)
1. Выполните простую передачу Windows на текущий ПК с Windows XP
Возьмите переносной жесткий диск (для более быстрого переноса) и перенесите все свои файлы и настройки. Отключите, потому что скоро он вам понадобится. Переименование не является важным шагом, но желательно, так как это помогает избежать путаницы. Просто щелкните правой кнопкой мыши диск C и переименуйте его в XP.
2. Вставьте DVD/USB-накопитель Windows 7
Процедура установки начинается отсюда, перезагружая компьютер и загружаясь непосредственно с вставленного носителя, во многих случаях важно нажать клавишу, чтобы компьютер узнал вас приходится загружаться с диска.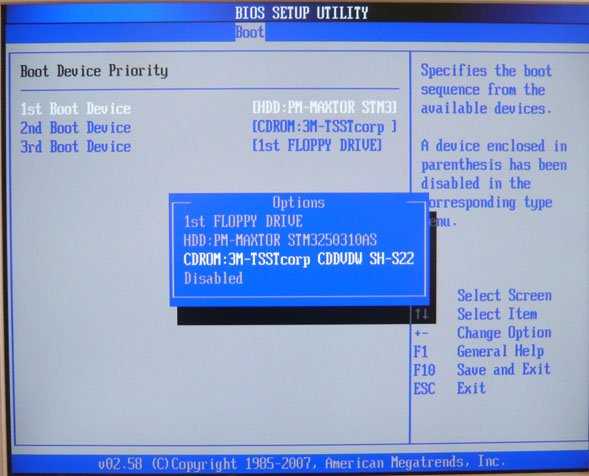
Нажмите «Далее», чтобы продолжить установку всего (язык меню, раскладка клавиатуры и т. д.) на английском языке.
Нажмите кнопку «Установить сейчас», чтобы обновить Windows XP до Windows 7.
- После прочтения лицензионного соглашения (примите ли вы?), установите флажок «Я принимаю условия лицензии» и нажмите «Далее».
- После выбора параметра «Пользовательский» в нем перечислены разделы и/или диски вашего ПК.
- Теперь выберите Windows XP (диск C), нажмите кнопку форматирования и нажмите OK, чтобы подтвердить свое решение. Это отформатирует (удалит) все на диске, и данные не могут быть восстановлены после того, как вы выполните этот шаг.
- Процесс форматирования недолгий, и скоро Windows 7 начнет устанавливаться сама. На среднем компьютере для чистой установки Windows 7 потребуется около получаса.
- После завершения установки все, что вам нужно, это ввести действительный ключ продукта Windows 7 (обычно указан на упаковке компакт-диска) и нажать кнопку «Далее».

Если вы переустанавливаете версию Windows 7, которая была предварительно установлена на вашем ПК, найдите ключ продукта, напечатанный на наклейке, прикрепленной к боковой или задней панели вашего ПК.
Назовите свой компьютер с Windows 7, дав ему имя пользователя и пароль на следующем шаге, чтобы защитить свой компьютер. Подсказка к паролю, фраза, которая может напомнить вам ваш пароль, если вы его забудете.
В следующем диалоговом окне выберите «Использовать рекомендуемые настройки», что позволит вашим окнам получать обновления, загружать и устанавливать их на ваш компьютер, как только они станут доступны, предупреждая вас о подозрительных веб-сайтах через собственный Защитник Windows. Это также позволяет Windows отправлять сведения о сбоях и другую техническую информацию в Microsoft для повышения производительности.
Relate d : Windows 7 не обновляется / не удалось загрузить
В паре шагов
- Выбор настроек времени и даты, которые в большинстве случаев выполняются самой Windows правильно
- Выберите свое местоположение
- И, наконец, выберите, будет ли это домашний, рабочий или общедоступный компьютер в соответствии с соответствующей проверкой.

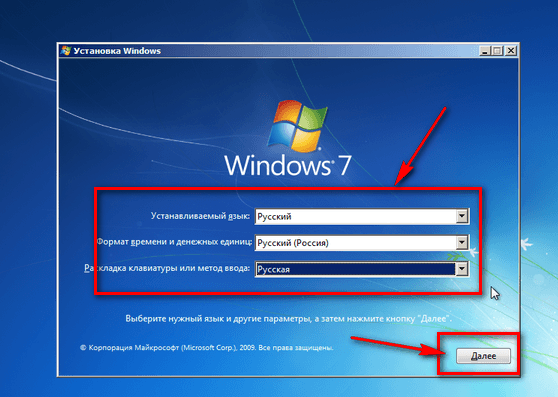 В самом начале загрузки системы имеется выбор для загрузки той или иной операционной системы.
В самом начале загрузки системы имеется выбор для загрузки той или иной операционной системы.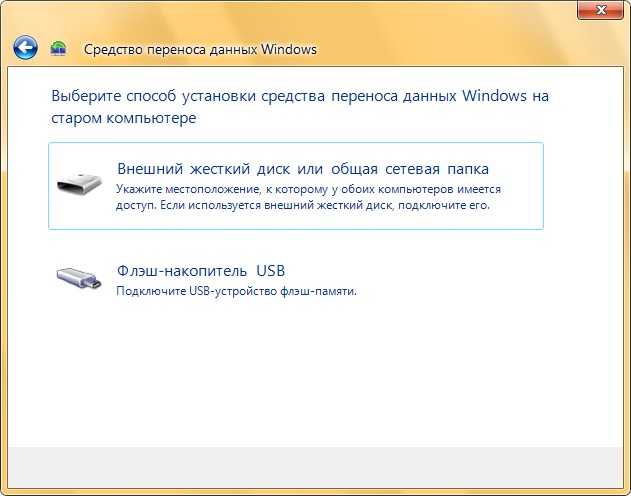 Единственное важное уточнение – во время инсталляции на этапе выбора раздела указывается том, который был заранее подготовлен для XP.
Единственное важное уточнение – во время инсталляции на этапе выбора раздела указывается том, который был заранее подготовлен для XP.
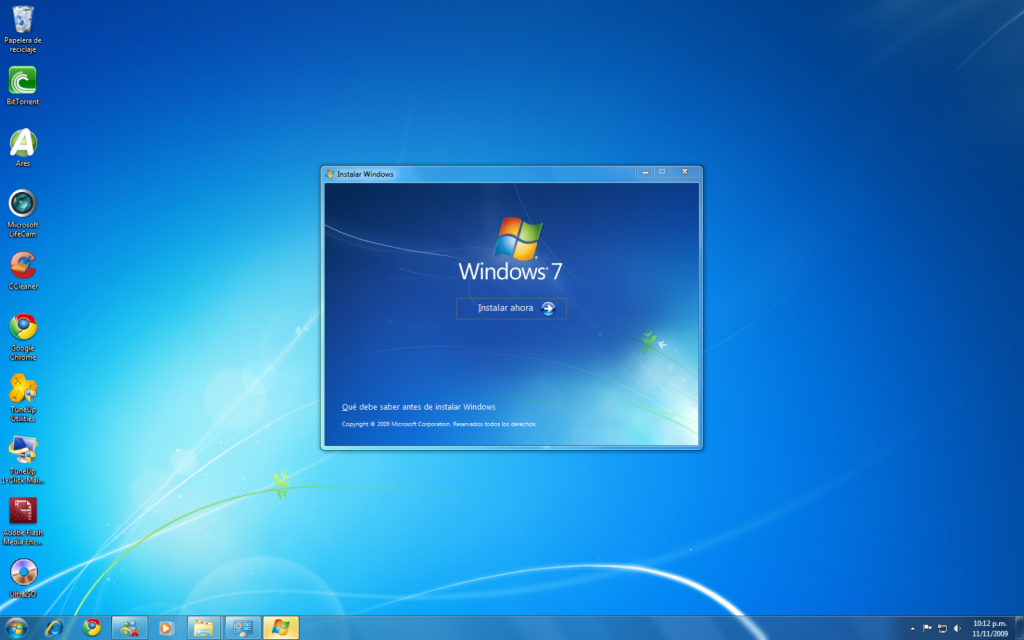 Для этого найдите через встроенную в меню «Пуск» поисковую строку утилиту «cmd.exe», нажмите на неё правой кнопкой и выберите «Запуск от имени администратора».
Для этого найдите через встроенную в меню «Пуск» поисковую строку утилиту «cmd.exe», нажмите на неё правой кнопкой и выберите «Запуск от имени администратора».
