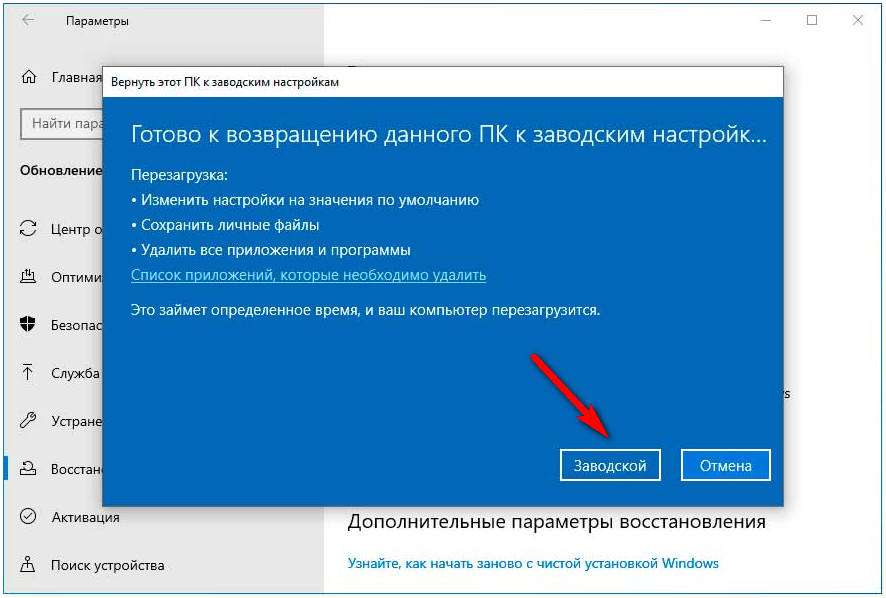Как переустановить систему на компьютере: Переустановка Windows — Служба поддержки Майкрософт
Содержание
Как переустановить Windows 7 — пошаговая инструкция
Windows 7 — лидирующая операционная система по всему миру. Она не сдает свои позиции даже популярной «десятке». В связи с этим многих пользователей интересует процесс переустановки «семерки».
В этой статье мы подробно расскажем, как провести переустановку самостоятельно. Действия будут производиться через программу BIOS. Для переустановки нам потребуется USB накопитель или диск с образом ОС. Удобнее пользоваться флешкой. К тому же на многих современных моделях ноутбуков отсутствует привод для диска. Вот почему переустановка с флешкой остается единственным способом.
Если вы не хотите рисковать, поскольку не уверены в своих силах — воспользуйтесь такой услугой как компьютерная помощь! Квалифицированный специалист выедет к вам в отмеченное время и проведет необходимые действия!
Учимся переустанавливать Windows 7 правильно
Отметим, что при переустановке ОС на ноутбуке или компьютере, все программы и файлы, хранимые на системном диске нужно удалить. Для этого можете переместить информацию, например, с диска С на D. Или же можно сохранить данные на обычной флешке.
Для этого можете переместить информацию, например, с диска С на D. Или же можно сохранить данные на обычной флешке.
Здесь же следует позаботиться о драйверах компьютера. Если требуемый диск отсутствует, можете загрузить его через официальный сайт производителя. Не рекомендуем пользоваться непроверенными и неизвестными утилитами, драйверами, найденными в сети. В большинстве случаев они содержат вредоносные вирусы.
Для перестановки потребуются драйвера для видеокарты, звукового модуля, сетевой карты (отвечают за подсоединение к сети по LAN кабелю), Wi-Fi, Bluetooth и пр. Первым делом обзаведитесь драйверами для дистанционной работы через интернет на ноутбуке.
Это обязательно необходимо, если у вас всего один ПК. В противном случае без драйверов не получится подключиться к интернету. Если хотите упростить процесс, можете воспользоваться программой автоматической установки. Для этого подойдет программа DriverPack Solution.
Также учтите, что образ системы «семерки» должен быть той же версии, который установлен на вашем компе. Если этого не сделать, лицензионный ключ не подойдет. Чтобы узнать, какая версия у вас версия ОС, зайдите в меню «Мой компьютер», далее найдите там «Свойства». Появится информация о том, установлена 32 или 64-разрядная версия Виндовс.
Если этого не сделать, лицензионный ключ не подойдет. Чтобы узнать, какая версия у вас версия ОС, зайдите в меню «Мой компьютер», далее найдите там «Свойства». Появится информация о том, установлена 32 или 64-разрядная версия Виндовс.
Вы не разбирайтесь в описанных действиях — тогда на помощь быстро приедет наш компьютерный мастер! Опытный специалист проведет работы быстро и профессионально!
Правильно запускаем переустановку
После чего через BIOS компа предстоит загрузка программы. Чаще всего ПК запускается с жесткого диска, на котором установлена программа. В нашем случае мы загружаем через BIOS с флешки. Чтобы изменить этот параметр, при запуске компа нажмите кнопку Delete. Откроется BIOS — меню выбора устройств.
Далее на экране будут появляться подсказки по переустановке системы. После чего выбираем подходящий язык. Затем вам предстоит принятие лицензионного соглашения. Сделав это, всплывет окно с существующими разделами жесткого диска. Если прежняя ОС находилась на жестком диске С, нажимаете по нему правой кнопкой мыши и удалите всю информацию. Для первого раза можно обойтись быстрым форматированием диска. Для полного удаления сведений потребуется более тщательное форматирование, которое потребует больше времени. Скорость этого процесса зависит от мощности устройства.
Для первого раза можно обойтись быстрым форматированием диска. Для полного удаления сведений потребуется более тщательное форматирование, которое потребует больше времени. Скорость этого процесса зависит от мощности устройства.
Потом выбираете форматированный раздел и переходите далее. Начнется переустановка системы Windows 7. Вам осталось подождать завершения производимых операций. Если переустановка прервется из-за перезагрузки компьютера и опять запустится с флешки, то данную проблему можно будет решить посредством BIOS.
В BIOS ПК делаете начальный приоритет загрузки, чтобы иметь возможность запускаться с жесткого диска. Затем процесс продолжится. При переустановке «семерки» потребуется введение ключа активации продукта. Ключ найдете на корпусе компа. Если такой наклейки нет, вводите ключ, купленный на официальном сайте Microsoft.
На этом действия по переустановке Windows 7 завершены, можете тестировать систему в работе.
Если вы строго придерживались наших рекомендаций, но не получилось все сделать! Лучше дальше никаких действий не предпринимать и вызвать нашего специалиста для переустановки Windows 7!
Как переустановить macOS — Служба поддержки Apple (RU)
Переустановить операционную систему компьютера Mac можно с помощью режима «Восстановление macOS» — встроенной системы восстановления компьютера.
Выключите компьютер Mac
Перейдите в меню Apple > «Выключить» и подождите, пока компьютер Mac не выключится. Если не удается выбрать элемент «Выключить» или компьютер Mac не выключается, нажмите и удерживайте кнопку питания в течение 10 секунд, пока компьютер не выключится.
На каждом компьютере Mac есть кнопка питания. На ноутбуках с Touch ID нажмите и удерживайте Touch ID.
Запуск из раздела восстановления macOS
В случае сомнений относительно того, какой компьютер Mac используется (с процессором Apple или более ранний с процессором Intel), можно попробовать выполнить действия для обоих компьютеров. Компьютер Mac нужно подключить к Интернету.
Если используется компьютер Mac с процессором Apple
- Нажмите и удерживайте кнопку питания на компьютере Mac. Пока удерживается кнопка питания, компьютер Mac включится и загрузит параметры запуска. Когда отобразится надпись «Параметры», отпустите кнопку питания.
- Щелкните «Параметры», а затем нажмите кнопку «Продолжить», которая появится ниже.

- Если вам предложат выбрать пользователя, пароль которого вы знаете, выберите такого пользователя, нажмите «Далее» и введите пароль администратора.
Если используется компьютер Mac с процессором Intel
Если ваш компьютер Mac не оборудован чипом Apple, это значит, что у вас компьютер Mac с процессором Intel.
- Нажмите кнопку питания на компьютере Mac, чтобы включить его, а затем отпустите кнопку питания и сразу же нажмите и удерживайте клавиши Command (⌘) и R, пока не отобразится логотип Apple или вращающийся глобус. Если не удается выполнить запуск в режиме восстановления таким образом, см. рекомендации по использованию сочетаний клавиш при запуске.
- Если вам предложат выбрать пользователя, пароль которого вы знаете, выберите такого пользователя, нажмите «Далее» и введите пароль администратора.
Переустановка macOS в режиме восстановления macOS
Отображение окна с параметром «Переустановить macOS» означает, что компьютер Mac запустился в режиме восстановления.
- Выберите параметр «Переустановить macOS». Переустановка macOS не приведет к удалению личных данных.
- Нажмите «Продолжить» и следуйте инструкциям на экране.
- Если установщик попросит снять защиту с диска, введите пароль, используемый для входа в систему на компьютере Mac.
- Если установщик не видит диск или сообщает о невозможности установки на данный компьютер либо том, сначала может потребоваться стереть диск.
- Если установщик предлагает выбор между установкой на том «Macintosh HD» или «Macintosh HD — Data», выберите «Macintosh HD».
- Дождитесь завершения установки, не переводя компьютер Mac в режим сна и не закрывая его крышку. Компьютер Mac может несколько раз перезагрузиться и выводить индикатор выполнения, а экран может оставаться пустым в течение нескольких минут.
После завершения установки компьютер Mac может перезапуститься с переходом к ассистенту установки. В случае продажи, обмена с доплатой или передачи компьютера Mac нажмите клавиши Command-Q, чтобы выйти из Ассистента настройки, не завершая настройку, а затем щелкните «Выключить». Когда новый владелец запустит компьютер Mac, он сможет ввести свою информацию при настройке.
Когда новый владелец запустит компьютер Mac, он сможет ввести свою информацию при настройке.
Другие варианты установки macOS
При установке macOS из раздела восстановления вы получите текущую версию последней установленной macOS. Возможны следующие исключения:
- Непосредственно после использования Дисковой утилиты для стирания загрузочного диска может предлагаться более ранняя совместимая версия macOS.
- Если при запуске компьютера Mac с процессором Intel вы нажали клавиши Option-Command-R, вам может быть предложена последняя версия ОС macOS, совместимая с вашим Mac. Воспользуйтесь этим способом, если не удается установить macOS после нажатия клавиш Command-R во время запуска.
- Если при запуске компьютера Mac с процессором Intel вы нажали клавиши Shift-Option-Command-R, вам может быть предложена ОС macOS из комплекта поставки компьютера Mac или ближайшая доступная версия.
- Непосредственно после замены материнской платы компьютера Mac во время обслуживания может быть предложено установить последнюю версию macOS, совместимую с компьютером Mac.

Существуют и другие варианты установки ОС macOS, совместимой с вашим компьютером Mac:
- Использование функции «Обновления ПО» и App Store
- Создание загружаемого установщика
Если требуется помощь
Дата публикации:
Как восстановить заводские настройки ПК с Windows 10 или 11
При покупке по ссылкам на нашем сайте мы можем получать партнерскую комиссию. Вот как это работает.
(Изображение предоставлено Microsoft)
Если ваш компьютер загроможден, у вас возникли технические проблемы или вы готовитесь продать свой компьютер, возможно, пришло время восстановить заводские настройки Windows 10 или 11. Таким образом, вы можете вернуть свой компьютер в исходное состояние. когда вы достали его из коробки.
Это немного менее мощный вариант, чем ядерный вариант: полное удаление разделов Windows и переустановка с нуля. И в Windows 10, и в Windows 11 есть простые встроенные утилиты сброса, которые упрощают изменение заводских настроек.
И в Windows 10, и в Windows 11 есть простые встроенные утилиты сброса, которые упрощают изменение заводских настроек.
Восстановление заводских настроек ПК с Windows 10 и 11 включает очень похожие шаги. Фактически, самые большие различия связаны с различиями операционных систем в меню «Пуск» и приложении настроек. У нас есть инструкции для обеих версий Windows ниже. Вот как восстановить заводские настройки ПК с Windows 10 или Windows 11:
Как восстановить заводские настройки Windows 11
1. Нажмите «Настройки» . Если он закреплен в меню «Пуск», найдите его там. Если нет, вы можете найти его, выполнив поиск в Windows.
(Изображение предоставлено Tom’s Hardware)
2. Прокрутите вниз до пункта «Восстановление» в системном меню. Настройки по умолчанию находятся в меню «Система» в Windows 11, поэтому просто прокрутите и щелкните.
(Изображение предоставлено Tom’s Hardware)
3. Нажмите «Сбросить компьютер» рядом с параметром «Сбросить этот компьютер».
(Изображение предоставлено Tom’s Hardware)
4. Выберите, сохранить файлы или удалить все. Первый вариант сохранит файлы, но удалит программы и любые изменения в настройках. Последний избавляется от всего, но обратите внимание, что очень решительный человек с программным обеспечением для восстановления файлов может восстановить ваши файлы.
(Изображение предоставлено Tom’s Hardware)
5. Выберите способ переустановки Windows 11. Вы можете загрузить Windows из Интернета или использовать резервную копию, которая уже есть на вашем устройстве.
(Изображение предоставлено Tom’s Hardware)
6. Подтвердите настройки и нажмите «Далее».
(Изображение предоставлено Tom’s Hardware)
7. Нажмите «Сброс» в последний раз для подтверждения.
(Изображение предоставлено Tom’s Hardware)
Компьютер начнет перезагружаться. Он перейдет к экрану с надписью «Подготовка к сбросу» вместе с прогрессом. ПК будет перезагружен несколько раз и отобразит экран с надписью «Сброс этого ПК» вместе с процентом выполнения.
ПК будет перезагружен несколько раз и отобразит экран с надписью «Сброс этого ПК» вместе с процентом выполнения.
(Изображение предоставлено Tom’s Hardware)
Когда процесс завершится, Windows 11 будет переустановлена, и ваш компьютер запустится с экрана настройки. Вам нужно будет выбрать некоторые настройки, а затем войти в свою учетную запись Microsoft (или использовать наш трюк для установки Windows 11 без учетной записи Microsoft ). Как только это будет сделано, вы вернетесь к рабочему столу и будете готовы снова использовать свой компьютер.
Как восстановить заводские настройки Windows 10
1. Нажмите «Настройки». В меню «Пуск» есть значок шестеренки, или вы можете найти его в поиске Windows.
(Изображение предоставлено Tom’s Hardware)
2. Нажмите «Обновление и безопасность».
(Изображение предоставлено Tom’s Hardware)
3. Выберите «Восстановление» на левой боковой панели.
(Изображение предоставлено Tom’s Hardware)
4. Нажмите «Начать» под заголовком «Сбросить этот компьютер».
(Изображение предоставлено Tom’s Hardware)
5. Выберите, сохранить файлы или удалить все. Первый вариант сохранит файлы, но удалит программы и любые изменения в настройках.
(Изображение предоставлено Tom’s Hardware)
6. Выберите способ переустановки Windows 11. Вы можете загрузить Windows из Интернета или использовать резервную копию, которая уже находится на вашем устройстве.
(Изображение предоставлено Tom’s Hardware)
7. Подтвердите настройки и нажмите «Далее».
(Изображение предоставлено Tom’s Hardware)
8. Нажмите «Сброс» в последний раз для подтверждения.
(Изображение предоставлено Tom’s Hardware)
Компьютер начнет перезагружаться. Он перейдет к экрану с надписью «Подготовка к сбросу» вместе с прогрессом. ПК будет перезагружен несколько раз и отобразит экран с надписью «Сброс этого ПК» вместе с процентом выполнения.
ПК будет перезагружен несколько раз и отобразит экран с надписью «Сброс этого ПК» вместе с процентом выполнения.
(Изображение предоставлено Tom’s Hardware)
Когда процесс завершится, Windows 10 будет переустановлена, и Cortana поприветствует вас (вы можете выключить звук). Вам нужно будет выбрать некоторые настройки, а затем создать профиль Windows 10 или войти в свою учетную запись Microsoft. Как только это будет сделано, вы вернетесь на рабочий стол.
Получите мгновенный доступ к последним новостям, подробным обзорам и полезным советам.
Свяжитесь со мной, чтобы сообщить о новостях и предложениях от других брендов Future. Получайте электронные письма от нас от имени наших надежных партнеров или спонсоров.
Эндрю Э. Фридман — старший редактор Tom’s Hardware, специализирующийся на ноутбуках, настольных компьютерах и играх. Он также следит за последними новостями. Любитель игр и технологий, его предыдущая работа появлялась в Tom’s Guide, Laptop Mag, Kotaku, PCMag и Complex, среди прочих.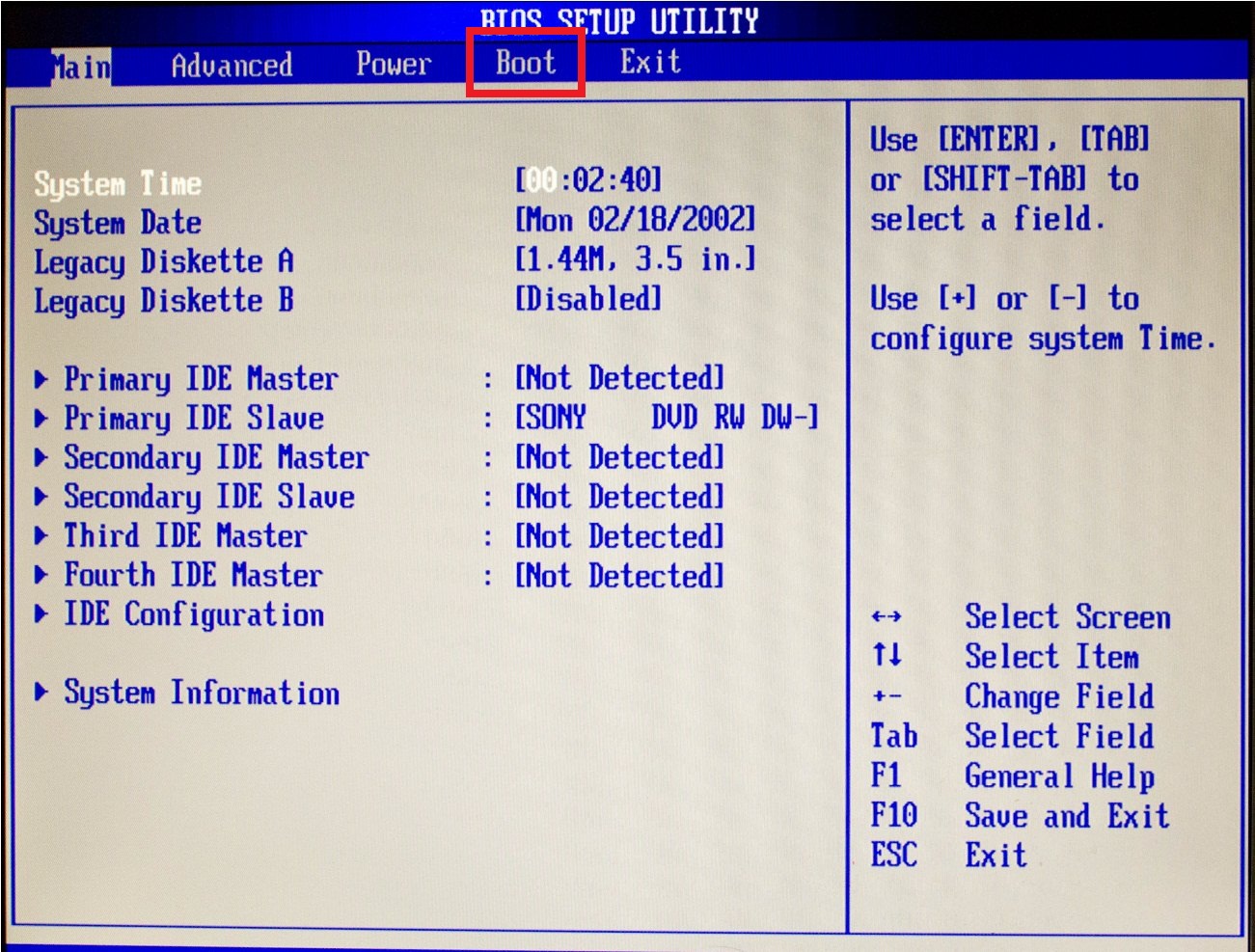 Подпишитесь на него в Твиттере: @FreedmanAE
Подпишитесь на него в Твиттере: @FreedmanAE
Темы
Windows
Ноутбуки
Сколько времени занимает восстановление заводских настроек ПК
Ваш компьютер работает медленно? Зависает снова и снова? Время от времени вы сталкиваетесь со сбоями приложений? Или экран зависает, или вам приходится видеть странные сообщения об ошибках? Это когда вы думаете, что срок службы вашей системы закончился или она неисправна и бесполезна. Но это не так. Иногда такие проблемы вызывают ошибки или подобные технические проблемы. Вот где вам поможет Factory Reset. Если вы думаете о том, сколько времени занимает сброс настроек вашего ПК до заводских настроек, мы все вас покрыли!
СОДЕРЖАНИЕ СТРАНИЦЫ:
- Что такое сброс до заводских настроек
- Сколько времени занимает сброс ПК до заводских настроек
- Как сделать резервную копию данных перед сбросом настроек
- Как выполнить сброс настроек на ПК
- Как исправить зависание сброса настроек ПК
Что такое сброс к заводским настройкам
Часто можно спутать программный сброс, полный сброс и сброс к заводским настройкам.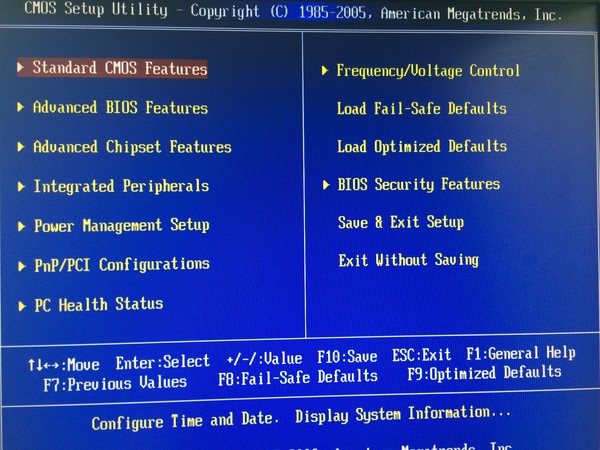 Все эти процессы различаются. Мягкий сброс — это когда вы выходите из системы/перезагружаете компьютер. Он очищает кеш в вашей системе. Аппаратный сброс — это когда у вас возникла проблема с устройством, и вы извлекли его аккумулятор, чтобы перезагрузить его. Он также очищает кеш с вашего ПК.
Все эти процессы различаются. Мягкий сброс — это когда вы выходите из системы/перезагружаете компьютер. Он очищает кеш в вашей системе. Аппаратный сброс — это когда у вас возникла проблема с устройством, и вы извлекли его аккумулятор, чтобы перезагрузить его. Он также очищает кеш с вашего ПК.
Сброс к заводским настройкам является наиболее эффективным. Он очищает все ваши данные, системные файлы, программное обеспечение и программы и сбрасывает все настройки и конфигурации вашего устройства по умолчанию.
Хотя если у вас есть отформатированный жесткий диск вашего компьютера, это похоже на это. Сохраняются только данные во вторичном хранилище или на внешних устройствах. На вашем компьютере или ноутбуке есть несколько методов сброса настроек.
После сброса настроек ваша система переустанавливает ОС и перезагружается. Более того, если вы хотите, вы должны настроить свое устройство еще раз. Это потому, что он сбрасывает все настройки по умолчанию. Кроме того, вам придется переустановить программное обеспечение и сторонние инструменты, которые у вас изначально были.
Хотя вы найдете недостатки, связанные с этим, но это не самый эффективный метод устранения любых проблем на вашем компьютере, будь то зависание, неисправность устройства, сообщения об ошибках, проблемы с производительностью и т.п.
Поскольку электронные устройства являются машинами и могут выйти из строя в любой момент. Точно так же вы можете перезагрузить компьютер, чтобы исправить любые проблемы.
Сколько времени занимает сброс ПК до заводских настроек?
Ноутбукам и компьютерам требуется разное время для сброса к заводским настройкам. Это точно зависит от конфигурации вашего оборудования, имеющихся у вас данных и текущего состояния вашего ПК.
Обычно время варьируется от 30 минут до 3 часов. Чтобы уточнить, если у вас есть больше данных на вашем компьютере, он занимает больше места и его очистка займет больше времени. Кроме того, это также зависит от типа хранилища, первичного или вторичного. Кроме того, вы выбираете: сохранить данные и сделать резервную копию или стереть и сделать резервную копию? Иногда пользователи даже ждут всю ночь или 6-7 часов для сброса, если их OC работает относительно медленно.
Когда вы выберете сброс, вы получите два варианта действий: один с «Сохранить мои файлы», а другой с «Удалить все». Все ваши приложения и настройки сбрасываются, когда вы сохраняете свои файлы, но ваши файлы сохраняются. При выборе этой опции требуется более короткий штраф для сброса. Это так, потому что центральному процессору не нужно удалять личные файлы; следовательно, не все очищается. Все ваши файлы останутся в вашей системе после завершения сброса настроек и перезагрузки ПК.
Кроме того, если вы продолжите Удалить все, все ваши файлы, папки, включая системные и личные, и приложения также будут очищены. Даже все ваши системные настройки будут сброшены на значения по умолчанию. Сброс к заводским настройкам займет больше времени, чем обычно, так как ваши файлы также должны быть очищены. Когда процесс завершится и ваша система перезапустит все файлы, остальные данные будут потеряны.
Как сделать резервную копию данных перед сбросом настроек
Существует два способа резервного копирования данных перед сбросом настроек. Во-первых, вы можете использовать для этого функцию резервного копирования и восстановления Windows. Однако не все его используют. Поэтому Windows придумала извлекать данные через историю файлов, но это не очень эффективно. Резервное копирование и восстановление — это подходящий метод, но он упускает то, что вам прикрыли сторонние инструменты.
Во-первых, вы можете использовать для этого функцию резервного копирования и восстановления Windows. Однако не все его используют. Поэтому Windows придумала извлекать данные через историю файлов, но это не очень эффективно. Резервное копирование и восстановление — это подходящий метод, но он упускает то, что вам прикрыли сторонние инструменты.
Резервное копирование с помощью резервного копирования и восстановления Windows
Windows предоставляет встроенную возможность резервного копирования и извлечения файлов без использования каких-либо сторонних инструментов перед выполнением полной перезагрузки.
Выполните приведенные ниже шаги для резервного копирования с помощью резервного копирования и восстановления Windows в Windows 10:
Шаг 1: Одновременно нажмите клавиши Win+S, чтобы открыть окно поиска. и нажмите на первый результат поиска.
Шаг 3: Перейдите к разделу «Резервное копирование и восстановление»; Выберите «Восстановить мои файлы» и перейдите к «Обзор файлов».
Шаг 4: Выберите все файлы для восстановления и нажмите кнопку «Далее». кнопку «Восстановить»
Следуйте приведенным ниже инструкциям по резервному копированию и восстановлению файлов в Windows 11:
Шаг 1: Откройте панель управления и нажмите «Система и безопасность»
Шаг 2: Перейдите к резервному копированию и восстановлению. В разделе «Резервное копирование» выберите «Настроить резервное копирование». Вам может быть предложено ввести учетные данные администратора.
Шаг 3: Выберите резервный диск, который у вас есть. Нажмите кнопку «Далее», а затем нажмите «Разрешить выбор Windows». Затем нажмите кнопку «Далее».
Шаг 4: Все ваши файлы, папки и мультимедиа будут сохранены на вашем ПК в резервном диске или папке Windows. Теперь нажмите кнопку «Сохранить настройки и запустить резервное копирование».
Вы потеряете часть своих данных, если сохраните все свои файлы на своем ПК. Кроме того, если вы не решите восстановить свои файлы, это будет для вас значительной потерей. Какой бы метод вы ни выбрали, вы потеряете все свои приложения и программное обеспечение. Однако вы можете использовать сторонний инструмент, такой как EaseUS Todo Backup, который создаст резервную копию всех ваших данных!
Кроме того, если вы не решите восстановить свои файлы, это будет для вас значительной потерей. Какой бы метод вы ни выбрали, вы потеряете все свои приложения и программное обеспечение. Однако вы можете использовать сторонний инструмент, такой как EaseUS Todo Backup, который создаст резервную копию всех ваших данных!
Резервное копирование с помощью EaseUS Todo Backup
Существует несколько преимуществ использования EaseUS для резервного копирования перед сбросом настроек компьютера.
1. Облачное хранилище: Использует технологию облачного хранения, поэтому вы можете получать файлы с любого компьютера. Однако было бы полезно, если бы у вас было подключение к Интернету или Wi-Fi для доступа к вашим файлам.
2. Простота использования: Инструмент прост в использовании, имеет удобный графический интерфейс. Это так же просто, как ОС Windows в использовании. Вам не нужно разбираться в командной строке или иметь технические навыки.
3. Бюджетный: Инструмент резервного копирования EaseUS предлагает несколько тарифных планов премиум-класса, которые вы можете выбрать в зависимости от ваших потребностей.
Бюджетный: Инструмент резервного копирования EaseUS предлагает несколько тарифных планов премиум-класса, которые вы можете выбрать в зависимости от ваших потребностей.
4. Скорость: Одним из самых больших преимуществ использования EaseUS Todo Backup является более высокая скорость. Вы можете перенести все свои данные, включая приложения, личные файлы и другие носители, не теряя много времени. Кроме того, он понимает проблемы хранения и, следовательно, занимает меньше места.
Кроме того, инструмент надежен и работает с 2004 года. Он удовлетворяет потребности клиентов и не приводит к потере данных.
Как выполнить сброс настроек на ПК
Как упоминалось ранее, необходим сброс до заводских настроек. Итак, если вы столкнулись с какими-либо проблемами на своем ПК или хотите повысить его производительность, вы должны выбрать отдых своей системы.
Выполните шаги, указанные ниже, чтобы восстановить заводские настройки ПК:
Шаг 1: Откройте настройки Windows с помощью Win + I
Шаг 2: Перейдите в Система > Восстановление и нажмите Сбросить ПК.
Шаг 4: Теперь вы получите два варианта: «Сохранить мои файлы» или «Удалить все». Выберите тот, который соответствует вашим интересам.
Шаг 5: Откроется другое окно с сообщением Готово к перезагрузке компьютера, и в нем будет отображаться информация о последствиях перезагрузки.
Шаг 6: Теперь, после прочтения, нажмите кнопку «Сброс». Кроме того, ваш компьютер начнет процесс сброса, который занимает разное время для разных компьютеров. После завершения процесса сброса ваша система перезагрузится.
Как исправить зависание сброса настроек ПК?
При выполнении сброса к заводским настройкам часто возникает проблема с зависанием при сбросе к заводским настройкам ПК. Но вам не нужно беспокоиться; несколько исправлений позволят вам решить проблему!
Метод 1: Подождите некоторое время
Сброс до заводских настроек занимает больше времени. Однако, поскольку это занимает больше времени, вы должны подождать немного дольше.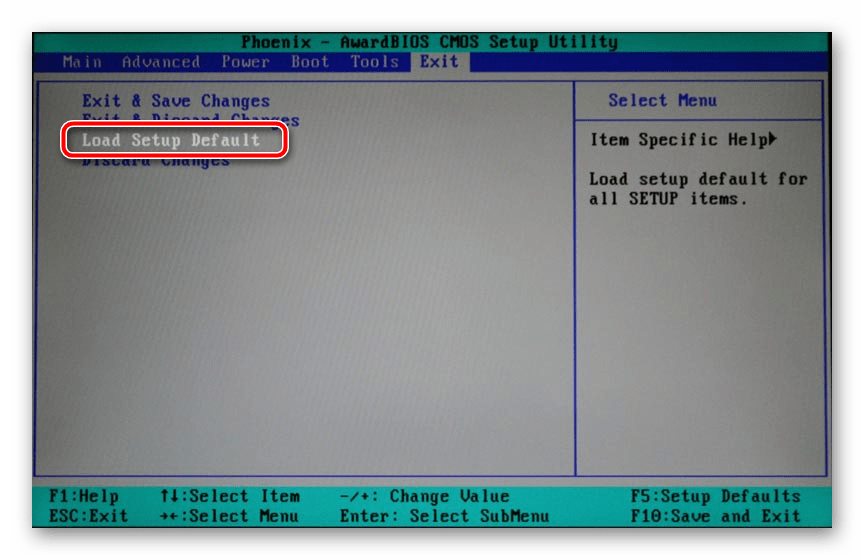 Сброс к заводским настройкам занимает разное время в зависимости от ваших данных и конфигурации оборудования. Например, предположим, что светодиодный индикатор вашего жесткого диска мигает, что означает, что выполняется сброс. Итак, вам нужно дождаться завершения процесса сброса. Многие люди были уведомлены о том, что их сброс занял больше времени, чем требовалось. Некоторым пользователям пришлось выполнить сброс к заводским настройкам и оставить его на ночь для завершения.
Сброс к заводским настройкам занимает разное время в зависимости от ваших данных и конфигурации оборудования. Например, предположим, что светодиодный индикатор вашего жесткого диска мигает, что означает, что выполняется сброс. Итак, вам нужно дождаться завершения процесса сброса. Многие люди были уведомлены о том, что их сброс занял больше времени, чем требовалось. Некоторым пользователям пришлось выполнить сброс к заводским настройкам и оставить его на ночь для завершения.
Способ 2. Исправьте сетевое подключение
Сообщалось, что подключение к Интернету часто приводит к проблемам с экраном сброса настроек. Поэтому вам необходимо отключить Интернет на вашем ПК, чтобы завершить сброс настроек.
Для этого выполните следующие шаги:
Шаг 1: Отсоедините кабель Ethernet от вашего ПК.
Шаг 2: Выключите маршрутизатор.
Шаг 3: Ваше подключение к Интернету будет отключено, и сброс будет завершен. После этого вы можете включить маршрутизатор и снова подключить кабель Ethernet к компьютеру.
Способ 3: изменение настроек BIOS
Часто проблема заключается в неправильных настройках BIOS. Это приводит к проблеме сброса настроек. Это связано с тем, что функции BIOS мешают восстановлению заводских настроек на вашем ПК. Вы должны настроить параметры BIOS на вашем ПК. Вы должны деактивировать безопасную загрузку и активировать CSM для того же.
Далее выберите USB Boot, если вам это нужно. Ваше загрузочное устройство должно быть USB или загрузочным диском. Теперь сохраните изменения и выполните сброс настроек еще раз. Если вы не знакомы с BIOS, то можете попробовать любые другие методы или воспользоваться помощью специалистов.
Способ 4. Чистая установка ОС Windows
Иногда у вас не остается другого выбора, кроме как переустановить операционную систему Windows. Для этого вы должны очистить установку ОС Windows и продолжить. Прежде чем сделать это, опять же, вы должны сделать резервную копию всех ваших файлов, чтобы потом восстановить их.
Используя эти методы, вы избавитесь от застрявшего на экране хард ресет.