Как переустановить систему на старом компьютере: Установка Windows 10 на старый компьютер: инструкция и требования
Содержание
Перенос установленной системы Windows 7 на новый компьютер
Это — статья с пошаговым руководством.
Проблема
В статье рассматривается использование утилиты Sysprep для переноса установленной системы Windows 7 на новый компьютер (с сохранением установленных приложений, конфигураций программ и профилей пользователя).
Решение
Если вы купили новый компьютер или планируете заменять оборудование (например, системную плату или видеоплату (графический процессор)), вы можете подготовить свою систему и продолжить использовать ее с новым оборудованием без необходимости переустанавливать ОС и приложения и сохранив свой существующий профиль пользователя.
Шаг 1. Подготовка системы
Шаг 2. Запуск системы на новом оборудовании
Шаг 1. Подготовка системы
Подготовка системы
-
Перед заменой деталей оборудования запустите Windows в обычном режиме. Закройте все программы и не открывайте их во время этого процесса.
-
Нажмите кнопку Пуск, введите «cmd», щелкните правой кнопкой мыши cmd.exe и выберите пункт Запуск от имени администратора.
Примечание. Если появляется окно Контроль учетных записей пользователей с вопросом: «Разрешить следующей программе внести изменения на этом компьютере?», выберите Да.
-
Введите «%windir%\System32\Sysprep\Sysprep.
 exe» и нажмите клавишу ВВОД для запуска Программы подготовки системы (Sysprep).
exe» и нажмите клавишу ВВОД для запуска Программы подготовки системы (Sysprep). -
В раскрывающемся меню Действие по очистке системы выберите пункт Переход в окно приветствия системы (OOBE), установите флажок Подготовка к использованию и в раскрывающемся меню Параметры завершения работы выберите Завершение работы. Нажмите кнопку ОК.
-
Sysprep удалит контроллеры оборудования и определенную информацию, связанную с установкой Windows, а также точки восстановления и реестр событий. Т. е. подготовит систему к клонированию посредством образа диска или перезагрузки в качестве новой установки в новой среде. Затем система завершит работу.

В начало
Шаг 2. Запуск системы на новом оборудовании
Способ 1. Сохранение Windows 7 на том же жестком диске
Способ 2. Перемещение Windows 7 на новый жесткий диск
Способ 1. Сохранение Windows 7 на том же жестком диске
Этот способ рекомендуется использовать при замене деталей оборудования (например, системной платы или видеоплаты, которые могут влиять на обычный запуск Windows 7), не затрагивающей жесткий диск, или при использовании того же жесткого диска на новом компьютере.
-
Выполните замену оборудования или установите свой жесткий диск на новом компьютере.

-
Включите компьютер и запустите Windows 7 в обычном режиме. Программа установки обновит параметры конфигурации реестра, запустит службы, установит устройства, применит параметры конфигурации системы и подготовит компьютер к первому использованию.
-
После запуска Windows 7 вам потребуется ввести информацию, которая обычно запрашивается при «чистой» установке Windows 7 (т. е. нужно будет выбрать страну, время и денежную единицу, а также раскладку клавиатуры). Нажмите кнопку Далее.
-
Когда программа запросит имя пользователя, не вводите имя существующего пользователя, поскольку оно уже используется в системе.
 Вместо него создайте новую временную учетную запись, которую впоследствии сможете удалить.
Вместо него создайте новую временную учетную запись, которую впоследствии сможете удалить. -
Укажите легкий для запоминания пароль для временной учетной записи (и помните, что впоследствии вы должны будете удалить эту учетную запись). Нажмите кнопку Далее.
-
Вы должны будете заново прочитать и принять условия лицензионного соглашения, выбрать параметры обновления, проверить, верны ли дата и время, и выбрать тип сети, к которой подключен ваш компьютер.
-
По завершении процесса запустите сеанс, используя свою первоначальную учетную запись пользователя, и удалите временную учетную запись.
 Процедура удаления описана в следующей статье справки: Удаление учетной записи пользователя.
Процедура удаления описана в следующей статье справки: Удаление учетной записи пользователя.
В начало
Способ 2. Перемещение Windows 7 на новый жесткий диск
Этот способ рекомендуется использовать при замене жесткого диска или переносе существующей системы Windows 7 на новый компьютер с новым жестким диском.
-
Установите существующий жесткий диск в качестве загрузочного диска системы на новом компьютере с новым жестким диском.
-
Включите компьютер и запустите Windows 7 в обычном режиме. Программа установки обновит параметры конфигурации реестра, запустит службы, установит устройства, применит параметры конфигурации системы и подготовит компьютер к первому использованию.

-
После з апуска Windows 7 потребуется ввести всю информацию, которую обычно вводят при «чистой» установке Windows 7.
-
Когда программа запросит имя пользователя, не указывайте имя существующего пользователя, поскольку оно уже используется в системе. Вместо него создайте новую временную учетную запись, которую впоследствии сможете удалить.
-
Укажите легкий для запоминания пароль для временной учетной записи (и помните, что впоследствии вы должны будете удалить эту учетную запись).
-
По завершении процесса запустите сеанс, используя свою первоначальную учетную запись пользователя, и удалите временную учетную запись. Процедура удаления описана в следующей статье справки: Удаление учетной записи пользователя.
-
Теперь система готова к работе в новой среде. Для ее переноса на новый жесткий диск создайте образ системы. Нажмите кнопку Пуск, введите «архивация и восстановление» и щелкните Архивация и восстановление.

-
Щелкните Создание образа системы.
Примечание. Нужно будет указать каталог, в который будет сохранен образ диска. Для этого рекомендуется использовать третий жесткий диск, на котором будет храниться образ и с которого он будет считываться при загрузке с нового жесткого диска.
-
Выберите На жестком диске, а в раскрывающемся меню — жесткий диск, на который сохраняется образ системы. Нажмите кнопку Далее.
-
Щелкните Архивировать.
-
Нажмите кнопку Закрыть.
-
Выключите компьютер, удалите первоначальный диск и выберите в качестве основного новый диск, на который будет установлена операционная система, и, кроме того, диск с образом системы.
-
Включите компьютер и запустите Windows 7 с установочного DVD-диска.

-
Нажмите кнопку Далее.
-
Щелкните Восстановление системы.
-
Выберите Восстановление компьютера с помощью созданного ранее образа системы и нажмите кнопку Далее.
-
Появятся данные ранее созданного образа в качестве последнего доступного образа системы. Нажмите кнопку Далее.
-
Нажмите кнопку Готово.
-
Появится предупреждающее сообщение. Выберите Да.
-
Будет запущен процесс восстановления, по окончании которого система автоматически перезагрузится.
org/ListItem»>
Вы должны будете заново прочитать и принять условия лицензионного соглашения, выбрать параметры обновления, проверить, верны ли дата и время, и выбрать тип сети, к которой подключен ваш компьютер.
org/ListItem»>
По завершении процесса архивации программа спросит вас, хотите ли вы создать диск восстановления системы. Нажмите кнопку Да, чтобы создать его немедленно. Если вы нажмете Нет, то сможете создать диск восстановления потом.
org/ListItem»>
Нажмите кнопку Далее еще раз.
В начало
Нас интересует ваше мнение! Мы ждем ваших отзывов по данным статьям; их можно ввести в поле для комментариев в нижней части страницы. Ваши отзывы помогают нам повышать качество контента. Заранее спасибо!
Ваши отзывы помогают нам повышать качество контента. Заранее спасибо!
Можно ли установить виндовс 10 на старый компьютер или ноутбук?
Пользователям интересно, можно ли установить Виндовс 10 на старый компьютер или ноутбук? Ответить на вопрос однозначно нельзя. Если железо соответствует минимальным системным требованиям, которые разработчик операционной системы предъявляет к аппаратной части ПК, можно.
«Десятка» и на более слабых системах исправно функционирует, если её правильно настроить и оптимизировать. Но большего, чем запуск старенького браузера, офисных приложений или просмотра фильма в HD, от такой системы не ждите.
Содержание
- Проблемы и тонкости
- Касательно производительности
- Требования к аппаратным компонентам
Проблемы и тонкости
В процессе установки Windows 10 на устаревшее железо с высокой вероятностью возникнут проблемы: отсутствие написанных для этой ОС драйверов для старых устройств или невозможность загрузить рабочий стол, так как минимальное разрешение «Десятки» не соответствует выбранному установщиком. В таком случае без танцев с бубном не обойтись, ведь потребуется другой монитор.
В таком случае без танцев с бубном не обойтись, ведь потребуется другой монитор.
Ещё один нюанс — поддержка прошивкой BIOS загрузочных USB-накопителей. В старых БИОС её не было, а сейчас в качестве загрузочных носителей используются преимущественно флешки.
Касательно производительности
Жесткий диск можно легко заменить на скоростной твердотельный накопитель, но целесообразность такого решения спорная, потому как чаще всего в недостатке производительности замечены оперативная память и графический адаптер. Объем оперативной памяти расширить тоже несложно:
- посмотрите её тип, например, через утилиту AIDA64;
- убедитесь в наличии свободного слота для планки ОЗУ (загляните под боковую крышку системного блока) или воспользуйтесь информационно-диагностической утилитой, той же AIDA64;
- купите (скорее всего, б/у) планку такой же оперативной памяти и поставьте её в свободный слот.
Проблема с прорисовкой визуальных эффектов заключается в недостатке мощности графического адаптера.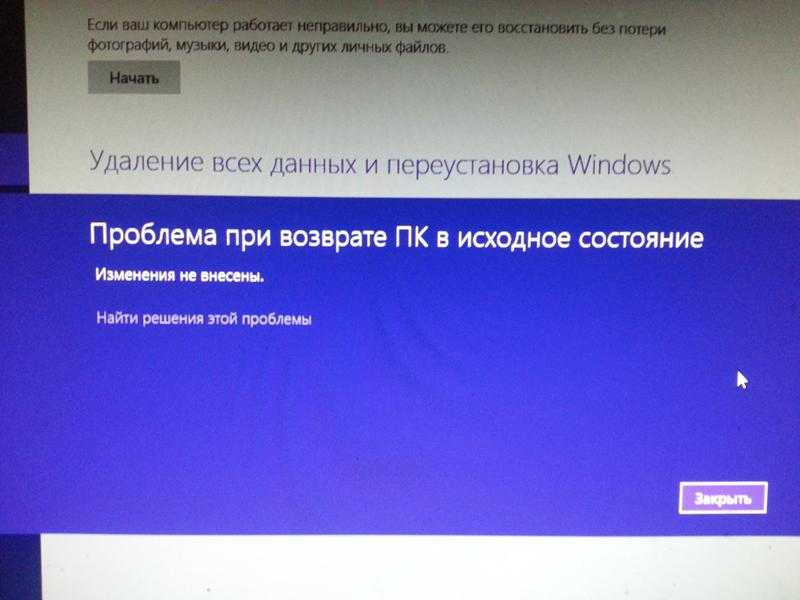 Частично выходом из ситуации становится отключение всех визуальных эффектов в настройках быстродействия системы.
Частично выходом из ситуации становится отключение всех визуальных эффектов в настройках быстродействия системы.
Требования к аппаратным компонентам
Частота центрального процессора или однокристальной системы должна составлять как минимум 1 ГГц. И это только для запуска самой Windows 10. Для работы пользовательского программного обеспечения (браузер, редакторы, проигрыватели) потребуется CPU, функционирующий на более высокой частоте.
Также он должен поддерживать набор инструкций SSE2, режим работы интегрированного блока управления PAE. Хорошо, если он способен работать с данными в два потока или состоит из пары ядер.
Видеокарта или встроенное в CPU графическое ядро подойдёт фактически любое. Главное — поддержка DirectX 9 и драйвера WDDM v 1.0.
Для работы 32-разрядной Windows 10 нужно не менее 1 ГБ оперативной памяти, а для 64-битной — 2 ГБ. Причем на старую систему рекомендуется ставить именно 32-битную версию ОС: она меньше занимает места и ОЗУ, при мизерной разнице в производительности. Она заметна только при выполнении ресурсоёмких задач.
Она заметна только при выполнении ресурсоёмких задач.
Вам могут пригодиться следующие инструкции: «Различные способы установки».
Под файлы ОС на системном разделе должно быть свободно 16 и 20 ГБ пространства для Windows x32 и x64 соответственно. Лучше, чтобы он был отформатирован в процессе установки «Десятки».
Как выполнить обновление до Windows 11, независимо от того, поддерживается ли ваш ПК [Обновлено]
все, что нужно знать —
Эндрю Каннингем
—
Увеличить / Вы называете это, мы пытались установить на него Windows 11.
Andrew Cunningham
Первоначально мы опубликовали это руководство по установке для Windows 11 вскоре после выпуска ОС в октябре 2021 года. Чтобы оно оставалось актуальным и максимально полезным, мы обновили его в августе 2022 года, чтобы охватить изменения, внесенные Microsoft в Установщик Windows для версии 22h3 и некоторые новые обходные пути для неподдерживаемых систем.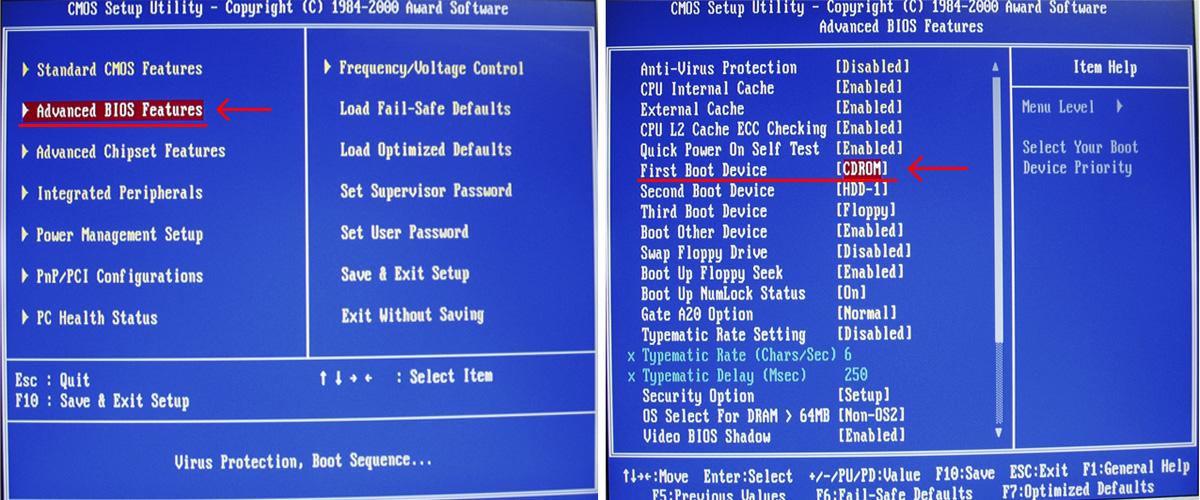
Windows 11 существует уже почти год, и ее первое крупное обновление будет выпущено в ближайшие несколько недель. Даже если наш первоначальный обзор не убедил вас в необходимости обновления, возможно, вы задумались об этом сейчас, когда оно стало более устоявшимся и были исправлены некоторые из самых серьезных ранних ошибок.
Мы собрали все виды ресурсов, чтобы создать подробное руководство по установке для обновления до Windows 11. Оно включает советы и пошаговые инструкции по включению официально необходимых функций, таких как TPM и безопасная загрузка, а также официальные и неофициальные способы обойти проверку системных требований на «неподдерживаемых» ПК, поскольку Microsoft не является вашим родителем и поэтому не может указывать вам, что делать.
У меня была Windows 11, работающая на таких старых ПК, как Dell Inspiron 530 2008 года выпуска, и хотя я не говорю, что это то, что вы должны делать , это то, что вы можете делать .
Как получить Windows 11?
Самый простой способ получить Windows 11 — проверить Центр обновления Windows на поддерживаемом, полностью обновленном ПК с Windows 10.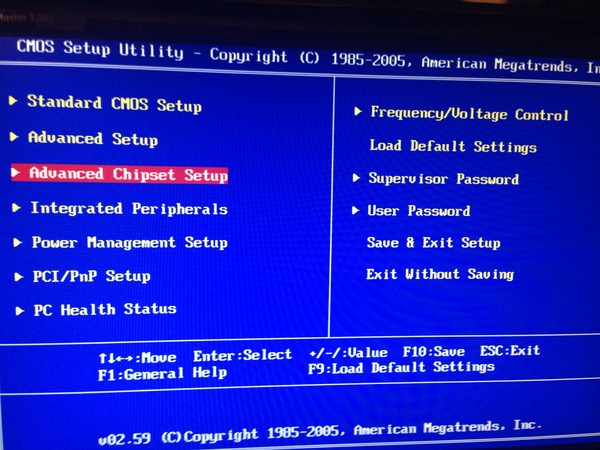 Но если вы не видите его там или если у вас много компьютеров для обновления и вы хотите загрузить новую ОС только один раз, есть и другие варианты.
Но если вы не видите его там или если у вас много компьютеров для обновления и вы хотите загрузить новую ОС только один раз, есть и другие варианты.
Microsoft предлагает несколько способов загрузки Windows 11 вручную. Один из них — использовать приложение «Ассистент установки», которое вы устанавливаете на свой компьютер, чтобы запустить обычную установку обновления через Центр обновления Windows. Второй — использовать Windows 11 Media Creation Tool, который автоматизирует процесс создания загрузочного установочного USB-накопителя или загрузки установочного ISO-файла. Если у вас есть USB-накопитель, вы можете либо загрузиться с него, чтобы выполнить чистую установку, либо запустить приложение установки из Windows 10, чтобы выполнить обычную установку обновления. Вы также можете записать ISO на DVD, но установка с любого USB-накопителя, даже со старого USB-накопителя 2.0, будет намного быстрее, поэтому вам не следует этого делать. Наконец, вы можете просто загрузить файл ISO прямо с сайта Microsoft.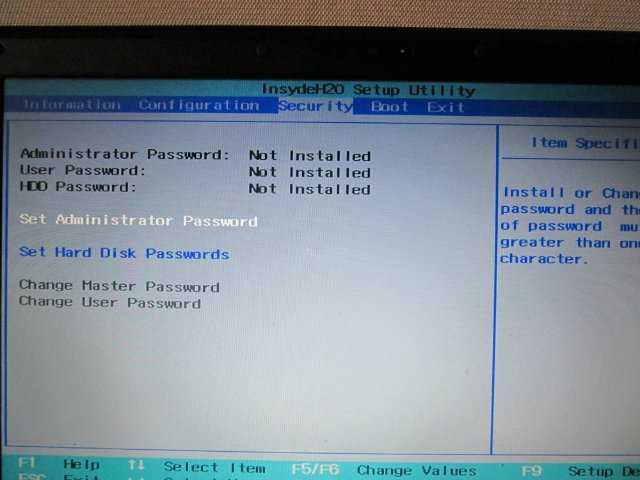
Нужно ли мне за это платить?
Windows 11 — это бесплатное обновление до Windows 10. Поэтому, если вы используете Windows 10 Home или Pro на своем ПК, независимо от того, официально поддерживается ваш компьютер или нет, вы сможете установить и активировать эквивалентную версию. Windows 11.
Если вы устанавливаете Windows 11 на новый ПК, который вы собрали сами, официально вам следует купить лицензию Windows 10 или Windows 11. Их можно приобрести на розничных сайтах, таких как Amazon, Newegg, Best Buy, или напрямую у Microsoft по цене от 120 до 140 долларов. Неофициально вы можете купить рабочий ключ продукта Windows на веб-сайтах перепродажи ключей продукта по цене от 15 до 40 долларов. Многие из этих сайтов схематичны, и мы не будем ссылаться ни на один из них напрямую, но это один из вариантов получения рабочего ключа.
Реклама
Кроме того, неофициально, я добился некоторого успеха, используя старые ключи продукта Windows 7 и Windows 8 для активации эквивалентных выпусков Windows 11.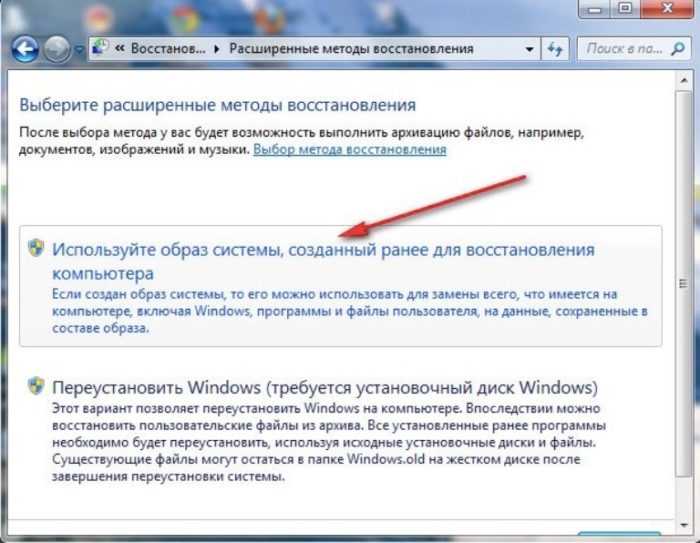 Ни для кого не секрет, что установщик Windows 10 продолжал принимать эти старые ключи продукта еще долго после «официального Срок действия бесплатного предложения по обновлению до Windows 10 истек в 2016 году, и, по крайней мере, в ходе нашего тестирования эти ключи продолжали работать для Windows 11.
Ни для кого не секрет, что установщик Windows 10 продолжал принимать эти старые ключи продукта еще долго после «официального Срок действия бесплатного предложения по обновлению до Windows 10 истек в 2016 году, и, по крайней мере, в ходе нашего тестирования эти ключи продолжали работать для Windows 11.
Что нужно для «поддержки» моего ПК?
Повторим системные требования Windows 11:
- «Совместимый» двухъядерный 64-разрядный процессор Intel, AMD или Qualcomm с тактовой частотой 1 ГГц или более быстрый
- 4 ГБ оперативной памяти
- 64 ГБ памяти
- Безопасная загрузка UEFI поддерживается и включена
- Доверенный платформенный модуль (TPM), версия 2.0
- DirectX 12-совместимый графический процессор с драйвером WDDM 2.0
- Дисплей 720p с диагональю более 9 дюймов и размером
Для Windows 11 Home требуется учетная запись Microsoft и подключение к Интернету; Windows 11 Pro по-прежнему можно использовать с локальной учетной записью в Windows 11 версии 21h2, но в обновлении 22h3 для версии Pro также потребуется вход в учетную запись Microsoft. Для этого есть обходные пути, которые мы рассмотрим позже.
Для этого есть обходные пути, которые мы рассмотрим позже.
Требования к процессору самые строгие; поддерживаемые процессоры включают процессоры Intel Core 8-го поколения и более новые, а также процессоры AMD Ryzen серии 2000 и более новые. Все эти чипы были выпущены в конце 2017 — начале 2018 года. Старые компьютеры официально не могут работать под управлением Windows 11. Это большой отход от Windows 10, которая поддерживала почти все, что могло работать под управлением Windows 7 9.0019 или Windows 8.
Подробнее об этих требованиях (и их обоснованности) мы узнаем в нашем обзоре. Но три основных — это требования к ЦП, требования к TPM и требования к безопасной загрузке.
Как узнать, поддерживается ли мой ПК?
Когда вы открываете Центр обновления Windows в Windows 10, он может сообщить вам, поддерживается ли ваш компьютер. Но проще всего проверить вручную с помощью приложения Microsoft PC Health Check. Ранние версии этого приложения были не очень хороши, но текущая версия сообщит вам, совместим ли ваш компьютер, а также почему это или не совместимо.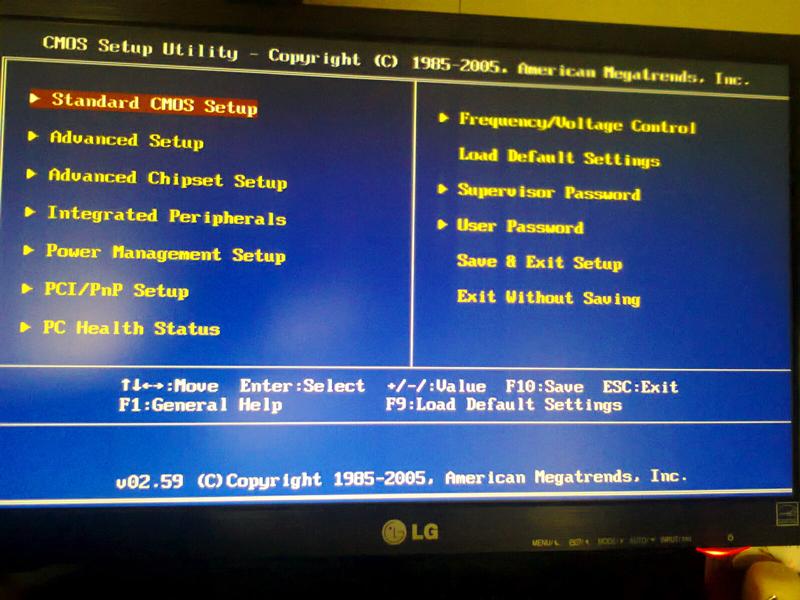
Если вы не используете поддерживаемый процессор, либо запланируйте обновление до поддерживаемого процессора, либо перейдите к разделу, в котором мы говорим об установке Windows 11 на неподдерживаемые ПК.
Если ваш процессор поддерживается, но вы не соответствуете требованиям TPM или Secure Boot, хорошая новость заключается в том, что если с вашим ПК что-то не так, обе эти функции должны быть включены в BIOS вашего ПК.
Реклама
Как мне войти в BIOS моего ПК?
Обычно вы можете войти в BIOS, нажав какую-либо клавишу после включения компьютера, но до того, как Windows начнет загружаться. Клавиши различаются, но наиболее распространенными являются клавиша Delete, F2 (для систем Dell), F1 (для систем Lenovo) или F10 (для систем HP).
Последовательный, но более окольный способ открыть BIOS — перейти в приложение «Параметры Windows», затем «Центр обновления Windows», затем «Восстановление», а затем «Перезагрузить сейчас» в разделе «Расширенный запуск».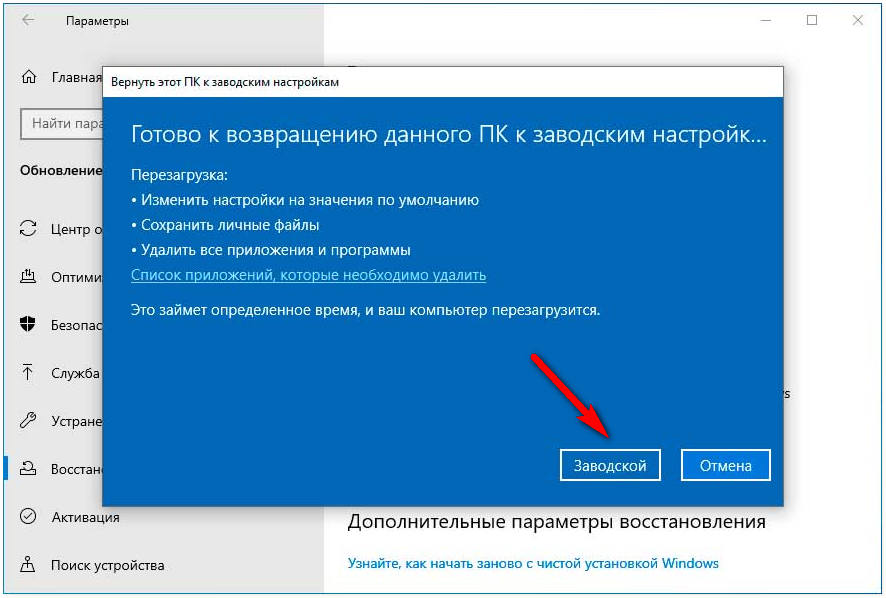 На обычном синем экране, который вы видите далее, нажмите «Устранение неполадок», затем «Дополнительные параметры», затем «Настройки прошивки UEFI».
На обычном синем экране, который вы видите далее, нажмите «Устранение неполадок», затем «Дополнительные параметры», затем «Настройки прошивки UEFI».
Как включить доверенный платформенный модуль?
Включить встроенный TPM встроенного ПО вашего процессора легко, но найти настройку для этого иногда бывает непросто. Если вы не уверены, что делаете, попробуйте выполнить поиск по фразе «[производитель вашего компьютера или материнской платы] включить TPM», поскольку многие производители создали страницы справки специально для Windows 11.
Для систем Intel, если можете. Чтобы найти настройку с пометкой «TPM» где-нибудь в наборе микросхем или настройках безопасности, найдите «Platform Trust Technology» или «PTT» и включите ее. Системы AMD обычно называют его просто «fTPM», хотя вы также можете увидеть его под названием «процессор безопасности платформы» или «PSP».
После того, как вы включили свой TPM, перезагрузитесь в Windows и посмотрите в диспетчере устройств или используйте приложение Health Check, чтобы убедиться, что он работает правильно.
Как включить безопасную загрузку?
Любой компьютер, выпущенный после выпуска Windows 8 в 2012 году, должен поддерживать безопасную загрузку, которая помогает предотвратить загрузку неподписанного и потенциально вредоносного программного обеспечения во время процесса загрузки вашего ПК. Вы должны иметь возможность включить его в BIOS вашего ПК, если он еще не включен, обычно либо в разделе «Безопасность», либо в разделе «Загрузка». Как и в случае включения вашего TPM, если вы не можете найти параметр, обратитесь к руководству вашего ПК или материнской платы.
Если ваш компьютер не загружается после включения безопасной загрузки, не беспокойтесь — вам просто нужно выполнить пару дополнительных шагов. Невозможность загрузки, скорее всего, связана с тем, что ваш жесткий диск или твердотельный накопитель настроен с таблицей разделов MBR (или основной загрузочной записи), а не с более новым форматом GPT (таблица разделов GUID), который требуется как для безопасной загрузки, так и для UEFI.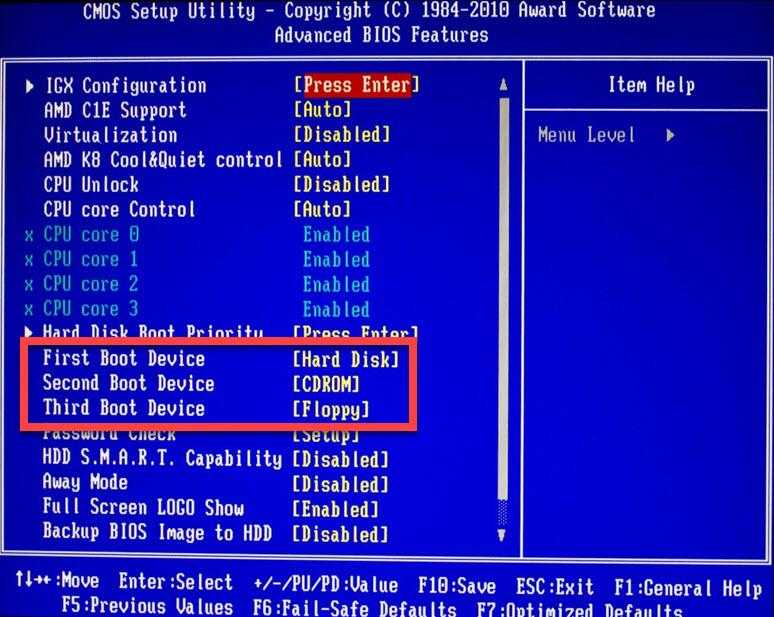
Чтобы проверить, щелкните правой кнопкой мыши кнопку «Пуск» или используйте сочетание клавиш Windows + X, а затем нажмите «Управление дисками» в появившемся меню. Щелкните правой кнопкой мыши любой диск, на котором установлена Windows (на большинстве компьютеров это будет Диск 0, но не всегда, если у вас несколько жестких дисков), затем нажмите «Свойства» и проверьте вкладку «Тома». Если ваш стиль раздела указан как MBR, тогда вам нужно преобразовать диск.
Если на вашем диске используется старый стиль разделов MBR, вам нужно будет преобразовать его в GPT, прежде чем вы сможете включить безопасную загрузку.
Эндрю Каннингем
Чтобы преобразовать MBR в GPT в Windows 10:
- Откройте «Настройки», затем «Центр обновления Windows», затем «Восстановление» и нажмите «Перезагрузить сейчас» в разделе «Расширенный запуск».
- Когда ваш компьютер перезагрузится, нажмите кнопку «Устранение неполадок», затем «Дополнительные параметры», затем «Командная строка».

- В окне командной строки введите
mbr2gpt /validate, чтобы убедиться, что диск можно преобразовать. Затем введитеmbr2gpt /convert, чтобы преобразовать диск. - По завершении снова включите безопасную загрузку в BIOS, и ваш компьютер должен загрузиться нормально.
Если это преобразование по какой-то причине не удается, самым простым вариантом может быть чистая переустановка Windows 10 или 11 с включенной безопасной загрузкой. Когда вы форматируете диск и устанавливаете Windows с загрузочного USB-накопителя, он будет использовать GPT вместо MBR.
Как безопасно избавиться от старого компьютера
Сюзанна Кантра 26 декабря 2022 г.
в Компьютеры и программное обеспечение, Компьютерная безопасность и поддержка, Советы и инструкции, Tech 101, Green Tech :: 64 комментария редакторы самостоятельно рецензируют продукты. Чтобы помочь поддержать нашу миссию, мы можем получать партнерские комиссионные от ссылок, содержащихся на этой странице.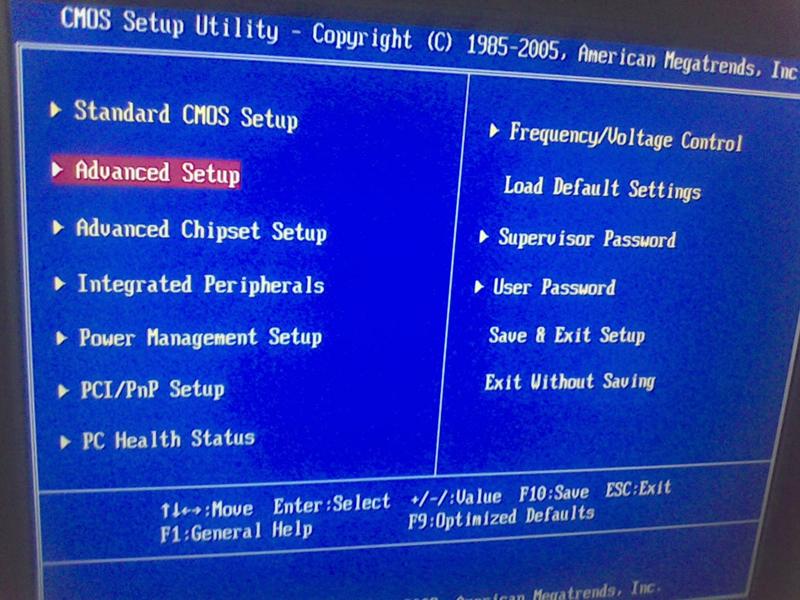
Обновлено 26.12.2022 с новыми рекомендациями по резервному диску и текущими инструкциями по шифрованию диска Windows и удалению данных браузера.
У вас дома валяется старый компьютер? Не выбрасывайте его. Компьютеры содержат всевозможные токсины, вредные для окружающей среды и всех нас, кто в ней живет. Не говоря уже о личной информации — паролях, номерах учетных записей, лицензионных ключах или регистрационных номерах программ, адресах и номерах телефонов, медицинской информации и информации о рецептах, налоговых декларациях и других личных документах, — которые вы бы предпочли не попасть в чужие руки.
Вот как защитить вашу личную информацию и обеспечить правильную утилизацию вашего компьютера.
Как удалить вашу личную информацию
Как бы вы ни решили избавиться от своего компьютера, вам необходимо сделать несколько вещей, если вы не хотите, чтобы посторонний человек получил доступ к вашим данным.
Сохраните важные файлы
Сделайте резервную копию своих файлов или перенесите их на новый компьютер.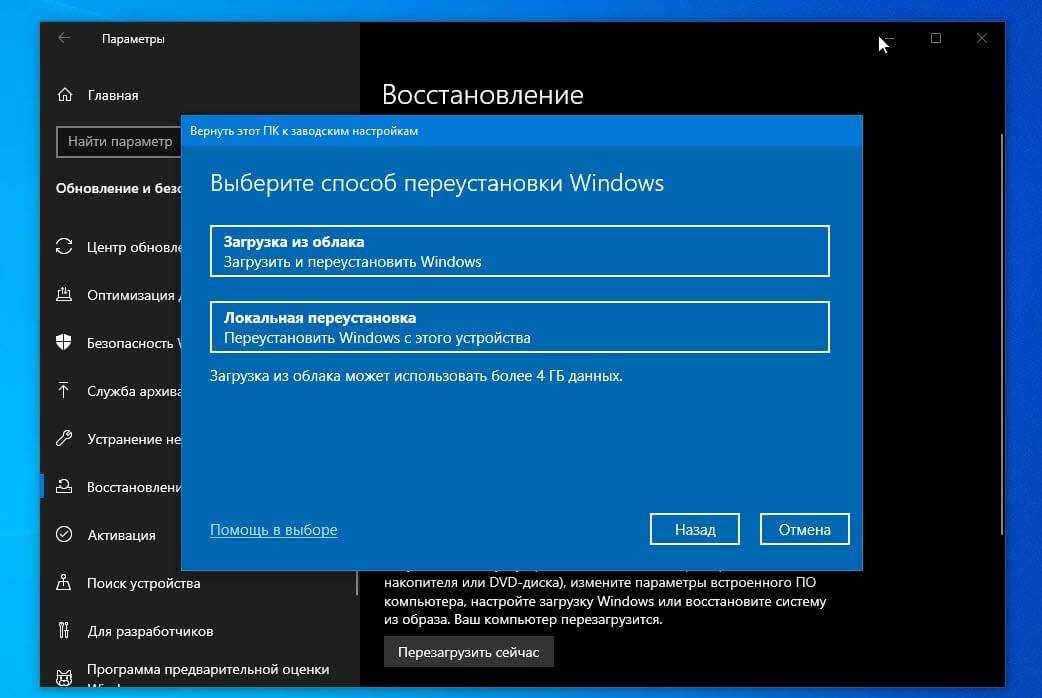 Наименее трудоемкий способ сделать это — приобрести внешний твердотельный накопитель (SSD). Согласно последнему отчету Backblaze о статистике накопителей, твердотельные накопители дороже жестких дисков (HDD), но они менее хрупкие, поскольку не имеют движущихся частей и менее подвержены сбоям. В качестве твердотельного накопителя мне нравится твердотельный накопитель Western Digital My Passport (продается по цене от 9 долларов США).4,99 за диск емкостью 1 ТБ, проверьте цену на Amazon).
Наименее трудоемкий способ сделать это — приобрести внешний твердотельный накопитель (SSD). Согласно последнему отчету Backblaze о статистике накопителей, твердотельные накопители дороже жестких дисков (HDD), но они менее хрупкие, поскольку не имеют движущихся частей и менее подвержены сбоям. В качестве твердотельного накопителя мне нравится твердотельный накопитель Western Digital My Passport (продается по цене от 9 долларов США).4,99 за диск емкостью 1 ТБ, проверьте цену на Amazon).
Если вы ищете простое решение для постоянного резервного копирования и синхронизации файлов, используйте облачный сервис, такой как Google Drive (наш лучший выбор для лучшего облачного хранилища), iCloud или Microsoft OneDrive.
- Google Диск предоставляет вам 15 ГБ дискового пространства бесплатно, а если вам нужно больше, вы можете перейти на Google, платную версию Google Диска. Вы можете купить 100 ГБ за 1,99 доллара в месяц (19,99 доллара в год), 200 ГБ за 2,9 доллара.9 в месяц (29,99 долларов в год) и 2 ТБ за 9,99 долларов в месяц (99,99 долларов в год).

- OneDrive предоставляет вам 5 ГБ бесплатного хранилища с возможностью купить 100 ГБ за ежемесячную подписку за 1,99 долл. США в месяц или 19,99 долл. США в год). Вы можете хранить до 1 ТБ хранилища для одного ПК или Mac за 6,99 долларов США в месяц (69,99 долларов США в год), включая подписку на Office 365 Personal, или 6 ТБ за 9,99 долларов США в месяц (99,99 долларов США в год), включая возможность совместного использования ваш магазин и Office 365 для дома до 6 пользователей.
- Apple iCloud включает 5 ГБ бесплатно, а если вам нужно больше места для хранения, вы можете перейти на платную услугу iCloud+. С iCloud+ вы можете поделиться своим хранилищем с пятью дополнительными членами семьи — людьми, для которых настроен семейный доступ. План Apple на 50 ГБ стоит 0,99 доллара в месяц, 200 ГБ — 2,99 доллара в месяц, а вариант на 2 ТБ — 9,99 доллара в месяц.
После резервного копирования файлов в облаке вы можете легко перенести их на новый компьютер или получить к ним доступ в любом месте, где есть подключение к Интернету, включая смартфон.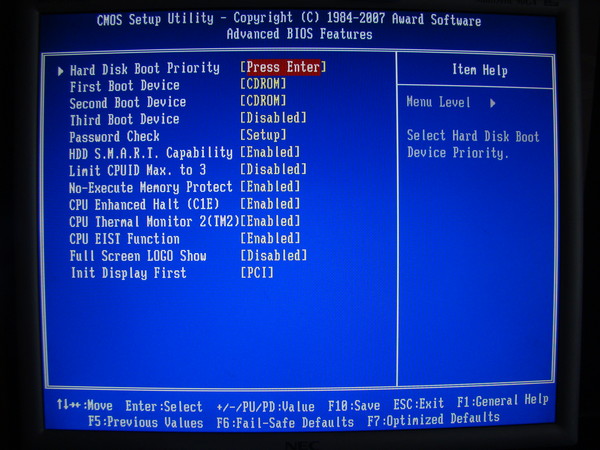 Облачное хранилище также пригодится, если ваш компьютер выйдет из строя и вам нужно восстановить файлы или вы путешествуете и вам нужен доступ к данным на другом устройстве.
Облачное хранилище также пригодится, если ваш компьютер выйдет из строя и вам нужно восстановить файлы или вы путешествуете и вам нужен доступ к данным на другом устройстве.
«Очистите» жесткий диск
Простое удаление файлов не поможет. Даже если имя файла не отображается в списке доступных файлов, старые данные файла все еще там, пока они не будут перезаписаны, и злоумышленник может использовать программу восстановления данных для их извлечения. Ниже я описал шаги, которые рекомендую вам предпринять.
- Удалить и перезаписать конфиденциальные файлы . Если у вас есть налоговые документы и другие конфиденциальные файлы, убедитесь, что вы удалили эти файлы с помощью специального программного обеспечения, разработанного в соответствии с государственными стандартами безопасного удаления. Для ПК с ОС Windows с жесткими дисками попробуйте File Shredder (бесплатно). Для старых компьютеров Mac с жесткими дисками (MacOS X Yosemite версии 10.
 10 или более ранней) вы можете выбрать опцию «Очистить корзину» после удаления файлов. Вы можете найти его в Finder > Безопасная пустая корзина. Для компьютеров Mac с MacOS X El Capitan версии 10.11 и выше, а также ПК с ОС Windows с SSD-накопителями необходимо зашифровать диск. Когда вы очистите свой диск в конце этих шагов, вы надежно сотрете все свои файлы.
10 или более ранней) вы можете выбрать опцию «Очистить корзину» после удаления файлов. Вы можете найти его в Finder > Безопасная пустая корзина. Для компьютеров Mac с MacOS X El Capitan версии 10.11 и выше, а также ПК с ОС Windows с SSD-накопителями необходимо зашифровать диск. Когда вы очистите свой диск в конце этих шагов, вы надежно сотрете все свои файлы. - Включите шифрование диска. Для ПК с ОС Windows с SSD-накопителями выберите кнопку «Пуск» > «Параметры» > «Обновление и безопасность» > «Шифрование устройства». Если отображается параметр «Шифрование устройства», убедитесь, что он включен. В противном случае выберите «Пуск» > «Система Windows» > «Панель управления» > «Система и безопасность» > «Шифрование диска BitLocker» > «Управление BitLocker», чтобы включить шифрование диска. Для компьютеров Mac перейдите в «Системные настройки» > «Безопасность и конфиденциальность» > FileVault и выберите «Включить FileVault». Затем вы создадите пароль и выберите «Перезагрузить».

- Деавторизуйте свой компьютер . Некоторые программы, такие как iTunes и Microsoft Office 365, позволяют устанавливать программное обеспечение только на ограниченное число компьютеров или разрешают ограниченному числу компьютеров доступ к вашим файлам. Поэтому обязательно деавторизуйте свой старый компьютер со своими учетными записями — перед удалением программ.
- Удалить историю посещенных страниц . Большинство браузеров сохраняют информацию о вашей истории посещений, и в зависимости от ваших настроек вы можете хранить свои имена пользователей и пароли для сайтов. Очевидно, вы не хотите, чтобы посторонний человек имел доступ к этой информации.
Во-первых, вам нужно выйти из браузера.
- Для Edge и Chrome щелкните значок своего профиля и выберите вариант выхода.
- Для Firefox нажмите «Настройки» (значок шестеренки в правом верхнем углу) > «Управление дополнительными настройками» > «Синхронизировать и выйти».

- Для Safari необходимо отключить iCloud. Перейдите в меню Apple > «Системные настройки», [ваше имя] > iCloud и «Выключите Safari».
Затем очистите историю браузера.
- Для Edge нажмите тройную точку в правом верхнем углу, чтобы открыть меню браузера, затем выберите «Настройки» > «Конфиденциальность, поиск и службы». В разделе «Очистить данные браузера» нажмите «Выберите, что нужно очистить». В раскрывающемся меню «Временной диапазон» выберите «Все время». Убедитесь, что все флажки установлены, чтобы все было удалено.
- Для Chrome щелкните значок меню (тройка в правом верхнем углу) > Настройки > Конфиденциальность и безопасность > Очистить данные браузера. Во всплывающем окне в раскрывающемся списке «Временной диапазон» выберите «Все время». Убедитесь, что все флажки отмечены, чтобы убедиться, что все удалено.
- Для Firefox нажмите «Настройки» (значок шестеренки в правом верхнем углу) > «Управление дополнительными настройками» > «Конфиденциальность и безопасность».
 Пройдите и нажмите на поле «Очистить данные» рядом со всеми типами данных.
Пройдите и нажмите на поле «Очистить данные» рядом со всеми типами данных. - Для Safari: откройте приложение Safari и выберите «История» > «Очистить историю».
- Удалите свои программы . Некоторые программы, такие как Microsoft Office, могут содержать личную информацию, такую как ваше имя и адрес, или другие сведения. Поэтому обязательно удалите все программы, прежде чем утилизировать компьютер.
- Проконсультируйтесь со своим работодателем о правилах удаления данных . Если вы используете свой компьютер в служебных целях, узнайте у своего работодателя, как управлять деловой информацией на вашем компьютере. Закон требует, чтобы предприятия соблюдали требования к безопасности и утилизации данных для определенной информации, связанной с клиентами.
- Очистите жесткий диск . Для ПК, после того как вы прошли и удалили данные, о которых вы знаете, пришло время выполнить сброс настроек, чтобы убедиться, что вы удалили все свои личные файлы и программы.
 Если на вашем компьютере есть жесткий диск, перезагрузите компьютер, скачайте и установите Eraser.
Если на вашем компьютере есть жесткий диск, перезагрузите компьютер, скачайте и установите Eraser.После установки щелкните стрелку вниз рядом с пунктом «Стереть расписание», выберите «Новая задача», выберите «Выполнить немедленно» и затем нажмите «Добавить данные». В разделе «Тип цели» выберите «Неиспользуемое дисковое пространство», установите флажок «Стереть подсказки кластера» и нажмите «ОК». Затем инструмент навсегда удалит все, что было удалено во время сброса. Если на вашем компьютере есть SSD-накопитель, щелкните правой кнопкой мыши значок Windows в левом нижнем углу, выберите «Панель управления» > «Система и безопасность» > «Администрирование» > «Управление компьютером» > затем щелкните правой кнопкой мыши диск, на котором хранятся файлы, выберите «Новый том» и следуйте инструкциям, пока не дойдете до окна «Формат». Там вы убедитесь, что быстрое форматирование не отмечено, а затем отформатируйте диск. Если у вас нет возможности зашифровать диск, вы можете использовать Blancco Drive Eraser (18,46 долл.
 США на Blancco) для полной очистки.
США на Blancco) для полной очистки.Для компьютеров Mac вам потребуется стереть и переустановить MacOS. Процесс немного отличается в зависимости от того, есть ли на вашем Mac чип Intel и используете ли вы macOS Monterey или более раннюю версию. В любом случае перед запуском убедитесь, что ваша macOS обновлена.
Если у вас Mac с чипом Intel, в строке меню выберите меню Apple > Перезагрузить. Как только ваш Mac перезагрузится (и появится серый экран), удерживайте нажатыми клавиши Command и R. Выберите «Дисковая утилита», затем нажмите «Продолжить». Выберите загрузочный диск слева, затем нажмите вкладку «Стереть». Выберите MacOS Extended (в журнале) в меню «Формат», введите имя и нажмите «Стереть». После очистки диска выберите «Дисковая утилита» > «Выйти из Дисковой утилиты». Выберите «Переустановить macOS», нажмите «Продолжить» и следуйте инструкциям на экране.
Если у вас Mac с чипом Apple или Mac под управлением macOS Monterey с чипом безопасности Apple T2, в строке меню выберите меню Apple > Перезагрузить.
 Как только ваш Mac перезагрузится (и появится серый экран), удерживайте нажатыми клавиши Command и R. Войдите в систему с идентификатором администратора. Выберите «Дисковая утилита» и нажмите «Продолжить». Выберите Macintosh HD и нажмите кнопку «Стереть». Выберите MacOS Extended (в журнале) в меню «Формат», введите имя и нажмите «Стереть». После очистки диска выберите «Дисковая утилита» > «Выйти из Дисковой утилиты». Выберите «Переустановить macOS», нажмите «Продолжить» и следуйте инструкциям на экране.
Как только ваш Mac перезагрузится (и появится серый экран), удерживайте нажатыми клавиши Command и R. Войдите в систему с идентификатором администратора. Выберите «Дисковая утилита» и нажмите «Продолжить». Выберите Macintosh HD и нажмите кнопку «Стереть». Выберите MacOS Extended (в журнале) в меню «Формат», введите имя и нажмите «Стереть». После очистки диска выберите «Дисковая утилита» > «Выйти из Дисковой утилиты». Выберите «Переустановить macOS», нажмите «Продолжить» и следуйте инструкциям на экране.Для Chromebook необходимо выполнить сброс настроек. Для этого войдите в свой Chromebook с учетной записью владельца (если у вас загружено более одной учетной записи). На панели задач нажмите «Настройки» > «Дополнительно» > «Powerwash» > «Перезагрузить». После перезагрузки Chromebook выберите «Powerwash» и нажмите «Продолжить».
Или физически повредить жесткий диск. Если вы просто хотите сдать свой компьютер на переработку и очень беспокоитесь о том, что кто-то может восстановить ваши файлы, выньте жесткий диск и просверлите в нем кучу отверстий или выбейте его молотком.

Как утилизировать компьютер
Чтобы избежать попадания всех этих токсинов на свалку, лучше всего отдать компьютер на переработку, пожертвовать, обменять или продать.
Утилизация вашего компьютера
Если вы решите утилизировать его, имейте в виду, что некоторые переработчики просто заберут ваш старый компьютер и отправят его в развивающиеся страны, где дети часто используются для того, чтобы разбирать груды электронных отходов в поисках ценных компонентов. . Чтобы не способствовать этой безответственной практике, используйте переработчик, сертифицированный организацией Sustainable Electronics Recycling International (SERI) как соответствующий стандарту R2, или являющийся частью сети «e-Steward», что означает, что они не экспортируют в такие места, как Пакистан или Китай, и они следуют другим высоким стандартам. Многие из них также будут повторно использовать и восстанавливать электронику. Staples является предприятием электронного стюарда и будет бесплатно утилизировать ноутбуки и другую бытовую электронику.
Продажа вашего компьютера
Что касается продажи вашего ПК или ноутбука, существует множество компаний, которые предлагают программы обмена, с помощью которых вы можете продать широкий ассортимент подержанной электроники. Варианты включают BestBuy и Staples. У вашего местного Best Buy также есть варианты обмена, но сначала сравните то, что он предлагает, с онлайн-сервисами.
Что делать, если ваш компьютер не включается
Если ваш компьютер не работает, скорее всего, это проблема с материнской платой или блоком питания, но жесткий диск и данные на нем должны быть в порядке. Чтобы создать резервную копию данных на нем, а затем стереть диск, вам нужно будет извлечь диск из мертвого компьютера и подключить его к другому компьютеру с помощью кабеля SATA-USB (вы можете приобрести кабель SATA-USB менее чем за 25 долларов США). Амазонка). После подключения новый компьютер должен распознать и сопоставить ваш старый диск, после чего вы можете просто скопировать файлы, а затем запустить Eraser, чтобы стереть диск.
 exe» и нажмите клавишу ВВОД для запуска Программы подготовки системы (Sysprep).
exe» и нажмите клавишу ВВОД для запуска Программы подготовки системы (Sysprep).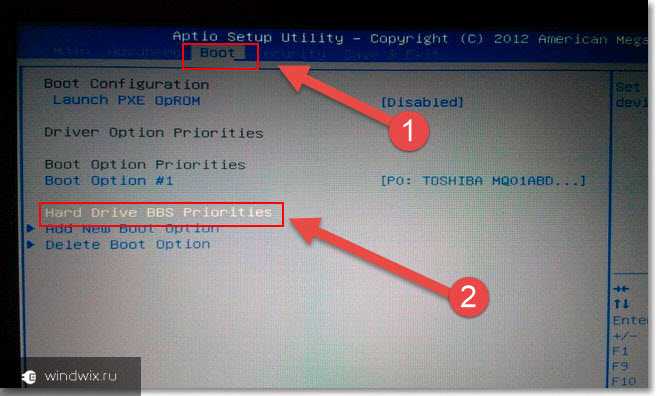
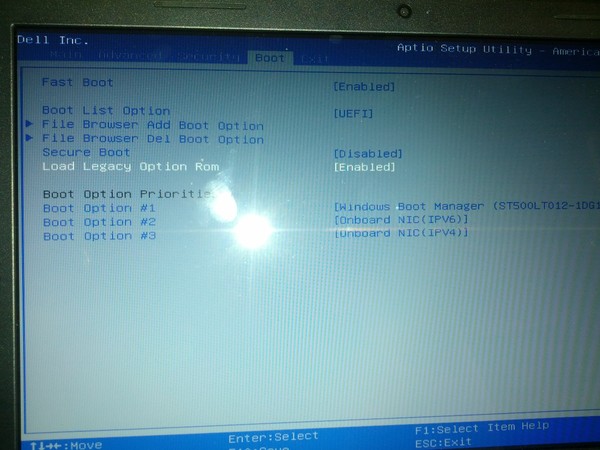
 Вместо него создайте новую временную учетную запись, которую впоследствии сможете удалить.
Вместо него создайте новую временную учетную запись, которую впоследствии сможете удалить.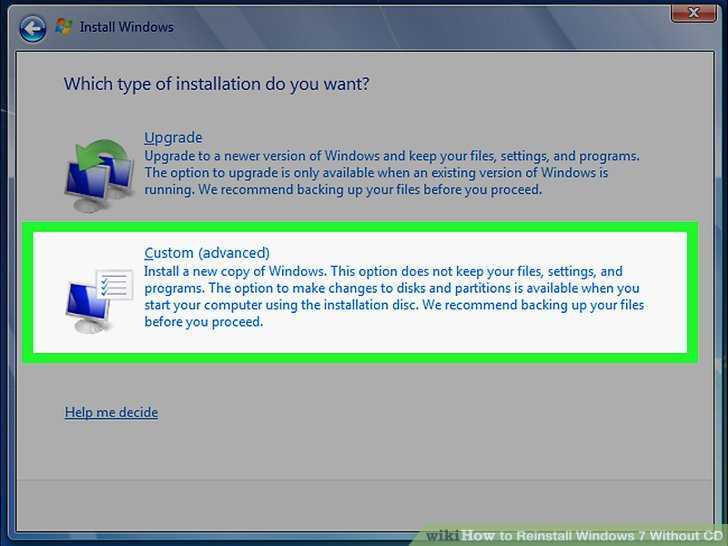 Процедура удаления описана в следующей статье справки: Удаление учетной записи пользователя.
Процедура удаления описана в следующей статье справки: Удаление учетной записи пользователя.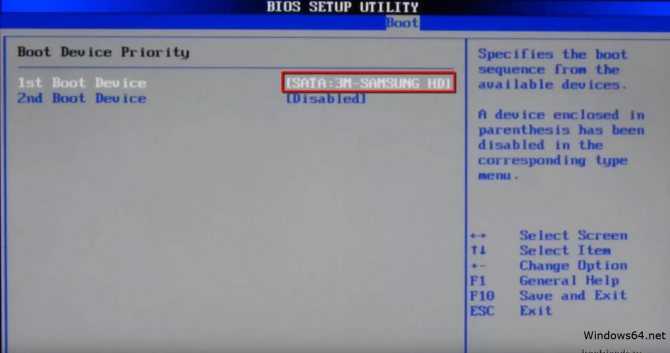


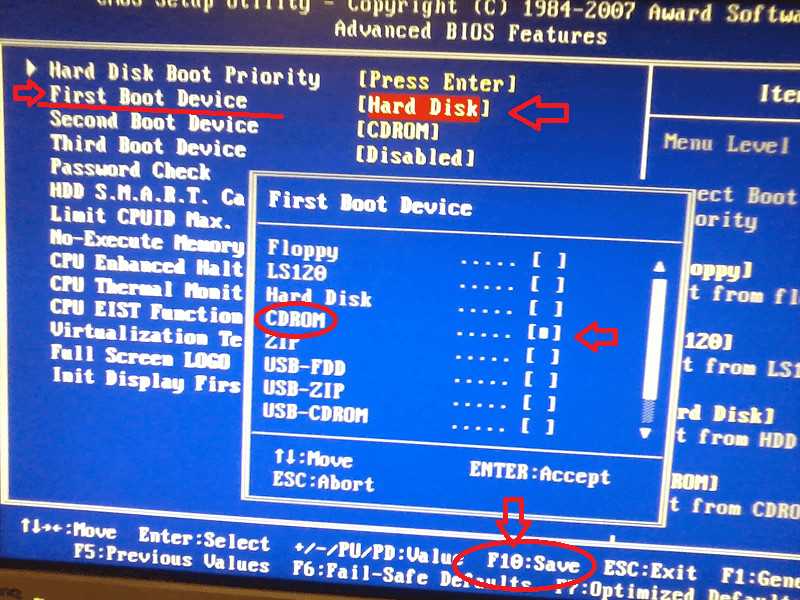
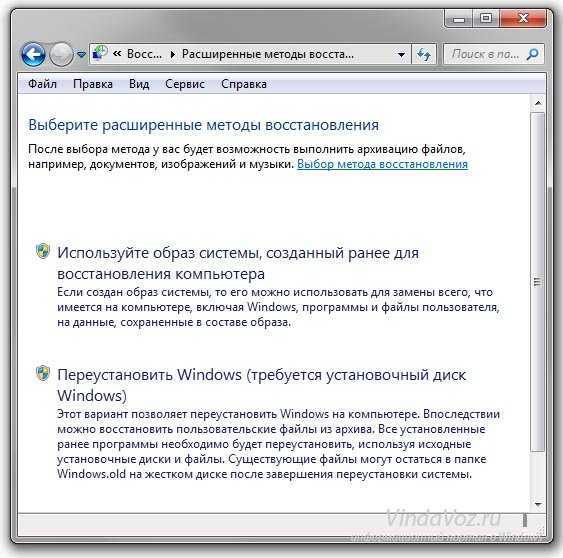
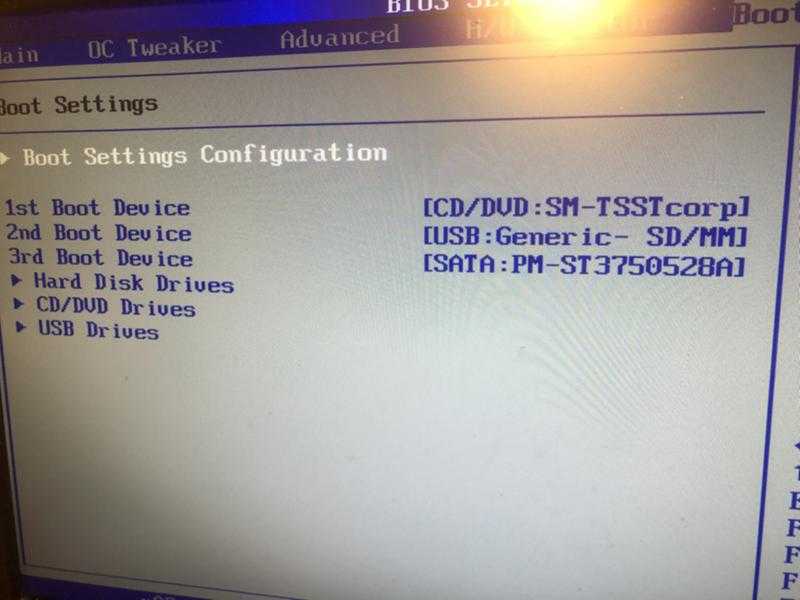 10 или более ранней) вы можете выбрать опцию «Очистить корзину» после удаления файлов. Вы можете найти его в Finder > Безопасная пустая корзина. Для компьютеров Mac с MacOS X El Capitan версии 10.11 и выше, а также ПК с ОС Windows с SSD-накопителями необходимо зашифровать диск. Когда вы очистите свой диск в конце этих шагов, вы надежно сотрете все свои файлы.
10 или более ранней) вы можете выбрать опцию «Очистить корзину» после удаления файлов. Вы можете найти его в Finder > Безопасная пустая корзина. Для компьютеров Mac с MacOS X El Capitan версии 10.11 и выше, а также ПК с ОС Windows с SSD-накопителями необходимо зашифровать диск. Когда вы очистите свой диск в конце этих шагов, вы надежно сотрете все свои файлы.

 Пройдите и нажмите на поле «Очистить данные» рядом со всеми типами данных.
Пройдите и нажмите на поле «Очистить данные» рядом со всеми типами данных. Если на вашем компьютере есть жесткий диск, перезагрузите компьютер, скачайте и установите Eraser.
Если на вашем компьютере есть жесткий диск, перезагрузите компьютер, скачайте и установите Eraser.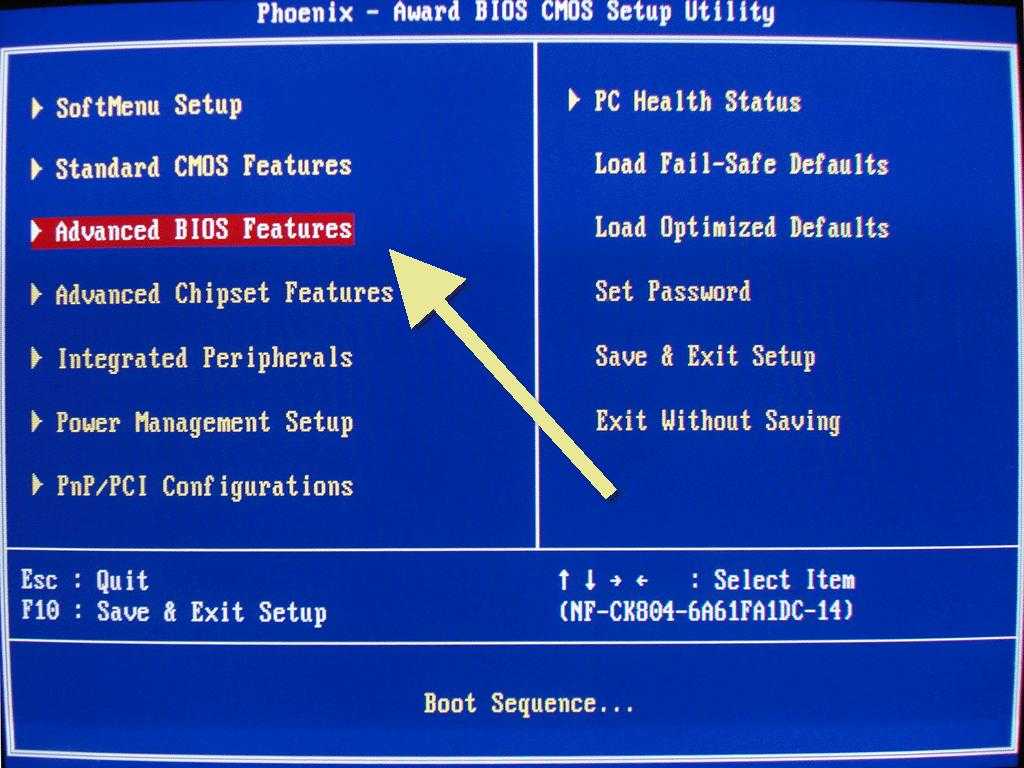 США на Blancco) для полной очистки.
США на Blancco) для полной очистки.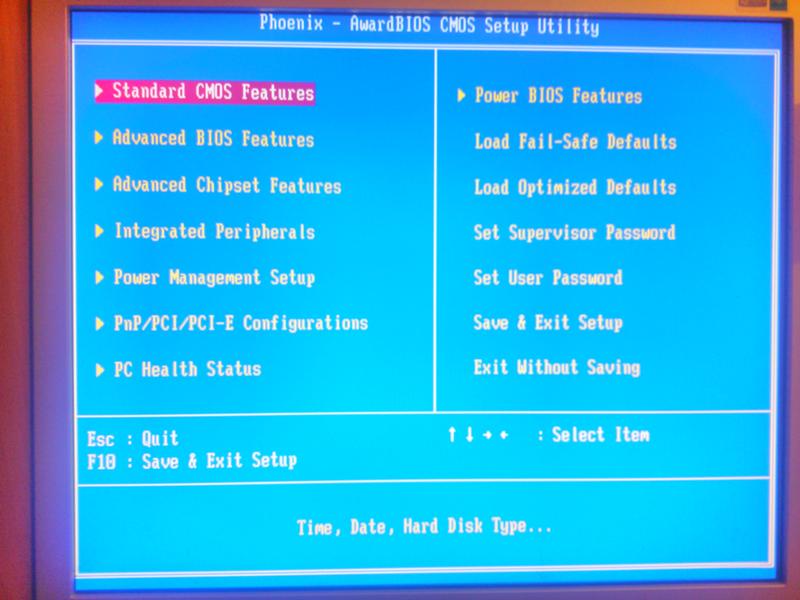 Как только ваш Mac перезагрузится (и появится серый экран), удерживайте нажатыми клавиши Command и R. Войдите в систему с идентификатором администратора. Выберите «Дисковая утилита» и нажмите «Продолжить». Выберите Macintosh HD и нажмите кнопку «Стереть». Выберите MacOS Extended (в журнале) в меню «Формат», введите имя и нажмите «Стереть». После очистки диска выберите «Дисковая утилита» > «Выйти из Дисковой утилиты». Выберите «Переустановить macOS», нажмите «Продолжить» и следуйте инструкциям на экране.
Как только ваш Mac перезагрузится (и появится серый экран), удерживайте нажатыми клавиши Command и R. Войдите в систему с идентификатором администратора. Выберите «Дисковая утилита» и нажмите «Продолжить». Выберите Macintosh HD и нажмите кнопку «Стереть». Выберите MacOS Extended (в журнале) в меню «Формат», введите имя и нажмите «Стереть». После очистки диска выберите «Дисковая утилита» > «Выйти из Дисковой утилиты». Выберите «Переустановить macOS», нажмите «Продолжить» и следуйте инструкциям на экране.