Как переустановить Windows 7. Инструкция для чайников. Как переустановить виндовс 7 с виндовс хр на
Как переустановить Windows XP на Windows 7

Пользователи Windows XP все чаще начинают испытывать проблемы с запуском новых игр, программ и поддержки определенных комплектующих из-за отсутствия подходящих драйверов. Поэтому практически все сейчас переходят на более свежие выпуски Windows, некоторые выбирают седьмую версию. Сегодня мы подробно рассмотрим процесс того, как обновить Windows XP на Windows 7.
Как переустановить Windows XP на Windows 7
Данная задача не является сложной и не требует от пользователя каких-то дополнительных знаний или навыков, достаточно лишь следовать инструкции в окне установщика. Однако присутствуют определенные нюансы, с которыми необходимо разобраться.
Проверка совместимости Windows 7 с компьютером
Чаще всего у обладателей старых слабых компьютеров установлена версия XP, она не требовательна к системе, по минимуму загружает оперативную память и процессор, что не скажешь о Виндовс 7, ведь ее минимальные системные требования немного выше. Поэтому сначала рекомендуем узнать характеристики вашего ПК и сравнить их с требованиями операционной системы, а уже после переходить к установке. Если вы не владеете информацией о ваших комплектующих, то узнать ее помогут специальные программы.
Подробнее:Программы для определения железа компьютераКак узнать характеристики своего компьютера
Ознакомиться с рекомендованными системными требованиями Windows 7 можно на официальном сайте поддержки компании Microsoft. Теперь, если все необходимые параметры соответствуют, переходите к установке операционной системы.
Перейти на сайт поддержки Microsoft
Шаг 1: Подготовка загрузочной флешки
Если вы собираетесь производить установку с диска, то не нужно ничего подготавливать, смело переходите к третьему шагу. Обладатели лицензионной копии Виндовс на флешке также могут пропустить данный шаг и переходить ко второму. Если же у вас имеется флешка и образ ОС, то необходимо произвести предварительные настройки. Читайте подробнее об этом в наших статьях.
Подробнее:Инструкция по созданию загрузочной флешки на WindowsКак создать загрузочную флешку Windows 7 в Rufus
Шаг 2: Настойка BIOS и UEFI для установки с флешки
Обладателям старых материнских плат придется выполнить несколько простых действий в BIOS, а именно необходимо проверить поддержку USB-устройств и выставить приоритет загрузки с флешки. Весь процесс подробно описан в нашей статье, просто найдите вашу версию БИОСа и следуйте инструкции.

Подробнее: Настраиваем BIOS для загрузки с флешки
Если материнская плата оснащена интерфейсом UEFI, то принцип настройки будет немного отличаться. Он подробно описан в нашей статье по установке Windows на ноутбуки с интерфейсом UEFI. Обратите внимание на первый шаг и поочередно выполните все действия.

Подробнее: Установка Windows 7 на ноутбук с UEFI
Шаг 3: Переустановка Windows XP на Windows 7
Все предварительные настройки произведены, накопитель подготовлен, теперь остается выполнить инструкции инсталлятора и ОС будет установлена на вашем компьютере. Вам необходимо:
- Вставить флешку, запустить компьютер и дождаться появления установщика. В случае с диском компьютер выключать не нужно, просто вставьте его в дисковод и запустите, после появления окна установщика нажмите «Установить».
- Выберите пункт «Не загружать последние обновления программы установки».
- Укажите тип установки «Полная установка».
- В окне выбора раздела жесткого диска для установки вы можете отформатировать том с Windows XP и записать на него новую версию. Если на нем хватает места и вы не хотите терять старые файлы, то просто нажмите «Далее», а вся информация старой операционной системы будет храниться в папке «Windows.old».
- Далее потребуется ввести имя компьютера и пользователя. Используются эти данные не только для созданий новых учетных записей, но и при настройке домашней локальной сети.
- Ключ продукта находится на упаковке с диском или флешкой ОС, если сейчас у вас его нет, то просто оставьте поле пустым, а активацию выполните потом через интернет.


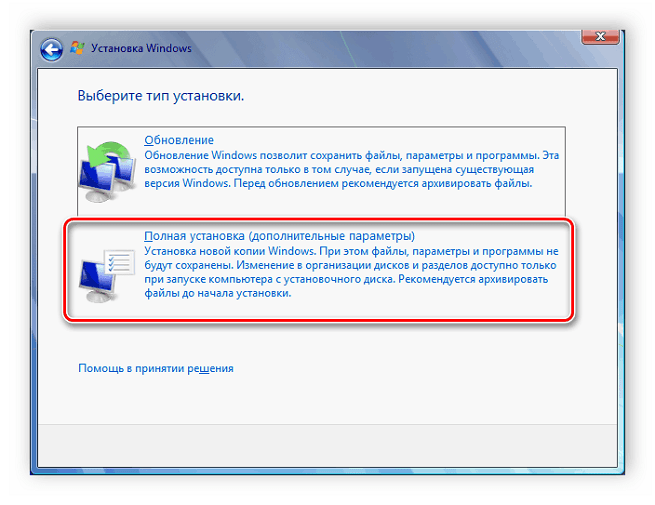


Читайте также: Подключение и настройка локальной сети на Windows 7

Теперь запустится процесс установки. На экране будет отображаться прогресс, и какой процесс выполняется на данный момент. ПК будет перезагружен несколько раз, после чего продолжится установка, а на последнем шаге произведется настройка рабочего стола и создание ярлыков.
Шаг 4: Подготовка ОС для комфортного пользования
Сейчас у вас установлена чистая Windows 7, без множества программ, антивируса и драйверов. Все это необходимо загрузить и поставить собственноручно. Мы рекомендуем заранее приготовить офлайн-софт по установке драйверов, скачать сетевой драйвер или воспользоваться диском в комплекте, чтобы поставить все необходимое.

Читайте также:Лучшие программы для установки драйверовПоиск и инсталляция драйвера для сетевой карты
Когда появился доступ в интернет, самое время загрузить новый браузер, ведь стандартным практически никто не пользуется, он медленный и неудобный. Рекомендуем выбрать одного из популярных веб-обозревателей: Opera, Google Chrome, Mozilla Firefox или Яндекс.Браузер.
Теперь останется только загрузить необходимые для работы программы и обязательно установить антивирус, чтобы обезопасить себя от вредоносных файлов. На нашем сайте приведен список лучших антивирусов, вы можете ознакомиться с ним и выбрать наиболее подходящий для себя.

Подробнее:Антивирусы для WindowsВыбор антивируса для слабого ноутбука
Если под управлением Windows 7 вам необходимо запустить старые программы, которые остались после переустановки, то здесь вам поможет создание виртуальной машины или эмулятор Windows Virtual PC. Подробнее об этом читайте в нашей статье.

Подробнее: Аналоги VirtualBox
В этой статье мы детально рассмотрели процесс переустановки Windows XP на Windows 7, привели пошаговую инструкцию, что поможет неопытным пользователям не запутаться и выполнить все действия без ошибок.
Читайте также: Установка Windows 7 на GPT-диск
 Мы рады, что смогли помочь Вам в решении проблемы.
Мы рады, что смогли помочь Вам в решении проблемы.  Задайте свой вопрос в комментариях, подробно расписав суть проблемы. Наши специалисты постараются ответить максимально быстро.
Задайте свой вопрос в комментариях, подробно расписав суть проблемы. Наши специалисты постараются ответить максимально быстро. Помогла ли вам эта статья?
Да Нетlumpics.ru
Как установить Windows XP вместо Windows 7
 Время не стоит на месте, но технологии развиваются, пожалуй, еще быстрей! Операционная система Windows не стала исключением! Корпорация Microsoft достаточно серьезно поработала с кодом винды, внеся изменения, вследствие чего некоторые особо старые утилиты перестали запускаться, а некоторые оказалось даже невозможно установить. И все бы нечего, однако под категорию «старые приложения» попали и драйвера оборудования, выпущенного до выхода новой ОС. Естественно, это вызвало недовольства.
Время не стоит на месте, но технологии развиваются, пожалуй, еще быстрей! Операционная система Windows не стала исключением! Корпорация Microsoft достаточно серьезно поработала с кодом винды, внеся изменения, вследствие чего некоторые особо старые утилиты перестали запускаться, а некоторые оказалось даже невозможно установить. И все бы нечего, однако под категорию «старые приложения» попали и драйвера оборудования, выпущенного до выхода новой ОС. Естественно, это вызвало недовольства.
Как показала практика, старые драйвера не удалось установить даже в режиме совместимости, а нерабочий драйвер – нерабочее оборудование, которое нужно было заменять. В то время вышло много так называемых «Демо машин», возвращающих, по идеи, возможность переустановить старые программы, а на деле просто заменяющих пользовательский интерфейс windows 7 на интерфейс windows xp (Своеобразные трояны). Конечно не всем такие нововведения оказались по душе. Поэтому многие пользователи посчитали оставить старую-добрую XP – наилучшим вариантом. Однако, 8 апреля 2014 года корпорация прекратила обслуживание windows XP, разослала всем пользователям сообщение с просьбой установить новую версию операционной системы и отключила сервера.
Для тех, кто не захотел установить более новую версию винды, а остаться на текущей это сообщение никого впечатления не произвело, разве что корпорация официально подтвердила «кончину» винды. Однако, для тех, кто решил переустановить себе XP после отключения серверов, зарегистрировать продукт уже не получиться, даже имея на руках лицензионный ключ. Как же установить операционную систему windows XP вместо windows 7?
Порядок установки Windows XP вместо windows 7
Как уже было сказано, многие пользователи желают переустановить старую XP вместо предустановленной семерки. Зачастую, причиной этому служит не столько совместимость программного обеспеченья, как оптимизация оборудования. Это и неудивительно! Ведь старая винда требует от компьютера гораздо меньше ресурсов, чем та же семерка! Это позволяет немного ускорить работу маломощных машин. Да, и, честно сказать, многие привыкли к интерфейсу старой доброй XP-шки.
Итак, чтобы переустановить ОС windows xp вместо windows 7 вам потребуется дистрибутив старой винды. Для того чтобы переустановить винду без последствий, использовать лучше всего лицензионный диск. Если у вас не осталось с былых времен лицензии можно скачать файлы с интернета (в этом случае есть возможность установить на компьютер троян) и записать их на болванку. Однако если же в компьютере нет встроенного дисковода, например, в нетбуке, можно записать дистрибутив на флешку, но не каждый компьютер, а именно не каждый BIOS, способен читать флеш носители. К диску должен прилагаться активационный код (5 групп по 5 символов), который может быть во вложенном файле, напечатан на диске или коробке. Найти его можно также в сети-интернет. Так как корпорация прекратила обслуживание данной версии винды никаких претензий не будет!
Не забываем про драйвера
Также перед началом установки обязательно стоит позаботиться о драйверах! Драйвера, обычно, предоставляются в комплекте с оборудованием, однако если по какой-то причине диска с необходимым программным обеспечением нет, драйвера можно скачать с сайта производителя. Для того, чтобы узнать какое оборудование установлено на вашем ПК можно зайти в «Диспетчер устройств», где собрана вся информация. Для этого откройте панель управления, перейдите в режим Крупные или мелкие значки и щелкните по значку утилиты.
Здесь представлена информация о всех комплектующих компьютера от процессора до контроллеров, однако если система не найдет драйвер, либо он будет нерабочий, устройство не определится.
Например, неопределившаяся видеокарта обозначается как «Стандартный VGA графический адаптер». В этом случае потребуется переустановить драйвер. Именно поэтому стоит позаботиться о драйверах заранее, чтобы не попасть в неприятную ситуацию!
Процесс инсталляции
Итак, когда приготовления завершены самое время переходить к основной части – установке Windows xp. Естественно можно перейти в режим BIOS, настроить его и только потом загрузиться с установочного диска. Но к чему так замарачиваться? Если текущая операционка в рабочем состоянии можно сразу же запустить установочную программу. Для этого зайдите в папку с дистрибутивом и запустите установочный файл. Согласитесь, это в разы проще!
Далее идет стандартная установка ОС. Думаю, как переустановить Windows (процесс не сильно отличается в различных версиях) знают многие. Поэтому, повторяться не стану. Скажу лишь то, что если вы хотите переустановить ОС, то на этапе выбора логического раздела, выберите раздел с установленной виндой. Но, если честно я не вижу в этом смысла, поскольку все новые программы просто не запустятся на XP. Поэтому, гораздо логичней установить на компьютер две версии: одна – XP для работы, другая – например, 7 для интернет-серфинга и игр. Для этого на этапе выбора раздела выберите чистый, например, диск D.

Похожие записи:
windowstune.ru
Как переустановить Windows XP. Инструкция для чайников
 Как переустановить Windows XP? Именно такой вопрос меня тоже интересовал несколько лет назад! Скорей всего, у каждого современного пользователя компьютера рано или поздно возникает потребность в переустановке Windows XP.
Как переустановить Windows XP? Именно такой вопрос меня тоже интересовал несколько лет назад! Скорей всего, у каждого современного пользователя компьютера рано или поздно возникает потребность в переустановке Windows XP.
Постоянная установка и удаление различных программ, скачивание новых файлов, хождение по Интернету – все это приводит к тому, что в скором времени компьютер начинает работать медленно, на нем появляется много непонятных нам файлов, места на системном диске по каким-то причинам тоже практически не осталось. Постоянные ошибки, возможно еще и вирусы, просто достали!
Все эти причины говорят о том, что пришла пора переустановить систему. В этом уроке я вам расскажу и на картинках покажу, как переустановить Windows XP. На самом деле это не так сложно, многих начинающих пользователей пугает сама фраза переустановка Windows XP самому, но уверяю Вас, попробовав один раз, Вам больше не придется никого просить или вызывать мастера, чтобы Вам переустановили систему!
Давайте уже начнем!
Подготовка к переустановке Windows XP
Во-первых, перед тем как начинать, переустановку обязательно убедитесь, что на системном диске нет важных файлов, переместите свои фото, видео и остальные нужные данные на другие диски. Если у вас только один диск, и он не разбит на логические, то перенесите все что нужно соханить, на флешки, запишите на диски и т.д. В общем, позаботьтесь об этом заранее, чтобы не потерять нужную информацию.
Во-вторых, нам нужно сделать так, чтобы наш компьютер загружался не так как всегда с жесткого диска, а так чтобы он грузился с обычного DVD диска из привода. Ведь когда мы вставим в привод диск с операционной системой, то именно оттуда будет считываться информация и копироваться файлы необходимые для установки Windows XP. Чтобы поставить загрузку с обычного диска, нужно зайти в BIOS и поставить на первое место загрузку с CDROM.
Для этого перезагружаем компьютер и сразу жмем несколько раз клавишу DELETE до тех пор, пока не попадем в BIOS. В зависимости от материнской платы это может быть клавиша F2, так что если при нажатии DELETE не заходит в БИОС, тогда снова перезагружаетесь и жмете F2, несколько раз пока не загрузиться BIOS. На компьютере я захожу в БИОС, нажимая клавишу DELETE, а на ноутбуке через F2.
В БИОСЕ нам нужно зайти на вкладку Boot и дальше выбрать Boot Device Priority.

И уже там на первое место поставить загрузку с обычного диска. Для выбора используйте стрелки и клавишу «Enter» на клавиатуре, так как мышкой там работать нельзя.

BIOS у вас может быть другой! Я показал на примере своего, у меня и на компьютере и на ноутбуке одинаковый. У своих друзей я видел другой, даже приходилось около получаса искать, где там поставить загрузку с диска! Главное запомните ключевое слово Boot! Ищите эту вкладку, там может быть словосочетание и в нем слово Boot. Найдите, заходите и устанавливайте на первое место загрузку с диска.
Вот так у меня на ноутбуке:

После того как все готово, загрузка с диска поставлена на первое место, нажимаем клавишу «Esc» и сохраняем выполненные настройки нажав «ОК».
Переустановка Windows XP
После установки в БИОСЕ загрузки диска, пора уже приступать непосредственно к переустановке Windows XP.
Вставляем в привод диск с операционной системой и перезагружаем компьютер.
Ждем.. Первое, что мы должны увидеть – синий экран в левом углу, которого будет текст «Установка Windows».

Через несколько секунд появляется программа установки. Для начала установки Windows XP нам нужно нажать ввод, то есть нажимаем на клавиатуре «Enter».

Идет начало установки.

Далее нам нужно принять условия лицензионного соглашения нажав клавишу «F8».

Если вам на данный момент нужно переустановить Windows XP, то есть это не первая установка системы на новый жесткий диск и у вас есть старая операционная система. То в таком случае у нас программа установки предложит восстановить старую копию Windows. Но так как нам это не нужно мы просто нажимаем клавишу «Esc», мы будем устанавливать Windows по-новому.

На следующем этапе нам нужно выбрать раздел жесткого диска, куда будет установлена Windows XP. Обычно это диск «C». Выделяем нужный нам раздел, используя стрелки на клавиатуре, и нажимаем клавишу «Enter».

Далее нам говорят, что не рекомендуется устанавливать несколько систем в один раздел. Но далее мы будем удалять старую систему, так что здесь нажимаем клавишу «С», для продолжения установки.

Теперь у нас есть несколько вариантов для продолжения! Мы можем продолжить процедуру и не форматировать диск, тогда у нас будет две системы, старая и новая! Но для успешной установки Windows XP я рекомендую форматировать системный жесткий диск, чтобы все с него было удалено!
Также тут есть два способа форматирования, быстрое и обычное. Рекомендую выбрать обычное, хоть оно и не много дольше идет по времени, но оно лучше. Выделяем стрелками и нажимаем продолжить – клавиша «Enter».

Подтверждаем форматирование диска, нажав английскую клавишу «F».

Ждем, пока идет форматирование диска. При выборе быстрого форматирования оно длится около минуты, а обычного – минут 10.

После форматирования, программа установки начнет копировать нужные файлы для установки Windows XP.

Потом произойдет перезагрузка компьютера.

И тогда уже начнется основная установка операционной системы.

В процессе у нас будут появляться некоторые окна. Через кнопку «Настроить» можно изменить язык клавиатуры по умолчанию и региональные стандарты.

Далее нам нужно ввести имя главного пользователя компьютера.

И также имя компьютера.

Ввести дату, часовой пояс. Во всех окнах мы нажимаем кнопку «Далее».

После основной установки, начнется «Завершение установки».

Когда переустановка Windows XP будет завершена, компьютер перезагрузиться и запуститься новенькая только что установленная система! Вот так она выглядит после первого запуска:

Вот и все у нас готово! Вот таким образом можно переустановить Windows XP на любом компьютере. На самом деле это не сложно. Инструкция по переустановке операционной системы подходит к концу.
А мне остается лишь Вас поздравить! Вы научились переустанавливать Windows XP.
После переустановки операционной системы, первое, что нужно сделать – изменить разрешение экрана, а также установить необходимые драйвера! Благо на сайте по этой теме уроки есть!
Всем Спасибо и Пока!
Тут был блок "Поделись в соц. сетях"
www.inetkomp.ru
Можно ли windows XP переустановить на windows 7?
Основные достоинства и характеристики Windows XP известны, пожалуй, практически всем, но, к сожалению, эта операционная система уже устарела и на смену ей пришли новые разновидности ОС, которые обладают большим количеством различных достоинств.
Возможно ли переустановить Windows XP на Windows 7?Операционная система Windows XP широко использовалась на разных организациях и некоторые из них до сих пор пользуются этой системой. С появлением Windows 7 многие пользователи стали взвешивать возможные затраты и преимущества, связанные с переходом от одной операционной системы к другой. Windows 7 является прекрасным аналогом безнадежно устаревшей Windows XP, обслуживание которой компания-производитель Microsoft сегодня даже не производит. К сожалению, переход от одной операционной системы к другой без трудностей и различных ограничений невозможен. Для установки ОС Windows 7 пользователю потребуется сначала улучшить Windows XP до Windows Vista, а уже затем устанавливать Windows 7. Разумеется, есть еще один выход из сложившейся ситуации, который связан с покупкой нового компьютера, с заранее установленной Windows 7, к сожалению, подобный подход способен сильно «ударить по кошельку». В том случае если пользователя персонального компьютера не волнуют трудности, связанные с «миграцией» из одной операционной системы в другую, тогда ему потребуется выполнить ряд следующих действий, после которых уже можно приступать к установке Windows 7. Сперва нужно выбрать и приобрести операционную систему и проверить ее совместимость с персональным компьютером, где она будет установлена. Затем, с помощью программы Widnows Easy Transfer можно перенести некоторые данные и настройки, установленные для Windows XP. Установка Windows 7Для установки операционной системы нужно установить непосредственно сам установочный диск в соответствующий привод. После запуска окна установки нужно выбрать пункт «Немедленная установка». В данном случае операционная система просто будет обновлена до новой, более совершенной версии (в этом случае до Windows 7) и появится окно для проверки важных обновлений. После того как проверка на наличие обновлений будет завершена, можно приступать непосредственно к процедуре установке. Для этого нужно нажать на кнопку «Установить» и выбрать режим Custom (advanced), в результате чего начнется процедура установки ОС.В следующем окне пользователь сможет выбрать необходимый раздел для установки операционной системы и нажать на кнопку Next. Стоит отметить, что если даже пользователь будет устанавливать Windows 7 на тот же диск, где стоит старая ОС, то она будет сохранена в папке Windows.old. После этого уже все действия по установке операционной системы похожи на обычные. Пользователю требуется указать имя, выбрать страну, язык и раскладку клавиатуры,ввести пароль для учетной записи и подсказку. После этого система потребует ввод ключа безопасности, который написан на коробке с диском. Если он будет введен верно, то установка продолжится и откроется окно, где потребуется указать часовой пояс и настройки по установке обновлений. После этого начнется непосредственно сама процедура, а когда она завершится, то пользователь уже будет работать на Windows 7.
Оцените статью!imguru.ru
Как переустановить Windows XP - правильная переустановка windows xp для чайников
 Приветствуем наших уважаемых читателей. Сегодня, наш компьютерный портал smartronix.ru, приготовил для вас очередную полезную статью.
Приветствуем наших уважаемых читателей. Сегодня, наш компьютерный портал smartronix.ru, приготовил для вас очередную полезную статью.
На этот раз пойдет о переустановке Windows XP. Вы знаете, как правильно переустановить Windows XP? Наверняка у Вас есть вопросы. В данной публикации, мы постараемся абсолютно бесплатно и пошагово рассказать о всех тонких моментах, начиная с сохранения важных данных и заканчивая форматированием логического диска. Итак, приступим.
Как правильно переустановить — подготовка к переустановке Windows XP
 Заметим, что наша инструкция, универсальна для тех, кто решил переустановить Виндовс ХП а компьютере или ноутбуке. Если у вас ноутбук или нетбук Acer, Sony, Asus, Lenovo, Samsung или любого другого производителя, то это абсолютно неважно. Наша инструкция инструкция по переустановке Windows XP подойдет для каждого и поможет переустановить систему на любом компьютере. А те, кто решил, что Windows XP уже немного устарела, советуем ознакомиться с нашей инструкцией и узнать, как переустановить Windows 7.
Заметим, что наша инструкция, универсальна для тех, кто решил переустановить Виндовс ХП а компьютере или ноутбуке. Если у вас ноутбук или нетбук Acer, Sony, Asus, Lenovo, Samsung или любого другого производителя, то это абсолютно неважно. Наша инструкция инструкция по переустановке Windows XP подойдет для каждого и поможет переустановить систему на любом компьютере. А те, кто решил, что Windows XP уже немного устарела, советуем ознакомиться с нашей инструкцией и узнать, как переустановить Windows 7.
Как правильно правильно переустановить Windows XP на компьютере, ноутбуке или нетубуке? В первую очередь, давайте разберемся, для чего нужна переустановка Windows XP. Это могут быть вирусы, медленная работа операционной системы или общая ее захламленность. Если этих факторов у вас нет, то возможно перестановка XP вам и нужна.
Но если вы все же решили переустановить Windows XP, то начнем мы с подготовки к данной процедуре. Сначала, нужно определиться, что мы хотим получить в итоге. Кстати, у нас уже есть неплохая обзорная статья про переустановку Windows. Опять же, если компьютер атаковали вирусы и справиться с ними у вас не получилось, то в данном случае имеет смысл переустановить Windows XP. С чего нужно начать, чтобы переустановить windows xp правильно и без потери важных данных? Верно, с сохранения эти важных данных на другой логический диск или носитель. Для этого пройдитесь по всем папкам системы, в которых у вас есть ценная информация. Это касается также рабочего стола и папки «Мои документы». Советуем перепроверить все два раза, поскольку если вы решите отформатировать жесткий диск во время установки новой Windows XP, то все данные пропадут. Обычно, это касается диска C.
Сохранили? Идем дальше. Чтобы переустановить Windows XP, нам понадобиться установочный диск с копией дистрибутива Windows XP или установленный образ этой операционной системы на флешку. Собственно, откуда устанавливать операционку решать вам, — как удобнее, так и делайте.
После переустановки, вам также понадобятся драйверы устройств компьютера. Поэтому мы советуем позаботится об этом заранее, и подобрать необходимые драйверы. Обычно найти их можно на диске, который идет в комплекте с материнской платой или в интернет, на официальных сайтах производителей компонентов вашего компьютера или ноутбука.
Напоследок, мы рекомендуем переустановить Windows XP SP3, поскольку это последняя редакция от Microsoft, содержащая максимум заплаток в плане безопасности. Если у вас стоит Windows XP SP2, или что еще хуже SP1, то лучше сразу переустановить на SP3.
Переустановка Windows XP через BIOS
Итак, перейдем непосредственно к переустановке Windows XP. Как мы уже написали ранее, есть два варианта, с чего можно переустановить систему:
- Переустановка Windows XP с флешки
- Переустановка Windows XP с диска
Первый вариант, предусматривает возможность переустановить windows xp без диска, а с флешки, на которую записан образ системы. Тем более, если у вас нетбук или ноутбук без DVD привода. Благо, скачать программу, которая записывает образ на флешку, всегда возможно. Второй менее трудоемкий, если у вас уже есть копия операционной системы на диске.
Итак, далее представлена пошаговая переустановка windows xp в картинках. Вставляем флеш накопитель или диск. Перезагружаем ноутбук или компьютер, и заходим в BIOS. Для этого, чтобы попасть в БИОС, как только компьютер начнет перезагружаться, периодически нажимаем клавишу Del или F1 (еще бывает F2, — компьютеры у всех разные, и соответственно разные и BIOS). Ищем пункт меню «First Boot Deviсе» и ставим первым в загрузке флешку или DVD привод.
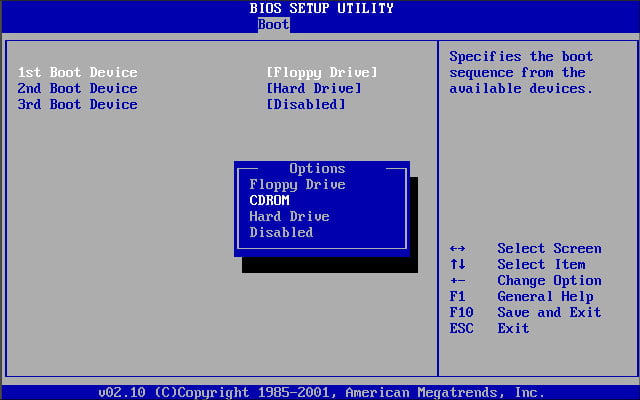
Выходим из BIOS сохранив параметры. Сделать это можно выбрав пункт «Save and Exit» в соответствующей вкладке или нажав F10, а потом Enter. Если вы правильно выбрали носитель, с которого нужно загрузиться и сохранили данные настройки в БИОС, то после его закрытия, компьютер перезагрузится начнется установка Windows XP, в начале которой нужно будет принять лицензионное соглашение (клавиша F8). После этого установщик спросит, не хотите ли вы восстановить операционную систему. Тут надо нажать клавишу Esc и продолжить переустановку Windows XP. Далее появится экран:
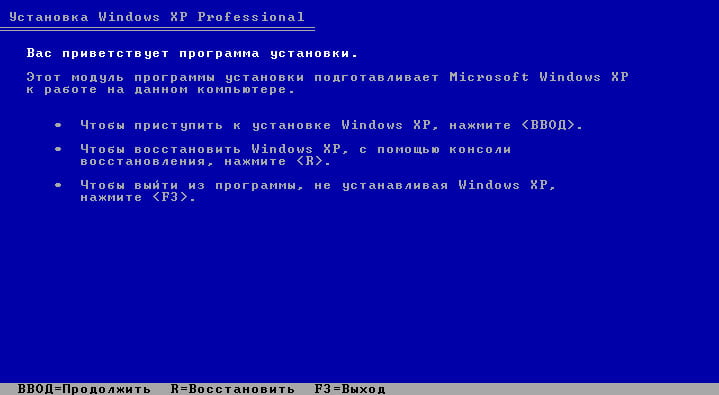
Как видно, необходимо нажать клавишу Enter, чтобы продолжить установку. После этого попадаем на экран работы с разделами жесткого диска. Здесь нужно быть очень аккуратным и удалить имеенно тот раздел, на который вы хотите переустановить Windows XP. Делается это клавишами D и L. Главное, не удалить другой логический диск (например тот, на который вы сохранили свои данные).

Покончив (в хорошем смысле) с разделами переходим к следующей стадии переустановки. Разделению логического раздела. Вообще, можно сделать проще и оставить то количество дискового пространства, которое было. Но если по каким-то причинам вы хотите изменить размер логического диска, то сделать это не сложно. На картинке все видно:

После того, как определились с размером раздела для Windows XP, переходим к следующему пункту переустановки, — форматированию. Здесь все просто. Выбирайте «Быстрое форматирование NTFS» и завершайте установку операционной системы перезагрузкой компьютера.

После перезагрузки, запустится инсталлятор Windows XP.
Дальнейшая установка Windows XP
Итак, инсталлятор запустился. Первое, что он вас попросит произвести, — настройка региональных параметров. Ничего сложного здесь нет. Просто определите корректно часовой пояс, в которым вы живете.

После этого, выбирайте язык по умолчанию. В данной вкладке можно также добавить любой другой язык и назначить клавиши переключения языков ввода.

После выбора языков, установщик попросит ввести имя компьютера, имя пользователя и пароль, который не обязательно вводить, если это ваш домашний компьютер. Вам также понадобится ввести лицензионный ключ Windows XP, а также регион и дату.
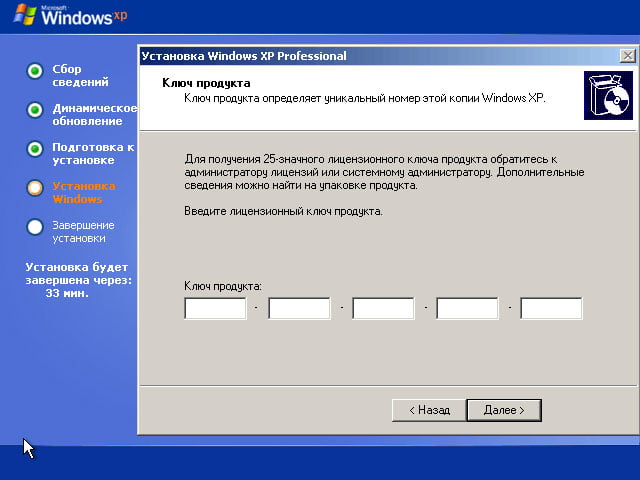
Проделав все эти простые действия, Вы практически завершите переустановку. Как видите, переустановить Windows XP не так и сложно. Компьютер снова перезагрузится и вы попадете на рабочий стол. Итак, вас приветствует новая Windows XP. Что делать далее? Провести настройку, установить драйверы и нужные программы. Об этом, мы обязательно расскажем в другой нашей статье.
smartronix.ru
Переустановка Windows XP
Нужда в переустановке Виндовс может потребоваться по ряду причин: повреждение данных прежней ОС, необходимость чистки компьютера, установка обновления, решение различных проблем и так далее. Рассмотрим в подробностях нюансы данной процедуры.
Подготовительный этап
Переустановка Windows XP подразумевает полное удаление данных с системного диска. Поэтому предварительно необходимо сохранить все ценные документы. Можно их заархивировать и перенести на съемный носитель либо загрузить в облачное хранилище. Сотрутся все программы, сохраненные пароли, настройки персонализации, информация о лицензии и любые другие сведения. Их восстановление в будущем будет невозможно, поэтому файлы необходимо сохранить.
Также нужно заранее подготовить драйвера для сетевого адаптера, если он не встроен в материнскую плату. Обычно в комплекте к устройствам такого типа докладывают установочные диски. Но можно скачать соответствующие файлы из интернета. В противном случае возможен такой вариант, что для ПК не будет доступен выход в Сеть.
Создание загрузочного диска
Чтобы создать загрузочный диск, в первую очередь, нужно найти рабочую сборку Виндовс XP и скачать ее на компьютер. Дальнейшие действия будут различаться в зависимости от того, на какой носитель планируется ее запись.
Вариант 1: USB-флешка
Существует большое количество программ, способных записать образ ОС на съемный носитель. В данном случае будет рассматриваться WinSetupFromUSB.
- Загрузите программу на компьютер по ссылке http://www.winsetupfromusb.com/files/download-info/winsetupfromusb-1-8-exe.
- Извлеките образ системы в удобную папку.

- Откройте WinSetupFromUSB-1-8.exe и выберите путь для извлечения.
- Перейдите в выбранный раздел и запустите исполняемый файл на основании разрядности текущей системы.
- В разделе USB disc selection укажите флешку, на которую планируется запись сборки.
- Поставьте галочку рядом с пунктом, в названии которого имеется XP.
- Активируется кнопка с тремя точками, нажмите ее.

- Укажите путь до папки с извлеченным образом.
- Нажмите GO и дождитесь окончания процесса.
Вариант 2: Оптический диск
UltraISO — популярная программа для работы с дисками. С ее помощью без проблем получится записать образ системы на болванку. Для этого действуйте по данной инструкции:
- Загрузите UltraISO по ссылке www.ezbsystems.com/ultraiso/download.htm
- Запустите программу, выберите пункт «Инструменты».
- В контекстном меню кликните по «Записать образ CD».

- Укажите местоположение образа диска, а также съемный носитель для записи.
- Подтвердите выбор и дождитесь конца записи болванки.
Настройка ПК
Когда с подготовительными действиями покончено, можно переходить непосредственно к предварительной настройке компьютера. Для начала вставьте диск с ОС в оптический привод либо подключите флешку. Теперь нужно активировать загрузку ПК не с жесткого диска, а со съемного устройства.
Для этого откройте BIOS. Делается это при перезагрузке компьютера. Как только на экране появится изображение, многократно нажимайте кнопку Delete на клавиатуре. Если это не сработает, то посмотрите надпись при включении ПК, там должны быть подсказки по входу в данный режим.
В BIOS’е следует открыть вкладку Boot и перейти в Boot Device Priority. В открывшемся меню на первое место нужно поставить USB-флешку либо диск.
Затем вернутся на начальный экран и выйти с сохранением настроек (Save Changes).
Компьютер перезагрузится. Через некоторое время начнется основная часть процедуры.
Примечание: в большинстве версий BIOS отсутствует возможность ввода мышкой. Используйте стрелочки и другие клавиши клавиатуры. Но и она может не работать, если подключена через USB. В таком случае необходимо подключить устройство с разъемом PS/2.
Процедура переустановки
Когда появятся надписи на черном фоне, выберите пункт установки (стрелочки клавиатуры) и нажмите Enter. Теперь остается просто следовать подсказкам на экране. Процесс может показаться сложным, но в действительности все очень понятно.
Теперь остается просто следовать подсказкам на экране. Процесс может показаться сложным, но в действительности все очень понятно.
Для начала примите условия лицензионного соглашения (кнопка F8 на клавиатуре). В нашем случае на ПК уже имеется операционная система Windows XP, компьютер предложит ее восстановить. Нужно отказаться, нажав Esc.
Теперь идет выбор системного диска для установки. Назначьте тот, на котором ранее стоял Виндовс. Появится сообщения, что нежелательно устанавливать две ОС в один раздел. Игнорируйте это предупреждение (кнопка C).
Назначьте тот, на котором ранее стоял Виндовс. Появится сообщения, что нежелательно устанавливать две ОС в один раздел. Игнорируйте это предупреждение (кнопка C).
И тут есть возможность выбора: первый вариант — оставление всех данных на диске, в том числе и файлов системы, второй вариант — полная очистка. Желательно использовать последнюю опцию, в таком случае процедура точно пройдет успешно.
Предпочтительно выбирать стандартный метод форматирования. Он занимает больше времени (приблизительно 10 минут), но выполняет полную очистку HDD с восстановлением поврежденных секторов, если это возможно.
Когда процедура форматирования будет завершена, начнется копирование системных файлов. Затем последует перезагрузка компьютера. Дождитесь запуска, тогда установка продолжится.
Затем последует перезагрузка компьютера. Дождитесь запуска, тогда установка продолжится. В процессе будут возникать различные окна с параметрами: настройка языка, имени пользователя, ревизии системы, пароля и так далее.
В процессе будут возникать различные окна с параметрами: настройка языка, имени пользователя, ревизии системы, пароля и так далее.
Примечание: пароль будет требоваться каждый раз при перезагрузке ПК или выходе из пользователя. Но можно оставить поле с ним пустым, тогда секретная комбинация не будет задана. Это ускорит запуск компьютера.
Описан простой способ, как переустановить Виндовс XP. С ним без проблем справится любой пользователь. Достаточно просто следовать инструкции и рекомендациям из статьи. На этом процедуру можно считать завершенной, остается только первый запуск и настройка компьютера.
Первый запуск
Первый запуск Виндовс XP будет продолжительнее, чем последующие. В это время компьютер будет настраивать различные параметры, а также применять настройки. Если был установлен пароль, он потребуется для входа.
Первым делом необходимо установить разрешение экрана. Для этого на рабочем столе кликните ПКМ в пустую область и выберите «Свойства». Изменяется данный пункт в разделе «Параметры». Затем нужно обновить драйвера и настроить ПК по своему усмотрению.
Затем нужно обновить драйвера и настроить ПК по своему усмотрению.
@top-advice.ru
top-advice.ru
Как переустановить Windows 7. Инструкция для чайников
 Установка Windows 7 не сильно отличается от установки Windows XP. Она даже намного проще, и если вы уже умеете устанавливать XP, то с семёркой Вы быстро и легко разберетесь. А если Вы даже с XP не сталкивалась, то эта статья по переустановке Windows 7 поможет Вам в этом деле.
Установка Windows 7 не сильно отличается от установки Windows XP. Она даже намного проще, и если вы уже умеете устанавливать XP, то с семёркой Вы быстро и легко разберетесь. А если Вы даже с XP не сталкивалась, то эта статья по переустановке Windows 7 поможет Вам в этом деле.
Подготовка к переустановке Windows 7
Первое, о чем стоит сказать, это о системных требованиях, которые нужны, чтобы переустановить Windows 7. Процессор должен быть от одного гигагерца (1ГГц) и 32-х (x86) или 64-х (x64) разрядный. Посмотреть данные характеристики можно зайдя в «Мой компьютер». Оперативной памяти должно быть не менее 1 Гигабайта, а лучше 2. И еще одно – достаточно свободного места для устанавливаемой Windows 7. Конечно же, хватит и 15 гигабайт, но я рекомендую выделить вам не менее 30. Ведь после установки вам также необходимо будет сразу выделить место для файла подкачки, а это около 2 гигабайт, плюс будете устанавливать различные программы, место быстро забьётся, говорю это исходя из практики.
Второе что стоит упомянуть – это редакции Windows 7. Семёрка вышла в шести различных редакциях. Начальная, домашняя базовая, домашняя расширенная, профессиональная, корпоративная и максимальная. Останавливаться и углубляться на том какую лучше версию Windows 7 выбрать не будем, сразу могу сказать, что версия Максимальная (Ultimate) самая лучшая. Она полная, а в других редакциях много чего отсутствует, и потом только мучиться с ней будете. Так что выбирайте Windows 7 Максимальная (Ultimate).
Переустановка Windows 7
Пришло время приступить непосредственно к переустановке Windows 7. Все можно делать прямо с компьютера не перезагружаясь и не настраивая БИОС. Просто вставляем диск с операционной системой Windows 7 в дисковод, дожидаемся пока появится первое установочное окно и нажимаем кнопку «Установить».

Нам говорят, что программа установки копирует временные файлы, и далее идет начало установки.


На данном этапе идет сбор информации. Выбираем, нужно ли чтобы система скачивала обновления с официального сайта. Если у вас лицензионная версия, то кликаете по первому варианту, если у вас пиратка, то рекомендую выбрать второй «Не загружать последние обновления».

Далее принимаем условия лицензии и нажимаем «Далее».

Затем нам нужно выбрать тип установки. Так как нам нужно переустановить Windows 7 полностью, не важно, что у нас до этого стояло «семерка» или «XP», то мы естественно нажимаем «Полная установка».

На следующем этапе нам нужно выбрать раздел для установки Windows 7. Обычно это диск (C:). Но если на нем установлена другая система, допустим XP, то можно Windows 7 установить на другой раздел. Убедитесь что на нём, нет важных файлов, и он пустой. Если вы не знаете, как создать новый раздел то научиться этому Вы можете из урока: «Как разбить жесткий диск». Там это подробно описано.
После выбора раздела для Windows 7 нажимаем «Далее».

И начинается установка. Она происходит в пяти этапах: копирование файлов, распаковка файлов, установка компонентов, установка обновлений, завершение установки.

Во время установки компьютер несколько раз перезагрузиться. После первой перезагрузки мы увидим синее окно, в котором написано «Установка Windows».

Далее будет следующий этап установки «Распаковка файлов Windows».

В общей сложности все эти пять этапов установки займут около 30 минут. Компьютер опять же будет несколько раз перезагружаться, и потом дойдёт до этапа «Завершение установки».

После последней перезагрузки, когда установка будет почти завершена, при загрузке нам нужно выбрать систему для запуска Windows 7, это в случае, когда мы ставили «семёрку» второй системой.

Если мы переустанавливали Windows 7 поверх старой системы, то она у нас будет одна и этого окна не будет. Автоматически продолжится установка Windows 7.
Нам нужно будет выбрать языки.

Затем указать имя компьютера.

Далее пароль, а если он не нужен, то просто оставляем поля не заполненными и нажимаем «Далее».

Затем нам нужно ввести ключ продукта или нажать «Пропустить» для того чтобы отложить процедуру активации.

Выбираем часовой пояс, дату.

На следующем этапе определяемся включать ли автоматическое обновление. Решать вам. Но я лишь скажу свою точку зрения. Если у вас лицензионная Windows 7, то я бы порекомендовал «Использовать рекомендуемые параметры», если пиратская – то «Отложить решение».

После этого у нас произойдет первый запуск, новенькой только что установленной Windows 7.

Надеюсь, Вы осилили эту статью по переустановке Windows 7 и убедились, что особо сложного в этом ничего нет. Главное один раз попробовать и все само собой получится. Теперь дело за малым, нужно обновить драйвера, установить необходимые программы, настроить Интернет, активировать свою копию Windows 7, если вы этого не сделали при установке.
На этом статью о том, как переустановить Windows 7 я завершаю.
Тут был блок "Поделись в соц. сетях"
Интересные статьи по теме:
www.inetkomp.ru
- Ошибка синий экран 7е

- Windows 10 смена пользователя

- Доступ к сайтам

- Отключаем все лишнее в windows 10

- Как почистить системник от ненужных файлов

- Как сделать апгрейд компьютера

- Как поменять пароль windows 10

- Хочу стать программистом

- Что делать если взломали мою страницу вконтакте

- Dir 620 ремонт

- Как вконтакте сделать так чтобы не было видно онлайн

