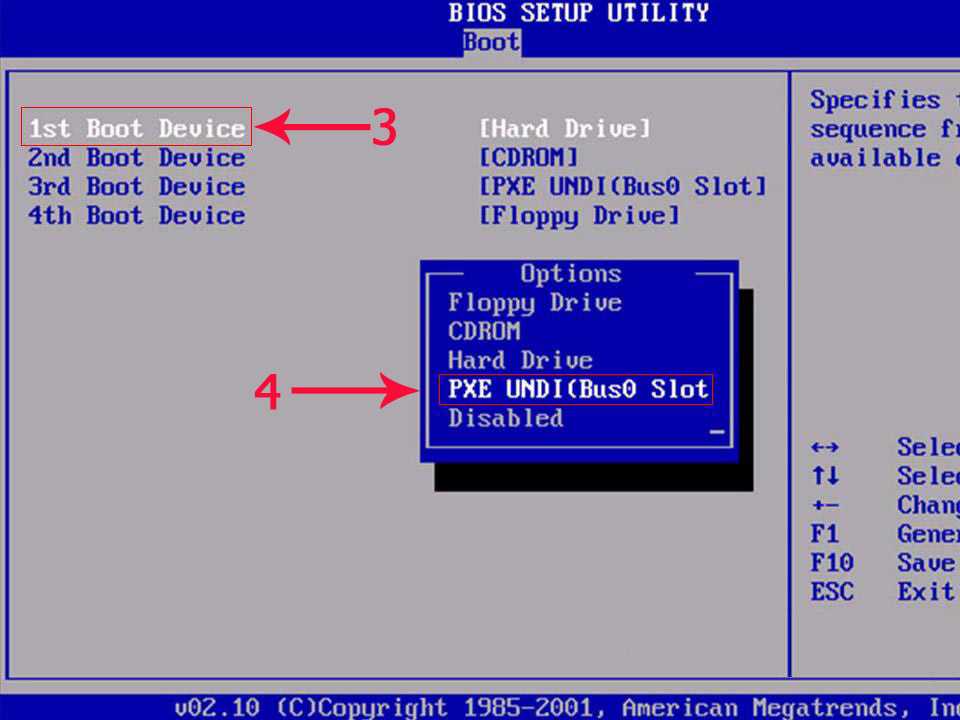Как переустановить виндовс хр с диска: Как переустановить виндовс хр? — Байон
Содержание
Переустановка Windows Xp для чайников
Детальное описание переустановки Windows Xp на компьютере или ноутбуке
Возможно вы искали:
Как установить/переустановить Windows Xp без диска (с флешки)
Как установить/переустановить Windows 7
Рекомендую, перед прочтением этой статьи, ознакомиться со статьёй что надо сделать до переустановки Windows
Шаг №1. Запись диска
Если у Вас есть диск с Windows XP то можете смело пропускать этот шаг и переходить к [шагу №2] так как тут будет идти речь, что делать если диска с Windows у Вас нет, а есть ключ (например, Вы купили ноутбук, на котором стояла ОС, сзади, или сбоку него наклеена вот такая бумажка, на которой находиться ключ который нам и нужен, либо другая ситуация но в результате у Вас должен быть ключ к Windows). На листик бумаги копируем номер ключа, чтобы он был под рукой, и идём дальше. Выберите одну из версий Windows Xp. Обе версии проверенны временем
или
Теперь ищите в просторах интернета лицензионный диск Windows Xp Sp2 Professional. Так как распространение является незаконным, мы не имеем права давать ссылку на Windows. Но я вам дам ссылку на ОРИГИНАЛЬНУЮ ВЕРСИЮ Windows xp sp3 proffessional — Кстати, если вы хотите пиратскую версию я вам дам ссылку, но учитывая, опять же, что я не имею права выкладывать у себя на ресурсе файлы, я вам дам ссылку на торрент с Windows Xp sp3 Simplix Edition
Так как распространение является незаконным, мы не имеем права давать ссылку на Windows. Но я вам дам ссылку на ОРИГИНАЛЬНУЮ ВЕРСИЮ Windows xp sp3 proffessional — Кстати, если вы хотите пиратскую версию я вам дам ссылку, но учитывая, опять же, что я не имею права выкладывать у себя на ресурсе файлы, я вам дам ссылку на торрент с Windows Xp sp3 Simplix Edition
Оригинальная версия Windows Xp Sp3
Скачать Windows Xp Simplix Edition
После того как вы скачали образ Windows Xp, скачиваем программу для записи нашего образа на диск
Для этого скачиваем программу для записи нашего образа на диск
После того как образ Windows и наша программа ImgBurn загрузились:
- Берём чистый DVD +-R | RW и вставляем в Dvd- ром
- ImgBurn -> нажимаем Записать образ на диск -> выбираем наш образ Windows, нажимаем Открыть
- Ставим минимальную скорость и начинаем запись!
- После того как диск будет записан, выскочит окошко, что диск успешно записан, нажимаете Ок.
 И ваш DVD- ром автоматически откроется с записанным Windows Xp
И ваш DVD- ром автоматически откроется с записанным Windows Xp
Шаг №2. Диск готов. Выставляем в БИОСе First boot device CD-Rom
Итак, после Шага №1 мы имеем диск с Windows Xp. На данном этапе наша
задача попасть в БИОС и выставить чтобы первоначально грузился диск с
установленным Windows XP. Для этого : Перезагружаем или включаем
компьютер и жмём клавишу delete(бывают и другие варианты, например
F1,F2,F8,Ins.
В первоначальной заставке обычно должно быть видно, какую именно клавишу нажимать для входа в BIOS
В результате мы должны попасть на синий экран БИОСа, в нашем случае он выглядит так
Выставляем первую загрузку с Диска для этого переходим (обычными стрелочками) на Advanced Bios Features -> First Boot Device выбираем CD-Rom нажимаем enter, далее esc, переходим на save&exit setup нажимаем enter, потом Y и ещё раз enter.
Примечание : если у вас другой БИОС суть не меняется. Главное найти First Boot Device и выбрать CD-RomПосле 2 пункта компьютер сам перезагружается и если Вы всё сделали правильно то при перезагрузке появиться надпись на чёрном фоне Boot from Cd/Dvd :
И через некоторое время Press any key to boot from Cd.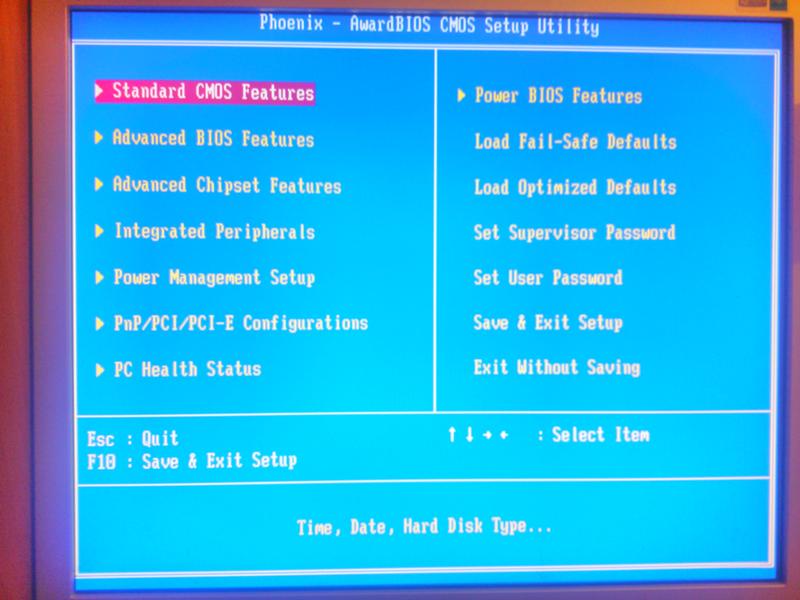 .
.
(нажмите любую клавишу на клавиатуре, чтобы загрузиться с диска), нажимаете клавишу. Если появиться синий экран, где сверху будет установка Windows, значит на этом этапе Вы всё сделали правильно. Если клавиатура не нажимается, надо зайти в биос и выставить SUPPORT USB: YES
Шаг №3 Форматирование раздела. Установка XP или ответ на вопрос: «Как установить Windows Xp для чайника«
Теперь ждём(минут 2-5) до появления синего окна с надписью «Вас приветствует программа установки»
Нажимаем Enter, потом читаем соглашение после чего нажимаем на клавишу F8
А) Если у Вас уже раздел куда мы будем устанавливать Windows Xp отформатирован и создан (если нет читаем пункт б)-> выбираем раздел
Форматировать в системе NTFS(быстрое)
Если у вас появилась надпись «Программа установки копирует файлы», всё сделано правильно! Переходим к пункту в
Б) Если диск не отформатирован
Выбираем его и нажимаем на D
Внимание: этим действием мы удаляем все данные, которые находятся на диске C:
Нажимаем L
Далее «Неразмеченная область» нажимаем С чтобы создать новый раздел
Вводим в мегабайтах размер нашего раздела
Выбираем его в списке
Форматировать в системе NTFS(быстрое)
Если появилась надпись «Программа установки копирует файлы» всё сделано правильно и теперь можно продолжить начиная с пункта в
В) Когда загрузка установки дойдёт до 100%, компьютер сам перезагрузится.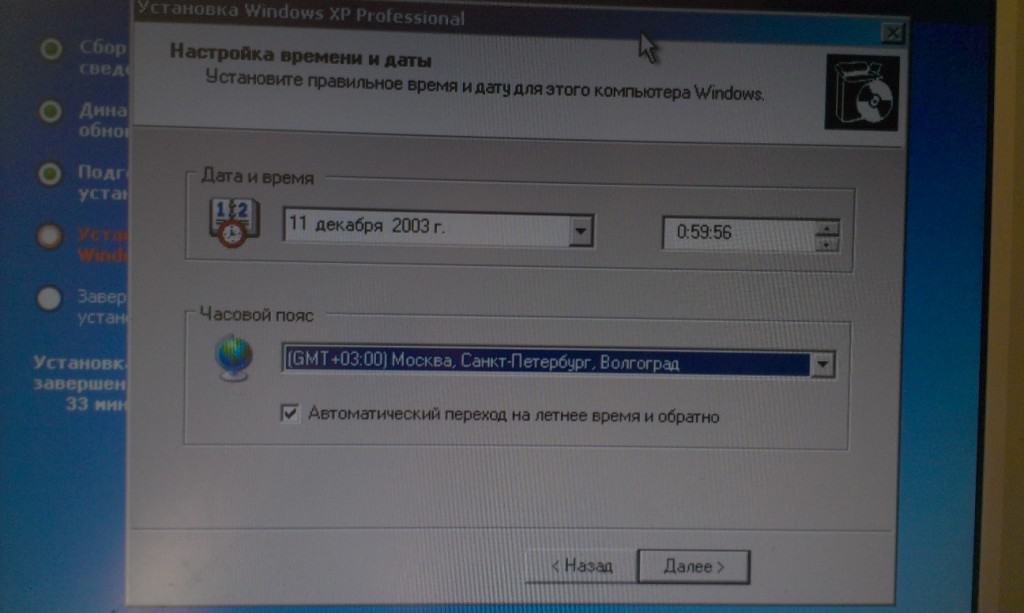 (Когда идёт перезагрузка мы НИЧЕГО НЕ НАЖИМАЕМ, просто ждём)
(Когда идёт перезагрузка мы НИЧЕГО НЕ НАЖИМАЕМ, просто ждём)
На 33 минуте заполняем параметры языка
Вводим Имя и Организацию
Ключ продукта
После того как вы ввели ключ установка продолжится и как минимум минут 10-15 будет устанавливаться Windows и мы участия в этом не будем принимать. Когда Windows установиться, компьютер снова перезагрузится и нам останется заполнить имя учётной записи, какой вы используете интернет и т.д
Поздравляю, Windows XP успешно установлен!
Комментируем и говорим спасибо!
Теперь вам надо установить драйвера и установить программы
как переустановить систему не потеряв программ, настроек и драйверов
Как переустановить Windows XP, не потеряв установленные программы и драйверы? Можно установить Windows поверх старой системы – это называется Обновление Windows. Некоторые проблемы в работе ОС можно решить ее обновлением
Установить Windows XP на компьютер можно не только “с нуля” (т.е. полная установка), но и поверх старой операционной системы.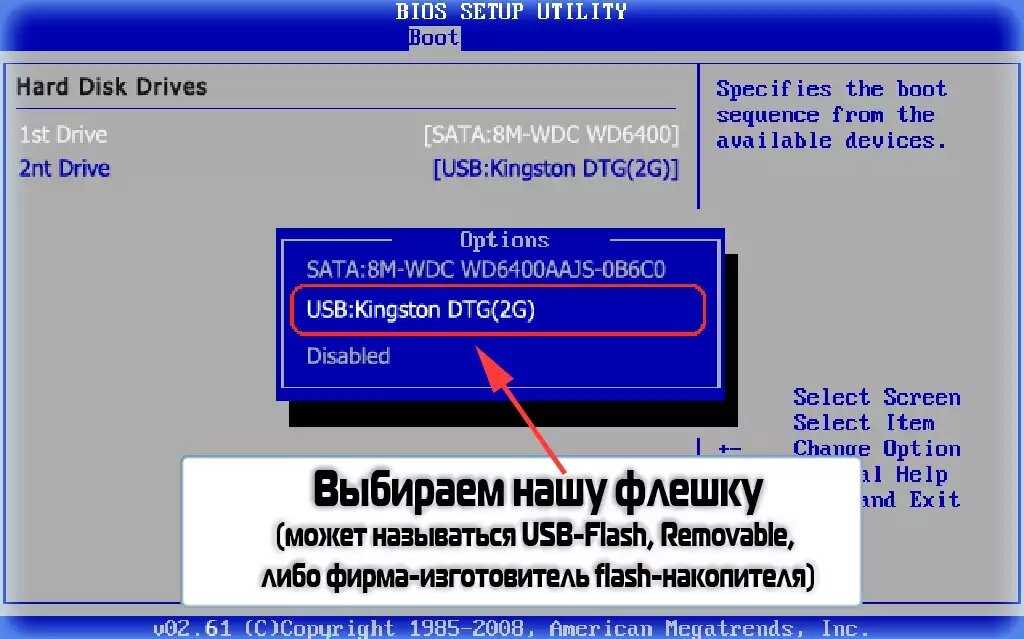 Такой тип установки называется обновлением Windows.
Такой тип установки называется обновлением Windows.
В отличие от полной установки, обновление позволяет сохранить ваши документы, программы и настройки в рабочем состоянии. Когда производится обновление, Windows устанавливается в ту же папку, где размещается текущая ОС (тем самым обновляя ее). Какой бы вариант установки вы не выбрали, у вас обязательно должен быть загрузочный диск с нужной версией Windows.
Существует мнение, что все проблемы в работе ОС можно решить ее обновлением. На самом деле, это не всегда так. При переустановке “поверх” есть вероятность, что ошибки в системном реестре, накопленные старой ОС за время ее “жизни”, могут перейти и в новую операционную систему.
Кроме того, нельзя со стопроцентной уверенностью говорить, что после обновления абсолютно все программы будут работать как и прежде. Возможно, что с какой-то прогой возникнут проблемы.
Обновление (переустановка) Windows является крайним способом устранения неполадок. После него – только полная установка (с форматированием жесткого диска).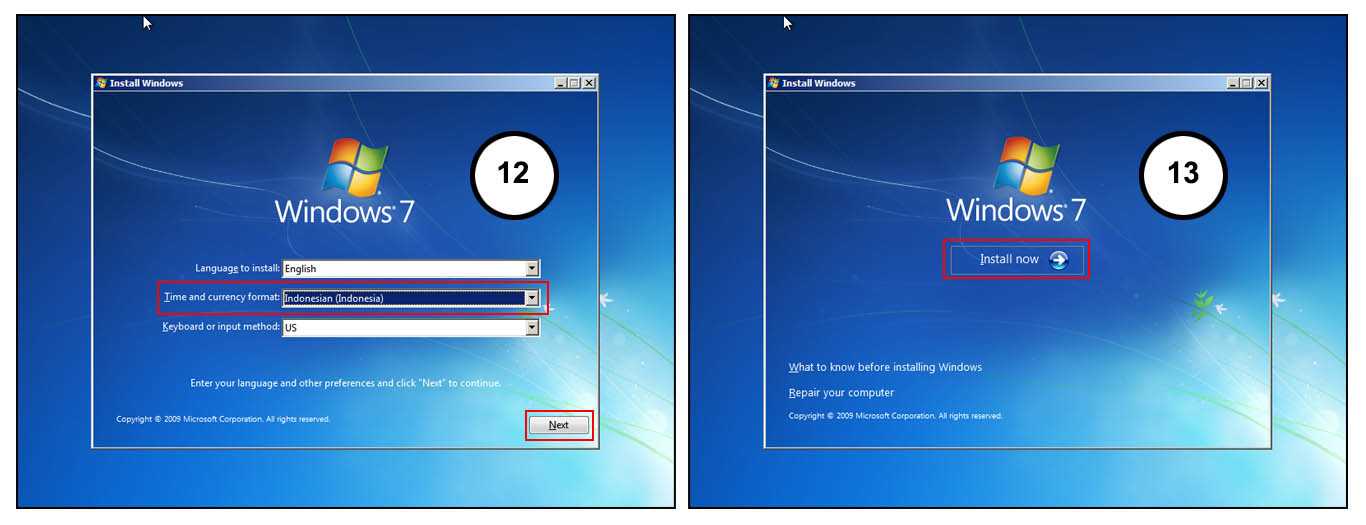 Поэтому, если в работе вашей системы возникают сбои, не спешите решать их таким радикальным методом. Существуют и другие варианты восстановления здоровья вашей Windows.
Поэтому, если в работе вашей системы возникают сбои, не спешите решать их таким радикальным методом. Существуют и другие варианты восстановления здоровья вашей Windows.
Перед обновлением системы, я бы настоятельно посоветовал создать резервную копию важных для вас данных на другом локальном диске или внешнем носителе (к примеру, если у вас установлена бухгалтерская программа “1С” — обязательно скопируйте каталоги с базой данных). Оптимальным вариантом было бы сделать образ всего системного раздела при помощи программы Acronis True Image.
Итак, о возможных последствиях переустановки я вас предупредил; теперь приступим непосредственно к обновлению Windows. Такую установку можно запускать прямо из операционной системы.
1. Включите компьютер и дождитесь окончания загрузки ОС.
2. Отключите установленный у вас антивирус.
3. Вставьте установочный диск с Windows XP в DVD-привод компьютера. Если после этого на экране не появится окно приветствия, то откройте диск и запустите файл setup.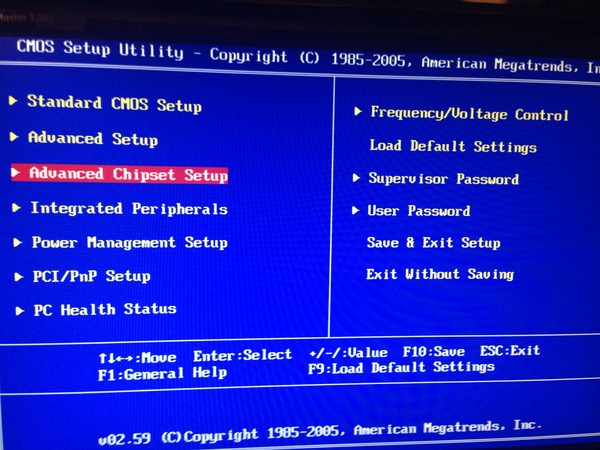 exe.
exe.
4. В появившемся окне необходимо выбрать пункт “Установка Windows XP”.
5. В следующем окошке выбираем тип установки “Обновление (рекомендуется)” и жмем кнопку “Далее”.
Если бы мы выбрали тип установки “Новая установка”, то была бы запущена полная установка, и тогда наши программы и настройки не сохранятся. Они могут остаться в папке Program Files (если мы откажемся форматировать диск в процессе установки), но в новой системе работать не будут.
6. Затем мы принимаем лицензионное соглашение и жмем “Далее”.7. В следующем окне вводим лицензионный ключ.
8. В окне “Динамическое обновление” можно поставить маркер напротив “Загрузить обновленные файлы установки” если наш компьютер подключен к интернету. В противном случае выбираем “Пропустить этот шаг и продолжить установку Windows”. Жмем “Далее”.9. В следующем окне мы увидим слева индикатор копирования установочных файлов.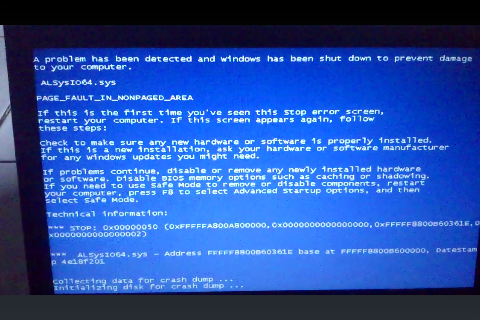 Если не возникнет никаких непредвиденных проблем, то компьютер сам перезагрузится. И нам останется только спокойно наблюдать за дальнейшим процессом обновления. Кстати, оно проходит намного быстрее, чем установка с нуля.
Если не возникнет никаких непредвиденных проблем, то компьютер сам перезагрузится. И нам останется только спокойно наблюдать за дальнейшим процессом обновления. Кстати, оно проходит намного быстрее, чем установка с нуля.
10. Наконец, наш ПК перезагрузится в последний раз и запустится обновленная Windows XP. В случае, если настройки интернета и локальной сети собьются – настройте их заново.
____________________________________________________________________________________
Выше я описал процесс установки, каким он должен быть в идеале. Но иногда во время инсталляции могут возникнуть какие-либо неполадки. Например, при выполнении 9 пункта нашей инструкции, может неожиданно появиться окно “Ошибка при копировании файлов”:
Однозначно ответить, почему оно появилось, нельзя. Ниже рассмотрены возможные причины возникновения этой неполадки и некоторые способы решения:
1.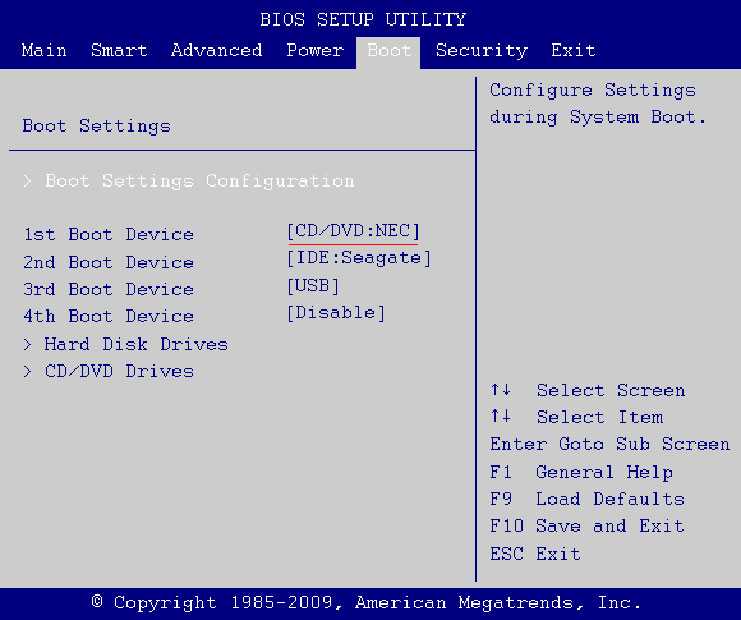 Перед началом установки не было отключено антивирусное ПО.
Перед началом установки не было отключено антивирусное ПО.
2. Установочный диск с Windows XP поцарапан.
3. Неисправен ваш CD или DVD-привод.
4. На компьютере имеется вирус. Перед началом установки проведите полное сканирование системы антивирусом (например, DrWebCurelt).
5. Неисправность оперативной памяти или жесткого диска.
6. Имеется несовместимость какой-либо программы или устройства. Чтобы это проверить, вставьте в привод установочный диск с Windows XP – выберите пункт “Проверка совместимости системы” – “Автоматическая проверка системы”.
7. Попробуйте скопировать все содержимое установочного CD-диска в папку на локальный жесткий диск и запустите установку с него (через файл setup.exe).
8. В начале процесса установки в окне “Динамическое обновление” выберите пункт “Загрузить обновленные файлы установки” (если у вас, конечно, есть интернет на компьютере).
Как видите, вариантов может быть довольно много и докопаться до сути не так то просто. По этой (и не только) причине, я считаю что оптимальная переустановка Windows – это полная установка “с нуля” с форматированием системного раздела. Естественно, что предварительно необходимо скопировать все важные для вас файлы, а также настройки и драйвера.
По этой (и не только) причине, я считаю что оптимальная переустановка Windows – это полная установка “с нуля” с форматированием системного раздела. Естественно, что предварительно необходимо скопировать все важные для вас файлы, а также настройки и драйвера.
Метки: Windows XP, установка windows
Как переустановить Windows XP?
Windows XP — одна из самых популярных операционных систем в мире, существующая уже более десяти лет. Неудивительно, что многие люди до сих пор устанавливают его на свои компьютеры. Однако со временем Windows XP может начать тормозить и работать нестабильно.
В этом случае обычно необходимо переустановить Windows XP с нуля. Это может быть сложной задачей для тех, кто не знаком с процессом, но, к счастью, есть несколько простых шагов, которые каждый может выполнить, чтобы сделать это быстро и легко.
- Загрузите компьютер с компакт-диска Windows
- Для этого вам необходимо изменить порядок загрузки компьютера, чтобы он запускался с компакт-диска, а не с жесткого диска.

- Обычно это делается нажатием клавиши во время запуск, который вызовет меню загрузки, где вы можете выбрать дисковод компакт-дисков в качестве первого загрузочного устройства
- После загрузки программы установки Windows нажмите Enter, чтобы установить Windows XP сейчас, или нажмите R, чтобы восстановить существующую установку Windows XP
- При новой установке вы увидите список разделов на жестком диске
- Выберите один и нажмите D, чтобы удалить его, затем нажмите L, чтобы подтвердить, что вы хотите его удалить
- Повторите этот шаг для каждого раздел на жестком диске, пока не останется только нераспределенное пространство
- Нажмите C, чтобы создать новый раздел в нераспределенном пространстве, и следуйте инструкциям, чтобы установить его размер и выбрать, хотите ли вы, чтобы он был отформатирован как NTFS или FAT32 (FAT32 подходит для большинства пользователей )
- После создания выделите новый раздел и нажмите Enter, чтобы начать установку на него Windows XP
- 5 Теперь программа установки скопирует файлы на ваш жесткий диск и настроит их для использования
Как восстановить Windows XP без диска?
Если вам нужно восстановить Windows XP без диска, вы можете попробовать несколько способов.
 Один из них — использовать функцию восстановления системы, встроенную в Windows XP. Это позволит вам откатить вашу систему до предыдущего момента времени, что может быть полезно, если вы установили что-то, что вызывает проблемы.
Один из них — использовать функцию восстановления системы, встроенную в Windows XP. Это позволит вам откатить вашу систему до предыдущего момента времени, что может быть полезно, если вы установили что-то, что вызывает проблемы.Другой вариант — использовать компакт-диск восстановления, который входит в комплект поставки компьютера. Если вы создали компакт-диск восстановления при первой настройке компьютера, на нем должно быть все необходимое для восстановления Windows XP. Наконец, если ничего не помогает, вы всегда можете переустановить Windows XP с нуля, используя исходный установочный компакт-диск.
Как очистить и переустановить Windows XP?
Предположим, вам нужна пошаговая запись в блоге о том, как очистить и переустановить Windows XP:
- Запустите компьютер в безопасном режиме. Для этого перезагрузите компьютер, а затем нажмите F8, когда появится экран загрузки. Выберите «Безопасный режим» из появившегося меню. После запуска Windows в безопасном режиме нажмите кнопку «Пуск» и выберите «Панель управления».

- В панели управления дважды щелкните «Установка и удаление программ» . Откроется список всех программ, установленных на данный момент на вашем компьютере. Прокрутите этот список и удалите все программы, которые вам больше не нужны или которые вы больше не используете. После удаления этих программ закройте панель управления.
- Теперь нам нужно удалить все временные файлы, которые занимают место на жестком диске. Для этого откройте «Мой компьютер» и затем выберите ваш основной жесткий диск (обычно C:). Далее щелкните меню «Инструменты» в верхней части окна и выберите «Параметры папки».
- В параметрах папок перейдите на вкладку «Вид» и убедитесь, что рядом с «Показать скрытые файлы и папки» стоит галочка. Затем прокрутите вниз, пока не увидите раздел с надписью «Скрытые файлы и папки», , который теперь должен быть виден благодаря предыдущему шагу.
 Убедитесь, что рядом с пунктом «Показать скрытые файлы, папки или диски» в этом разделе стоит точка; если нет, щелкните по нему, чтобы он был. Наконец, нажмите «ОК» в нижней части «Параметры папки», чтобы сохранить эти изменения.
Убедитесь, что рядом с пунктом «Показать скрытые файлы, папки или диски» в этом разделе стоит точка; если нет, щелкните по нему, чтобы он был. Наконец, нажмите «ОК» в нижней части «Параметры папки», чтобы сохранить эти изменения. - Теперь, когда скрытые файлы видны, вернитесь в «Мой компьютер» и снова дважды щелкните главный жесткий диск (C:). Теперь вы должны увидеть папку с именем «Документы и настройки» ; также дважды щелкните по этой папке.
Здесь будут вложенные папки для каждой учетной записи пользователя, настроенной на вашем компьютере; откройте каждый из них по очереди. Внутри папки каждой учетной записи пользователя найдите папку «Локальные настройки». Когда вы найдете его, откройте его; внутри локальных настроек будет еще одна папка с именем Temp. Удалите все внутри Temp; после завершения закройте все оставшиеся окна. Теперь на вашем компьютере должно быть значительно больше места для хранения.
Можно ли переустановить Windows XP без потери данных?
При переустановке Windows XP у вас есть возможность сохранить свои личные данные и настройки.
 Это означает, что вам не придется терять важные файлы или настройки. Тем не менее, всегда полезно сделать резервную копию ваших данных перед выполнением такой крупной операции на случай, если что-то пойдет не так.
Это означает, что вам не придется терять важные файлы или настройки. Тем не менее, всегда полезно сделать резервную копию ваших данных перед выполнением такой крупной операции на случай, если что-то пойдет не так.Чтобы сохранить ваши данные при переустановке Windows XP, выберите вариант «Обновление» вместо «Выборочная» установка при появлении запроса. Это сохранит ваши файлы, настройки и программы, заменив только те системные файлы, которые необходимы для возобновления работы XP. Вам не нужно форматировать жесткий диск или что-то в этом роде — просто следуйте инструкциям и дайте процессу обновления сделать свое дело.
После успешной установки WindowsXP вы можете приступить к восстановлению любых резервных копий данных на вашем компьютере. И это все! Переустановка WindowsXP не должна быть проблемой, и с помощью этого метода вы даже можете избежать потери каких-либо ваших ценных данных в процессе.
Как вручную сбросить настройки Windows XP?
Если у вашего компьютера с Windows XP возникают проблемы с запуском, вам может потребоваться перезагрузить его.
 Это можно сделать, выполнив ручной сброс. Для этого сначала выключите компьютер, а затем отсоедините его от источника питания.
Это можно сделать, выполнив ручной сброс. Для этого сначала выключите компьютер, а затем отсоедините его от источника питания.Затем откройте корпус и извлеките аккумулятор. После извлечения батареи нажмите и удерживайте кнопку питания в течение 30 секунд. Это разрядит любое остаточное электричество в системе.
По прошествии 30 секунд снова установите аккумулятор и закройте корпус. Подключите компьютер и включите его. Если все пойдет хорошо, Windows XP запустится как обычно.
Как переустановить Windows XP без компакт-диска
Если ваш компьютер работает медленно или вы сталкиваетесь с ошибками, которые, по вашему мнению, могут быть связаны с поврежденной установкой Windows, переустановка Windows XP может быть лучшим способом решить проблему. Но что, если у вас нет установочного диска Windows XP? К счастью, по-прежнему можно переустановить Windows XP без компакт-диска.
Все, что вам нужно, это загрузочный USB-накопитель с не менее 1 ГБ свободного места.
 Вот как его создать:
Вот как его создать:- Загрузите ISO-образ Windows XP Service Pack 3 с веб-сайта Microsoft.
- Запишите файл ISO на чистый DVD-диск или создайте загрузочный USB-накопитель, используя любой из описанных здесь методов.
- Загрузитесь с DVD/USB и следуйте инструкциям на экране, чтобы завершить процесс установки. При появлении запроса обязательно выберите «Обновление» , а не «Новая установка».
Это сохранит ваши файлы, настройки и программы.
Вывод
Если ваша Windows XP работает неправильно, вы можете подумать о ее переустановке. Это может быть сложной задачей, но если вы выполните следующие шаги, вы сможете сделать это без каких-либо проблем. Во-первых, сделайте резервную копию всех ваших важных файлов и данных.
Вы не хотите ничего потерять в процессе. Затем вставьте компакт-диск Windows XP в компьютер и перезагрузите его. Вам нужно будет загрузиться с компакт-диска, чтобы переустановить Windows XP.

После загрузки компакт-диска вы увидите экран с вопросом, что вы хотите сделать. Выберите вариант установки Windows XP. Следуйте подсказкам и инструкциям на экране.
Обязательно выберите правильные параметры для аппаратного обеспечения вашего компьютера. Если вы в чем-то не уверены, посоветуйтесь с другом или членом семьи, который более разбирается в технологиях, чем вы. После завершения установки перезагрузите компьютер и наслаждайтесь только что установленной копией Windows XP!
Как выполнить восстановительную установку Windows XP • Raymond.CC
Одной из функций, представленных в Windows XP, является параметр Восстанавливающая установка, который в случае серьезного сбоя ПК позволяет сохранить ваши личные данные, пока ядро Файлы Windows заменены, надеюсь, ПК снова заработает. Восстановительная установка — это не то же самое, что переустановка или чистая/новая установка. Возможно, вы слышали еще пару фраз. Повторная установка обычно означает стирание текущей операционной системы и ее повторную установку, чистая/новая установка также может означать это, но чаще используется, когда Windows устанавливается на диск или раздел в первый раз.

Преимущество функции установки XP Repair в том, что она не удаляет ваши личные файлы, установленные программы, личную информацию или настройки, а просто пытается восстановить операционную систему, заменив свои собственные файлы. Функция восстановления очень полезна, когда файлы операционной системы слишком повреждены, чтобы их можно было исправить, но ее следует использовать только в крайнем случае. Если это не поможет, вашим следующим шагом, вероятно, будет форматирование и полная переустановка Windows XP.
При восстановлении Windows XP будут удалены все ранее установленные обновления Windows, а системные драйверы будут возвращены к исходным версиям XP. Некоторые настройки Windows XP также могут быть сброшены до значений по умолчанию. Рекомендуется попытаться убедиться, что у вас есть все необходимые драйверы, а также запустить Центр обновления Windows после завершения восстановления. Такие программы, как AutoPatcher или Windows Offline Update, будут очень полезны для скорейшего получения всех обновлений, потому что в наши дни их будет много (более 100) при использовании Microsoft Update.

Очевидно, резервное копирование любых важных данных, которые у вас есть, также было бы полезно на всякий случай, вы никогда не знаете. К сожалению, вам понадобится правильный компакт-диск Windows XP для ремонта, и если у вас его нет, единственные решения — одолжить его у друга / родственника или найти торрент и т. Д. Кажется, нет полностью законного способа загрузить и записать Windows XP ISO в наши дни.
1. Первым шагом является загрузка компьютера с компакт-диска Windows XP. Если ваша система не настроена для этого, может быть доступно окно выбора загрузки, в котором вы можете нажать клавишу, например F11 или F12 и т. д., и загрузиться с другого устройства, или вы можете настроить порядок загрузки в BIOS.
2. В левом верхнем углу экрана появится сообщение « Нажмите любую клавишу для загрузки с CD или DVD ». Просто нажмите любую клавишу на клавиатуре, чтобы загрузиться с компакт-диска Windows XP, прежде чем сообщение исчезнет.
3.
 Появится синий экран и начнется загрузка программы установки Windows XP с компакт-диска, это может занять минуту или больше в зависимости от скорости вашей системы. Если вы получаете сообщение об ошибке о том, что не можете найти жесткий диск, вам может потребоваться перевести диск в режим IDE в BIOS, посмотрите статью об этой ошибке, если вы не знаете, что делать.
Появится синий экран и начнется загрузка программы установки Windows XP с компакт-диска, это может занять минуту или больше в зависимости от скорости вашей системы. Если вы получаете сообщение об ошибке о том, что не можете найти жесткий диск, вам может потребоваться перевести диск в режим IDE в BIOS, посмотрите статью об этой ошибке, если вы не знаете, что делать.4. Когда загрузка необходимых файлов будет завершена, вы увидите следующий экран «Добро пожаловать в программу установки». Выберите «Чтобы установить Windows XP сейчас, нажмите Enter». вариант, просто нажав клавишу ENTER, чтобы продолжить. НЕ нажимайте клавишу «R» на этом экране, потому что вы перейдете к консоли восстановления на основе DOS, которая запросит выбор установки и пароль администратора.
5. Следующий экран не что иное, как лицензионное соглашение Windows XP. Нажмите клавишу F8, чтобы согласиться и продолжить.
6. Теперь программа установки Windows будет искать существующую установку Windows XP, и если она ее найдет, вам будет предоставлена возможность восстановить ее или установить новую копию Windows XP.
 Это экран, на котором нужно нажать клавишу «R», чтобы начать восстановление Windows XP.
Это экран, на котором нужно нажать клавишу «R», чтобы начать восстановление Windows XP.ПРИМЕЧАНИЕ : Убедитесь, что вы используете правильный диск XP для восстановления, иначе установка не будет отображаться на этом экране. Например, вы не можете использовать компакт-диск Windows XP Professional для восстановления Windows XP home и наоборот. Также убедитесь, что на компакт-диске указан правильный пакет обновления. Если восстанавливаемая система — XP Home SP3, ремонтный компакт-диск должен быть XP Home SP3.
7. Теперь вам просто нужно подождать, пока он восстановит основные файлы Windows XP, перезаписав существующие в вашей текущей Windows XP. Подготовьте ключ продукта Windows XP с наклейки, потому что вам нужно будет ввести его во время процесса.
Для некоторых фирменных компьютеров, таких как HP, обычно имеется 2 компакт-диска. Один — это компакт-диск восстановления, а другой — компакт-диск с операционной системой.
 Чтобы восстановить Windows, вам нужно сначала загрузить компакт-диск с операционной системой, а затем вам будет предложено вставить компакт-диск восстановления для проверки. После того, как вы загрузили компакт-диск восстановления и проверили его, вам нужно будет вернуть компакт-диск с операционной системой. Теперь он запустит процесс восстановления Windows XP…
Чтобы восстановить Windows, вам нужно сначала загрузить компакт-диск с операционной системой, а затем вам будет предложено вставить компакт-диск восстановления для проверки. После того, как вы загрузили компакт-диск восстановления и проверили его, вам нужно будет вернуть компакт-диск с операционной системой. Теперь он запустит процесс восстановления Windows XP…Некоторые люди столкнулись с проблемами при использовании автоматического обновления после восстановления Windows. Чтобы решить эту проблему, вам нужно вручную посетить сайт Центра обновления Windows или Microsoft Update, загрузить и установить хотя бы одно обновление безопасности или пакет обновления, и это решит проблему.
A Примечание об Internet Explorer 7 и 8
Одна из основных причин неправильной работы ремонтной установки Windows XP связана с установленной версией Internet Explorer. Поскольку все официальные компакт-диски XP имеют встроенный Internet Explorer 6 по умолчанию, это то, что переустанавливается при выполнении ремонта, или, по крайней мере, некоторые из них.
 Если у вас все еще установлен IE 7 или 8 во время восстановления, файлы будут перезаписаны в \Windows\System32 до более старой версии 6, но НЕ будут перезаписаны в папке Program files\Internet Explorer. Смешанные файлы могут привести к ряду проблем, особенно к черным экранам во время восстановления, сбоям обновления Windows или проблемам с активацией Windows после завершения восстановления.
Если у вас все еще установлен IE 7 или 8 во время восстановления, файлы будут перезаписаны в \Windows\System32 до более старой версии 6, но НЕ будут перезаписаны в папке Program files\Internet Explorer. Смешанные файлы могут привести к ряду проблем, особенно к черным экранам во время восстановления, сбоям обновления Windows или проблемам с активацией Windows после завершения восстановления.Microsoft рекомендует удалить любую версию IE выше 6 перед выполнением восстановительной установки, и если вы не можете удалить Internet Explorer из меню «Установка/удаление» в Windows из-за того, что ваша система слишком повреждена, есть способ сделать это с помощью консоль восстановления на компакт-диске Windows.
1. Выполните шаги 1–3 из приведенных выше инструкций по ремонтной установке.
2. На экране «Добро пожаловать в программу установки» выберите вариант восстановления с помощью консоли восстановления, нажав клавишу «R».
3. После выбора установки (обычно это «1») и пароля, если он у вас есть, введите следующую команду в зависимости от установленной версии Internet Explorer.

- Запустите компьютер в безопасном режиме. Для этого перезагрузите компьютер, а затем нажмите F8, когда появится экран загрузки. Выберите «Безопасный режим» из появившегося меню. После запуска Windows в безопасном режиме нажмите кнопку «Пуск» и выберите «Панель управления».
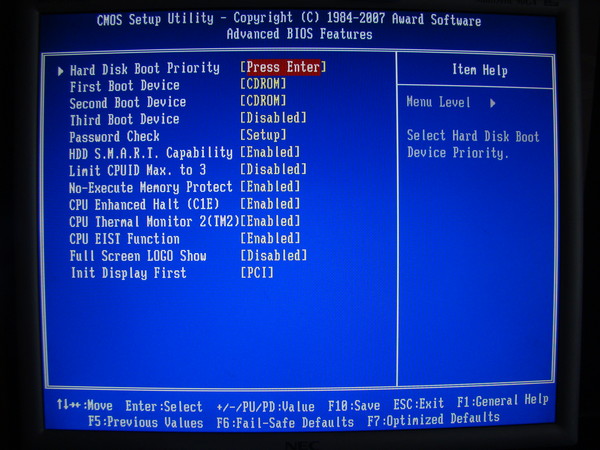 И ваш DVD- ром автоматически откроется с записанным Windows Xp
И ваш DVD- ром автоматически откроется с записанным Windows Xp
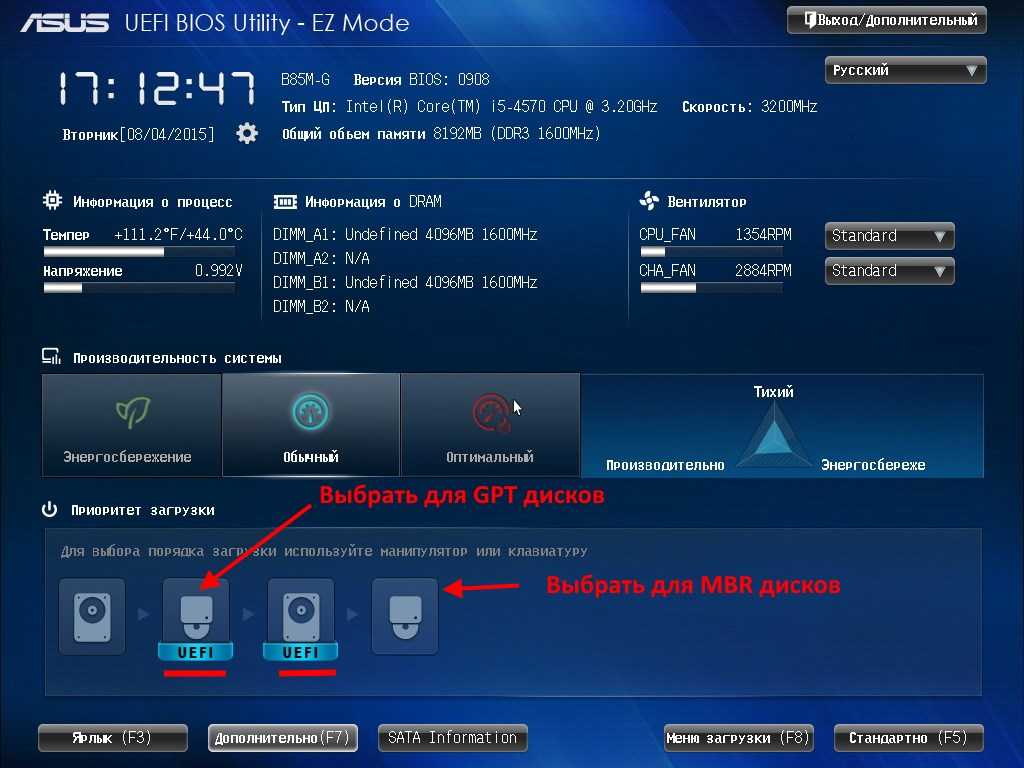 Один из них — использовать функцию восстановления системы, встроенную в Windows XP. Это позволит вам откатить вашу систему до предыдущего момента времени, что может быть полезно, если вы установили что-то, что вызывает проблемы.
Один из них — использовать функцию восстановления системы, встроенную в Windows XP. Это позволит вам откатить вашу систему до предыдущего момента времени, что может быть полезно, если вы установили что-то, что вызывает проблемы.
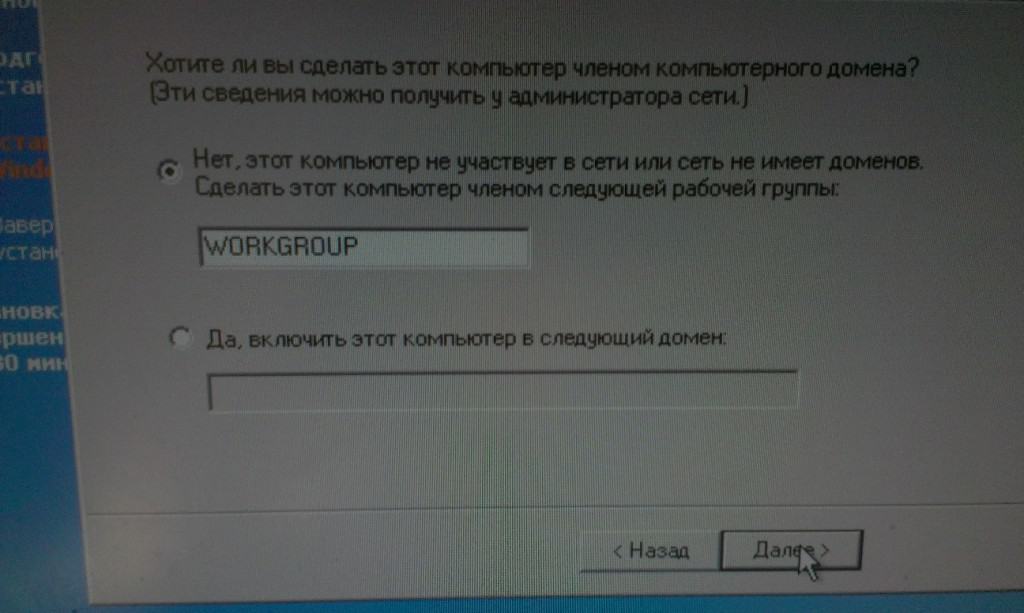 Убедитесь, что рядом с пунктом «Показать скрытые файлы, папки или диски» в этом разделе стоит точка; если нет, щелкните по нему, чтобы он был. Наконец, нажмите «ОК» в нижней части «Параметры папки», чтобы сохранить эти изменения.
Убедитесь, что рядом с пунктом «Показать скрытые файлы, папки или диски» в этом разделе стоит точка; если нет, щелкните по нему, чтобы он был. Наконец, нажмите «ОК» в нижней части «Параметры папки», чтобы сохранить эти изменения.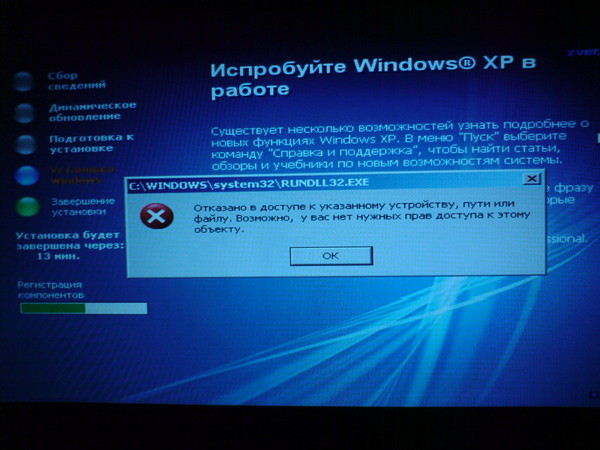 Это означает, что вам не придется терять важные файлы или настройки. Тем не менее, всегда полезно сделать резервную копию ваших данных перед выполнением такой крупной операции на случай, если что-то пойдет не так.
Это означает, что вам не придется терять важные файлы или настройки. Тем не менее, всегда полезно сделать резервную копию ваших данных перед выполнением такой крупной операции на случай, если что-то пойдет не так.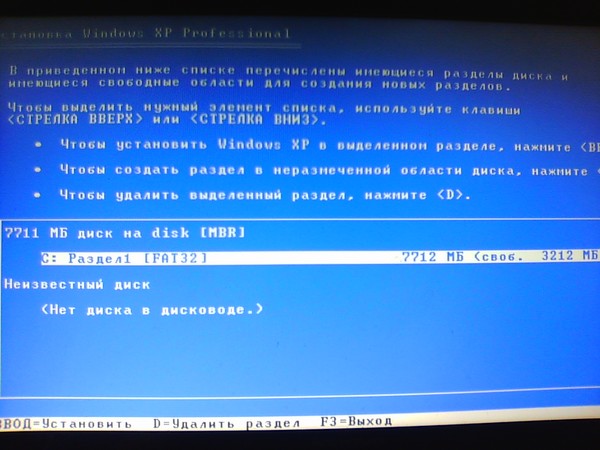 Это можно сделать, выполнив ручной сброс. Для этого сначала выключите компьютер, а затем отсоедините его от источника питания.
Это можно сделать, выполнив ручной сброс. Для этого сначала выключите компьютер, а затем отсоедините его от источника питания.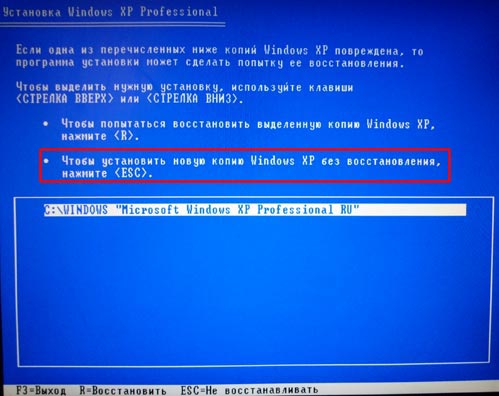 Вот как его создать:
Вот как его создать: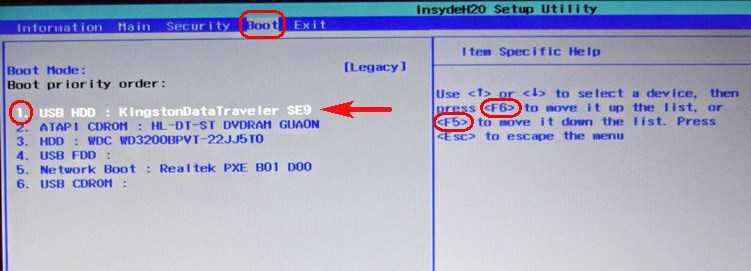
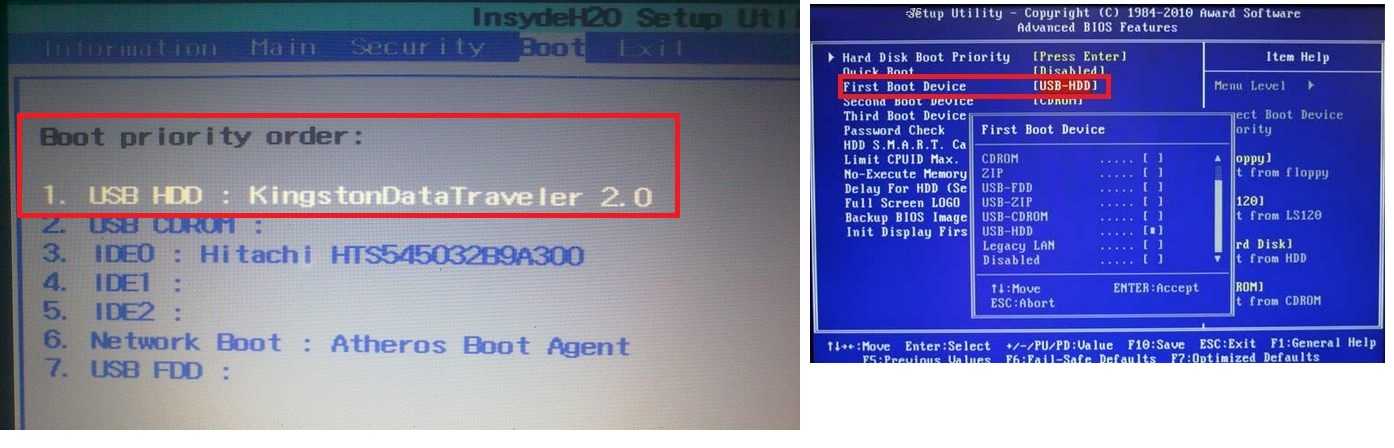
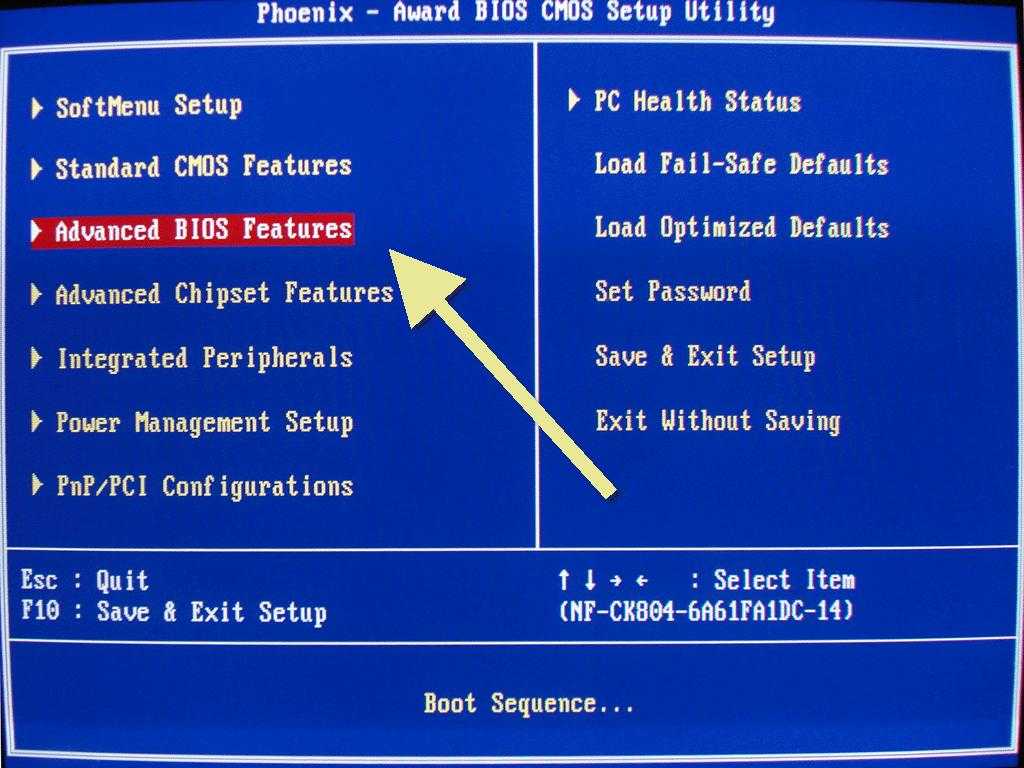
 Появится синий экран и начнется загрузка программы установки Windows XP с компакт-диска, это может занять минуту или больше в зависимости от скорости вашей системы. Если вы получаете сообщение об ошибке о том, что не можете найти жесткий диск, вам может потребоваться перевести диск в режим IDE в BIOS, посмотрите статью об этой ошибке, если вы не знаете, что делать.
Появится синий экран и начнется загрузка программы установки Windows XP с компакт-диска, это может занять минуту или больше в зависимости от скорости вашей системы. Если вы получаете сообщение об ошибке о том, что не можете найти жесткий диск, вам может потребоваться перевести диск в режим IDE в BIOS, посмотрите статью об этой ошибке, если вы не знаете, что делать. Это экран, на котором нужно нажать клавишу «R», чтобы начать восстановление Windows XP.
Это экран, на котором нужно нажать клавишу «R», чтобы начать восстановление Windows XP.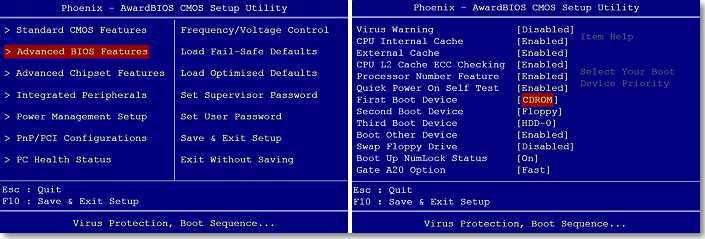 Чтобы восстановить Windows, вам нужно сначала загрузить компакт-диск с операционной системой, а затем вам будет предложено вставить компакт-диск восстановления для проверки. После того, как вы загрузили компакт-диск восстановления и проверили его, вам нужно будет вернуть компакт-диск с операционной системой. Теперь он запустит процесс восстановления Windows XP…
Чтобы восстановить Windows, вам нужно сначала загрузить компакт-диск с операционной системой, а затем вам будет предложено вставить компакт-диск восстановления для проверки. После того, как вы загрузили компакт-диск восстановления и проверили его, вам нужно будет вернуть компакт-диск с операционной системой. Теперь он запустит процесс восстановления Windows XP…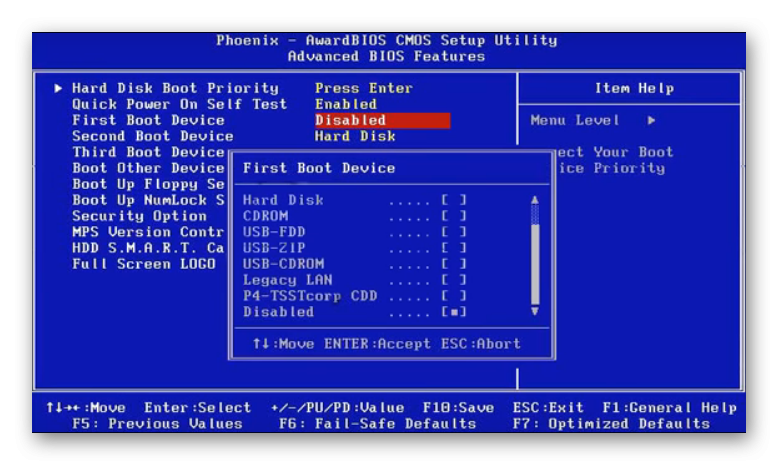 Если у вас все еще установлен IE 7 или 8 во время восстановления, файлы будут перезаписаны в \Windows\System32 до более старой версии 6, но НЕ будут перезаписаны в папке Program files\Internet Explorer. Смешанные файлы могут привести к ряду проблем, особенно к черным экранам во время восстановления, сбоям обновления Windows или проблемам с активацией Windows после завершения восстановления.
Если у вас все еще установлен IE 7 или 8 во время восстановления, файлы будут перезаписаны в \Windows\System32 до более старой версии 6, но НЕ будут перезаписаны в папке Program files\Internet Explorer. Смешанные файлы могут привести к ряду проблем, особенно к черным экранам во время восстановления, сбоям обновления Windows или проблемам с активацией Windows после завершения восстановления.