Как переустановить виндовс хр с диска: Как установить Windows XP? Руководство с картинками
Содержание
установка на компьютер, нетбук, ноутбук
Компьютерной системе Windows ХР уже исполнилось 15 лет, но свою актуальность она не потеряла до сих пор. Чаще всего ее используют владельцы нетбуков и слабых компьютеров. Эта простая ОС совсем нетребовательна к мощности «железа» и позволяет без «тормозов» использовать основные компьютерные функции. Поскольку система старая, а большинство нетбуков и ноутбуков не комплектуются CD/DVD-приводом, то возникает вопрос: можно ли установить Windows XP с флешки? Конечно можно, а как именно это сделать читайте дальше.
Windows xp Professional
Содержание
- Подготовка к установке windows xp с флешки
- Создание загрузочного usb-накопителя для установки windows xp на компьютер, ноутбук, нетбук
- Поэтапная установка Windows ХР на компьютер с флешки
- Ошибка при установке windows xp
- Синий экран при установке windows xp
Подготовка к установке windows xp с флешки
Чтобы переустановить Windows ХР с флешки необходимо пройти несколько этапов:
- подготовить флешку для установки Windows XP;
- скачать и разархивировать образ установочного диска XP;
- скачать и запустить программу WinSetupFromUsb;
- записать дистрибутив на флеш-накопитель;
- изменить настройки очередности загрузки в BIOS;
- поставить Виндовс XP с флешки.

Подготовка флешки для установки Windows XP начинается с ее форматирования (все данные на накопителе уничтожатся). Сделать это можно стандартными средствами любой операционной системы семейства Виндовс. Перейдите в «Мой компьютер» и нажмите правой кнопкой мыши на иконке вашей флешки.
Перейдите в «Мой компьютер» и нажмите правой кнопкой мыши на иконке вашей флешки. Выберите строку «Форматировать», и в открывшемся окне установите в поле «Файловая система» значение NTFS. Осталось клацнуть по кнопке «Начать»
Выберите строку «Форматировать», и в открывшемся окне установите в поле «Файловая система» значение NTFS. Осталось клацнуть по кнопке «Начать», и дождаться окончания процесса.
Установить Windows XP с флешки не удастся без самой системы. Искать нужно образ установочного диска с обозначением MSDN и третьим сервис паком (SP3). После скачивания у вас есть два варианта. Первый – это извлечь образ с помощью архиватора или программы UltraIso в любую папку на компьютере. Второй – это установить эмулятор дисковода DaemonTools Lite и смонтировать образ как обычный диск.
Второй – это установить эмулятор дисковода DaemonTools Lite и смонтировать образ как обычный диск.
Извлекаем образ с помощью архиватора или программы UltraIso
Устанавливаем эмулятор дисковода DaemonTools Lite и смонтировать образ как обычный диск
Переходим к третьему пункту. Скачайте небольшую программку WinSetupFromUsb (ссылка). Откройте самораспаковывающийся архив и укажите место куда извлечь файлы программы. Файл с приставкой «х64» следует запускать в 64-битных системах, а второй в 32-битных (x86).
Скачиваем WinSetupFromUsb
Разрядность своей системы найдете, нажав правой кнопкой на иконке «Мой компьютер» и выбрав строку «Свойства системы».
Узнаем разрядность системы
Когда определитесь сколько у вашей системы бит, запускайте нужный файл. Теперь переходите непосредственно к созданию загрузочного носителя, чтобы установить Win XP с флешки.
Создание загрузочного usb-накопителя для установки windows xp на компьютер, ноутбук, нетбук
В открытом окне программы в первом поле вы должны увидеть название своей флешки, с указанием размера. Если так и есть, то отметьте галкой пункт «Auto format», «align» и «copy BPB». Файловую систему отметьте NTFS если стоит другое.
Если так и есть, то отметьте галкой пункт «Auto format», «align» и «copy BPB». Файловую систему отметьте NTFS если стоит другое.
Установка Windows на usb-носитель начнется только после выбора папки с дистрибутивом.
Установка Windows на usb-носитель начнется только после выбора папки с дистрибутивом. Ранее вы должны были его извлечь или смонтировать в виртуальный дисковод. Для выбора отметьте галкой поле с надписью «Windows 2000/XP/2003 Setup» и нажмите кнопку с точками. В открывшемся окошке укажите местонахождения папки с Win XP.
В открывшемся окошке укажите местонахождения папки с Win XP.
Вам предложат изучить лицензионное соглашение и принять его. Нажмите «I accept».
Нажмите «I accept»
Осталась последняя кнопка «Go», после нажатия на которую откроется два окна с предупреждениями о возможной потере файлов на флешке. Отвечаем утвердительно, поскольку мы уже отформатировали накопитель, и он полностью пустой.
Когда строка состояния полностью заполнится появится окно с сообщение о завершении работы.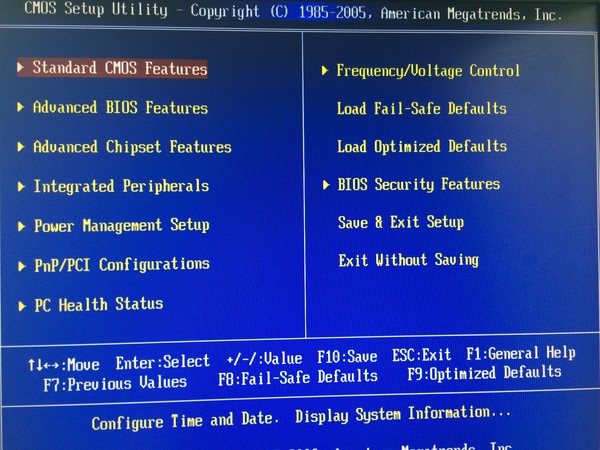
Теперь можно установить Винду с флешки. Пошаговая инструкция далее.
Поэтапная установка Windows ХР на компьютер с флешки
Чтобы заставить систему грузиться с флеш-накопителя нужно для начала внимательно изучить стартовый экран загрузки.
Клавиши для входа могут быть разными, но суть одна. Если предоставляется возможность зайти в «Boot Menu», воспользуйтесь ей. После нажатия указанной на экране кнопки, выберите вариант с USB и нажмите Enter.
Если «Бут Меню» нет, то придется поменять этот параметр вручную. Зайдите в BIOS с помощью F2 или Delete (возможны варианты). Ваша цель – раздел под названием «Boot», в нем измените приоритет загрузки системы.
После изменений нажмите F10 и согласитесь с сохранением.
Следующим этапом будет уже именно установка Windows XP с флешки на ноутбук или стационарный компьютер. Система автоматически перезагрузится и первым вы увидите на экране предложение нажать любую клавишу для продолжения.
После нажатия вариантов немного, жмем Enter.
На следующем диалоговом экране стрелками выберите 3-й пункт: «3. First part (при первой загрузке) of WindowsXP…»
Нажмите «Ввод», и установка на нетбук Windows XP с флешки начнется. После первой перезагрузки во время установки, обязательно выберите четвертый пункт. В нашей статье «Установка Windows ХР» вы найдете поэтапные инструкции стандартной установки.
ПОСМОТРЕТЬ ВИДЕО
Ошибка при установке windows xp
На запрос «не могу установить Windows XP с флешки» поисковые системы выдают очень много вариантов с которыми сложно разобраться. Но есть два самых распространенных случая. В первом система жалуется на отсутствие файла «asms».
Решается установкой сначала. При этом внимательно выбирайте пункты при начальной загрузке.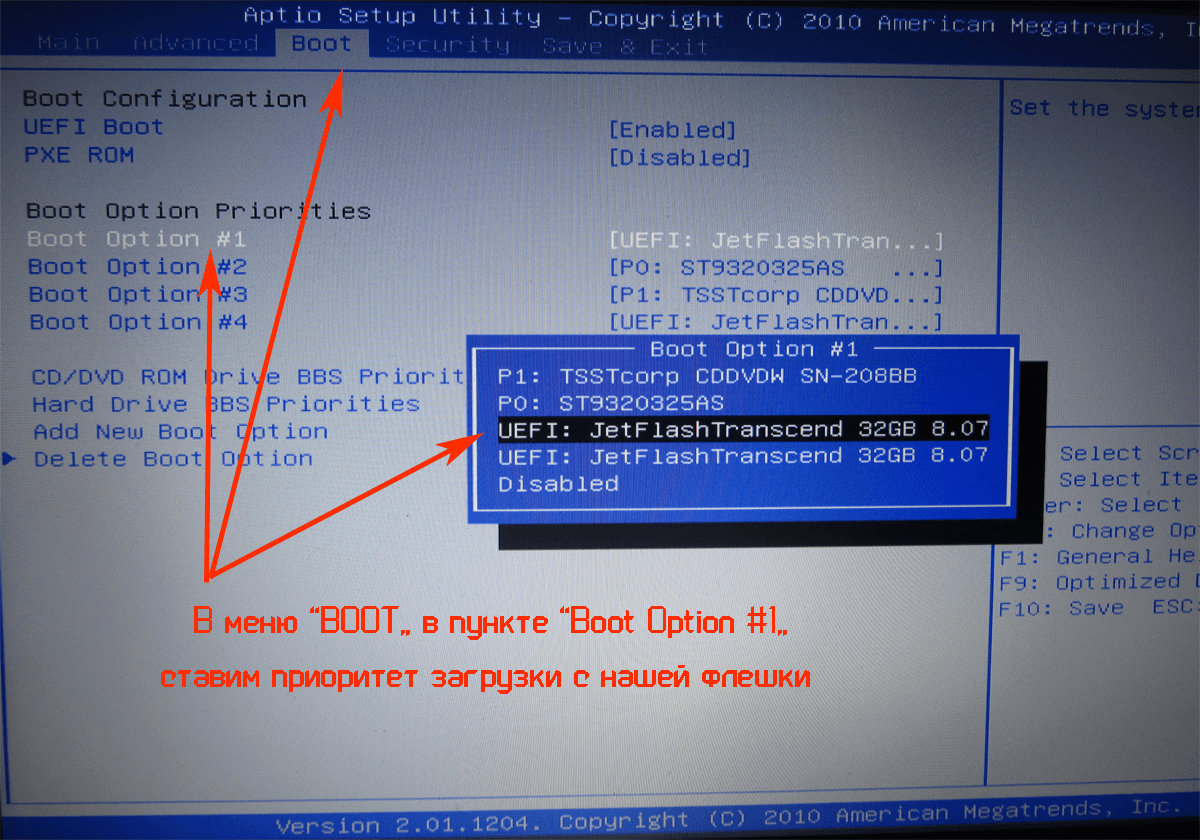 В первый раз – «3. First part…», во второй — «4. Second part…».
В первый раз – «3. First part…», во второй — «4. Second part…».
Синий экран при установке windows xp
Следующая возможная ошибка на фото ниже:
В этом случае возвращаемся обратно в БИОС (если забыли, смотрите выше в статье).
Только теперь мы ищем пункт «SATA Mode». И поставьте отметку на IDE вместо AHCI. Больше ошибка не побеспокоит. Теперь вы знаете как установить windows xp с флешки на компьютер, нетбук, ноутбук. Чтобы переустановить систему, действуем точно также. Остались вопросы, задаем их, не стесняемся!
Как переустановить Windows XP с диска: пошаговая инструкция
Операционная система (ОС) Windows XP многих привлекает своей простотой и универсальностью. По этой причине пользователи нередко сталкиваются с ситуацией, когда нужно выполнить инсталляцию программы. Переустановить Windows XP на персональном компьютере (ПК) не так сложно, как может показаться.
Содержание
- Создание установочного носителя
- Процесс переустановки Windows XP
- Запуск компьютера с диска
- Форматирование винчестера
- Настройка пользовательских параметров
Создание установочного носителя
Далеко не у всех пользователей имеется официальный установочный диск Windows XP, потому о создании подобного носителя нужно позаботиться заранее.
Следует скачать необходимый образ на компьютер и приступить к созданию установочного диска. Понадобится соответствующее программное обеспечение. Наиболее популярными считаются программы UltraISO и ImgBurn, позволяющие записывать образы на физические носители.
Инструкция по созданию установочного диска на примере программы ImgBurn:
- В дисковод вставить чистый носитель DVD.
- Запустить приложение.
- Нажать «Записать образ на диск».
- Выбрать предварительно скачанный образ ОС и нажать на кнопку Открыть.
- Выставить минимальную скорость и начать запись.
Важно! По окончании процесса появится окно, свидетельствующее об успешной записи образа на диск. Надо нажать кнопку ОК, после чего дисковод должен автоматически открыться.
Процесс переустановки Windows XP
Переустановить Windows XP с диска не получится, если не настроить заранее БИОС. Чтобы туда зайти, нужно запустить компьютер и при включении нажать на соответствующую клавишу, которая обычно указывается на главном приветственном экране. В большинстве случаев за доступ к БИОСу отвечают кнопки Del, F1, F2 или F8. Потребуется настроить запуск ПК с установочного носителя.
В большинстве случаев за доступ к БИОСу отвечают кнопки Del, F1, F2 или F8. Потребуется настроить запуск ПК с установочного носителя.
Запуск компьютера с диска
В открывшемся меню БИОС необходимо перейти во вкладку Advanced Bios Features и напротив пункта Boot Device установить CD-Rom. Действия подтверждаются клавишей Enter, сохранить настройки поможет пункт save&exit setup. Тут придется ввести букву Y с клавиатуры для подтверждения команды.
В зависимости от производителя материнской платы БИОС может иметь разный вид. Для настройки очередности запуска нужно находить пункт First Boot Device или аналогичный.
Если при работе с БИОСом пользователь все сделал правильно, при следующем включении компьютера на черном фоне появится надпись Boot from Cd/Dvd. Затем высветится команда Press any key to boot from Cd.., предполагающая необходимость нажать любую кнопку на клавиатуре.
Должен появиться синий экран, на котором будет видна надпись установки Windows.
Форматирование винчестера
Если на компьютере уже есть созданные разделы, на один из которых требуется установить ОС, достаточно запустить процедуру быстрого форматирования. В предложенном списке разделов выбирается нужный пункт, нажимается кнопка F.
Из возможных вариантов потребуется пункт «Форматировать в системе NTFS (быстрое)». Процесс не займет много времени и позволит подготовить диск для копирования новых файлов. Если появилось сообщение о том, что программа установки копирует файлы, форматирование прошло успешно.
Внимание! При работе с неразмеченной областью процедура усложняется.
Потребуется сделать следующее:
- Выбрать пункт «Неразмеченная область».

- Нажать кнопку С для создания нового раздела.
- В специальном окне ввести размер в мегабайтах.
- Нажать кнопку ОК.
- Выбрать новый раздел в списке дисков.
- Нажать на пункт «Форматировать в системе NTFS (быстрое)».
Обратите внимание! После форматирования программа автоматически начнет копировать на диск установочные файлы и инсталлировать ОС.
Настройка пользовательских параметров
Когда прогресс установки дойдет до 100 %, система автоматически перезагрузится. В это время не нужно ничего нажимать или предпринимать иные действия.
Перед пользователем появится окно с просьбой заполнить параметры. Выбирается язык интерфейса по умолчанию, раскладка клавиатуры и параметры даты/времени. Другое окно попросит ввести имя пользователя и организацию.
Отдельно вынесена процедура активации. Если сборка не активирована, пользователю придется ввести ключ продукта. После этого установка продлится еще около 10-15 минут. В это время пользователю не нужно ничего делать. После установки компьютер снова перезагрузится, после чего предложит ввести имя учетной записи и настроить интернет.
В это время пользователю не нужно ничего делать. После установки компьютер снова перезагрузится, после чего предложит ввести имя учетной записи и настроить интернет.
Появится рабочий стол, свидетельствующий об успешной установке ОС. Остается инсталлировать необходимые драйверы и программы для последующей работы.
Установить операционную систему Windows XP не сложнее, чем любую другую версию ОС. Следуя простым указаниям, даже неопытный пользователь справится с поставленной задачей. Главное — подобрать подходящую сборку.
Как найти и установить драйверы
Недавно клиент (2009 год) спросил меня о переустановке Windows XP. После сохранения их данных, вставки компакт-диска для переустановки и переустановки Windows XP многое из того, что раньше работало, перестало работать. Такие вещи, как звук, подключение к Интернету (по проводу или по беспроводной сети) и их экран выглядели неправильно. Это работа для ВОДИТЕЛЕЙ!
После установки новой копии Windows XP у вас могут возникнуть аналогичные проблемы.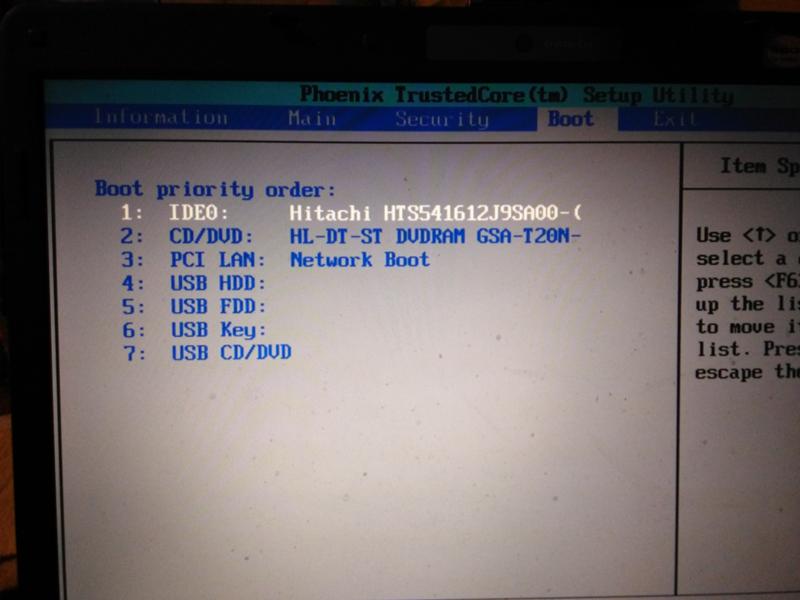 Это вызвано тем, что Windows XP не может распознать аппаратное обеспечение вашего компьютера и поэтому пропустила его правильную установку. Если переустановочный компакт-диск (или DVD) не сделает это за вас, вам придется сделать это самостоятельно. Не проблема. Драйвера, скорее всего, доступны для скачивания с сайта производителя. В этой статье мы будем использовать Dell в качестве производителя.
Это вызвано тем, что Windows XP не может распознать аппаратное обеспечение вашего компьютера и поэтому пропустила его правильную установку. Если переустановочный компакт-диск (или DVD) не сделает это за вас, вам придется сделать это самостоятельно. Не проблема. Драйвера, скорее всего, доступны для скачивания с сайта производителя. В этой статье мы будем использовать Dell в качестве производителя.
Что такое драйвер? Это немного программного обеспечения, написанного людьми, которые делают оборудование. Он устанавливается в операционную систему (ОС) и сообщает ей, как с этим обращаться. Если это видеокарта, драйверы сообщают ОС, что это за карта и что она может делать. Абра-кадабра — это работает.
Если вы считаете, что Windows что-то пропустила, вам нужно проверить, не нужно ли устанавливать какие-либо драйверы. Шаг первый — открыть «Управление компьютером».
Шаг первый: управление компьютером
- Нажмите кнопку «Пуск» (нижний левый угол)
- Щелкните правой кнопкой мыши Мой компьютер и выберите Управление.
 Откроется окно «Управление компьютером».
Откроется окно «Управление компьютером». - В списке слева нажмите Диспетчер устройств
- Видите вопросительные знаки с восклицательными знаками? Вам необходимо установить драйверы для этих устройств.
Шаг второй: Получите драйверы!
Первый , позвольте мне отметить, что Dell поставляет более одного компакт-диска с новым компьютером. Один из них на компакт-диске переустановки Windows XP. Другой компакт-диск с драйверами устройств. Все драйверы для оборудования вашего компьютера должны быть там. Если у вас есть этот компакт-диск, у вас будет гораздо меньше работы. В этой статье предполагается, что, как и у большинства моих клиентов, этот компакт-диск давно устарел.
Second , в этой статье предполагается, что ваш проблемный компьютер не может подключиться к Интернету или имеет другие проблемы, которые сильно затрудняют загрузку драйверов. Поэтому инструкции здесь просят вас использовать второй компьютер, который можно использовать, загрузить драйверы на компакт-диск или флэш-накопитель и перенести их на проблемный компьютер.
Однако, если вы можете использовать свой проблемный компьютер — видео работает, вы можете подключиться к Интернету — вы можете пропустить части о загрузке драйверов на компакт-диск или карту памяти. Просто скачайте и установите их!
В случае компьютера Dell перейдите на сайт Dell.com и нажмите «Поддержка» в правом верхнем углу. Теперь выберите ссылку «Драйверы и загружаемые материалы». Вы можете идентифицировать свой компьютер, найдя номер сервисного кода Dell, обычно на задней панели корпуса или на нижней части ноутбука. Он должен состоять из 7 цифр, букв и цифр. Получив его, нажмите «Ввести тег», введите номер тега и нажмите «Перейти».
На сайте Dell вы найдете длинный список типов аппаратного обеспечения: аудио, видео и так далее. Ради этой статьи мы получим драйверы для нашего адаптера беспроводной сети, который подключает компьютер к беспроводной сети (и к Интернету). Найти этот драйвер можно под шапкой Сеть .
Но что выбрать? Если есть более одного варианта, вам придется сделать все возможное. Большинство компьютеров поставляются со стандартным оборудованием, а Dell в основном использует оборудование Intel. Поэтому я бы выбрал тот, у которого в названии драйвера есть Intel. Нажмите ссылку «Загрузить» для этого драйвера и сохраните его на свой компьютер. Затем скопируйте драйвер на компакт-диск или флэш-накопитель. Помните, что если на проблемном компьютере не установлены драйверы USB, возможно, он не сможет прочитать флэш-накопитель. Вместо этого вы можете использовать компакт-диск, чтобы обойти это.
Большинство компьютеров поставляются со стандартным оборудованием, а Dell в основном использует оборудование Intel. Поэтому я бы выбрал тот, у которого в названии драйвера есть Intel. Нажмите ссылку «Загрузить» для этого драйвера и сохраните его на свой компьютер. Затем скопируйте драйвер на компакт-диск или флэш-накопитель. Помните, что если на проблемном компьютере не установлены драйверы USB, возможно, он не сможет прочитать флэш-накопитель. Вместо этого вы можете использовать компакт-диск, чтобы обойти это.
Шаг третий: Установите новые драйверы
Хорошо. Мы загрузили драйверы и надеемся, что они подходят для нашего оборудования (если нет, не беда — просто вернитесь на Dell.com и попробуйте другой). Вставьте компакт-диск или флэш-накопитель в проблемный компьютер. Вернитесь в Диспетчер устройств (см. шаги выше), щелкните правой кнопкой мыши устройство, для которого вы хотите установить драйвер, и выберите «Обновить драйвер». Это новое окно проведет вас через процесс поиска драйвера на компакт-диске или USB-накопителе и его установки. Возможно, после этого вам потребуется перезагрузить компьютер.
Возможно, после этого вам потребуется перезагрузить компьютер.
Когда ваш компьютер вернется к рабочему столу Windows, проверьте, решили ли вы проблему. Если он работает, все готово. Вы также можете снова заглянуть в Диспетчер устройств, чтобы убедиться, что на устройстве по-прежнему отображается вопросительный знак. Если нет, проблема может быть решена. Если вы видите знак вопроса, возможно, вы установили не тот драйвер. В исходную точку.
Шаг четвертый: Это не сработало, и я ненавижу лицо своего дурацкого компьютера!
Надо признать, этот процесс не из легких. Поиск и установка правильных драйверов для компьютера, который имеет такое же представление о том, какое оборудование находится внутри, не у всех пройдет гладко. Если вы оказались в такой неприятной ситуации, просто позвоните специалисту по обслуживанию компьютеров. Они постоянно имеют дело с такими вещами!
Другие статьи
Как переустановить Windows XP без компакт-диска? [Ответ 2023] — Droidrant
Если вы используете более старую рабочую станцию с Windows XP без оригинального установочного носителя, вы можете восстановить систему до заводского состояния без компакт-диска. Это называется «восстановлением заводских настроек». После сброса системы к заводским настройкам вы потеряете все личные файлы. Личные файлы — это музыка, изображения, видео и программы, которые вы установили в свою систему. К счастью, восстановить заводские настройки можно и без компакт-диска!
Это называется «восстановлением заводских настроек». После сброса системы к заводским настройкам вы потеряете все личные файлы. Личные файлы — это музыка, изображения, видео и программы, которые вы установили в свою систему. К счастью, восстановить заводские настройки можно и без компакт-диска!
Если вы потеряли установочный компакт-диск Windows XP, вы можете восстановить его без компакт-диска, выполнив несколько простых действий. Во-первых, удерживайте нажатой клавишу F8 при перезагрузке компьютера. Затем выберите «Безопасный режим с командной строкой» в меню «Дополнительные параметры Windows». Для входа в этот режим вам потребуются права администратора. Вы также можете выполнить сброс настроек Windows XP до заводских, загрузив Easy Recovery Essentials и записав его на загрузочный компакт-диск. Этот метод требует аккуратного прожига и хранения ISO-образа.
Если у вас нет загрузочного компакт-диска, вы все равно можете использовать описанный выше метод для переустановки Windows без компакт-диска. Во-первых, отключите все ненужные USB или флешки. После этого удалите дискеты из вашего компьютера. Наконец, проверьте BIOS, чтобы убедиться, что операционная система установлена на первом устройстве. Есть несколько вещей, о которых следует помнить, прежде чем пытаться переустановить Windows.
Во-первых, отключите все ненужные USB или флешки. После этого удалите дискеты из вашего компьютера. Наконец, проверьте BIOS, чтобы убедиться, что операционная система установлена на первом устройстве. Есть несколько вещей, о которых следует помнить, прежде чем пытаться переустановить Windows.
Вопросы по теме / Содержание
- Как переустановить Windows XP?
- Можно ли переустановить Windows без USB или компакт-диска?
- Как восстановить заводские настройки Windows XP?
- Можем ли мы скачать Windows XP бесплатно?
- Можно ли установить Windows XP без ключа продукта?
- Доступна ли еще Windows XP?
- Можно ли переустановить Windows без диска?
Как переустановить Windows XP?
Если вы задаетесь вопросом «Как переустановить Windows XP без компакт-диска?» вы пришли в нужное место. В этой статье мы научим вас, как это сделать. Во-первых, вам нужно найти ключ продукта Windows XP. Скорее всего на вашем компе.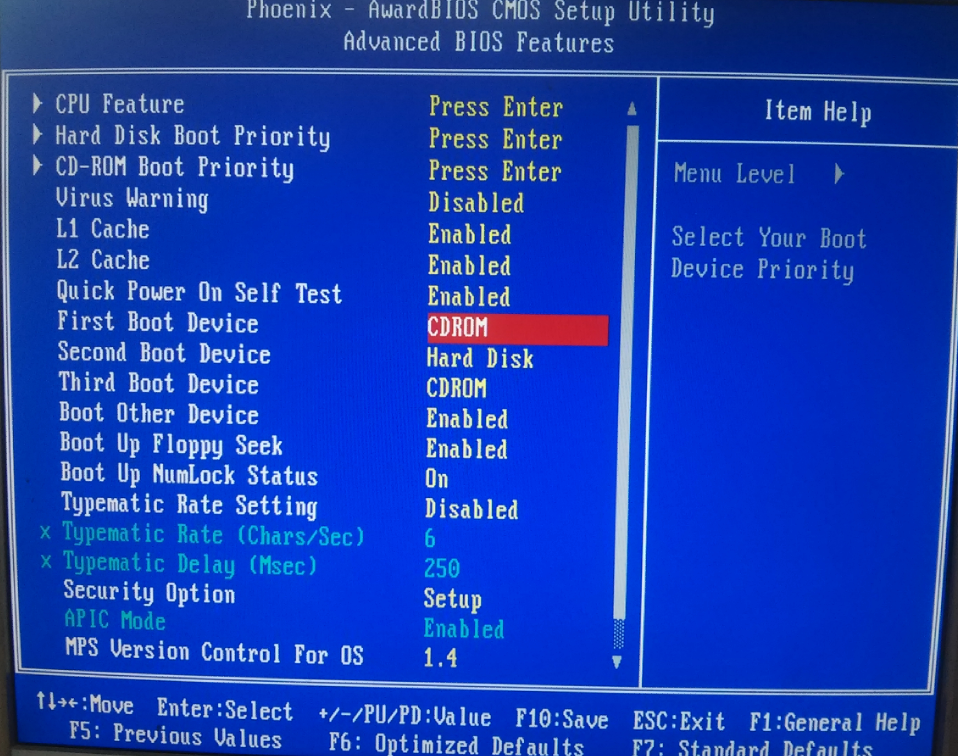 Найдя его, следуйте инструкциям на экране, чтобы переустановить Windows XP. Он перезагрузит ваш компьютер и запустит только что переустановленную операционную систему.
Найдя его, следуйте инструкциям на экране, чтобы переустановить Windows XP. Он перезагрузит ваш компьютер и запустит только что переустановленную операционную систему.
Если на вашем компьютере нет компакт-диска, вы можете использовать загрузочный установочный диск Windows для переустановки операционной системы. Просто вставьте диск в дисковод компакт-дисков и запустите программу установки Windows. Если у вас возникли проблемы с загрузкой компьютера, проблема, скорее всего, заключается в отсутствии шага 2.
Сразу после перезагрузки компьютера следует удерживать клавишу F8. Затем выберите «Безопасный режим с командной строкой» в меню дополнительных параметров Windows. Перед выбором этой опции убедитесь, что у вас есть права администратора на компьютере. Получив права администратора, установите программу Easy Recovery Essentials, которая позволит вам восстановить заводские настройки Windows XP. Запишите образ ISO на загрузочный компакт-диск. Этот процесс может занять некоторое время, поэтому будьте осторожны при записи компакт-диска.
Можно ли переустановить Windows без USB или компакт-диска?
Можно ли переустановить Windows XP без компакт-диска? Если на вашем компьютере предустановлена Windows XP, к нему прилагается установочный компакт-диск Windows. Большинство поставщиков больше не поставляют Windows XP со своими моделями компьютеров, но предлагают функции переустановки. Чтобы переустановить операционную систему, просто следуйте инструкциям на экране, чтобы загрузить компьютер с компакт-диска. Затем нажмите любую клавишу на клавиатуре, чтобы выбрать «Переустановить Windows XP». Через несколько секунд должен появиться синий экран установки Windows.
Однако сам процесс установки не так прост. Вы можете либо восстановить систему, либо выполнить чистую установку. Это может быть очень сложным и проблематичным процессом, но это возможно, если у вас есть флешка со всеми вашими важными файлами. Недостатком этого подхода является то, что вам придется переустанавливать все программы и приложения на ПК, и есть вероятность, что вы можете удалить или повредить все свои данные.
Как восстановить заводские настройки Windows XP?
Если вы когда-нибудь задавались вопросом, как восстановить заводские настройки компьютера, читайте дальше. Windows XP практически идентична версиям других пользователей. Вы можете настроить его параметры и даже удалить некоторые его компоненты, но если вы когда-нибудь захотите вернуть его к заводским настройкам, вам необходимо восстановить его с помощью установочного компакт-диска Windows XP. Вернуть ПК к заводским настройкам на самом деле очень просто.
Раздел восстановления или компакт-диск поставляется с большинством компьютеров. Вы можете получить к нему доступ из Windows или во время процесса загрузки. При выполнении процесса восстановления имейте в виду, что образы восстановления, созданные поставщиками ПК, обычно содержат сторонние программы, которые значительно замедляют работу компьютера. Чтобы восстановить заводские настройки ПК, используйте компакт-диск восстановления или выполните ремонтную установку. Оба метода могут помочь вам восстановить вашу систему.
Оба метода могут помочь вам восстановить вашу систему.
Для восстановления заводских настроек необходимо удалить все программы, а затем установить исходную операционную систему Windows. Затем перезагрузите компьютер. Восстановление заводских настроек очистит жесткий диск вашего компьютера и вернет ваш компьютер к заводским настройкам. Вам будет предоставлена возможность выбрать точку восстановления и время восстановления, но вы должны обязательно сделать резервную копию своей системы перед выполнением этого метода. Убедитесь, что вы создали резервную копию данных вашего компьютера, прежде чем пытаться восстановить заводские настройки.
Можно ли скачать Windows XP бесплатно?
Хотя вы не можете легально загрузить Windows XP бесплатно, она доступна на веб-сайте Microsoft в виде виртуальной машины. Бесплатная версия XP содержит все обновления безопасности и исправления. Это также единственная законно бесплатная версия Windows. Если вы загрузите его, вам понадобится подлинный ключ продукта XP для его активации.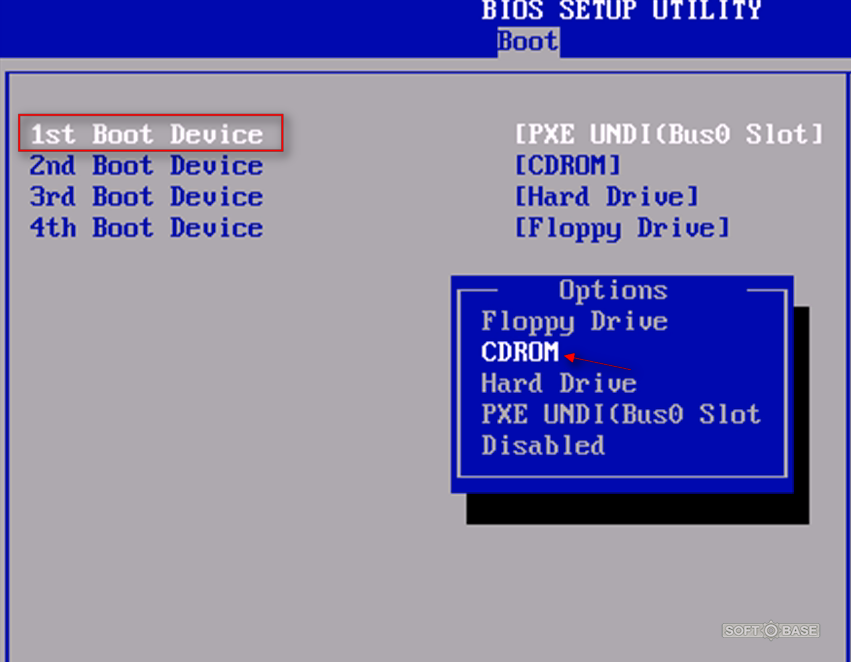 Это означает, что вы нарушаете закон и вам грозит юридическое наказание.
Это означает, что вы нарушаете закон и вам грозит юридическое наказание.
Хотя Windows XP считается старой ОС, многие люди все еще пользуются ею каждый день. Первоначально программное обеспечение было разработано для личного использования в 2001 году, но Microsoft продолжала улучшать его с помощью пакетов обновлений, которые были более ранними версиями обновлений Windows. Хотя Microsoft прекратила выпуск обновлений безопасности для XP в апреле 2014 года, эта операционная система по-прежнему используется в некоторых офисах и жилых помещениях. Однако он утратил свою популярность.
После загрузки Windows XP вы можете использовать ее в Ubuntu, загрузив файл ISO. Чтобы установить Windows XP на новую операционную систему, необходимо убедиться, что на вашем компьютере есть не менее 4 ГБ свободного места. Кроме того, вы можете бесплатно загрузить Windows XP с официального сайта Microsoft. Просто не забудьте внимательно прочитать лицензионное соглашение, прежде чем продолжить. Если вы не понимаете лицензионное соглашение, вы можете прочитать об этом по этой ссылке.
Можно ли установить Windows XP без ключа продукта?
Можно ли установить Windows XP без ключа продукта? Это вопрос, который задают большинство людей, когда покупают новый компьютер. Хотя большинство компьютеров поставляются с ключом продукта, есть способы получить лицензию без него. Во-первых, вам нужно активировать операционную систему. Для активации Windows XP необходимо ввести 25-значный ключ продукта. Если у вас нет ключа продукта, вы все равно можете установить операционную систему, используя подключение к Интернету. Ваш компьютер автоматически обнаружит, используете ли вы коммутируемый модем, и попытается активировать операционную систему.
Еще один способ получить ключ продукта — взломать его. Доступна для загрузки программа под названием ViewKeyXP, которая выполняет обратное хеширование исходного ключа продукта. Получив его, вы можете использовать его для переустановки Windows XP. Этот инструмент не работает с другим программным обеспечением Windows. Однако он будет работать для 32-разрядных и 64-разрядных версий Windows XP.
Windows XP все еще доступна?
Windows XP — это старая операционная система, которая считается устаревшей в Microsoft. Он не получал крупных обновлений с 14 апреля 2014 года. На самом деле, последнее обновление для XP вышло шесть лет назад. Windows XP настолько устарела, что перенос жесткого диска на другую материнскую плату приведет к сбою загрузки операционной системы. Более того, XP — очень хрупкая ОС, которая не будет поддерживаться Microsoft еще шесть лет.
Когда была выпущена Windows XP, Microsoft только что вступила в золотой век доходов. На рынке ПК наблюдался устойчивый рост продаж, и Microsoft выиграла войну браузеров с Netscape. В то время многие люди покупали свои первые компьютеры, и эта система поставлялась с предустановленным полным набором программного обеспечения Microsoft. В конечном итоге XP произвела революцию в использовании компьютеров для миллионов людей.
Можно ли переустановить Windows без диска?
Первым шагом для переустановки Windows XP является вставка оригинального установочного компакт-диска Windows XP в компьютер. Вставив компакт-диск, перезагрузите компьютер. Быстро нажмите пробел. Через несколько секунд появится сообщение «Нажмите любую клавишу для загрузки с компакт-диска». Нажмите пробел еще раз быстро. Если ваш компьютер загружается успешно, он должен отобразить синий экран установки Windows.
Вставив компакт-диск, перезагрузите компьютер. Быстро нажмите пробел. Через несколько секунд появится сообщение «Нажмите любую клавишу для загрузки с компакт-диска». Нажмите пробел еще раз быстро. Если ваш компьютер загружается успешно, он должен отобразить синий экран установки Windows.
Кроме того, вы также можете попробовать переустановить Windows XP с помощью обновления на месте, что можно сделать, удерживая нажатой клавишу F8 при запуске компьютера. Для этого выберите «Безопасный режим с командной строкой» в меню «Дополнительные параметры» Windows. Эта опция доступна любому пользователю с правами администратора. Однако следует помнить, что в процессе установки все рабочие файлы в системном разделе будут потеряны.
После того, как вы вставили оригинальный установочный компакт-диск, ваш компьютер должен загрузиться до главного меню программы установки Windows. Нажмите F8, чтобы принять лицензионное соглашение Windows XP. Затем вы можете продолжить остальную часть установки.


 Откроется окно «Управление компьютером».
Откроется окно «Управление компьютером».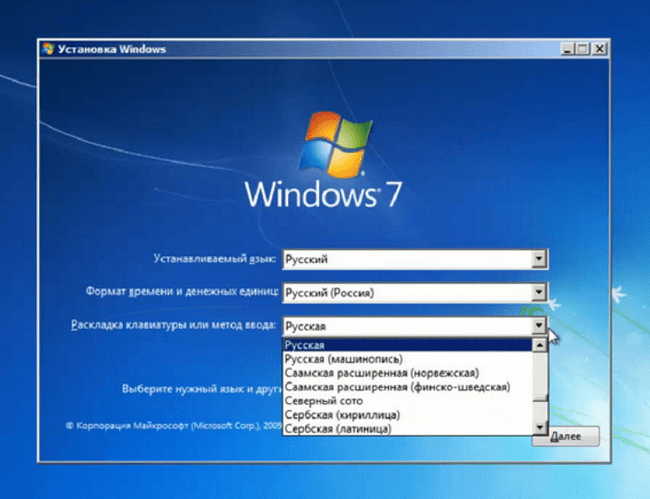 Однако, если вы можете использовать свой проблемный компьютер — видео работает, вы можете подключиться к Интернету — вы можете пропустить части о загрузке драйверов на компакт-диск или карту памяти. Просто скачайте и установите их!
Однако, если вы можете использовать свой проблемный компьютер — видео работает, вы можете подключиться к Интернету — вы можете пропустить части о загрузке драйверов на компакт-диск или карту памяти. Просто скачайте и установите их!