Как переустановить виндовс на компе: Переустановка Windows — Служба поддержки Майкрософт
Содержание
Как переустановить Windows 7 на ноутбуке или компьютере. Инструкция
Закажите бесплатный звонок
Установили Windows на
- 0
- 0
- 0
- 0
- 6
- 5
- 1
компьютерах
Содержание:
- Что нужно знать?
- Что нужно, чтобы переустановить windows 7?
- Процесс переустановки windows 7
- 5 этапов
Пожалуй, самая распространенная проблема, с которой приходится время от времени сталкиваться пользователям компьютеров и ноутбуков – это переустановка операционной системы. Это необходимо, когда восстановление уже не помогает. Или же когда система засорена различными ненужными файлами, которые вызывают частые сбои в работе. Как переустановить windows 7 — ответ на этот вопрос интересует очень многих пользователей компьютеров и ноутбуков.
Как переустановить windows 7 — ответ на этот вопрос интересует очень многих пользователей компьютеров и ноутбуков.
В целом, установка «семерки» немногим отличается от установки ее собрата XP, в некотором смысле она даже немного проще. Поэтому, если вы уже имели опыт установки XP, то «семерка» не доставит больших трудностей. Однако, если вам предстоит переустановить windows 7 в первый раз, то наша инструкция поможет вам разобраться в этой процедуре.
Что нужно знать, перед тем как переустановить Windows 7?
Для начала следует разобраться в системных требованиях, необходимых для того, чтобы переустановить «семерку». Процессор – не менее 1ГГц. Оперативная память – не менее 1 Гб, лучше – 2. Также необходимо не менее 30 Гб (учитывая место «про запас») свободной памяти на системном диске С.
Второе важное – версия устанавливаемой windows 7. Существует всего 6 различных редакций «семерки» от начальной до максимальной. Не будем подробно останавливаться на каждом из вариантов. Просто посоветуем вам выбрать версию Ultimate (максимальная). Она и есть самая полная и, соответственно, лучшая.
Просто посоветуем вам выбрать версию Ultimate (максимальная). Она и есть самая полная и, соответственно, лучшая.
Версии windows 7
Что мы должны иметь в своем арсенале, чтобы переустановить windows 7?
Установочного диска с той самой «семеркой» будет вполне достаточно. Однако есть еще варианты переустановки ОС не только с загрузочного диска, а, например, с USB-носителя (флешки), с HDD или с диска аварийного восстановления. Но принципиальных отличий процесса среди этих вариантов нет. Порядок операций один и тот же, как на стационарном компьютере с диска, так и на ноутбуке без диска (с носителя USB).
Если вы решили именно переустановить windows 7 поверх старой системы, то все ваши данные сохранятся. Однако, лишний раз перестраховаться никому не помешает. Никто не застрахован, например, от резкого перепада напряжения в сети, отключения электроэнергии или просто сбоя в самой программе. Так что все же советуем вам скопировать всю ценную информацию на флешку или диск.
Также могут понадобиться драйвера (для видеокарты, для материнской платы и др.). Убедитесь в том, что имеются в наличии все диски с драйверами, которые были вместе с компьютером. Если же чего-то не хватает, то перед тем, как переустановить windows 7, недостающие драйверы следует скачать из интернета.
Подготовив все драйвера, сохранив необходимые данные на съемные носители, можем начинать ремонт компьютера.
Процесс переустановки windows 7
Все манипуляции делаем прямо с компьютера, при этом настройка биоса не требуется. Загружаем установочный диск и жмем «установить» в открывшемся окошке.
Запуск переустановки Windows 7
Программа приступает к копированию временных файлов, после чего начинается непосредственно процесс установки.
Подготовка
Далее идет сбор информации. Когда система предложит выбрать скачивать ей обновления с официального сайта или нет, то, подтверждаем скачивание обновлений, если ваша версия лицензионная, если же пиратская, то отказываемся от загрузки последних обновлений.
Выбираем, нужны ли обновления
Поставив галочку, соглашаемся с условиями лицензии.
Принимаем лицензионное соглашение
Далее необходимо выбрать тип установки. Чтобы переустановить windows 7 полностью, выбираем «полную установку».
Выбираем тип установки
Далее программа предложит выбрать раздел на жестком диске, куда нужно переустановить виндовс 7. Обычно это диск С.
Выбираем диск
Чтобы переустановить windows 7 нужно пройти 5 этапов:
- Копирование файлов
- Распаковка файлов
- Установка компонентов windows
- Установка обновлений
- Завершение процесса установки
Этапы переустановки Windows 7
При этом не следует бояться, что компьютер в процессе работы несколько раз самовольно перезагрузится. После первого раза появится синее окно с надписью «установка Windows». Следующий этап – «распаковка файлов windows» и т.д.
Для того, чтобы переустановить windows 7, понадобиться около получаса. После того, как вы увидите экран с надписью «Завершение установки», выбираем языки, даем имя компьютеру. Указываем пароль (если такой необходим), если нет, то просто оставляем поле для пароля пустым.
После того, как вы увидите экран с надписью «Завершение установки», выбираем языки, даем имя компьютеру. Указываем пароль (если такой необходим), если нет, то просто оставляем поле для пароля пустым.
Нажимаем «Далее». В новом окне вводим ключ продукта и жмем «пропустить», чтобы отложить процедуру активации. Устанавливаем часовой пояс и дату, после чего происходит первый запуск новой, только установленной операционной системы windows 7.
Теперь вы имеете представление о том, как переустановить windows 7. Однако если все же по каким-либо причинам вы не сможете сами это сделать, предлагаем вам обратиться в наш сервисный центр. О том, сколько стоит данная услуга можно узнать на нашем сайте.
(495) 767-58-21
Вызвать мастера
Еще больше интересной и полезной информации
Комментарии (2)
Оставить комментарий
Как самостоятельно переустановить Windows на компьютере
15 ноября 2019
Во время пользования компьютер постепенно засоряется лишней информацией, постепенно накапливаются системные ошибки, не исключено заражение вируса, даже если установлена антивирусная программа.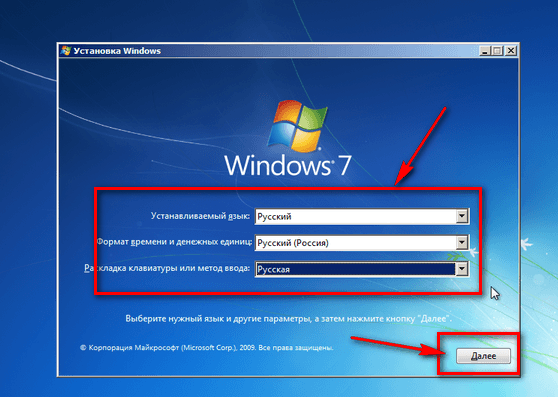 Все это влияет на производительность ПК, рано или поздно возникает необходимость в переустановке Windows.
Все это влияет на производительность ПК, рано или поздно возникает необходимость в переустановке Windows.
Переустановить Windows, сохранив при этом важные данные, можно и самостоятельно, далее вы найдете пошаговую инструкцию, как это сделать. Инструкция разработана для переустановки системы Windows 7, аналогично можно осуществить эту операцию и для других версий Windows.
Стоит ли приступать к переустановке системы самостоятельно, решать вам. Если вы сомневаетесь, что справитесь с этой задачей, лучше обратиться за помощью к специалисту. Если вы все же решили выполнить процедуру сами, следует предварительно позаботиться о сохранении важных данных, которые хранятся на ПК.
Для этого всю важную информацию (документы, фото, музыку и т.д.) следует скопировать на флешку или другой носитель. Для этого необходимо не спеша перебрать всю информацию, которая может храниться на «Рабочем столе», в «Загрузках», разделе «Документы». Если в компьютере два жестких диска, можно всю важную информацию сохранить на диске D, но в таком случае следует убедиться, что объема диска C будет достаточно для установки системы, и при установке информация со второго диска не будет стерта.
Создание загрузочной флешки
Далее следует позаботиться о подготовке загрузочной флешки или диска (в случае, если у вас отсутствует системный диск). Для создания загрузочной флешки можно использовать программу UltraISO, которая отличается интерфейсом, понятным на интуитивном уровне. Программа имеет пробный период, которого вполне достаточно, чтобы воспользоваться ею бесплатно.
Необходимо определиться с версией, которая будет использоваться. Помимо года выпуска, ОС отличается еще и разрядностью. Если ПК оснащен оперативной памятью объемом 4 Гб, то оптимальным вариантом для установки будет 64-битная система.
Установка системы
После того как загрузочная флешка будет готова, необходимо перезагрузить компьютер и войти в систему BIOS, воспользовавшись кнопками DEL и F2 или другими комбинациями, предусмотренными для конкретной модели ноутбука. В окне системы выбираем тип загрузочного устройства, которым вы планируете воспользоваться, например, флешку (она при этом должна быть вставлена в разъем ПК).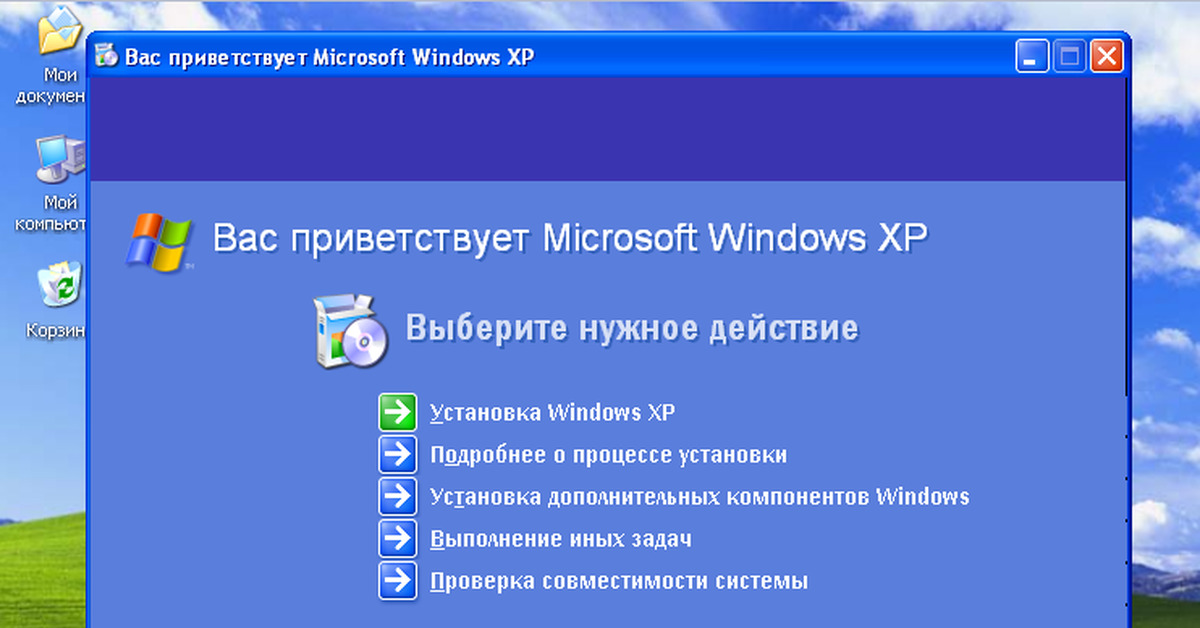 После сохранения выбранной настройки снова перезагружаем компьютер.
После сохранения выбранной настройки снова перезагружаем компьютер.
Загружаясь после перезагрузки, компьютер начнет установку системы, выдавая последовательно инструкции, которые вам необходимо выполнять, что не вызовет никаких сложностей. Будьте внимательны при выборе диска для установки ОС. В соответствующем меню вам необходимо выбрать: форматировать все диски или только диск C, если на диске D вы сохранили важную информацию.
Установка состоит из нескольких этапов, по мере выполнения каждого из которых напротив него появляется галочка.
По окончании первого этапа ПК снова перезагрузится. При этом необходимо извлечь загрузочный носитель или снова запустить BIOS, выбрав на этот раз в качестве загрузочного носителя жесткий диск. После этого необходимо сохранить новые настройки и выполнить перезагрузку. Далее снова необходимо следовать инструкциям.
Когда загрузка ОС закончится, вы получите новую систему, готовую к работе. Но при этом все установленные вами ранее программы исчезнут, и вам придется устанавливать их заново.
Нелицензионные версии иногда содержат базовые драйвера и самые востребованные программы. В противном случае их и другие программы придется искать самостоятельно. В таком случае надежней скачивать драйвера с сайта производителей комплектующих вашего ПК, а программы – с официальных сайтов компании Microsoft.
Переустановка операционной системы не займет много времени, чуть больше его придется потратить на переустановку нужных программ и драйверов. Но зато в качестве результата вы получите корректную работу вашего ПК еще в течение длительного срока. Мы рекомендуем использовать только лицензионное программное обеспечение. Покупая лицензионный Windows 10 онлайн в нашем интернет-магазине вы получаете систему с возможность бесплатного обновления, которая будет улучшать функции безопасности и повышать производительность системы.
Поделиться
Поделится
Поделится
Как переустановить Windows 10 или Windows 11
Ищете больше сообщений с инструкциями? Ознакомьтесь с нашей страницей с инструкциями, чтобы узнать все последние советы по Windows, Microsoft Teams, LinkedIn и многим другим!
В этой статье
Возникли проблемы с компьютером Windows? Перепробовали все хитрости в книге, но все еще не можете заставить ее нормально работать? Не волнуйтесь — быстрая переустановка может помочь.
Теперь, к счастью для вас, существует множество различных способов переустановки Windows 10 или Windows 11. Мы рассмотрим их все один за другим. Давайте начнем с опции «Сбросить этот компьютер».
1. Перезагрузить этот компьютер
Одним из наиболее распространенных способов сброса настроек ПК является параметр «Перезагрузить этот компьютер» , доступный в настройках Windows. Вот как вы можете переустановить Windows с помощью Reset This PC:
- Нажмите клавишу Windows + I , чтобы открыть Настройки .
- Оттуда щелкните раздел System .
- Теперь нажмите Recovery .
- В меню «Восстановление» нажмите «Перезагрузить компьютер». .
Как только вы это сделаете, откроется диалоговое окно «Сбросить этот компьютер». Оттуда вы можете выбрать следующие параметры:
- Сохранить мои файлы
- Удалить все
Если вы выберете Keep My Files , за исключением ваших личных файлов, все ваши приложения и файлы в Windows будут удалены. С другой стороны, с Удалить все все на вашем ПК, включая ваши личные файлы, будет удалено, и у вас останется чистая версия Windows.
С другой стороны, с Удалить все все на вашем ПК, включая ваши личные файлы, будет удалено, и у вас останется чистая версия Windows.
В зависимости от ваших потребностей выберите любой из вариантов, и на следующем экране вам будет предложено либо перейти к облачной загрузке , либо к локальной переустановке . Выберите тот, который вы хотите, и следуйте инструкциям вперед.
Наконец, вас попросят подтвердить сброс. Нажмите Да и продолжите Сброс . После завершения сброса на ваш ПК будет установлена свежая копия Windows 10 или Windows.
2. Переустановите Windows с USB
Иногда также называемая чистой установкой, у вас всегда есть возможность переустановить Windows 10 или Windows 11 с помощью инструмента Media Creation или стороннего приложения, такого как Rufus.
Еще раз, чтобы напомнить вам, как и в случае с опцией «Сбросить этот компьютер» выше, выполнение «чистой установки» удалит все ваши существующие файлы и данные. Поэтому, прежде чем продолжить, мы рекомендуем вам заранее создать надежную резервную копию.
Поэтому, прежде чем продолжить, мы рекомендуем вам заранее создать надежную резервную копию.
Чтобы установить Windows с USB-накопителя, сначала необходимо создать загрузочный USB-накопитель. Вот как это сделать:
- Перейдите на официальную страницу загрузки Microsoft Windows 10 или Windows 11 .
- В разделе Создать установочный носитель Windows нажмите кнопку Загрузить сейчас , чтобы сохранить файлы в Windows.
- Запустите файл .exe, выберите рекомендуемые параметры и нажмите Далее .
- Выберите USB-накопитель, затем нажмите Далее и выберите Готово .
Теперь, когда у вас есть загрузочный USB-накопитель, вам нужно изменить порядок загрузки. Это то, что на самом деле позволит вам загрузиться с диска UBS. Вот как вы можете начать:
- Перейдите в меню настроек Windows .
- Выберите Обновление и безопасность > Восстановление .

- В разделе Расширенный запуск нажмите Перезагрузить сейчас .
- Теперь нажмите Устранение неполадок .
- Оттуда выберите Дополнительные параметры > Настройки микропрограммы UEFI параметры.
- Наконец, нажмите Перезапустить .
Теперь откройте страницу загрузки и установите порядок загрузки таким образом, чтобы ваш компьютер загружался с USB-накопителя.
Поскольку вы изменили порядок загрузки и теперь у вас есть загрузочный USB-накопитель, все, что осталось сделать, это перезагрузить компьютер с подключенным USB-накопителем.
Сделайте это, и ваш компьютер загрузится с USB в следующий раз. Просто следуйте инструкциям на экране и переустановите операционную систему Windows отсюда.
3. Переустановите Windows через файл ISO
Если два вышеуказанных метода не сработали, не беспокойтесь. У нас есть еще один способ, который заключается в переустановке Windows через файл . iso.
iso.
Этот метод также пригодится, когда вы просто хотите обновить свой компьютер и, следовательно, не хотите тратить все время на форматирование старой версии Windows.
Вот как вы можете начать:
- Перейдите на официальный сайт и загрузите оттуда файл ISO.
- Щелкните правой кнопкой мыши загруженного файла и выберите Подключить .
- В проводнике нажмите Этот компьютер > Устройство и диски и запустите подключенный виртуальный диск.
- В программе установки Windows выберите Изменить способ настройки загрузки обновлений .
- Оттуда выберите Не сейчас, и нажмите Далее .
- Нажмите Принять , чтобы продолжить.
- Нажмите OK , чтобы продолжить установку.
- В окне Готово к установке выберите Изменить, что оставить .
- Наконец, нажмите кнопку Установить , чтобы начать процесс установки.

Теперь немного подождите, пока установка не завершится. На этом этапе мы также хотели бы пригласить вас ознакомиться с нашим экспертным руководством, в котором подробно описано, как вернуться к Windows 10 с Windows 11.
Переустановите Windows 10 или Windows 11
Переустановка Windows не должна быть сложной . Мы надеемся, что наше краткое руководство отразило это и помогло вам переустановить Windows 10 или Windows 11 без особых трудностей. Тем не менее, будь то переустановка или простое обновление, прежде чем предпринимать какие-либо серьезные действия с Windows, убедитесь, что вы надежно создали резервную копию своих данных.
Категории Инструкции Теги Windows, Windows 10, Windows 11
Как установить Windows 11 на новый ПК
Автор
Жоао Карраскейра
Обновлено
Собрал новый компьютер и задаешься вопросом, как установить Windows 11? Вот руководство, которое поможет вам установить Windows на любой компьютер без операционной системы.
Создание нового ПК может быть интересным, хотя и несколько пугающим процессом, если вы делаете это впервые. Даже если вы столкнетесь с некоторыми проблемами, это обычно стоит того, чтобы почувствовать, что вы включаете его в первый раз, зная, что вас ждет более быстрый (предположительно) опыт … То есть, пока вы не поймете, что вам все еще нужно установить операционной системы, такой как Windows 11, и мы здесь, чтобы помочь вам.
Установка Windows 11 на новый компьютер не представляет особой сложности, если вы убедитесь, что ваш компьютер соответствует системным требованиям. На самом деле, единственное, чего вам может не хватать, так это поддержки TPM 2.0, которую многие материнские платы не включали до недавнего времени, но, скорее всего, вы уже готовы к работе. Однако этот процесс занимает некоторое время, и вам придется использовать некоторые инструменты, с которыми вы, возможно, не знакомы. Тем не менее, мы проведем вас через процесс установки Windows 11 на совершенно новый компьютер, хотя это также можно использовать, если вы просто хотите выполнить чистую установку ОС на уже имеющемся ПК. Давайте начнем.
Тем не менее, мы проведем вас через процесс установки Windows 11 на совершенно новый компьютер, хотя это также можно использовать, если вы просто хотите выполнить чистую установку ОС на уже имеющемся ПК. Давайте начнем.
Создание установочного носителя
Для установки Windows 11 вам понадобятся три вещи: подключение к Интернету, пустой USB-накопитель объемом не менее 8 ГБ и отдельный уже работающий компьютер.
Если у вас есть все это, вы можете начать с создания установочного носителя для вашего нового ПК. Вот как:
- Перейдите на страницу загрузки Windows 11 и найдите раздел . Создание установочного носителя Windows 11 9.0048 . Нажмите кнопку Загрузить сейчас под ним.
- После завершения загрузки файла запустите его и нажмите Принять .
- Вам будет предложено выбрать язык, на котором будет работать Windows 11. По умолчанию он будет соответствовать вашей текущей системе, но при необходимости вы можете изменить его.
 Щелкните Далее .
Щелкните Далее . - Установочный носитель может быть либо файлом ISO, либо флэш-накопителем, но только флэш-накопитель будет работать, если вы используете новый ПК. Выберите Флешка и нажмите Далее . 3 изображения
- Далее вы увидите список всех USB-накопителей, подключенных к вашему ПК. Поскольку этот процесс удалит все данные на диске , мы рекомендуем отключить все, кроме диска, который вы планируете использовать, чтобы избежать ошибок. Выберите правильный диск и нажмите Next .
- Начнется загрузка Windows 11, и файлы будут перенесены на вашу флешку. Как только это будет сделано, ваша флешка будет готова к использованию в качестве установочного носителя.
Использование Rufus для создания загрузочного USB-накопителя
Хотя описанный выше процесс должен работать почти у всех, возможно, у вас не будет доступа к USB-накопителю и подключению к Интернету одновременно, или, может быть, вы хотите обойти некоторые из системных требований Windows 11.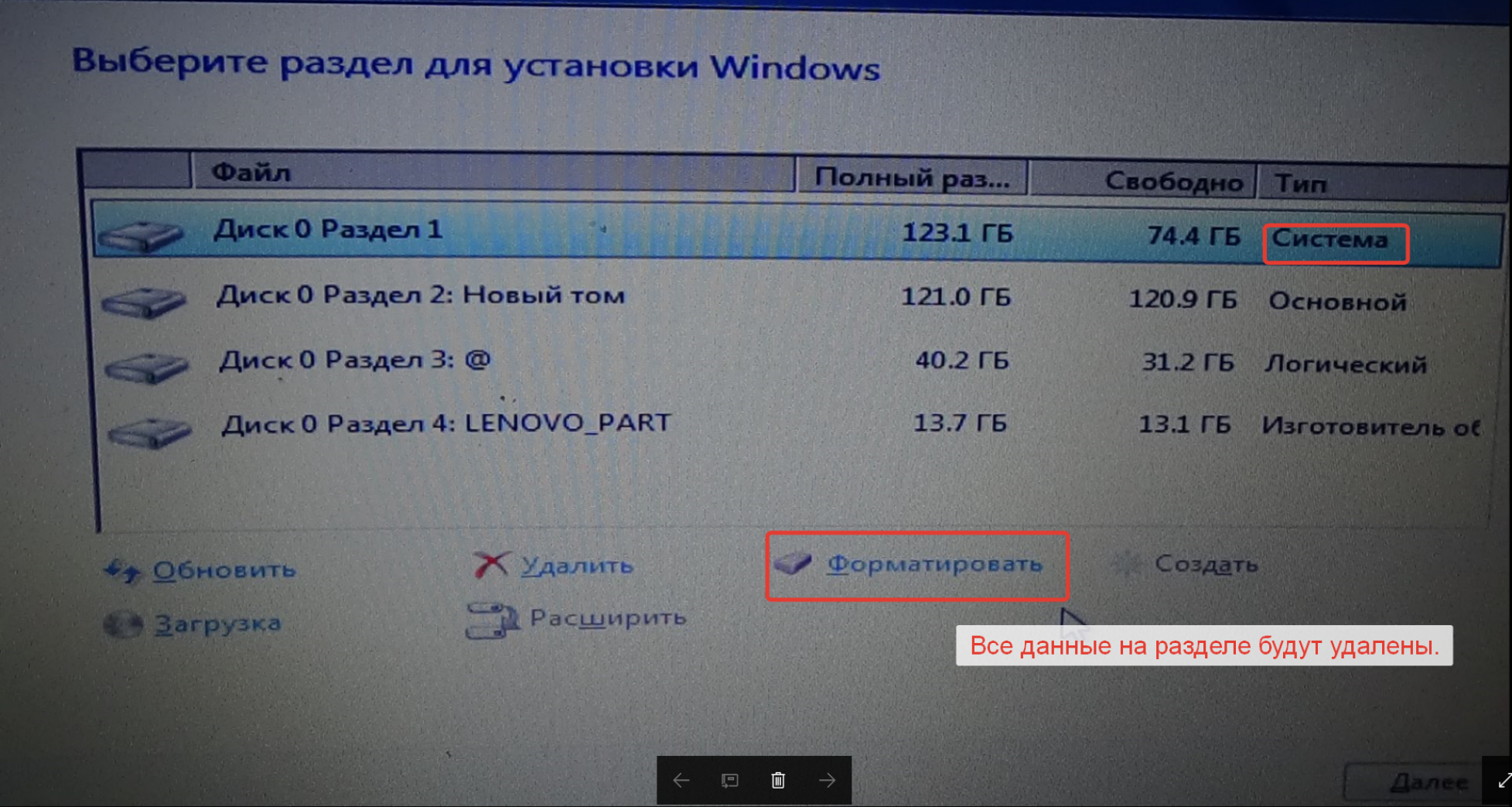 Rufus — отличное программное обеспечение, которое может помочь с обеими этими вещами. Вот что нужно сделать:
Rufus — отличное программное обеспечение, которое может помочь с обеими этими вещами. Вот что нужно сделать:
- Следуйте описанному выше процессу, но вместо USB-флешки выберите ISO-файл при появлении запроса. Кроме того, файлы ISO доступны для прямой загрузки на странице загрузки Windows 11.
- Загрузите Rufus с официального сайта.
- Подключите флешку к компьютеру и запустите Rufus. Как и раньше, лучше отключить любые другие диски, так как этот процесс удаляет все данные на выбранном вами диске. Выберите соответствующий диск в верхней части окна.
- Нажмите кнопку SELECT вверху и выберите ранее загруженный файл ISO.
- Будут выбраны некоторые настройки по умолчанию, которые вам не нужно менять. Щелкните START в нижней части окна.
- Во всплывающем окне вы увидите ряд опций, но вам не нужно ничего здесь менять. По умолчанию Rufus отключает проверки совместимости, чтобы вы могли установить Windows 11 на ПК, которые не соответствуют всем требованиям.
 Нажмите ОК.
Нажмите ОК. - Руфус начнет перенос установочных файлов на флешку. Не забудьте оставить его включенным, пока он не закончится.
Теперь у вас есть установочный носитель для Windows 11, который вы можете подключить к своему новому ПК, чтобы начать установку.
Установка Windows 11 на ваш компьютер
Когда у вас есть готовый установочный носитель, пришло время установить Windows 11 на ваш компьютер. Вот что вам нужно сделать:
- Подключите USB-накопитель к компьютеру, на который вы хотите установить Windows 11, и включите компьютер.
- Поскольку внутри ПК нет загрузочного диска, по умолчанию он должен загружаться с USB-накопителя.
- Если это не работает, вам может потребоваться нажать Esc , F1 , F11 , F12 или другую клавишу на клавиатуре во время загрузки. Точная клавиша зависит от марки вашей материнской платы, поэтому вам нужно будет обратиться к инструкциям производителя, чтобы открыть меню загрузки, или вам может потребоваться войти в настройки BIOS.

- Если на вашей материнской плате есть загрузочное меню, вы должны увидеть список доступных дисков для загрузки, и вам нужно будет выбрать флешку из списка. В противном случае перейдите в BIOS, чтобы найти параметры загрузки, и переместите флэш-накопитель в начало списка загрузочных устройств.
- Если это не работает, вам может потребоваться нажать Esc , F1 , F11 , F12 или другую клавишу на клавиатуре во время загрузки. Точная клавиша зависит от марки вашей материнской платы, поэтому вам нужно будет обратиться к инструкциям производителя, чтобы открыть меню загрузки, или вам может потребоваться войти в настройки BIOS.
- После загрузки с флешки вам будет предложено выбрать язык, регион и раскладку клавиатуры. Нажмите Далее , затем Установить сейчас на следующем экране.
- Вам будет предложено ввести ключ продукта для активации Windows. Вы должны были купить лицензию, но если вы хотите ввести ключ продукта позже, вы можете нажать У меня нет ключа продукта . Если он у вас есть, введите его и нажмите Next .
- Если вы не ввели ключ продукта, вам будет предложено выбрать версию Windows 11, которую вы хотите установить. Скорее всего, это будет либо Windows 11 Home, либо Pro, но вам нужно выбрать правильную версию, чтобы позже ключ продукта работал правильно.
 Нажмите Далее . 3 изображения
Нажмите Далее . 3 изображения
- Если вы не ввели ключ продукта, вам будет предложено выбрать версию Windows 11, которую вы хотите установить. Скорее всего, это будет либо Windows 11 Home, либо Pro, но вам нужно выбрать правильную версию, чтобы позже ключ продукта работал правильно.
- Примите лицензионное соглашение.
- На следующем экране нажмите Выборочная: установить только Windows (дополнительно) .
- Вы должны увидеть список дисков на своем ПК, и вы можете выбрать, куда вы хотите установить Windows 11. Вы также можете создать несколько разделов, если хотите, но в противном случае просто выберите диск и нажмите Далее . 2 изображения
- Теперь начнется установка Windows 11, поэтому просто подождите, пока она не завершится.
После завершения установки вы получите инструкции по предварительному запуску Windows 11 (OOBE). Это то же самое, что вы увидите на совершенно новом ноутбуке или после перезагрузки ПК, и это должно быть довольно легко понять. Если вам интересно узнать больше об этой части опыта, вы можете ознакомиться с этим руководством.
Это все, что вам нужно знать об установке Windows 11 на новый ПК, который вы только что собрали.


 Щелкните Далее .
Щелкните Далее .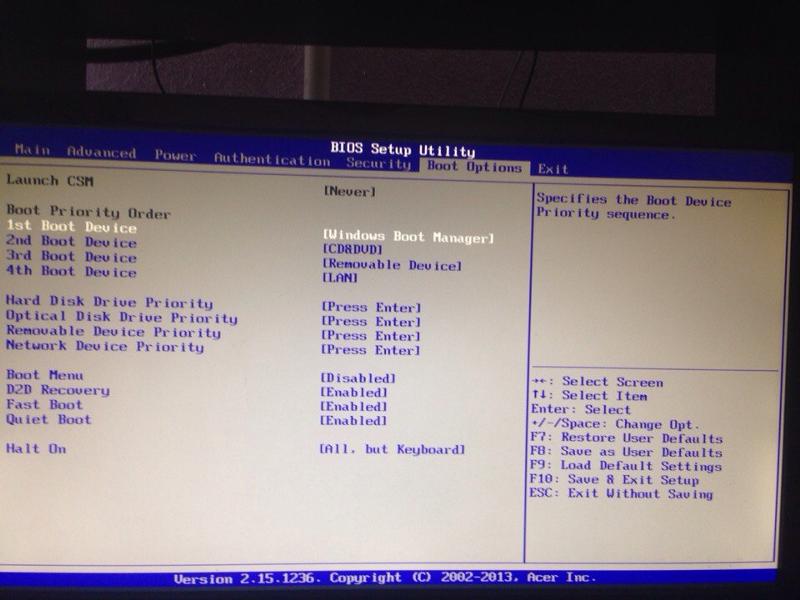 Нажмите ОК.
Нажмите ОК. 
 Нажмите Далее . 3 изображения
Нажмите Далее . 3 изображения