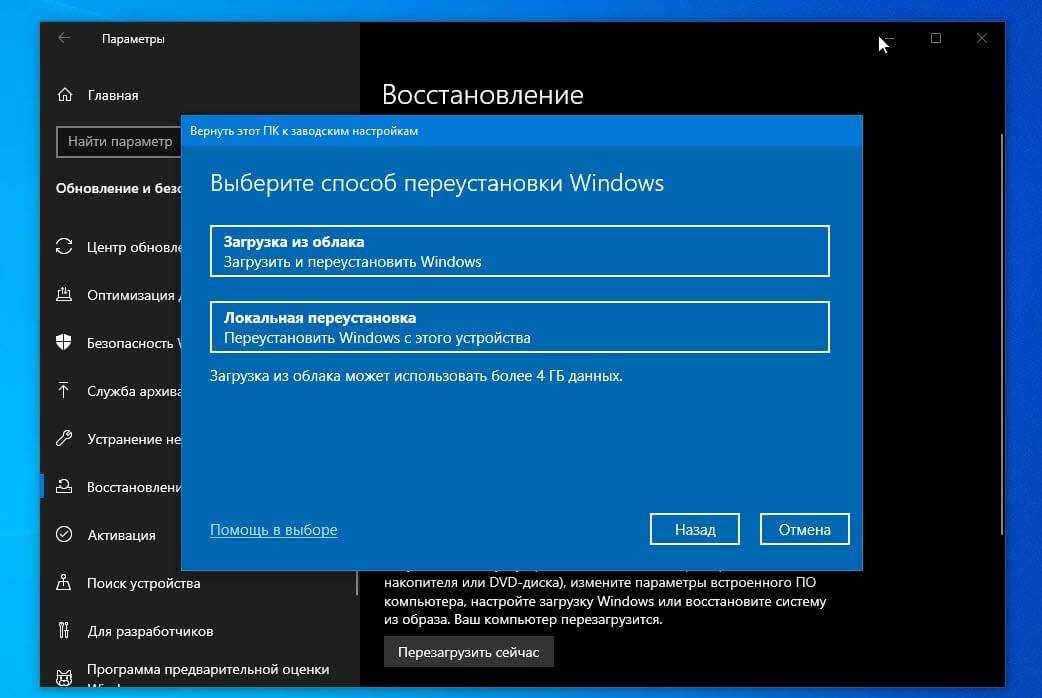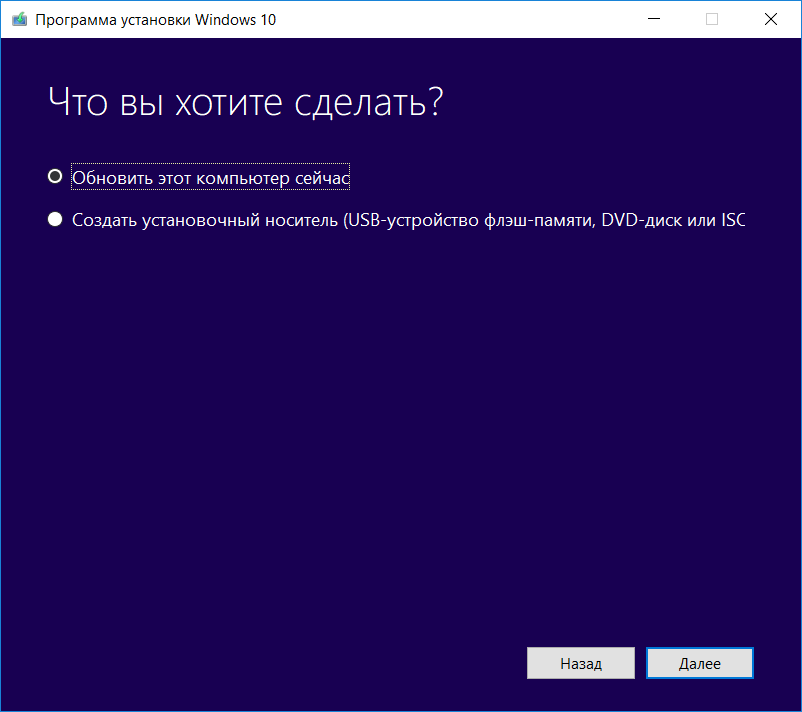Как переустановить виндовс на компе: Переустановка Windows — Служба поддержки Майкрософт
Содержание
Как переустановить Windows 10 на компьютере
Ремонт и настройка ПК
Поверьте, снести винду и переустановить ее заново — просто как апельсин!
Админ, Вячеслав19.11.2022Last Updated: 19.11.2022
0 102 Время чтения: 3 мин.
Как переустановить Windows 10 на компьютере
Как переустановить Windows 10 на компьютере самостоятельно – вопрос важный и является важной стратегией для любого пользователя, и полезный навык для тех, кто не хочет платить.
- Начав с чистой копии операционной системы, вы можете удалить вирусы, уничтожить вредоносные программы и устранить другие системные проблемы.
Полная чистая переустановка отличается от сброса параметров компьютера в Windows 10 и 8 или раздела восстановления производителя или диска для Windows 7.
- Эти встроенные параметры установят ваш компьютер обратно в заводское состояние по умолчанию, которое может включать в себя некоторый установленный поставщиком мусор, который вы никогда не будете использовать.

Чистая установка использует общий установочный носитель Windows, который можно загрузить из Microsoft, и он будет иметь только ОС, никаких других излишеств.
Задумывались ли вы как переустановить Windows 10 на компьютере самостоятельно и с какой периодичностью это делать? Вам не нужно регулярно переустанавливать Windows, чтобы поддерживать ее работоспособность.
Посмотрите лицензионный Windows 10 на Яндекс.Маркете!
- Но, если компьютер погряз в программах запуска, элементах контекстного меню и годах мусора, переустановка Windows может быть самым быстрым способом ускорить его снова.
Переустановка Windows также может спасти компьютер, зараженный вредоносными программами или подверженный синим экранам и другим системным проблемам, вызванным проблемами программного обеспечения.
Прежде чем мы начнем, создайте резервную копию всех ваших личных данных. Хотя резервное копирование данных следует выполнять регулярно. Особенно важно сделать это перед переустановкой операционной системы.
И для того, чтобы вам переустановить Windows правильно, вы должны грамотно создать загрузочную флешку, как это сделать читайте по ссылке.
Как переустановить Windows 10 на компьютере самостоятельно – сброс или обновление?
В Windows 8.1 добавлены функции” обновить компьютер “и” сбросить компьютер”, которые пытаются упростить установку Windows.
- Оба этих варианта фактически выполняют переустановку Windows в фоновом режиме. Быстро устанавливая новую систему Windows из файлов восстановления на диске вашего компьютера, установочном диске Windows или USB-накопителе.
В Windows 10 этот параметр называется просто сбросить этот компьютер. Вы можете сбросить компьютер и сохранить все личные файлы и приложения Магазина Windows, или сбросить компьютер и стереть все с диска.
В любом случае, вам придется снова установить все свои настольные программы, но в этом и смысл: вы получаете свежую настольную систему Windows со всеми своими системными файлами в известном хорошем состоянии.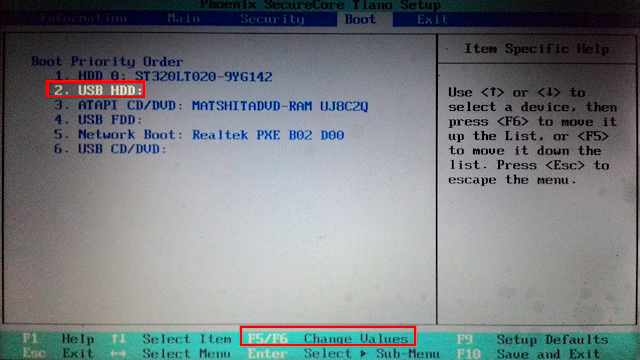
Экран восстановления в настройках приложения Windows 10
Опция “сбросить этот компьютер” сбросит Windows 10 к заводскому состоянию по умолчанию.
Если вы решите стереть все, Windows может даже стереть системный диск, чтобы никто не мог восстановить ваши личные файлы позже. Это самый простой способ, чтобы удалить ваши данные с компьютера, прежде чем избавиться от него.
Windows 10
Сброс ПК удалит все ваши установленные программы. Вы можете выбрать, хотите ли вы сохранить ваши личные файлы или нет.
- В Windows 10 этот параметр доступен в приложении “Параметры” в разделе Обновление и безопасность > Восстановление.
Щелкните или коснитесь начать в разделе сброс этого компьютера. Затем вы можете сказать Windows, чтобы сохранить мои файлы или удалить все.
- Если компьютер не загружается должным образом, он загрузится в меню Дополнительные параметры запуска, где можно выбрать Устранение неполадок для сброса компьютера. Вы также можете получить доступ к параметрам, загрузившись с диска восстановления Windows.

В Windows 8 оба этих параметра доступны в приложении “современные параметры компьютера” в разделе Обновление и восстановление > восстановление.
- В Юбилейном обновлении Windows 10 Microsoft экспериментирует с новым инструментом” дайте вашему ПК новый старт”, который позволит вам переустановить Windows отсюда, стирая даже весь этот мусор, предоставленный производителем.
Это должно быть так же хорошо, как установка Windows 10 с нуля. Найдите параметр “начать заново с чистой установки Windows”.
В нижней части панели восстановления после обновления до Юбилейного обновления. Новый дайте вашему ПК новый инструмент старта на Windows 10. Бывает не так то просто сразу понять как переустановить Windows 10 самостоятельно…
- С юбилейным обновлением Microsoft может позволить пользователям Windows 10 переустановить Windows 10 и гораздо проще удалить установленный производителем мусор. Используйте раздел восстановления производителя или диски (Windows 7 или более ранние версии)
В Windows 7 и старых редакциях Windows многие изготовители не укомплектовывают установочными дисками новые компьютеры.
Если на ПК есть раздел восстановления, то нужно запустить средство восстановления системы, чтобы переустановить ОС Windows.
- На некоторых ПК чтобы получить доступ к средству восстановления системы, необходимо нажать определенную кнопку во время загрузки компьютера.
Эта клавиша может отображаться на мониторе ПК. тавить его в оптический привод компьютера и загрузиться с него, чтобы начать переустановку Windows.
В итоге будет совершенно чистая ОС Windows от производителя. Все оригинальные драйверы будут установлены, что хорошо, но все, что неприятные вирусы также вернутся — это плохо. После переустановки необходимо удалить нежелательное программное обеспечение.
Теперь вы знаете как переустановить Windows 10 на компьютере самостоятельно на своем компьютере. Надеюсь эта статья вам поможет в ваших действиях.
Также читайте про крупные обновления Windows 10. А также вам наверное интересно какая сейчас в 2022 году самая мощная видяха для игр!
Как установить Windows 10 ► И где скачать Windows 10
Смотрите это видео на YouTube
НА ГЛАВНУЮ
Подписывайтесь на мой канал!
У вас есть сайт, блог, или группы в соц.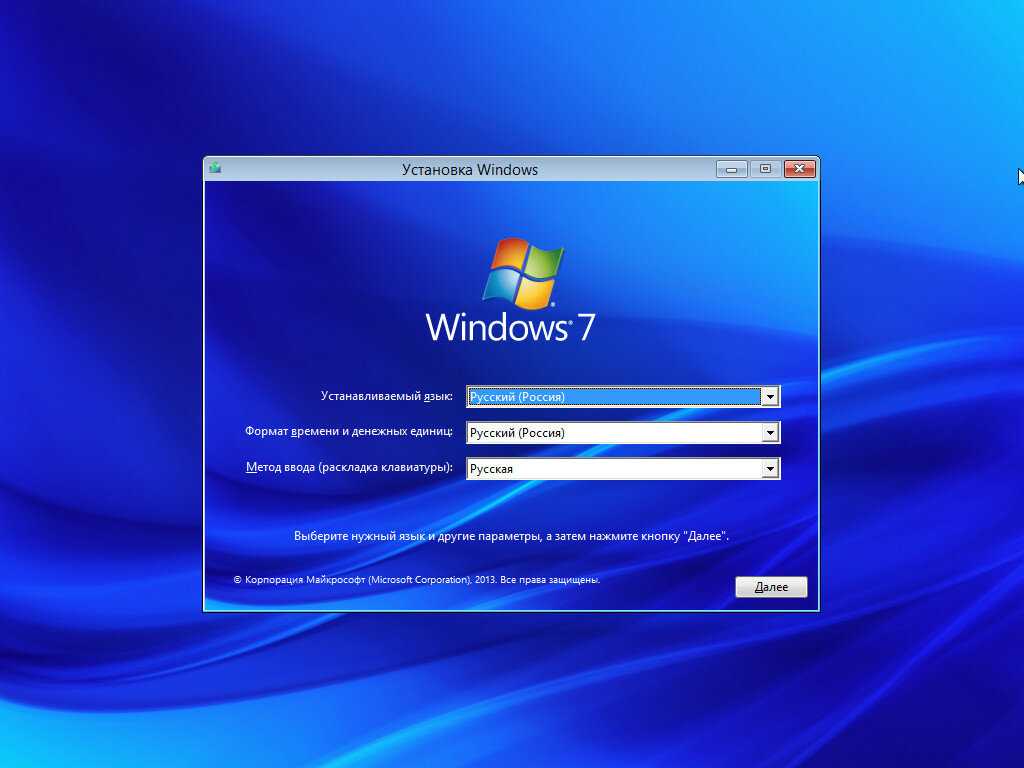 сетях? Регистрируйтесь в Яндекс.Дистрибуции и зарабатывайте ₽ через рекламу товаров и услуг!
сетях? Регистрируйтесь в Яндекс.Дистрибуции и зарабатывайте ₽ через рекламу товаров и услуг!
Похожие статьи
Как переустановить Windows
Существует множество причин для переустановки ОС Windows: например, ваш компьютер заражен вирусом или захламлен настолько, что постоянно тормозит. И если дело не в вашем железе (а в большинстве случаев дело не в нем), то переустановка операционной системы вернет ваш компьютер в рабочее состояние. В этой статье мы объясним, как это можно сделать.
Предупреждение: перед чистой установкой системы вам надо сделать резервные копии всех своих файлов, музыки, фото, видео и настроек. Если у вас нет второго жесткого диска, то вы можете сохранить файлы в облачное хранилище. Чистая установка — это когда вы полностью форматируете жесткий диск и начинаете всё с нуля.
Также возможна установка Windows «поверх» существующей версии ОС — так называемое «обновление», которое является не таким радикальным способом исправить проблемы и при котором вы вряд ли потеряете свои файлы и программы. Но даже при обновлении системы мы рекомендуем выполнить резервное копирование.
Но даже при обновлении системы мы рекомендуем выполнить резервное копирование.
Но у данного способа есть минус — это вероятность оставить то, что ухудшает работоспособность ПК и не избавится полностью от вирусов. Вот почему чистая установка предпочтительнее.
Как не потерять лицензию
Перед тем как начать, привяжите, если вы еще этого не сделали, свой лицензионный ключ от Windows 10 к аккаунту Mircrosoft. Если этого не сделать, у вас может не получиться активировать систему после переустановки.
Нажмите Пуск → Параметры → Обновление и безопасность → Активация. Если там только надпись «Система Windows активирована с помощью цифровой лицензии», то она точно не привязана к аккаунту Microsoft.
Чтобы это исправить, пройдите по пути Параметры → Аккаунты → Ваши данные, кликните по «Войти вместо этого с учетной записью Майкрософт» и следуйте инструкциям. После завершения процесса вы можете проверить свой статус в разделе «Активация». Там теперь должна быть надпись «Система активирована с помощью цифровой лицензии, привязанной к вашей учетной записи Майкрософт».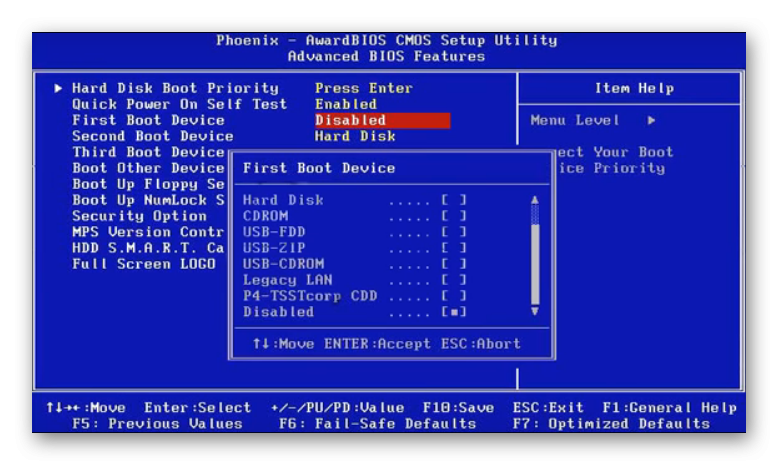
Переустановка Windows 10 на работающем компьютере
Если у вас есть возможность загрузиться в Windows 10, откройте в меню «Пуск» вкладку «Параметры», а затем кликните на пункт «Обновление и безопасность». Затем нажмите по вкладке «Восстановление» и воспользуйтесь функцией «Вернуть компьютер в исходное состояние». Эта опция даст вам возможность выбрать, оставить или нет все ваши файлы и программы.
Внизу будет ссылка, открывающая «Защитник Windows» и позволяющая приступить к чистой установке.
Переустановка Windows 10 на неработающем компьютере
Если ваш ПК не в состоянии запустить Windows 10, попробуйте выполнить следующие шаги.
Посмотрите на сообщения, возникающие перед появлением логотипа ОС. Некоторые ноутбуки и ПК обладают «скрытым» жестким диском, где хранится её исходная копия. В таком случае обычно появляется сообщение вроде «Нажмите F10 для запуска Мастера восстановления».
К чему же это приведет? Произойдет полное удаление информации с жесткого диска, после чего на него будет установлена скрытая версия Windows. В итоге вы получите ПК с заводскими настройками.
В итоге вы получите ПК с заводскими настройками.
Нажатие на клавишу F8 при загрузке компьютера приведет к появлению меню загрузки Windows, в котором должна быть строка наподобие «Восстановить компьютер».
Если ничего из вышеперечисленного не сработало
Скачайте программу Microsoft’s Media Creation tool с помощью которой можно будет создать загрузочную флешку с Windows 10. Для этого используйте другой рабочий компьютер, если ваш отказывается запускаться. Вы также можете сохранить такую загрузочную флешку на случай будущих неполадок.
Запустите нефункционирующий ПК с USB-носителя, но перед этим убедитесь, что создали резервную копию данных, так как данный процесс отформатирует весь диск C. Если вы этого еще не сделали, отсоедините жесткий диск и подключите его к другому ПК, чтобы скопировать на него необходимые файлы.
Если ПК откажется загружаться с флешки, войдите в BIOS при помощи нажатия клавиши Delete или F2, а затем перейдите во вкладку Boot или Startup, где выставите USB-носитель в качестве первого устройства для запуска.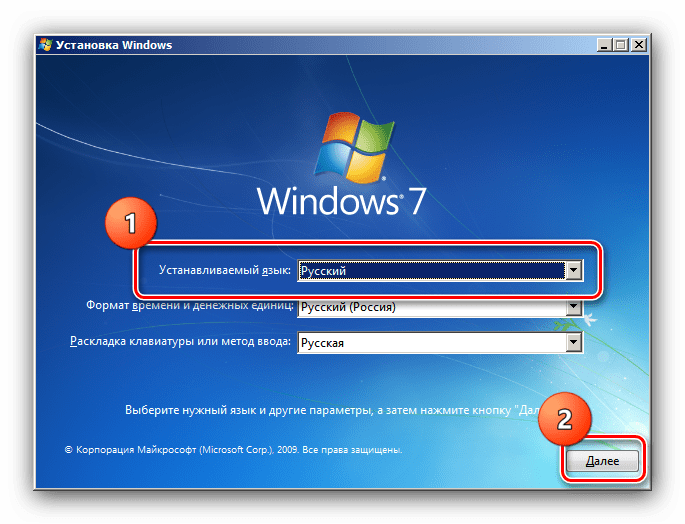
Когда компьютер запустится с флешки, вы увидите логотип Windows и окно с выбором языка. Просто следуйте инструкциям и убедитесь, что устанавливаете ОС в правильный раздел жесткого диска. Если это полностью новый раздел, то он будет пустым.
После начала установки ваш компьютер перезагрузится. Вы увидите большой круглый индикатор установки.
Не забывайте время от времени проверять процесс установки, так как в один момент он попросит вас отсоединить USB-носитель. Если этого не сделать, система всегда будет постоянно перезагружаться в режим установки.
Как переустановить Windows 7
При установке Windows на тот же жесткий диск, где установлена ваша ОС, вы можете провести обновление или чистую установку. В первом случае вы сохраните информацию, но вряд ли полностью решите свои проблемы. Во втором случае — потеряете всю информацию с установочного раздела (или же всего жесткого диска, если раздел один). Так что не забудьте создать резервные копии всех важных файлов.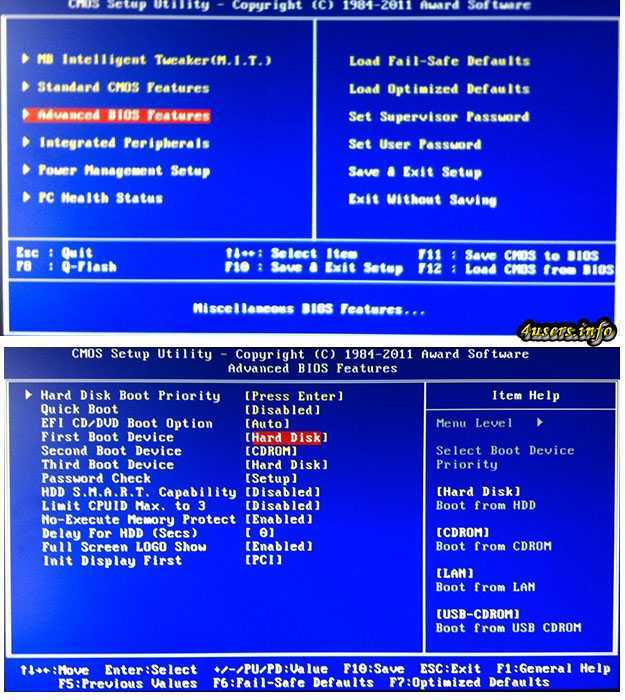
Также вам придется активировать свою копию Windows после завершения установки при помощи лицензионного ключа. Найти его можно на наклейке на корпусе вашего системного блока. Если наклейки нет или она стерлась, придется воспользоваться утилитой Magical Jelly Bean Keyfinder.
Когда все приготовления будут сделаны, вставьте DVD-диск в дисковод и перезагрузите компьютер. Если всё хорошо, то ПК загрузится именно с диска. Если же он будет, как обычно, загружаться в Windows, то вам придется зайти в меню BIOS (с помощью клавиш F2 или Del при загрузке компьютера) и выбрать дисковод в качестве первого устройства для запуска.
Когда сделаете это, сохраните изменения и еще раз перезагрузите компьютер. Теперь он загрузится с диска и появится окно установки Windows, в котором надо выбрать язык системы, раскладку клавиатуры, время и формат даты.
В следующем окне у вас попросят выбрать тип установки. Выберете пункт «Полная установка» или «Выборочная», которая полностью очистит систему и вернет ПК к заводским настройкам.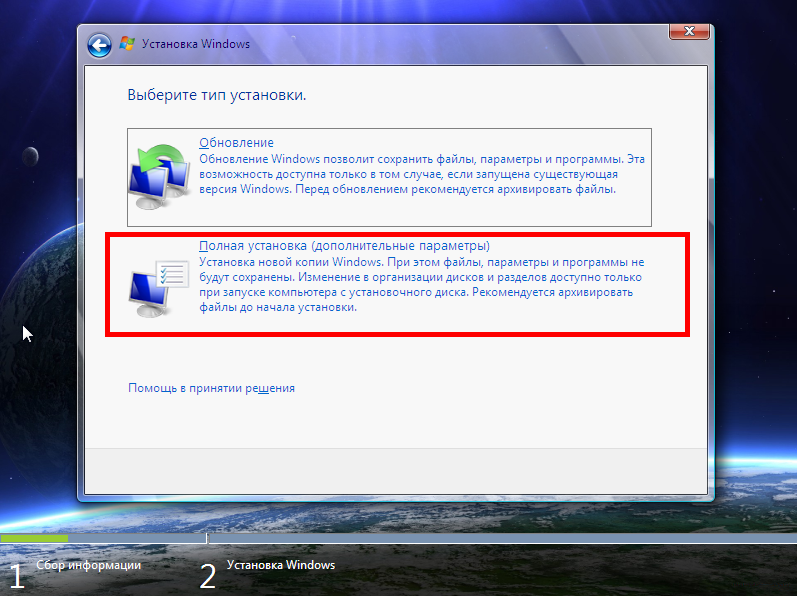 Вы также можете выбрать и режим обновления. Он сохранит всю информацию, но далеко не всегда исправит существующие технические проблемы.
Вы также можете выбрать и режим обновления. Он сохранит всю информацию, но далеко не всегда исправит существующие технические проблемы.
Затем появится окно с выбором раздела на жестком диске для установки Windows. Доступен лишь один раздел? Тогда просто выбирайте его. Если же разделов несколько, то выберите первый основной и нажимайте «Далее».
После этого начнется процесс установки операционной системы. Внизу будет показан индикатор ее прогресса и этапы выполнения. Это может занять некоторое время. Зачастую кажется, что установка зависла на этапе «Завершение установки», но это не так. Будьте терпеливее и не выключайте компьютер.
В конечном итоге вы попадете в меню настройки профиля. Также тут необходимо ввести лицензионный ключ, о котором упоминалось ранее и который понадобится для активации новой операционной системы, когда появится интернет-соединение.
Затем вам предложат выбрать настройки безопасности (рекомендуем выбрать стандартные), время и формат даты, а также подключиться к беспроводному интернет-соединению, если таковое доступно.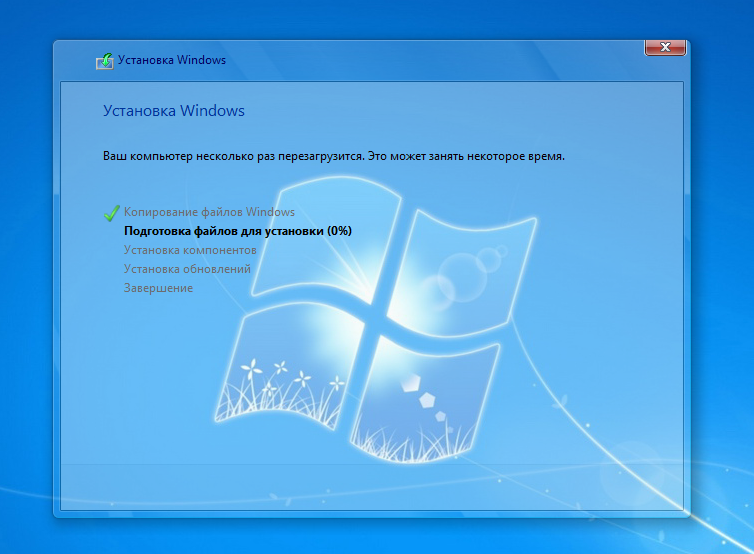
Наконец вы увидите рабочий стол Windows, который, впрочем, будет выглядеть пустым. Следующей вашей задачей станет переустановка различных приложений, которыми вы регулярно пользуетесь.
Но это еще не всё! Зайдите в «Диспетчер устройств» и проверьте наличие драйверов для всего вашего оборудования. Если в списке окажется неизвестное устройство со значком вопросительного знака, просто зайдите на сайт производителя и скачайте последнюю версию необходимого драйвера. Для этого вам понадобится узнать точное название модели своего ноутбука или же названия моделей оборудования своего ПК.
Даже если система установит свои стандартные драйвера и вы не будете замечать никаких проблем в работе компьютера, стоит всё же установить оригинальные драйвера производителя на материнскую плату и видеокарту.
Кроме того, вам могут стать доступны специальные утилиты (особенно для ноутбуков), которые не будут восстановлены при переустановке Windows. К примеру, для некоторых ноутбуков существуют утилиты, предотвращающие зарядку батареи до 100%, таким образом продлевая ее жизнь.
В самом конце можно скопировать обратно все резервные копии ваших файлов.
окон: как переустановить Windows 10?
Windows 10 по-прежнему остается одной из наиболее широко используемых операционных систем во всем мире. Несмотря на то, что его наследница Windows 11 предлагает переработанную тему, обновленные приложения и улучшенный сенсорный интерфейс, Windows 10 по-прежнему остается выбором для многих пользователей. Но иногда единственным решением регулярных сообщений об ошибках и значительного снижения скорости работы является переустановка Windows. В таких случаях переустановка Windows помогает сбросить все настройки и повышает скорость работы для бесперебойной работы. Если вам необходимо переустановить Windows 10, уверяем вас, это проще, чем вы думаете. Это быстрый процесс без риска потерять важные файлы или конфиденциальные данные.
Итак, если у вас есть ноутбук с Windows или компьютер с ОС Windows 10 и вы планируете переустановить его из-за частых технических сбоев, то позвольте нам вам помочь.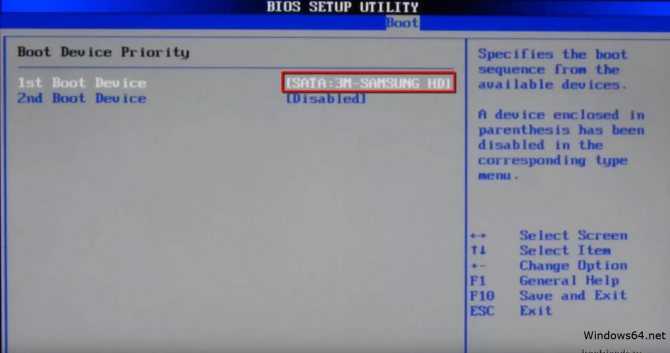
Выполните резервное копирование Windows 10
Прежде чем начать переустановку Windows 10, важно сохранить файлы и данные. Для резервного копирования ваших файлов вы можете использовать несколько доступных инструментов, таких как инструмент «История файлов» и т. д., перенести данные на внешний жесткий диск или сделать резервную копию в Интернете.
Онлайн-резервное копирование ваших файлов
Очевидным вариантом для пользователей Windows 10 является использование бесплатного настольного приложения OneDrive, которое позволяет совершенно бесплатно синхронизировать до 35 ГБ файлов в облаке. Для этого перейдите на начальный экран, щелкните заголовок OneDrive, чтобы запустить его и сделать резервную копию. Если размер ваших данных превышает 35 ГБ, вы также можете приобрести дополнительные гигабайты в разделе «Управление хранилищем > Обновление» OneDrive онлайн.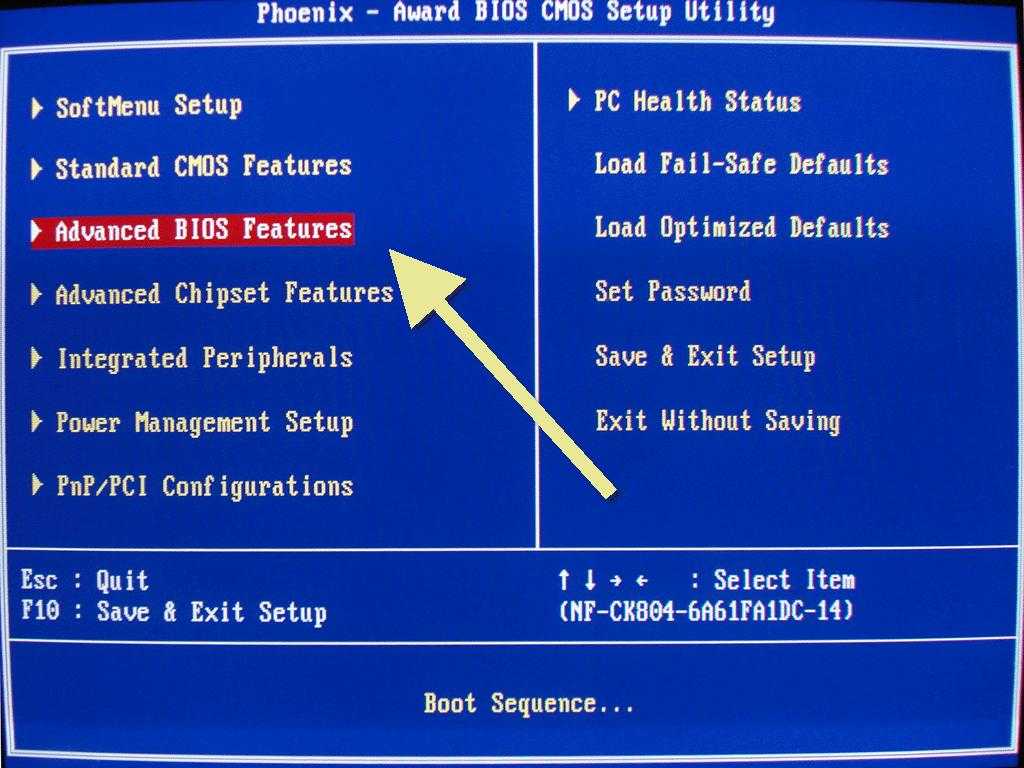
Резервное копирование с использованием внешнего диска
Это самый простой и наиболее известный вариант резервного копирования данных вашего ноутбука. Все, что вам нужно сделать, это подключить жесткий диск через USB к ноутбуку или ПК, дождаться, пока система обнаружит диск. После обнаружения выберите файлы, которые вы хотите передать или сохранить, и переместите их на жесткий диск. Как просто это звучит!
Как переустановить Windows 10?
После того как вы сделали резервную копию всех ваших важных данных и документов, вы можете начать переустановку ОС.
Самый простой способ переустановить Windows 10 — через саму Windows:
1. Нажмите «Пуск» > «Настройки».
2. Перейдите в «Обновление и безопасность», затем нажмите «Восстановление».
3. Теперь выберите «Начать» в разделе «Сбросить этот компьютер».
4. Выберите «Удалить все», чтобы подтвердить лучшую переустановку.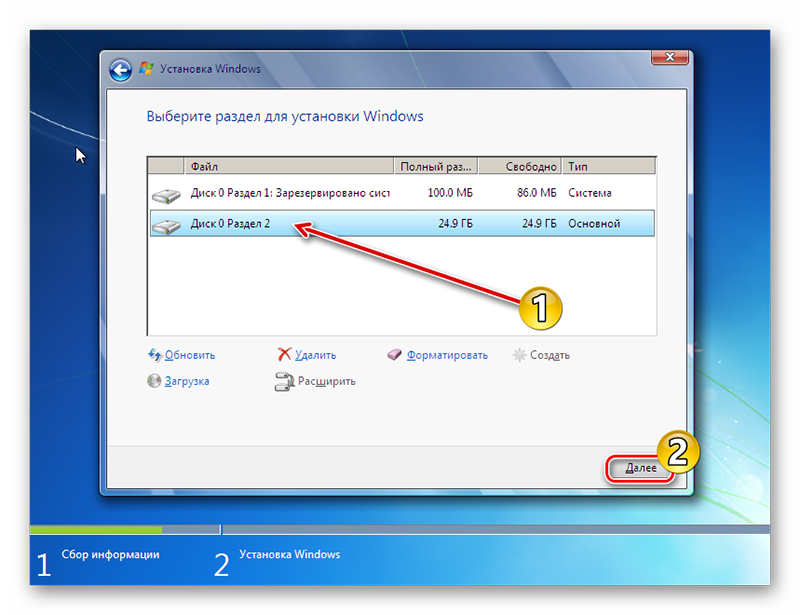
При этом весь процесс переустановки очищает весь диск. Если Windows не загружается, вы сможете просмотреть экран устранения неполадок. Доступ к этому также можно получить через диск восстановления (если он создан вами). Теперь выберите «Устранение неполадок», а затем нажмите «Перезагрузить компьютер».
Излишне упоминать, что процесс сброса прост: ваш компьютер перезагружается, и как только система будет готова, вас спросят, хотите ли вы удалить файлы со всех ваших дисков. Если вы так планируете, выберите «Только диск, на котором установлена Windows», чтобы сохранить файлы данных, хранящиеся на разных дисках. Вы также можете выбрать «полностью очистить диск», вы можете принять вызов в соответствии с вашими требованиями.
5. Наконец, нажмите «Сброс» и дайте компьютеру отдохнуть.
После переустановки Windows 10 вы обнаружите новую систему, и теперь пришло время переустановить ваши приложения, выбрать настройки и восстановить данные из резервной копии. Не забывайте восстанавливать настройки, приложения, файлы и прочее для эффективной работы.
FacebookTwitterLinkedin
Как перейти с Windows 11 на Windows 10
Getty Images
Большинство современных ПК поставляются с предустановленной Windows 11. Аппаратное обеспечение было разработано для работы с новейшей операционной системой Microsoft, и большинство моделей, созданных для потребительского рынка, не не предлагают вариант установки более старой версии Windows 10. (ПК, предназначенные для корпоративного рынка, иногда предлагают этот вариант, но цена таких ПК бизнес-класса обычно выше.)
Если вам действительно не нравится Windows 11, можете ли вы купить один из этих новых компьютеров и понизить его до Windows 10? Ну вроде.
Также: Окончательный способ устранения неполадок Windows
Хотя вы можете легко обновить ПК с Windows 10 до Windows 11, сохранив установленные приложения, настройки и файлы данных, вы не можете сделать обратное. Если вы хотите «понизить версию» с Windows 11 до Windows 10, вам необходимо выполнить чистую установку, которая требует резервного копирования и восстановления ваших файлов данных и переустановки всех ваших приложений. Но вашей лицензии на Windows 11 будет достаточно для активации Windows 10 (и наоборот), а это значит, что у вас все еще будет возможность обновиться до Windows 11 позже, после того как Microsoft исправит (будем надеяться) то, что вас раздражает прямо сейчас. .
Но вашей лицензии на Windows 11 будет достаточно для активации Windows 10 (и наоборот), а это значит, что у вас все еще будет возможность обновиться до Windows 11 позже, после того как Microsoft исправит (будем надеяться) то, что вас раздражает прямо сейчас. .
Если это новый компьютер с предустановленной Windows 11, вы можете дважды подумать, действительно ли вы хотите это сделать. Вполне возможно, что при установке Windows 10 вы столкнетесь со сбоями и несовместимостью оборудования, и эти проблемы могут быть еще более раздражающими, чем любые проблемы с Windows 11.
Если, с другой стороны, ПК изначально предназначен для работы с Windows 10 ваши шансы на успешную установку Windows 10 намного выше. В любом случае, вы должны сделать полную резервную копию вашей системы, прежде чем двигаться дальше. (Рекомендации по стороннему программному обеспечению, включая несколько отличных бесплатных опций, см. в разделе «Лучшее программное обеспечение для резервного копирования (2022 г.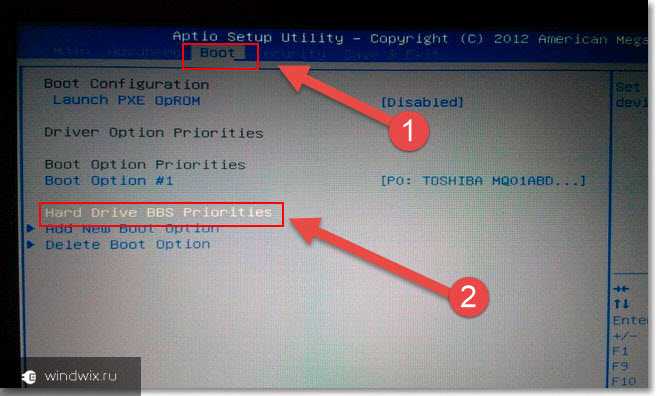 )».)
)».)
Идеальный способ выполнить чистую установку — загрузить образ восстановления Windows 10, созданный специально для вашей модели ПК. Инструкции о том, как узнать, доступно ли это решение для вашего ПК, см. в этой статье: «Как получить бесплатный образ восстановления Windows (или Linux) для OEM-компьютера».
Также: Да, вы по-прежнему можете получить бесплатное обновление до Windows 10. Вот как
Если вы не можете найти образ для восстановления, вам придется загрузить и установить Windows 10 вручную. Чтобы создать загрузочный установочный носитель, вам понадобится флэш-накопитель USB емкостью не менее 8 ГБ. Microsoft Media Creation Tool удалит и отформатирует диск, поэтому убедитесь, что на нем нет важных файлов.
- Вставьте флэш-накопитель USB в ПК с Windows 11 и отключите все другие ненужные USB-устройства; затем перейдите на https://aka.ms/downloadwindows10.
- Под заголовком «Создайте установочный носитель Windows 10» щелкните Загрузить средство сейчас.

- Запустите программу установки Media Creation Tool и следуйте инструкциям, чтобы создать загрузочный установочный носитель Windows 10 с помощью флэш-накопителя USB. Оставьте диск подключенным к ПК с Windows 11.
- Выберите «Настройки» > «Система» > «Восстановление» и в разделе «Расширенный запуск» нажмите «Перезагрузить сейчас».
- В меню восстановления Windows 11 выберите «Использовать устройство» и выберите свой USB-накопитель. Когда вы увидите запрос на загрузку с USB-накопителя, нажмите пробел, чтобы запустить программу установки Windows.
- Следуйте инструкциям по установке Windows 10. Когда вы дойдете до шага, на котором вас попросят ввести ключ продукта, нажмите «У меня нет ключа продукта», а затем обязательно выберите выпуск (Home или Pro), который вы хотите «откатываетесь» от.
Когда установка будет завершена, вы должны загрузиться в Windows 10, и операционная система должна активироваться автоматически. Вам потребуется установить последние обновления и, возможно, потребуется загрузить некоторые драйверы с веб-сайта производителя ПК.