Как переустановить виндовс на компьютере: Переустановка Windows — Служба поддержки Майкрософт
Содержание
Как установить Windows 7, 8, 10
Как установить Windows 7, 8, 10 | Инструкция по установке
Чтение займет: 8 мин.
Просмотры:
155 618
Переустановить или заново установить Windows на ноутбук или
компьютер может потребоваться по самым разным причинам. Бывает, что
используемая операционная система настолько сильно поражена вирусами, что проще
выполнить переустановку, чем лечение. Другая распространённая причина —
частичная или полная несовместимость ОС с новыми программами и играми.
Установить другую версию «Виндовс» может понадобиться, если вас не устраивает
оформление или функционал текущей: например, хочется вернуться от
«материального» дизайна к стилю Aero.
Наконец, полезно сделать установку с нуля, если вы купили новый ПК или отдаёте
свой третьему лицу.
Переустановка Windows с диска на компьютер или ноутбук — несложное дело; справиться с ним вам поможет приведённое в статье руководство. Не справляетесь сами или не хотите терять время? Обратитесь в «Службу добрых дел» — опытный мастер проконсультирует вас онлайн, а при необходимости — приедет к вам домой и поможет лично. Возможен выезд в любой район Москвы и Санкт-Петербурга.
Не справляетесь сами или не хотите терять время? Обратитесь в «Службу добрых дел» — опытный мастер проконсультирует вас онлайн, а при необходимости — приедет к вам домой и поможет лично. Возможен выезд в любой район Москвы и Санкт-Петербурга.
С чего начать
Помните: во время переустановки или установки Windows с нуля
будут удалены накопленные на системном HDD/SSD
пользовательские и программные данные, а также настройки встроенных и сторонних
приложений. Чтобы исключить утрату важной информации, скопируйте представляющие
ценность файлы на другой жёсткий диск или флэшку. Кроме того, можете
перекопировать данные на облачный сервер: это бесплатно. Пропустите этот шаг,
если ставите ОС на новый компьютер или ноутбук.
Для начала работы вам понадобится USB-накопитель (флешка, съёмный HDD) или диск с образом
Windows. Образ чаще всего представлен в формате ISO. Скачайте для инсталляции ОС нужной
разрядности и запишите её на устройство. Для компьютеров с оперативной памятью
менее 4 Гб подойдёт ОС x86,
более 4 Гб — x64.
Копируйте образ с помощью специального приложения: Rufus, UltraISO или другой программы. Когда
носитель будет записан, приступайте к следующему шагу — настройке BIOS.
Настраиваем БИОС
Оформление BIOS
или продвинутого варианта, UEFI,
различается в зависимости от производителя и версии прошивки. Дать
универсальную руководство для всех моделей ПК и ноутбуков невозможно — поэтому,
отвечая, как установить Windows на ПК, приведём общий способ действий:
- Выключите компьютер или ноутбук.
- При новом включении нажмите несколько раз клавишу для входа в BIOS. В зависимости от производителя это может быть Delete, F2, F8, F12 или другая кнопка.
- Когда увидите на мониторе окно BIOS, перейдите на вкладку Boot.
- Откройте, нажав Enter, раздел Boot Device Priority. Он может называться и по-другому — а заголовке должно присутствовать слово Boot или «Загрузка».
- Откройте подраздел 1st Boot Device. Это первый носитель, к которому во время загрузки обращается ПК.
 По умолчанию это системный жёсткий диск — но вам нужно сделать так, чтобы на время приоритетным накопителем стала только что созданная загрузочная флешка. Выберите в списке нужный вариант — и нажмите Enter.
По умолчанию это системный жёсткий диск — но вам нужно сделать так, чтобы на время приоритетным накопителем стала только что созданная загрузочная флешка. Выберите в списке нужный вариант — и нажмите Enter.
Чтобы перейти к процессу установки, нажмите клавишу F10 и подтвердите желание выйти из BIOS с сохранением внесённых изменений. Чтобы поменять порядок устройств в UEFI, достаточно просто перетащить флеш-карту на первое место в списке при помощи мыши.
Заказать услугу установки Windows
Устанавливаем «Виндовс»
Порядок переустановки или установки операционной системы с
нуля определяется версией «Виндовс» и особенностями разметки HDD. Общая пошаговая инструкция по
установке Windows включает такие шаги:
- После нового включения и появления на экране надписи Press any key быстро нажмите на любую кнопку — например, на пробел. Это позволит запустить инсталляцию именно с подготовленного носителя. Если никакой надписи нет и загрузка идёт в обычном порядке, установочная флешка записана неправильно.

- Подождите, пока временные файлы будут распакованы на жёсткий диск.
- Выберите язык интерфейса ОС, формат времени, раскладку клавиатуры, а затем нажмите «Далее».
- Щёлкните по расположенной в центре новой страницы кнопке «Установить».
- Если образ включает несколько версий ОС, выберите подходящую. За один раз можно инсталлировать только один вариант.
- Примите условия лицензионного соглашения и выберите вариант «Полная установка» вместо «Обновления».
- Определите, в какой из разделов HDD будет установлена операционная система.
- Если ни одного раздела нет, предварительно создайте новый.
- Подождите, пока система будет распаковывать файлы, настраивать компоненты и обновления. Процесс займёт довольно много времени.
После нескольких перезагрузок «Виндовс» предложит вам придумать имя пользователя и пароль. На этом процесс установки будет завершён.
Заказать услугу установки Windows
Ставим драйверы
Установка Windows с флешки или диска заканчивается
инсталляцией драйверов — служебных программ, необходимых для корректной работы
сетевой и звуковой карты, дисплея, периферийных устройств.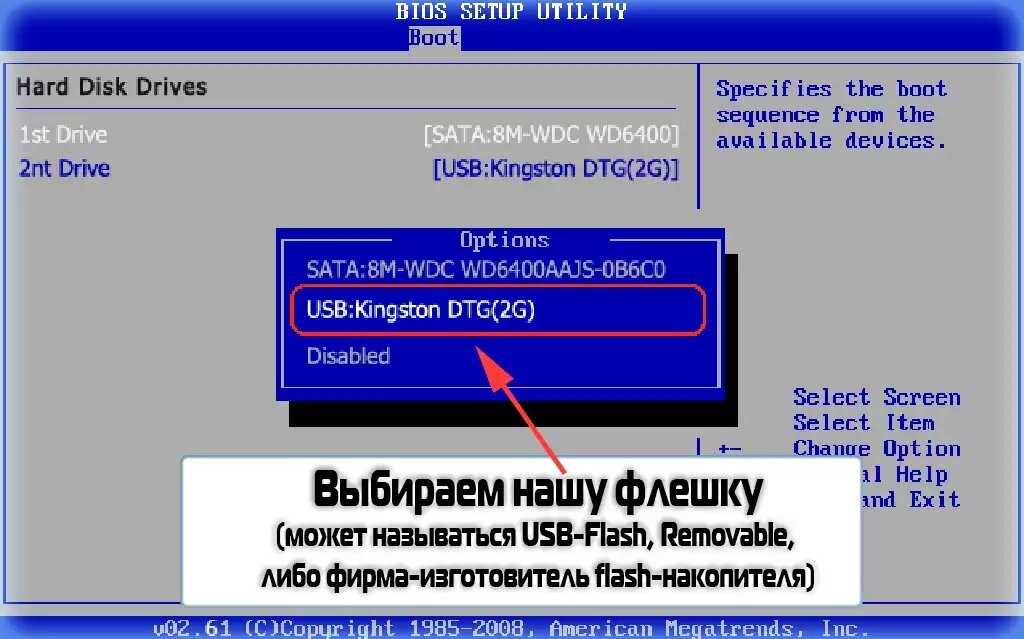 Вы можете скачать
Вы можете скачать
драйверы по отдельности из интернета, использовать любую из авторских сборок —
или установить утилиты с диска, прилагаемого производителем к вашему ПК или
ноутбуку.
После активации ваша Windows будет готова к полноценной работе. Как видите, процесс ОС не представляет особой сложности. Остались вопросы или что-то не получается? Обратитесь за консультацией и помощью в «Службу добрых дел» — мы поможем установить любую версию «Виндовс» быстро и без нервов!
Нужно установить Windows?
Оставьте заявку и наши специалисты оперативно свяжутся с вами:
Введите в поле своё имя
Имя
Введите в поле свой телефон
+7
Телефон
Другие статьи
10 ностальгических игр, в которые можно поиграть на любом компьютере
Игровая индустрия сильно шагнула вперед с технической точки зрения.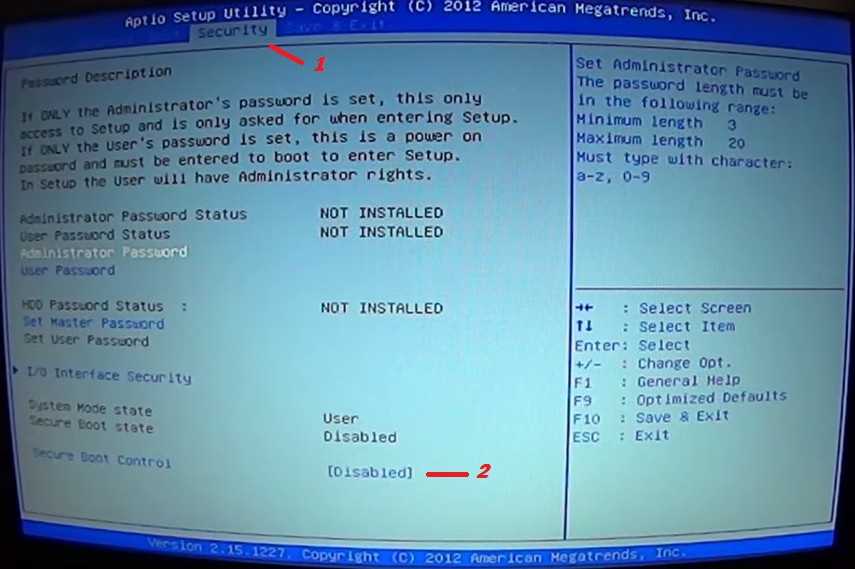 Но игры, которые мы проходили в…
Но игры, которые мы проходили в…
Что может Алиса голосовой помощник
Из статьи от «Службы добрых дел» вы узнаете, что из себя представляет голосовой помощник Алиса,…
Сравнение умных колонок
Смарт-колонка — технически сложное устройство, в которое встроены микрофон, динамик, иногда — полноцветный дисплей, способный…
Привет, как я могу вам помочь?
Скидка 20% на разовое обращение и годовую подписку
Оставить отзыв
Ответим на вопросы, связанные с качеством продукции и обслуживания.
Введите в поле своё ФИО
Ваше ФИО
Введите в поле отзыв
Оставьте отзыв о мастере…
Спасибо за ваш отзыв!
Стать агентом
Если ты оформлен как
юридическое лицо
или самозанятый
, скорее регистрируйся, мы ждем тебя в нашей команде!
Перейти к регистрации
Подпишитесь на новости
и получите памятку «50 способов
оптимизации ваших устройств»
Введите e-mail:
Введите e-mail
Нажимая на кнопку «Подтвердить», вы даете согласие на обработку персональных данных в целях исполнения договора.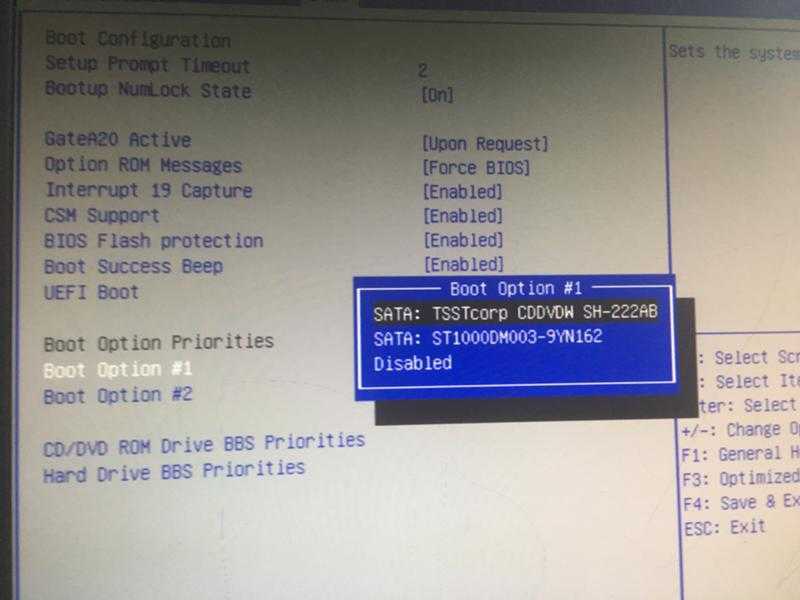
Заказать звонок
Введите имя:
Введите имя
Введите телефон:
Введите телефон
+7
Спасибо!
Мы свяжемся с вами в течении 15-ти минут
Спасибо!
Ожидайте, пожалуйста, звонка в течение 15-ти минут
Переустановка системы windows 7 без диска и флешки
Нередко возникает ситуация, когда актуальным становится вопрос о переустановке операционной системы. Возьмем конкретный случай. Есть ноутбук, приобретенный с уже предустановленной ОС Windows 7. Сам Виндовс пока находится, можно сказать, в рабочем состоянии, но пользователя изрядно беспокоят некоторые обстоятельства. Что именно? Из-за внешних вирусных атак, а также в процессе работы, раз за разом накапливаются ошибки, что приводит компьютер к достаточно медленному процессу загрузки, да и остальные программные средства не радуют своим прежним быстродействием.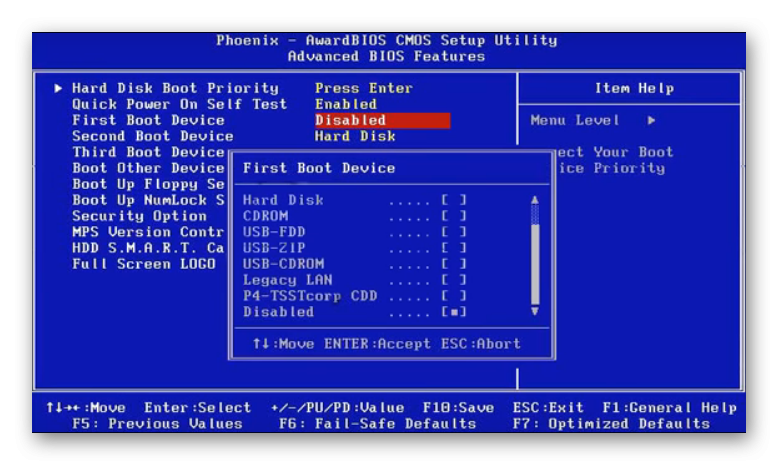 При этом чистка реестра, антивирусные мероприятия и возврат к ранее записанной контрольной точке восстановления не дают ожидаемых результатов. Выход один – переустановка системы. Как происходит этот процесс?
При этом чистка реестра, антивирусные мероприятия и возврат к ранее записанной контрольной точке восстановления не дают ожидаемых результатов. Выход один – переустановка системы. Как происходит этот процесс?
Стоит отметить, что ноутбук с предустановленной системой хорош тем, что его производитель позаботился о дистрибутиве операционной системы, который хранится в скрытом разделе жесткого диска устройства. Там же находятся драйвера и исходные программы. Все это дает прекрасную возможность осуществить переустановку, если на то есть веские основания. Существует две конкретные ситуации. Если дела совсем плохи и система не хочет запускаться, то запуск восстановления стартует от нажатия определенной клавиши при включении. Какая она – зависит от конкретного производителя. Узнать ее можно из руководства пользователя.
Но у нас другой случай – ОС находится в рабочем состоянии. Приступаем пошагово к переустановке Windows 7 без загрузочного диска или флешки.
Шаг 1. Нажимаем кнопку Пуск и запускаем Панель управления..png) Если она находится в режиме просмотра “Категорий”, то следует перейти в “Крупные значки” или “Мелкие значки”. В этом случае легче найти вкладку “Восстановление”.
Если она находится в режиме просмотра “Категорий”, то следует перейти в “Крупные значки” или “Мелкие значки”. В этом случае легче найти вкладку “Восстановление”.
Шаг 2. Открываем ее. Нас интересует самая нижняя опция “Расширенные методы восстановления”.
Шаг 3. Запускаем ее. Появляется окно, где напоминает о том, что при восстановлении системного раздела, а это обычно весь рабочий диск, сотрутся все данные и созданные пользователем документы.
Следует проявить тщательность и аккуратность при копировании всех необходимых данных на информационные носители (диски, флешки, внешние usb-накопители).
Если копирование данных выполнено заранее, то следует нажать кнопку “Пропустить“, далее компьютер предложит перезагрузиться, что даст старт процессу установки системы.
Внизу есть кнопка “Выход” для того, чтобы перед установкой еще раз вернуться в систему для продолжения копирования важной информации.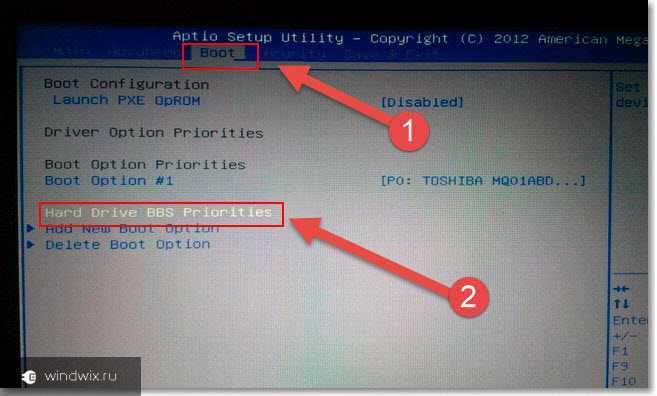
Шаг 4. После успешного завершения, Windows будет иметь заводские настройки и исходные программы на момент приобретения ноутбука. Кстати, не надо вводить серийный номер лицензионного ПО и проводить его активацию. Все это, в большинстве случаев, уже интегрировано в непосредственный процесс установки. Пользователю остается только установить необходимые ему программные средства и настроить рабочий стол по своему усмотрению.
Как видно из данной небольшой инструкции, сам процесс переустановки виндовс 7 без диска и флешки не требует особых знаний и доступен каждому совершенно бесплатно. С ним может справиться каждый желающий, который проявит при этом аккуратность и внимательность.
Если по какой то причине у Вас не получилось установить windows 7 самостоятельно то можете обратится за помощью к нам или попробовать установить Windows 7 с флеш карты.
Как установить Windows 10, 11, 8.1 или 7 с помощью загрузочного USB-накопителя
У вас есть множество вариантов установки новой версии Windows на ваше устройство.
Если на вашем компьютере нет дисковода компакт-дисков или DVD , вы можете узнать, как запустить установку с « загрузочного USB-накопителя », чтобы быстро настроить операционную систему.
Большинство современных компьютеров и ноутбуков полностью отказались от привода CD или DVD, что сделало установочные диски устаревшими. Хотя это не является проблемой во многих областях, таких как видеоигры и фильмы, это препятствует установке некоторых программ. Вы можете узнать, как установить Windows 10 , Windows 8.1 и Windows 7 с помощью загрузочного USB.
В этой статье подробно рассказывается о том, что такое загрузочный USB-накопитель и как его использовать для создания установочного носителя для различных операционных систем Windows для установки Windows 10, 8.1 или даже 7. Если у вас уже есть готовый загрузочный USB-накопитель — просто перейдите к разделу « Как установить Windows с помощью загрузочного USB » и установите новую копию Windows за считанные минуты.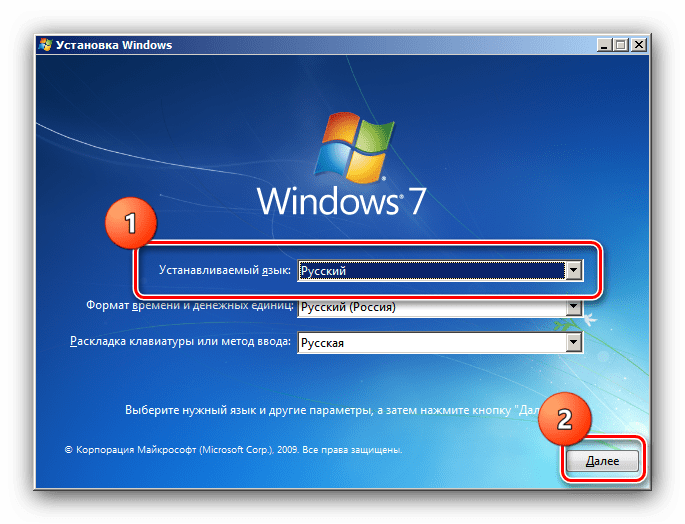
Перейти к:
- Как создать загрузочный USB-накопитель Windows с помощью Media Creation Tool.
- Как загрузиться с USB? Измените порядок загрузки вашего компьютера
- Как установить Windows 10 с помощью загрузочного USB
- Как установить Windows 8.1 с помощью загрузочного USB
- Как установить Windows 7 с помощью загрузочного USB
Преимущества установки Windows с загрузочного USB-накопителя
Во многих случаях вам может потребоваться переустановить операционную систему или получить новую полностью. Например, вам нужно будет переустановить Windows, если вы столкнулись с серьезной ошибкой, ваш жесткий диск был поврежден или поврежден, или вы обновляете/откатываете свою систему.
Если вы планируете переустановить или установить операционную систему Windows на свой компьютер, вам необходимо заранее иметь необходимые установочные файлы. Это позволит вам загрузить и установить систему.
Совет : Попробуйте создать установочный носитель с помощью вашего устройства перед установкой новой системы. Если это невозможно, используйте другое устройство рядом с вами или попросите кого-нибудь из ваших знакомых помочь вам.
Поскольку компакт-диски и DVD-диски становятся менее практичными, многие компьютеры и ноутбуки больше не поставляются с приводом для чтения и записи физических дисков. Это делает невозможным создание или использование установочного носителя, если он не находится на загрузочном USB-накопителе. Хотя поначалу это может показаться непрактичным, USB-накопители имеют огромное преимущество перед дисками.
USB невероятно доступны, учитывая тот факт, что почти каждый компьютер имеет порт USB, который можно использовать для подключения внешних устройств. Это самый простой и удобный способ установки операционной системы. В настоящее время вы можете создать загрузочный USB-накопитель для установки различных версий Windows.
Как создать загрузочный USB-накопитель Windows с помощью Media Creation Tool
Перед установкой Windows с помощью USB-накопителя необходимо создать сам установочный носитель. Ваш компьютер прочитает это после подключения флэш-накопителя USB, что позволит загрузиться с USB. Ниже приведены шаги по созданию загрузочного USB-накопителя с помощью Media Creation Tool, выпущенного Microsoft.
Ваш компьютер прочитает это после подключения флэш-накопителя USB, что позволит загрузиться с USB. Ниже приведены шаги по созданию загрузочного USB-накопителя с помощью Media Creation Tool, выпущенного Microsoft.
- Загрузите соответствующий установочный носитель от Microsoft:
- Загрузить Windows 10
- Загрузить образ диска Windows 8.1 (файл ISO)
- Загрузка образов дисков Windows 7 (файлы ISO)
- Следуйте инструкциям, чтобы загрузить нужную версию Windows. В некоторых версиях может потребоваться предоставить ключ продукта Windows , чтобы подтвердить право на загрузку образов дисков.
- Сохраните Media Creation Tool на свой компьютер. Запустите файл и нажмите «Принять», когда будет предложено согласиться с условиями лицензии на программное обеспечение после завершения загрузки.

- Выберите Создать установочный носитель (USB-накопитель, DVD или файл ISO) для другого ПК и нажмите кнопку Далее .
- Следуйте инструкциям на экране, чтобы установить предпочитаемый язык, версию Windows и архитектуру системы. Если не уверены, проверьте Используйте рекомендуемые параметры для этого ПК и продолжайте.
- Выберите флэш-накопитель USB , а выберите свой USB-накопитель из списка. Установочные файлы Windows начнут загружаться на ваш USB-накопитель.
- Обратите внимание, что загрузка может занять много времени, в зависимости от вашего интернет-соединения. Не прерывайте процесс, пока не будет создан загрузочный USB-накопитель.
Вот краткое описание загрузки с USB.
Сначала вам нужно создать сам USB-накопитель, который будет считываться вашим компьютером и использоваться для загрузки.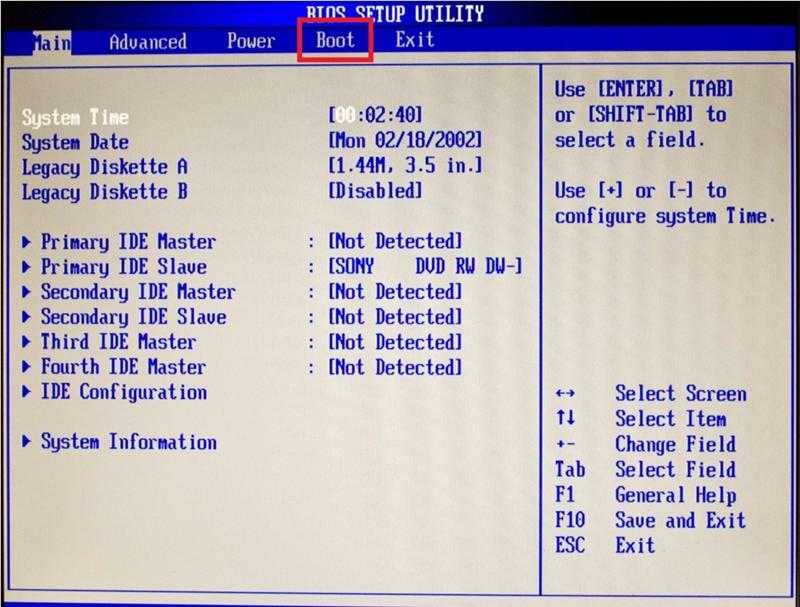 Вы можете найти рекомендации по созданию загрузочного USB-накопителя с помощью Media Creation Tool, выпущенного Microsoft.
Вы можете найти рекомендации по созданию загрузочного USB-накопителя с помощью Media Creation Tool, выпущенного Microsoft.
- Откройте страницу Microsoft Download Windows в веб-браузере и нажмите кнопку Download tool now .
- Сохраните инструмент на свой компьютер. Запустите средство создания носителя, когда загрузка будет завершена, и нажмите Принять , когда будет предложено согласиться на запуск.
- Выберите Создать установочный носитель (USB-накопитель, DVD или файл ISO) для другого ПК и нажмите кнопку Далее.
- Установите предпочтительный язык , Windows 10 Edition и Архитектура системы .
- Если вы не можете изменить настройки, поставьте галочку рядом с опцией Использовать рекомендуемые параметры для этого ПК и продолжайте.
- Выберите USB-накопитель , затем нажмите кнопку «Далее» и выберите свой USB-накопитель из списка.
 Установочные файлы Windows начнут загружаться на ваш USB-накопитель.
Установочные файлы Windows начнут загружаться на ваш USB-накопитель. - Загрузка может занять много времени, в зависимости от скорости вашего интернета. Не прерывайте процесс, пока не будет создан инструмент создания.
Как загрузиться с USB? Измените порядок загрузки вашего компьютера
После создания установочного носителя вы должны знать, как загружаться с USB. Это необходимо для установки Windows с загрузочного USB.
Хитрость в том, что вам нужно изменить порядок загрузки вашего компьютера. Это поместит флэш-накопитель USB в начало списка приоритетов загрузки, а это означает, что ваш компьютер будет читать файлы на нем в первую очередь. Это предложит вашему компьютеру загрузить установочный носитель вместо уже установленной системы.
Вам необходимо изменить порядок загрузки в BIOS вашего компьютера для загрузки с USB. После выполнения этого шага во время следующей последовательности запуска ваша система немедленно загрузится с USB и будет использовать созданный вами установочный носитель, запуская процесс установки Windows.
Как установить Windows с помощью загрузочного USB-накопителя
После того, как порядок загрузки вашего компьютера был успешно изменен на загрузку с USB-устройства, теперь вы можете установить Windows с помощью установочного файла с USB-накопителя.
Примечание. Убедитесь, что вы создали резервные копии всех файлов перед установкой, чтобы не потерять важные данные.
Как установить Windows 10 с помощью загрузочного USB-накопителя
- Подключите USB-устройство к USB-порту компьютера и запустите компьютер. Вас могут попросить нажать клавишу для загрузки с USB.
- Выберите предпочитаемый язык , часовой пояс , валюта и настройки клавиатуры . Когда вы будете довольны настройкой этих параметров, нажмите Next . (Обратите внимание, что эти настройки можно изменить в будущем после завершения установки Windows 10.).
- Нажмите Установить сейчас и выберите приобретенную версию Windows 10.
 Теперь нажмите Next , чтобы начать процесс установки.
Теперь нажмите Next , чтобы начать процесс установки. - Выберите тип установки. Вы можете выбрать Upgrade , что позволит сохранить ваши текущие файлы, настройки и приложения; или выполните новую чистую установку, выбрав Custom . В этом примере мы выберем пользовательский вариант для новой установки Windows.
- Для установки Windows необходим раздел на жестком диске для хранения системных файлов; это станет основным диском C:. Вы можете либо выбрать существующий раздел и отформатировать его, либо удалить все и создать новые разделы.
- Примечание. Если вы еще не создали резервную копию жесткого диска, вы можете остановиться сейчас, создать резервную копию и начать заново. После того, как вы удалили раздел, вы не сможете восстановить ранее хранившиеся на нем данные.
Вы можете либо использовать один из существующих разделов на жестком диске, отформатировав его, либо удалить имеющиеся разделы и вместо этого создать новые: - Чтобы использовать один из существующих разделов, выберите его и нажмите Формат .

- Чтобы удалить существующие разделы, выберите каждый из них и нажмите Удалить , затем OK .
- Щелкните Параметры диска (дополнительно) .
- Теперь нажмите New и выберите размер нового раздела, затем нажмите Next .
- Теперь Windows создаст новый раздел для хранения системных файлов. Нажмите OK , чтобы принять.
- Повторите этот процесс, если вы хотите создать больше разделов.
Как только вы закончите создание всех разделов, которые вы хотите, отформатируйте каждый из них, кроме раздела, на котором вы хотите хранить системные файлы Windows. Выберите разделы один за другим и нажмите Формат , затем OK при появлении запроса.
Выберите разделы один за другим и нажмите Формат , затем OK при появлении запроса.
Как установить Windows 8.
 1 с помощью загрузочного USB-накопителя
1 с помощью загрузочного USB-накопителя
- Подключите USB-устройство к USB-порту компьютера и запустите компьютер. Вас могут попросить нажать клавишу для загрузки с USB.
- Выберите предпочтительный язык, часовой пояс, валюту и настройки клавиатуры. Когда вы будете довольны настройкой этих параметров, нажмите Next . Не волнуйтесь, если вы допустили ошибку, вы можете изменить любой из них в будущем.
- Нажмите Установить сейчас и выберите приобретенную версию Windows 8.1. Теперь нажмите Next , чтобы начать процесс установки.
- Введите ключ продукта, полученный при покупке Windows, чтобы активировать его. Когда закончите, нажмите Далее .
- Примечание. Возможно, вам не будет предложено ввести ключ продукта до более поздней стадии установки Windows 8.1. Это варьируется от версии к версии.
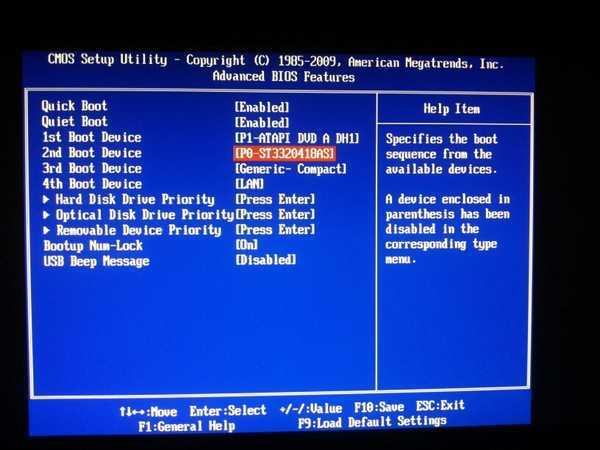
- Примечание. Если вы еще не создали резервную копию жесткого диска, вы можете остановиться сейчас, создать резервную копию всего и начать заново. После удаления разделов вы не сможете восстановить данные, хранящиеся на этих дисках.
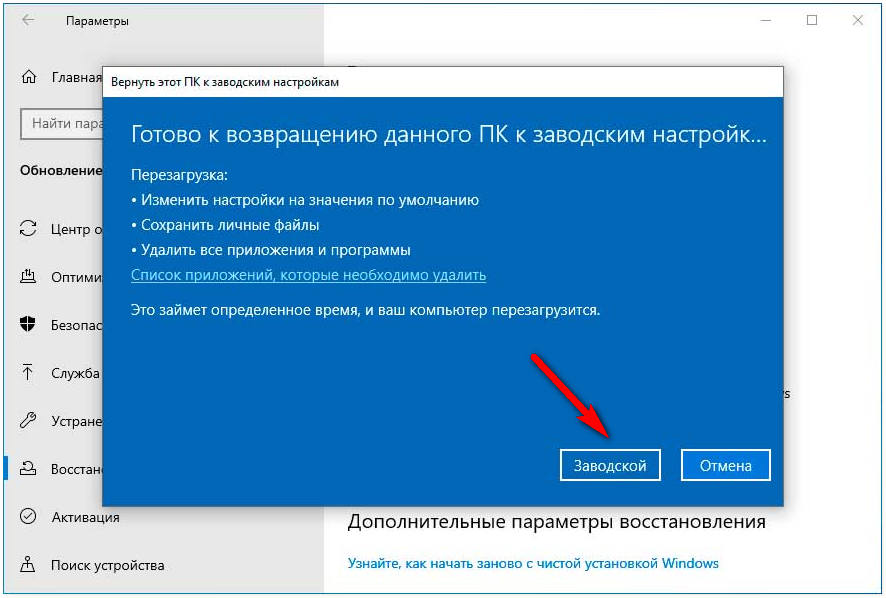 Нажмите New и выберите размер нового раздела, затем нажмите Next .
Нажмите New и выберите размер нового раздела, затем нажмите Next .Как установить Windows 7 с помощью загрузочного USB-накопителя
- Подключите USB-устройство к USB-порту компьютера и запустите компьютер.
 Вас могут попросить нажать клавишу для загрузки с USB.
Вас могут попросить нажать клавишу для загрузки с USB. - Выберите предпочтительный язык, часовой пояс, валюту и настройки клавиатуры. Когда вы будете довольны настройкой этих параметров, нажмите Next . Не волнуйтесь, если вы допустили ошибку, вы можете изменить любой из них в будущем.
- Щелкните Установить сейчас , чтобы начать процесс установки.
- Примите условия лицензии и нажмите Далее .
- Выберите предпочитаемый тип установки. Вы можете выбрать Обновление , которое позволит сохранить ваши текущие файлы, настройки и приложения; или выберите Custom , чтобы выполнить новую чистую установку Windows 7. В этом примере мы выберем выборочную установку, чтобы выполнить новую установку Windows.
- Чтобы выполнить полностью новую установку с новыми разделами, сначала необходимо удалить все существующие разделы.
 Выберите каждый раздел один за другим и нажмите Удалить , затем ОК .
Выберите каждый раздел один за другим и нажмите Удалить , затем ОК .
- Примечание. Если вы еще не создали резервную копию жесткого диска, вы можете остановиться сейчас, создать резервную копию всего и начать заново. После удаления разделов вы не сможете восстановить данные, хранящиеся на этих дисках.
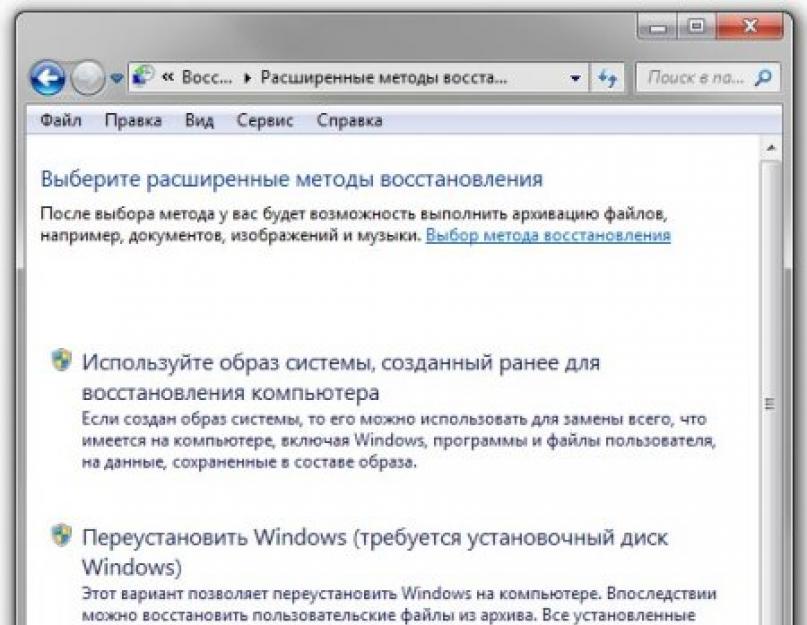 При появлении запроса нажмите OK и повторите процесс для любых других разделов, кроме раздела для хранения системных файлов.
При появлении запроса нажмите OK и повторите процесс для любых других разделов, кроме раздела для хранения системных файлов.- Примечание. Встроенная учетная запись администратора отключена в Windows 7, поэтому созданное вами имя пользователя будет единственным доступным в системе.
- Примечание. Если вы решите создать пароль для своей учетной записи Windows 7, обязательно сохраните его.
 Это будет единственная учетная запись пользователя в системе. Если вы потеряете его, вы не сможете войти в свою систему Windows позже.
Это будет единственная учетная запись пользователя в системе. Если вы потеряете его, вы не сможете войти в свою систему Windows позже.
Вот оно! Теперь вы установили свежую копию Windows с загрузочного USB-накопителя на свой компьютер.
Возможно, вы захотите запустить обновление Windows при следующем включении компьютера и установке последней версии микропрограммы/драйверов, доступных у вашего производителя, в противном случае вы готовы к работе с новой машиной Windows.
Следующее чтение:
> Как создать загрузочный USB с помощью Rufus
Видео: ДВОЙНАЯ ЗАГРУЗКА WINDOWS UBUNTU LINUX | MAKE MULTIBOOT USB
Создайте мультизагрузочную флешку с помощью Ventoy. Двойная загрузка Windows, Windows 10, Linux, Ubuntu, Kali, Android и любой другой ОС легко. В этом уроке вы узнаете, как использовать Ventry.
Часто задаваемые вопросы
В: Как загрузиться с флешки?
Чтобы загрузить компьютер с USB, вам необходимо вставить USB-накопитель в компьютер и включить его. Если установочный носитель не запускается автоматически, вам нужно сначала изменить порядок загрузки . Это можно сделать в настройках BIOS.
Если установочный носитель не запускается автоматически, вам нужно сначала изменить порядок загрузки . Это можно сделать в настройках BIOS.
В. Какой формат должен быть у загрузочного USB-накопителя для Windows 10?
Флэш-накопитель USB должен иметь формат FAT32 для запуска установочного носителя Windows 10.
В. Какой размер USB-накопителя требуется для Windows Media Creation Tool?
Вам потребуется USB-накопитель с минимум 4 ГБ свободного места. Он также должен быть пустым перед запуском инструмента.
В: Как использовать USB-инструмент Rufus?
Вы можете найти всю необходимую информацию об инструменте Rufus USB в нашей статье Как создать загрузочный USB с помощью Rufus .
В: Могу ли я использовать созданный мной USB-накопитель для установки Windows на чужой компьютер?
Нет. ISO-файл Windows на USB-накопителе предназначен для установки Windows на компьютеры лицензированных пользователей.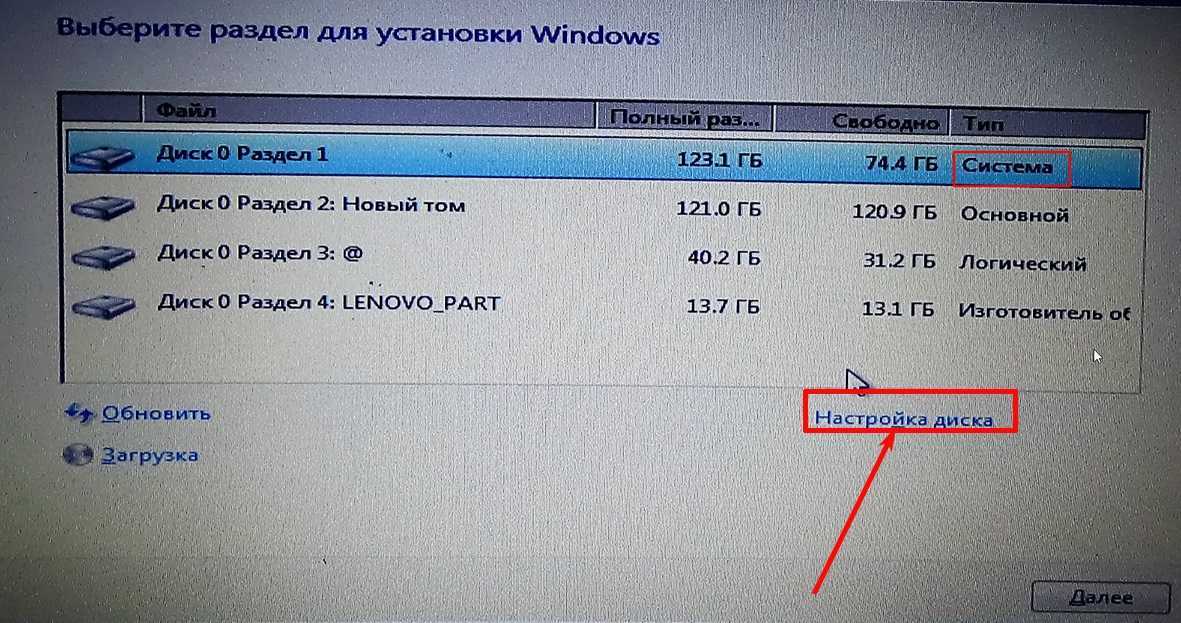 Если вы владелец бизнеса, вам может потребоваться показать любые цифровые лицензии при аудите.
Если вы владелец бизнеса, вам может потребоваться показать любые цифровые лицензии при аудите.
Вам также может понравиться
» Как создать загрузочный USB с помощью Rufus
» Как установить обновления Microsoft Office
» Как установить Office на ПК с Windows, используя мою онлайн-учетную запись Microsoft
Как переустановить Windows 11 или Windows 10, отформатировать диск и сбросить все настройки без потери программ и файлов
В этой статье мы узнаем, как сделать резервную копию и восстановить ваш ПК , чтобы вы могли безопасно переустановить Windows и выполнить полную очистку и обновление системы, сохраняя при этом свои программы , профили, учетные записи, настройки, документы, изображения. , музыка, фильмы, избранное и все файлы.
Такого рода «стереть и переустановить» Windows — полезная процедура во многих случаях. Это может быть вирусная инфекция, сбой обновлений Windows или просто Windows 11 / Windows 10, которые становятся слишком медленными или проблемными для использования. В этих случаях специалисты по ремонту ПК часто рекомендуют подход «резервное копирование и восстановление»: сделайте резервную копию компьютера, перезагрузите Windows и восстановите свои данные из резервной копии.
Это может быть вирусная инфекция, сбой обновлений Windows или просто Windows 11 / Windows 10, которые становятся слишком медленными или проблемными для использования. В этих случаях специалисты по ремонту ПК часто рекомендуют подход «резервное копирование и восстановление»: сделайте резервную копию компьютера, перезагрузите Windows и восстановите свои данные из резервной копии.
Традиционно это был громоздкий процесс, и, что еще хуже, при традиционном резервном копировании вы получаете только частичное восстановление (только пользовательские файлы). К счастью, есть лучший способ. В этой статье мы увидим, как сделать завершить резервное копирование и восстановление ничего не потеряв !
Как выполнить резервное копирование и восстановление ПК с Windows
Первым шагом в подобной переустановке является резервное копирование всего, что у вас есть, чтобы вы могли восстановить все свои данные после перезагрузки компьютера. Продукт, который мы будем использовать для этого, — Migration Kit Pro, который позволяет легко создавать резервные копии и, самое главное, легко восстанавливать программ, настроек и файлов после переустановки Windows (даже если вы переходите на другую версию Windows!).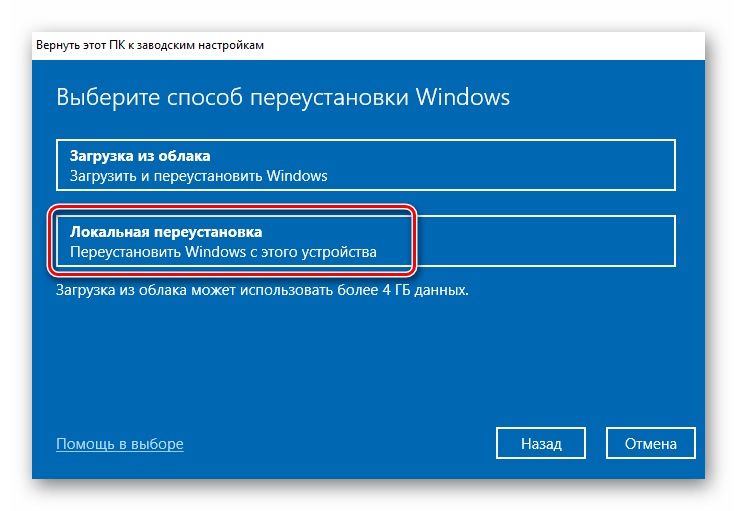 Кроме того, вы также можете использовать любой сторонний продукт резервного копирования, который может выполнять полное резервное копирование образа системы, хотя это позволит вам восстанавливать только файлы, а не программы.
Кроме того, вы также можете использовать любой сторонний продукт резервного копирования, который может выполнять полное резервное копирование образа системы, хотя это позволит вам восстанавливать только файлы, а не программы.
Как сделать резервную копию Windows, чтобы вы могли восстановить программы, настройки и файлы после переустановки
Прежде чем мы начнем, самая важная часть — это полная резервная копия вашего компьютера. Это очень важно — без этого шага вы потеряете свои программы и данные, если очистите систему.
- Загрузите и запустите Zinstall Migration Kit Pro на своем компьютере.
- Используйте его 3-й вариант «Перемещение с машины на контейнер».
- Выберите диск C: в разделе «Источник» и выберите место для хранения контейнера резервных копий (это просто большой файл) в списке «Цель».
- Хорошим местом для хранения контейнера является внешний жесткий диск USB. Кроме того, вы можете использовать сетевой диск, другой жесткий диск компьютера и т.
 д.
д. - Запустить процесс резервного копирования. Это должно занять много времени, и вы увидите сообщение, подтверждающее, что контейнер успешно создан.
Вот и все — всего за несколько кликов ваши вещи теперь в безопасности , и мы можем приступить к сбросу Windows на этом компьютере.
Как переустановить Windows
Когда у вас есть резервная копия, пришло время выполнить фактическую очистку и установку Windows. Есть несколько способов сделать это:
Вариант 1: Если у вас Windows 11 или Windows 10, сбросить его довольно просто, и вам даже не нужно стирать диск. Вот как:
- Откройте меню «Пуск» и выберите «Настройки».
- В Настройках перейдите на вкладку Система.
- В этом меню перейдите в Recovery.
- Там найдите «Сбросить этот компьютер» и нажмите «Начать». Это откроет мастер сброса.
- Выберите параметр Удалить все.
- Следуйте подсказкам, пока мастер не начнет сбрасывать Windows до исходного состояния «из коробки».

После этого перейдите к разделу «Восстановление программ, настроек и файлов из резервной копии».
Вариант 2: Если у вас не Windows 11 или Windows 10, или встроенный процесс сброса по какой-то причине не работает, попробуйте использовать вариант сброса к заводским настройкам производителя ПК. У каждого поставщика ПК есть разные инструкции о том, как это сделать. Как правило, вам нужно перезагрузить компьютер, а затем нажать одну из функциональных клавиш (F2, F8, F9)., F10, F11, F12) для доступа к меню заводских настроек производителя. Затем следуйте инструкциям, чтобы полностью сбросить компьютер до заводского состояния. После этого перейдите к разделу «Восстановление программ, настроек и файлов из резервной копии».
Вариант 3: Если ничего не помогает, вы можете вручную установить на компьютер свежую копию Windows 11 или Windows 10, удалив предыдущую установку. Вот как это сделать:
- Сначала мы создадим установочный USB-накопитель Windows 11 или Windows 10.
 Вот как:
Вот как: - На любом рабочем компьютере (вы можете сделать это на том, который будете очищать) загрузите Microsoft Windows 11 или Windows 10 Media Creation Tool
- Инструмент доступен здесь:
https://go.microsoft.com/fwlink/?LinkId=691209 - После загрузки вставьте в компьютер пустой USB-накопитель.
- Затем скажите инструменту создать установочный носитель на этом USB-накопителе (НЕ нажимайте «Обновить сейчас», так как это приведет к обновлению компьютера, на котором вы это делаете).
- После завершения работы инструмента возьмите USB-накопитель и подключите его к компьютеру, который мы очищаем и переустанавливаем.
- Перезагрузите компьютер, который мы переустанавливаем, чтобы он запускался с USB-накопителя и запускал процесс установки Windows 11 или Windows 10.
- В процессе установки скажите инструменту выполнить выборочную установку, а затем используйте мастер, чтобы стереть существующую Windows и вместо этого переустановить новую, свежую копию Windows.

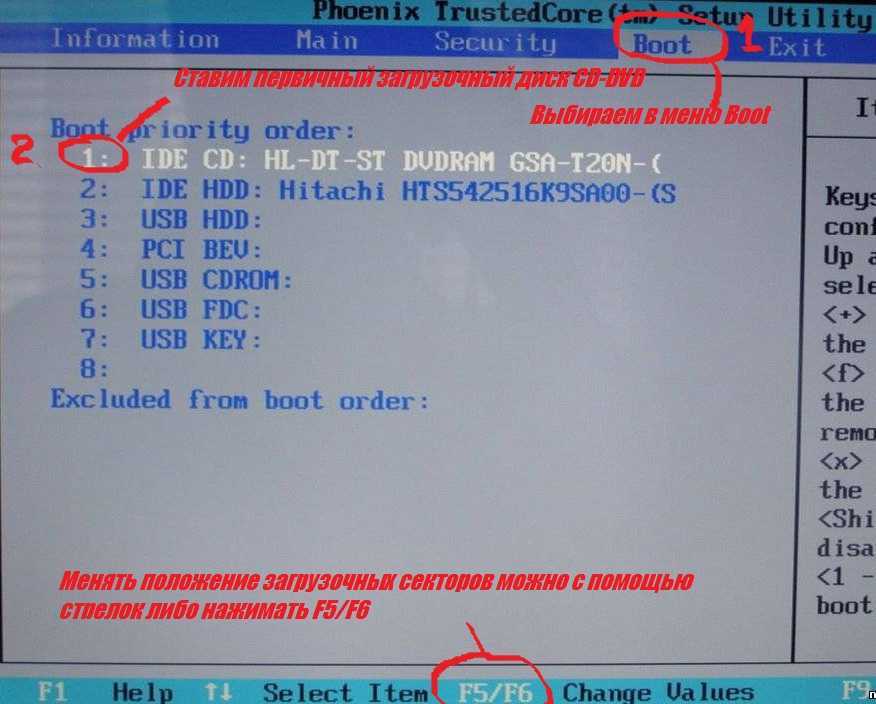 По умолчанию это системный жёсткий диск — но вам нужно сделать так, чтобы на время приоритетным накопителем стала только что созданная загрузочная флешка. Выберите в списке нужный вариант — и нажмите Enter.
По умолчанию это системный жёсткий диск — но вам нужно сделать так, чтобы на время приоритетным накопителем стала только что созданная загрузочная флешка. Выберите в списке нужный вариант — и нажмите Enter.

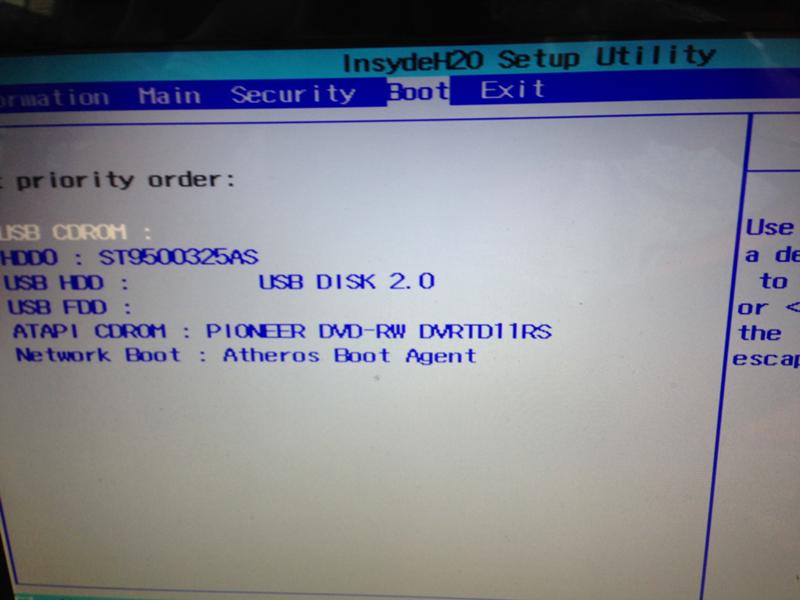 Установочные файлы Windows начнут загружаться на ваш USB-накопитель.
Установочные файлы Windows начнут загружаться на ваш USB-накопитель.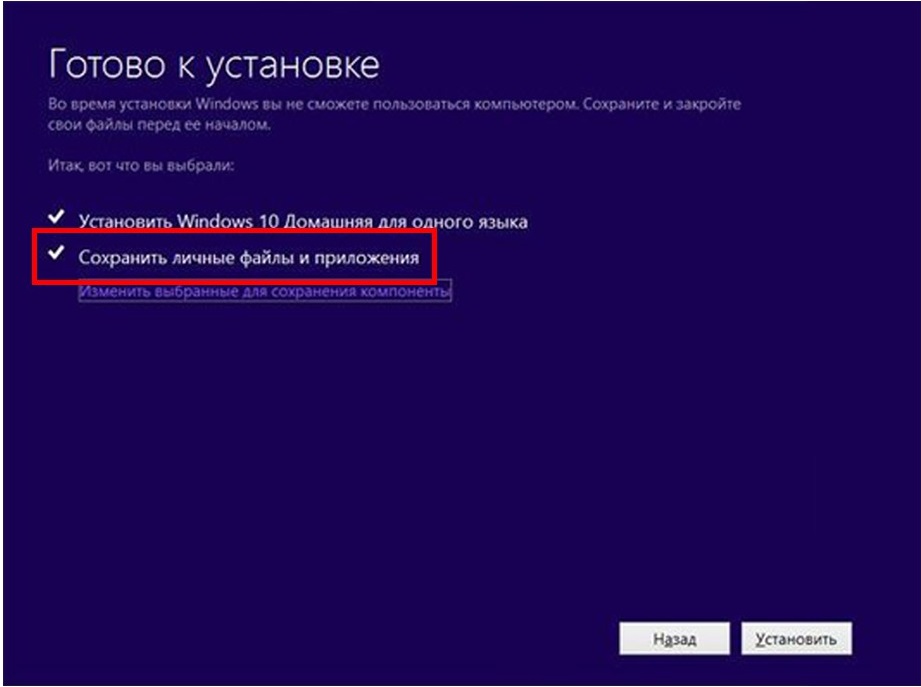 Теперь нажмите Next , чтобы начать процесс установки.
Теперь нажмите Next , чтобы начать процесс установки.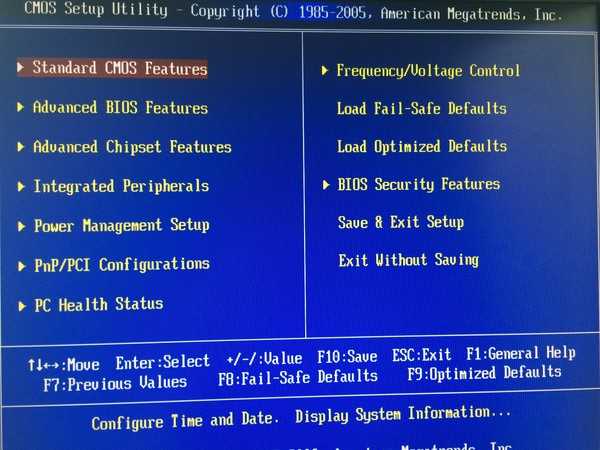
 Выберите разделы один за другим и нажмите Формат , затем OK при появлении запроса.
Выберите разделы один за другим и нажмите Формат , затем OK при появлении запроса.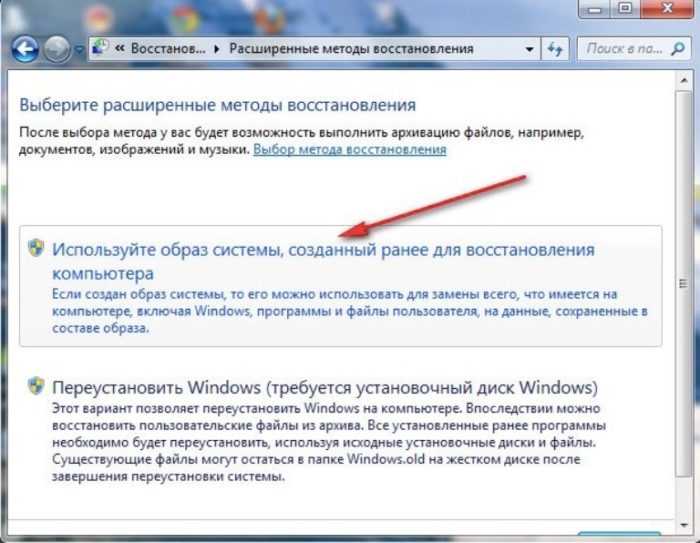 Вас могут попросить нажать клавишу для загрузки с USB.
Вас могут попросить нажать клавишу для загрузки с USB.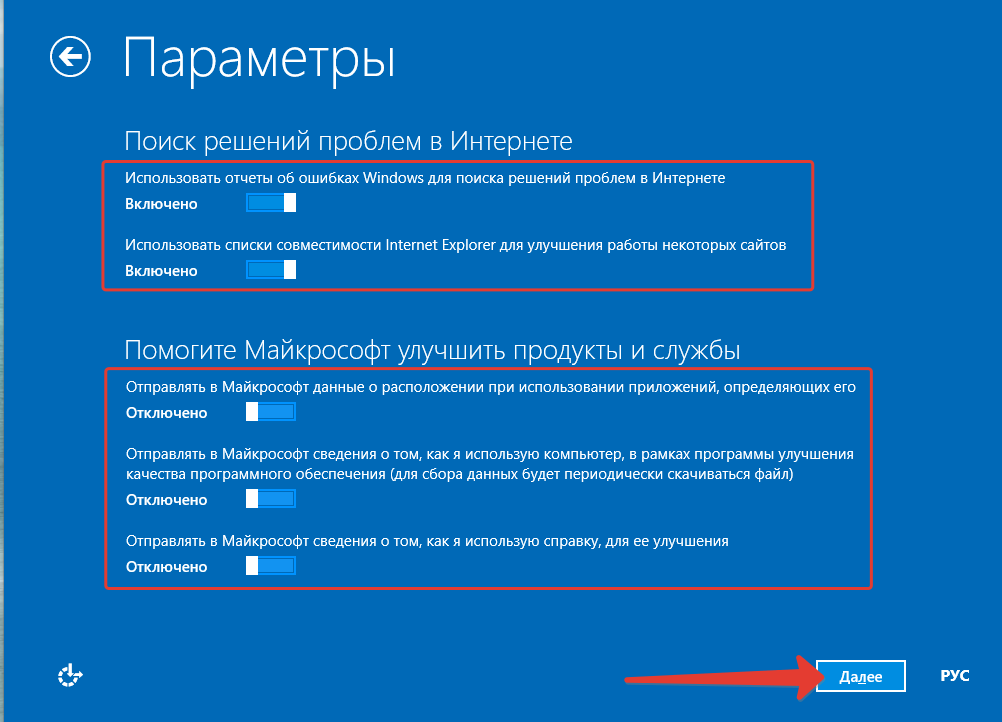 Выберите каждый раздел один за другим и нажмите Удалить , затем ОК .
Выберите каждый раздел один за другим и нажмите Удалить , затем ОК .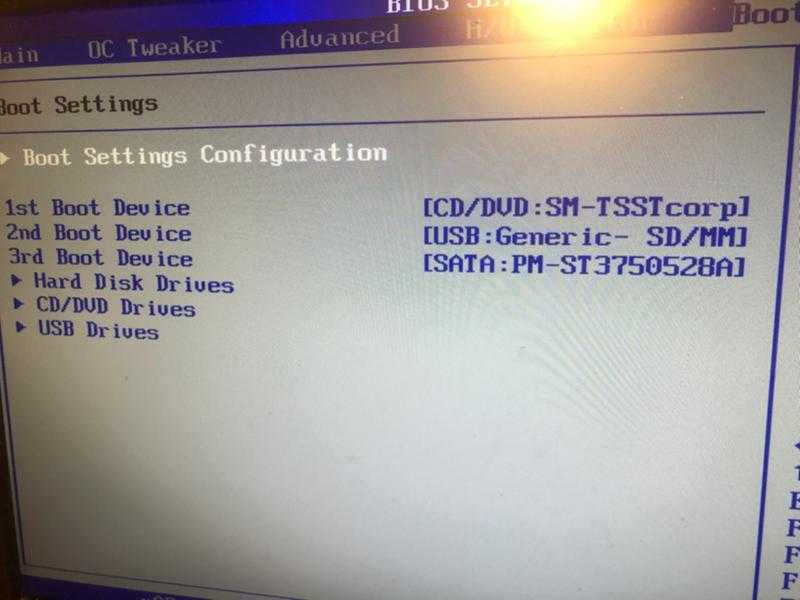 Это будет единственная учетная запись пользователя в системе. Если вы потеряете его, вы не сможете войти в свою систему Windows позже.
Это будет единственная учетная запись пользователя в системе. Если вы потеряете его, вы не сможете войти в свою систему Windows позже.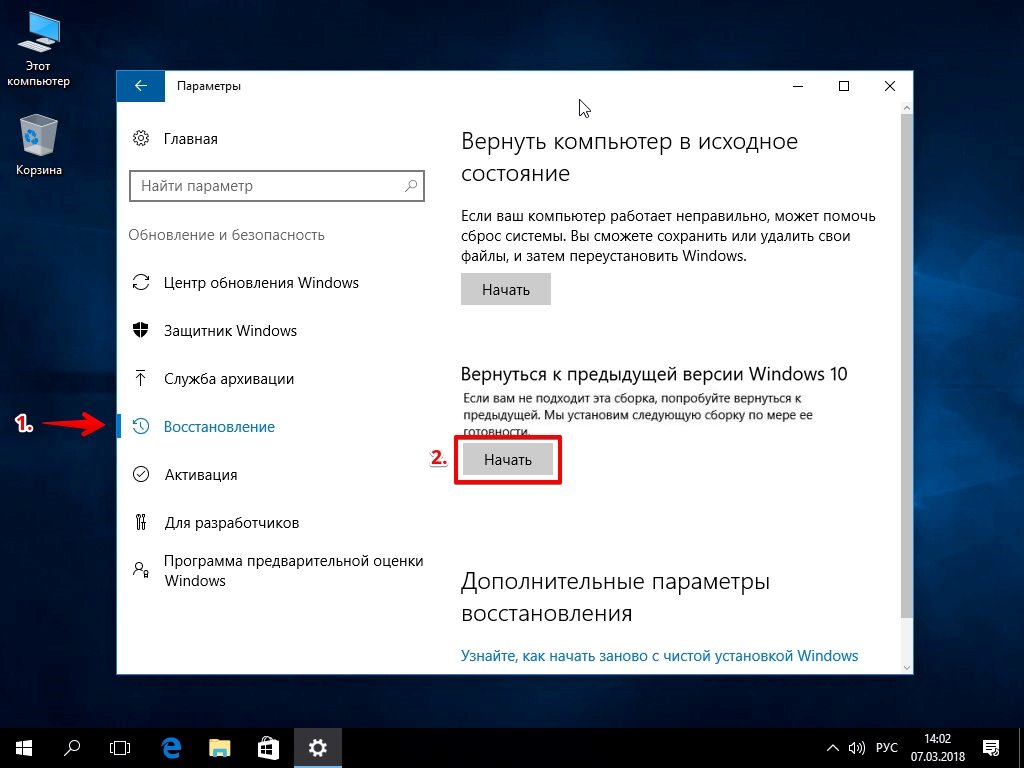
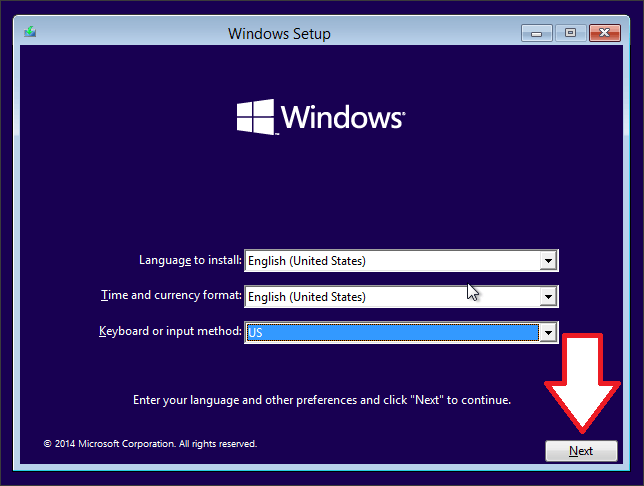 Вот как:
Вот как: