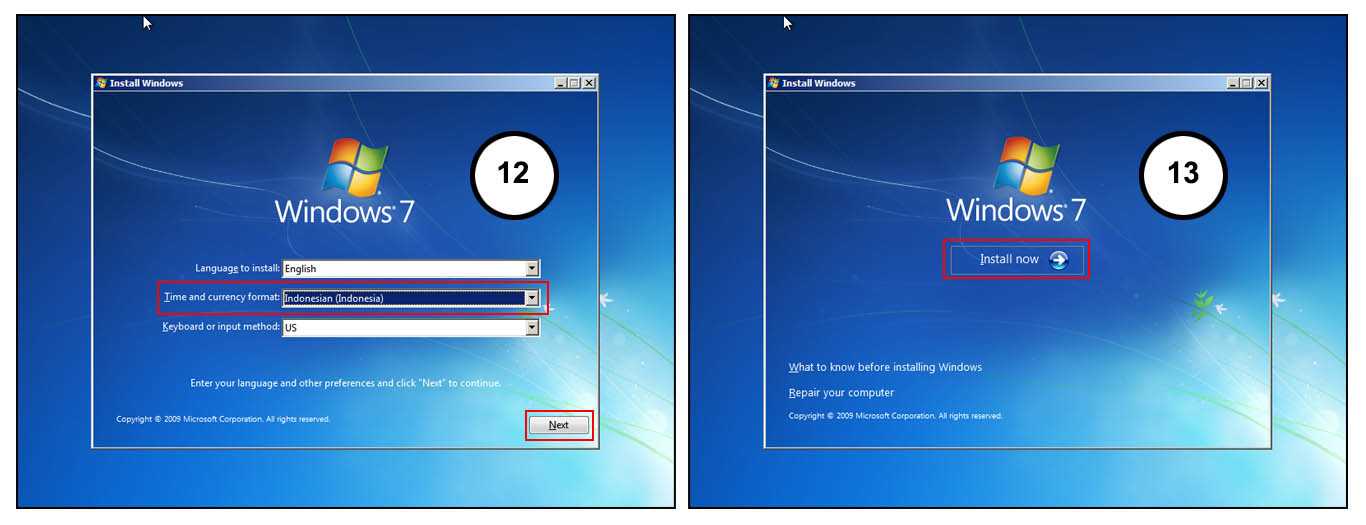Как переустановить виндовс на компьютере xp: Как установить Windows XP? Руководство с картинками
Содержание
Как установить Windows XP на компьютер или ноутбук с диска (Видео)
Здравствуй, дорогой читатель! Сегодня я хотел бы рассмотреть «фундаментальную» область компьютерного знания, а именно — объяснить, как установить Windows XP на компьютер с диска.
В повседневной жизни принято считать, что тот, кто умеет это делать, уже однозначно хоть немного разбирается в компьютерах. Насколько такое утверждение истинно судить не берусь, но в том, что данный материал может быть полезен многим, не сомневаюсь.
Внимание! Если Вам надо оригинальный установочный диск от Windows XP или любой другой версии, то пишите мне на почту [email protected]. Тем самым, Вы получите образ без вирусов и 100 % неглючную.
Сегодня мы будем учиться переустанавливать операционную систему Windows XP, или как чаще говорят «переустанавливать винду». Замечу сразу, что используя эту статью, вы сможете не только переустановить ОС, но и поставить её на новый жесткий диск или чистый раздел.
В конце статьи вы можете посмотреть видеоурок.
Качество установленной системы во многом зависит от того дистрибутива, который вы будете использовать. Я не рекомендую использовать различные сборки вроде Zver DVD и аналогичные им.
Правильным выбором будет дистрибутив, в который вносилось минимум изменений. В идеале лучше использовать официальную версию. В зависимости от того, какой дистрибутив вы выбрали, в процессе установки у вас могут отсутствовать некоторые из перечисленных ниже пунктов. Это никак не влияет на работоспособность системы, их количество сокращается специально для того, чтобы упростить и ускорить процесс установки.
Вы можете сделать установочный диск самостоятельно, использовать предустановленные драйвера (интегрированные), а также настроить все параметры, чтобы не указывать их при установке Windows. О том, как это делается, я обязательно расскажу в одной из следующих своих статей.
После установки этой версии Windows, вы сможете устанавливать любую! Если не верите, можете почитать стать про установку Windows других версии на блоге:
«Как установить Windows 7 на компьютер».
«Как установить Windows 8».
Действия перед установкой Windows XP
Прежде чем я начну рассказывать, как установить Windows XP на компьютер с диска, для начала, нужно убедиться, что у вас есть лицензионный ключ, подходящий к имеющемуся диску. Обычно его можно найти на поверхности диска, на коробке, на системном блоке (если покупали компьютер с установленным Windows) или в текстовом файле под названием «serial.txt» или «s/n» в самом диске.
В последнем случае, диск нужно запустить до начала переустановки ОС и переписать ключ на листочек. Возможен еще один вариант — лицензионный ключ может находиться там, где вы скачали образ диска.
Перед тем, как начнете установку, скопируйте все данные с системного диска «С:/» на другой раздел, например, «D:/», переносной жёсткий диск, или флешку.
Подготовка
Перед началом установки необходимо заставить компьютер после включения обратиться не к жесткому диску, а к оптическому приводу (в который вы уже вставили установочный диск Windows XP).
Это можно сделать двумя способами: первый — заставить компьютер обратиться к приводу оптических дисков один раз при установке, второй сделать так, чтобы компьютер всегда проверял наличие диска в дисководе.
Для реализации первого способа нужно попасть в меню загрузки «Boot menu» и выбрать в нем «CD-ROM». Для этого нужно после включения компьютера НАЖИМАТЬ на кнопку «F8» или «F12». Вы должны не просто нажать и держать кнопку, а повторять нажатия.
Для реализации второго способа нужно зайти в настройку «BIOS» — «BIOS Setup». Для этого при загрузке компьютера нажимайте на клавишу «F2», «F10» или «Del».
В БИОСе нужно найти настройку, указывающую на порядок загрузки устройств, она будет называться примерно так: «Boot device priority».
Это может быть представлено в виде нескольких пунктов: первое устройство для загрузки «First boot device», второе «Second boot device», третье «Third boot device» и т.д.
Для того чтобы узнать, какую именно кнопку нужно нажимать для загрузки BIOS, нужно внимательно смотреть на экран – в нижней части будут подсказки. Кнопка для первого способа будет подписана как «Boot menu», а для второго «Setup», «BIOS» или «BIOS Setup».
Кнопка для первого способа будет подписана как «Boot menu», а для второго «Setup», «BIOS» или «BIOS Setup».
Первый способ больше подходит новичкам, так как не приведет ни к чему плохому. В отличие от второго, где пользователь может допустить ошибку при настройке BIOS-а. К тому же, после успешной установки ОС, настройки, сделанные вторым способом, необходимо вернуть в исходное положение, что не требуется при первом методе.
Запуск и установка Windows XP
Когда действия, описанные выше, выполнены и, после включения питания, компьютер загружается с диска, а установочный диск вставлен в привод, можно продолжать установку.
В принципе я уже рассказал о нюансах, как установить Windows XP на компьютер с диска. Но чтобы статья была так сказать полноценной, доведем установку Windows до конца.
После перезагрузки или включения компьютера, вас попросят нажать «Press any key to boot from CD…», что значит «Нажмите любую клавишу, чтобы загрузиться с диска».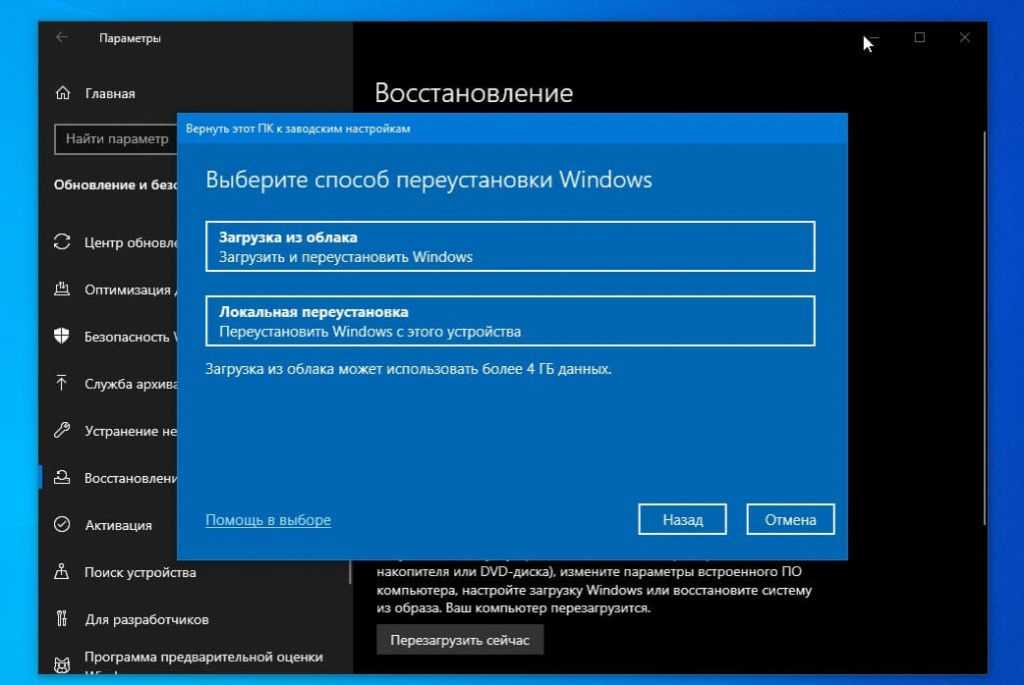 Соответственно, увидев сообщение, нажимаем любую кнопку. Обычно я нажимаю «Пробел» (трудно промахнуться ).
Соответственно, увидев сообщение, нажимаем любую кнопку. Обычно я нажимаю «Пробел» (трудно промахнуться ).
Если все сделано правильно, то вскоре вы увидите экран, показанный на следующем рисунке, который говорит о том, что программа установки начала подготовительные процедуры.
Если установка выполняется на жесткий диск, который уже содержит установленную версию Windows XP, то вам будет предложено восстановить её с помощью «Консоли восстановления». Так как мы твердо решили переустановить систему, нажимаем «Enter».
Следующим шагом будет демонстрация лицензионного соглашения Windows XP. C ним мы, конечно, согласны, поэтому жмем «F8».
Если на компьютере уже есть установленный Windows, появится предложение о восстановлении системы с указанием места её установки. Отказываемся, жмем «Esc».
Следующим шагом будет выбор места для установки новой системы. Здесь программа установки покажет список ваших жестких дисков и разделов на них.
Если вы переустанавливаете ОС, то нужно выбрать раздел с буквой «C:» (предполагается, что именно туда установлена старая ОС) и нажать «Enter».
В том случае, если установка происходит на чистый жесткий диск, то вместо списка разделов будет написано «(сколько-то) МБ». В этом случае сначала нужно создать раздел для системы, для этого жмем клавишу «C».
На появившемся экране нужно указать размер создаваемого раздела в мегабайтах. По современным меркам для комфортной работы системный раздел нужно делать размером 30-50 Гб, то есть нужно указать цифру от 30 000 до 50 000 по вашему усмотрению. Если вы играете на компьютере в современные игры, тогда вам надо создать раздел от 50000 до 100000 MB.
По возвращению на предыдущий экран созданному разделу будет присвоена буква «C:» . Выбираем его и продолжаем, нажимаем «Enter».
Если выполняется переустановка, то есть, вы устанавливаете систему в раздел с установленной ОС, то программа, подозревая, что вы намерены установить две копии Windows в один раздел, предупредит, что так делать не рекомендуется.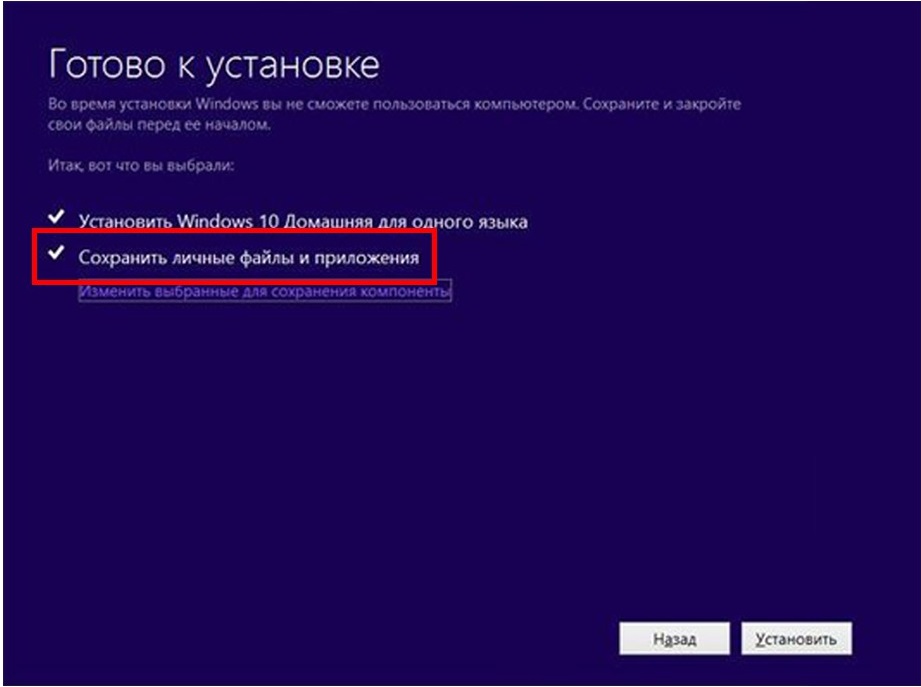 Жмем «C» чтобы продолжить.
Жмем «C» чтобы продолжить.
После этого нас предупредят, что в процессе форматирования будут потеряны все данные на выбранном разделе. Но мы были к этому готовы, и перед переустановкой скопировали все ценные данные с диска «C:» (ведь скопировали, да?). Выбираете «Форматировать раздел в системе NTFS (Быстрое)» и нажимаете «Enter».
На вопрос системы жмем кнопку «F».
Впереди нас ждет два экрана, не требующие вмешательства пользователя. Первый из них это прогресс процедуры форматирования, второй – процесса копирования файлов на жесткий диск.
Копирование данных.
После завершения этих действий компьютер перезагрузится. Он будет выжидать 15 секунд, можно его поторопить нажатием кнопки «Enter».
Важный момент! После перезагрузки вам уже не нужно загружаться с диска, дальнейшая процедура установки продолжится с использованием файлов, скопированных на жесткий диск. То есть предложение «Press any key to boot from CD…» (если такое появится) вы игнорируете.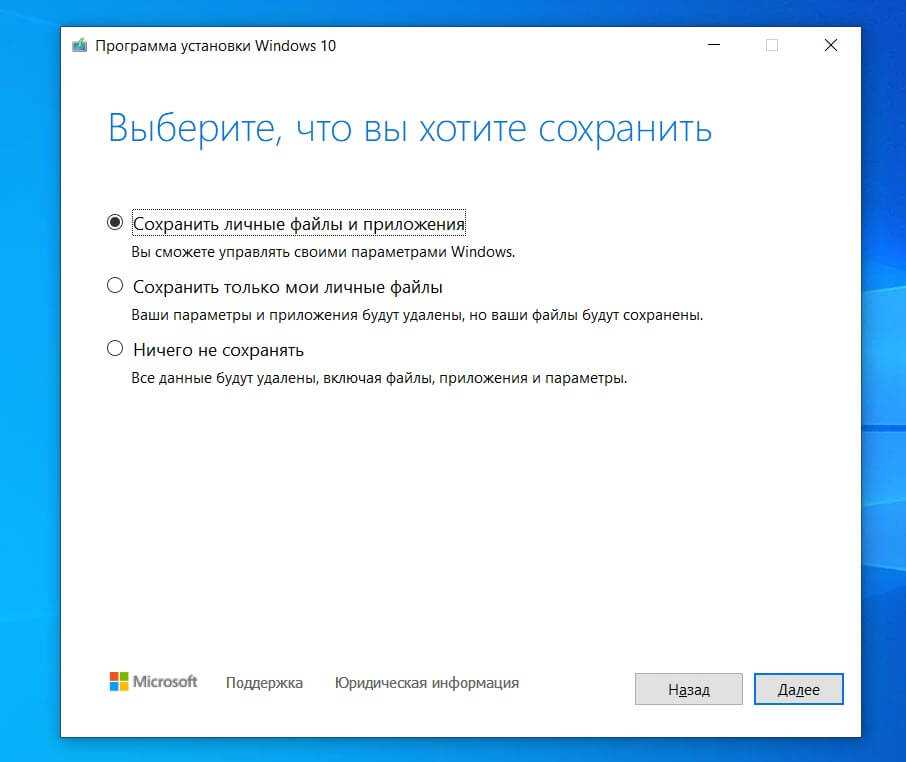 Просто ничего не нажимаете. Диск остается в дисководе.
Просто ничего не нажимаете. Диск остается в дисководе.
Далее внешний вид имеет более приятный и привычный графический интерфейс. Время от времени будут появляться диалоговые окна. Замечу сразу, что время до окончания установки, указанное слева внизу, сильно отличается от правды и зависит больше всего от производительности компьютера, также немаловажным является скорость жесткого диска.
Первым диалоговым окном будет «Язык и региональные стандарты». Необходимости менять что-либо в нем нет, но если хотите, можете нажать одну и вторую кнопку «Настроить…», и выбрать нужные параметры по своему усмотрению.
Выбираем страну, в которой находимся и нажимаем «Далее».
В следующем окне вам предложат представиться. Можете смело написать тут свое имя или ник.
Следующий шаг – ввод лицензионного ключа. Его нужно подготовить заранее, как было сказано выше.
Понятное имя необходимо в том случае, если компьютер работает в локальной сети (даже домашней из 2-3 ПК).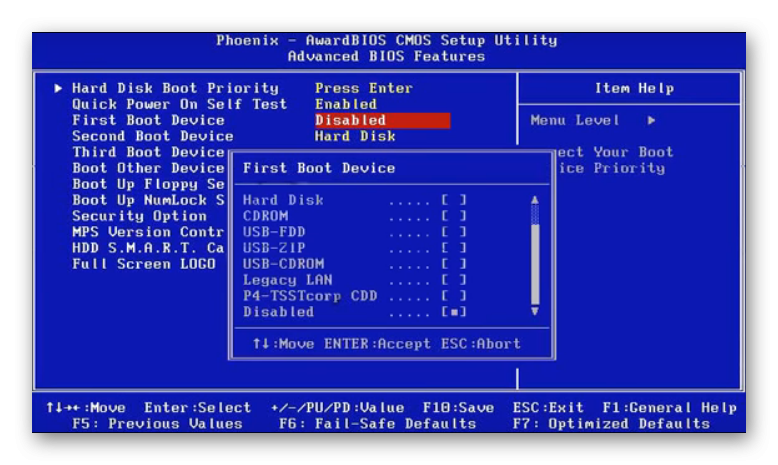 В обратном случае можно не заморачиваться. Пароль администратора рекомендуется установить и записать в надежном месте, из соображений безопасности. Однако если вы имеете какие-либо сомнения из-за своей забывчивости, то можете оставить поле пустым.
В обратном случае можно не заморачиваться. Пароль администратора рекомендуется установить и записать в надежном месте, из соображений безопасности. Однако если вы имеете какие-либо сомнения из-за своей забывчивости, то можете оставить поле пустым.
Выбираете текущую дату, время и часовой пояс.
В следующем окне оставляем настройки по умолчанию, нажимаем «Далее».
Снова жмем «Далее».
Когда компьютер начнет перезагружаться, можно извлечь диск из дисковода, так как Windows XP уже установлен на компьютер.
В сообщении «Параметры экрана» нажимаете «ОК».
Следующее сообщение является проверкой работоспособности экрана, если видите данное сообщение, нажимаете «ОК».
После этого появится экран «Приветствия», нажимайте «Далее».
Далее вам будет предложено включить автоматическое обновление или отложить это решение. На данном этапе правильнее будет выбрать «Отложить это действие», нажимаем «Далее».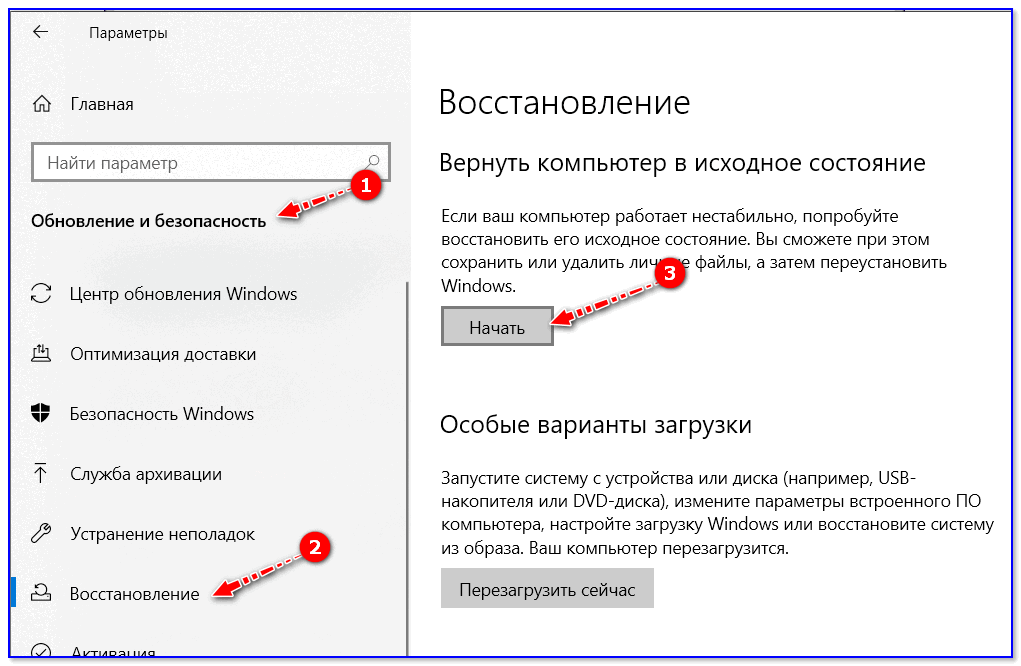
При проверке подключения Интернета, нажимайте кнопку «Пропустить».
Выберете «Нет, как-нибудь в другой раз», жмем «Далее».
После вам предложат указать пользователей, которые будут работать за этим компьютером. Для каждого будет создана отдельная учетная запись. Если будете работать только вы, введите свое имя и нажмите «Далее».
На последнем экране вам сообщат, что установка завершена и скажут «Спасибо», остается только нажать кнопку «Готово».
Далее дожидаемся первой загрузки Windows.
На этом все. На будущее сразу рекомендую изучить вот эту информацию: «Как установить Windows 7 на компьютер».
Если все действия, описанные в статье, были выполнены правильно и процесс прошел успешно, можно вас поздравить, теперь вы знаете, как установить Windows XP на компьютер с диска.
Следующим шагом будет установка драйверов для ваших устройств. Чтобы узнать, как это делается, читаем статью: «Как установить драйвер». А о программном обеспечении, которое пригодится после переустановки ОС, можно прочитать в статье: «Какие нужны программы для компьютера после установки Windows».
А о программном обеспечении, которое пригодится после переустановки ОС, можно прочитать в статье: «Какие нужны программы для компьютера после установки Windows».
До скорых встреч!
P.S.: Записал видеоурок, где вы наглядно увидите, как установить WIndows XP на компьютер с диска.
Windows XP поверх Windows 10: быстро и просто
Всем привет, сегодня рассматриваем вопрос о том как установить операционную систему Windows XP поверх Windows 10. Причины для установки свои личные, к тому же подвернулся хороший ноутбук, так что появилась возможность использовать его в качестве хорошей рабочей станции с использованием нескольких операционных систем разных поколений.
Главное, оказалось, не в этом. На примере установки этих систем я покажу, как правильно использовать чертовски удобную для установки нескольких систем программу EasyBCD, что позволит проводит почти неограниченные манипуляции с мультизагрузчиком, позволяя пользователю, в свою очередь, иметь какие угодно системы в нужном количестве.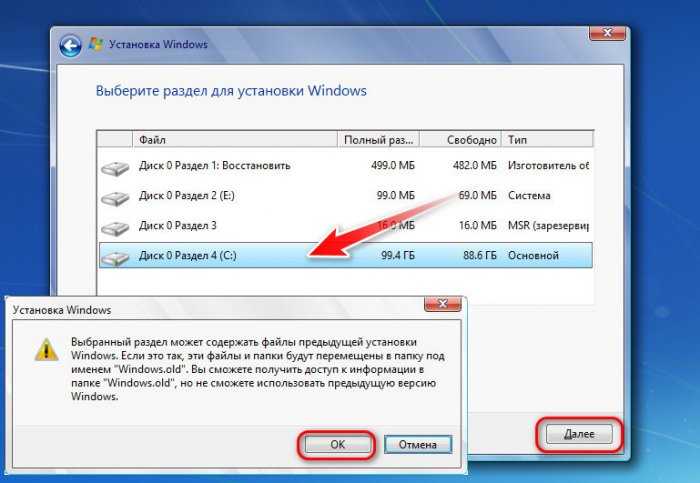 Однако у метода есть небольшие ограничения на этапе подготовки диска. Читайте условия в абзаце Установка Windows XP поверх Windows 10: предварительно.
Однако у метода есть небольшие ограничения на этапе подготовки диска. Читайте условия в абзаце Установка Windows XP поверх Windows 10: предварительно.
Перед тем, как начать
Я знаю ещё один вариант того, как установить Windows XP на Windows 10. Нет, виртуальная машина здесь не причём. Речь идёт о Режиме Windows XP (Windows XP Mode) для систем Windows 7 и Windows 10. Они позволяют работать в последних версиях Windows словно как в XP. Вобщем, кому интересно, прочтите Режим Windows XP для Windows 7/10.
Установка Windows XP поверх Windows 10: предварительно
Для чистого эксперимента жёсткий диск отформатирован и установка Windows 10 (она первая) проведена на чистый диск.
Извините, но я не буду останавливаться на пункте, как проводится разбивка винчестера на два (в моём случае) необходимых мне раздела. Я легко это сделал ещё на этапе установки Windows 10. Если у вас 10-ка установлена и давно, но разделов нет, вы легко это можете сделать с помощью:
- бесплатных сторонних программ — там используется дружелюбный интерфейс
- прямо из консоли управления дисками Windows в текущем сеансе (описание тоже по ссылке выше)
- встроенной утилиты DISKPART через консоль команд Windows
прямо сейчас из консоли управления работающей Windows в текущем сеансе — встроенных функций системы для этого вполне достаточно
Далее.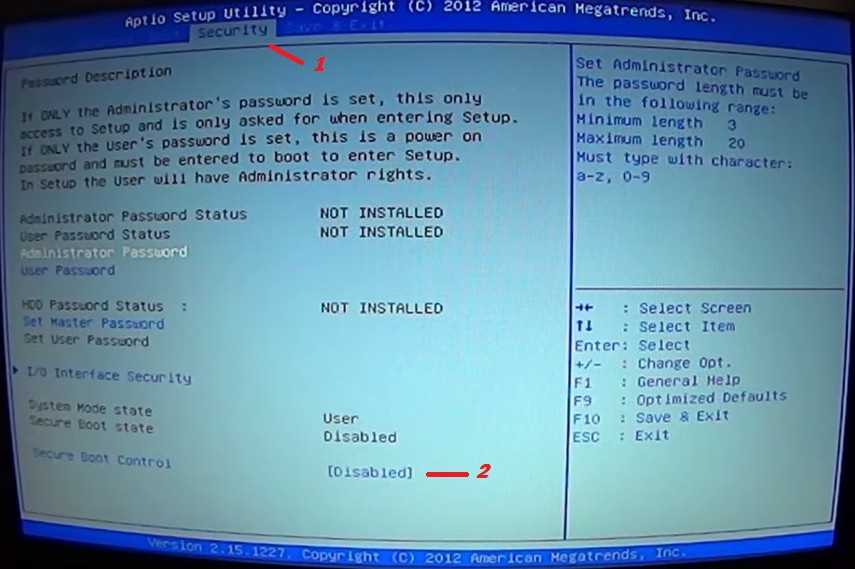 Условиями установки являются следующие:
Условиями установки являются следующие:
- BIOS настроена на загрузку в режиме Legacy
- формат файловой системы диска — MBR
Что нам понадобится?
- Загрузочный диск (флешка, а лучше внешний бокс с установленными образами версий WIndows) с Windows XP (надеюсь, он у вас есть, так как этот файл поможет вам легально скачать любую версию Windows только из числа последних версий)
- Утилита EasyBCD (скачайте у меня, но наверняка уже есть версия по-современнее) для Windows 10
Установка Windows XP поверх Windows 10: поехали
На борту Windows 10, диск уже разбит на два логических раздела. Давайте посмотрим на них через консоль: есть несколько моментов, на коих я хочу заострить ваше внимание. Отправляемся по пути:
Этот компьютер (из любого меню) — Управление — Управление дисками
нажмите, чтобы посмотреть
Сразу отметьте для себя несколько пунктов — они позволят вам держать ситуацию на контроле, если что-то пойдёт не так (окно не закрывайте!):
- диск с установленной Windows 10 имеет литеру С.
 Смотрите, как его описывает консоль Windows: он помечен и как Системный, с него идёт загрузка ОС Windows 10, здесь же располагается файл подкачки, диск, наконец ключевой момент, является активным в данной конфигурации
Смотрите, как его описывает консоль Windows: он помечен и как Системный, с него идёт загрузка ОС Windows 10, здесь же располагается файл подкачки, диск, наконец ключевой момент, является активным в данной конфигурации - Напротив, на диске Е (у меня такая буква, у вас может быть другая) нет ничего — раздел пуст. Там Windows XP и будет располагаться. На время установки свойства дисков поменяются местами, и активным станет именно этот, второй диск. Потом мы это дело заменим, и всё станет затем на места.
- Запоминайте объёмы дисков (с Windows 10 у меня 72 Гб, для Windows xp отведён диск на 39 Гб). Буквы при установке из-под BIOS могут оказаться другими
К СЛОВУ. Программа EasyBCD (она должна уже быть установлена) обладает большими возможностями. Однако я буду ориентироваться на настройки самой Windows — этот путь короче и надёжнее.
Установочный диск (флешка) с Windows XP подключены, в BIOS загрузка с нужного устройства выставлена.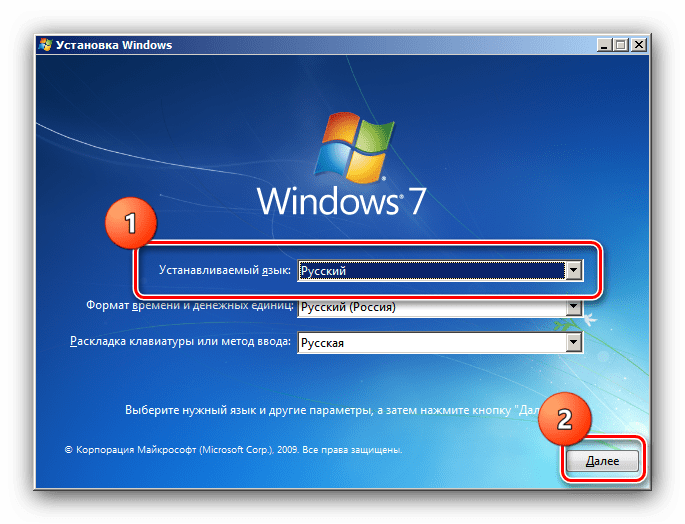 Идём далее.
Идём далее.
Придадим диску с будущей ОС Windows XP значение Активный:
У меня это, повторяюсь, диск Е объём чуть больше 39 Гб.
После перезагрузки BIOS будет теперь искать загрузочную запись на диске, который помечен как Активный, а там скоро будет XP. Пометили?
Перезагружаемся и устанавливаем Windows XP обычным порядком. Не думаю, что у вас процесс вызовет затруднения; будьте лишь внимательны в момент указания на нужный раздел, ориентируясь на его объём раздела.
Загружаюсь с диска, нажав на любую клавишу:
Выберу раздел для Windows XP (у меня попалась мультиязычная 64-х битная сборка, так что половина на английском, а русский она не понимает, рисуя восклицательные знаки для раздела с Windows 10):
буква раздела поменялась
Форматируем наш раздел:
После установки компьютер не видит Windows 10: сразу начинается загрузка Windows XP. Пропустим предложение загрузиться с диска:
Теперь ждём, когда Windows XP установится полностью. Но после установки загружается только Windows XP:
Но после установки загружается только Windows XP:
Это нормально, и давайте это поправим.
Установка Windows XP поверх Windows 10: осталось немного…
В Windows XP повторяем процедуру со сменой активных разделов диска. То есть в консоли управления пометим диск с файлами Windows 10 как Активный:
нажмите, чтобы увеличить
Снова перезагружаемся и теперь загружается Windows 10. Нам остаётся только скорректировать загрузчик. Запускаем программу EasyBCD и отправляемся в окно Редактировать меню загрузки. В правой части окна вы увидите единственную на этот момент запись про Windows 10. Добавим к ней очередную, спустившись слева до кнопки Добавить запись:
Поочерёдно придадим черты будущей записи, чтобы EasyBCD правильно сформировал загрузчик. В поле Тип выберем Windows XP (автоматически появится имя, которое можно исправить на любое другое):
В поле Диска (ниспадающий список его загородил) укажем тот диск, что отведён под XP и помечен в консоли управления как Активный.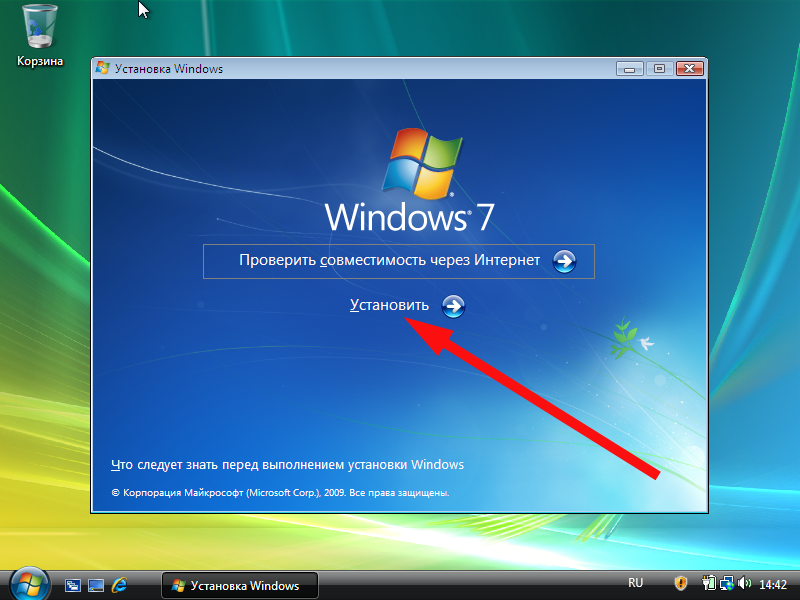 У меня, напомню, это диск Е — теперь загрузчик увидит и Windows XP.
У меня, напомню, это диск Е — теперь загрузчик увидит и Windows XP.
Жмём добавить. Если всё правильно, EasyBCD промолчит, а вернувшись в Редактировать меню загрузки слева вы увидите, что загрузочное меню изменилось:
Перезагружаемся. Стрелками вверх\вниз перемещаемся в меню выбора операционных систем:
Успехов
установить Windows 98 после того, как я установил XP
Опубликовано в Windows XP сообщением сообщества
Необходимые критерии
Эта процедура предполагает, что Windows XP установлена на диске C:
Диск C: должен иметь файловую систему FAT16 или FAT32, чтобы можно было установить Windows 98 после того, как XP уже установлена. Процедура установки 98/Me не может выполнять запись в раздел NTFS.
У вас должен быть второй жесткий диск или раздел, отформатированный для FAT16/32, чтобы иметь возможность установить Windows 98/Я. Устанавливать 98/Me в тот же раздел, что и Windows XP, НЕ РЕКОМЕНДУЕТСЯ!
Я рекомендую использовать для этой процедуры загрузочный диск Windows 98.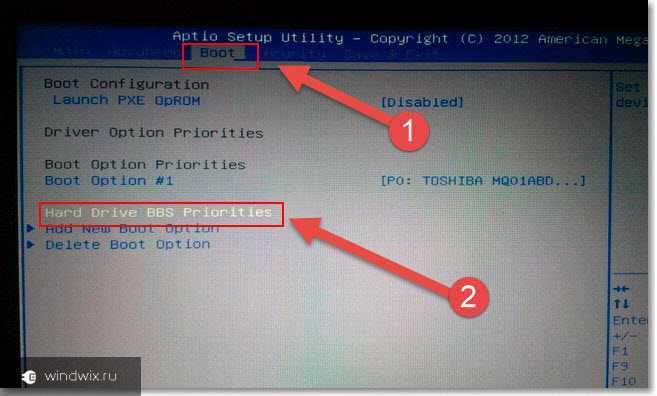 Вы должны убедиться, что DEBUG.EXE находится на вашем загрузочном диске. Загрузочный диск. Для загрузочного диска 98, созданного из FAT32EBD.EXE, он находится на дискете
Вы должны убедиться, что DEBUG.EXE находится на вашем загрузочном диске. Загрузочный диск. Для загрузочного диска 98, созданного из FAT32EBD.EXE, он находится на дискете
Установка Windows 98
1) Используйте загрузочный диск Win98 (с поддержкой компакт-диска) для загрузки компьютера.
2) Вставьте свою Win98 компакт-диск в дисковод для компакт-дисков.
3) В командной строке A: введите X:\Win98\Setup.exe, где X: — дисковод для компакт-дисков.
4) Продолжайте установку. При запросе места установки вы увидите C:\Windows.000. Выберите Другой каталог и измените его на диск, на который вы хотите установить 98, и назовите папку Windows (или как-нибудь еще, если хотите).
5) Завершите установку Win98. Разрешите компьютеру загрузиться в Win98.
Восстановление загрузчика Windows XP
1) Создайте Win98 Startup Disk
2) Создайте файл Блокнота со следующими записями, точно как показано:
L 100 2 0 1
N C:\BOOTSECT.DOS
R BX
0
R CX
200
W
Q 90 003
3 ) Сохраните файл на загрузочном диске Win98 как READ. SCR
SCR
4) Загрузите компьютер с загрузочного диска Win98 и в ответ на приглашение A: введите
DEBUG < READ.SCR
Шаги 1–4 создайте необходимый файл BOOTSECT.DOS для загрузки Win98. Вам может понадобиться использовать команду ATTRIB C:\BOOTSECT.DOS -S -H -R, если BOOTSECT.DOS уже существует и вы получаете сообщение об ошибке при попытке воссоздать его.
5) Настройте компьютер на загрузку с компакт-диска. Это делается в BIOS, или ваш компьютер может предложить опцию при запуске, если он обнаружит загрузочный компакт-диск. Если ваш компьютер не поддерживает загрузку с компакт-диска, вы также сможете загрузиться с загрузочного диска 98 и запустить WINNT.EXE из папки I386 на компакт-диске XP.
6) Вставьте компакт-диск XP и загрузитесь с него.
7) Вы увидите, что некоторые файлы копируются, затем вам будет предложено установить или восстановить существующую установку. Выберите Ремонт.
8) Вас спросят, в какую установку XP вы хотите войти. Введите 1. Обычно существует только одна установка
.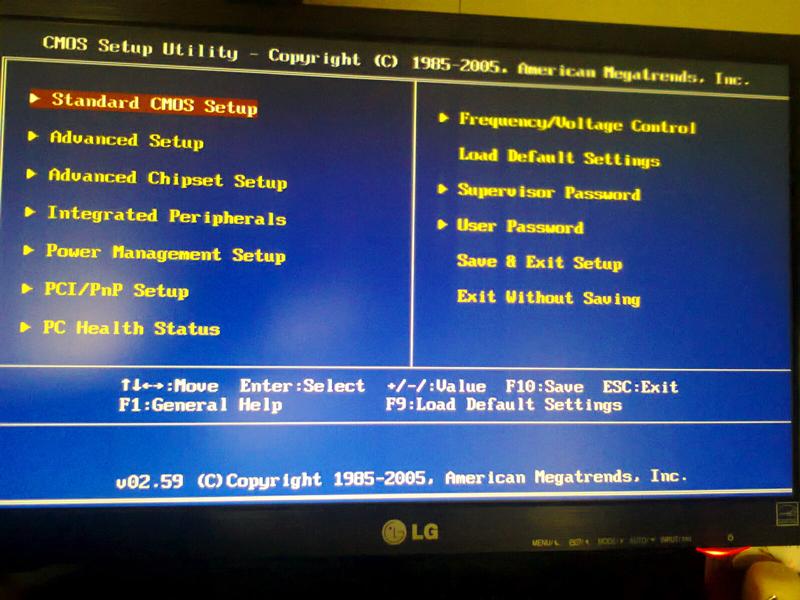
9) Вам будет предложено ввести пароль администратора. Для дома пароль по умолчанию пуст, поэтому просто нажмите Enter. Для Pro введите тот же пароль, который вы вводили во время настройки для учетной записи администратора (это не то же самое, что пароль для учетной записи уровня администратора. Это должен быть пароль учетной записи администратора).
10) В командной строке C:\Windows введите FIXBOOT. Вам будет предложено подтвердить. Сделай так.
11) По завершении FIXBOOT извлеките компакт-диск XP и введите EXIT, и машина перезагрузится.
При необходимости перенастройте компьютер для загрузки с жесткого диска.
Теперь вы получите загрузчик XP с выбранной вами операционной системой
РЕШЕНО: Как вернуть ноутбук к заводским настройкам — Windows XP
Windows XP является основной версией операционной системы Microsoft Windows NT. Это прямой преемник Windows 2000 для профессиональных пользователей и Windows Me для домашних пользователей.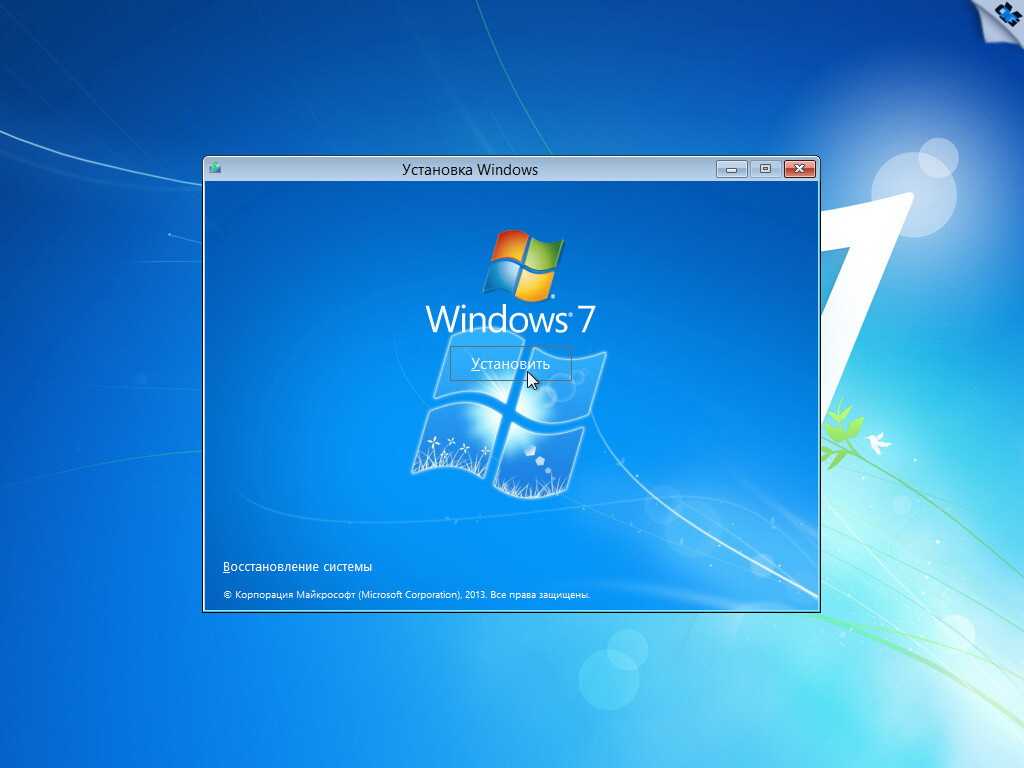 Он был выпущен в производство 24 августа 2001 г., а затем в розничную продажу 25 октября 2001 г.
Он был выпущен в производство 24 августа 2001 г., а затем в розничную продажу 25 октября 2001 г.
3 вопроса
Посмотреть все
жабра.приор
@gillprior
Рем.: 1
Опубликовано:
Опции
- Постоянная ссылка
- История
- Подписаться
У меня есть ноутбук Toshiba Equium L20 — 197, серийный номер X5036405W с Windows XP, и я хочу вернуться к заводским настройкам, НО могу найти только точку восстановления, а не заводские настройки
Ответил!
Посмотреть ответ
У меня тоже есть эта проблема
Хороший вопрос?
Да
№
Оценка
0
Отмена
Выбранное решение
Майк
@aactech
Респ: 24. 7k
7k
9
11
60
Размещено:
Опции
- Постоянная ссылка
- История
Очевидно, кто-то полностью переформатировал жесткий диск и стер раздел Toshiba Factory Restore.
Просто загрузите и используйте ключ продукта Mircosoft на нижней стороне ноутбука или используйте в существующей ОС одну из программ, которая находит ключ продукта на жестком диске.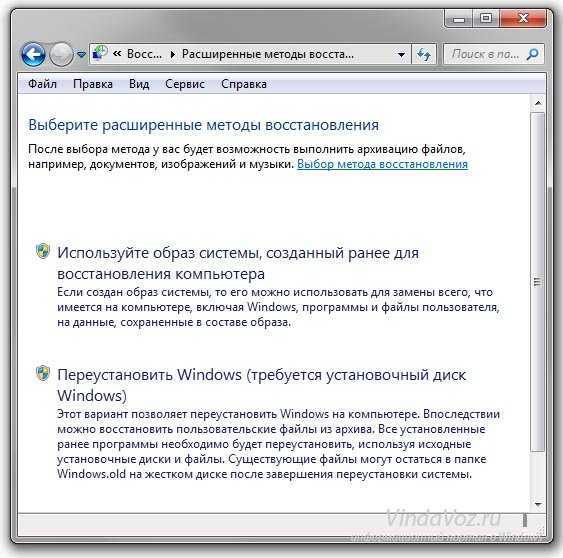 Вероятно, лучше всего сделать и то, и другое или найти подержанный компакт-диск XP с ключом продукта.
Вероятно, лучше всего сделать и то, и другое или найти подержанный компакт-диск XP с ключом продукта.
Просто любопытно. почему ты хочешь сделать это?
Был ли этот ответ полезен?
Да
№
Оценка
2
Отменить
Кала День
@kaladay
Рем: 13
1
Размещено:
Опции
- Постоянная ссылка
- История
Выключите полностью, а затем, как только вы включите устройство, начните нажимать кнопку f11. Или нажмите и удерживайте кнопку f11, и она должна открыть подсказки для восстановления заводских настроек.
Или нажмите и удерживайте кнопку f11, и она должна открыть подсказки для восстановления заводских настроек.
Был ли этот ответ полезен?
Да
№
Оценка
1
Отменить
Мистер ДжимФелпс
@mrjimphelps
Респ: 1.8k
6
3
Опубликовано:
Опции
- Постоянная ссылка
- История
Вот как восстановить заводские настройки:
- Выключите устройство.

 Смотрите, как его описывает консоль Windows: он помечен и как Системный, с него идёт загрузка ОС Windows 10, здесь же располагается файл подкачки, диск, наконец ключевой момент, является активным в данной конфигурации
Смотрите, как его описывает консоль Windows: он помечен и как Системный, с него идёт загрузка ОС Windows 10, здесь же располагается файл подкачки, диск, наконец ключевой момент, является активным в данной конфигурации