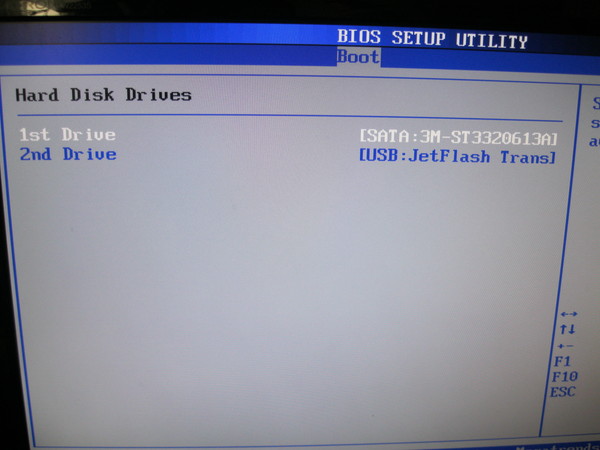Как переустановить виндовс xp на виндовс 7: Переход от Windows XP к Windows 7 | Windows IT Pro/RE
Содержание
Как переустановить Windows XP на Windows 7
Содержание
- Как переустановить Windows XP на Windows 7
- Проверка совместимости Windows 7 с компьютером
- Шаг 1: Подготовка загрузочной флешки
- Шаг 2: Настройка BIOS и UEFI для установки с флешки
- Шаг 3: Переустановка Windows XP на Windows 7
- Шаг 4: Подготовка ОС для комфортного пользования
- Вопросы и ответы
Пользователи Windows XP все чаще начинают испытывать проблемы с запуском новых игр, программ и поддержки определенных комплектующих из-за отсутствия подходящих драйверов. Поэтому практически все сейчас переходят на более свежие выпуски Windows, некоторые выбирают седьмую версию. Сегодня мы подробно рассмотрим процесс того, как обновить Windows XP на Windows 7.
Данная задача не является сложной и не требует от пользователя каких-то дополнительных знаний или навыков, достаточно лишь следовать инструкции в окне установщика. Однако присутствуют определенные нюансы, с которыми необходимо разобраться.
Проверка совместимости Windows 7 с компьютером
Чаще всего у обладателей старых слабых компьютеров установлена версия XP, она не требовательна к системе, по минимуму загружает оперативную память и процессор, что не скажешь о Виндовс 7, ведь ее минимальные системные требования немного выше. Поэтому сначала рекомендуем узнать характеристики вашего ПК и сравнить их с требованиями операционной системы, а уже после переходить к установке. Если вы не владеете информацией о ваших комплектующих, то узнать ее помогут специальные программы.
Подробнее:
Программы для определения железа компьютера
Как узнать характеристики своего компьютера
Ознакомиться с рекомендованными системными требованиями Windows 7 можно на официальном сайте поддержки компании Microsoft. Теперь, если все необходимые параметры соответствуют, переходите к установке операционной системы.
Перейти на сайт поддержки Microsoft
Шаг 1: Подготовка загрузочной флешки
Если вы собираетесь производить установку с диска, то не нужно ничего подготавливать, смело переходите к третьему шагу.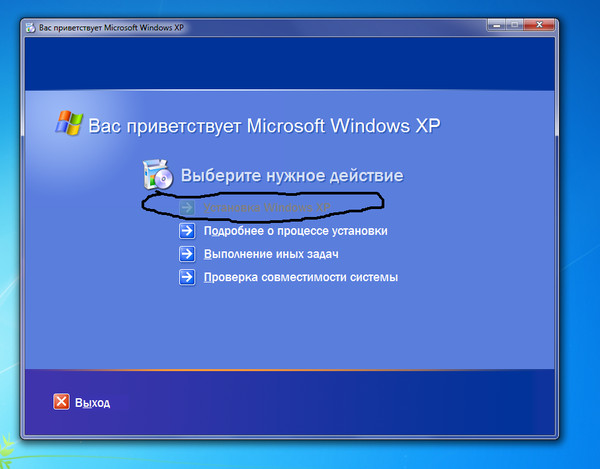 Обладатели лицензионной копии Виндовс на флешке также могут пропустить данный шаг и переходить ко второму. Если же у вас имеется флешка и образ ОС, то необходимо произвести предварительные настройки. Читайте подробнее об этом в наших статьях.
Обладатели лицензионной копии Виндовс на флешке также могут пропустить данный шаг и переходить ко второму. Если же у вас имеется флешка и образ ОС, то необходимо произвести предварительные настройки. Читайте подробнее об этом в наших статьях.
Подробнее:
Инструкция по созданию загрузочной флешки на Windows
Как создать загрузочную флешку Windows 7 в Rufus
Шаг 2: Настройка BIOS и UEFI для установки с флешки
Обладателям старых материнских плат придется выполнить несколько простых действий в BIOS, а именно необходимо проверить поддержку USB-устройств и выставить приоритет загрузки с флешки. Весь процесс подробно описан в нашей статье, просто найдите вашу версию БИОСа и следуйте инструкции.
Подробнее: Настраиваем BIOS для загрузки с флешки
Если материнская плата оснащена интерфейсом UEFI, то принцип настройки будет немного отличаться. Он подробно описан в нашей статье по установке Windows на ноутбуки с интерфейсом UEFI. Обратите внимание на первый шаг и поочередно выполните все действия.
Подробнее: Установка Windows 7 на ноутбук с UEFI
Шаг 3: Переустановка Windows XP на Windows 7
Все предварительные настройки произведены, накопитель подготовлен, теперь остается выполнить инструкции инсталлятора и ОС будет установлена на вашем компьютере. Вам необходимо:
- Вставить флешку, запустить компьютер и дождаться появления установщика. В случае с диском компьютер выключать не нужно, просто вставьте его в дисковод и запустите, после появления окна установщика нажмите «Установить».
- Выберите пункт «Не загружать последние обновления программы установки».
- Укажите тип установки «Полная установка».
- В окне выбора раздела жесткого диска для установки вы можете отформатировать том с Windows XP и записать на него новую версию. Если на нем хватает места и вы не хотите терять старые файлы, то просто нажмите «Далее», а вся информация старой операционной системы будет храниться в папке «Windows.old».

- Далее потребуется ввести имя компьютера и пользователя. Используются эти данные не только для созданий новых учетных записей, но и при настройке домашней локальной сети.
- Ключ продукта находится на упаковке с диском или флешкой ОС, если сейчас у вас его нет, то просто оставьте поле пустым, а активацию выполните потом через интернет.
Читайте также: Подключение и настройка локальной сети на Windows 7
Теперь запустится процесс установки. На экране будет отображаться прогресс, и какой процесс выполняется на данный момент. ПК будет перезагружен несколько раз, после чего продолжится установка, а на последнем шаге произведется настройка рабочего стола и создание ярлыков.
Шаг 4: Подготовка ОС для комфортного пользования
Сейчас у вас установлена чистая Windows 7, без множества программ, антивируса и драйверов. Все это необходимо загрузить и поставить собственноручно. Мы рекомендуем заранее приготовить офлайн-софт по установке драйверов, скачать сетевой драйвер или воспользоваться диском в комплекте, чтобы поставить все необходимое.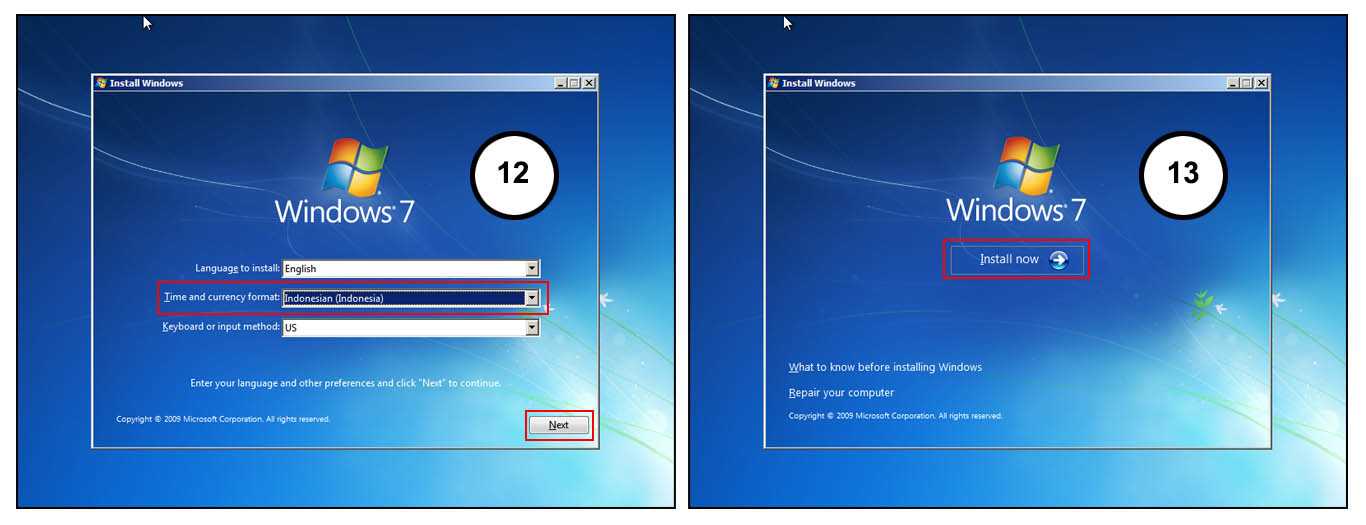
Читайте также:
Лучшие программы для установки драйверов
Поиск и инсталляция драйвера для сетевой карты
Когда появился доступ в интернет, самое время загрузить новый браузер, ведь стандартным практически никто не пользуется, он медленный и неудобный. Рекомендуем выбрать одного из популярных веб-обозревателей: Opera, Google Chrome, Mozilla Firefox или Яндекс.Браузер.
Теперь останется только загрузить необходимые для работы программы и обязательно установить антивирус, чтобы обезопасить себя от вредоносных файлов. На нашем сайте приведен список лучших антивирусов, вы можете ознакомиться с ним и выбрать наиболее подходящий для себя.
Подробнее:
Антивирусы для Windows
Выбор антивируса для слабого ноутбука
Если под управлением Windows 7 вам необходимо запустить старые программы, которые остались после переустановки, то здесь вам поможет создание виртуальной машины или эмулятор Windows Virtual PC. Подробнее об этом читайте в нашей статье.
Подробнее: Аналоги VirtualBox
В этой статье мы детально рассмотрели процесс переустановки Windows XP на Windows 7, привели пошаговую инструкцию, что поможет неопытным пользователям не запутаться и выполнить все действия без ошибок.
Читайте также: Установка Windows 7 на GPT-диск
Как обновить Windows XP до Windows 7
Блог
- Posted by
softadmin
Данная статья будет о том, как обновиться с Windows XP до Windows 7. Мы пошагово со скриншотами покажем как совершить такое обновление.
Итак, у Вас имеется Windows XP и Вы хотите обновить ее до Windows 7 без форматирования данных.
У Microsoft была для этих дел специальная утилита «Советник по переходу на Windows 7», ее даже до сих пор можно скачать с официального сайта. С помощью нее можно было обновить Windows XP прямо через утилиту.
Но к большому сожалению она уже не работает, сервера Microsoft не отвечают при запросе данных из этого приложения. Техподдержка Microsoft сообщает, что приложение работало во время когда Windows 7 только что вышла, а это было уже сами понимаете давно.
Как же теперь решить нашу задачу? Ответ прост, установить Windows 7 прямо из под системы без форматирования жесткого диска.
1. Для начала Вам нужно скачать тот дистрибутив Windows 7, который Вы хотите установить. Скачать официальные дистрибутивы Windows 7 различных редакций Вы можете из нашего каталога на следующей странице.
2. После того как скачали дистрибутив, откройте образ любым эмулятором, к примеру «DAEMON Tools», либо распакуйте его в любую пустую папку с помощью архиватора, к примеру 7zip.
3. Следующим шагом начинаем нашу установку.
Принимаем условия лицензирования.
Непосредственное «Обновление» из установщика так же не будет работать, поэтому выбираем «Полную установку» в ней мы не будем производить форматирование раздела (жесткого диска), после установки Windows 7 у Вас в корне диска «C» будет папка «Windows.old», там будут все системные файлы и Ваши личные файлы, которые находились в системных папках.
Здесь просто жмем далее в нашем случае, в Вашем может быть вариант выбора раздела, выберите нужный для установки.
Нажимаем «ОК».
Далее начнется сама установка, до полного обновления системы компьютер перезагрузится примерно 3 раза. Вам ничего не нужно будет нажимать до окна с выбором языка.
Теперь уже потребуется Ваше участие, нужно выбрать требуемый язык системы и раскладки.
Введите имя пользователя.
Далее, если Вы планируете использовать Windows 7, то Вам нужно ввести ключ активации под Вашу редакцию Windows 7. Приобрести его можете в нашем каталоге по самым низким ценам, моментальная доставка ключа активации на Вашу электронную почту в автоматическом режиме сразу после оплаты.
Если же Вы планируете далее обновляться до Windows 10, используя Windows 7 просто как «буферную систему», то можете нажать на кнопку «Пропустить».
Как обновиться с Windows 7 до Windows 10 можете ознакомиться в нашей предыдущей статье.
Далее задаете настройки брандмауэра и часового пояса.
В целом на этом все, после всех настроек У Вас загрузится рабочий стол Windows 7.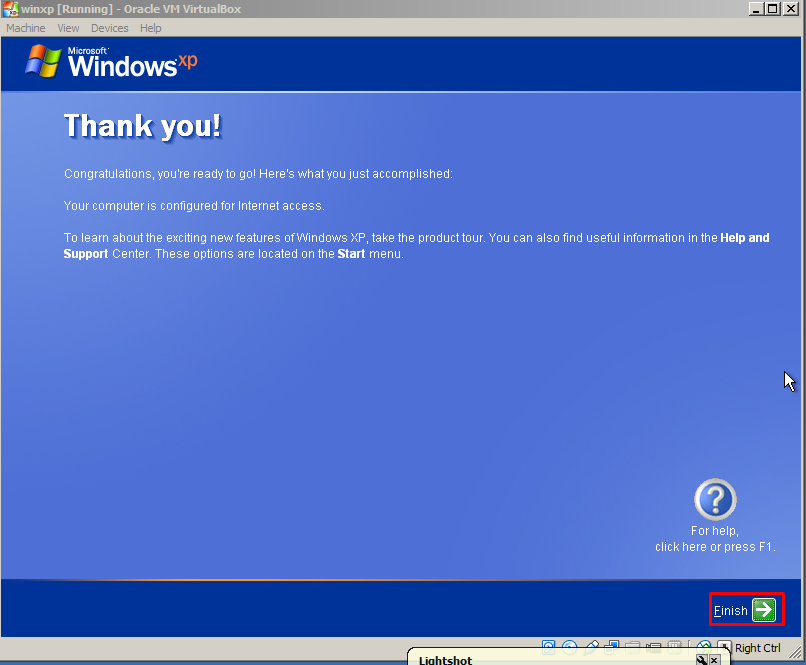 Системные папки Вашей Windows XP будет в корне диска «C» в папке «Windows.old». Если перенесете от туда Ваши файлы в основную систему, то можете удалить данную папку.
Системные папки Вашей Windows XP будет в корне диска «C» в папке «Windows.old». Если перенесете от туда Ваши файлы в основную систему, то можете удалить данную папку.
Ваша Windows 7 готова к использованию!
Как выполнить двойную загрузку, если Windows XP была установлена после Windows 7?
Спросил
Изменено
4 года, 7 месяцев назад
Просмотрено
42 000 раз
Кажется довольно простым выполнить двойную загрузку тех версий Windows, когда самая новая установлена после Windows XP. Но обратное не происходит на моей машине. Я пытался даже отредактировать файл BOOT.INI , но загрузка просто зависает или показывает, что файл отсутствует, когда я пытаюсь загрузить другой раздел.
В настоящее время я застрял с Windows XP, и вместо этого мне нужно загрузить Windows 7.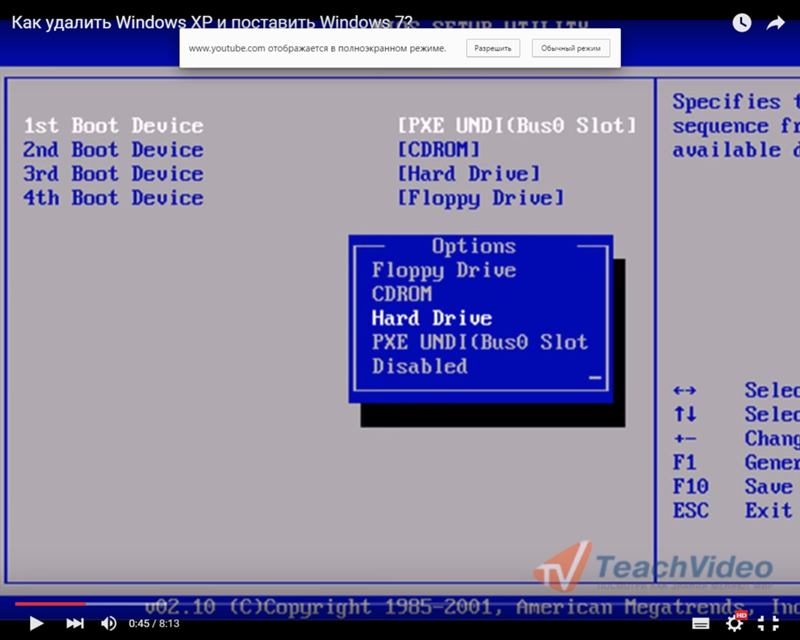
Какое решение?
- windows
- windows-xp
- windows-7
- мультизагрузка
Вам необходимо переустановить менеджер загрузки. NTLDR не может загрузить Windows 7.
Запустите установочный DVD-диск Windows 7 и выберите «Восстановить» и «Командная строка». В командной строке выполните «bootrec /RebuildBCD», чтобы записать новый загрузчик.
Я не могу обещать, что это сохранит Windows XP в порядке загрузки, но восстановит возможность загрузки Windows 7. После этого вы можете следовать любому количеству статей, чтобы вернуть Windows XP в диспетчер загрузки манифест.
2
Это должно вам помочь: Установите Windows XP в режиме двойной загрузки с предустановленной Windows 7
2
Создать загрузчик
После успешной установки XP вы можете установить последние обновления Microsoft и драйверы. Вы, несомненно, заметите, что в это время машина загружается непосредственно в XP. Это связано с тем, что XP записывает свой загрузчик поверх Windows 7. Чтобы получить как XP, так и Windows 7 в качестве опции на экране загрузки, вы можете использовать бесплатную утилиту EasyBCD 1.72 или их новую бета-версию 2.0.
Вы, несомненно, заметите, что в это время машина загружается непосредственно в XP. Это связано с тем, что XP записывает свой загрузчик поверх Windows 7. Чтобы получить как XP, так и Windows 7 в качестве опции на экране загрузки, вы можете использовать бесплатную утилиту EasyBCD 1.72 или их новую бета-версию 2.0.
VistaBootPRO 3.3 (бесплатная версия) также будет работать, которую вы можете скачать здесь. VistaBootPRO теперь называется DualBootPRO и больше не является бесплатной, а стоит 9,95 долларов за лицензию для одного пользователя.
После восстановления загрузчика вы должны увидеть как XP, так и Windows 7 в качестве параметров в диспетчере загрузки Windows.
В моей ситуации была Windows 7 на разделе C:, Windows XP на разделе D: и компьютер загружался в XP автоматически. Первый шаг, заставьте Windows 7 загрузиться. Запустите DVD-диск Windows 7 и восстановите существующую установку из командной строки.
bcdboot c:\windows /s d:
«d:» указывает целевой раздел, в который копируются загрузочные файлы. Моя первая попытка была с целевым разделом «c:», но это не сработало, поскольку «d:» был текущим загрузочным разделом.
Моя первая попытка была с целевым разделом «c:», но это не сработало, поскольку «d:» был текущим загрузочным разделом.
После этого Windows 7 загрузилась нормально, но затем мне нужно было снова добавить XP в параметры загрузки. Из командной строки (запуск от имени администратора) в Windows 7…
bcdedit /create {ntldr} /d "Windows XP"
bcdedit /set {ntldr} раздел устройства = D:
bcdedit /set {ntldr} путь \ntldr
bcdedit/displayorder {ntldr}/addlast
XP теперь отображалась в моем списке загрузочных записей. Последним шагом было копирование загрузочных файлов «ntdetect.com» и «ntldr» в корневой каталог D:\.
Конечно, интернет помог мне добраться до этой точки.
Grub может работать, просто установите его с любого из ваших любимых дистрибутивов Linux.
Либо так, либо вы можете изменить boot.ini.
3
Проблема может быть легко решена с помощью инструмента восстановления двойной загрузки.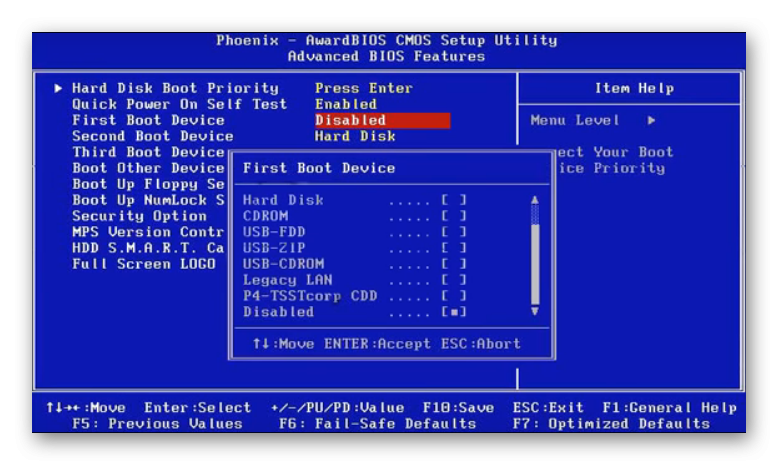
Никаких длинных туториалов, объяснений и т.п.
Запустите инструмент (очевидно, в Windows XP), нажмите «Автоматическое восстановление» и подтвердите.
Это восстановит загрузку Windows 7 по умолчанию.
Для добавления Windows XP в данные конфигурации загрузки (Windows 7 BCD) нажмите «Исправить загрузку XP/2003», выберите папку XP\Windows и подтвердите.
Вот и все 😉
Зарегистрируйтесь или войдите в систему
Зарегистрируйтесь с помощью Google
Зарегистрироваться через Facebook
Зарегистрируйтесь, используя электронную почту и пароль
Опубликовать как гость
Электронная почта
Требуется, но не отображается
Опубликовать как гость
Электронная почта
Требуется, но не отображается
Нажимая «Опубликовать свой ответ», вы соглашаетесь с нашими условиями обслуживания, политикой конфиденциальности и политикой использования файлов cookie
Как загрузиться в Windows 7 после установки Windows XP на тот же жесткий диск?
Задавать вопрос
Спросил
Изменено
8 лет, 6 месяцев назад
Просмотрено
4k раз
Я установил Windows XP в нераспределенное пространство жесткого диска, на котором уже была установлена Windows 7.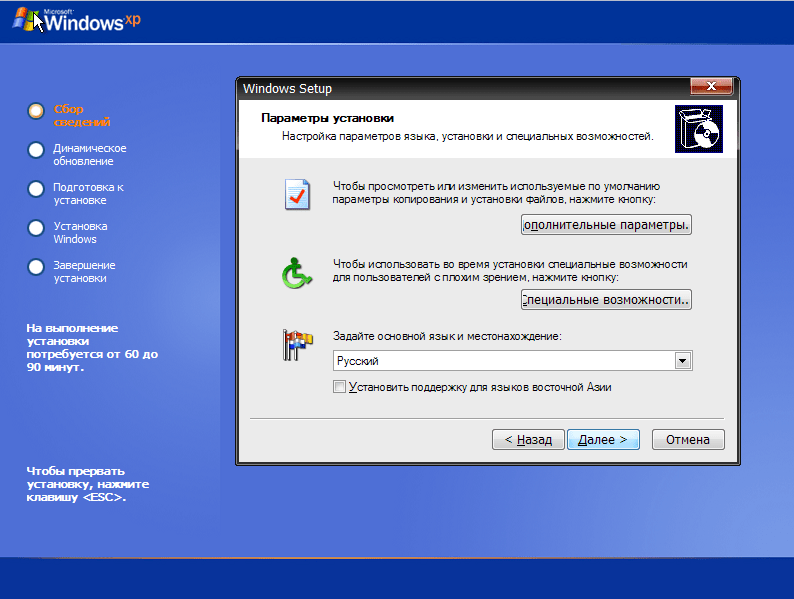 Установка завершена, Windows XP загружается, а Windows 7 нет. С того момента, как я нажимаю кнопку питания, он загружается прямо в Windows XP. Он не показывает меню выбора ОС, и когда я нажимаю и удерживаю F8, чтобы перейти к расширенным параметрам запуска и переключиться в меню выбора ОС, я вижу только «Windows XP Professional».
Установка завершена, Windows XP загружается, а Windows 7 нет. С того момента, как я нажимаю кнопку питания, он загружается прямо в Windows XP. Он не показывает меню выбора ОС, и когда я нажимаю и удерживаю F8, чтобы перейти к расширенным параметрам запуска и переключиться в меню выбора ОС, я вижу только «Windows XP Professional».
Как теперь загрузить Windows 7? Как получить загрузочное меню, в котором я могу выбрать, какую ОС загрузить? Мне теперь все заново делать?
Я выполнил чистую установку Windows XP. Итак, я загрузился с диска Windows XP и в программе установки просто выбрал установку на незанятое место на диске. У меня было только два основных раздела на жестком диске. Но вместо создания третьего основного раздела программа установки создала дополнительный раздел и логический раздел внутри него. Смотрите скриншот ниже.
Этого раздела F не было, когда я начал установку Windows XP. Это было нераспределенное пространство.
Кто сказал, что Windows можно установить только на основной раздел?
Я уже безуспешно пробовал средство восстановления двойной загрузки и визуальный редактор BCD. Последний даже не запустится. Потому что Windows XP не использовала хранилище BCD.
Последний даже не запустится. Потому что Windows XP не использовала хранилище BCD.
- windows-7
- windows-xp
- жесткий диск
- багажник
9
Вам не нужно ничего переустанавливать — вы уже установили Windows XP после установки Windows 7.
A) Вы запускаете Dual-boot Repair -> «Automatic Repair» в Windows XP.
Это приведет к загрузке по умолчанию Windows 7.
B) В Windows 7 запустите Visual BCD Editor.
C) Введите F9 (или контекстное меню «Создать отсутствующие загрузчики Windows») — это создаст запись загрузчика/меню для Windows XP в хранилище Windows 7 BCD (данные конфигурации загрузки). После перезагрузки у вас будет выбор двойной загрузки Windows 7 и Windows XP.
Вот и все. И это так просто 😉
4
Загрузка — это не ракетостроение.