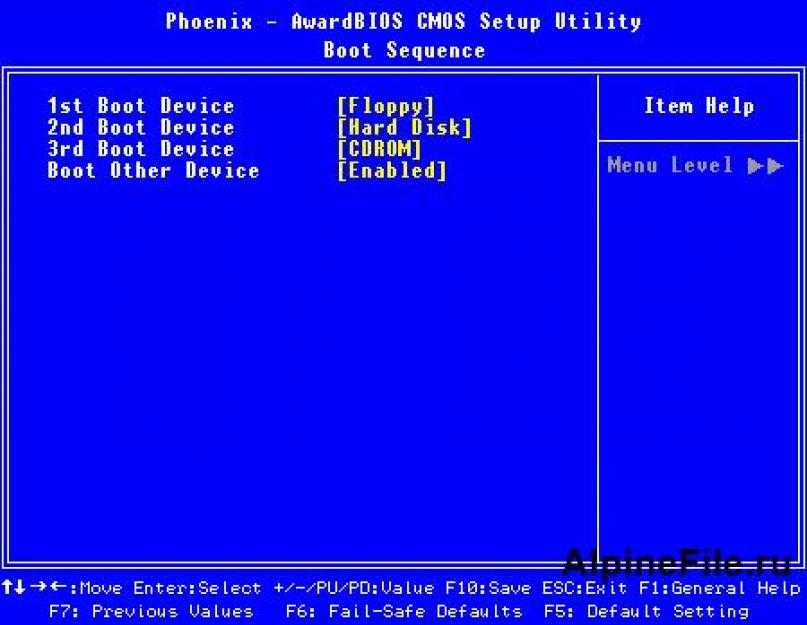Как переустановить виндовс xp с диска: Как установить Windows XP? Руководство с картинками
Содержание
Переустановка Windows XP: подготовка
Переустановка операционной системы – это зачастую вынужденный шаг, призванный кардинально решить проблемы в ее работе. Не спешите переустанавливать Windows XP, не испытав все методы ее восстановления и настройки (см. соответствующие рубрики сайта windata.ru). Если же ничего не помогло, и Windows XP не подает признаков жизни, придется заняться ее переустановкой.
Прежде чем приступить к переустановке, учтите, что лучше всего инсталлировать Windows XP на чистый жесткий диск, причем не важно, новый это диск или отформатированный. Ведь после переустановки операционной системы вам в любом случае придется заново инсталлировать и настраивать различные программы, драйверы устройств и так далее, а их установка на чистый жесткий диск поможет избежать путаницы. Другими словами, Windows XP, установленная на чистый жесткий диск, будет работать быстрее и надежнее, чем при переустановке уже существующей версии Windows.
Еще одна причина, по которой вам может понадобиться установка на чистый жесткий диск, – это создание так называемой мультизагрузочной системы или, другими словами, инсталляция на одном компьютере двух и больше операционных систем. К примеру, на одном и том же компьютере можно установить как домашнюю операционную систему Windows XP, так и серверную Windows Server 2008. Или, другой пример, – установка на одной системе как Windows, так и Linux. Более того, на одном компьютере можно установить Windows XP, Linux, Windows Server и даже FreeBSD! В сущности, вы не ограничены в выборе операционных систем. Однако, как уже было сказано, для установки нескольких систем требуется чистый жесткий диск.
К примеру, на одном и том же компьютере можно установить как домашнюю операционную систему Windows XP, так и серверную Windows Server 2008. Или, другой пример, – установка на одной системе как Windows, так и Linux. Более того, на одном компьютере можно установить Windows XP, Linux, Windows Server и даже FreeBSD! В сущности, вы не ограничены в выборе операционных систем. Однако, как уже было сказано, для установки нескольких систем требуется чистый жесткий диск.
Безусловно, далеко не всегда установка Windows XP на чистый жесткий диск является доступным вариантом. Ведь форматирование уничтожит абсолютно все данные на выбранном разделе жесткого диска, и, если нет возможности обеспечить их резервное копирование, остается лишь переустановить Windows XP поверх существующей копии Windows. В этой книге подробно рассматриваются оба варианта – как переустановка Windows, так и повторная инсталляция.
Проверка жесткого диска
Многие из проблем, связанных с загрузкой Windows, рассматривались ранее.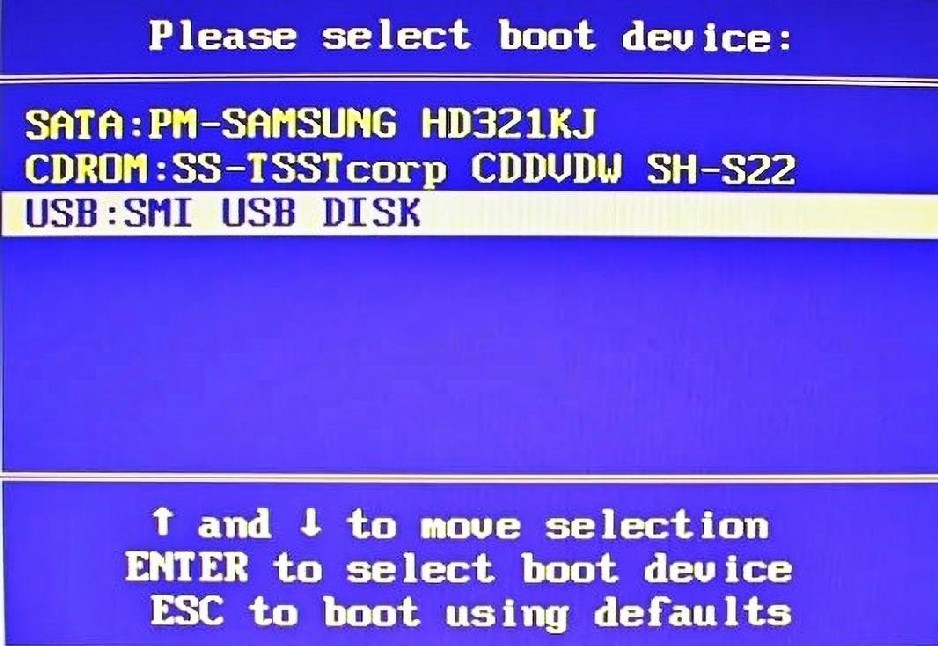 Еще одна, весьма неприятная для пользователя, проблема – неисправность жесткого диска. Прежде чем переустановить Windows, необходимо проверить, насколько работоспособен жесткий диск – любая переустановка теряет смысл, если инсталлированная заново Windows будет работать со сбоями, как и ее предыдущая версия.
Еще одна, весьма неприятная для пользователя, проблема – неисправность жесткого диска. Прежде чем переустановить Windows, необходимо проверить, насколько работоспособен жесткий диск – любая переустановка теряет смысл, если инсталлированная заново Windows будет работать со сбоями, как и ее предыдущая версия.
Чтобы проверить жесткий диск, можно воспользоваться соответствующей утилитой Windows, которая так и называется – Проверка диска. Выберите команду Пуск->Мой компьютер. Затем щелкните правой кнопкой мыши на значке диска и выберите команду Свойства. В открывшемся окне перейдите на вкладку Сервис и щелкните на кнопке Выполнить проверку.
В окне Проверка диска установите флажки Автоматически исправлять системные ошибки и Проверять и восстанавливать поврежденные сектора. Щелкните на кнопке Запуск. Продолжительность проверки диска зависит от его объема и производительности. Среднее время проверки составляет 5-10 мин. Результаты проверки будут показаны по окончании работы программы.
Результаты проверки будут показаны по окончании работы программы.
Во время работы утилиты Проверка диска жесткий диск будет недоступен для проведения каких-либо операций.
Если проверка показала, что жесткий диск работает с ошибками, вариантов дальнейших действий несколько. Независимо от результата проверки, Windows XP теоретически можно установить на такой жесткий диск, однако делать это не рекомендуется, поскольку могут возникнуть различного рода проблемы.
Попробуйте отформатировать разделы жесткого диска (или основной загрузочный раздел, предварительно скопировав с него всю нужную информацию), после чего установите Windows XP. Еще один вариант – подключить жесткий диск к другому компьютеру в качестве второго накопителя и выполнить его повторную проверку. Возможно, результаты будут иными и, если проверка покажет, что с жестким диском все в порядке, устанавливайте его на свой компьютер и спокойно инсталлируйте Windows XP (но перед этим все же желательно отформатировать установочный раздел).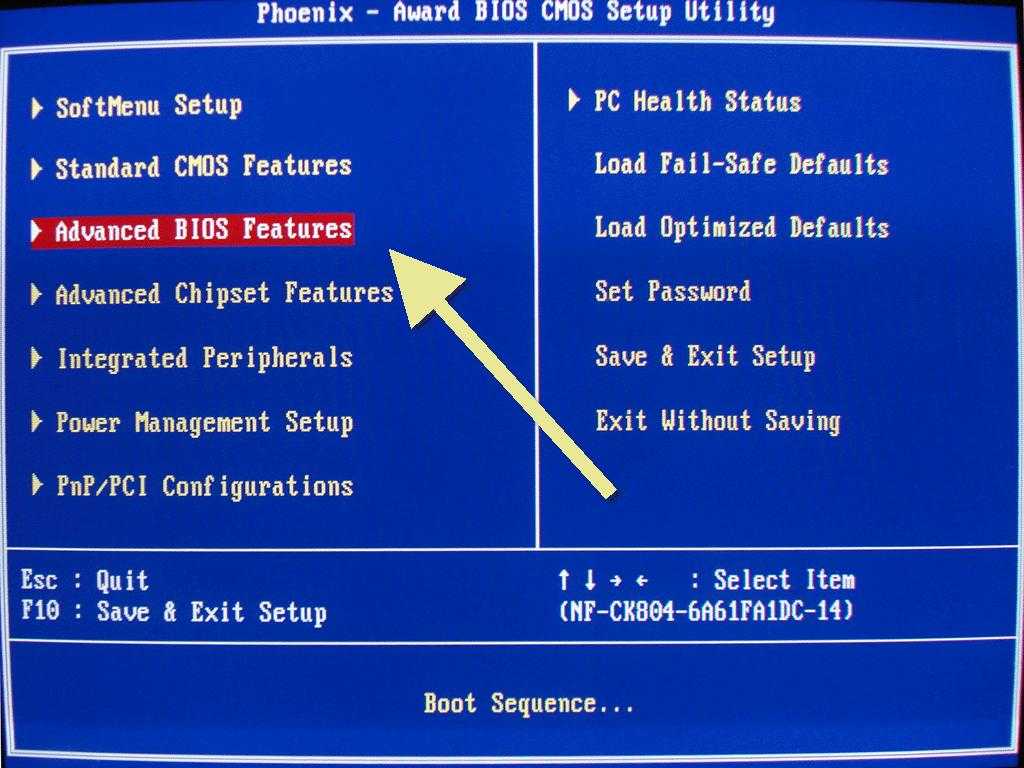
Резервное копирование данных и параметров Windows
После принятия решения о переустановке Windows XP первое, что нужно сделать, – это сохранить существующие файлы и документы. Один из инструментов, который поможет в этом, – встроенная в Windows XP программа резервного копирования Архивация данных.
Данная программа входит в комплект Windows XP Professional, в то время как пользователи Windows XP Home должны будут инсталлировать ее с установочного компакт-диска. Для этого следует запустить файл ntbackup.msi из папки \VALUEADD\MSFT\NTBACKUP установочного диска Windows XP Home.
Чтобы запустить программу Архивация данных, выберите команду Пуск->Все программы->Стандартные->Служебные->Архивация данных. В открывшемся окне мастера щелкните на кнопке Далее, чтобы продолжить работу в режиме мастера, или на ссылке Расширенный режим, чтобы перейти к рабочему окну программы.
Если вы решили продолжить работу мастера, то в следующем окне необходимо выбрать переключатель Архивация файлов и параметров, после чего снова щелкнуть на кнопке Далее.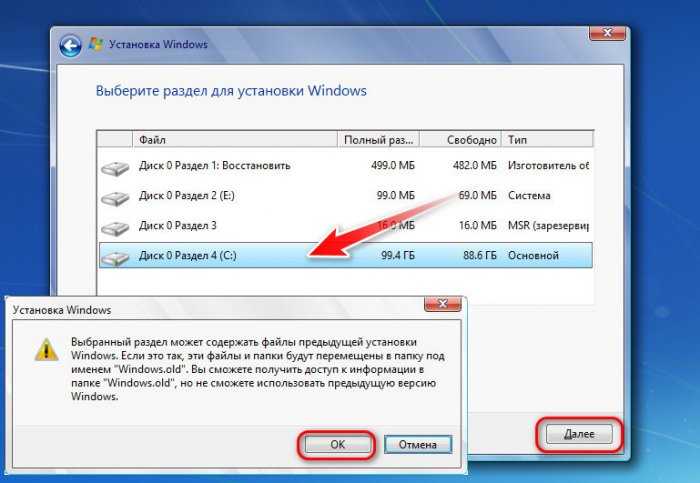
В новом окне требуется выбрать файлы и данные, подлежащие архивации. Если ваши данные хранятся в разных местах жесткого диска, а не только в папке Мои документы, выберите в окне последний пункт – Предоставить возможность выбора объектов для архивации.
Однако тогда вам придется вручную выбирать папки Избранное, Мои документы и т.д. Чтобы избежать этого, можно пойти на небольшую хитрость: сначала автоматически сохраните данные папки, а затем дополните архив вашими личными данными.
Для этого в окне выбора данных выберите первый или второй переключатель и щелкните на кнопке Далее. В следующем окне выберите путь и имя файла для записи резервной копии, щелкните на кнопке Далее. В последнем окне щелкните на кнопке Готово.
После того как архивация завершится, закройте окно статистики, щелкнув на кнопке Закрыть, и запустите программу заново. Теперь выберите последний переключатель, а в следующем окне укажите те папки, в которых содержатся ваши данные.
Как и в прошлый раз, в следующем окне вам предложат указать имя файла для архива. А теперь, внимание: нужно указать файл предыдущего архива, благодаря чему ваши данные будут добавлены к уже имеющимся в архиве файлам. Если описанная процедура кажется вам излишне запутанной, просто укажите вручную все файлы и папки, которые вы хотите зарезервировать.
В результате работы программы будет создан файл архива, содержащий все указанные вами данные. Прежде чем устанавливать операционную систему, обязательно скопируйте этот файл на надежный носитель, например диск CD-RW или DVD±RW, флеш-диск или любой другой носитель.
Не следует сохранять файл архива на одном из разделов жесткого диска, поскольку в случае выхода последнего из строя все данные будут утрачены.
Последующие действия
Далее для успешной переустановки весьма желательно ознакомится со следующими статьями.
- Переустановка Windows XP: мастер переноса файлов и параметров
- Переустановка Windows XP: перенос данных Outlook Express
- Переустановка Windows XP: резервное копирование данных вручную
- Переустановка Windows XP: переустановка драйверов с программой Driver Genius
Последние приготовления
Теперь осталось еще раз проверить, все ли готово.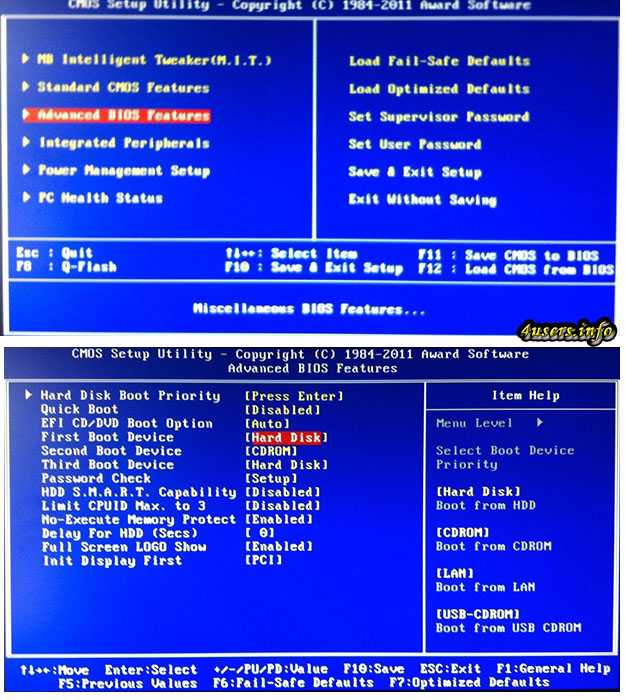 Проверим по списку.
Проверим по списку.
- Загрузочный компакт-диск Windows XP.
- Набор драйверов для всего оборудования, установленного на компьютере. На первом этапе можно ограничиться и теми драйверами, которые изначально были поставлены с оборудованием, поскольку загрузить и установить новые версии драйверов можно после переустановки Windows.
- Необходимо вооружиться ручкой, бумагой и записать на всякий случай основные настройки операционной системы. Безусловно, записывать не обязательно; достаточно просто запомнить, каким образом настроены те или иные параметры. Для того чтобы просмотреть параметры установленного оборудования, щелкните на кнопке Пуск, затем правой кнопкой мыши – на значке Мой компьютер и в появившемся меню выберите команду Свойства. Откроется окно Свойства системы, в котором следует перейти на вкладку Оборудование и щелкнуть на кнопке Диспетчер устройств. В открывшемся списке будет перечислено абсолютно все оборудование, установленное на компьютере.
 Параметры различных программ и устройств можно также просмотреть непосредственно в окне Панель управления.
Параметры различных программ и устройств можно также просмотреть непосредственно в окне Панель управления.
Если вы используете подключение к сети с фиксированным IP-адресом, то не лишним будет записать параметры сетевого соединения. Для этого выберите команду Пуск>Панель управления>Сеть и подключения к Интернету>Сетевые подключения, затем щелкните правой кнопкой мыши на нужном сетевом подключении и в появившемся контекстном меню выберите команду Свойства. В открывшемся окне установите флажок Протокол Интернета (TCP/IP) и щелкните на кнопке Свойства. Запишите все параметры, указанные в данном окне.
Переустановить Windows XP
В процессе переустановки Windows XP, раздел жесткого диска, где раньше стояла предыдущая версия операционной системы Windows обычно это диск C, хотя у кого-то он может называться и по-другому, например D, E, G и т.д. и будет отформатирован (все данные будут стерты). Исходя из выше сказанного, лучше заранее позаботиться о сохранности важных данных и перенести их либо на другой компьютер, либо записать на диск или флешку.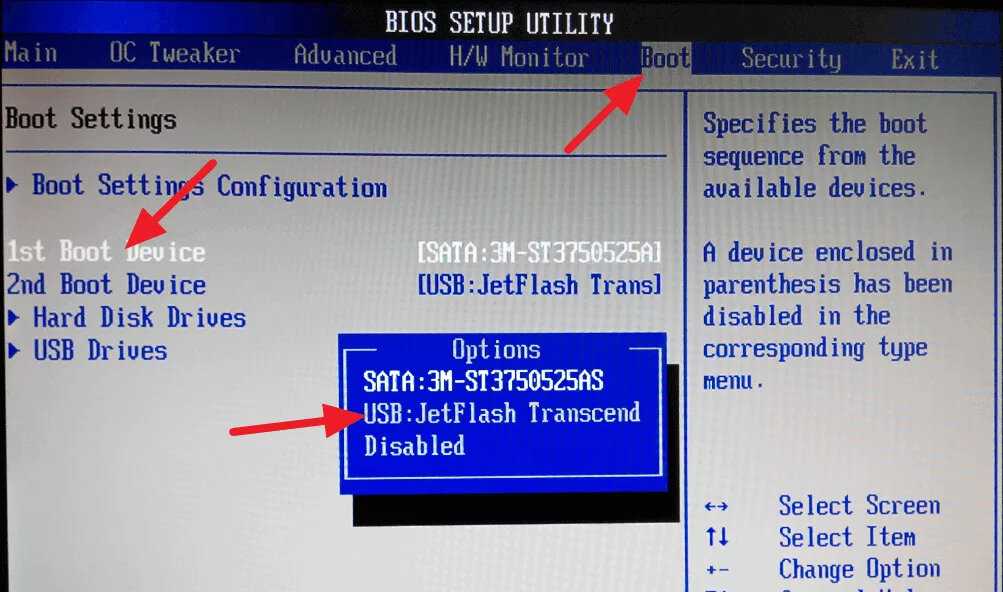 Если, по вашему мнению, ничего важного для вас нет, то можно приступать к установке Windows.
Если, по вашему мнению, ничего важного для вас нет, то можно приступать к установке Windows.
Для установки само собой нам понадобится загрузочный диск с Windows XP.
Также неплохо иметь наготове диск с драйверами, который был в комплекте с компьютером. Зачастую у пользователей возникают проблемы с воспроизведением видео и звука, а также и подключением к интернету, так как на свежей операционной системе Windows XP в отличие от Windows Vista или Windows 7 нет пакета встроенных универсальных драйверов. В общем лучше позаботится о драйверах заранее, если нет диска, то скачать, ведь если у вас не будет драйвера для сетевой карты, то вы не сможете подключиться к интернету и скачать все необходимое, что необходимо для корректной работы операционной системы.
Первым делом необходимо настроить загрузку с компакт диска в BIOS. Войти в BIOS можно нажатием клавиш F2 или Delete, для тех, кто делает это впервые, советую, чтобы не “промахнуться” и уже наверняка туда попасть, надо постоянно нажимать клавишу Delete до тех пор, пока не окажитесь в меню BIOS.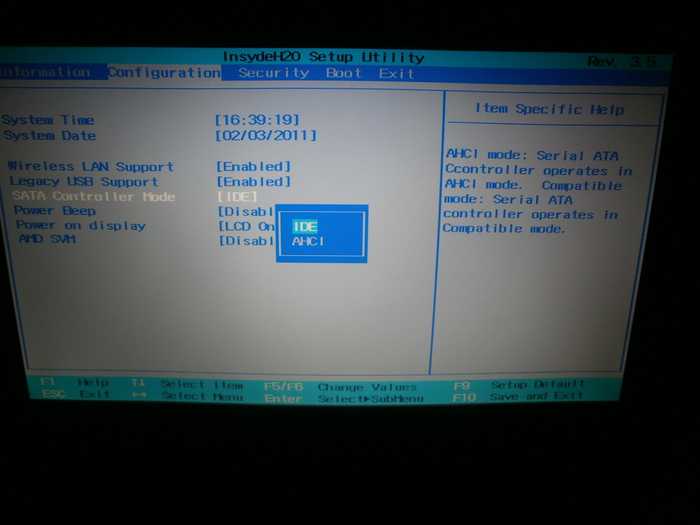 Сделать это надо сразу после включения компьютера.
Сделать это надо сразу после включения компьютера.
Ниже изображена настройка приоритета загрузки, по умолчанию обычно это Hard Disk, поэтому меняем значение First Boot Device на CD-ROM. Second Boot наоборот меняем с Hard Disk на CD-ROM. На разных компьютерах интерфейс BIOS может выглядеть по-разному, меню примерно выглядит так:
Затем необходимо сохранить сделанные изменения и выйти из BIOS, воспользовавшись пунктом меню Save & Exit Setup. Навигация по BIOS осуществляется клавишами Enter(войти в пункт меню) и Esc(выйти из пункта меню), а также клавишами вперёд\назад и влево\вправо.
P.S: После установки операционной системы Windows XP рекомендуется вернуть сделанные нами изменения, для чего заходим в BIOS и возвращаем все назад как было до нашего вмешательства или выбираем пункт Load Optimized Defaults (оптимальные настройки), затем пункт Save & Exit Setup на этом всё.
С настройками BIOS надеюсь, разобрались, теперь непосредственно сама установка:
После загрузки с диска, запустится программа установки Windows.
Появится такой экран приветствия:
Нажимаем Enter (Ввод) и переходим к выбору раздела жесткого диска, где будет установлена новая операционная система, можно выбрать либо тот диск, где Windows XP была у вас раньше (рекомендуется), либо другой раздел диска, при условии что там нет файлов, которые вам нужны, так как на следующем этапе мы отформатируем тот раздел диска, который сейчас выберем.
Выбираем диск C и нажимаем Enter:
Выбираем форматировать раздел в системе NTFS и нажимаем Enter, далее видим процесс форматирования:
После завершения процесса форматирования система начнет копирование файлов с установочного диска на жесткий диск компьютера:
Важно:
После того как шкала загрузки достигнет 100% компьютер будет перезагружен, как только начнется перезагрузка обязательно надо достать компакт диск из дисковода. Если этого не сделать, то установка Windows XP начнётся заново. Будьте внимательны на данном шаге!
После перезагрузки компьютера мы увидим экран установки Windows XP,
в процессе вам будет предложено настроить язык и региональные стандарты, нажимаем далее.
Затем будет предложено ввести имя владельца компьютера (здесь указываете что хотите, например Ваня), ну и затем имя компьютера (по умолчанию будет набор из букв и цифр, лучше его поменять, например на MYCOMPUTER или любое другое).
Намного приятней, когда компьютер будет носить имя, которое вы ему дадите, а не, например такое: 782»;67. Пароль можно ввести, а можно и пропустить, так как сделать это можно будет потом в уже установленной операционной системе.
В настройках даты и времени нажимаем далее.
В настройках сети выбираем обычные параметры и нажимаем далее.
Затем когда, по сути, сама установка будет завершена, начнется этап начальной установки Windows, сначала будет предложено включить автоматическое обновление, выбираем пункт: отложить это действие. Далее будет предложено выбрать способ подключения к интернету, можно смело пропустить этот шаг и нажать далее, так как подключение мы будем настраивать уже в самой Windows XP.
Затем мы видим экран, где будет предложено активировать Windows, выбираем: нет, так как мы еще не настроили подключение к интернету. Подключение к интернету настроим позднее. После установки Windows, напомню, что для этого надо обязательно установить все необходимые драйвера (которые должны быть уже наготове: это может быть и диск, который был в комплекте с компьютером, либо же вы заранее записали всё необходимое на компакт диск или флешку) и после этого уже активируем вашу копию Windows XP.
Ну и в заключении будет предложено ввести имена пользователей, которые будут работать на данном компьютере. Достаточно ввести имя главной учётной записи (любое на ваше усмотрение), остальные поля заполнять не обязательно. Затем нажимаем далее.… На этом установку Windows XP можно считать оконченной.
Дата: 2012-04-18 | Размещено в Статьи
[Подробное руководство] Форматирование жесткого диска Windows XP с компакт-диском или без него
Если у вас есть система Windows и вам трудно форматировать жесткий диск, то вы попали по адресу.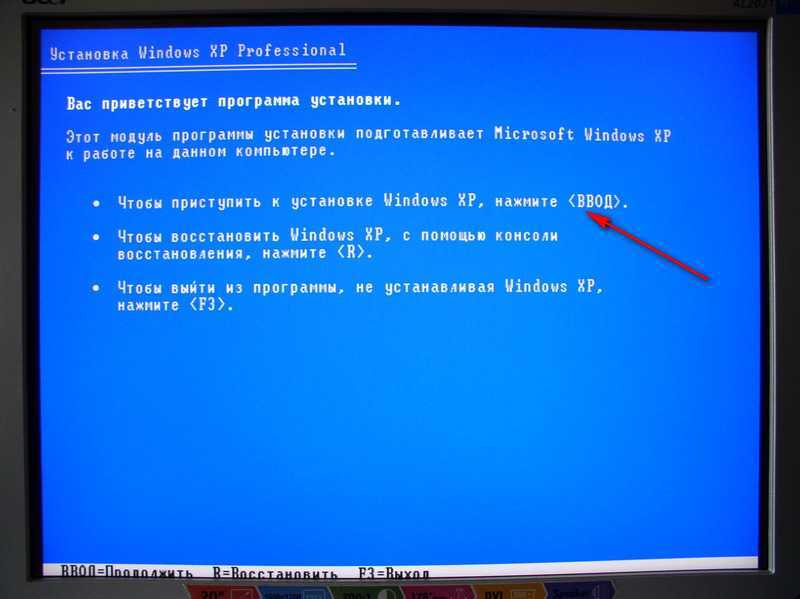 От устранения неполадок с жестким диском до простого избавления от ваших данных — может быть множество причин для форматирования диска. Тем не менее, многим людям трудно форматировать жесткий диск Windows XP без компакт-диска . Чтобы облегчить вашу работу, в этом руководстве я помогу вам сделать жесткий диск формата Windows XP без компакт-диска. Кроме того, я также проведу вас к стереть жесткий диск Windows XP с помощью загрузочного компакт-диска . Начнем прямо сейчас!
От устранения неполадок с жестким диском до простого избавления от ваших данных — может быть множество причин для форматирования диска. Тем не менее, многим людям трудно форматировать жесткий диск Windows XP без компакт-диска . Чтобы облегчить вашу работу, в этом руководстве я помогу вам сделать жесткий диск формата Windows XP без компакт-диска. Кроме того, я также проведу вас к стереть жесткий диск Windows XP с помощью загрузочного компакт-диска . Начнем прямо сейчас!
- Часть 1. Для чего нужен загрузочный компакт-диск в Windows?
- Часть 2: Как отформатировать жесткий диск Windows XP без загрузочного компакт-диска?
- Часть 3: Как отформатировать жесткий диск с помощью загрузочного компакт-диска в Windows XP?
- Часть 4. Как получить отформатированные данные жесткого диска в Windows XP?
Для чего нужен загрузочный компакт-диск в Windows?
Обычно производители систем прилагают загрузочный компакт-диск к устройству или просят пользователей создать его.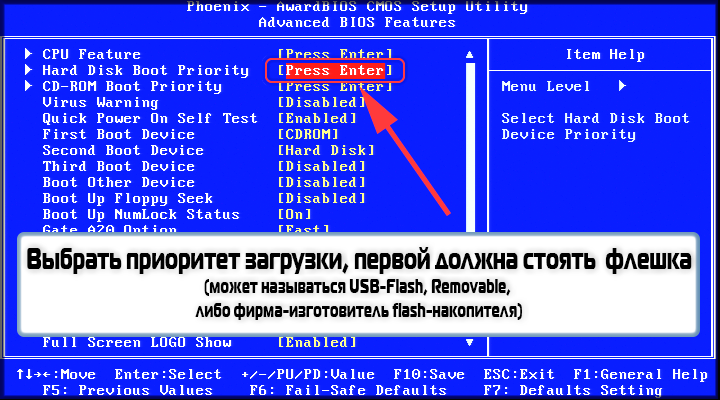 В идеале это диск только для чтения, который может загрузить вашу систему в среду Windows.
В идеале это диск только для чтения, который может загрузить вашу систему в среду Windows.
- Загрузочный носитель может переустановить новую копию Windows в системе.
- Он может восстановить операционную систему в случае различных сценариев (например, поврежденная прошивка, сбой компьютерной системы, синий экран и т. д.)
- Это также может помочь вам выполнить восстановление системы или запустить командную строку для выполнения любой задачи.
В основном любой загрузочный носитель используется для устранения неполадок в Windows или для ее загрузки при повреждении микропрограммы. Поскольку он переустановит новую копию Windows в системе, выполнив сброс до заводских настроек, многие люди избегают этого. Кроме того, форматирование жесткого диска с помощью загрузочного носителя требует много времени и усилий, поскольку есть и другие способы сделать это.
Как отформатировать жесткий диск Windows XP без загрузочного компакт-диска?
Скорее всего, ваш диск с Windows XP также будет иметь другие разделы.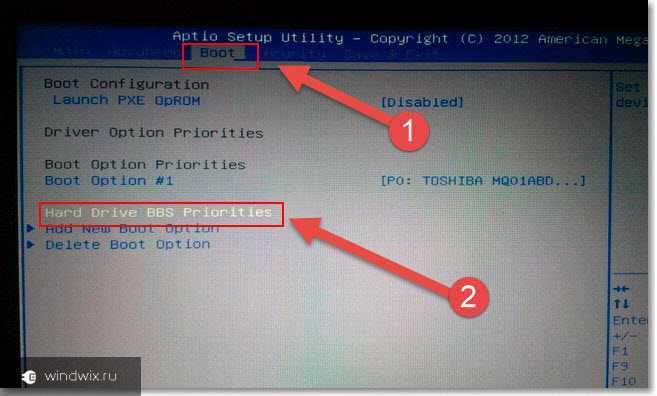 Хотя отформатировать несистемный раздел чрезвычайно просто, многим людям трудно отформатировать диск Windows. Давайте узнаем, как отформатировать жесткий диск Windows XP без компакт-диска в обоих случаях.
Хотя отформатировать несистемный раздел чрезвычайно просто, многим людям трудно отформатировать диск Windows. Давайте узнаем, как отформатировать жесткий диск Windows XP без компакт-диска в обоих случаях.
Случай 1 Форматирование несистемного диска в Windows XP
Любой диск, не являющийся разделом Windows, можно легко отформатировать. Вы можете сделать это через проводник, командную строку или инструмент управления дисками. Давайте рассмотрим пример управления дисками, чтобы сделать жесткий диск формата Windows XP без компакт-диска.
Шаг 1: Запустите средство управления дисками
Сначала просто нажмите кнопку «Пуск» на панели задач и выберите «Выполнить». После запуска приглашения «Выполнить» введите «diskmmgmt. msc», чтобы загрузить инструмент управления дисками.
Шаг 2: Выберите диск для форматирования
Откроется приложение «Управление дисками» со списком всех разделов в вашей системе и их подробностями.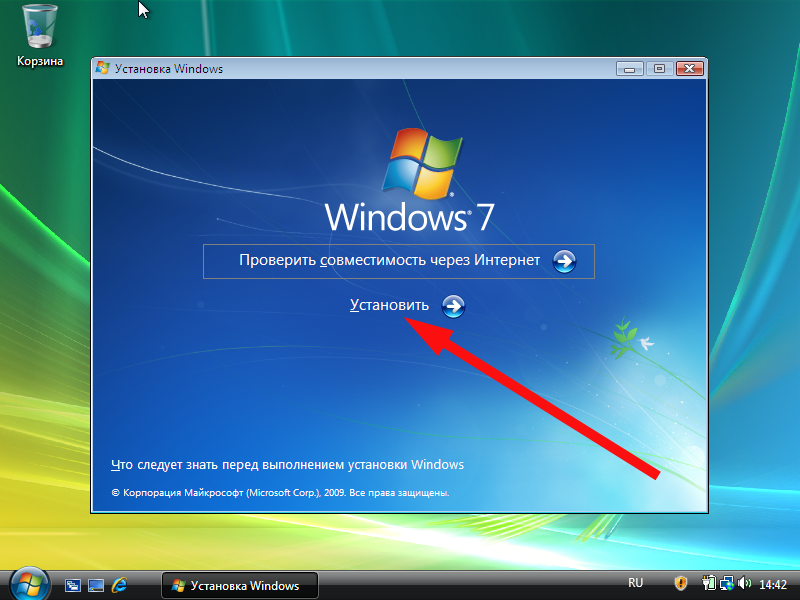 Вы можете просто выбрать здесь любой несистемный раздел, щелкнуть правой кнопкой мыши и выбрать его форматирование.
Вы можете просто выбрать здесь любой несистемный раздел, щелкнуть правой кнопкой мыши и выбрать его форматирование.
Шаг 3: Завершите операцию форматирования
После нажатия кнопки «Формат» в вашей системе Windows XP запустится специальный мастер. Здесь вы можете выбрать тип формата файла или стиль разметки для форматирования жесткого диска Windows XP без компакт-диска.
Случай 2 Форматирование системного диска в Windows XP
Многие люди не знают об этом, но в Windows XP есть встроенный исполняемый файл, который может загрузить установку установки. Это означает, что вы можете отформатировать жесткий диск Windows XP без его компакт-диска, если у вас установлена прошивка и установочные файлы, присутствующие в системе.
Шаг 1: Заранее сделайте резервную копию диска
Поскольку при этом будут удалены все сохраненные данные в вашей системе, рекомендуется сделать резервную копию ваших файлов.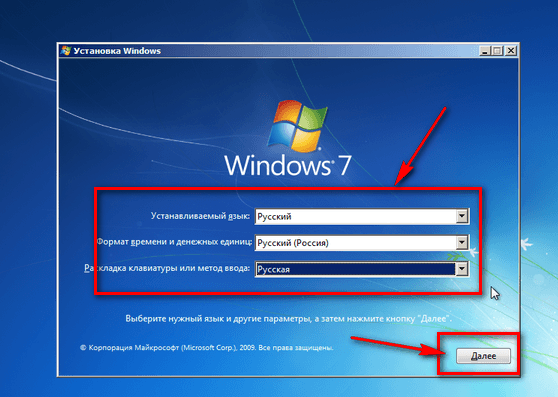 Вы можете скопировать их на внешнее хранилище или просто загрузить в облако.
Вы можете скопировать их на внешнее хранилище или просто загрузить в облако.
Шаг 2: Найдите файл winnt32.exe
Теперь вы можете просто запустить Мой компьютер в своей системе и перейти к диску Windows, которым в большинстве случаев является C:. После этого перейдите в папку Windows > i386 и откройте файл winnt32.exe.
Шаг 3: Отформатируйте диск Windows
Это запустит мастер установки Windows XP на экране, которому вы можете легко следовать. Здесь вы можете переустановить новую копию Windows, чтобы сделать жесткий диск формата Windows XP без компакт-диска. Обратите внимание, что вам нужно будет ввести ключ продукта для вашей Windows XP, чтобы завершить переустановку.
Как отформатировать жесткий диск с помощью загрузочного компакт-диска в Windows XP?
Теперь, когда вы знаете, как отформатировать жесткий диск Windows XP без его компакт-диска, давайте рассмотрим другой вариант. Если у вас уже есть диск с Windows, вы можете просто воспользоваться его помощью для ремонта, переустановки или восстановления системы.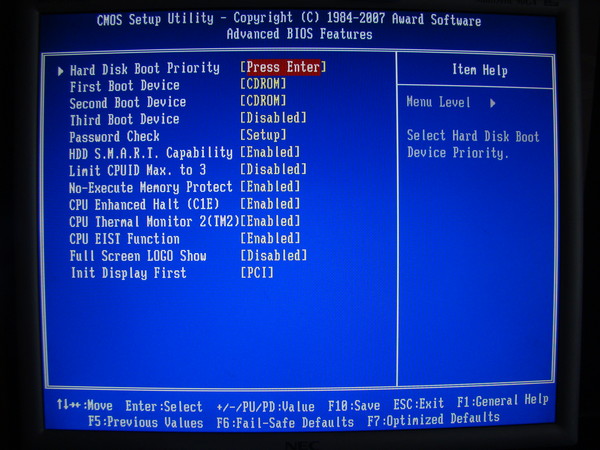 Если у вас нет загрузочного диска, вы также можете его создать.
Если у вас нет загрузочного диска, вы также можете его создать.
Шаг 1 Создайте загрузочный компакт-диск Windows XP
Если у вас нет загрузочного компакт-диска для Windows XP, вы можете создать его. Для этого просто вставьте чистый CD/DVD в систему и перейдите в Панель управления > Система и ее обслуживание > Резервное копирование и восстановление. Отсюда выберите создание системного диска и просто следуйте указаниям мастера.
Шаг 2 Загрузите систему с компакт-диска
После создания загрузочного компакт-диска перезагрузите систему и убедитесь, что компакт-диск вставлен. Когда ваша система перезагрузится, нажмите и удерживайте клавишу BIOS, которая может быть F2, F8, F10, DEL, ESC или любой другой вариант.
Как бы открылись настройки BIOS, можно зайти в меню Boot и установить вставленный диск в качестве приоритетного для загрузки.
Шаг 3 Загрузите загрузочный носитель и откройте командную строку
После этого вы можете просто перезагрузить систему и позволить загрузочному носителю загрузить соответствующий мастер.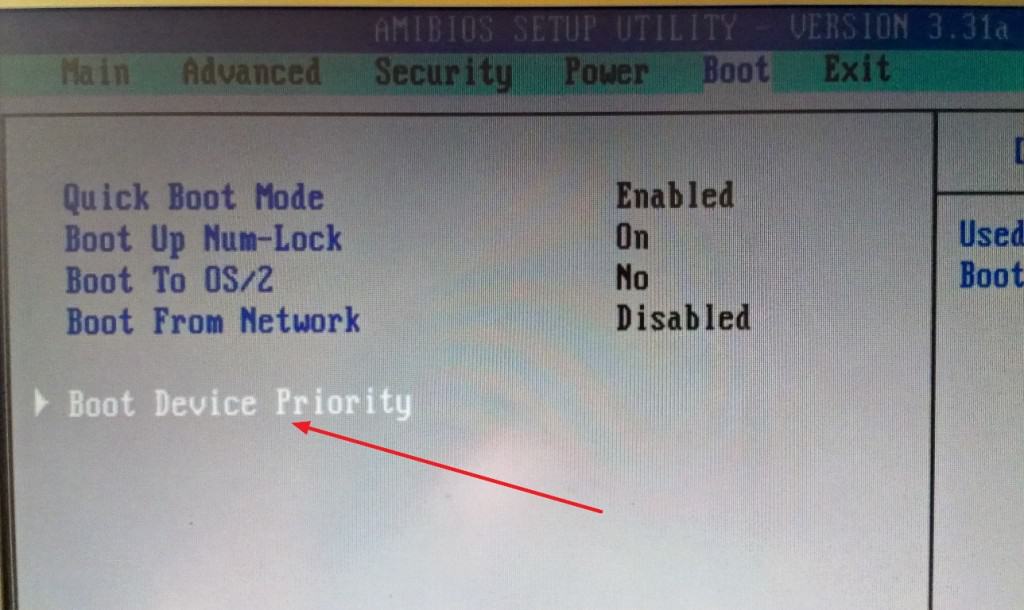 Отсюда вы можете переустановить прошивку, восстановить ее или восстановить предыдущий образ. Чтобы отформатировать систему, вы можете вместо этого запустить командную строку.
Отсюда вы можете переустановить прошивку, восстановить ее или восстановить предыдущий образ. Чтобы отформатировать систему, вы можете вместо этого запустить командную строку.
Шаг 4 Отформатируйте систему и ее диск
Отлично! После запуска командной строки вы можете ввести команду «vol», а затем букву диска (например, vol C:), чтобы выбрать диск C:.
После выбора диска Windows вы можете ввести команду «формат», а затем указать файловую систему. Например, чтобы отформатировать диск C: в системе NTFS, вы можете ввести команду «Format c: /fs: NTFS».
Подождите некоторое время, так как это приведет к форматированию диска Windows. Если вы хотите, вы можете заменить букву диска на любой другой раздел, чтобы отформатировать его.
Еще по теме:
Как отформатировать жесткий диск в Windows 10/11?
Как отформатировать раздел бесплатно
Как получить отформатированные данные жесткого диска в Windows XP?
Теперь вы видите, как легко отформатировать жесткий диск Windows XP без компакт-диска. Хотя иногда мы форматируем диск по ошибке или при устранении неполадок. В этом случае вы можете использовать программное обеспечение для восстановления данных Wondershare Recoverit , чтобы вернуть потерянные, удаленные или недоступные файлы.
Хотя иногда мы форматируем диск по ошибке или при устранении неполадок. В этом случае вы можете использовать программное обеспечение для восстановления данных Wondershare Recoverit , чтобы вернуть потерянные, удаленные или недоступные файлы.
Загрузить | Win Скачать | Mac
Recoverit Data Recovery на 100% совместим со всеми версиями Windows и Mac и чрезвычайно прост в использовании. Он имеет один из самых высоких показателей восстановления в отрасли и может помочь вам вернуть потерянные фотографии, видео, музыку, документы и многое другое. Вот как вы можете использовать Recoverit Data Recovery для восстановления данных с отформатированного диска в Windows XP.
Шаг 1 Выберите раздел/диск/папку для сканирования
Для начала просто запустите Recoverit Data Recovery в Windows и выберите место для сканирования. Вы можете выбрать весь диск, раздел или перейти к любой конкретной папке по вашему выбору.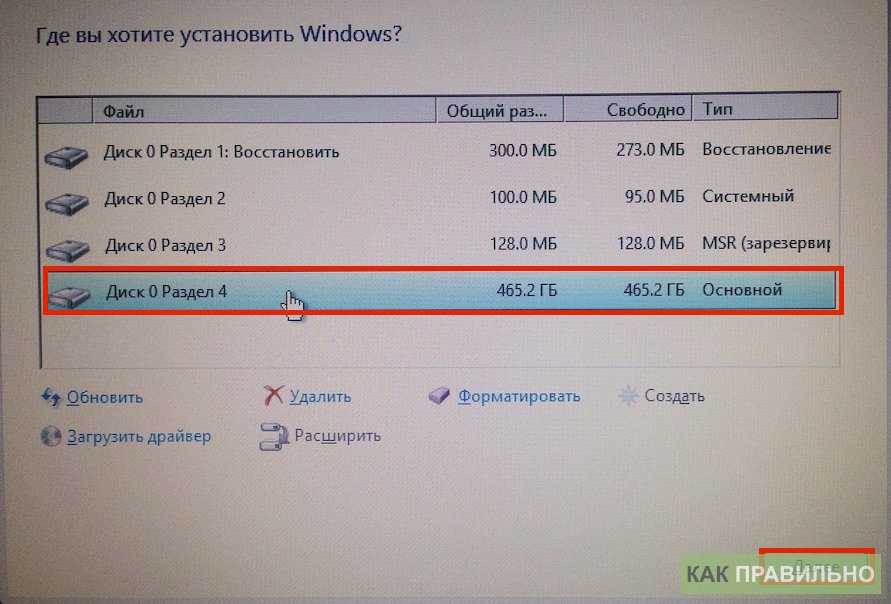
Шаг 2 Позвольте приложению просканировать источник
После выбора исходного местоположения просто подождите немного и дайте Recoverit просканировать ваши данные. Здесь вы можете просмотреть ход выполнения и даже остановить или остановить процесс.
Шаг 3 Предварительный просмотр и восстановление файлов
После завершения сканирования вы можете использовать встроенные фильтры на боковой панели, чтобы вручную выбрать любой файл по вашему выбору. Вы можете фильтровать данные по типу файла, размеру, последнему изменению и т. д.
В конце концов, вы можете просто просмотреть свои данные, которые будут перечислены в разных разделах. Вы можете просмотреть свои фотографии, видео, документы и т. д. и выбрать их восстановление в любое желаемое место в вашей системе.
На этом мы подошли к концу этого подробного руководства о том, как отформатировать жесткий диск Windows XP без компакт-диска.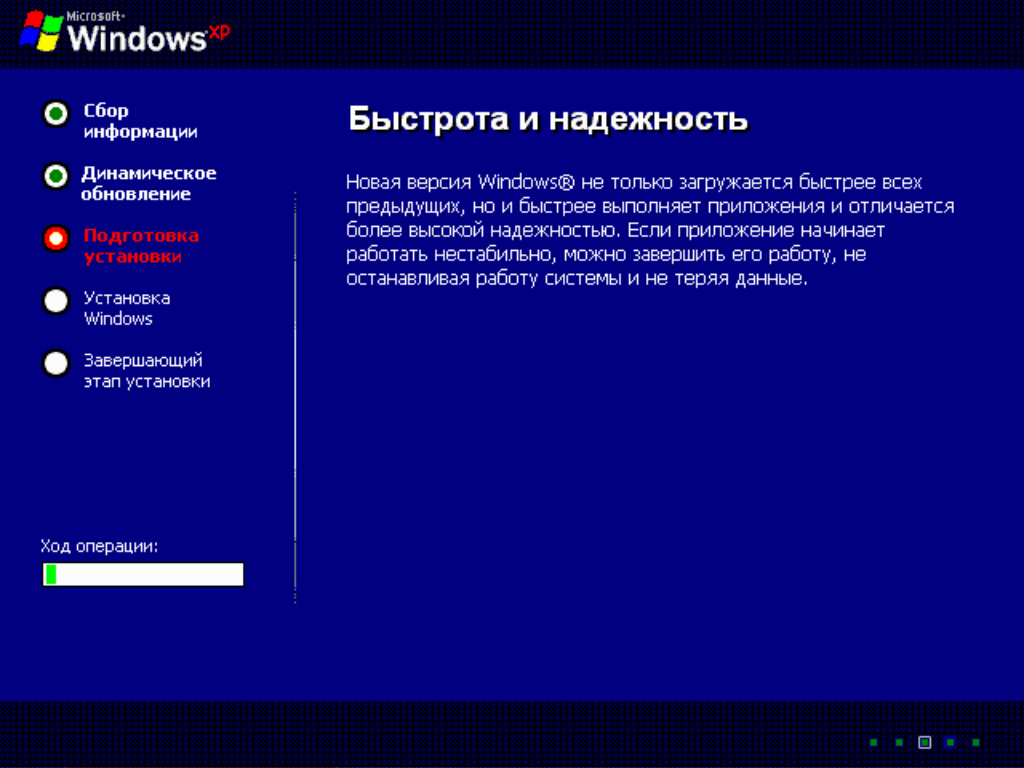 Как видите, вы можете легко отформатировать системный или несистемный диск в Windows с загрузочным компакт-диском или без него. Кроме того, если вы отформатировали диск по ошибке и потеряли свои данные, рассмотрите возможность использования Recoverit Data Recovery, чтобы вернуть свои файлы.
Как видите, вы можете легко отформатировать системный или несистемный диск в Windows с загрузочным компакт-диском или без него. Кроме того, если вы отформатировали диск по ошибке и потеряли свои данные, рассмотрите возможность использования Recoverit Data Recovery, чтобы вернуть свои файлы.
Загрузить | Win Скачать | Mac
Как создать установочный диск Windows XP
XУСТАНОВИТЬ, НАЖИМАЯ НА ФАЙЛ ДЛЯ ЗАГРУЗКИ
Для решения различных проблем с ПК мы рекомендуем Restoro PC Repair Tool:
Это программное обеспечение исправит распространенные компьютерные ошибки, защитит вас от потери файлов, вредоносного ПО, аппаратного сбоя и оптимизирует ваш компьютер для достижения максимальной производительности. Исправьте проблемы с ПК и удалите вирусы прямо сейчас, выполнив 3 простых шага:
- Скачать утилиту восстановления ПК Restoro с запатентованными технологиями (патент доступен здесь).
- Нажмите Начать сканирование , чтобы найти проблемы Windows, которые могут вызывать проблемы с ПК.

- Нажмите Восстановить все , чтобы устранить проблемы, влияющие на безопасность и производительность вашего компьютера.
- Restoro был загружен 0 читателями в этом месяце.
Хотя Windows XP официально больше не поддерживается Microsoft, она по-прежнему остается чрезвычайно популярной операционной системой. Сейчас, очевидно, хорошее время для людей, чтобы перейти на Windows 7 или 8, если это возможно, но не все могут или хотят полностью отказаться от XP по разным причинам. Однако время идет, и такие вещи, как совместимость программного обеспечения и особенно поддержка драйверов, в конечном итоге станут более серьезной проблемой, если вы используете более новое оборудование для своего компьютера с Windows XP.
Одна из областей, в которой Windows Vista, 7 и 8 значительно улучшились по сравнению с XP, — это поддержка драйверов из коробки. Отчасти поэтому установочный диск XP представляет собой компакт-диск, а остальные — DVD.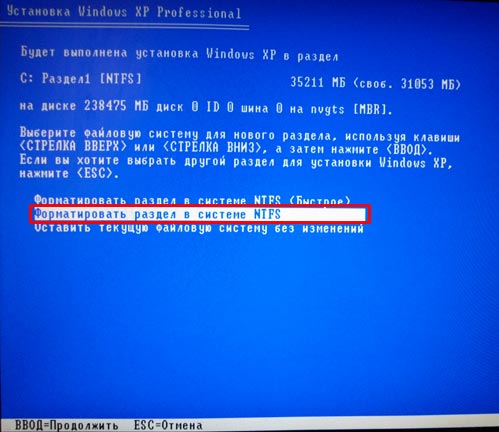 Это, безусловно, очень помогает, потому что обнаружение видео, материнской платы, контроллера привода, звукового и сетевого оборудования, а также автоматическая установка драйверов могут сэкономить время и усилия, особенно если вы не можете получить доступ к Интернету для загрузки каких-либо драйверов, потому что ваш сетевой адаптер драйвер не установлен.
Это, безусловно, очень помогает, потому что обнаружение видео, материнской платы, контроллера привода, звукового и сетевого оборудования, а также автоматическая установка драйверов могут сэкономить время и усилия, особенно если вы не можете получить доступ к Интернету для загрузки каких-либо драйверов, потому что ваш сетевой адаптер драйвер не установлен.
При переустановке Windows может быть довольно сложно найти все нужные драйверы, некоторые из них могут быть получены с веб-сайта производителя, другие могут быть предназначены для неизвестного или снятого с производства оборудования. DriverPacks — это набор из сотен драйверов, которые вы интегрируете в установочный диск Windows XP, а затем во время установки Windows автоматически устанавливаются все необходимые драйверы оборудования, содержащиеся в этих пакетах. Это хорошее решение, когда вам не нужно ничего делать, кроме как подождать несколько дополнительных минут вместо того, чтобы играть в детектива или использовать другой компьютер, чтобы получить драйверы для чистой установки.
DriverPacks также производит пакеты для Vista и Windows 7, но они менее полезны, поскольку система DriverPacks никогда не обновлялась для их поддержки. Существует еще один метод для Vista и 7, с помощью которого вы можете создать DVD/USB для установки драйверов после установки операционной системы.
Здесь мы покажем вам, как создать установочный диск Windows XP, на который будут установлены большинство, если не все важные драйверы. Вам понадобится установочный компакт-диск Windows XP. Обратите внимание, что вы можете создать диск, используя систему Windows Vista/7/8/8.1, но он, очевидно, установит только Windows XP.
1. Вставьте установочный компакт-диск Windows XP и скопируйте все файлы/папки в папку на вашем компьютере, например C:\WindowsXP.
2. Загрузите DriverPacks Base и поместите самораспаковывающийся исполняемый файл в новую папку, например C:\Драйверпакс. Запустите базовый файл DriverPacks и дайте ему извлечь его содержимое.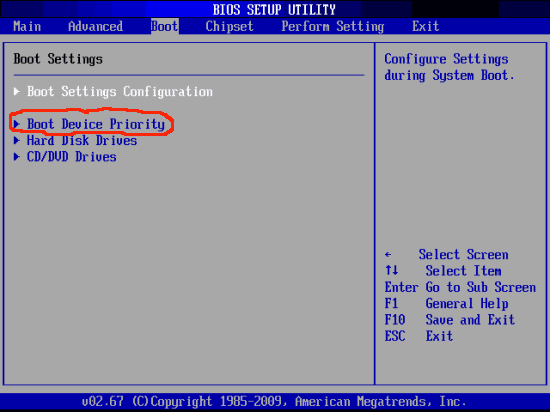
3. Загрузите пакеты драйверов , которые вы хотите для XP. Есть несколько доступных, но мы советуем вам просто придерживаться наиболее важных драйверов для правильной работы вашего компьютера, а именно: набор микросхем, графика, локальная сеть, беспроводная локальная сеть, звук и запоминающее устройство. Такие пакеты, как веб-камера или Bluetooth, менее важны и являются сторонними, что означает, что они официально не тестировались и могут вызвать проблемы.
Важным примечанием является то, что в наши дни пакеты DriverPack распространяются только в виде торрентов, поэтому вам понадобится либо торрент-клиент, либо что-то вроде Bitlet, позволяющее загружать торренты через веб-браузер. Пакеты всегда хорошо заполнены и должны загружаться быстро.
Если вы хотите уменьшить пространство и включить только один набор драйверов, например, для своего ПК, загрузите графический пакет, который содержит необходимые драйверы. Например, Graphics A содержит большинство драйверов nVidia и AMD/ATI, Graphics B включает видеодрайверы Intel и т.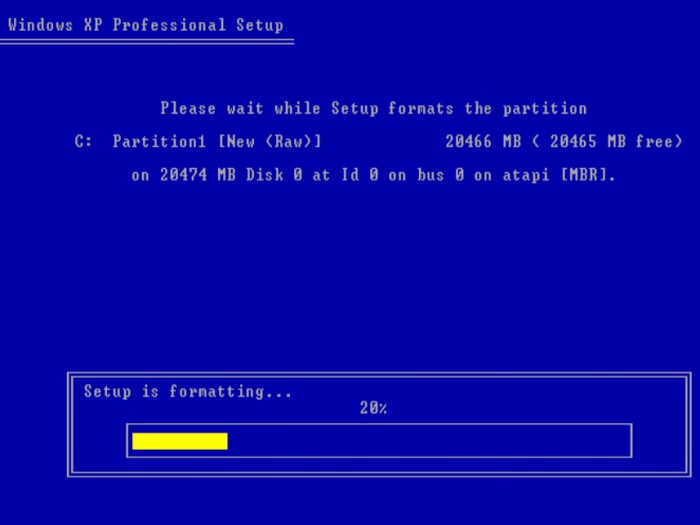 д. То же самое относится и к звуковым пакетам.
д. То же самое относится и к звуковым пакетам.
4. Скопируйте загруженные пакеты в C:\DriverPacks\DriverPacks или папку, созданную на шаге 2. Не распаковывайте их, так как это архивы 7z.
5. Запустите DPs_BASE.exe из папки C:\DriverPacks, разверните дерево настроек и нажмите «Расположение». На странице с предложением выбрать местоположение платформы убедитесь, что выбран «диск», нажмите «Обзор» и найдите папку, в которую вы скопировали содержимое компакт-диска Windows XP на шаге № 1. Затем он определит операционную систему внутри папки.
6. Перейдите в «Настройки» > «Пакеты драйверов», выберите пакеты, которые вы хотите интегрировать, и нажмите «Далее». Текстовый режим Mass Storage внизу полезен, если вы используете контроллер SATA или RAID на своем компьютере. Прочтите нашу статью о SATA/RAID в XP, чтобы узнать больше.
7. В окне «Настройки» > «Метод пакетов драйверов» убедитесь, что выбран «метод 2». Нажмите «Обзор», чтобы просмотреть настройки, или просто нажмите кнопку «Slipstream!».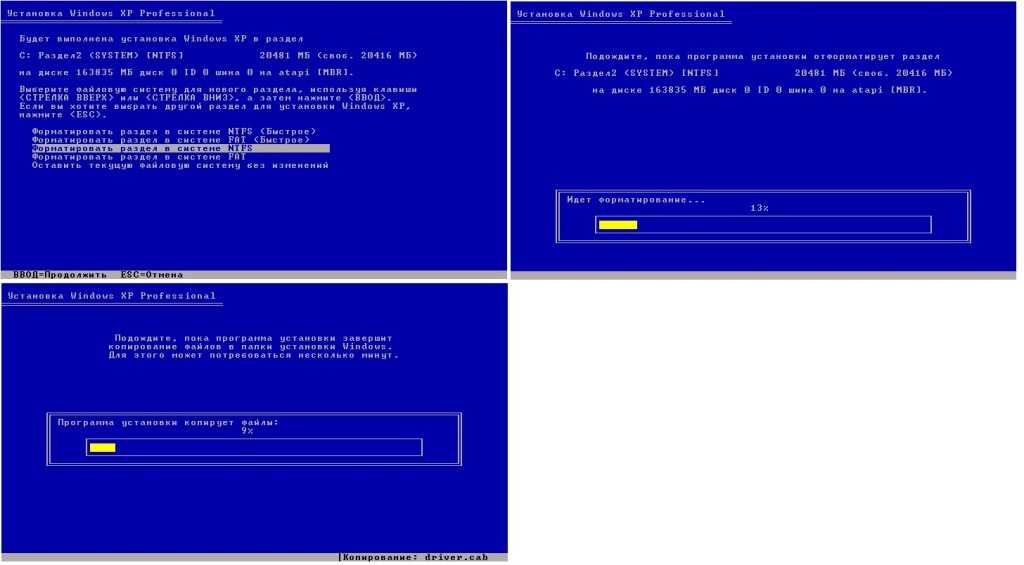 кнопку, чтобы начать процесс, это должно занять не более нескольких минут.
кнопку, чтобы начать процесс, это должно занять не более нескольких минут.
8. Чтобы получить диск с драйверами XP + для фактической установки, необходимо выполнить еще несколько шагов. Сначала вам нужно создать файл ISO, а затем записать его на диск или USB. Чтобы создать ISO , загрузите RVM Integrator , который немного похож на nLite.
9. Запустите исполняемый файл внутри архива и перейдите на вкладку «Создать ISO», нажмите кнопку, чтобы перейти к местоположению, в котором находится папка XP из шага № 1, затем нажмите кнопку, чтобы указать имя файла и папку для нового ISO. файл. Щелкните Сделать.
10. Последним шагом является запись ISO-образа на DVD или на USB-накопитель. У нас есть список из 10 инструментов, которые могут записывать образы ISO на диск или, в качестве альтернативы, для большей скорости во время установки запишите ISO-образ Windows на USB-накопитель с помощью одного из 10 инструментов Windows на USB в нашей статье.
Теперь все, что вам нужно сделать, это загрузить компьютер с USB или CD/DVD, как вы обычно это делаете при установке Windows, и пройти процесс настройки и установки. Прежде чем вы дойдете до синего интерфейса установки XP, пакеты драйверов начнут извлекаться на жесткий диск, готовые к установке позже в процессе.
Если все пойдет хорошо, ваша Windows XP будет установлена, и все важные драйверы уже будут установлены, а это означает, что вы можете продолжать заниматься другими делами, не беспокоясь о поиске и установке совместимых драйверов.
Примечание: Существует много других дополнений, которые вы можете добавить на установочный диск XP с помощью таких инструментов, как nLite, таких как отдельные драйверы, пакеты обновлений, исправления и т. д. Если вы делаете это, вам нужно сделать убедитесь, что пакеты драйверов добавлены последними, поэтому сначала используйте nLite или RVM Integrator, а затем используйте пакеты драйверов из этого руководства.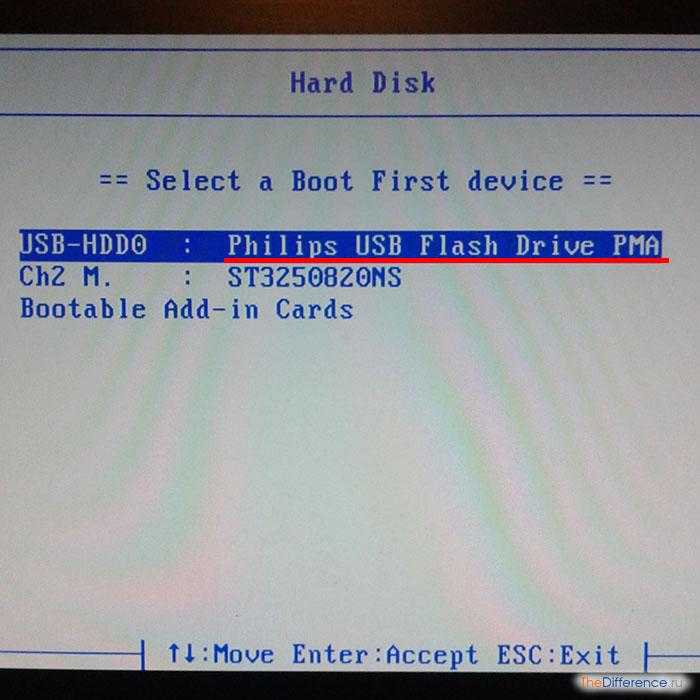
 Параметры различных программ и устройств можно также просмотреть непосредственно в окне Панель управления.
Параметры различных программ и устройств можно также просмотреть непосредственно в окне Панель управления.