Как переустановить винду на старом компьютере видео: Установка Windows 10 с флешки
Содержание
Установка Windows 10 с флешки
В этой пошаговой инструкции подробно описано, как установить Windows 10 с USB флешки на компьютер или ноутбук. Руководство подойдет и в тех случаях, когда чистая установка ОС осуществляется с диска DVD, каких-либо принципиальных отличий не будет. Также, в конце статьи имеется видео об установке Windows 10, просмотрев которую некоторые шаги можно будет лучше понять. Также доступен отдельный материал: Как установить Windows 11 с флешки.
По состоянию на май 2021 при загрузке Windows 10 для установки способами, описанными ниже, загружается версия Windows 10 21h2. Если у вас уже была установлена лицензионная Windows 10 на компьютере или ноутбуке, полученная любым способом, вводить ключ продукта при установке не требуется (следует нажать «У меня нет ключа продукта» на соответствующем этапе). Подробнее об особенностях активации в статье: Активация Windows 10 (вы можете работать и без активации, см. Использование Windows 10 без активации). Если вам требуется лишь исправить проблемы с установленной ОС, при этом она запускается, можно использовать более простой метод: Как сбросить Windows 10 на заводские настройки или автоматическая переустановка ОС.
- Создание загрузочной флешки Windows 10
- Загрузка компьютера или ноутбука с установочного USB накопителя
- Установка Windows 10 с флешки на компьютер или ноутбук, а также возможные проблемы при установке
- Видео инструкция
- Действия после установки Windows 10
Создание загрузочного накопителя для установки
Первый шаг — это создание загрузочного USB накопителя (или DVD диска) с установочными файлами Windows 10. Если у вас есть лицензия ОС (или лицензионная система ранее была установлена на компьютере или ноутбуке), то лучший путь сделать загрузочную флешку — использовать официальную утилиту от Microsoft, доступную по адресу https://www.microsoft.com/ru-ru/software-download/windows10 (пункт «Скачать средство сейчас»). Дополнительные способы загрузить оригинальный Windows 10 описаны в статье Как скачать Windows 10 ISO с сайта Microsoft.
Процесс создания загрузочной флешки Windows 10 с оригинальным образом в программе от Майкрософт состоит из следующих шагов:
- После запуска официальной утилиты Майкрософт Media Creation Tool, примите условия лицензии, выберите пункт «Создать установочный носитель», затем укажите язык и версию Windows 10.
 На текущий момент времени достаточно выбрать «Windows 10» и созданная флешка или ISO образ будет содержать редакции Windows 10 Профессиональная, Домашняя и для одного языка, выбор редакции происходит в процессе установки системы. Почти для всех современных устройств желательно выбирать версию x64.
На текущий момент времени достаточно выбрать «Windows 10» и созданная флешка или ISO образ будет содержать редакции Windows 10 Профессиональная, Домашняя и для одного языка, выбор редакции происходит в процессе установки системы. Почти для всех современных устройств желательно выбирать версию x64. - В следующем окне выберите «USB-устройство флэш-памяти», затем укажите подключенную флешку (данные с неё будут удалены) и дождитесь, когда файлы установки Windows 10 будут загружены и записаны на флешку. С помощью этой же утилиты можно скачать оригинальный ISO образ системы для записи на диск. По умолчанию утилита предлагает скачать именно ту версию и редакцию Windows 10 (будет стоять отметка о загрузке с рекомендованными параметрами), обновление до которой возможно на данном компьютере (с учетом текущей ОС).
В тех случаях, когда у вас есть собственный образ ISO Windows 10, вы можете создать загрузочный накопитель самыми разными способами: для UEFI — простым копированием содержимого ISO-файла на флешку, отформатированную в файловой системе FAT32, с помощью бесплатных программ, таких как Rufus (популярное и удобное решение), UltraISO или командной строки.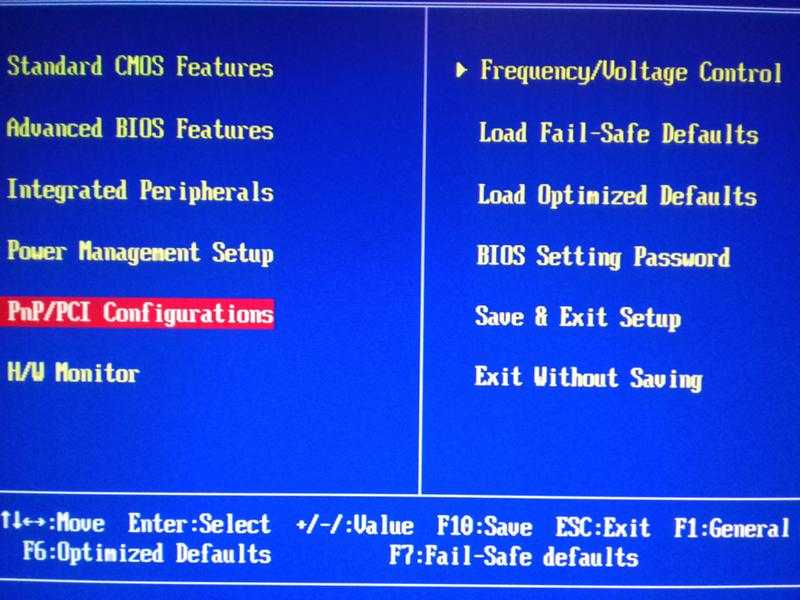 Подробнее о различных методах в отдельной инструкции Загрузочная флешка Windows 10.
Подробнее о различных методах в отдельной инструкции Загрузочная флешка Windows 10.
Подготовка к установке, загрузка компьютера или ноутбука с флешки
Прежде чем начать устанавливать систему, позаботьтесь о своих личных важных данных (в том числе, с рабочего стола). В идеале, они должны быть сохранены на внешний накопитель, отдельный жесткий диск на компьютере или на «диск D» — отдельный раздел на жестком диске при его наличии.
Ещё один шаг, прежде чем приступить к установке — поставить загрузку с флешки или диска в БИОС (UEFI) компьютера или ноутбука. Для этого, перезагрузите компьютер (лучше именно перезагрузка, а не выключение-включение, поскольку функции быстрой загрузки Windows во втором случае могут помешать выполнить нужные действия) и:
- Либо зайдите в БИОС (UEFI) и установите установочный накопитель первым в списке устройств загрузки. Вход в БИОС обычно осуществляется нажатием Del (на стационарных компьютерах) или F2 (на ноутбуках) до начала загрузки операционной системы.
 Подробнее — Как поставить загрузку с флешки в БИОС.
Подробнее — Как поставить загрузку с флешки в БИОС. - Либо используйте Boot Menu (это предпочтительнее и удобнее) — специальное меню, из которого можно выбрать, с какого накопителя следует загрузиться в этот раз, также вызывается специальной клавишей после включения компьютера. Подробнее — Как зайти в Boot Menu.
После загрузки с дистрибутива Windows 10, вы увидите надпись «Press any key to boot from CD ort DVD» (появляется не всегда) на черном экране. Нажмите любую клавишу и подождите, пока не запустится программа установки. Возможная проблема на этом этапе и её решение: БИОС/UEFI не видит загрузочную флешку Windows 10.
Процесс установки Windows 10 на компьютер или ноутбук
- На первом экране программы установки вам будет предложено выбрать язык, формат времени и метод ввода с клавиатуры — можно оставить значения по умолчанию, русский язык.
- Следующее окно — кнопка «Установить», которую и следует нажать для продолжения, а также пункт «Восстановление системы» внизу, который в рамках этой статьи рассматриваться не будет, но очень полезен в некоторых ситуациях.

- Вы попадете в окно ввода ключа продукта для активации Windows 10. В большинстве случаев, кроме тех, когда вы отдельно приобретали ключ продукта, достаточно нажать «У меня нет ключа продукта». Активация произойдет автоматически после подключения к Интернету, если ранее на этом компьютере или ноутбуке уже была установлена лицензионная Windows 10. Дополнительные варианты действий и когда их применять описаны в разделе «Дополнительная информация» в конце руководства.
- Следующий шаг (может не появиться, если редакция была определена по ключу, в том числе из UEFI) — выбор редакции Windows 10 для установки. Выбирайте тот вариант, который был ранее был установлен (если требуется активация закрепленной цифровой лицензии).
- Прочтите условия лицензионного соглашения и примите их. После того, как это было сделано, нажмите кнопку «Далее».
- Один из самых главных пунктов — выбор типа установки Windows 10. Есть два варианта: Обновление (возможно выполнить только в случае установки новой системы, когда на диске установлена старая версия ОС) — в данном случае сохраняются все параметры, программы, файлы предыдущей установленной системы, а сама старая система сохраняется в папку Windows.
 old (но этот вариант не всегда возможно запустить). То есть данный процесс аналогичен простому обновлению, здесь рассматриваться не будет. Выборочная установка — данный пункт позволяет выполнить чистую установку, не сохраняя (или сохраняя частично) файлы пользователя, а во время установки можно разбить диски на разделы, отформатировать их, тем самым очистив компьютер от файлов предыдущей Windows. Именно этот метод и будет описан.
old (но этот вариант не всегда возможно запустить). То есть данный процесс аналогичен простому обновлению, здесь рассматриваться не будет. Выборочная установка — данный пункт позволяет выполнить чистую установку, не сохраняя (или сохраняя частично) файлы пользователя, а во время установки можно разбить диски на разделы, отформатировать их, тем самым очистив компьютер от файлов предыдущей Windows. Именно этот метод и будет описан. - После указания выборочной установки, вы попадете в окно выбора раздела диска для установки (возможные ошибки установки на данном этапе описаны далее). При этом, если это не новый жесткий диск или SSD, вы увидите куда большее количество разделов, чем до этого видели в проводнике, пример показан на скриншоте. Постараюсь пояснить варианты действий (также в видео в конце инструкции я подробно показываю и рассказываю, что и как можно сделать в данном окне).
- Если на вашем компьютере несколько физических дисков, они будут отображаться как Диск 0, Диск 1 и далее.
 Каждый может иметь несколько разделов. Независимо от того, на какой диск вы устанавливаете Windows 10, Диск 0 будет использован для записи системных файлов, скрытых разделов и загрузчика. Поэтому, в идеале, устанавливать ОС именно на Диск 0 (в противном случае, если этот диск отключить, система на другом диске стартовать не будет). Если, к примеру, вы приобрели новый SSD и он отображается как Диск 1, вы можете попробовать найти в БИОС отдельный пункт для указания очередности жестких дисков и поставить SSD на первое место, либо поменять шлейфы SATA (если используется этот интерфейс) межу двумя дисками, чтобы нужный диск стал отображаться в программе установки как Диск 0.
Каждый может иметь несколько разделов. Независимо от того, на какой диск вы устанавливаете Windows 10, Диск 0 будет использован для записи системных файлов, скрытых разделов и загрузчика. Поэтому, в идеале, устанавливать ОС именно на Диск 0 (в противном случае, если этот диск отключить, система на другом диске стартовать не будет). Если, к примеру, вы приобрели новый SSD и он отображается как Диск 1, вы можете попробовать найти в БИОС отдельный пункт для указания очередности жестких дисков и поставить SSD на первое место, либо поменять шлейфы SATA (если используется этот интерфейс) межу двумя дисками, чтобы нужный диск стал отображаться в программе установки как Диск 0. - Если у вас производителем была предустановлена Windows, то помимо системных разделов на Диске 0 (их количество и размеры могут отличаться 100, 300, 450 Мб), вы увидите еще один (обычно) раздел размером 10-20 гигабайт. Я не рекомендую каким-либо образом затрагивать его, так как он содержит образ восстановления системы, позволяющий быстро вернуть компьютер или ноутбук в заводское состояние при возникновении такой необходимости.
 Также не следует изменять зарезервированные системой разделы (кроме тех случаев, когда вы решили полностью очистить жесткий диск).
Также не следует изменять зарезервированные системой разделы (кроме тех случаев, когда вы решили полностью очистить жесткий диск). - Как правило, при чистой установке системы, она ставится на раздел, соответствующий диску C, с его форматированием (или удалением). Чтобы сделать это, выберите данный раздел (определить его можно по размеру), нажмите «Форматировать». А после этого, выбрав его же, нажмите «Далее» для продолжения установки Windows 10. При появлении сообщений о невозможности установки на этот раздел, нажмите по сообщению, чтобы получить информацию об ошибке (они рассмотрены далее в инструкции). Данные на других разделах и дисках затронуты не будут. Если до установки Windows 10 у вас на компьютере была установлена Windows 7 или XP, более надежным вариантом будет удалить раздел (но не форматировать), выделить появившуюся неразмеченную область (незанятое пространство на диске) и нажать «Далее» для автоматического создания необходимых системных разделов программой установки (или использования уже имеющихся при их наличии).

- Если пропустить форматирование или удаление и выбрать для установки раздел, на котором уже установлена ОС, то предыдущая установка Windows будет помещена в папку Windows.old, а ваши файлы на диске C затронуты не будут (но будет достаточно много мусора на жестком диске).
- Оптимальный метод: если на вашем системном диске (Диск 0) нет ничего важного, вы можете полностью удалить все разделы этого диска по одному, выбрать единое незанятое пространство на Диске 0 и нажать кнопку «Далее» это позволит избежать почти любых ошибок и проблем. Создать диск D (если требуется) вы сможете уже после установки системы.
- Если предыдущая система установлена на разделе или диске C, а для установки Windows 10 вы выберете другой раздел или диск, то в результате у вас на компьютере будет установлено одновременно две операционных системы с выбором нужной при загрузке компьютера.
Примечание: если при выборе раздела на диске вы видите сообщение, что невозможно установить Windows 10 на этот раздел, нажмите по этому тексту, а затем, в зависимости от того, каков будет полный текст ошибки, используйте следующие инструкции: Диск имеет стиль разделов GPT при установке, На выбранном диске находится таблица MBR-разделов, в системах EFI Windows можно установить только на GPT-диск, Нам не удалось создать новый или найти существующий раздел при установке Windows 10
- После выбора вашего варианта раздела для установки, нажмите кнопку «Далее».
 Начнется копирование файлов Windows 10 на компьютер.
Начнется копирование файлов Windows 10 на компьютер. - После перезагрузки некоторое время действий от вас не потребуется — будет происходить «Подготовка», «Настройка компонентов». При этом компьютер может перезагружаться, а иногда «зависать» с черным или синим экраном. В этом случае просто ожидайте, это нормальный процесс — иногда затягивающийся на часы. Важно: если после перезагрузки у вас вновь запускается программа установки Windows 10, просто поставьте загрузку с жесткого диска или SSD в БИОС или Windows Boot Manager в UEFI, либо отключите флешку, либо не нажимайте любую клавишу, когда появляется запрос об этом.
- Следующий этап — настройка основных параметров системы. Первый пункт — выбор региона.
- Второй этап — подтверждение правильности раскладки клавиатуры.
- Затем программа установки предложит добавить дополнительные раскладки клавиатуры. Если вам не требуются варианты ввода кроме русского и английского, пропустите этот шаг (английский присутствует по умолчанию).

- При наличии активных сетевых адаптеров, вам будет предложено подключиться к Интернету. Вы можете сделать это, особенно если планируется использовать учетную запись Майкрософт. Если вам требуется локальная учетная запись — я бы рекомендовал не подключаться к сети до окончания установки Windows 10. Для этого нажмите по пункту «У меня нет Интернета» и «Продолжить ограниченную установку» в следующем окне.
- При наличии подключения к Интернету, будет предложено два варианта настройки Windows 10 — для личного использования или для организации (используйте этот вариант только если нужно подключить компьютер к рабочей сети, домену и серверам Windows в организации). Обычно следует выбрать вариант для личного использования.
- На следующем этапе установки происходит настройка учетной записи Windows 10. При наличии активного Интернет-подключения предлагается настроить учетную запись Майкрософт или ввести существующую. Можно нажать «Автономная учетная запись» внизу слева для создания локальной учетной записи (в Windows 10 Домашняя последних версий нет пункта «Автономная учетная запись», но её создание все равно возможно, см.
 Как создать автономную учетную запись при установке Windows 10). При отсутствии подключения к Интернету создается локальная учетная запись. При установке Windows 10 последних версий после ввода логина и пароля потребуется также задать контрольные вопросы для восстановления пароля при утере.
Как создать автономную учетную запись при установке Windows 10). При отсутствии подключения к Интернету создается локальная учетная запись. При установке Windows 10 последних версий после ввода логина и пароля потребуется также задать контрольные вопросы для восстановления пароля при утере. - При использовании учетной записи Майкрософт вы увидите предложение использовать ПИН-код для входа в систему. Также будет предложено настроить OneDrive.
- При выборе Автономной учетной записи, вам еще раз сообщат о преимуществах использования учетной записи Майкрософт (отказываемся), а затем потребуется ввести имя пользователя компьютера. Не вводите имя Администратор, так как оно закреплено за скрытой системной учетной записью. Созданный вами пользователь с любым именем в любом случае будет администратором Windows 10.
- Введите пароль для учетной записи, подтвердите его, а затем выберите и укажите ответы на контрольные вопросы, которые будут использоваться в случае, если вы забудете ваш пароль.

- Вам будет предложено включить журнал действий Windows 10 — новую функцию, хранящую историю используемых программ, документов, сайтов с возможностью доступа с других устройств с той же учетной записью Майкрософт. Включать или отключить — на ваше усмотрение.
- И завершающий этап настройки — настройка параметров конфиденциальности Windows 10, включающих в себя передачу данных о местоположении, распознавание речи, передачу данных диагностики и создание вашего рекламного профиля. Внимательно прочтите и отключите то, что вам не нужно. Я отключаю все пункты, но если у вас ноутбук или планшет, можно рекомендовать оставить включенными Местоположение и Поиск устройства, это может помочь найти его в случае потери.
- Вслед за этим начнется последний этап — настройка и установка стандартных приложений, подготовка Windows 10 к запуску, на экране это будет выглядеть как надпись: «Это может занять несколько минут». По факту, это может занять минуты и даже часы, особенно на «слабых» компьютерах, не стоит принудительно выключать или перезагружать его в этот время.

- И, наконец, вы увидите рабочий стол Windows 10 — система установлена успешно, можно приступать к ее настройке и изучению.
Видео инструкция по установке Windows 10 с USB флешки
В предлагаемой видео инструкции я постарался наглядно показать все нюансы и весь процесс установки Windows 10 от начала до конца.
Иногда продемонстрированные шаги могут незначительно отличаться, но процесс остается достаточно понятным, а пояснения, появляющиеся на экране в ходе установки, позволяют определить следующие необходимые действия.
Действия после установки ОС на компьютер
Первое, чем следует озаботиться после чистой установки системы на компьютер — это установка драйверов. При этом, Windows 10 сама загрузит многие драйверы устройств при наличии подключения к Интернету. Большинство драйверов будут работать исправно, но на всякий случай учитывайте, что их можно загрузить:
- Для ноутбуков — с официального сайта производителя ноутбука, в разделе поддержка, для вашей конкретной модели ноутбука.
 При этом, даже если на официальном сайте есть драйверы только для Windows 8.1, 8 и 7, их можно устанавливать и в Windows 10, обычно они будут работать. См. Как установить драйверы на ноутбук
При этом, даже если на официальном сайте есть драйверы только для Windows 8.1, 8 и 7, их можно устанавливать и в Windows 10, обычно они будут работать. См. Как установить драйверы на ноутбук - Для ПК — с сайта производителя материнской платы для вашей модели.
- Для видеокарты — с соответствующих сайтов NVIDIA или AMD (или даже Intel), в зависимости от того, какая видеокарта используется. См. Как обновить драйверы видеокарты.
Второе рекомендуемое мною действие — после успешной установки всех драйверов и активации системы, но еще до установки программ, создать полный образ восстановления системы (встроенными средствами ОС или с помощью сторонних программ), чтобы в будущем значительно ускорить переустановку Windows при необходимости.
Если после чистой установки системы на компьютер что-то не работает (например, Windows 10 не видит второй жесткий диск) или требуется что-то настроить (например, разделить диск на C и D), с большой вероятностью вы сможете найти возможные решения проблемы у меня на сайте в разделе, посвященному Windows 10, или используйте поиск по сайту в меню, задав вопрос своими словами: с большой вероятностью решение будет найдено.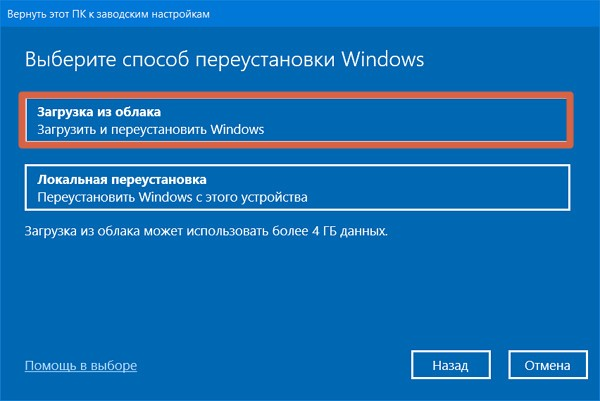
remontka.pro в Телеграм | Другие способы подписки
Поддержать автора и сайт
Как установить Windows 7 — Пошаговое руководство
В этой статье я расскажу о том, как самостоятельно установить операционную систему Windows 7 с диска к себе на компьютер или ноутбук.
Предлагаю подробную и пошаговую инструкцию с наглядной демонстрацией скриншотов установки операционной системы Windows.
Если вы считаете, что установка операционной системы – это нечто сложное и непонятное, с чем может справиться только специалист, то я вас разочарую: это неправда. Сейчас вы убедитесь в этом сами.
Все, что нужно для установки Windows 7 (или Windows 8) — это компьютер или ноутбук, диск с операционной системой (поскольку в данной статье мы будем устанавливать Windows с диска), подробная инструкция, которую я вам сейчас предоставлю, ну и, пожалуй, внимательность! Надеюсь, что после установки вы не будете выглядеть как здесь. 🙂
После установки рекомендую сразу же установить правильный антивирус.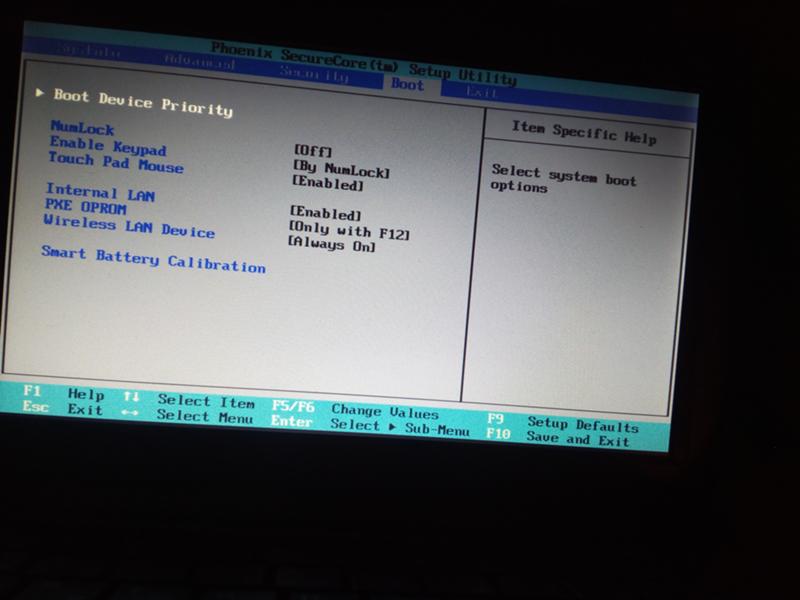 Сами понимаете — в наше время электронных платежей это очень актуально. Также сейчас (пока еще) никуда без Adobe Flash Player. Как его правильно установить читайте здесь. Возможно, вас также заинтересует весьма неплохой браузер Maxthon. Если храните на компьютере приватную информацию, создайте для нее надежный сейф.
Сами понимаете — в наше время электронных платежей это очень актуально. Также сейчас (пока еще) никуда без Adobe Flash Player. Как его правильно установить читайте здесь. Возможно, вас также заинтересует весьма неплохой браузер Maxthon. Если храните на компьютере приватную информацию, создайте для нее надежный сейф.
Важно: Большинство всех возможных проблем, возникающих при установке Windows 7, связано с неверно подготовленным установочным диском и (или) качеством записываемой на него «сборки ОС». Как правильно записать образ операционной системы на диск, можно прочитать в этой статье.
Запомните: если это диск не из коробки, то есть купленный в магазине, то нужно использовать только оригинальные образы от Microsoft MSDN. Именно оригинальный образ, который так же доступен в Сети, как и различные сборки — это залог успешной установки Windows и ее нормального функционирования.
Не используйте сборки неизвестного происхождения.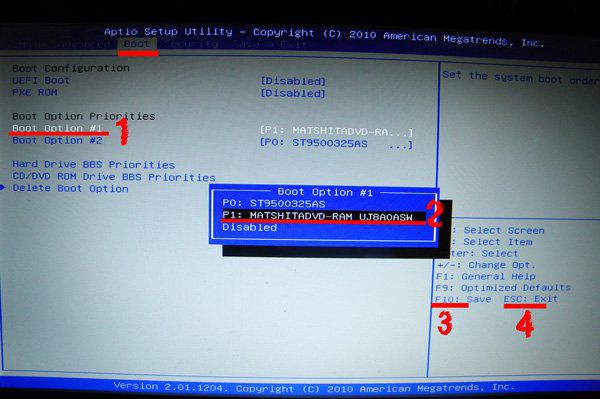 Все сторонние фиксы, исправления, самодельные сборки вы ставите на свой страх и риск. Последствия могут быть необратимыми.
Все сторонние фиксы, исправления, самодельные сборки вы ставите на свой страх и риск. Последствия могут быть необратимыми.
Перед установкой Windows 7:
Запомните два основных момента, которые нужно выполнить перед установкой Windows.
Первое – это определиться заранее, на какой раздел жесткого диска будет установлена система. Как правило, в большинстве случаев это диск C:\. Следует запомнить (или создать) метку тома и его размер.
Помните, ваш рабочий стол целиком и полностью находится на диске C:\, а точнее, здесь: C:\Documents and Settings\ Имя пользователя \Рабочий стол. Подумайте заранее о целости и сохранности архиважных для вас файлов, скопируйте их с рабочего стола, то есть, с диска С, на другой диск или флешку.
Все программы, установленные на диск C:\ тоже будут удалены, но это не повод перетаскивать всю папку с программами на другие диски. Гораздо проще вновь установить эти программы на чистую систему. Не ленитесь, не каждый же день вы переустанавливаете Windows.
Второй момент – это драйвера к вашему компьютеру или ноутбуку. О них нужно позаботиться заранее. К большинству ноутбуков они идут в комплекте, но если их нет (или надо обновить), ищем на официальном сайте производителя и скачиваем их заранее.
Все, что нужно знать о установке драйверов, рекомендую прочитать в статье «Установка драйверов или пять железных правил», которая расположена здесь.
Если пропустить этот важный момент, то после установки Windows, вы можете остаться без интернета, ведь не факт, что дистрибутив windows будет изначально содержать драйвера вашей сетевой карты.
Установка Windows 7 с диска:
Вставляем диск с операционной системой Windows в дисковод и перезагружаем компьютер. Кстати, если у вас нет дисковода, то установить операционную систему Windows можно с помощью обычной флешки.
Продолжим. Наша задача — настроить загрузку компьютера с DVD-диска. Это можно сделать 2 способами:
- 1. выбрать устройство (DVD-диск) в специальном загрузочном меню;
- 2.
 изменить приоритет загрузки в BIOS (с HDD на DVD-диск).
изменить приоритет загрузки в BIOS (с HDD на DVD-диск).
Первый способ, выбор устройства в загрузочном меню, проще и удобней. После установки Windows, отпадает необходимость возвращать загрузку с HDD (жёсткого диска). Однако, на старых компьютерах эта функция отсутствует и в этом случае придётся зайти в BIOS и изменить приоритет загрузки.
Пуск — перезагрузка, ждем, когда экран потухнет и при первых признаках пробуждения системы (появление логотипа), нажимаем и удерживаем клавишу Delete на клавиатуре. Почему именно клавиша Delete? Это могут быть клавиши F1, F2, F3 + F2, F10, Ctrl + Alt + Esc, Ctrl + Alt + S, Esc.
Какой-то универсальной кнопки для входа в загрузочное меню или для входа в BIOS не существует, и все зависит от производителя компьютера (материнской платы). Самый верный способ — прочитать инструкцию от компьютера или от материнской платы. В таблице ниже приведен наглядный пример таких клавиш.
Загрузочное меню выглядит примерно так:
Вам остаётся лишь выбрать нужное устройство из списка.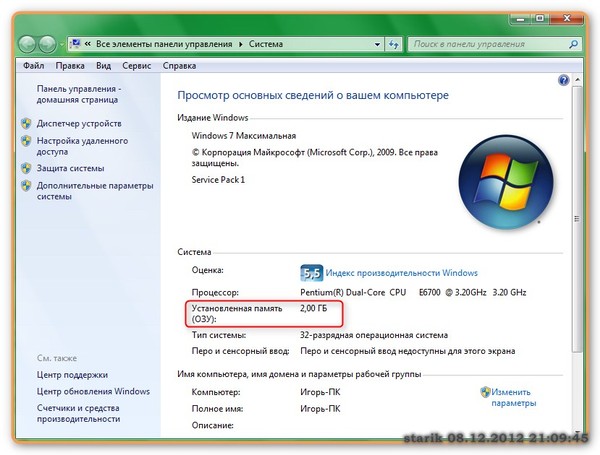 Если всё сделано правильно и диск записан корректно, установка должна начаться сразу после выбора устройства через загрузочное меню. Это что касается загрузочного меню, теперь рассмотрим второй вариант — изменение приоритета загрузки непосредственно в BIOS.
Если всё сделано правильно и диск записан корректно, установка должна начаться сразу после выбора устройства через загрузочное меню. Это что касается загрузочного меню, теперь рассмотрим второй вариант — изменение приоритета загрузки непосредственно в BIOS.
Обычно после включения компьютера можно увидеть сообщение, подобное этому: «Press DEL to enter setup». Это значит, что для входа в BIOS необходимо нажать клавишу Delete. Если вы все сделали правильно, то появится программная оболочка, похожая на старый добрый DOS.
Интерфейс, в зависимости от производителей BIOS (AMI, Phoenix — Award), может значительно отличаться, но принцип действий всегда тот же. Для навигации и изменения параметров используйте стрелки на клавиатуре, клавишу Enter и +\-.
AMI
В верхнем меню найдите и выберите Boot, ищем запись «Boot Device Priority» и нажимаем Enter. Здесь нужно выставить приоритет, чтобы компьютер или ноутбук загрузился не с жесткого диска, а с диска, содержащего операционную систему. С помощью стрелок на клавиатуре установите CD/DVD-привод в списке загрузки на первое место. Это временно, потом все вернем на место.
С помощью стрелок на клавиатуре установите CD/DVD-привод в списке загрузки на первое место. Это временно, потом все вернем на место.
Нажимаем F10, соглашаемся и подтверждаем выход с сохранением (Save and Exit) выбором «Ok».
Phoenix-Award
Рассмотрим второй вариант интерфейса. Чтобы произвести загрузку с диска, необходимо изменить приоритеты так, чтобы первым устройством стал DVD-привод. Находим пункт «Advanced BIOS Features» и стрелками переключаемся на первое устройство (First Boot Device), меняем на CDROM.
Нажимаем F10 и подтверждаем выход с сохранением (Save and Exit).
Если на этом этапе возникли проблемы, то рекомендую посмотреть это видео.
Продолжим. Если все сделали верно, то увидим следующее окно с надписью: «Press any key to boot from CD or DVD».
Здесь нужно нажать любую клавишу, к примеру, пробел. Делается это только 1 раз и только на этом этапе установки. Видим следующее окно с надписью «Windows is loading files».
Делается это только 1 раз и только на этом этапе установки. Видим следующее окно с надписью «Windows is loading files».
Происходит извлечение файлов, после чего мы увидим надпись «Starting Windows» и само окно установки Windows 7. Началась установка Windows!!
Выбираем нужный язык и нажимаем «Установить».
Далее нам нужно выбрать редакцию Windows 7. Выбирайте ту, к которой у вас есть ключ или которую собираетесь активировать. На ноутбуках ее обычно указывают на бумажке с ключом, расположенной на днище ноутбука. Ввод самого серийного номера будет чуть позже, он перенесен на конец установки.
Пару слов о возможности установки 32-разрядной (х86) или 64-разрядной версии Windows. Если у вас больше чем 4 Гб оперативной памяти (она же ОЗУ, RAM, Memory), то ставим 64-разрядную, если нет, то 32-разрядную (х86).
Ознакомимся и согласимся с условиями лицензии. Далее нам нужно выбрать тип установки – выбираем «Полная установка».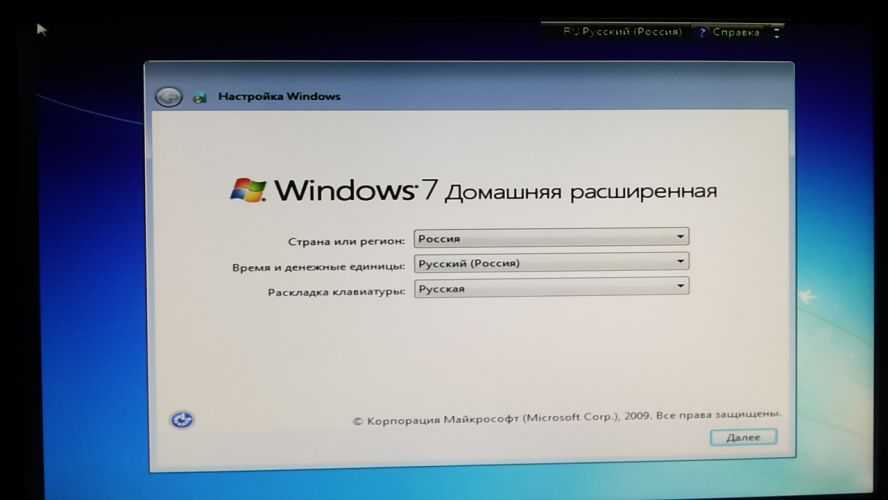
Теперь нужно выбрать раздел, на который будет установлена Windows.
Если у вас данный раздел зарезервирован системой (обратите внимание, он еще в мегабайтах (Мб), а не гигабайтах), например, как на следующем скриншоте, то выбираем Диск 0 Раздел 2.
Чтобы не было так мучительно больно при выборе раздела, заранее до установки Windows посмотрите, сколько гигабайтов занимает ваш диск С.
Если у вас один раздел на жестком диске и он больше 250 Гб, то правильнее будет создать два локальных диска. Один раздел — специально для Windows (обычно отводят примерно 50-100 Гб), а другой — под хранение вашей личной информации (сколько останется, XXX Гб).
Примечание: созданные вами разделы должны именоваться Диск 0 Раздел 1, 2, 3 …, а не «Незанятое место на диске». Иначе разделы с такими именами операционная система просто не увидит.
При необходимости создаем раздел или разделы и нажимаем «Применить»:
Внимание: на этом этапе могут возникнуть проблемы — когда Windows 7 просит драйвер для дальнейшей установки или когда система не видит вашего жесткого диска, чтобы продолжить установку.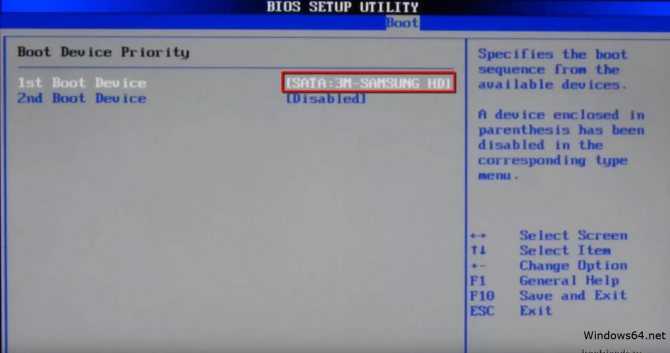
В подобных случаях рекомендую вернуться в BIOS и самостоятельно переключить режим работы SATA-контроллера с AHCI на IDE!
Или установить (если подготовлены) драйвера контроллера жесткого диска. Если у вас уже два и более раздела на жестком диске, то вышеописанный пункт можно пропустить. Итак, мы выбрали раздел «Система», и теперь нам нужно запустить форматирование.
Установщик предупреждает, что все наши данные будут удалены. Нам это и надо, ведь нас интересует чистая установка Windows. Соглашаемся и ждем. Обычно весь процесс занимает считанные секунды. После форматирования видим, что свободного места стало больше, спокойно жмем «Далее».
А вот и начало установки, процесс запущен. Можно уже и выдохнуть).
Ждем-с… Обычно это занимает 15–25 минут. Когда наша система установится, она предложит ввести имя пользователя и имя компьютера. Вводим.
Если есть желание, то можно ввести пароль и подсказку. Далее Windows предложит ввести серийный номер.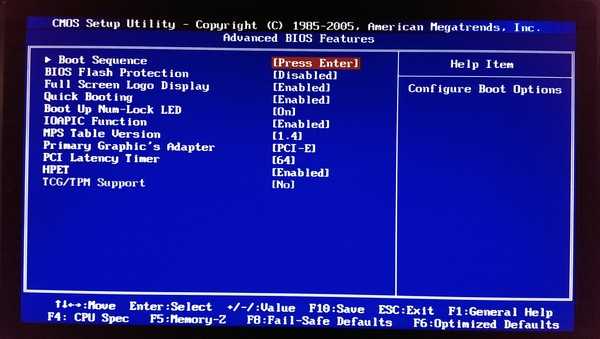 Вводим (если есть). Если нет, то пропускаем этот шаг и снимаем галочку «Автоматически активировать при подключении к Интернету».
Вводим (если есть). Если нет, то пропускаем этот шаг и снимаем галочку «Автоматически активировать при подключении к Интернету».
Не забываем указывать настройки безопасности.
Укажите свой часовой пояс.
Если ваш компьютер или ноутбук подключен к сети и Windows содержит драйвер вашей сетевой карты, система предложит указать тип сети:
А вот и установленная вами Windows 7.
Если вы меняли приоритет загрузки в BIOS, то нужно вернутся и заново выставить загрузку с жесткого диска (HDD).
Если вам нужно создать загрузочную флешку Windows 10 с поддержкой UEFI, то читаем руководство по ссылке.
Руководство получилось довольно внушительным, но это не должно вас отпугивать, ведь здесь затронуты многие моменты, которые вам, возможно, и не пригодятся. Оно рассчитано в первую очередь на новичков, кто впервые столкнется с самостоятельной установкой Windows 7, поэтому я старался описать каждую мелочь. На этом все.
Очень надеюсь, что за время установки вы не состарились и полны сил.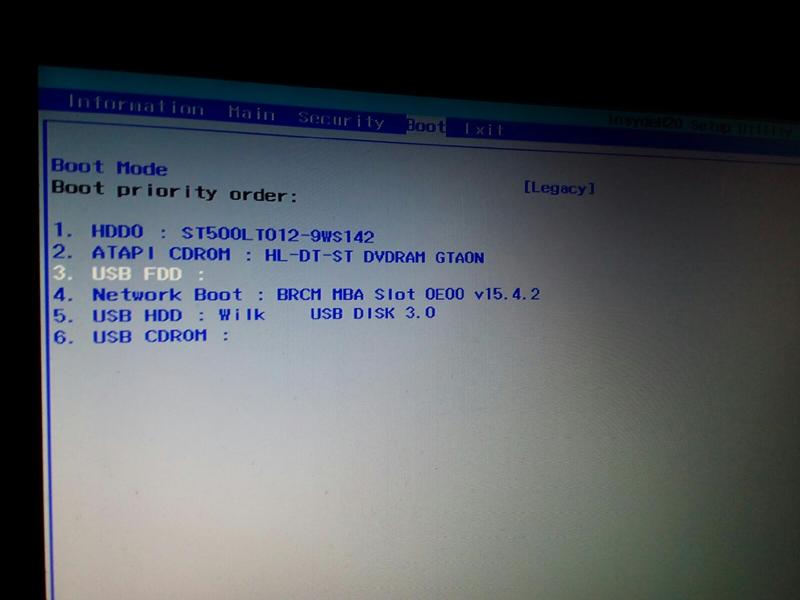 Не забываем про правильный антивирус, Adobe Flash Player и браузер Maxthon.
Не забываем про правильный антивирус, Adobe Flash Player и браузер Maxthon.
Удачи!
Как запускать старые игры и программное обеспечение в Windows 10
Microsoft пытается сделать программы и форматы файлов обратно совместимыми. Это не всегда работает. Иногда разрыв между операционными системами слишком велик, и ваша любимая старая игра или программа для Windows не работает.
Приложения, разработанные для Windows XP, Windows 98 и более ранних версий, теперь начинают испытывать трудности. Многие перестают работать, если вы не найдете конкретное исправление Windows 10 для старого программного обеспечения. Даже при использовании встроенных режимов совместимости Windows 10 некоторые программы отказываются возвращаться к жизни.
Прежде чем терять надежду, попробуйте эти советы, чтобы ваши старые игры и программы для Windows работали в Windows 10.
Почему старые игры и приложения не работают в Windows 10?
Некоторые старые игры и программы работают в Windows 10.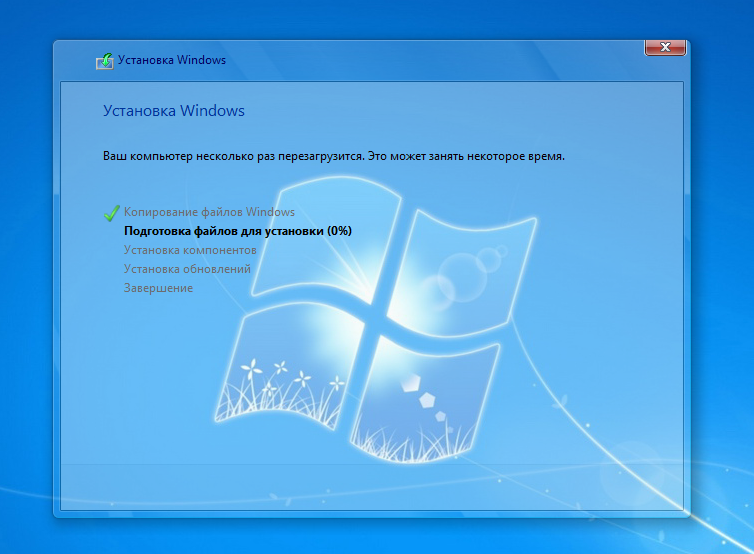 Это зависит от программы. Если программа или игра особенно ценны для пользователей, может существовать обходной путь. В противном случае вам следует ознакомиться с этим кратким списком причин, по которым ваше старое программное обеспечение отказывается работать с Windows 10.
Это зависит от программы. Если программа или игра особенно ценны для пользователей, может существовать обходной путь. В противном случае вам следует ознакомиться с этим кратким списком причин, по которым ваше старое программное обеспечение отказывается работать с Windows 10.
- Зависимости от старых версий программного обеспечения: Некоторое программное обеспечение зависит от старых библиотек, которые больше не включаются автоматически в установку Windows 10.
- 16-разрядное программное обеспечение: 64-разрядные версии Windows не содержат встроенного уровня совместимости для более старых 16-разрядных приложений. Подробнее о том, почему 64-битная Windows больше не поддерживает 16-битные приложения, можно прочитать здесь.
- Программное обеспечение DOS: Windows 10, как и все версии Windows, начиная с Windows XP, больше не работает поверх DOS. Некоторые программы для DOS все еще работают, но подавляющее большинство, особенно игры, просто не работают.

- DRM: Еще одна проблема, с которой сталкиваются старые программы Windows, — это несуществующие или устаревшие решения DRM, которые останавливают загрузку программ. Например, SecuROM DRM вызывает серьезные проблемы со старыми играми на новых системах.
Как запускать старые игры и программы в Windows 10
Как упоминалось выше, требования для запуска старых игр в Windows 10 различаются. Если вы изо всех сил пытаетесь загрузить старую игру или приложение, ознакомьтесь со следующими исправлениями.
1. Запуск от имени администратора
Если проблема связана с программой Windows XP, первое, что нужно попробовать, — это запустить приложение от имени администратора. В эпоху Windows XP большинство пользователей обычно были администраторами. Это не всегда так с Windows 10, поскольку Microsoft пытается усилить безопасность. Разработчики кодировали приложения, предполагая, что у них есть доступ администратора, и если нет, то они потерпят неудачу.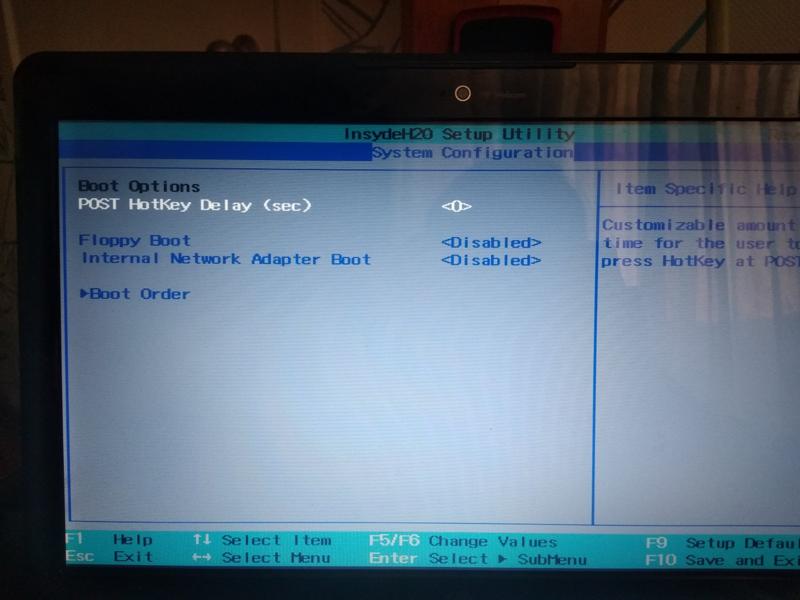
Перейдите к исполняемому файлу приложения или его ярлыку, щелкните правой кнопкой мыши и выберите Запуск от имени администратора .
2. Средство устранения неполадок совместимости программ
Если щелчок правой кнопкой мыши по приложению не работает, мы можем попытаться позволить Windows 10 самостоятельно принять решение о настройках совместимости. В Windows 10 есть встроенное средство устранения неполадок совместимости программ, которое помогает «выявлять и устранять распространенные проблемы совместимости».
- В строке поиска меню «Пуск» введите запуск программ . Выберите Лучшее совпадение, чтобы открыть средство устранения неполадок.
- Выбрать Дополнительно > Запустите от имени администратора , затем нажмите «Далее», чтобы продолжить.
- Теперь средство устранения неполадок просканирует вашу систему на наличие потенциальных проблем совместимости.
 Если вашего приложения нет в списке, выберите параметр Not Listed и выберите Next .
Если вашего приложения нет в списке, выберите параметр Not Listed и выберите Next . - Вам придется перейти к исполняемому файлу или ярлыку. Я буду тестировать одну из лучших когда-либо созданных футбольных менеджеров: Premier Manager 98.
- Выберите Попробуйте рекомендуемые настройки .
После применения настроек протестируйте программу. Как видите, теперь программа работает, хотя и уведомляет меня о том, что мне нужен оригинальный CD-ROM. Нажмите Далее .
Ошибка совместимости программы
Теперь средство устранения неполадок спросит вас, было ли исправление успешным или нет. Выбор Да, сохранить эти настройки для этой программы закроет средство устранения неполадок. При выборе Нет, попробуйте еще раз с другими настройками откроется дополнительный диалог, содержащий следующие параметры:
- Программа работала в более ранних версиях Windows, но теперь не устанавливается и не запускается.
 Пример: Программа установки не запускается.
Пример: Программа установки не запускается. - Программа открывается, но отображается неправильно. Пример: Неверные цвета, размер или разрешение.
- Программа требует дополнительных разрешений. Пример: Появляются ошибки отказа в доступе, или программа запрашивает разрешения администратора для запуска.
- Я не вижу своей проблемы в списке.
Сделайте свой выбор на основе результатов теста, который мы провели в предыдущем разделе. Перечисленные примеры должны помочь вам понять, какой вариант подходит для вашего приложения. Однако для его запуска и работы может потребоваться комбинация исправлений, поэтому не теряйте надежды при первом же затруднении.
3. Ручные настройки совместимости в Windows 10
Вам не нужно использовать средство устранения неполадок, чтобы понять, как играть в старые игры в Windows 10. Вы можете получить доступ к параметрам совместимости с Windows 10 через меню «Свойства» приложения.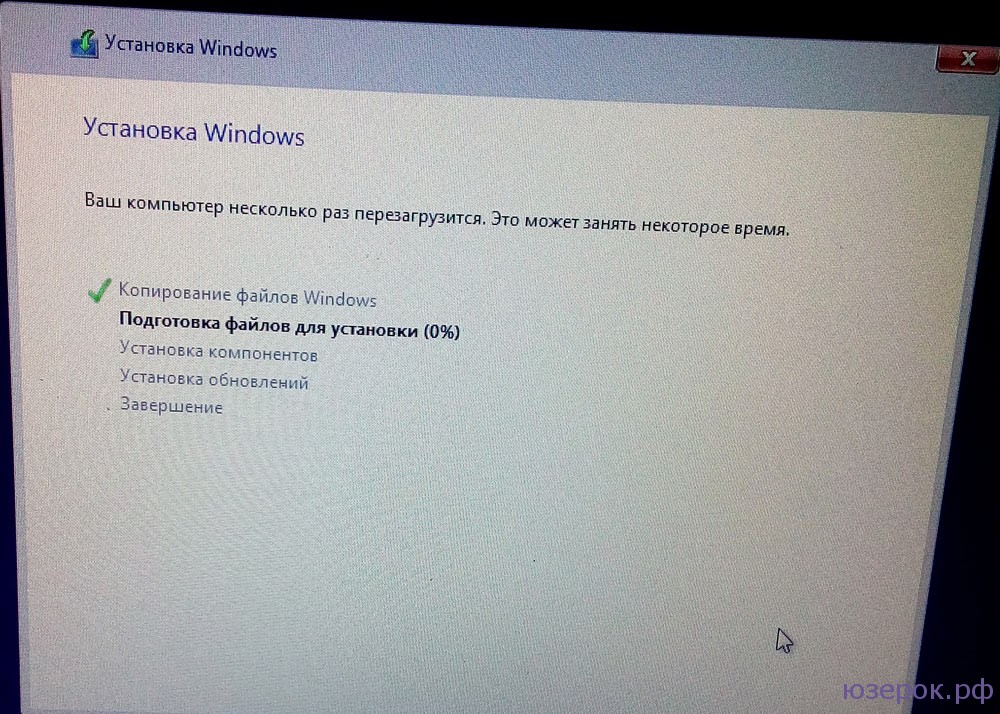 Выберите старую игру, которую хотите открыть, затем щелкните правой кнопкой мыши и выберите Свойства .
Выберите старую игру, которую хотите открыть, затем щелкните правой кнопкой мыши и выберите Свойства .
Выберите вкладку Совместимость . Используйте параметр режима совместимости , чтобы запустить приложение в предыдущей версии Windows. Кроме того, вы найдете настройки совместимости для:
- Уменьшенные цветовые режимы
- Запуск при разрешении экрана 640 x 480
- Отключение масштабирования экрана при высоких настройках DPI
- Запуск этой программы от имени администратора
- Зарегистрируйте эту программу для перезапуска
- Использовать устаревшее управление цветом ICC дисплея
Автоматическое средство устранения неполадок предлагает те же параметры. Когда вы закончите, нажмите Применить > OK .
Имейте в виду, что эти изменения влияют только на вашу учетную запись. Если вы хотите применить изменения настроек совместимости для каждого пользователя, используйте кнопку Изменить настройки для всех пользователей .
Как и в случае с автоматическим средством устранения неполадок, определение настроек старой игры или приложения в Windows 10 — это процесс проб и ошибок.
4. Неподписанные драйверы
64- и 32-разрядная версия Windows 10 использует принудительную проверку подписи драйверов. Принудительное использование подписи драйверов требует, чтобы все драйверы имели действительную подпись. Подписание драйверов помогает обеспечить безопасность и стабильность, гарантируя, что вредоносные или нестабильные драйверы не проскользнут через сеть.
В некоторых случаях ваша старая игра или программа не будут использовать современные драйверы. В этом случае Windows не позволит установить или запустить программу. Однако вы можете отключить обязательное использование подписи драйверов, но после этого ваша система станет немного более уязвимой. Все зависит от того, насколько вы отчаянно хотите играть в игру или использовать программу.
Отключить обязательное использование подписи драйверов
Вы можете использовать меню «Дополнительные параметры загрузки» для загрузки Windows 10 с отключенным принудительным применением подписи драйверов.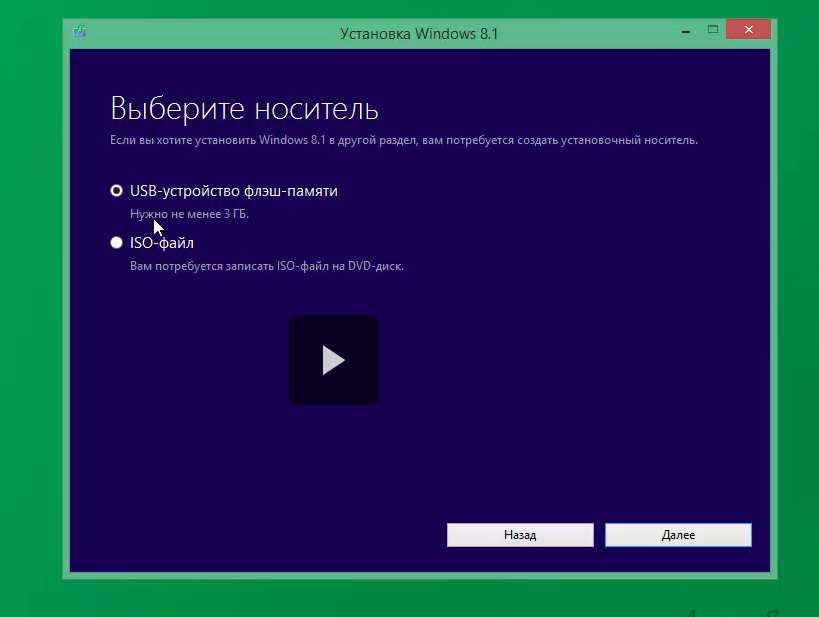 Использование параметра загрузки для отключения подписи подписи драйверов не является постоянным изменением, и принудительное применение снова включится при следующем перезапуске Windows 10. Однако оно должно удалить драйверы, которые вы устанавливаете, пока принудительное принудительное выполнение отключено.
Использование параметра загрузки для отключения подписи подписи драйверов не является постоянным изменением, и принудительное применение снова включится при следующем перезапуске Windows 10. Однако оно должно удалить драйверы, которые вы устанавливаете, пока принудительное принудительное выполнение отключено.
- Откройте расширенное меню загрузки, нажав Shift , пока вы нажмите Перезагрузить .
- Выберите Устранение неполадок > Дополнительные параметры > Параметры запуска > Перезагрузка.
- Выберите 7 на экране «Параметры запуска», чтобы активировать параметр «Отключить обязательное использование подписи драйверов». Нажмите Введите для загрузки системы. Теперь вы можете установить неподписанные драйверы.
5. Используйте виртуальную машину
Windows 7 включает «режим Windows XP». Это была отличная функция, которая по сути представляла собой просто виртуальную машину с лицензией XP. Тем не менее, это упростило загрузку старых приложений. К сожалению, в Windows 10 нет режима XP. Однако вы можете использовать виртуальную машину для создания собственного режима XP.
Тем не менее, это упростило загрузку старых приложений. К сожалению, в Windows 10 нет режима XP. Однако вы можете использовать виртуальную машину для создания собственного режима XP.
Все, что вам нужно, это виртуальная машина, такая как VirtualBox или VMware Player, и старая, но очень важная лицензия на Windows XP. Установите лицензию Windows XP на виртуальную машину, и вы сможете запускать свое приложение в старой версии Windows в окне на рабочем столе.
Честно говоря, это не идеальное решение. Успех виртуальной машины зависит от приложения. Кроме того, виртуальные машины имеют ограниченную аппаратную поддержку.
Связано: Как играть в ретро-игры на ПК, законно!
6. DOSBox
Если у вас есть старая программа или игра для DOS, которая отказывается работать, DOSBox станет вашим другом. DOSBox — это бесплатное приложение, которое запускает полную среду DOS в вашей системе Windows 10, позволяя вам запускать старые игры и приложения DOS.
DOSBox возвращает к жизни сотни классических игр. Он очень хорошо используется, а это означает, что если вы застряли, решение будет найдено в Интернете. Точно так же вы можете покупать игры через GOG.com, предварительно упакованные для запуска в экземпляре DOSBox.
Скачать: DOSBox для Windows
Связано: сайты, где можно бесплатно скачать старые компьютерные игры
Наконец-то запустите свои старые компьютерные игры и программное обеспечение!
Ностальгия — мощный аттракцион. Я знаю: я люблю запускать старые игры для Windows. Однако Windows 10 не всегда хочет играть в мяч. В идеале вы сможете найти современные альтернативы старым приложениям. Однако это не всегда возможно, а для некоторых бизнес-приложений практически невозможно.
К счастью, один из описанных выше способов позволит вам запустить вашу старую игру или программу для Windows, так что попробуйте!
Как реанимировать старый компьютер для вашего ребенка или выбрать новый
Мы самостоятельно проверяем все, что рекомендуем.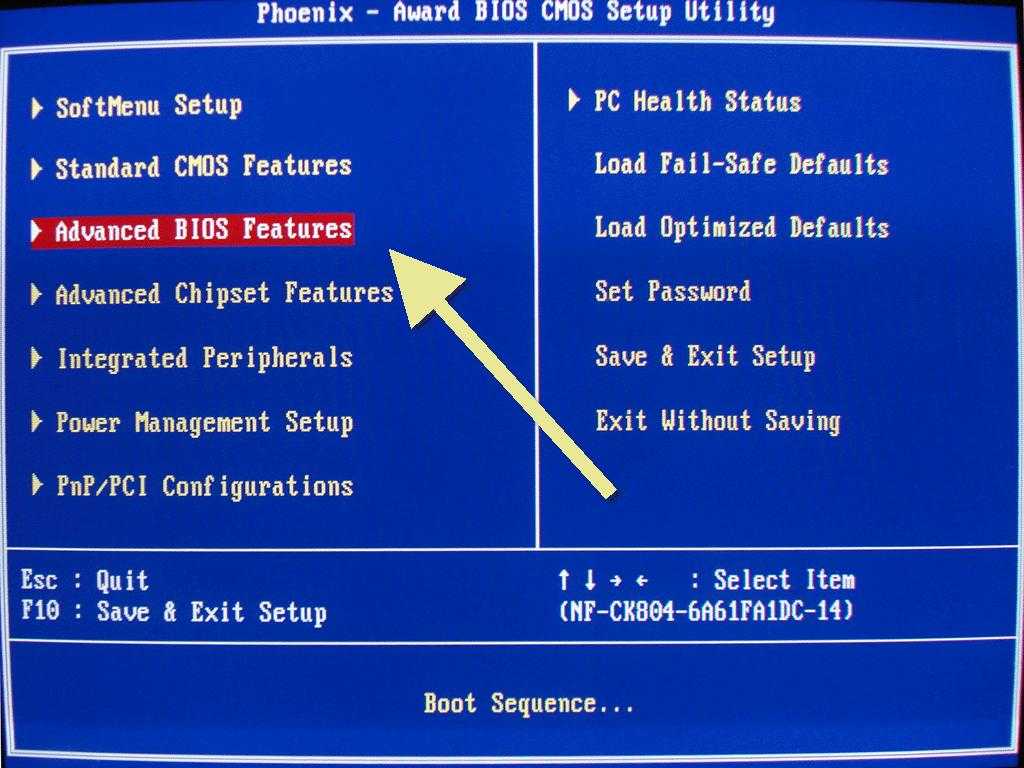 Когда вы покупаете по нашим ссылкам, мы можем получать комиссию. Узнать больше›
Когда вы покупаете по нашим ссылкам, мы можем получать комиссию. Узнать больше›
Real Talk
Советы, выбор персонала, разрушение мифов и многое другое. Позвольте нам помочь вам.
Фото: Rozette Rago
Поделиться этой публикацией
Новых ноутбуков не хватало, а цены неуклонно росли за последние пару лет из-за сочетания повышенного спроса, проблем с цепочкой поставок и инфляции. Если вам нужен компьютер для вашего ребенка, чтобы использовать его для школьных занятий и дистанционного обучения, развлечений или и того, и другого, или вы хотите сэкономить немного денег и сохранить ноутбук на свалке, воскресив старый, у вас есть несколько вариантов. .
Мы расскажем вам, как обновить старый компьютер, который годами лежал в шкафу, и посоветуем, как купить приличный ноутбук, даже если вы нигде не можете найти наши варианты в наличии. Мы рассмотрим несколько различных сценариев: чем новее компьютер, который вы пытаетесь реанимировать, тем проще будет его повторное использование, но даже восьми- или девятилетние компьютеры могут быть полезны, если вы просто пытаетесь получить мимо.
Если у вас есть старый компьютер, который пылится, но вы не знаете, сколько ему лет, выполните поиск в Google по наименованию производителя и «поиск серийного номера». Сайт поддержки производителя может позволить вам ввести серийный номер (часто мелким шрифтом где-нибудь на компьютере) и показать вам название и номер модели, когда он был изготовлен и какая операционная система была изначально установлена на нем.
ПК с Windows 10: сброс настроек и запуск заново
Компьютеры под управлением Windows 10 — то есть большинство ноутбуков, проданных в период с конца 2015 по 2021 год — довольно легко настроить и запустить, если у них нет серьезных аппаратных проблем. Microsoft по-прежнему поддерживает операционную систему обновлениями безопасности, а приложения и веб-браузеры, такие как Chrome, работают без нареканий.
Лучший способ заставить компьютер этого года снова почувствовать себя новым — это полностью перезагрузить Windows, которая стирает все файлы и приложения из операционной системы и возвращает ее в состояние, как новое.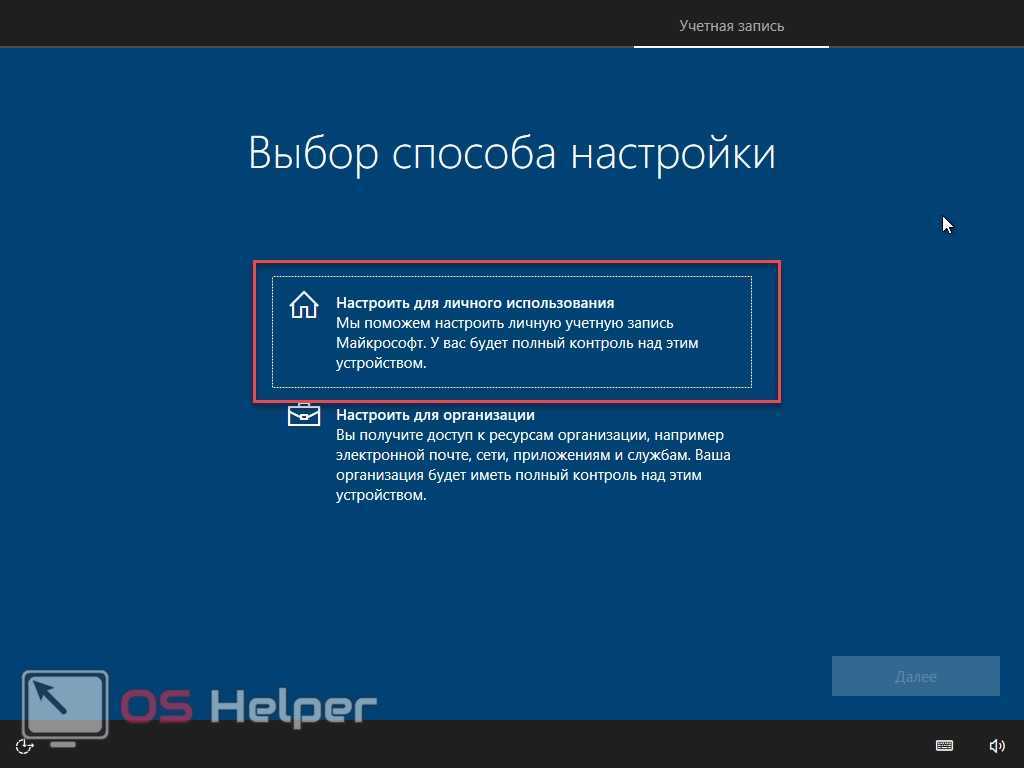 1 На компьютере, который был отключен от сети даже год или два, будут отсутствовать все виды обновлений безопасности и приложений, а тот, который использовался в течение нескольких лет, прежде чем его убрали, может иметь странные проблемы с конфигурацией программного обеспечения, которые больше проблем, чем они стоят того, чтобы выследить.
1 На компьютере, который был отключен от сети даже год или два, будут отсутствовать все виды обновлений безопасности и приложений, а тот, который использовался в течение нескольких лет, прежде чем его убрали, может иметь странные проблемы с конфигурацией программного обеспечения, которые больше проблем, чем они стоят того, чтобы выследить.
У Microsoft есть страница, на которой рассказывается, как сбросить Windows 10. Дождитесь завершения процесса сброса, затем установите все обновления Windows — этот шаг может потребовать двух или трех перезагрузок в зависимости от того, как долго ваш компьютер не работал. После этого можно безопасно выйти в Интернет и начать загрузку любых приложений, которые вам нужны.
Четырех- или пятилетние компьютеры, возможно, стоит обновить, если они кажутся немного медленными, но вы хотите продолжать их использовать. Используйте Crucial System Advisor, чтобы найти дополнительную память, совместимую с вашей системой; мы рекомендуем 8 ГБ для новых компьютеров (для большинства людей). В нашем руководстве по твердотельным накопителям (SSD) есть советы по замене медленно вращающегося жесткого диска. Установка памяти — это один из самых простых способов самостоятельной модернизации компьютера, поэтому, если вы не можете доставить компьютер к профессионалу для установки памяти, попробуйте поискать инструкции на iFixit, введите в поиск «обновление памяти [номер модели]» или выполните следующие действия. Обобщенные инструкции Crucial.
В нашем руководстве по твердотельным накопителям (SSD) есть советы по замене медленно вращающегося жесткого диска. Установка памяти — это один из самых простых способов самостоятельной модернизации компьютера, поэтому, если вы не можете доставить компьютер к профессионалу для установки памяти, попробуйте поискать инструкции на iFixit, введите в поиск «обновление памяти [номер модели]» или выполните следующие действия. Обобщенные инструкции Crucial.
Обновите до Windows 11, если можете
Следующим шагом будет обновление до Windows 11, если сможете. Сначала загрузите и запустите приложение Microsoft PC Health Check, чтобы узнать, официально ли поддерживается ваш ноутбук. Большинство ноутбуков, проданных после конца 2017 года — с процессором Intel Core 8-го поколения или новее или процессором AMD Ryzen серии 3000 или новее — должны поддерживать последнюю версию Windows.
Если ваш ноутбук поддерживается, у вас есть несколько различных способов обновления до Windows 11. Если возможность обновления доступна в Центре обновления Windows, сделайте это; это самый быстрый и простой вариант. Если это не так, вам необходимо следовать инструкциям Microsoft на этой странице, чтобы либо загрузить Помощник по установке Windows 11, либо создать загрузочную флешку для установки.
Если возможность обновления доступна в Центре обновления Windows, сделайте это; это самый быстрый и простой вариант. Если это не так, вам необходимо следовать инструкциям Microsoft на этой странице, чтобы либо загрузить Помощник по установке Windows 11, либо создать загрузочную флешку для установки.
Если приложение проверки работоспособности ПК сообщает, что ваш ноутбук не поддерживается, вы все равно можете выполнить обновление до Windows 11 в зависимости от того, насколько именно ваш ноутбук не соответствует требованиям. Но это сопряжено с риском, поэтому мы рекомендуем прочитать это руководство от Ars Technica, чтобы решить, хотите ли вы выполнить обновление или просто продолжите использовать Windows 10.
Старые ПК с Windows 7 и Windows 8: установите Windows 10
Windows 7 и Windows 8 немного сложнее, но не невозможно перепрофилировать. ПК с Windows 7 обычно продавались в период с 2009 г.и 2012 г., а ПК с Windows 8 продавались в основном в период с 2013 по 2015 г. (Хотя некоторые старые компьютеры имели право на бесплатное обновление до Windows 7, а некоторые компьютеры с Windows 8 были проданы с пониженной версией до Windows 7 из-за значительных изменений пользовательского интерфейса Windows 8. )
(Хотя некоторые старые компьютеры имели право на бесплатное обновление до Windows 7, а некоторые компьютеры с Windows 8 были проданы с пониженной версией до Windows 7 из-за значительных изменений пользовательского интерфейса Windows 8. )
Основная проблема с этими компьютерами, помимо возраста, заключается в том, что Microsoft прекратила поддержку Windows 7 с новыми обновлениями безопасности в январе 2020 г., а поддержка Windows 8 прекратится 10 января 2023 г. Большинство распространенных приложений и веб-браузеров по-прежнему будут работать. , но использование операционной системы без обновлений безопасности подвергает вас воздействию вредоносных программ, которым не подвержены более новые версии Windows. По этой причине вы захотите перейти на Windows 10, чтобы продолжать получать важные обновления безопасности.
На ПК с Windows 7 или Windows 8, который вы пытаетесь обновить, загрузите и запустите средство создания носителя Windows 10 от Microsoft, выберите параметр Обновить этот компьютер сейчас и дождитесь загрузки Windows 10. Когда вы дойдете до экрана «Готово к установке» в конце процесса, нажмите Выберите, что оставить и выберите Ничего , чтобы начать с чистого листа — вам не нужна куча старых приложений. и файлы, замедляющие и без того старый и медленный компьютер.
Когда вы дойдете до экрана «Готово к установке» в конце процесса, нажмите Выберите, что оставить и выберите Ничего , чтобы начать с чистого листа — вам не нужна куча старых приложений. и файлы, замедляющие и без того старый и медленный компьютер.
Средство создания носителя Windows 10 может без особых усилий обновить компьютер под управлением Windows 7.
Убедитесь, что файлы, которые вам нужны, удалены с компьютера, чтобы вы могли начать с чистого листа. Вы не хотите, чтобы старые приложения или файлы замедляли работу вашего компьютера.
Средство создания носителя Windows 10 может без особых усилий обновить ПК под управлением Windows 7.
После перезагрузки или двух установщик запросит у вас лицензионный ключ, который вы можете купить в надежных интернет-магазинах примерно за 110 долларов. Если вы пропустите ввод ключа продукта, вы сможете использовать Windows 10 неограниченное время с несколькими незначительными ограничениями, такими как невозможность настраивать обои рабочего стола и водяной знак, который никогда не исчезнет — не идеальный вариант, но в краткосрочной перспективе сработает. срок. Если на вашем компьютере сохранилась исходная этикетка, также может помочь ввод лицензионного ключа Windows 7 или Windows 8.
срок. Если на вашем компьютере сохранилась исходная этикетка, также может помочь ввод лицензионного ключа Windows 7 или Windows 8.
Эти ПК также чаще имеют серьезные проблемы, такие как отказы жестких дисков или разряженные батареи, а некоторые системы могут просто чувствовать себя слишком медленными для современной работы, такой как потоковое видео высокой четкости в Интернете или открытие нескольких вкладок браузера в одно и то же время. время. И хотя обновления, такие как увеличение объема памяти или SSD, могут немного помочь, эти ПК, как правило, слишком стары, чтобы на них стоило тратить много денег. Если вы можете, подумайте о том, чтобы вместо этого потратить эти деньги на обновление на новый ПК.
Превратите старый компьютер в Chromebook: ChromeOS Flex
Не все хотят использовать Windows — например, Chromebook широко используется в школах, потому что они просты в использовании и их трудно сломать. А бесплатная ChromeOS Flex может превратить многие старые ПК и Mac в нечто, не совсем похожее на Chromebook, но очень близкое к нему. ChromeOS Flex может лучше подходить для старых ПК с Windows 7 или компьютеров Mac десятилетней давности, которые Apple не поддерживала годами, поскольку ChromeOS — более легкая и быстрая операционная система, чем Windows или macOS.
ChromeOS Flex может лучше подходить для старых ПК с Windows 7 или компьютеров Mac десятилетней давности, которые Apple не поддерживала годами, поскольку ChromeOS — более легкая и быстрая операционная система, чем Windows или macOS.
Все, что вам нужно для установки ChromeOS Flex, — это USB-накопитель емкостью 8 ГБ, а инструкции по установке ChromeOS Flex помогут вам выполнить все остальное. (У Lifehacker есть хороший совет, как загрузить компьютер с этого USB-накопителя, если вы обнаружите, что инструкции ChromeOS Flex неясны на этом этапе.)
Настоящие Chromebook имеют несколько преимуществ по сравнению с ноутбуками ChromeOS Flex, а именно лучшую поддержку оборудования (подумайте о меньшем количестве графических сбоев). и более точные и отзывчивые тачпады) и поддержка приложений Android через Google Play. Дети, которые используют Chromebook в школе, узнают интерфейс и все приложения, поэтому им не нужно ничего заново изучать, чтобы приступить к работе. А операционную систему можно быстро и просто обновить — вам никогда не придется ждать час или больше, чтобы установить большое обновление с несколькими перезагрузками.
Вы можете проверить этот список совместимости, чтобы узнать, был ли ваш ПК сертифицирован для использования с ChromeOS Flex, но большинство обычных ноутбуков и настольных ПК должны работать достаточно хорошо, независимо от того, официально они поддерживаются или нет.
Старые компьютеры Mac и iPad: сброс и установка обновлений
Повторное использование старого оборудования Apple немного проще, чем реанимация старого ПК, если Apple все еще поддерживает ваше устройство. Для компьютеров Mac удерживайте нажатыми клавиши Command + R во время загрузки, чтобы войти в режим восстановления и переустановить macOS. Recovery может автоматически установить самую последнюю версию macOS, совместимую с вашим Mac, и это правильно; с этой версией вы получите самые последние исправления безопасности, доступные для вашей системы, а распространенные приложения, такие как Chrome и Microsoft Office, будут работать правильно.
Для большинства компьютеров Mac, выпущенных в 2015 году или позже, это означает macOS Monterey, новейшую версию macOS. На компьютерах Mac, выпущенных в период с 2013 по 2015 год, должна быть установлена предыдущая версия MacOS под названием Big Sur. Большинство компьютеров Mac, выпущенных в 2012 году, могут работать под управлением macOS Catalina, выпущенной в 2019 году и получившей, как мы ожидаем, последнее обновление безопасности в июле 2022 года. На компьютерах Mac, выпущенных до 2012 года, могут работать только старые, небезопасные версии операционной системы, обновляются, и их, как правило, не следует использовать (хотя многие из них могут работать под управлением ChromeOS Flex, как и старые ПК).
На компьютерах Mac, выпущенных в период с 2013 по 2015 год, должна быть установлена предыдущая версия MacOS под названием Big Sur. Большинство компьютеров Mac, выпущенных в 2012 году, могут работать под управлением macOS Catalina, выпущенной в 2019 году и получившей, как мы ожидаем, последнее обновление безопасности в июле 2022 года. На компьютерах Mac, выпущенных до 2012 года, могут работать только старые, небезопасные версии операционной системы, обновляются, и их, как правило, не следует использовать (хотя многие из них могут работать под управлением ChromeOS Flex, как и старые ПК).
Чтобы повторно использовать старый iPad, сначала выполните сброс к заводским настройкам, чтобы стереть с него все старые приложения и данные и получить чистый лист. Затем установите самую последнюю версию iOS или iPadOS, которую может запустить планшет. Однако модели старше iPad Air 2 2014 года больше не получают обновлений, и в дополнение к отсутствующим обновлениям безопасности они могут быть не в состоянии запускать приложения и игры, которые вы хотите использовать. Вы можете проверить совместимость вашего iPad здесь, и если вы не видите свою модель до iPadOS 15, используйте раскрывающееся меню в верхней части страницы, чтобы попробовать более старые версии iPadOS.
Вы можете проверить совместимость вашего iPad здесь, и если вы не видите свою модель до iPadOS 15, используйте раскрывающееся меню в верхней части страницы, чтобы попробовать более старые версии iPadOS.
Что купить, если у вас нет запасного
Если у вас нет запасного компьютера или планшета — или если вы обнаружите, что настроенная вами машина не совсем справляется с ним — вам нужно купить один. Большинство детей прекрасно справятся с Chromebook, дешевым ноутбуком с Windows или iPad с клавиатурой, но у нас также есть выбор более мощных ультрабуков с Windows и MacBook для старшеклассников и студентов колледжей.
Читателям также нравится номер
Из-за постоянных проблем с цепочкой поставок некоторые продукты иногда отсутствуют на складе. Мы рекомендуем проверять всех крупных розничных продавцов, а также веб-сайт производителя и избегать сайтов с предложениями, которые слишком хороши, чтобы быть правдой, таких как BuyDig. Рассмотрите возможность восстановления сертифицированных производителей с хорошими гарантиями, особенно для MacBook. Если всех наших вариантов нет в наличии, проверьте разделы «Другие хорошие варианты» в наших руководствах, чтобы узнать о некоторых других отличных ноутбуках, которые не совсем попали в список.
Рассмотрите возможность восстановления сертифицированных производителей с хорошими гарантиями, особенно для MacBook. Если всех наших вариантов нет в наличии, проверьте разделы «Другие хорошие варианты» в наших руководствах, чтобы узнать о некоторых других отличных ноутбуках, которые не совсем попали в список.
Как купить дешевый ноутбук, если у нас его нет в наличии
Даже если вы не знакомы с техническими характеристиками компьютера, вы все равно можете определить, какой ноутбук выбрать, просмотрев несколько ключевых терминов. Вам нужно расшифровать четыре основные характеристики:
- Процессор: Мы рекомендуем процессор Intel Core i5 или i3 11-го или 12-го поколения (номера моделей таких процессоров начинаются с i5 или i3 и заканчиваются на 11 xxx или 12 xxx ) или процессор AMD Ryzen 3 или 5 серии 5000 или 6000 (начинаются с названия Ryzen 3 или Ryzen 5 и заканчиваются на 5 ххх или выше). Избегайте процессоров AMD, таких как двухъядерный A9, а также процессоров Intel Pentium или Celeron.

- Хранилище: Выберите твердотельный накопитель емкостью 128 ГБ или больше и избегайте жестких дисков (сокращенно HDD на некоторых страницах продуктов).
- Память: Получите не менее 8 ГБ памяти (иногда указывается как ОЗУ) для ноутбука с Windows или получите не менее 4 ГБ для Chromebook.
- Экран : Ищите дисплей с разрешением 1080p, которое многими продавцами указано как 1920×1080 или FHD. Если вы найдете компьютер, который соответствует остальным требованиям, но имеет стандартный HD-дисплей (1366×768), он подойдет для выполнения основных рабочих или учебных задач.
Если возможно, мы рекомендуем посетить местный магазин электроники, чтобы провести некоторое время с ноутбуком, который вы рассматриваете. Но если это не вариант, попробуйте купить онлайн у продавца с хорошей политикой возврата. Как только ваш ноутбук будет доставлен, осторожно откройте коробку, сохраните все детали и аксессуары и тщательно протестируйте компьютер. Если вы заметили что-то, что вам не нравится, верните его как можно скорее — некоторые производители дают вам только двухнедельное окно возврата.
Если вы заметили что-то, что вам не нравится, верните его как можно скорее — некоторые производители дают вам только двухнедельное окно возврата.
Эту статью отредактировал Артур Гис.
Сноски
1. Сначала убедитесь, что вы извлекли все необходимые файлы с компьютера, используя флэш-накопитель USB или облачное хранилище, например Dropbox или Google Drive.
Прыжок назад.
Независимо от того, собираете ли вы новый компьютер или хотите обновить существующий, лучшие твердотельные накопители обеспечивают значительное повышение скорости по сравнению с традиционными жесткими дисками.
Лучшие твердотельные накопители
В качестве недорогого хранилища можно использовать почти любую флешку, но лучшие не заставят себя ждать при открытии, сохранении и передаче файлов.
Лучшие флэш-накопители USB
После рассмотрения потребностей детей и родителей мы выбрали лучший универсальный планшет для детей, а также хороший недорогой вариант.
 Читайте о наших подборках здесь.
Читайте о наших подборках здесь.Лучший планшет для детей
Лучшие беспроводные клавиатуры удобны, надежны и на них приятно печатать, независимо от того, хотите ли вы компактный вариант, такой как Logitech K380, или что-то полноразмерное.
Лучшие Bluetooth и беспроводные клавиатуры
Дополнительная литература
Лучшее снаряжение для родителей, работающих дома
Кортни Шлей
Это снаряжение, которое, как мы обнаружили, помогает нам поддерживать продуктивность и здравомыслие, совмещая работу и семью.
Лучшие ноутбуки
от Kimber Streams, Dave Gershgorn и Andrew Cunningham большинство людей.
Wirecutter — служба рекомендаций по продуктам от The New York Times. Наши журналисты сочетают независимое исследование с (иногда) чрезмерным тестированием, чтобы сэкономить людям время, энергию и деньги при принятии решения о покупке.
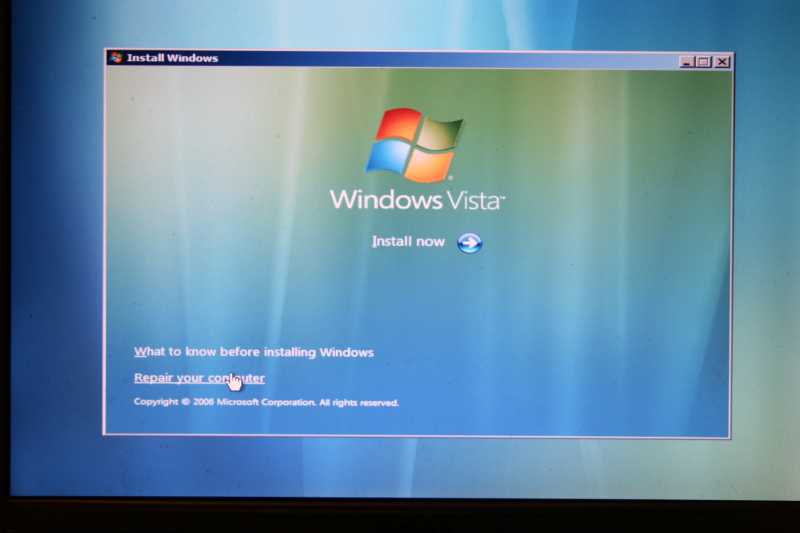 На текущий момент времени достаточно выбрать «Windows 10» и созданная флешка или ISO образ будет содержать редакции Windows 10 Профессиональная, Домашняя и для одного языка, выбор редакции происходит в процессе установки системы. Почти для всех современных устройств желательно выбирать версию x64.
На текущий момент времени достаточно выбрать «Windows 10» и созданная флешка или ISO образ будет содержать редакции Windows 10 Профессиональная, Домашняя и для одного языка, выбор редакции происходит в процессе установки системы. Почти для всех современных устройств желательно выбирать версию x64. Подробнее — Как поставить загрузку с флешки в БИОС.
Подробнее — Как поставить загрузку с флешки в БИОС.
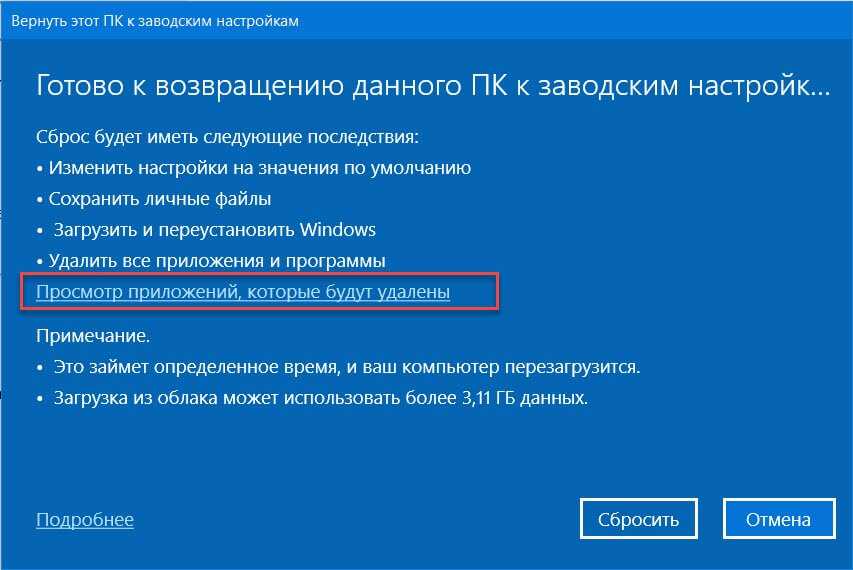 old (но этот вариант не всегда возможно запустить). То есть данный процесс аналогичен простому обновлению, здесь рассматриваться не будет. Выборочная установка — данный пункт позволяет выполнить чистую установку, не сохраняя (или сохраняя частично) файлы пользователя, а во время установки можно разбить диски на разделы, отформатировать их, тем самым очистив компьютер от файлов предыдущей Windows. Именно этот метод и будет описан.
old (но этот вариант не всегда возможно запустить). То есть данный процесс аналогичен простому обновлению, здесь рассматриваться не будет. Выборочная установка — данный пункт позволяет выполнить чистую установку, не сохраняя (или сохраняя частично) файлы пользователя, а во время установки можно разбить диски на разделы, отформатировать их, тем самым очистив компьютер от файлов предыдущей Windows. Именно этот метод и будет описан.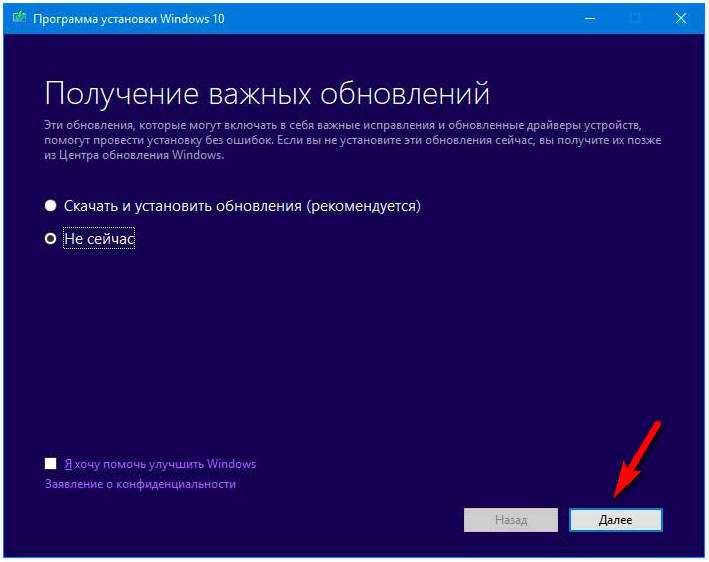 Каждый может иметь несколько разделов. Независимо от того, на какой диск вы устанавливаете Windows 10, Диск 0 будет использован для записи системных файлов, скрытых разделов и загрузчика. Поэтому, в идеале, устанавливать ОС именно на Диск 0 (в противном случае, если этот диск отключить, система на другом диске стартовать не будет). Если, к примеру, вы приобрели новый SSD и он отображается как Диск 1, вы можете попробовать найти в БИОС отдельный пункт для указания очередности жестких дисков и поставить SSD на первое место, либо поменять шлейфы SATA (если используется этот интерфейс) межу двумя дисками, чтобы нужный диск стал отображаться в программе установки как Диск 0.
Каждый может иметь несколько разделов. Независимо от того, на какой диск вы устанавливаете Windows 10, Диск 0 будет использован для записи системных файлов, скрытых разделов и загрузчика. Поэтому, в идеале, устанавливать ОС именно на Диск 0 (в противном случае, если этот диск отключить, система на другом диске стартовать не будет). Если, к примеру, вы приобрели новый SSD и он отображается как Диск 1, вы можете попробовать найти в БИОС отдельный пункт для указания очередности жестких дисков и поставить SSD на первое место, либо поменять шлейфы SATA (если используется этот интерфейс) межу двумя дисками, чтобы нужный диск стал отображаться в программе установки как Диск 0.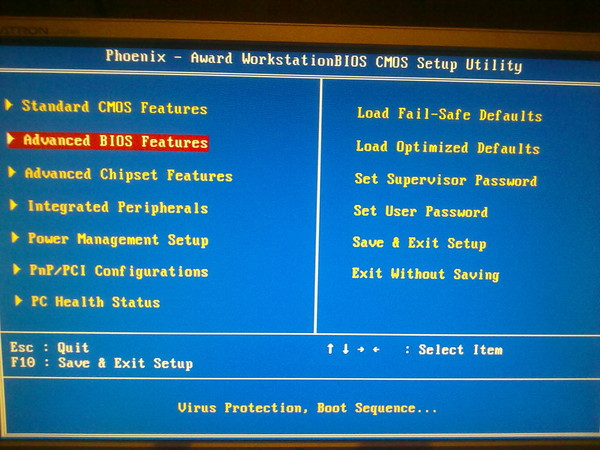 Также не следует изменять зарезервированные системой разделы (кроме тех случаев, когда вы решили полностью очистить жесткий диск).
Также не следует изменять зарезервированные системой разделы (кроме тех случаев, когда вы решили полностью очистить жесткий диск).
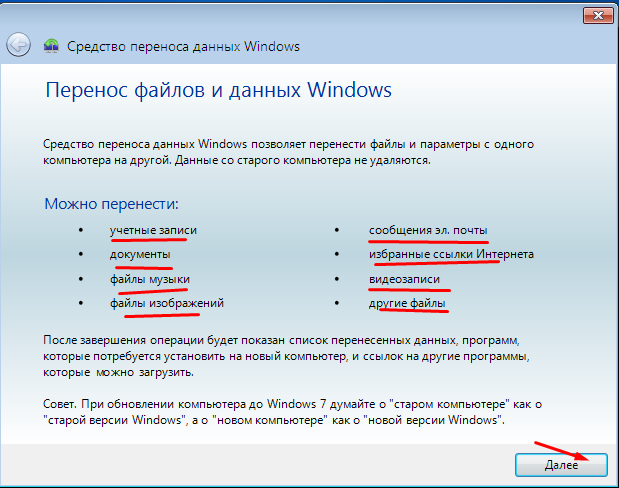 Начнется копирование файлов Windows 10 на компьютер.
Начнется копирование файлов Windows 10 на компьютер.
 Как создать автономную учетную запись при установке Windows 10). При отсутствии подключения к Интернету создается локальная учетная запись. При установке Windows 10 последних версий после ввода логина и пароля потребуется также задать контрольные вопросы для восстановления пароля при утере.
Как создать автономную учетную запись при установке Windows 10). При отсутствии подключения к Интернету создается локальная учетная запись. При установке Windows 10 последних версий после ввода логина и пароля потребуется также задать контрольные вопросы для восстановления пароля при утере.
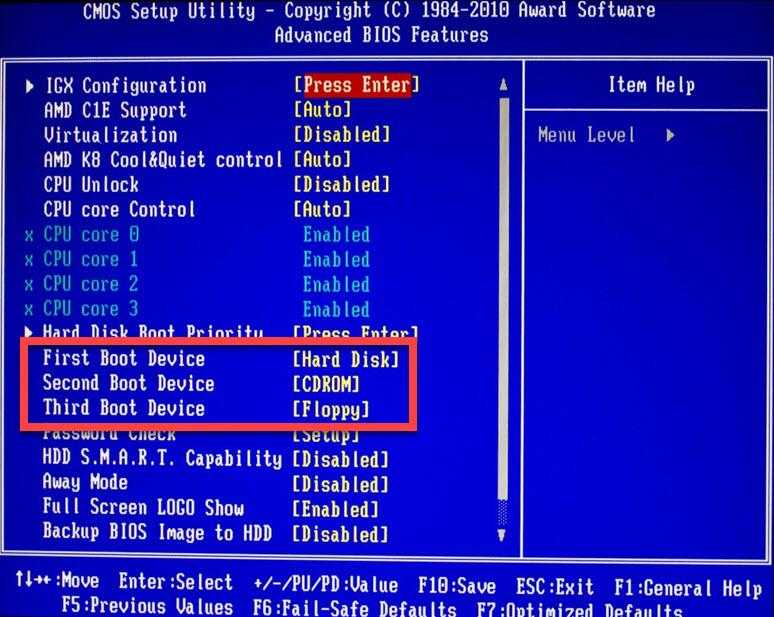
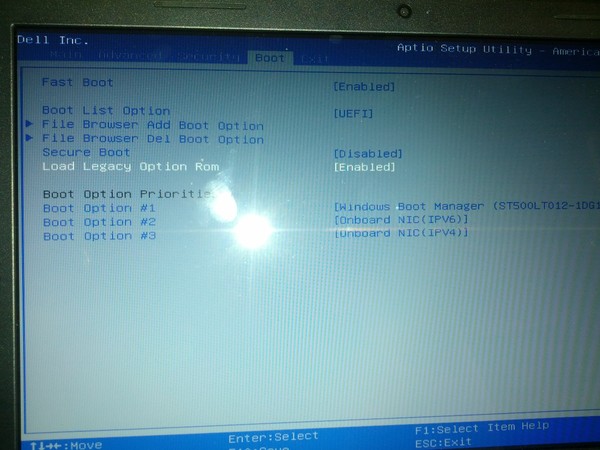 При этом, даже если на официальном сайте есть драйверы только для Windows 8.1, 8 и 7, их можно устанавливать и в Windows 10, обычно они будут работать. См. Как установить драйверы на ноутбук
При этом, даже если на официальном сайте есть драйверы только для Windows 8.1, 8 и 7, их можно устанавливать и в Windows 10, обычно они будут работать. См. Как установить драйверы на ноутбук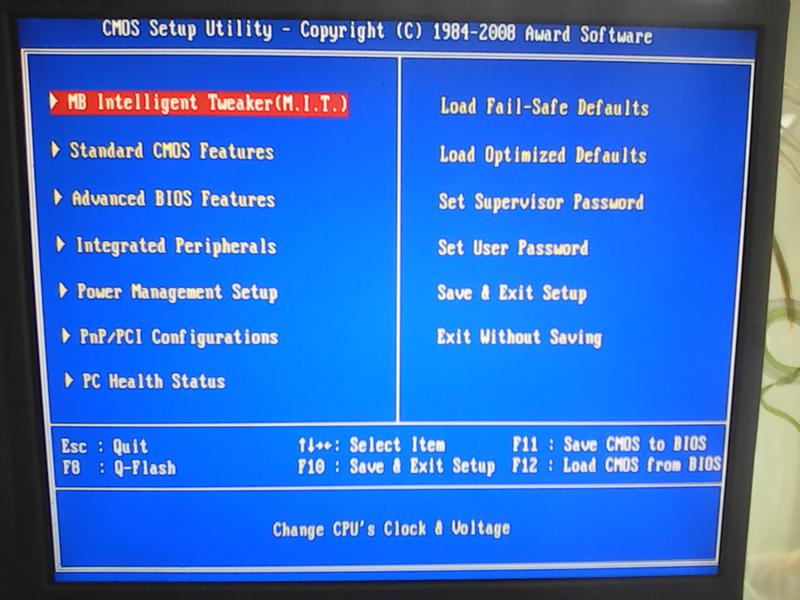 изменить приоритет загрузки в BIOS (с HDD на DVD-диск).
изменить приоритет загрузки в BIOS (с HDD на DVD-диск).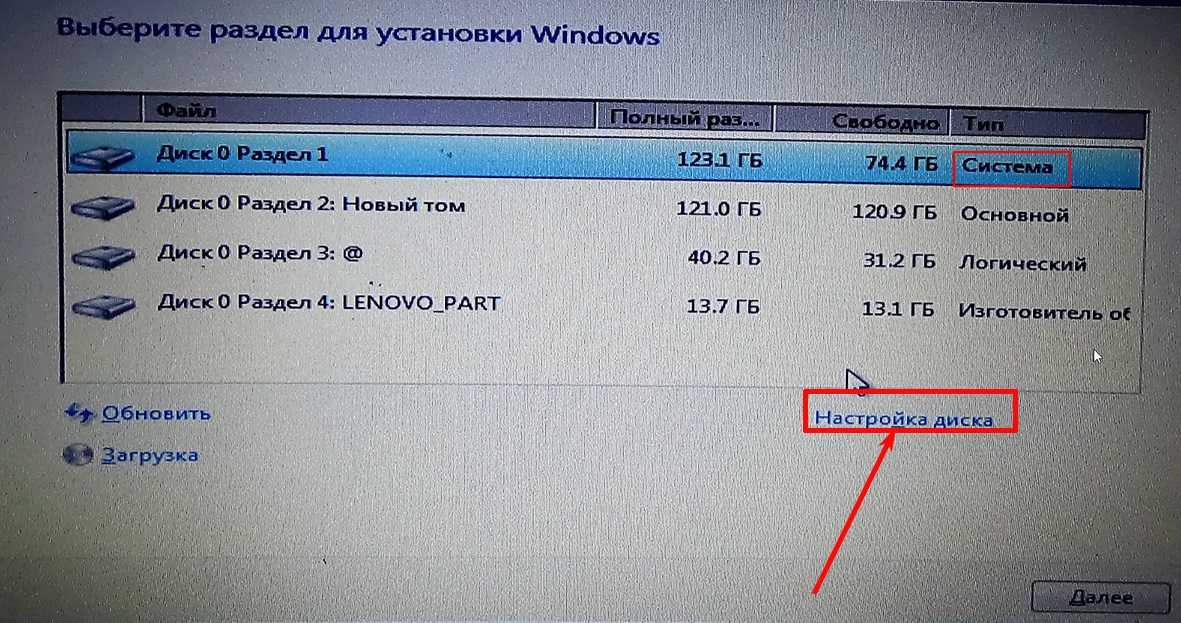
 Если вашего приложения нет в списке, выберите параметр Not Listed и выберите Next .
Если вашего приложения нет в списке, выберите параметр Not Listed и выберите Next .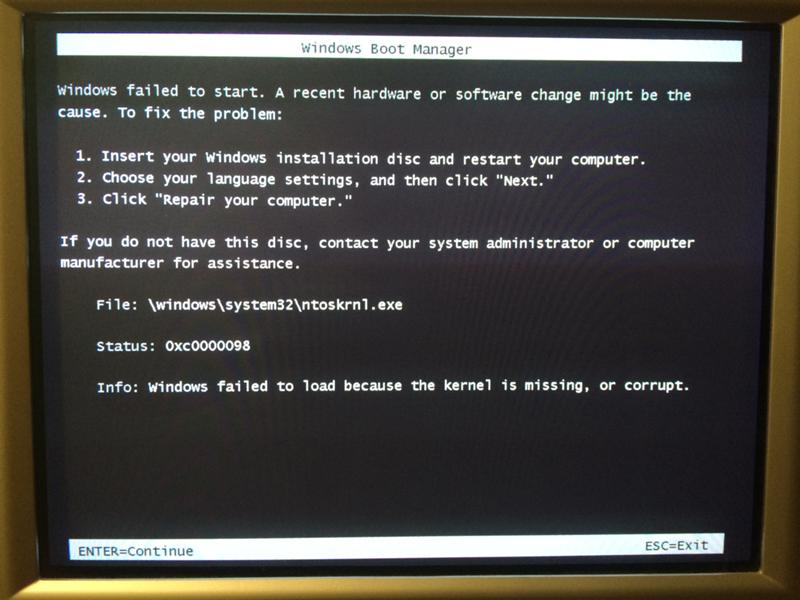 Пример: Программа установки не запускается.
Пример: Программа установки не запускается.