Как переустановить винду xp на 7: Переход от Windows XP к Windows 7 | Windows IT Pro/RE
Содержание
Как установить Windows XP
С каждым днём компьютерные технологии развиваются все больше, как и программное обеспечение к ним. Но на сегодняшний день, у многих остались компьютеры, которые не соответствуют заявленным техническим требованиям. Примером такого программного обеспечения является Windows 7, где требуется как минимум 1 Гб ОЗУ для комфортной работы.
А что делать тем у кого памяти всего 512 МБ? В таком случае нам на помощь приходит наш старый добрый друг Windows Xp. Именно в этой статье Вы узнаете как установить Windows Xp. Эта операционная система является второй по популярности в линейке Майкрософт. Но это даже не странно, потому как качество и удобство работы было и есть на высоте.
Сравним Xp с его старшим братом Windows Vista, эта ОС как-то у нас не прижилась, так как там было много недостатков. И это доказали те же самые пользователи которые работали на Хр, не став переходить на новую ОС. А большинство людей купив ноутбук или компьютер уже с вистой, со временем переставляли на Хр или Windows 7.
Если Вы готовы узнать как переустановить Windows XP правильно, тогда переходим к нашей установке, начав с подготовки компьютера.
Подготовка к установке Windows Xp
Для установки в первую очередь нам нужен установочный CD-диск с Windows xp. Или как альтернатива это может быть загрузочная флешка, от 2Гб и больше. Здесь Вы можете узнать как создать загрузочную флешку. Если же Ваш выбор пал на СD – диск, тогда обязательно прочитайте как записать диск с образом Windows
Конечно же нам понадобится сохранить все наши данные на диск «D», в случае если Вы переустанавливаете Windows. И возможно Вам понадобится экспортировать закладки с браузера. К примеру у меня закладок понравившихся мне страниц, очень много, и это было бы накладно после переустановки искать всё опять. Но экспортировав, я сохранил всё избранное одним файлом, а после установки восстановил их в несколько кликов, и это довольно таки удобно.
Сохранив все данные остается последний шаг, нам нужно поставить в БИОСе загрузку с диска или флеш накопителя.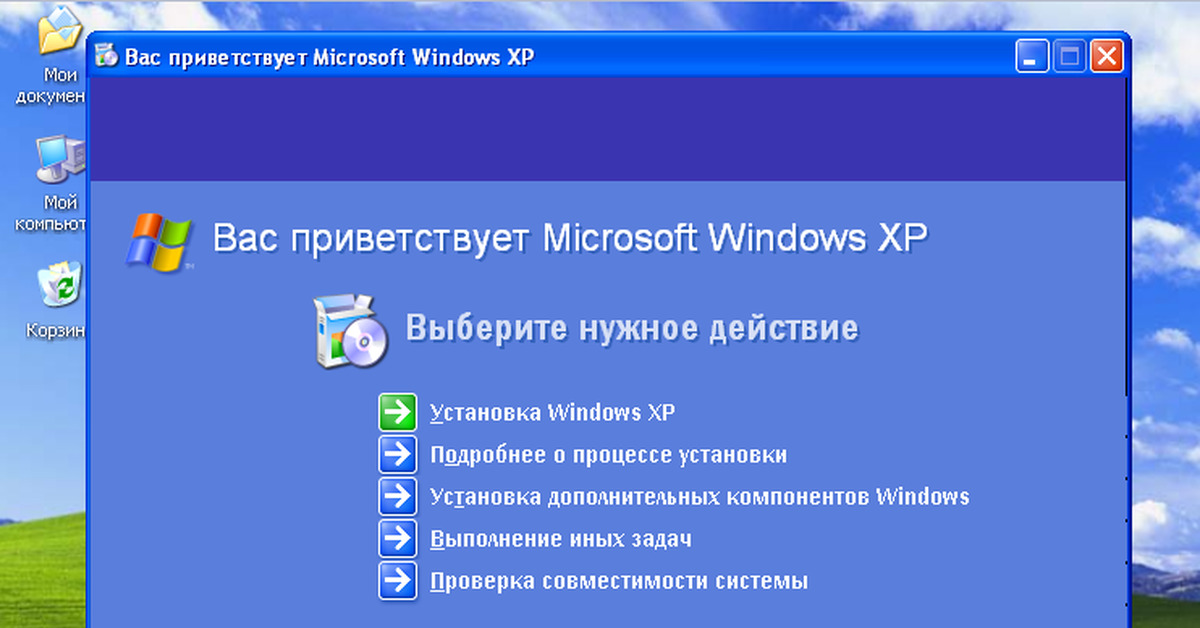 Сделав все это можно переходить к самой установке.
Сделав все это можно переходить к самой установке.
Установка Windows Xp
Подготовив компьютер и выставив в БИОСе все как рекомендовалось, после того как вставите CD-диск в привод, должна начаться загрузка с него. Откроется окно с просьбой нажать какую либо клавишу для продолжения установки. Главное вовремя отреагировать и успеть нажать, потому что если нечего не делать компьютер начнет включатся как всегда с установленной ранее ОС.
Нажав любую клавишу, появится синий экран на котором будет проходить проверка конфигурации Вашего компьютера. Здесь придётся немного подождать.
После проверки, программа установки предложит установить новую Windows XP или восстановить существующею. Так как мы будем устанавливать чистую систему, нажимаем «Enter».
Далее нужно подтвердить принятия лицензионного соглашения, для этого нажимаем «F8».
Для установки Windows XP я использовал чистый диск и создал один раздел, нажав просто «Enter». Но если Вы хотите поделить диск на 2 раздела, нажимаем «С» и указываем размер который Вам подходит, например 20Гб диск «С:\» и подтверждаем. Снова выделив «Неразмеченная область» жмем на клавишу «С» и указывая оставшихся 20Гб, таким образом создав второй логический диск «D:\».
Но если Вы хотите поделить диск на 2 раздела, нажимаем «С» и указываем размер который Вам подходит, например 20Гб диск «С:\» и подтверждаем. Снова выделив «Неразмеченная область» жмем на клавишу «С» и указывая оставшихся 20Гб, таким образом создав второй логический диск «D:\».
Закончив с распределением свободного места, выбираем «Форматировать раздел в системе NTFS <Быстрое>».
Начнется процесс форматирования, это займет несколько секунд, правда если же Вы выбрали простое форматирования, придётся подождать уже чуть дольше.
После форматирования, автоматически начнется копирования установочных файлов, опят же здесь нам ничего не нужно нажимать, просто ждём.
Скопировав все файлы, система перезагрузится и перейдет к самой установке.
Наш компьютер перезагрузился и началась установка Windows XP, с примерным временем до её завершения.
На 33 минуте, появится окно для настройки региональных параметров, изменения раскладки и добавления языка, просто нажимаем «Далее». Таким образом Вы оставите стандартный набор языков английский и русский. Как правило я выставляю дополнительные языки уже после установки.
Таким образом Вы оставите стандартный набор языков английский и русский. Как правило я выставляю дополнительные языки уже после установки.
В следующем окне нам нужно указать Имя.
Вводим Ваш ключ и нажимаем «Далее».
Даём имя нашему компьютеру.
Выставляем часовой пояс и настраиваем дату и время.
Выбираем обычные параметры.
Этот шаг мы просто пропускаем ничего не меняя.
Дальше продолжится установка в автоматическом режиме. После чего компьютер перезагрузится.
Внимание!!! Если Вы выставляли загрузку с CD-привода, тогда опять появится окно с просьбой нажать какую–нибудь клавишу для загрузки с диска. Ваша задача ничего не нажимать, потому как Windows XP уже почти установился и дальше диск нам не понадобится. После перезагрузки , начнется автонастройка изображения, со всем соглашаемся нажимая «ОК».
Нас приветствует Windows и благодарит за Ваш выбор, переходим к следующему шагу кнопкой «Далее».
«Отложить это действие» вот что нам нужно выбрать. На скриншоте забил изменить выбор.
Если Windows XP удалось поставить драйвера на сетевую карту и был воткнут кабель, может начаться проверка подключения к интернету. Но нам нужно просто клацнуть на «Пропустить».
Опять же если есть подключение тогда Windows предложит зарегистрироваться в Майкрософт. Выбираем «Нет» и нажимаем «Далее».
Обязательно вводим Ваши имя для учётной записи.
Заканчиваем настройку Windows XP SP 3
Все готово Windows Xp установлен.
Я надеюсь данное руководство помогло ответить на интересующий вас вопрос, как установить Windows XP. И в дальнейшем Вы сможете себе или своим друзьям, без проблем переустановить Windows XP. Ели Вы не знаете что делать после установки, тогда рекомендую Вам прочитать статью о том, как установить драйвера на XP, а также о настройке и оптимизации Windows XP.
Как установить Windows XP
Метки:Windows XP
Установка Windows XP на ноутбук вместо Windows Vista
- Компьютерная помощь
- О программах
- Установка и настройка Windows
- Установка Windows XP на ноутбук
Специалисты Профессиональной Компьютерной помощи расскажут о том, как самостоятельно удалить Windows Vista и установить Windows XP на ноутбук.
Пытаясь установить Windows XP на новый ноутбук с предустановленной Windows Vista вы можете столкнуться с проблемой несовместимости комплектующих с операционными системами отличных от Windows Vista. Чаще всего, в процессе установки Windows XP программа установки выдает ошибку о невозможности обнаружить жесткий диск. В чем может быть причина?
Система установки Windows не видит жесткий диск. Итак, вы приступили к установке Windows XP и получили сообщение об ошибке, будто на компьютере не установлен жесткий диск. Не расстраивайтесь, в 99,9% случаев ваш винчестер работает исправно. Проблема кроется в том, что встроенный в Windows XP комплект драйверов устарел — операционная система «не знакома» с новыми устройствами и не знает, как с ними работать.
Решение первое: в конфигурации BIOS, если Вам повезет, вы найдете пункт SATA Native Mode (или AHCI), спешите поставить эту опцию в положение «Disable». Скорее всего, после сохранения настроек BIOS и перезагрузки компьютера, процесс установки не прервется сообщением об ошибке.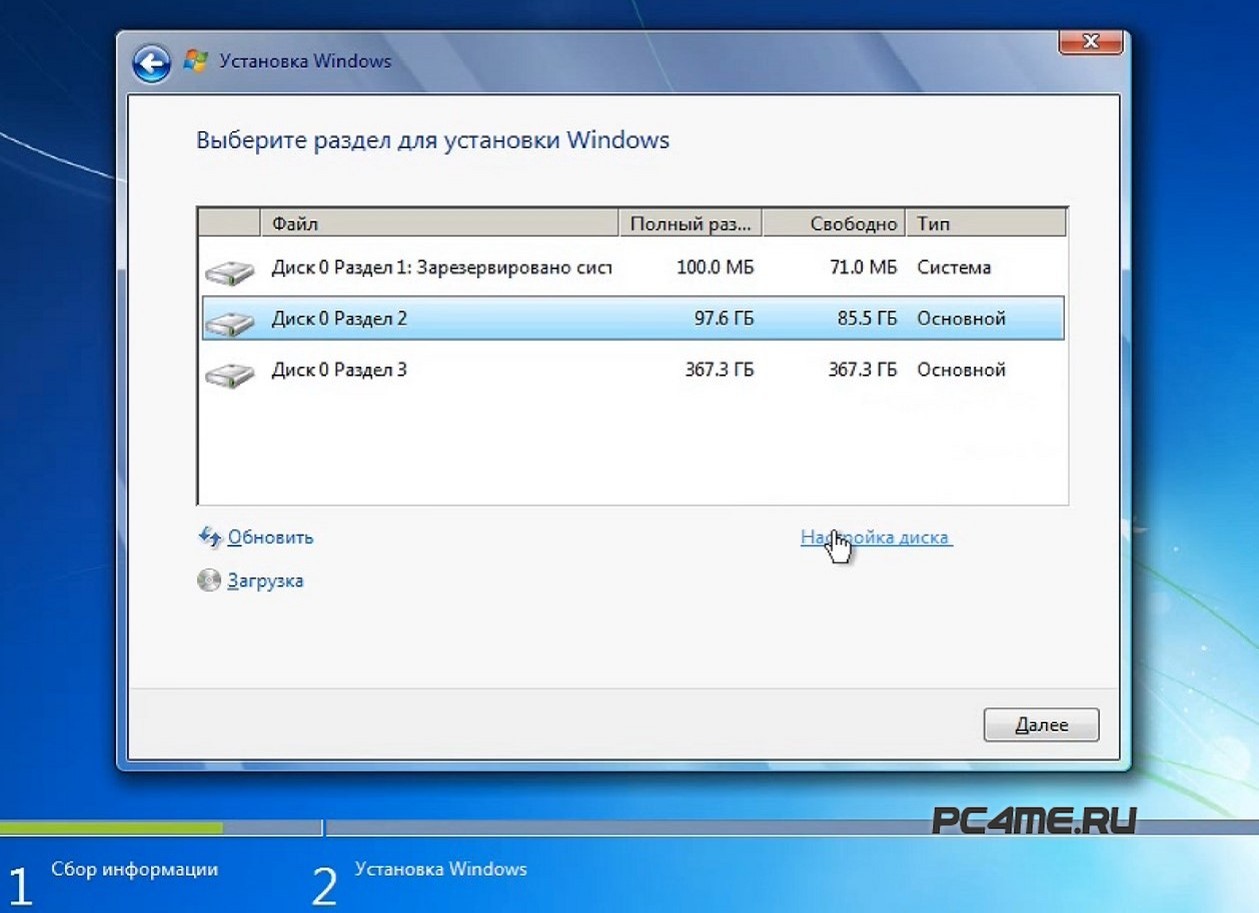 Если, всё же, после настройки BIOS дальнейшая установка невозможна (система установки упорно не хочет обнаруживать жесткий диск), то тут нам поможет программа nLite.
Если, всё же, после настройки BIOS дальнейшая установка невозможна (система установки упорно не хочет обнаруживать жесткий диск), то тут нам поможет программа nLite.
Решение второе: добавляем драйвера в дистрибутив Windows XP с помощью утилиты nLite Нам понадобится пишущий CD- или DVD-привод, болванка и дистрибутив программы nLite. nLite — свободно распространяемая программа для создания и записи на диск своих сборок Windows, с помощью этой утилиты можно добавить драйвера устройств в дистрибутив, автоматизировать процесс установки, интегрировать обновления операционной системы и ещё много чего интересного. Первым делом нам нужно найти и сохранить драйвер для жесткого диска. Найти драйвер жесткого диска можно либо на сайте производителя, либо на прилагающемся к ноутбуку диску с драйверами. Дальше копируем все папки и файлы с установочного диска Windows XP в директорию, например «c:\windows_xp». Устанавливаем и запускаем ранее скачанную утилиту nLite. Указываем, где мы сохранили дистрибутив Windows XP («c:\windows_xp»). Жмем «далее». Выбираем «Драйвера» и «Загрузочный образ ISO». Тем самым, мы сообщаем программе, что хотим интегрировать в дистрибутив операционной системы драйвера и записать готовую сборку Windows XP на диск. «Далее». Программа предложит нам выбрать папку с расположением драйверов. Указываем директорию, в которой мы сохранили драйвера для жесткого диска. На последнем шаге выполняется создание образа дистрибутива Windows XP, который можно будет записать на диск. Нажимаем «запись».Всё, теперь дистрибутив Windows XP с поддержкой жесткого диска готов. Проблем c обнаружением жесткого диска в процессе установки Windows XP возникнуть не должно. Удачи!
Жмем «далее». Выбираем «Драйвера» и «Загрузочный образ ISO». Тем самым, мы сообщаем программе, что хотим интегрировать в дистрибутив операционной системы драйвера и записать готовую сборку Windows XP на диск. «Далее». Программа предложит нам выбрать папку с расположением драйверов. Указываем директорию, в которой мы сохранили драйвера для жесткого диска. На последнем шаге выполняется создание образа дистрибутива Windows XP, который можно будет записать на диск. Нажимаем «запись».Всё, теперь дистрибутив Windows XP с поддержкой жесткого диска готов. Проблем c обнаружением жесткого диска в процессе установки Windows XP возникнуть не должно. Удачи!
Комментарии (0)
Все статьи раздела
- Установка и настройка Windows
- Установка Windows XP / 7 / Vista
- Установка Windows XP на ноутбук
- Оптимизация Windows XP
- Оптимизация Windows 7
- Windows Media Center
- Не загрузился Windows
- Родительский контроль Windows7
- Плюсы и минусы Windows 8
- Бил Гейтс теория клички Con
- Как установить Windows 8
- Советы по настройке компьютера
- Снова ускоряем Windows
- Автозагрузка
- Windows 10 — пицца
- Чтобы Windows было не тесно
- Активатор Windows 7
- Настройка БИОС
- Программы для ПК
- Программы для мобильных
- Сервисы on-line
Установка
— невозможно установить Win XP или Win 7 после установки Ubuntu 11.
 10
10
Задавать вопрос
спросил
Изменено
11 лет, 1 месяц назад
Просмотрено
5к раз
Я постараюсь сделать этот сценарий как можно более понятным.
- Характеристики ноутбука HP dv6-2189la:
- 500 HDD
- 4 ГБ оперативной памяти
- Intel i7
Персональные очки
— Новичок в Linux работает впервые. Совсем запутался 🙁
У меня была Windows 7 x64, решил начать новую, поэтому планировал форматирование. Так как я использую ее для работы и еще неделю она мне не нужна, я не стал спешить с установкой Win 7 сразу, т.к. Я давно хотел попробовать Ubuntu.0003
1) Загрузил Ubuntu 11.10
2) Записал ISO на компакт-диск
3) Установил Ubuntu, используя полный жесткий диск объемом 500 ГБ, удалив Win7
4) Ubuntu работал отлично (особенно для меня, новичка в Linux с нуля)
Я использовал Ubuntu для некоторое время, но теперь мне нужно вернуться к работе с Win 7. Попытался запустить установочный компакт-диск для Win 7, и он просто переходит в Ubuntu без загрузки. Проверял БИОС, пробовал другие диски, даже пробовал диск на другом компе — работает.
Попытался запустить установочный компакт-диск для Win 7, и он просто переходит в Ubuntu без загрузки. Проверял БИОС, пробовал другие диски, даже пробовал диск на другом компе — работает.
Так как это не сработало, я попробовал запустить Win XP. Этот компакт-диск загружается, он начинает загружать файлы, диски, ядро, бла-бла и еще до того, как дойдет до установите его Синий экран с ошибкой 0x0000007b.
Я уже использовал Gparted и создал до 250 ГБ места для Windows. Отформатирован в NTFS.
Я действительно не знаю, что теперь делать. Я перепробовал почти все, что знаю в пределах своих знаний. Я мог бы сказать, что я продвинутый пользователь ПК, но я столкнулся с стеной Linux, начиная с нуля.
Буду признателен за все предложения.
Спасибо!
- 11.10
- установка
- windows-7
1
Ну, единственное, что вам нужно сделать, это убедиться, что в вашем меню загрузки BIOS CD имеет приоритет над загрузкой с жесткого диска. После этого вы перезагружаетесь, и при условии, что вы вставили правильный загрузочный CD/DVD, программа установки должна запуститься.
После этого вы перезагружаетесь, и при условии, что вы вставили правильный загрузочный CD/DVD, программа установки должна запуститься.
Ubuntu (или любая другая ОС, установленная на вашем жестком диске) не имеет абсолютно никакого контроля или влияния на этот процесс.
Итак, если ваш установочный диск Win7 приводит вас к Ubuntu, это означает, что он не загружается, не читается или имеет какую-то другую проблему, поэтому BIOS пропускает его и переходит к следующему варианту загрузки, то есть к жесткому диску.
Точно так же сбой установки WinXP не имеет абсолютно никакого отношения к Ubuntu — скорее всего, у него просто нет необходимых драйверов для доступа к некоторому вашему оборудованию.
(к тому же, «я наткнулся на стену Linux» просто несправедливо — Ubuntu установилась и загрузилась на вашем компьютере без проблем, не так ли? «Синий экран смерти» — это не ошибка Linux, это проблема Windows)
У меня было точно такая же проблема с машиной Acer Aspire. Мне потребовалось время, чтобы понять это. Это НЕ проблема линукса. Что вам следует попробовать, так это изменить режим жесткого диска с ATAPI на IDE.
Мне потребовалось время, чтобы понять это. Это НЕ проблема линукса. Что вам следует попробовать, так это изменить режим жесткого диска с ATAPI на IDE.
Перед загрузкой с установочного компакт-диска Win XP нажмите клавишу F2, чтобы войти в настройки BIOS. Найдите свой путь к разделу жесткого диска и измените его режим на IDE. Обязательно сохраните изменения перед выходом из меню BIOS. Затем продолжите установку Win XP. Теперь вы сможете продолжить установку без надоедливого BSOD.
Убедитесь, что вы выбрали предварительно подготовленный раздел NTFS для установки XP. Возможность сделать это будет предоставлена на синем экране DOS перед запуском установщика с графическим интерфейсом. Используйте стрелки, чтобы выбрать раздел, и нажмите «Enter», чтобы выбрать его.
Я слышал об установках XP, которые присваивали этому разделу букву, отличную от ‘C’. Это не хорошо. Это потребует некоторых изменений после установки Windows — от ОС XP, включая переназначение буквы диска. Однако я не сталкивался с этой проблемой.
Однако я не сталкивался с этой проблемой.
После установки Win XP вам потребуется восстановить основную загрузочную запись, которую Windows перезаписывает. Из-за этой проблемы вы не сможете загрузить Ubuntu. Данные и разделы есть — только MBR нет. Это двухстрочное исправление, и есть много ссылок о том, как это сделать. Здесь я предоставлю кратчайший путь (при условии, что вы не создали резервную копию своей MBR с помощью команды «dd»:
Кратчайший способ — загрузиться с живого компакт-диска Ubuntu, а затем восстановить MBR с помощью утилиты восстановления загрузки:
Откройте терминал и введите следующее:
sudo add-apt-repository ppa:yannubuntu/boot-repair && sudo apt -получить обновление sudo apt-get install -y boot-repair && boot-repair
В открывшемся окне восстановления загрузки нажмите кнопку «Рекомендуемый ремонт». Это восстановит настройки MBR и grub, но не добавит параметр загрузки Windows.
Итак, наконец, выйдите из live CD и загрузитесь в обычном режиме. Выберите Ubuntu из уже существующего меню grub. Когда ваша ОС Ubuntu запустится, откройте окно терминала и обновите настройки grub:
Выберите Ubuntu из уже существующего меню grub. Когда ваша ОС Ubuntu запустится, откройте окно терминала и обновите настройки grub:
sudu update-grub
Это обновит ваше меню grub новой опцией Windows XP, и теперь вы готовы к работе и можете выполнять двойную загрузку любой из операционных систем.
1
По моему опыту я сначала загружаю Windows, а затем загружаю Linux. В книге Linux для чайников это была одна из рекомендаций… Сначала Windows, потом Linux.
Я могу подсказать одно, и постараюсь напомнить вам две вещи.
- Я помню, что некоторые установочные компакт-диски XP сломаны. Сбой во время установки.
- Если BIOS решает, что загружать (CD/Hdd/USB), дистрибутив Linux не может решить.
- Проверьте, пожалуйста, метод разбиения жесткого диска.
Последнее; Если вам удастся установить Windows, вы не сможете увидеть разделы GNU/Linux и ОС. (Опять выбор Windows..)
С уважением.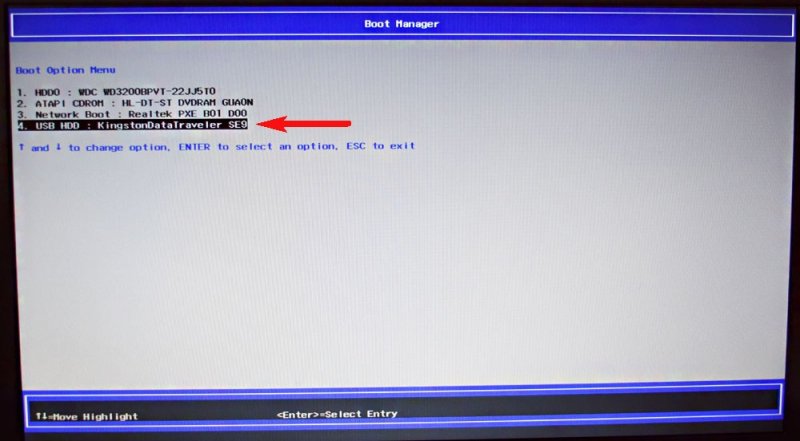
Возможно, ваш дисковод не может правильно прочитать ваш диск. Вы можете быть уверены, настроив биос на загрузку только с компакт-диска, чтобы он даже не смотрел на жесткий диск, и даже тогда вы получите ту же ситуацию.
Вы можете попробовать установить из документации, так как я вижу, что Seven слишком тяжелая, поэтому вы, должно быть, записали ее на DVD-диск, в отличие от XP, которая намного легче и записывается на CD-ROM. Проблема в дисководе, он поддерживает CD-ROM, но не DVD, ПОНЯЛ?
хорошо, как в семерке, как сказала бы эта картинка (жаль, что я не могу вставить это сюда (: ):
http://ftp.math.sk/ftp/images/microshit.jpg
Я вполне понимаю вашу ситуацию, потому что я испытал это на одном из моих ноутбуков Sony VIAO. После установки Ubuntu и позже установил Windows 7 только для того, чтобы узнать, что я не могу загрузиться в среду Windows 7. То, что я сделал, сработало для меня свободно, это сначала установить Windows, а затем установить Ubuntu позже, чей grub переопределяет Windows, позволяя мне сделать выбор из чего выбирать. Вот как я это сделал:
Вот как я это сделал:
Шаг I:
Установите Windows 7, в процессе создайте не менее трех разделов (если у вас достаточно места на жестком диске).
Шаг II:
После установки Windows 7 вставьте DVD/CD Ubuntu и попробуйте выполнить установку. Ubuntu спросит вас, где вы хотите установить ОС. Тут надо смотреть внимательно. Использование различных разделов и отображаемое свободное пространство подскажут вам тот, который содержит вашу Windows 7 (пожалуйста, не выбирайте этот раздел для установки Ubuntu).
Шаг III:
Сделайте выбор между оставшимися двумя свободными разделами. Щелкните один из них по вашему выбору, и всплывающие окна спросят, какой тип разбиения вы хотите. Выберите обратную косую черту ( \ ) и нажмите «Далее» или просто нажмите клавишу «Ввод», чтобы продолжить.
Шаг IV:
Установка начнется немедленно, и вам придется следовать инструкциям, пока вы не закончите установку.
Когда ваша система перезагрузится, GRUB будет отображаться, отсчитывая секунды до загрузки Ubuntu. Если вы заинтересованы в загрузке Windows, просто используйте клавиши со стрелками вниз/вверх, чтобы перейти туда, и нажмите клавишу ENTER.
Если вы заинтересованы в загрузке Windows, просто используйте клавиши со стрелками вниз/вверх, чтобы перейти туда, и нажмите клавишу ENTER.
Надеюсь, это поможет.
Зарегистрируйтесь или войдите в систему
Зарегистрируйтесь с помощью Google
Зарегистрироваться через Facebook
Зарегистрируйтесь, используя электронную почту и пароль
Опубликовать как гость
Электронная почта
Требуется, но никогда не отображается
Опубликовать как гость
Электронная почта
Требуется, но не отображается
Нажимая «Опубликовать свой ответ», вы соглашаетесь с нашими условиями обслуживания и подтверждаете, что прочитали и поняли нашу политику конфиденциальности и кодекс поведения.
Часто задаваемые вопросы о переходе на Windows 7
Ниже приведен список часто задаваемых вопросов о переходе на Windows 7. Дополнительные сведения о переходе на Windows 7 см. в этой записи блога.
——————————
Вопрос: Может ли мой компьютер работать под управлением Windows 7?
Чтобы проверить, готов ли ваш компьютер к работе с Windows 7, загрузите бесплатный помощник по обновлению до Windows 7. Он помогает найти потенциальные проблемы с оборудованием, устройствами или программами вашего компьютера, которые могут повлиять на установку Windows 7, и дает рекомендации о том, что делать.
Вопрос: Какие инструменты или ресурсы существуют, чтобы помочь мне установить Windows 7 на мой компьютер?
- Средство переноса данных Windows: Средство переноса данных Windows помогает переносить файлы, такие как документы, видео, изображения, музыку и настройки, со старого компьютера на новый (или со старой установки Windows на новую установку Windows на тот же ПК).
 Чтобы узнать больше о средстве переноса данных Windows, щелкните здесь.
Чтобы узнать больше о средстве переноса данных Windows, щелкните здесь. - Пошаговые инструкции : Следуйте нашим пошаговым инструкциям, которые проведут вас через процесс обновления до Windows 7 с Windows XP и Windows Vista. Вы можете найти эти инструкции здесь.
Вопрос: Какие версии Windows 7 я увижу и смогу купить в магазинах (и в Интернете)?
Будет два типа версий Windows 7 (также известных как лицензии), которые будут продаваться как в магазинах, так и в Интернете в большинстве стран мира:
- «Обновление»: «Обновление» версий Windows 7 требует Windows XP или Windows Vista для установки на ваш компьютер. Процесс установки Windows 7 будет искать предыдущую версию Windows на компьютере во время установки, и если предыдущая версия не будет найдена, активация не будет успешно завершена с использованием ключа продукта для лицензии на обновление. Различий в функционале между «Upgrade» и «Full» версией нет.
- «Полная»: Также доступны «полные» версии Windows 7 (на коробке не написано «обновить»).
 Эта версия предназначена для тех, у кого на компьютере не установлена Windows XP или Windows Vista. Их также можно использовать для обновления с Windows Vista или Windows XP до Windows 7, но обычно они стоят дороже, чем версии для обновления.
Эта версия предназначена для тех, у кого на компьютере не установлена Windows XP или Windows Vista. Их также можно использовать для обновления с Windows Vista или Windows XP до Windows 7, но обычно они стоят дороже, чем версии для обновления.
Вопрос: В чем разница между Обновлением и Полной версией Windows 7 и какую лучше купить?
Для обновленных версий перед установкой Windows 7 на вашем компьютере должна быть установлена операционная система Windows XP или Windows Vista. Полные версии Windows 7 не требуют, чтобы на вашем компьютере была установлена предыдущая версия Windows. И обновление, и полная версия содержат одни и те же функции. Если вы хотите отформатировать жесткий диск при установке Windows 7, вам понадобится полная версия. В общем, выбирайте полную версию Windows 7, если на вашем ПК нет предыдущей версии Windows. Выберите версию обновления, если на вашем ПК установлена Windows XP или Windows Vista.
Вопрос: Какие параметры доступны при установке Windows 7?
Во время установки Windows 7 вам предоставляется два варианта установки: Обновление и Пользовательский .
Вопрос: Что такое «установка обновления»?
Обновление — это самый удобный способ установить Windows 7 на свой компьютер, поскольку при этом сохраняются файлы, настройки и программы из текущей версии Windows.
Вопрос: Что такое «выборочная (расширенная) установка»?
Выборочная установка не сохраняет ваши программы, файлы или настройки во время установки. По этой причине его иногда называют чистой установкой .
Вопрос. Сохраняет ли выборочная установка мои программы?
Нет. После установки Windows 7 вам потребуется переустановить программы вручную. Для этого вам потребуются оригинальные установочные диски или установочные файлы для любых программ, которые вы хотите использовать в Windows 7. Вы также можете найдите новые программы в Интернете в Центре совместимости Windows 7.
Вопрос: Что делать, если мне нужно переустановить Windows 7 и иметь только обновленную версию?
Если по какой-либо причине вам необходимо переустановить Windows 7 и получить обновленную версию, вам потребуется установить предыдущую версию Windows перед установкой Windows 7.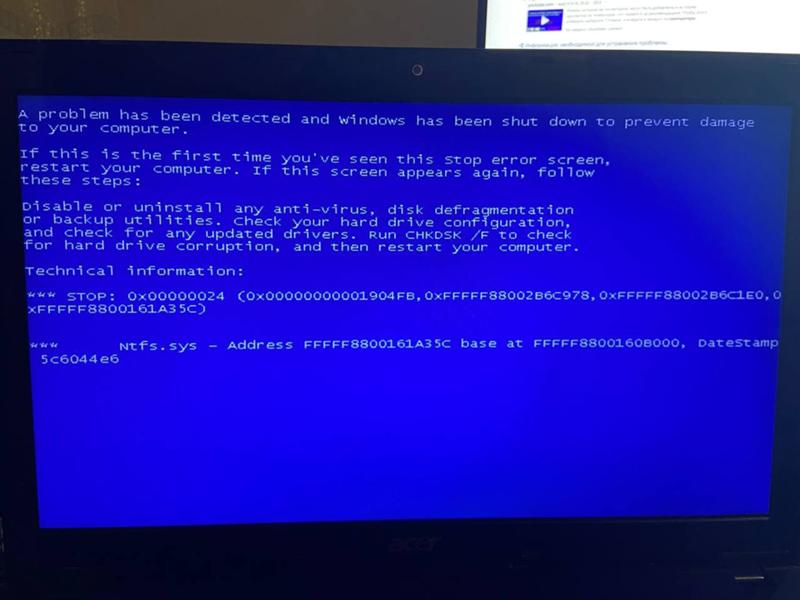
Вопрос: Что произойдет, если я использую выбрать «Обновить» во время установки Windows 7?
Если вы выберете «Обновить» во время установки, вы увидите следующий экран со ссылками на онлайн-информацию с пошаговыми инструкциями по установке Windows 7 на компьютер под управлением Windows XP.
Вопрос: Могу ли я переформатировать жесткий диск, а затем установить Windows 7?
Да. Если вы хотите очистить жесткий диск, а затем установить Windows 7, вам потребуется полная версия Windows 7.
Вопрос: Могу ли я перейти с 32-разрядной версии на 64-разрядную?
Если вы используете 32-разрядную версию Windows XP или Windows Vista и хотите перейти на 64-разрядную версию, вам потребуется выполнить выборочную установку Windows 7. Это означает, что ваши файлы, настройки и программы не сохранится. И 32-разрядная, и 64-разрядная версии Windows 7 включены в состав Windows 7 Домашняя расширенная, Windows 7 Профессиональная и Windows 7 Максимальная, поэтому вы можете выбрать, какую версию установить.
 Чтобы узнать больше о средстве переноса данных Windows, щелкните здесь.
Чтобы узнать больше о средстве переноса данных Windows, щелкните здесь. Эта версия предназначена для тех, у кого на компьютере не установлена Windows XP или Windows Vista. Их также можно использовать для обновления с Windows Vista или Windows XP до Windows 7, но обычно они стоят дороже, чем версии для обновления.
Эта версия предназначена для тех, у кого на компьютере не установлена Windows XP или Windows Vista. Их также можно использовать для обновления с Windows Vista или Windows XP до Windows 7, но обычно они стоят дороже, чем версии для обновления.