Как переустановить windows если компьютер не включается: Не запускается Windows 10 | remontka.pro
Содержание
Не запускается Windows 10 | remontka.pro
Вопросы о том, что делать, если Windows 10 не запускается, постоянно перезагружается, синем или черном экране при запуске, сообщает о том, что компьютер запущен некорректно, об ошибках Boot Failure — одни из самых часто задаваемых пользователями. В этом материале собраны наиболее распространенные ошибки, в результате которых компьютер с Windows 10 не загружается и способы решения проблемы.
При исправлении таких ошибок всегда полезно помнить, что происходило с компьютером или ноутбуком непосредственно перед этим: Windows 10 перестала запускаться после обновления или установки антивируса, возможно, после обновления драйверов, БИОС или добавления устройств, или после неправильного выключения, севшего аккумулятора ноутбука и т.п. Все это может помочь правильнее определить причину возникновения проблемы и исправить ее.
Внимание: действия, описанные в некоторых инструкциях, могут приводить не только к исправлению ошибок запуска Windows 10, но в некоторых случаях и к тому, что они усугубятся. Беритесь за описанные шаги лишь в случае, если готовы к этому.
Беритесь за описанные шаги лишь в случае, если готовы к этому.
«Компьютер запущен некорректно» или «Кажется, система Windows загрузилась неправильно»
Первый распространенный вариант проблемы, когда Windows 10 не запускается, а вместо этого сначала (но не всегда) сообщает о некой ошибке (CRITICAL_PROCESS_DIED, например), а после этого — синий экран с текстом «Компьютер запущен некорректно» и двумя вариантами действий — перезагрузкой компьютера или дополнительными параметрами.
Чаще всего (за исключением некоторых случаев, в частности, ошибки INACCESSIBLE_BOOT_DEVICE) это бывает вызвано повреждением системных файлов вследствие их удаления, установок и удалений программ (часто — антивирусов), использования программ для очистки компьютера и реестра.
Попробовать решить такие проблемы можно путем восстановления поврежденных файлов и реестра Windows 10. Подробная инструкция: Компьютер запущен некорректно в Windows 10.
Появляется логотип Windows 10 и компьютер выключается
Своими причинами проблема, когда Windows 10 не запускается, а компьютер сам выключается, иногда после нескольких перезагрузок и появлений логотипа ОС, аналогична первому описанному случаю и возникает обычно после неудачного автоматического исправления запуска.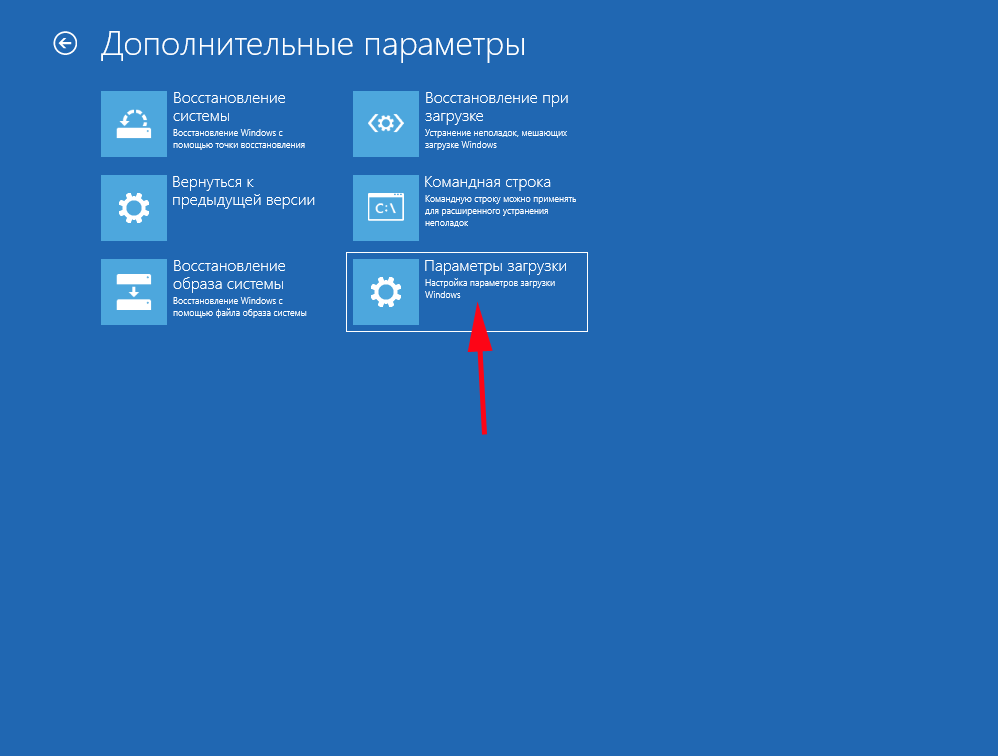
К сожалению, в данной ситуации мы не можем попасть в среду восстановления Windows 10, имеющуюся на жестком диске, а потому нам потребуется либо диск восстановления, либо загрузочная флешка (или диск) с Windows 10, сделать которые придется на каком-либо другом компьютере (если у вас такой накопитель отсутствует).
Подробно о том, как загрузиться в среду восстановления с помощью установочного диска или флешки в руководстве Диск восстановления Windows 10. После загрузки в среде восстановления пробуем способы из раздела про «Компьютер запущен некорректно».
Ошибки Boot Failure и An operating system wasn’t found
Еще один частый вариант проблемы с запуском Windows 10 — черный экран с текстом ошибки Boot failure. Reboot and Select Proper Boot device or insert boot media in selected boot device или An operating system wasn’t found. Try disconnecting any drives that don’t contain an operating system. Press Ctrl+Alt+Del to restart.
В обоих случаях, если это не неверный порядок устройств загрузки в БИОС или UEFI и не повреждение жесткого диска или SSD, почти всегда причиной ошибки запуска является испорченный загрузчик Windows 10. Шаги, которые помогут исправить эту ошибку описаны в инструкции: Boot Failure и An operating system wasn’t found в Windows 10.
Шаги, которые помогут исправить эту ошибку описаны в инструкции: Boot Failure и An operating system wasn’t found в Windows 10.
INACCESSIBLE_BOOT_DEVICE
Существуют несколько вариантов причин появления ошибки на синем экране Windows 10 INACCESSIBLE_BOOT_DEVICE. Иногда это просто некий баг при обновлении или сбросе системы, иногда — следствие изменения структуры разделов на жестком диске. Реже — физические проблемы с жестким диском.
Если в вашей ситуации Windows 10 не запускается именно с этой ошибкой, подробные шаги, чтобы исправить ее, начиная с простых и заканчивая более сложными вы найдете в материале: Как исправить ошибку INACCESSIBLE_BOOT_DEVICE в Windows 10.
Черный экран при запуске Windows 10
Проблема, когда Windows 10 не запускается, а вместо рабочего стола вы видите черный экран, имеет несколько вариантов:
- Когда судя по всему (например, по звуку приветствия ОС), в действительности все запускается, но видите вы только черный экран.
 В этом случае, используйте инструкцию Черный экран Windows 10.
В этом случае, используйте инструкцию Черный экран Windows 10. - Когда после каких-то действий с дисками (с разделами на нем) или неправильного выключения вы видите сначала логотип системы, а потом сразу черный экран и больше ничего не происходит. Как правило, причины этого те же, что и в случае INACCESSIBLE_BOOT_DEVICE, попробуйте использовать способы оттуда (инструкцию указывал выше).
- Черный экран, но есть указатель мыши — попробуйте способы из статьи Не загружается рабочий стол.
- Если после включения не появляется ни логотипа Windows 10 ни даже экрана BIOS или логотипа производителя, особенно если до этого у вас и без этого случались проблемы с запуском компьютера с первого раза, вам пригодятся следующие две инструкции: Компьютер не включается, Не включается монитор — я их писал довольно-таки давно, но в целом они актуальны и сейчас и помогут разобраться, в чем именно дело (а оно, вероятнее всего, не в Windows).
Это пока все, что мне удалось систематизировать из наиболее общих для пользователей проблем с запуском Windows 10 на текущий момент времени. Дополнительно рекомендую обратить внимание на статью Восстановление Windows 10 — возможно, она также сможет помочь при решении описываемых проблем.
Дополнительно рекомендую обратить внимание на статью Восстановление Windows 10 — возможно, она также сможет помочь при решении описываемых проблем.
remontka.pro в Телеграм | Способы подписки
Поддержать автора и сайт
Как спасти данные, если не загружается Windows
При сбоях в работе операционной системы может возникнуть ситуация, в которой Windows не загружается. При этом на жёстком диске компьютера остаётся пользовательская информация, доступ к которой затруднён из-за неработающей ОС. В большинстве случаев он легко восстанавливается. Трудности проявляются только тогда, когда ПК не запускается по причине поломки HDD. Для ремонта сломанного накопителя и восстановления данных потребуется обращение в сервисный центр.
Большая часть способов решения проблемы доступа к данным универсальна для всех последних Windows. Мы рассмотрим наиболее характерные методы для разных версий ОС — от «семёрки» до «десятки». Если же по какой-то причине описанные рекомендации для нужной системы вам не помогут, воспользуйтесь советами для других версий.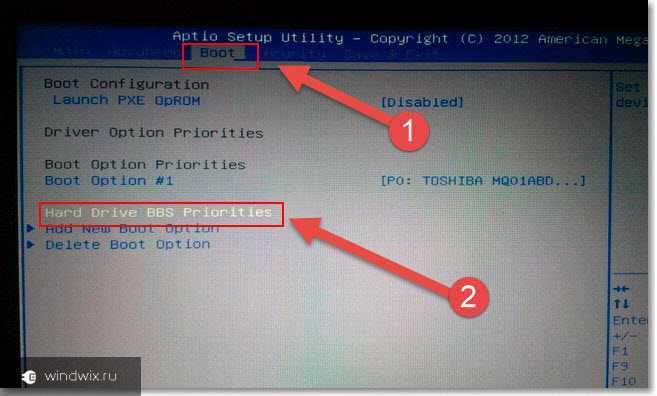
Как вернуть данные в «семёрке», если Windows не загружается
Наилучший выход — выполнить восстановление операционной системы или полностью переустановить её. Для ускорения можно использовать следующие варианты.
Использование LiveCD и LiveUSB
LiveCD или LiveDVD — это заранее созданный загрузочный диск. Он содержит специально подготовленную операционную систему, работающую без установки на компьютер. На нём также могут храниться программы для восстановления или сохранения пользовательских данных. Для использования этого метода настройте загрузку с оптического дисковода. Далее вставьте CD/DVD и дождитесь запуска. Используйте встроенный файловый менеджер для копирования нужных данных на флеш-накопитель или другой девайс.
По такому же принципу функционирует LiveUSB. Он использует внешние накопители, подключаемые к USB-порту. Чаще всего это флешки, чуть реже применяются внешние жёсткие диски. Важные преимущества работы с такими накопителями — больший объём хранилища и возможность записи данных на устройство, с которого выполняется загрузка.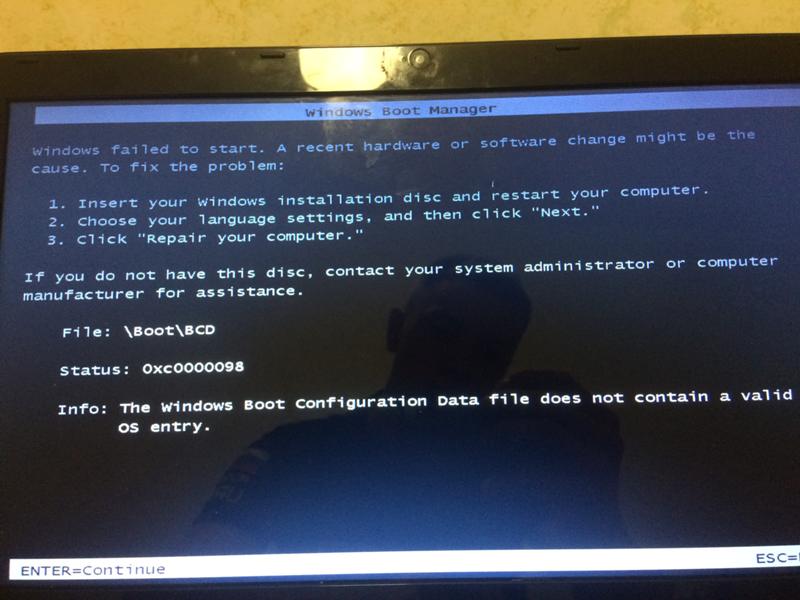 Последнее означает, что вам не потребуется иметь отдельную флешку для сохранения информации, а это довольно удобно.
Последнее означает, что вам не потребуется иметь отдельную флешку для сохранения информации, а это довольно удобно.
Подключение HDD к компьютеру с рабочей ОС
При необходимости переноса большого объёма информации с ПК, на котором не работает операционная система, можно воспользоваться этим методом. Он имеет определённые недостатки, так как требует некоторых затрат труда и наличия второго работающего компьютера. Однако, если на данный момент у вас нет возможности чинить или переустанавливать Windows 7, данный способ подойдёт. Прежде всего убедитесь, что второй ПК поддерживает подключение через нужный разъём. На старых устройствах может применяться параллельный интерфейс ATA (IDE), несовместимый с современным последовательным SATA.
Откройте системный блок (зачастую достаточно снять левую боковую крышку) и открутите винты, удерживающие жёсткий диск на своём месте. Отключите разъёмы питания и передачи данных, после чего извлеките HDD. На второй машине повторите эти действия в обратном порядке. Запустите ПК и скопируйте на его жёсткий диск или флешку те данные, которые необходимо восстановить.
Запустите ПК и скопируйте на его жёсткий диск или флешку те данные, которые необходимо восстановить.
Обратите внимание! При запуске компьютера со вторым носителем может возникнуть ошибка, если он попытается загрузиться с нерабочей ОС. Убедитесь, что в настройках BIOS выбрана загрузка с накопителя, изначально установленного на этом устройстве.
Загрузка в безопасном режиме
Иногда «семёрка» может нормально загружаться в безопасном режиме, если обычный запуск невозможен. Чтобы активировать такой режим, нажмите на клавиатуре кнопку F8 сразу после включения. На экране откроется меню выбора дополнительных возможностей запуска. При помощи клавиш со стрелками выберите пункт «Безопасный режим» и нажмите Enter. Если система сможет загрузиться, восстановите данные, скопировав их на внешний накопитель через «Проводник». Также можно использовать сторонний софт для работы с файлами, например:
- Total Commander;
- File Navigator;
- XYplorer;
- FreeCommander.

Восстановление доступа к данным в Windows 8
По сравнению с предыдущей версией, в восьмёрке расширился набор инструментов восстановления. Но если они не помогают, следуйте рекомендациям, описанным далее.
Установка новой копии Windows
Данный метод требует некоторого количества времени. Но с его помощью вы сможете получить доступ к своим данным без необходимости их копирования на сторонние девайсы. К тому же, рано или поздно вам всё равно придётся поставить ОС, чтобы продолжить использование компьютера. Поэтому если Windows перестала нормально загружаться и вам не удаётся её восстановить, выполните повторную установку. Вместо поломанной «восьмёрки» лучше ставить современную версию — Windows 10.
Не рекомендуется использовать пиратские сборки, доступные на файлообменниках. Иногда в них встречаются вирусы и отсутствуют важные системные компоненты. В последнее время недобросовестные разработчики также начали встраивать скрытые майнеры в свои сборки.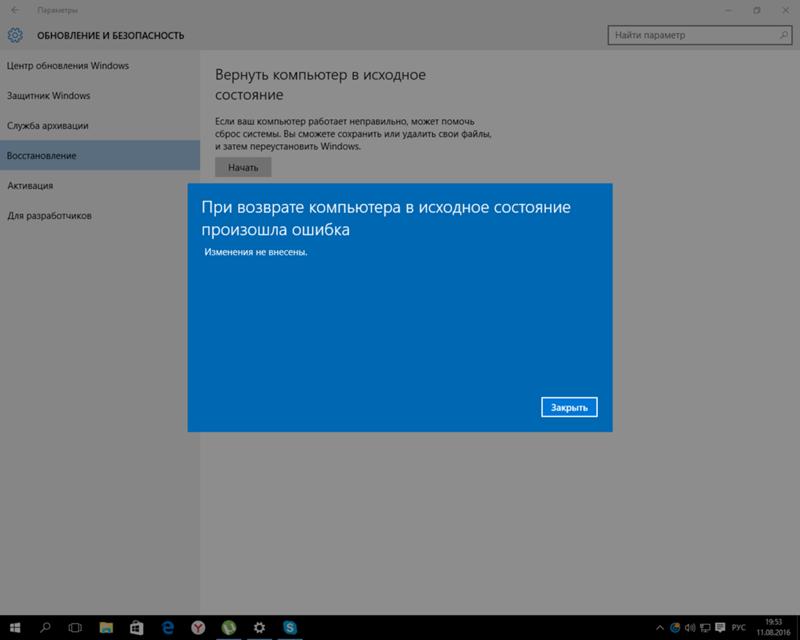 Такие программы используют компьютер для получения криптовалют, нагружая его выполнением сложных вычислительных задач.
Такие программы используют компьютер для получения криптовалют, нагружая его выполнением сложных вычислительных задач.
Наилучший выбор для создания установочного носителя — Media Creation Tool. Данная утилита доступна для бесплатного скачивания на сайте Microsoft. Она поможет загрузить образ с нужными параметрами (разрядность, язык, выпуск) и записать его на флешку или диск. Чтобы не потерять свои данные при установке ОС с такого накопителя, не запускайте форматирование выбранного раздела. Установка выполнится в новую папку, а все документы со старой версии будут перемещены в каталог «Windows.old». Остальные файлы останутся там же, где они были на предыдущей ОС.
Загрузка другой системы с внешнего носителя
Чтобы загрузиться и восстановить данные, можно использовать не только LiveCD/LiveUSB, но и обычный жёсткий диск. Этот способ похож на подключение HDD к другому компьютеру, описанное в разделе рекомендаций для Windows 7. Отличие заключается в том, что вам не придётся устанавливать свой накопитель на другой ПК. Достаточно будет снять жёсткий диск со второго компьютера и подключить его к своему. Как и в первом случае, устройства должны быть полностью совместимы.
Достаточно будет снять жёсткий диск со второго компьютера и подключить его к своему. Как и в первом случае, устройства должны быть полностью совместимы.
После подключения загрузитесь с нового HDD, предварительно установив его на первое место в меню выбора приоритетных накопителей. Некоторые трудности могут возникнуть из-за отсутствия драйверов ваших устройств. Но несмотря на то, что установка производилась на ПК с другой конфигурацией, система должна нормально запуститься. Отсутствующие программы, обеспечивающие взаимодействие «железа» с ОС скачаются автоматически. Вам останется только перенести свои данные с установленного носителя на подключенный.
Важно! Чтобы сохранить свои документы с раздела «C», не стоит копировать системную папку. Данные с рабочего стола и библиотек (изображения, видео, загрузки) хранятся в каталоге «Пользователи».
Доступ к информации в нерабочей Windows 10
В «десятке» появился один неописанный способ открытия «Проводника» при проблемах с загрузкой.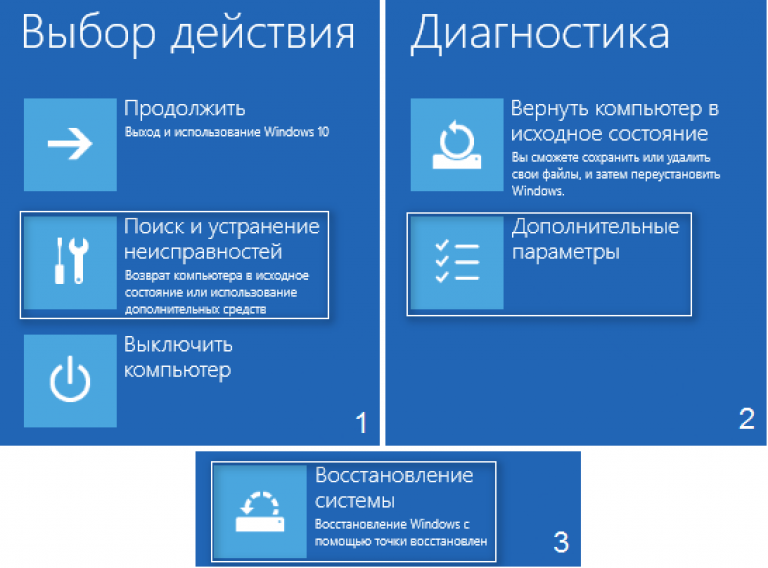
Восстановление операционной системы
Если система перестала загружаться, попробуйте восстановить её. Так вы сможете получить доступ к своим данным и продолжить использовать компьютер в нормальном режиме. В «десятке» на выбор пользователя предлагается несколько вариантов восстановления. Меню их выбора отображается сразу после попытки запуска. Начните восстановление с ремонта загрузки, выбрав соответствующий пункт из списка. Выявление ошибок, мешающих нормальной работе загрузчика, займёт некоторое время. Результат операции будет выведен на экран, как только средство закончит свою работу.
К сожалению, использование автоматического восстановления не всегда приводит к желаемым результатам. Воспользуйтесь откатом к одной из точек восстановления, если предыдущий шаг не поможет возобновить работоспособность. Все ваши данные останутся на своих местах. Изменения коснутся только системных файлов и установленного софта. Третий способ восстановления — это полный откат Windows 10 к первоначальному состоянию. Будьте внимательны, выбирая эту опцию, так как один из режимов её работы — откат с удалением пользовательских данных.
Будьте внимательны, выбирая эту опцию, так как один из режимов её работы — откат с удалением пользовательских данных.
Применение специальных программ
Исправить работу для дальнейшего доступа к данным можно не только стандартными средствами. Многие разработчики антивирусов и средств «лечения» компьютера выпускают свой софт в загрузочном варианте. В отличие от LiveCD с обычными операционными системами, такие продукты имеют больше встроенных компонентов и установленных утилит. Известные представители подобного программного обеспечения:
- Microsoft DaRT — устраняет большинство причин, из-за которых Windows не загружается.
- Frenzy — мощный инструмент, в состав которого входят более 600 разных приложений.
- Kaspersky Rescue Disk — очищает компьютер от вирусов и других угроз, мешающих загрузке и нормальной работе.
- HDD Tools LiveCD — содержит набор софта для восстановления данных и ремонта жесткого диска.
- Dr.Web LiveDisk — восстанавливает загрузку ОС, нарушенную вредоносными приложениями.

Запуск файлового менеджера через средство восстановления
Данный способ интересен своей простотой и эффективностью. Тем не менее он недостаточно очевиден для большинства пользователей. Чтобы скопировать свои данные, дождитесь появления экрана вариантов загрузки. В категории расширенных параметров нажмите пункт «Восстановление образа». На экране отобразится ошибка, если ранее вы не создавали этот образ в панели управления. После этого откроется стандартное окно «Проводника», предлагающее выбрать образ среди файлов на жёстком диске.
Без полной загрузки ОС файловый менеджер работает в урезанном режиме. Некоторые его функции будут недоступны, но оставшихся возможностей хватит для того, чтобы скопировать свои данные на флешку. Также можно подключить сторонний HDD и отправить информацию на него. Стандартный набор загруженных драйверов поддерживает работу таких девайсов.
Совет! В случае, если объёма накопителя не хватает для копирования всей нужной информации, переносите данные на другой HDD по частям.
Полезное видео: Один из способов восстановления данных
Поделиться:
Как загрузиться в безопасном режиме в Windows 10
Вы когда-нибудь пытались устранить неполадки на своем компьютере? Тогда вы столкнулись с в безопасном режиме . Безопасный режим — это встроенная функция устранения неполадок, которая отключает ненужные драйверы и программы во время запуска. Это позволяет нам изолировать любые ошибки настроек или системы и исправлять их в корне без вмешательства второстепенных приложений.
Например, вы можете использовать безопасный режим для запуска восстановления системы при устранении неполадок с компьютером или для удаления файла, используемого другой программой. Здесь мы кратко рассмотрим загрузку в безопасном режиме в Windows 10 и что делать, если вы не можете загрузиться в безопасном режиме.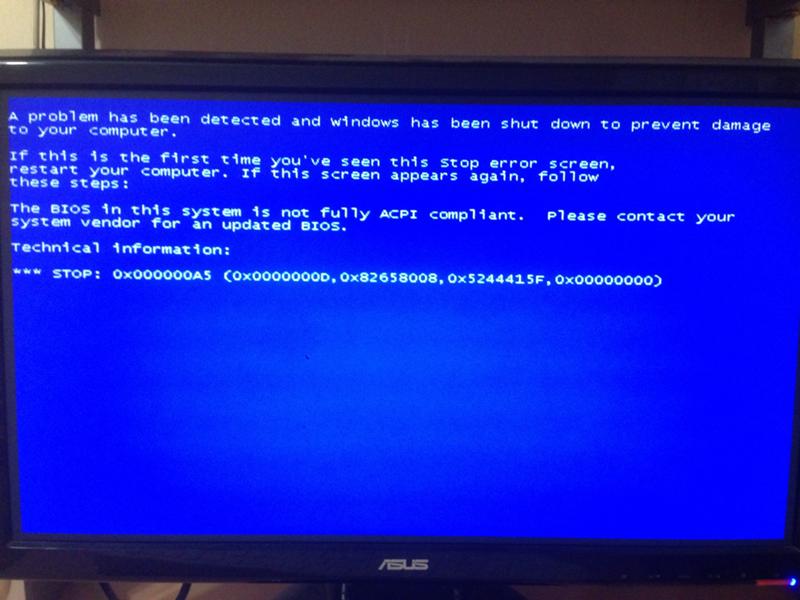
Метод 1: Конфигурация системы
Чтобы открыть экран «Конфигурация системы», введите msconfig в строке поиска меню «Пуск» и выберите «Наилучшее совпадение». Откройте вкладку Boot и обратите внимание на параметры загрузки . Выбор параметра Safe Boot заставит вашу систему загрузиться в безопасном режиме после следующего перезапуска.
Вы можете выбрать один из дополнительных параметров. Вот что они делают:
- Минимальный: Запускает безопасный режим с минимальным количеством драйверов и служб, но со стандартным графическим пользовательским интерфейсом Windows.
- Альтернативная оболочка: Запускает безопасный режим с командной строкой, без графического интерфейса Windows. Требуется знание расширенных текстовых команд, а также навигация в операционной системе без мыши.
- Восстановление Active Directory: Запускает безопасный режим с доступом к информации о машине, такой как модели оборудования.
 Если мы неудачно установим новое оборудование, повредив Active Directory, безопасный режим можно использовать для восстановления стабильности системы путем восстановления поврежденных данных или добавления новых данных в каталог.
Если мы неудачно установим новое оборудование, повредив Active Directory, безопасный режим можно использовать для восстановления стабильности системы путем восстановления поврежденных данных или добавления новых данных в каталог. - Сеть: Запускает безопасный режим с необходимыми службами и драйверами для работы в сети со стандартным графическим интерфейсом Windows.
Выберите Минимум > Применить > OK . Конфигурация системы теперь спросит, хотите ли вы перезагрузить систему. При выборе Перезапустить немедленно начнется процесс перезапуска, поэтому обязательно сохраните все активные документы или проекты.
Метод 2: расширенный запуск
Ваш следующий вариант — расширенный запуск Windows 10. это не , что продвинутый, но это действительно полезно знать.
Введите расширенный запуск в строке поиска меню «Пуск» и выберите «Лучшее соответствие». Теперь в разделе Advanced start-up выберите Restart Now .
Теперь в разделе Advanced start-up выберите Restart Now .
При нажатии кнопки «Перезагрузить сейчас» ваша система будет перезагружена в режиме восстановления, где вы столкнетесь с тремя вариантами: «Продолжить», «Устранение неполадок» или «Выключить компьютер».
Выберите Устранение неполадок > Дополнительные параметры . Теперь у вас есть новый диапазон вариантов на выбор.
Выберите Параметры запуска > Перезагрузить . Ваша система перезагрузится. Экран параметров запуска загрузится после перезагрузки. Отсюда выберите необходимый вариант для безопасного режима.
Расширенный ярлык запуска
Вы можете пропустить несколько длительный процесс нажатия, удерживая нажатой Shift и нажав Перезагрузить в разделе «Питание» в меню «Пуск» Windows 10. Эта перезагрузка приведет вас прямо к параметрам Recovery , где вы можете выбрать Устранение неполадок > Дополнительные параметры > Параметры запуска .
Метод 3: Нажатие
До появления Windows 8 наиболее распространенным способом входа в безопасный режим было нажатие клавиши F8 на клавиатуре во время запуска. При нажатии F8 открывается экран параметров безопасного режима, в котором перечислены параметры, найденные в первом методе (выше), и несколько альтернатив.
В Windows 10 (и Windows 8/8.1) безопасный режим F8 отключен по умолчанию. Однако вы можете пожертвовать парой секунд во время запуска, включив меню F8 с помощью командной строки.
Начните с открытия командной строки с повышенными привилегиями. Щелкните правой кнопкой мыши меню «Пуск» и выберите Командная строка (администратор) . Выберите Да в диалоговом окне контроля учетных записей, если оно появится. Командная строка теперь должна быть открыта.
Введите (или скопируйте/вставьте) следующую команду:
bcdedit /set {по умолчанию} bootmenupolicy legacy Работа выполнена!
Чтобы отменить эту устаревшую команду в любое время, снова откройте командную строку с повышенными правами в соответствии с приведенными выше инструкциями и введите:
bcdedit /set {default} bootmenupolicy standard Это возвращает запуск в исходное состояние, поэтому для перехода в безопасный режим вам придется использовать один из альтернативных вариантов, описанных в этой статье.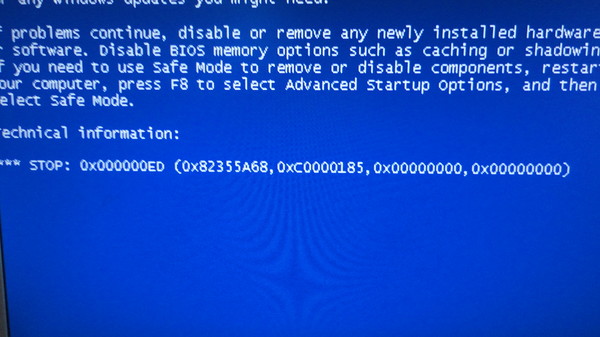
Что делать, если ничего не работает?
Даже если ничего из вышеперечисленного не работает, у вас все равно есть два козыря в рукаве.
Если вы установили Windows 10 с диска или USB-накопителя, вы можете сразу загрузиться в режиме восстановления, вставив указанный установочный носитель перед включением системы.
Выберите раскладку клавиатуры, а затем Repair Your Computer в левом нижнем углу экрана. Отсюда вы можете перейти к разделу «Устранение неполадок» > «Дополнительные параметры », где вы найдете «Восстановление системы», «Восстановление образа системы», «Восстановление запуска», «Командная строка» и «Вернуться к предыдущей сборке».
Чтобы восстановление образа системы работало, вам необходимо создать резервную копию образа до возникновения системной ошибки, что мы настоятельно рекомендуем вам сделать. Вы можете создать образ системы, введя recovery в строку поиска меню «Пуск» и выберите наилучшее совпадение. Откроются расширенные инструменты восстановления. Выберите Создать диск восстановления и следуйте инструкциям.
Откроются расширенные инструменты восстановления. Выберите Создать диск восстановления и следуйте инструкциям.
Диск восстановления системы
Еще одним полезным инструментом в вашем распоряжении является диск восстановления системы. В отличие от системного образа, они не зависят от машины, поэтому вы можете приобрести их через друга, если все пойдет не так.
Откройте Панель управления > Система и безопасность > Резервное копирование и восстановление (Windows 7).
Не позволяйте тегу Windows 7 сбить вас с толку: вы находитесь в нужном месте. Выберите Создать диск восстановления системы в левом столбце и следуйте инструкциям.
Как выйти из безопасного режима?
После устранения проблемы с Windows 10 вы можете выйти из безопасного режима. Но как выйти из безопасного режима, когда вы в нем?
Есть два варианта, в зависимости от того, как вы загрузились в безопасном режиме.
Если вы вошли в безопасный режим с помощью метода 1 (через «Конфигурацию системы»), вы должны отключить параметр «Безопасный режим» в окне конфигурации.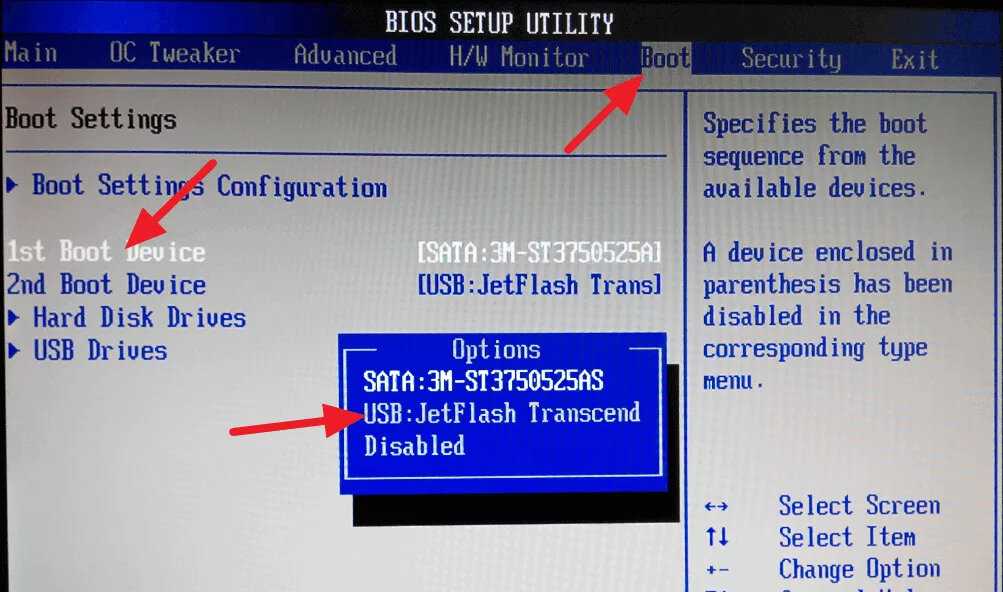 В противном случае Windows 10 будет загружаться обратно в безопасный режим после каждой перезагрузки.
В противном случае Windows 10 будет загружаться обратно в безопасный режим после каждой перезагрузки.
Если вы вошли в безопасный режим с помощью Method 2 (через Advanced Startup) или Method 3 (через касание клавиатуры), выключите или перезагрузите систему, чтобы выйти из безопасного режима.
Простой доступ к безопасному режиму в Windows 10
Теперь вы знаете три самых простых способа получить доступ к безопасному режиму Windows 10. Обязательно обратите внимание на последний раздел, посвященный восстановлению образа системы и дискам восстановления системы. Всегда помните, что первое работает только в том случае, если вы установили место восстановления до того, как ваш мир начал рушиться в кошмаре, вызванном BSOD.
Если вы действительно находитесь в ужасном положении, у вас нет восстановления образа и диска для восстановления, вы всегда можете попробовать спасителя технической поддержки Hirens BootCD. Это спасло многих людей, много раз, и вас тоже спасет!
Как создать диск восстановления и диск восстановления системы в Windows 10
Windows 10 предлагает несколько вариантов восстановления, которые помогут вам устранить неполадки в системе при возникновении серьезной ошибки.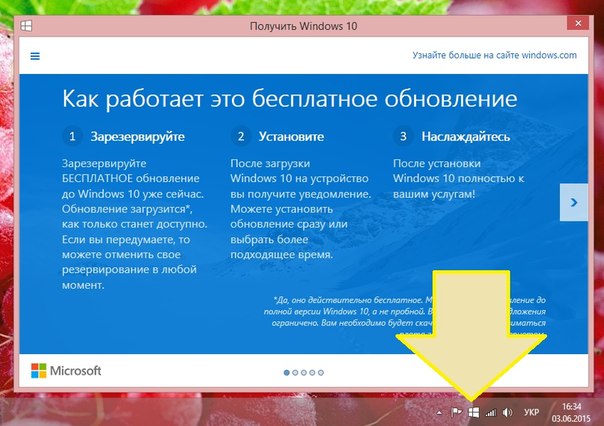 Если у вас есть диск восстановления или диск восстановления системы , вы можете использовать его для восстановления вашего ПК после системного сбоя.
Если у вас есть диск восстановления или диск восстановления системы , вы можете использовать его для восстановления вашего ПК после системного сбоя.
Диск восстановления системы
и диск восстановления предлагают эффективные решения для восстановления с инструментами восстановления для устранения системных ошибок. Таким образом, вы не полностью зависите от своей удачи или удара, чтобы ваша система снова заработала. Но между этими двумя типами носителей для восстановления есть некоторые ключевые различия.
В чем разница между диском восстановления системы и диском восстановления?
Как следует из названия, диск восстановления системы — это инструмент восстановления Windows, записанный на DVD. Это загрузочный диск, содержащий инструменты восстановления системы для устранения неполадок при запуске Windows и восстановления резервной копии образа системы.
В то время как функция диска восстановления системы была представлена в Windows 7, диск восстановления появился в Windows 8.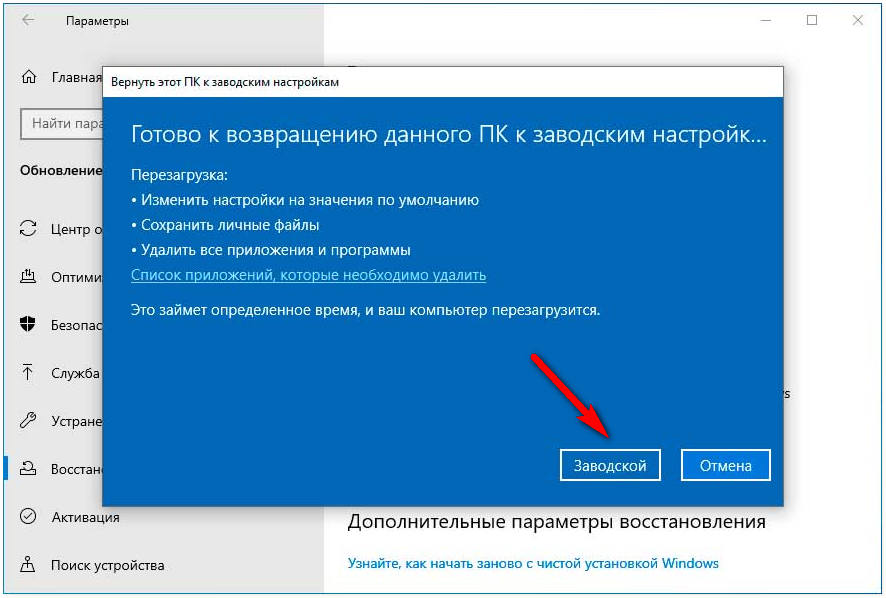 Диск восстановления использует флэш-накопитель USB для создания загрузочного диска. Он содержит все инструменты для устранения неполадок, предоставляемые диском восстановления системы, и некоторые другие.
Диск восстановления использует флэш-накопитель USB для создания загрузочного диска. Он содержит все инструменты для устранения неполадок, предоставляемые диском восстановления системы, и некоторые другие.
Поскольку диск восстановления предлагает возможность копирования системных файлов, необходимых для установки Windows, вы можете использовать его для чистой установки Windows 10, если это необходимо. Вы не можете добиться этого с помощью диска восстановления системы.
Тем не менее, вы можете использовать USB-диск восстановления только для устранения неполадок ПК, который вы использовали для его создания. Напротив, диск восстановления системы будет работать с любой системой, работающей под управлением той же версии Windows 10.
Как создать диск восстановления
Подключите флэш-накопитель USB, который вы хотите использовать в качестве диска восстановления, к компьютеру. Microsoft рекомендует использовать USB-накопитель с объемом памяти не менее 16 ГБ . Убедитесь, что USB-накопитель пуст, так как этот процесс удалит все данные, хранящиеся на диске.
Убедитесь, что USB-накопитель пуст, так как этот процесс удалит все данные, хранящиеся на диске.
Кроме того, отформатируйте USB-накопитель в файл NTFS system , чтобы избежать проблем при создании диска восстановления.
Чтобы создать диск восстановления:
- Введите диск восстановления в поле поиска меню «Пуск» и выберите «Лучшее соответствие».
- Когда откроется окно Диск восстановления, установите флажок Резервное копирование системных файлов на диск восстановления . Копирование системных файлов является необязательным, и процесс восстановления диска может занять немного больше времени, но мы советуем вам оставить этот флажок. Нажмите Далее.
- Windows выполнит поиск доступных USB-накопителей и отобразит их список. Выберите USB-накопитель из списка и нажмите Далее .
Прочтите описание в окне диска восстановления и нажмите Далее , чтобы начать процесс создания диска восстановления.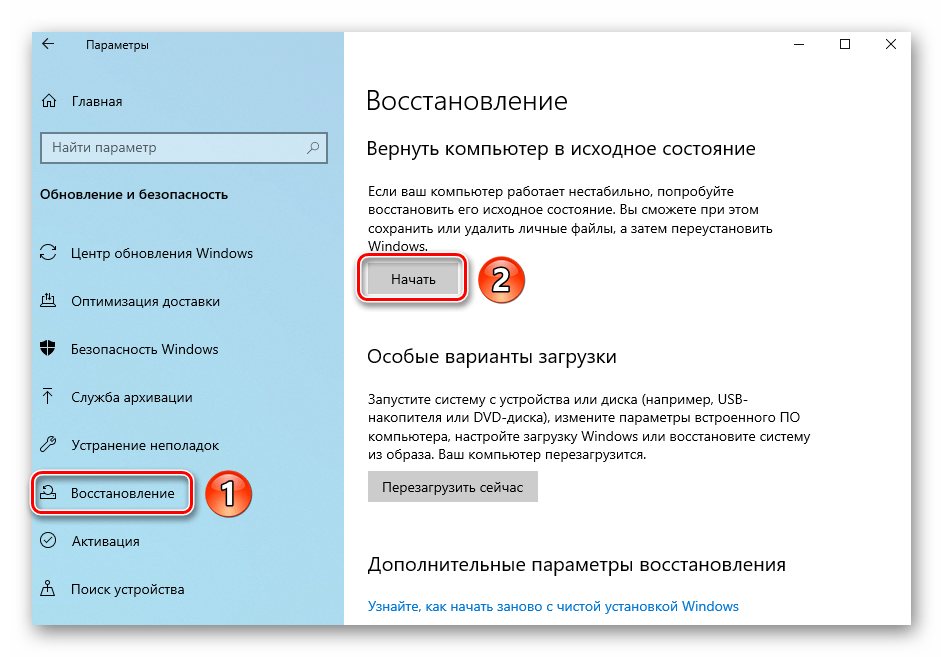 Windows сначала отформатирует ваш USB-накопитель в файловую систему FAT32, а затем скопирует необходимые файлы. Этот процесс может занять некоторое время.
Windows сначала отформатирует ваш USB-накопитель в файловую систему FAT32, а затем скопирует необходимые файлы. Этот процесс может занять некоторое время.
После завершения процесса закройте окно Recovery Drive и извлеките USB-накопитель. Вы можете использовать этот носитель для восстановления для устранения проблем с запуском Windows, доступа к дополнительным параметрам загрузки, а также для обновления и перезагрузки компьютера в случае сбоя системы.
Как создать диск восстановления системы
Излишне говорить, что для создания диска восстановления системы вам потребуется чистый DVD/CD и дисковод DVD-RW.
Чтобы создать диск восстановления системы:
- Введите панель управления в строке поиска меню «Пуск» и выберите «Лучшее соответствие».
- В окне панели управления выберите Система и безопасность > Резервное копирование и восстановление (Windows 7).
- На левой панели щелкните значок Создайте ссылку на диск восстановления системы .
 Вставьте DVD или CD в DVD-привод, если вы еще этого не сделали.
Вставьте DVD или CD в DVD-привод, если вы еще этого не сделали. - В окне Создать диск восстановления системы нажмите кнопку раскрывающегося списка и выберите свой DVD/CD. Затем нажмите кнопку Создать диск , чтобы продолжить.
Windows начнет процесс создания диска восстановления системы. Поскольку это не связано с копированием системных файлов, процесс завершится быстро. После создания диска прочтите важную информацию, представленную на экране, чтобы понять, как его использовать. Затем нажмите Закройте кнопку и извлеките диск.
Как обсуждалось ранее, в отличие от диска восстановления, привязанного к вашему ПК, диск восстановления системы связан с версией Windows вашего ПК (32-разрядная/64-разрядная). Таким образом, вы можете использовать его для восстановления любого компьютера, если версия Windows соответствует версии ремонтного диска.
Как использовать диск восстановления системы или диск восстановления для восстановления Windows 10
Если Windows не запускается правильно, она автоматически загружается с раздела восстановления и загружает дополнительные параметры запуска.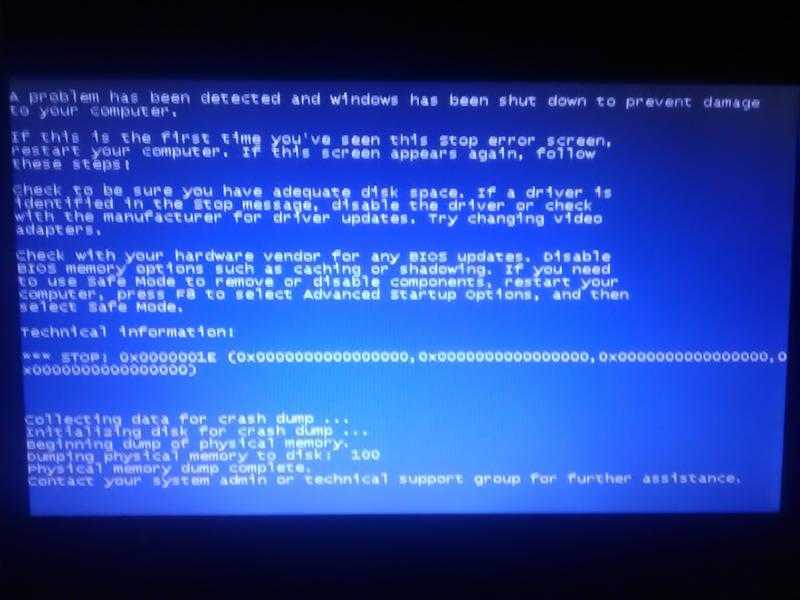 Однако, если он не может загрузить или восстановить себя, вы можете использовать диск восстановления для устранения неполадок компьютера.
Однако, если он не может загрузить или восстановить себя, вы можете использовать диск восстановления для устранения неполадок компьютера.
Вставьте USB-накопитель или DVD-диск для восстановления в компьютер и включите его. Ваш компьютер автоматически загрузится с диска восстановления и отобразит экран «Устранение неполадок ». Если это не так, измените порядок загрузки на загрузку с диска восстановления.
После того, как ваш компьютер загрузится с диска восстановления, вы можете перезагрузить компьютер или получить доступ к дополнительным параметрам. Мы рекомендуем сначала попробовать Расширенные параметры . Он состоит из параметров восстановления системы, таких как восстановление системы, восстановление из образов системы, возврат к предыдущей версии и автоматическое восстановление системы.
В крайнем случае, если расширенные параметры не помогли, используйте параметр Перезагрузите компьютер для чистой установки Windows 10. В процессе сброса будет переустановлена Windows, удалены все файлы и приложения, которые не поставлялись с ОС.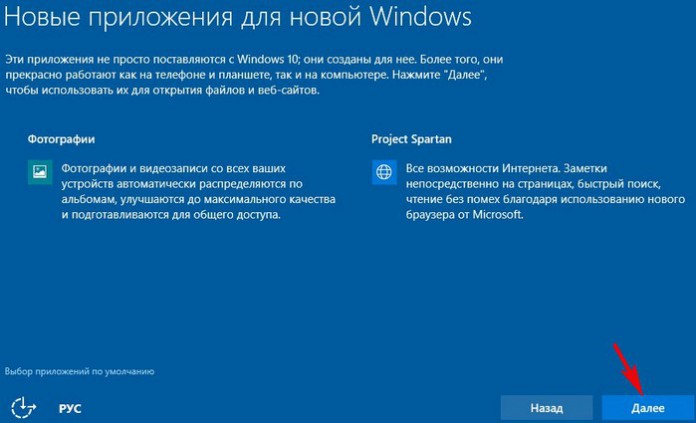
 В этом случае, используйте инструкцию Черный экран Windows 10.
В этом случае, используйте инструкцию Черный экран Windows 10.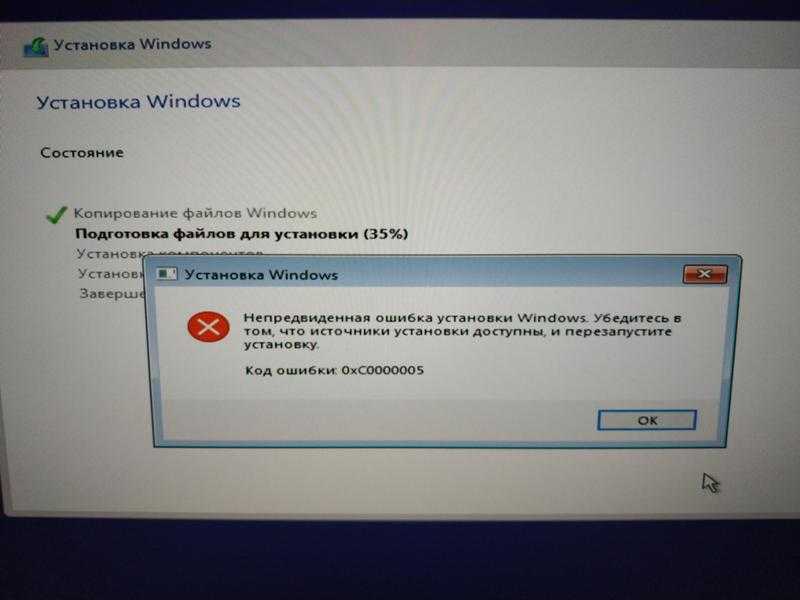

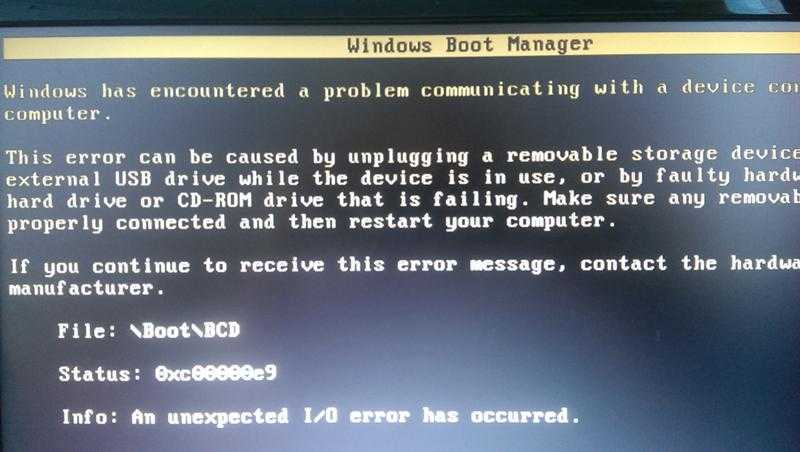
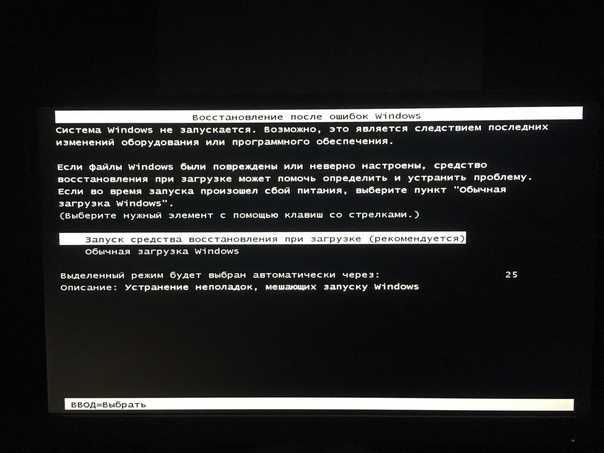 Если мы неудачно установим новое оборудование, повредив Active Directory, безопасный режим можно использовать для восстановления стабильности системы путем восстановления поврежденных данных или добавления новых данных в каталог.
Если мы неудачно установим новое оборудование, повредив Active Directory, безопасный режим можно использовать для восстановления стабильности системы путем восстановления поврежденных данных или добавления новых данных в каталог.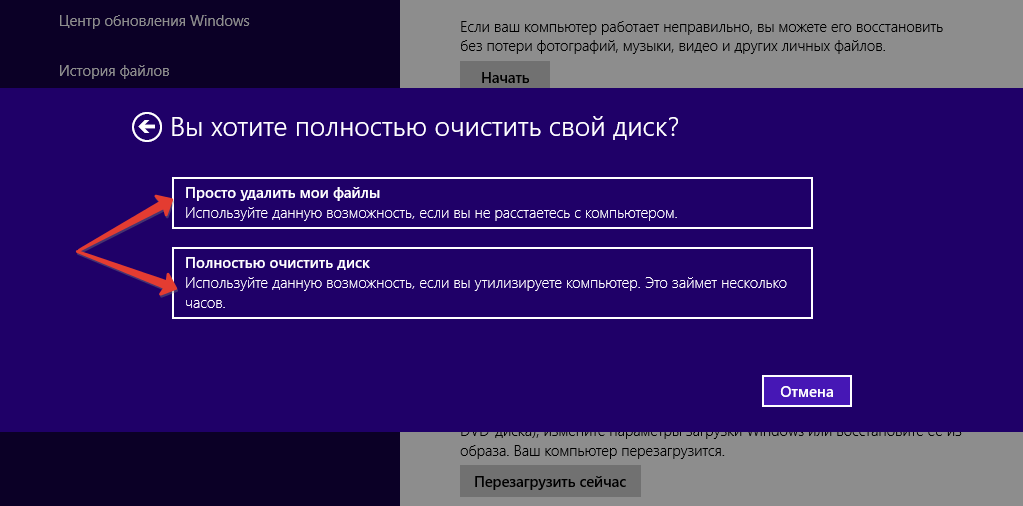 Вставьте DVD или CD в DVD-привод, если вы еще этого не сделали.
Вставьте DVD или CD в DVD-привод, если вы еще этого не сделали.