Как переустановить windows если компьютер не загружается: Windows не загружается, как спасти данные?
Windows 11 не запускается после обновления? Вот как это исправить
Вы недавно обновили свой компьютер до последней версии операционной системы? Microsoft а виндовс 11 не загружается?
Вы входите в это состояние «контролируемой паники», когда вам интересно, что произойдет с этим из вас. настроить геймер, который собрал с таким количеством работы? Вы понятия не имеете, почему, но он просто не запускается вообще? Как это исправить?
Если ваш компьютер не загружается, показывает черный или синий экран, не загружается и продолжает выключаться или Windows 11 зависает при запуске, читайте дальше, чтобы узнать, как это исправить, и если у вас остались какие-либо вопросы, точный Оставь это в комментариях.
Windows 11
резюме
- Windows 11 не загружается? Знайте возможные причины
- Почему ПК не запускается после обновления Windows 11
- Проверьте системные требования
- Проблемы с подключенным оборудованием
- Блок питания может быть проблемой
- Убедитесь, что монитор работает
- Запустите команду восстановления
- Восстановление с использованием параметров загрузки
- Переустановите Windows
- Быстрый FAQ
Windows 11 не загружается? Знайте возможные причины
Посмотрим правде в глаза: некоторые компьютеры просто не работают с новыми версиями Windows так же хорошо, как раньше. Несмотря на все замечательные новые функции и удобство, предоставленные нам Windows 11, некоторые компьютеры не запустятся, даже если вы следовали официальному руководству по установке обновления Windows 11.
Несмотря на все замечательные новые функции и удобство, предоставленные нам Windows 11, некоторые компьютеры не запустятся, даже если вы следовали официальному руководству по установке обновления Windows 11.
Одна проблема, с которой вы можете столкнуться, например, это проблема с блоком питания. Простое включение компьютера в розетку не всегда гарантирует, что компьютер включится, потому что соединение может быть неисправным. Проблема может заключаться в розетке, электрическом соединении или отключении электроэнергии, но это легко обнаружить.
Товаров не найдено.
Вы также можете столкнуться с проблемой жесткого диска. Жесткие диски стареют каждый день, а файлы, хранящиеся на них, подвержены риску повреждения, особенно если вы делитесь своим компьютером с другими. Если жесткий диск вашего компьютера поврежден, вы не сможете установить последнюю версию Windows.
Так что, как бы нам ни хотелось, это не всегда проблема Microsoft. Во многих случаях проблема может быть в какой-то программной системе, установленной на ПК, или в каком-то аппаратном обеспечении вашего компьютера, будь то процессор, жесткий диск или даже подключенный флеш-накопитель, который препятствует загрузке ПК.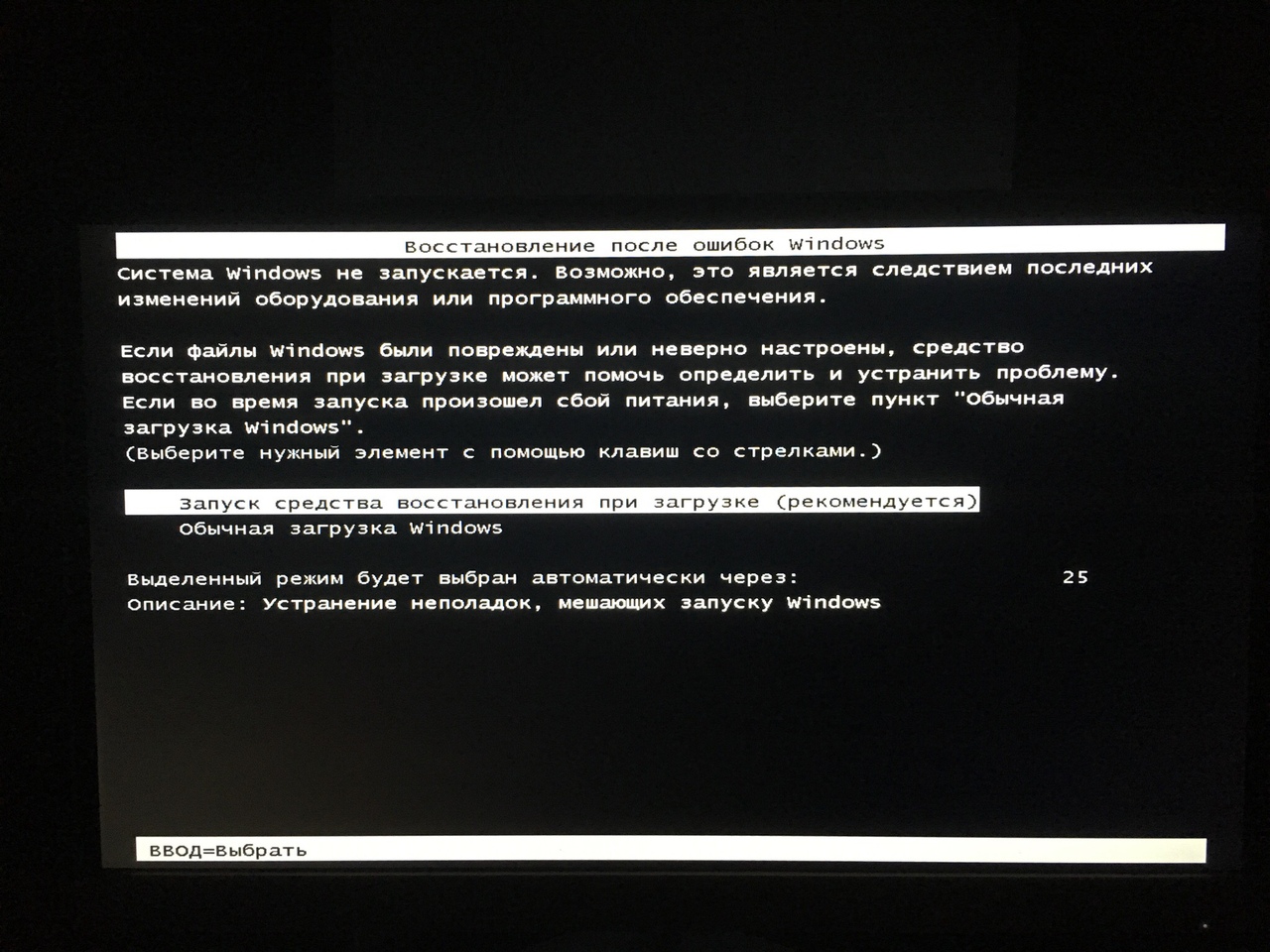 Вот другие причины, по которым ваш компьютер не запускается после обновления до Windows 11. Но прежде всего, каковы минимальные требования для Windows 11?
Вот другие причины, по которым ваш компьютер не запускается после обновления до Windows 11. Но прежде всего, каковы минимальные требования для Windows 11?
| Windows 11 | Минимальные требования |
| Processador | Два ядра (64-разрядные) на частоте 1 ГГц |
| Armazenamento | 64 GB |
| Оперативная память | 4 Гб оперативной памяти |
| Монитор | 9 дюймов и разрешение 1366×768 |
| DirectX | Версия 12 |
| безопасность | Модуль доверенного платформенного модуля 2.0 |
| Conectividade | Conexão через Интернет |
Почему ПК не запускается после обновления Windows 11
У вашего ПК могут быть проблемы с оборудованием, будь то процессор, жесткие диски, монитор или материнская плата. К сожалению, нет постоянного способа держать эти проблемы под контролем. Все, что вы можете сделать, это проверить наличие проблем, которые могли возникнуть при обновлении Windows 11, и посмотреть, можно ли что-то исправить. Итак, если предположить, что проблемы связаны с Microsoft и ее программным обеспечением, давайте рассмотрим некоторые решения:
К сожалению, нет постоянного способа держать эти проблемы под контролем. Все, что вы можете сделать, это проверить наличие проблем, которые могли возникнуть при обновлении Windows 11, и посмотреть, можно ли что-то исправить. Итак, если предположить, что проблемы связаны с Microsoft и ее программным обеспечением, давайте рассмотрим некоторые решения:
Стоимость: переменная 0
продолжительность
Расчетное время: 1 час
Проверьте системные требования
Ваш ПК поддерживает Win 11?
Если вы не можете загрузить компьютер, вероятно, перед установкой не были соблюдены системные требования. Поэтому вы должны убедиться, что ваш компьютер соответствует минимальным системным требованиям для запуска Windows 11.
Вам будет трудно решить проблему с запуском, если она не соответствует требованиям.
 Как только вы узнаете, что нужно для Windows 11, приступайте к загрузке и установке последних версий драйверов.
Как только вы узнаете, что нужно для Windows 11, приступайте к загрузке и установке последних версий драйверов.Скачать последние дайверы
Прежде чем приступать к устранению неполадок на вашем компьютере, всегда рекомендуется загрузить и установить все последние версии драйверов для вашего компьютерного оборудования. Это гарантирует, что все работает правильно, и позволит вам исправить любые проблемы совместимости оборудования.
Вы также можете загрузить разные драйверы, удалить некоторые из них и запустить несколько тестов, чтобы найти то, что работает. Работа с драйверами требует некоторого обучения. Делайте это только в том случае, если вы уверены в том, что делаете.
Аппаратные проблемы
Некоторые внешние устройства, подключенные к ПК, могут мешать работе Windows 11. Проблемы, связанные с программным обеспечением — поврежденные, отсутствующие или поврежденные системные файлы. Все виды оборудования, которое может препятствовать включению вашего ПК.
 Проверьте это, прежде чем продолжить. См. шаги.
Проверьте это, прежде чем продолжить. См. шаги.
Проблемы с подключенным оборудованием
Отключите все подключенные устройства
У вас есть много устройств, подключенных к вашему компьютеру? Возможно, один из них препятствует процессу загрузки. Внешние устройства, такие как принтеры, внешние жесткие диски, мыши и другие устройства, которые вы могли подключить, могут использоваться, что мешает вашей системе работать должным образом. Посмотрите, как это исправить
Выключите все подключенное
Сначала отключите питание и отсоедините от ПК все внешние накопители и USB-устройства. Сюда входят флэш-накопители, внешние жесткие диски и все, что подключено через USB.
Включайте только то, что нужно
Оставьте монитор и клавиатуру подключенными. Снова включите блок питания и посмотрите, перестанет ли ПК показывать черный экран. После включения подключите внешние устройства. Внешние устройства могут мешать работе вашего компьютера и влиять на его производительность.

Блок питания может быть проблемой
Выключите питание и включите его снова
Обновление Windows потребляет много энергии аккумулятора вашего компьютера. Рекомендуется обновлять компьютер, в случае с ноутбуком, когда он полностью заряжен с запасом мощности. Однако, если в ПК нет питания, загрузить компьютер будет еще сложнее.
Как проверить источник
• Вставьте блок питания в разъем питания компьютера;
• Вставьте шнур питания компьютера в розетку;
• Начните с проверки подключения к сетевой розетке. Ваш ПК подключен к розетке? Если нет, отключите его и снова подключите правильно.
Увидеть индикатор зарядки на ноутбуке
Вы также должны проверить индикатор зарядки, чтобы убедиться, что он заряжается. Вы увидите, как загорятся светодиодные индикаторы ноутбука, и услышите, как вращаются вентиляторы, когда вы включаете компьютер. Если компьютер по-прежнему не загружается, попробуйте заменить блок питания — на этот раз используйте только батарею.

если не загружен
Ваша батарея может быть полностью разряжена, если вы постоянно используете свой ноутбук. Итак, подождите около 1-2 часов, пока он зарядится (в зависимости от того, сколько времени потребуется для полной зарядки), затем попробуйте снова загрузить компьютер. При этом обязательно держите компьютер подключенным к сети.
Проверьте шнур питания
К настоящему времени ваш компьютер должен работать нормально. Но если это не так, дайте батарее еще две попытки, прежде чем осуждать ее. После включения несколько раз нажмите кнопку обновления. Кроме того, вы должны проверить, нет ли поврежденных шнуров питания. Если шнур питания поврежден, вам придется заменить его на другой.
Убедитесь, что монитор вашего ПК работает
Ваш монитор работает?
Затем проверьте, правильно ли работает монитор вашего ПК. Если вы ничего не видите на экране, попробуйте подключить к компьютеру внешний монитор. Если это не сработает, возможно, ваш видеоадаптер вышел из строя, и вам необходимо его заменить.
 Если ваш компьютер показывает, что он заряжается, но по-прежнему не загорается, возможно, монитор вашего ПК выключен.
Если ваш компьютер показывает, что он заряжается, но по-прежнему не загорается, возможно, монитор вашего ПК выключен.Проверьте питание монитора
В этом случае кнопка монитора питания на ПК показывает, что он включен, но монитор все равно не загорается. Если вы пытаетесь отключить и снова подключить шнур питания, а на мониторе по-прежнему отображается черный экран, проблема заключается в мониторе вашего ПК. Выключите питание, отсоедините монитор и замените его другим. Если проблема была с предыдущим монитором, использование нового должно решить ее.
Запустите команду восстановления
Используйте командную строку для исправления Windows
Командная строка — мощный и важный инструмент для каждого пользователя Windows. Это совершенный интерфейс командной строки, который позволяет запускать программы и команды из Windows. Для многих людей командная строка немного пугает.
Исправление основной загрузочной записи
Вы можете запустить командную строку, чтобы проверить беспорядок на диске ПК или исправить основную загрузочную запись (MBR).
 Командная строка помогает исправить MBR и поврежденные диски, которые могут вызвать проблемы с загрузкой или зависание вашего ПК. Итак, вот как запустить командную строку:
Командная строка помогает исправить MBR и поврежденные диски, которые могут вызвать проблемы с загрузкой или зависание вашего ПК. Итак, вот как запустить командную строку:Как выполнить команду
•Перезагрузите компьютер несколько раз, чтобы перейти к автоматическому восстановлению.•Нажмите «Дополнительные параметры», выберите «Устранение неполадок» и нажмите «Командная строка».•В командной строке введите:chkdsk c: / f / r
•Нажмите Ввод.если не решить
Выполнение вышеуказанных шагов устранит проблему с загрузкой, если проблема связана с диском вашего ПК. Если это не сработает, возможно, проблема в MBR, поэтому вместо проверки диска. Выполните те же действия при перезапуске. ПК направит вас в среду восстановления Windows:
Создание контрольного диска
•Щелкните Дополнительные параметры > Устранение неполадок > Командная строка.
•Введите эти команды (нажимайте Enter после каждой команды):bootrec / FixMbr
bootrec / FixBoot
bootrec / RebuildBcd
•Перезагрузите компьютер.Выполнение команд может помочь повысить производительность вашего ПК.
Команда MBR исправляет поврежденную основную загрузочную запись, в то время как Check Disk Order восстанавливает потерянные данные и восстанавливает диск. Помните, что вы должны запускать командную строку от имени администратора. Сделать это:
Как запустить команду
• Нажмите клавишу Windows на клавиатуре.
• Перейдите к строке поиска и введите cmd.
• Наведите указатель мыши на приложение командной строки и щелкните правой кнопкой мыши «Запуск от имени администратора».
• Когда откроется командная строка, введите:
chkdsk C:
•E aperte enter.Это просканирует ваш жесткий диск на наличие ошибок и исправит их, если они будут найдены.

Восстановление с использованием параметров загрузки
Программные проблемы
Если пока ничего не работает, возможно, у вашего ПК проблемы с программным обеспечением. Возможно, на вашем ПК отсутствуют или повреждены системные файлы, поскольку это может произойти после обновления текущей версии Windows.
Использовать безопасный режим
Загрузка вашего ПК в безопасном режиме гарантирует, что ваш компьютер не выйдет из строя из-за поврежденных приложений. Кроме того, безопасный режим уменьшает количество устанавливаемого программного обеспечения и работает только с ограниченным набором функций.
открыть безопасный режим
Так как же загрузить Windows 11 в безопасном режиме? Во-первых, перезагрузите компьютер три раза, чтобы перевести его в среду восстановления Windows (WinRE).
• Перейдите к опции «Устранение неполадок».
• Щелкните Дополнительные параметры.
• Перейдите в «Параметры запуска» и нажмите «Перезагрузить».

• Нажмите любую клавишу, чтобы войти в безопасный режим.
Восстановление и ремонт Windows
Проблема также может возникать из-за устаревших приложений, которые можно решить, перезагрузив компьютер. Вот несколько способов восстановить Windows 11, которая не загружается.
• Запустите Windows 11 в безопасном режиме.
• Запустите средство восстановления при загрузке Windows 11.
• Восстановление системы.
При этом дождитесь завершения процесса и посмотрите, решена ли проблема.
Это может решить проблему
После того, как ПК завершит загрузку в безопасном режиме, перезагрузите ПК еще раз. Обычно это может решить проблему с обновлением Windows 11.
А если не решит?
Процесс восстановления загрузки аналогичен загрузке в безопасном режиме, но здесь вы должны выбрать вариант восстановления загрузки. Вот шаги для восстановления запуска Windows 11:
Как восстановить Windows
• Снова трижды перезагрузите компьютер.

• Ваш компьютер перейдет к автоматическому ремонту.
• Выберите «Устранение неполадок» > «Дополнительные параметры» > «Восстановление при загрузке».
сделать резервную копию
Запуск Startup Repair устранит все существующие проблемы и ошибки драйверов устройств. После этого ваш компьютер должен работать нормально. Но другой вариант — восстановление системы из более ранней даты резервного копирования — также может быть альтернативой. Некоторые ПК предоставят вам меню восстановления системы, если вы принудительно загрузите их.
восстановление резервной копии
Восстановление системы возвращает ваш компьютер в нормальное состояние. Восстановление системы не удалит ваши личные файлы и программы.
• Перезагрузите компьютер.
• Перейдите в раздел «Устранение неполадок», затем «Дополнительные параметры» > «Восстановление системы».
• Когда откроется окно Система, щелкните Далее.
• Выберите самую последнюю созданную реставрацию и нажмите «Далее», чтобы продолжить.

• Нажмите Готово.
После этого вам придется переустанавливать программное обеспечение.
Восстановление системы восстанавливает систему вашего ПК до точного состояния, в котором он находился на дату резервного копирования. Вы можете быть уверены, что баги и плохие системные файлы не помешают процессу загрузки. Если вы не возражаете против последующей установки приложений, этот процесс может решить проблему с Windows 11.
Переустановите Windows
Если больше ничего не работает
Обновление до Windows 11 может быть немного неудобным во время установки. Если у вас слабый компьютер, вы можете не заметить разницы между этим обновлением и предыдущим. Но если вы пытались починить свой компьютер, но он по-прежнему не загружается после обновления Windows 11, вам необходимо переустановить его.
Сделайте резервную копию
важно: переустановка Windows удалит все файлы и папки на вашем жестком диске или SSD.
 Поэтому настоятельно рекомендуется взять диск и подключить его к другому компьютеру для резервного копирования всех ваших личных файлов или папок. Ниже я объясню, как переустановить Windows 11.
Поэтому настоятельно рекомендуется взять диск и подключить его к другому компьютеру для резервного копирования всех ваших личных файлов или папок. Ниже я объясню, как переустановить Windows 11.Начните с выключения компьютера
Вы должны сделать это, потому что, если ваш компьютер включен, он может пытаться загрузиться с жесткого диска и вызывать проблемы с процессом обновления. Лучше всего выключить компьютер и оставить его выключенным хотя бы на несколько минут, прежде чем продолжить процесс установки.
Загрузитесь с DVD/USB
Загрузка с DVD/USB-накопителя или меню параметров восстановления (если доступно)
Выключив компьютер на несколько минут, нажмите и удерживайте кнопку питания примерно десять секунд. (Пока индикатор питания не загорится снова.)
Дождитесь начала процесса установки.
Следующий шаг зависит от того, есть ли у вас DVD-диск или USB-накопитель с Windows 11. Если у вас есть USB-накопитель с Windows 11, подключите его к одному из портов компьютера.
 Если у вас есть DVD-диск с Windows 11, вставьте его в оптический дисковод компьютера.
Если у вас есть DVD-диск с Windows 11, вставьте его в оптический дисковод компьютера.Если ничего из этого не работает
После того, как все будет установлено и ваш компьютер перезагрузится, перезагрузите компьютер, чтобы завершить процесс установки. Вам придется обратиться в Microsoft или к другим специалистам службы поддержки, если вы выполнили все эти действия, но после установки обновления Windows 11 система по-прежнему не загружается.
Результат
Как видите, существует несколько способов исправить проблемы с обновлением Windows 11. Если вы обновите свой компьютер до последней версии Windows, вы сможете без проблем заниматься своими повседневными делами. После прочтения этого руководства, если у вас по-прежнему возникают проблемы с обновлением до Windows 11, вы, вероятно, захотите обратиться к специалисту.
Быстрый FAQ
Как мне найти свой ключ Windows?
Как правило, если вы приобрели физическую копию Windows, ключ продукта должен быть на наклейке или карточке внутри коробки, в которой была установлена Windows. Если Windows была предустановлена на вашем ПК, ваш ключ продукта должен быть указан на наклейке на вашем устройстве.
Если Windows была предустановлена на вашем ПК, ваш ключ продукта должен быть указан на наклейке на вашем устройстве.
Что произойдет, если вы не активируете Windows?
В настройках появится уведомление «Windows не активирована, активируйте Windows сейчас». Вы не сможете изменить обои, цвета акцента, темы, экран блокировки и так далее. Все, что связано с персонализацией, будет неактивным или недоступным. Некоторые приложения и функции больше не будут работать.
Как получить водяной знак и сообщение об активации из Windows?
Самый простой способ отключить сообщение «Активировать Windows 11» — просто купить новый ключ активации Windows.
Является ли Windows 11 пожизненной лицензией?
Windows 11 Домашняя в настоящее время доступна с пожизненной лицензией для одного ПК, поэтому ее можно передать при замене ПК.
Поговорите с нами в комментариях и скажите, понравилась ли вам эта новость, и воспользуйтесь возможностью прочитать больше новостей о том, как клавиатуры Происхождение сплава HyperX, на нашем сайте.
Crystal Dynamics прекратит поддержку Marvels Avengers в марте
Предыдущее сообщение
BIS и CCXP: Marca стала первым спонсором конкурса 2023 Edition.
Следующее сообщение
Чистая установка Windows 11 на компьютер или ноутбук с загрузочного диска или флешки — Сервисы на vc.ru
В этой статье мы расскажем, как выполнить чистую установку Windows 11 с диска или флешки, на компьютер или ноутбук. Первая сборка Windows 11 уже доступна к установке на официальном сайте Microsoft.
10 141
просмотров
Как создать USB-накопитель для установки Windows 11
В первую очередь, для установки вам понадобится загрузочная флешка с Windows 11. Подробную информацию о том, как её создать вы также сможете найти в нашем видео.
Устанавливаем Windows 11 на ПК или ноутбук с загрузочной флешки.
Итак, подключаем загрузочный диск или флешку к ПК или ноутбуку и перезагружаем его. Если компьютер не загрузится с установочной флешки, то поставьте загрузку с флешки в BIOS или UEFI.
После загрузки с флешки вы увидите стандартное окно загрузки Windows. В зависимости от конфигурации компьютера, это окно может грузится от нескольких секунд и до нескольких минут. В следующем окне выбираем нужный язык, формат времени и денежных единиц, а также раскладку клавиатуры. Нажимаем “Далее”.
После этого, нажимаем на кнопку “Установить”. Здесь также можно зайти в среду восстановления кликнув на “Восстановление системы”, но нам сейчас это не интересно.
Далее вы увидите окно с надписью: “Начало установки”, то есть система подготавливает все необходимое для установки Windows 11. Этот процесс может занять некоторое время. В следующем окне будет предложено ввести ключ продукта для активации Windows 11. Если его у вас нет нажмите «У меня нет ключа продукта».
Выберите версию операционной системы. Далее, принимаем лицензионное соглашение.
После этого, попадаем в окно выбора типа установки. Выбираем второй – «Выборочная…». Именно данный тип позволяет провести чистую установку. Нас он и интересует.
Нас он и интересует.
В следующем окне нужно выбрать диск, на который будет установлена Windows 11. Это может быть как локальный диск (если на данном ПК уже была установлена раннее какая-либо система), так и нераспределённая область – если диск новый, или разделы были предварительно удалены.
При установке на существующий локальный диск – будьте внимательны, так как все данные с него будут удалены. Также, на данном этапе можно перераспределить новый диск на локальные диски желаемого размера, удалить или отформатировать существующие разделы, а также создать новые. Для этого воспользуйтесь доступными функциями: «Удалить» – для удаления существующего раздела, «Форматировать» – для форматирования, «Создать» – для создания нового.
Но повторюсь – любые действия по созданию, форматированию или удалению разделов или логических дисков, непременно ведут к удалению с них данных. Если нет необходимости в разделении диска на логические разделы, то при нажатии «Далее», система автоматически создаст его в указанной области.
Выберите диск, на который будет установлена операционная система и нажмите «Далее», после чего начнется установка. Ждем окончания процесса.
Настройка параметров установки Windows 11
После очередной перезагрузки появится окно с настройкой параметров. Выбираем страну или регион.
Раскладку клавиатуры и метод ввода. Если нужно, далее будет предложено добавить дополнительные. Далее, ждем пока система проверит обновления.
Далее выбираем способ настройки устройства, для личного использования или компьютер для работы или учебы. Если у вас есть учетная запись Майкрософт – войдите в нее, если нет можете ее создать.
После этого, система предложит установить Пин-код Windows Hello.
Следующий шаг выбор параметров конфиденциальности. Выберите нужные параметры и нажмите Далее. Система проверит систему на наличие обновлений.
После этого, вы увидите окно приветствия, и система запустит процесс подготовки устройства. По завершении загрузится рабочий стол, и это значит, что Windows 11 полностью установлена.
Полную версию статьи со всеми дополнительными видео уроками смотрите в источнике. А также зайдите на наш Youtube канал, там собраны более 400 обучающих видео.
9 Решения по исправлению Black S
Во время установки Windows 10/11, когда компьютер перезагружается после завершения установки, все на экране становится черным. Ни курсор, ни что-либо еще не видно на Windows 10/11 установить черный экран . Ваш компьютер показывает то же самое? С этим сталкиваются многие пользователи.
Обновление вашей системы до Windows 10/11 не всегда проходит гладко. После успешного обновления пользователи сообщали о черном экране. Обычно это происходит при перезагрузке компьютера. Некоторые пользователи могут видеть курсор, а в некоторых случаях его вообще нет.
Когда вы сталкиваетесь с этим, кажется, что вы потеряли значки на рабочем столе. Читайте дальше, чтобы узнать о причинах появления черного экрана при установке Windows, решениях по его устранению и о том, как восстановить данные с помощью Recoverit.
В этой статье
- Часть 1: Причины и решения для черного экрана на компьютере?
- Решение 1. Проверьте аппаратные проблемы
- Решение 2. Нажмите Ctrl+Alt+Del, чтобы перезагрузить компьютер
- Решение 3. Войдите в безопасный режим в Windows 10/11, чтобы исправить черный экран
- Решение 4. Отключите ненужное USB-оборудование
- Решение 5. Удалите недавно установленное программное обеспечение или программы
- Решение 6. Обновите драйвер видеокарты
- Решение 7. Удалите все установленное стороннее программное обеспечение для создания тем Windows
- Решение 8. Войдите, используя другую учетную запись
- Решение 9. Перезагрузите компьютер
.
- Часть 2. Что делать, если Windows 10/11 просто сохраняет черный экран и не загружается?
- : что делать, если Windows 10/11 просто сохраняет черный экран и не загружается?
Бонус
Часть 1: Причина и решения для черного экрана во время установки Win10/11
Когда вы получаете черный экран после установки Windows 10/11 , вам должно быть интересно, что его вызывает и как это исправить. Прежде чем перейти к решению, сначала взгляните на возможные причины этой ошибки.
Прежде чем перейти к решению, сначала взгляните на возможные причины этой ошибки.
- Это может быть связано с подключением любого неисправного внешнего диска – мыши, клавиатуры, джойстика, принтера, жесткого диска и т.д.
- Если драйвер вашего видео или дисплея устарел, это также может вызвать черный экран во время установки Windows 10/11 или, возможно, после нее.
- Иногда установка прерывается, и из-за незавершенной установки появляется черный экран.
- Если вентилятор в системе работает неправильно, перегрев также может вызвать черный экран смерти.
- Перенос больших файлов данных во время установки может занять несколько часов. Во время этого процесса компьютер может зависнуть и отображать черный экран.
Причина может быть любой, но мы перечислили некоторые из возможных, с которыми обычно сталкиваются пользователи. Теперь просмотрите решения, чтобы исправить черный экран во время установки Windows 10/11 или, возможно, после установки.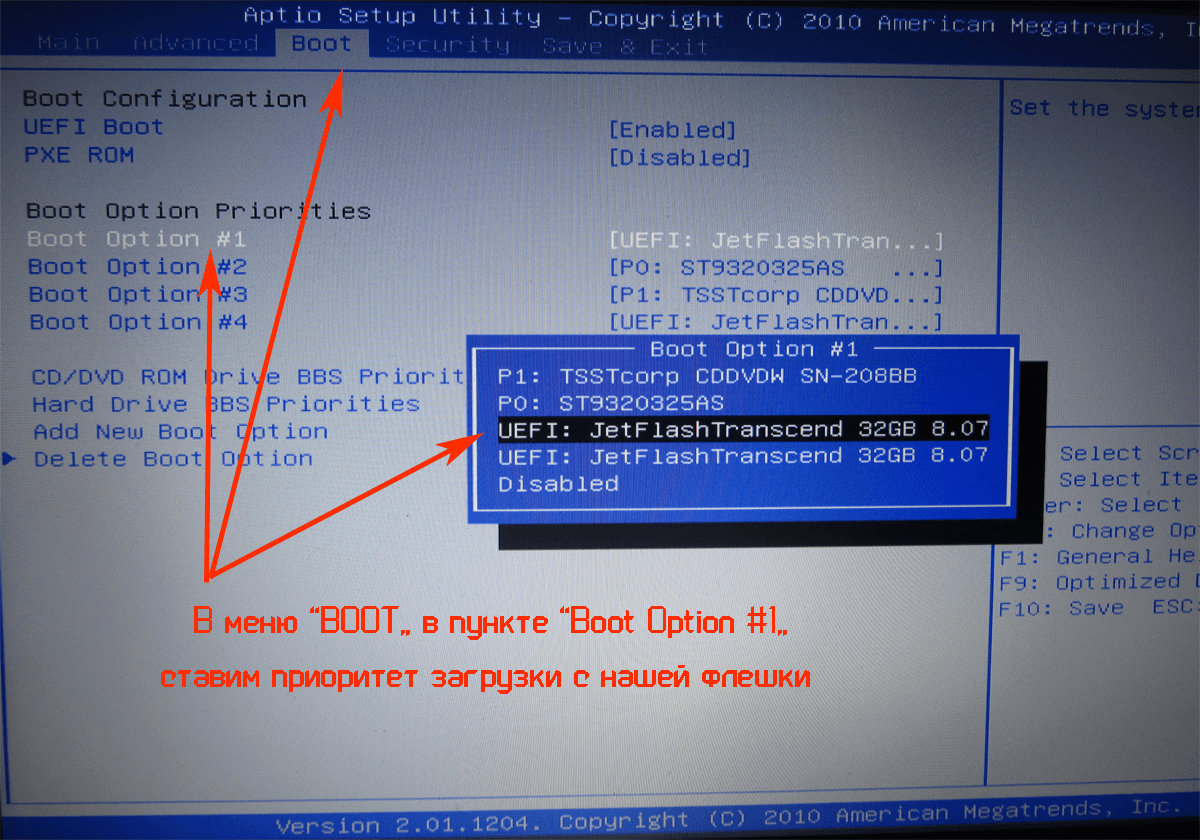
Решение 1. Проверьте аппаратные проблемы
Если есть какая-то проблема с аппаратным обеспечением, это также может вызвать проблему с черным экраном. Проверьте это, выполнив следующие шаги:
Шаг 1: Войдите в безопасный режим и нажмите «Пуск».
Шаг 2: Найдите опцию «Диспетчер устройств», а затем щелкните результат, чтобы открыть приложение.
Шаг 3: Разверните параметр, который необходимо проверить.
Шаг 4: Щелкните правой кнопкой мыши конкретное устройство и выберите пункт «Свойства».
Шаг 5: Перейдите на вкладку «Общие» и подтвердите статус компонента в «состоянии устройства».
Когда процесс находится в состоянии «Это устройство работает нормально», это означает, что аппаратное обеспечение не испытывает никаких проблем.
Решение 2. Нажмите Ctrl+Alt+Del, чтобы перезагрузить компьютер
Даже после ожидания в течение нескольких минут, когда черный экран не исчезнет, войдите в экран безопасности Windows, чтобы перезагрузить компьютер.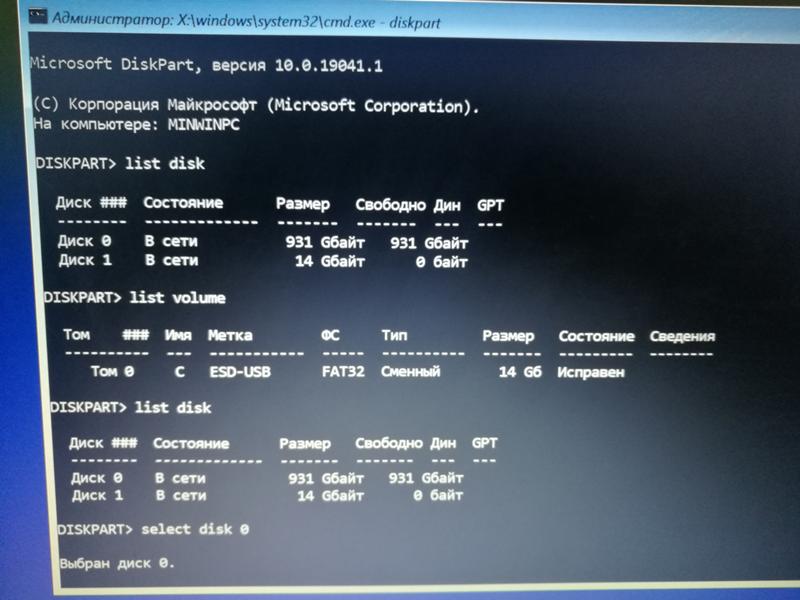
Шаг 1: Нажмите одновременно три клавиши – Alt + Ctrl + Del и дойдите до опции «выключить».
Шаг 2: Выберите раскрывающееся меню с помощью клавиши «Tab» и с помощью клавиш со стрелками выберите «Перезагрузить».
Это приведет к перезагрузке системы, и, возможно, проблема с черным экраном исчезнет. Если при перезапуске системы Windows предложит вам сохранить какой-либо открытый файл, используйте клавиши со стрелками, чтобы сохранить его, или не сохраняйте в соответствии с вашими предпочтениями.
Решение 3. Войдите в безопасный режим в Windows 10/11, чтобы исправить черный экран
Вы можете восстановить Windows 10/11 установить черный экран , восстановив его в безопасном режиме, выполнив следующие действия:
Шаг 1: Дойдите до экрана «установить сейчас» и нажмите «восстановить».
Шаг 2: Откройте дополнительные параметры и нажмите «Безопасный режим».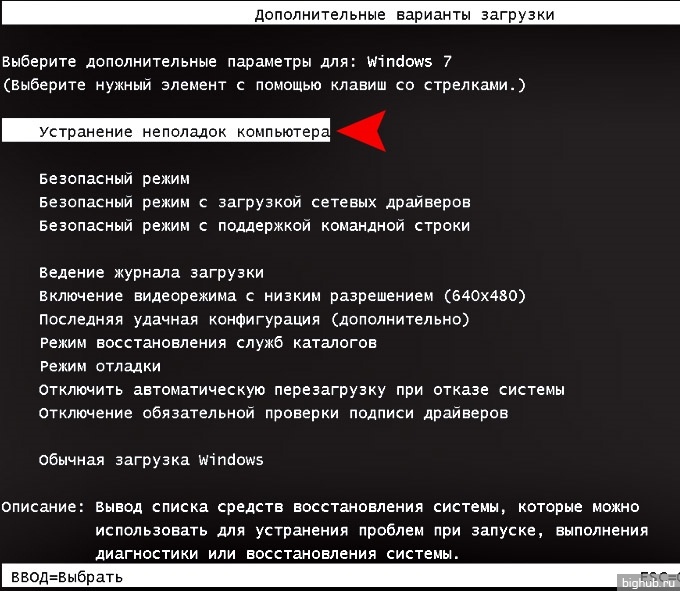
Здесь, если вы получаете сообщение о том, что установка не может быть завершена в безопасном режиме, нажмите Shift + F10. Вы будете перенаправлены в командную строку. Откройте диспетчер устройств, набрав devmgmt.msc и отключив видеоадаптеры.
Проверьте, можете ли вы теперь нормально загрузить свою систему. Если установка Windows завершена и вы можете нормально загрузить систему, обновите драйверы дисплея и перезагрузите компьютер. Возможно, проблема была исправлена.
Решение 4. Отключите ненужное USB-оборудование
Подключенные внешние устройства также могут вызвать Windows 10/11 установку черного экрана . Выполните следующие шаги, чтобы исправить это:
Шаг 1: Отключите все подключенные внешние устройства
Шаг 2: Перезагрузите компьютер
Шаг 3: Если проблема устранена, снова подключите все устройства к системе. Но делайте это по очереди, чтобы определить неисправный внешний диск. Сначала попробуйте обновить драйверы устройства, которое вызывает ошибку. Если это не поможет, попробуйте заменить его.
Сначала попробуйте обновить драйверы устройства, которое вызывает ошибку. Если это не поможет, попробуйте заменить его.
Решение 5. Удалите программное обеспечение или программы, недавно установленные
Если у вас появляется черный экран после недавней установки какого-либо программного обеспечения, программ или обновлений Windows, это может быть причиной черный экран после установки Windows 10/11 . Есть вероятность, что установленные программы несовместимы с вашей системой или Windows. Удалите недавно установленное обновление, выполнив следующие действия:
Шаг 1: Откройте панель управления и выберите программы и функции.
Шаг 2: Найдите последние установленные программы. Щелкните правой кнопкой мыши соответствующую программу и выберите «Удалить».
Шаг 3: Теперь перезагрузите систему и посмотрите, исчезнет ли черный экран или он все еще там.
Если экран возвращается к нормальному состоянию, это означает установку какого-либо несовместимого программного обеспечения..jpg) Но если вы все еще видите тот же черный экран, перейдите к следующему решению.
Но если вы все еще видите тот же черный экран, перейдите к следующему решению.
Решение 6. Обновите драйвер видеокарты
Устаревший драйвер видеокарты также может быть причиной черного экрана. Обновите его, выполнив следующие шаги:
Шаг 1: Войдите в безопасный режим и нажмите «Пуск», затем перейдите к панели управления.
Шаг 2: Нажмите на опцию «система и безопасность» и выполните поиск обновлений.
Шаг 3: Установите обновления, если они появятся при проверке обновлений.
Решение 7. Удалите все установленное программное обеспечение тем для Windows от третьих лиц
Любое установленное программное обеспечение для создания тем Windows от любого стороннего производителя может вызвать черный экран. Удалите их, чтобы исправить черный экран установки Windows .
Шаг 1: Запустите компьютер в безопасном режиме.
Шаг 2: Щелкните правой кнопкой мыши на панели задач и выберите диспетчер задач
Шаг 3: Нажмите «Файл», затем «Выполнить новую задачу»
Шаг 4: Теперь введите services. msc и нажмите «ОК» после установки флажка.
msc и нажмите «ОК» после установки флажка.
90 005
Шаг 5: Выберите «Готовность приложения» во всплывающих службах
Шаг 6: Тип запуска должен быть «отключен», нажмите «Применить», а затем «ОК». в компьютер, чтобы проверить, устранена ли проблема.
Решение 8. Войдите в систему, используя другую учетную запись
Любой поврежденный профиль Windows также может вызвать черный экран. Войдите в свою систему, используя разных пользователей через безопасный режим, чтобы проверить это. Если вы можете войти в систему, не видя черного экрана, это означает, что в вашей предыдущей учетной записи есть какие-то проблемы. Замените проблемную папку учетной записи пользователя рабочей учетной записью пользователя. Выполните следующие шаги:
Шаг 1: Перезагрузите систему в безопасном режиме.
Шаг 2: Войдите в систему с рабочей учетной записью.
Шаг 3: Перейдите в C:\Users\{***}\AppData\Local\Microsoft, затем Windows -> Кэши. Замените *** именем рабочей учетной записи пользователя.
Замените *** именем рабочей учетной записи пользователя.
Шаг 4: Скопируйте папку Кэши.
Шаг 5: Войдите в систему с поврежденной учетной записью пользователя.
Шаг 6: Перейдите в C:\Users\{***}\AppData\Local\Microsoft, затем Windows -> Кэши. Замените *** неработающим именем учетной записи пользователя.
Шаг 7: Замените сломанную папку на рабочую папку учетной записи пользователя.
Но если у вас нет рабочей учетной записи, создайте новую учетную запись, выполнив следующие действия:
Шаг 1: Ваша учетная запись Windows должна быть администратором. Если это не так, активируйте его, выполнив следующие действия:
- Откройте cmd, щелкните его правой кнопкой мыши и выберите «Запуск от имени администратора».
- Введите команду в cmd — net useradmin /active: yes
- Нажмите ввод
- Перезагрузите компьютер, вы можете войти в систему с учетной записью администратора
Шаг 2: Нажмите «Пуск», а затем «Настройки».
Шаг 3: Нажмите на учетные записи
Шаг 4: Нажмите «Другие люди», а затем нажмите «Добавить кого-то еще на компьютер». Теперь следуйте инструкциям на экране.
Шаг 5: Войдите в учетную запись и посмотрите, устранен ли черный экран.
Решение 9. Перезагрузите компьютер
Если вы не можете исправить черный экран установки Windows , попробуйте перезагрузить компьютер. Вот как вы можете сбросить его:
Шаг 1: Перезагрузите компьютер в безопасном режиме и нажмите «Пуск» -> «Настройки»
Шаг 2: Нажмите «Обновление и безопасность»
Шаг 3: Нажмите «Восстановление»
Шаг 4: Теперь нажмите «Начать», чтобы перезагрузить этот компьютер. Следуйте инструкциям на экране, чтобы перезагрузить компьютер.
Видеоруководство: как исправить черный экран после обновления Windows 10?
Последние видео из сообщества видео
Просмотреть больше >
Часть 2. Что делать, если Windows 10/11 просто сохраняет черный экран и не загружается?
Если после всех вышеперечисленных решений экран остается черным или при перезагрузке ПК вы теряете данные, не беспокойтесь. Вы можете восстановить его с помощью лучшего программного обеспечения для восстановления данных.
Recoverit Data Recovery — отличное программное обеспечение с высочайшей скоростью восстановления. Он может восстановить данные любого размера, потерянные в различных сценариях. Выполните следующие шаги, чтобы восстановить данные с неисправного компьютера.
Загрузите и установите программу восстановления Recoverit на другой нормально работающий компьютер. Теперь создайте загрузочный носитель на этом компьютере.
Скачать бесплатно | Win Скачать бесплатно | Mac
Шаг 1. Создание загрузочного USB-носителя
Запустите Recoverit на другом компьютере, который работает нормально, и выберите опцию «восстановить компьютер после сбоя». Сделав выбор, нажмите «Старт».
Сделав выбор, нажмите «Старт».
Подключите USB к компьютеру и создайте загрузочный носитель. Когда система распознает диск, нажмите «Пуск». Теперь выберите подключенный USB и нажмите «Создать».
Вы получите сообщение о необходимости форматирования выбранного USB-накопителя и выбора USB-накопителя. Но помните, все сохраненные данные будут удалены. Поэтому убедитесь, что у вас есть резервная копия. После нажатия на формат начинается скачивание прошивки. Это программное обеспечение встроено в другие аппаратные устройства и жизненно важно для создания загрузочного диска.
После загрузки прошивки начинается форматирование подключенного USB. Затем начинается создание загрузочного носителя. Не извлекайте USB-накопитель до завершения процесса создания загрузочного носителя.
Скачать бесплатно | Win Скачать бесплатно | Mac
Шаг 2. Загрузка с USB
Подключите загрузочный носитель — USB-накопитель к компьютеру, на котором отображается черный экран. Запустите и нажмите клавишу BIOS, чтобы выбрать загрузочный носитель и загрузить систему.
Запустите и нажмите клавишу BIOS, чтобы выбрать загрузочный носитель и загрузить систему.
Шаг 3: Восстановление данных
Когда компьютер загрузится с созданного загрузочного носителя, нажмите на восстановление данных или копирование жесткого диска.
Если вы выбираете восстановление данных, выберите диск, чтобы начать сканирование, и подключите диск к компьютеру. Когда сканирование завершится, выберите место для сохранения восстановленных данных. Выберите жесткий диск, подключенный к вашему компьютеру, и нажмите «Восстановить». Все данные будут восстановлены с компьютера на жесткий диск. Когда восстановление завершится, отобразится сообщение — восстановление файла завершено.
Если вы выбрали копирование на жесткий диск, нажмите на опцию копирования каталога и подключите диск к компьютеру. Выберите подключенный диск и нажмите «Копировать». Вы увидите процесс копирования данных с вашего компьютера на жесткий диск. Когда процесс завершается, он отображает сообщение.
Предварительный просмотр данных после завершения процесса восстановления и их сохранение в предпочтительном месте.
Итог
Черный экран при установке Windows — это ошибка, с которой сталкиваются пользователи при установке или после установки Windows 10/11. Причины этого черного экрана могут быть любыми. Мы обсудили возможные причины черного экрана и решения.
Пробуя решения, если ваши данные потеряны, мы рекомендуем восстановить их с помощью Recoverit Data Recovery. Это лучшее программное обеспечение с самой высокой скоростью восстановления. Вы можете создать загрузочный носитель, чтобы загрузить с него компьютер и выполнить процесс восстановления.
Мы надеемся, что наше руководство поможет вам решить проблему с черным экраном!
Скачать бесплатно | Win Скачать бесплатно | Mac
Как переустановить Windows 10, если компьютер не загружается
Переустановите Windows 10, чтобы исправить не загружающийся компьютер.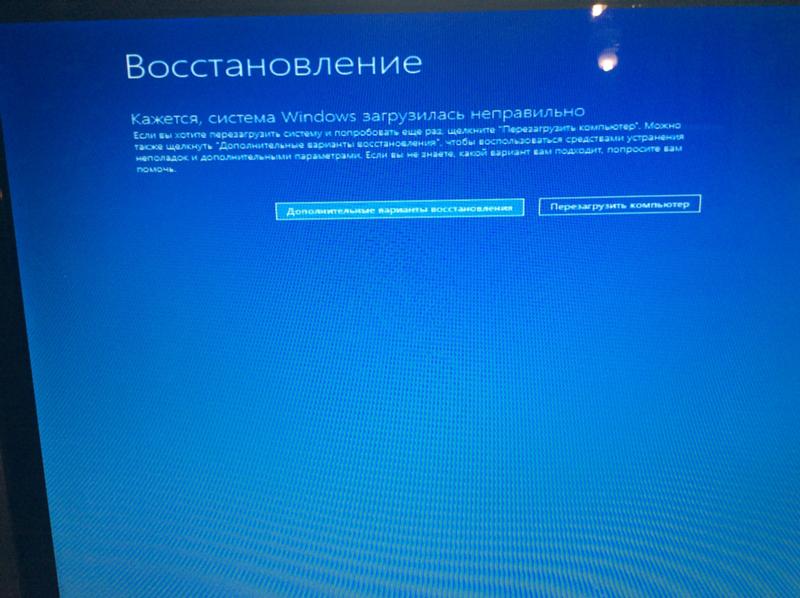 Используйте Media Creation Tool и обновите драйверы устройств, чтобы решить проблемы с загрузкой и оборудованием.
Используйте Media Creation Tool и обновите драйверы устройств, чтобы решить проблемы с загрузкой и оборудованием.
Введение
У вас проблемы с загрузкой компьютера? Ты не один! Windows 10 — мощная операционная система, но она не застрахована от проблем.
Если вы испробовали все обычные решения и ничего не работает, возможно, пришло время переустановить Windows 10. Переустановка Windows 10 может быть сложной, но это не обязательно.
В этой статье я расскажу вам, как переустановить Windows 10, если ваш компьютер не загружается. Я также дам советы и рекомендации, чтобы сделать процесс переустановки максимально плавным и безболезненным.
Устранение неполадок при загрузке Windows 10
Если ваш компьютер не загружается, и вы застряли с установкой Windows 10, которая не запускается, первое, что нужно сделать, это устранить неполадки. Начните с проверки основной загрузочной записи, так как это частая причина проблем с загрузкой. Если вы используете Windows Vista или более раннюю версию, вы можете использовать командную строку для проверки основной загрузочной записи. Если проблема более серьезная, вам может потребоваться использовать инструмент восстановления данных для восстановления основной загрузочной записи.
Если проблема более серьезная, вам может потребоваться использовать инструмент восстановления данных для восстановления основной загрузочной записи.
С другой стороны, если вы получаете синий экран или сообщения об ошибках, вам следует проверить HDD (жесткий диск). Если вы используете внешний жесткий диск, убедитесь, что он правильно подключен. Вы также можете попробовать запустить утилиту проверки диска в Microsoft Windows, чтобы узнать, есть ли какие-либо проблемы с жестким диском.
Устранение неполадок с загрузкой Windows 10 может быть сложным процессом, но очень важно уделить время диагностике проблемы, прежде чем пытаться переустановить Windows 10. Приложив небольшие усилия, вы можете избавить себя от головной боли, связанной с восстановлением потерянных данных из-за неисправности монтаж.
Следующим шагом к переустановке Windows 10 является понимание процесса загрузки.
Понимание процесса загрузки Windows 10
Понимание процесса загрузки Windows 10 необходимо для успешной переустановки Windows 10, если ваш компьютер не загружается. Этот процесс начинается, когда ваш компьютер включен, и выполняет последовательность тестов, чтобы убедиться, что оборудование работает правильно. Во время этого процесса ваш компьютер считывает различные обновления Windows и другие инструкции из физической памяти, очищая историю просмотров. После завершения тестов вам будет предложено нажать Enter, чтобы начать процесс установки.
Этот процесс начинается, когда ваш компьютер включен, и выполняет последовательность тестов, чтобы убедиться, что оборудование работает правильно. Во время этого процесса ваш компьютер считывает различные обновления Windows и другие инструкции из физической памяти, очищая историю просмотров. После завершения тестов вам будет предложено нажать Enter, чтобы начать процесс установки.
На этом этапе Windows предложит вам несколько дополнительных параметров для настройки установки. Вам нужно будет ввести ключ продукта и выбрать жесткий диск, на который вы хотите установить Windows 10, обычно это Western Digital plus ultra. После того, как вы выбрали его, начнется процесс установки, и вы сможете перезагрузить компьютер.
Следующим шагом является настройка параметров BIOS/UEFI для Windows 10. Это будет последняя часть головоломки по переустановке Windows 10, которая позволит вам наслаждаться бесперебойной и безопасной работой.
Настройка параметров BIOS/UEFI для Windows 10
Перед переустановкой Windows 10 необходимо настроить параметры BIOS/UEFI, чтобы компьютер мог загружаться с флэш-накопителя или внешнего жесткого диска. Знание того, как правильно настроить эти параметры, обеспечит плавный процесс переустановки.
Знание того, как правильно настроить эти параметры, обеспечит плавный процесс переустановки.
Вам понадобится USB-накопитель для хранения файлов, необходимых для переустановки Windows 10. Вы можете либо перетащить файлы прямо на диск, либо использовать программу, например Google Chrome, для их загрузки.
Как только файлы будут на USB-накопителе, вы можете вставить их в свой компьютер и войти в меню настроек BIOS/UEFI. Отсюда вам нужно будет изменить порядок загрузочных устройств, чтобы USB-накопитель был первым загружаемым устройством. Это позволит компьютеру загружаться с USB, а не с жесткого диска.
После изменения настроек можно перезагрузить компьютер, и должен начаться процесс переустановки Windows 10. После завершения переустановки вы можете настроить свой компьютер, в том числе настроить RSS-каналы и добавить способ оплаты, например кредитную карту.
Теперь, когда параметры BIOS/UEFI настроены, вы можете погрузиться в мир расширенных параметров запуска для Windows 10.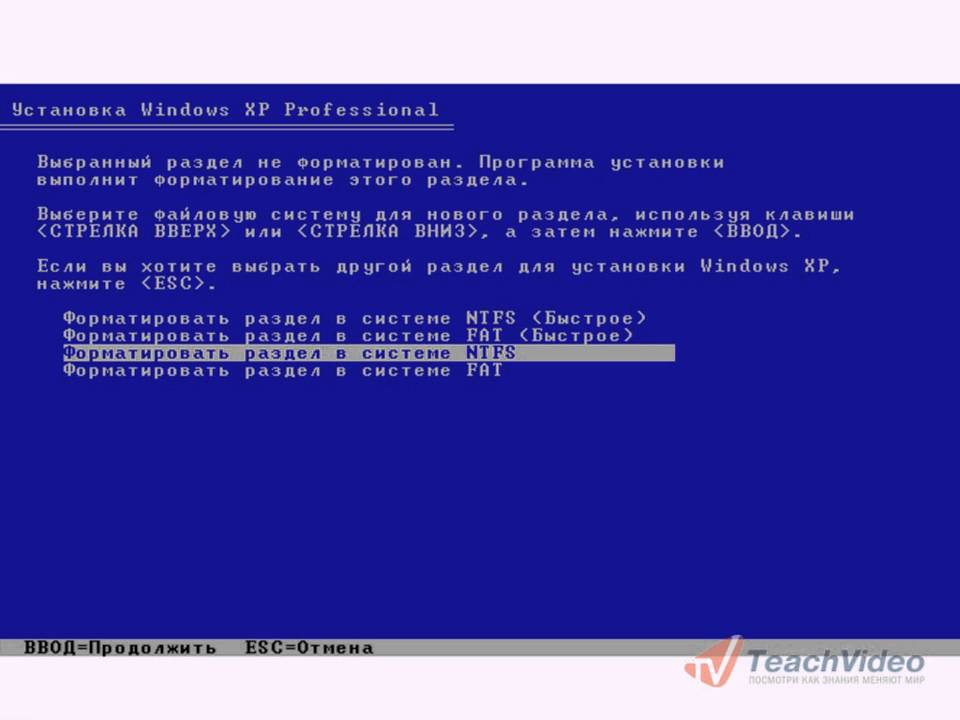
Использование дополнительных параметров запуска для Windows 10
, чтобы использовать расширенные параметры запуска для Windows 10. Эта функция предоставляет вам различные варианты устранения неполадок, такие как восстановление из точки восстановления системы, перезагрузка компьютера или запуск диагностики оборудования.
Кроме того, вы можете использовать эту функцию для доступа к своим данным из другого региона, например из Ближнего Востока или Латинской Америки, или для восстановления поврежденных файлов. Это также может помочь вам, если вам нужно подтвердить недавнюю вакцинацию или если вам нужен доступ к видеоигре, которая недоступна в вашем текущем регионе.
Расширенные параметры запуска для Windows 10 могут стать отличным способом снова запустить компьютер, если он не загружается. Потратив несколько минут на изучение этой функции, вы избавите себя от разочарований и сможете быстро вернуться к своим повседневным задачам.
Благодаря этой вновь обретенной свободе вы теперь можете сосредоточиться на доступе к командной строке для Windows 10.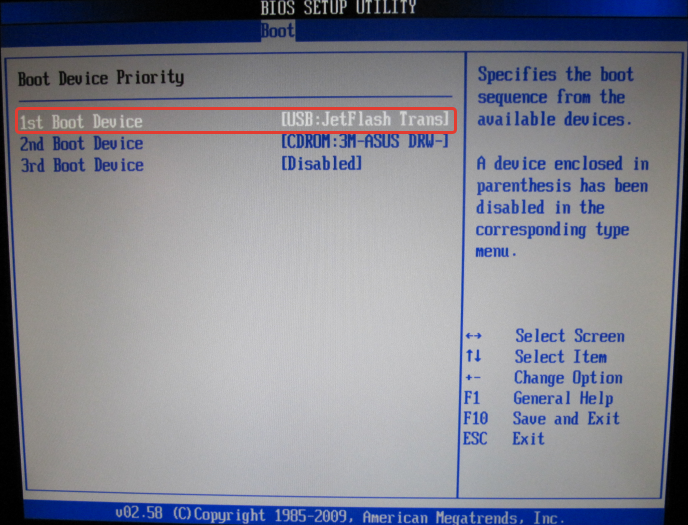
Доступ к командной строке для Windows 10
Получив доступ к командной строке, вы будете готовы сделать следующий шаг. чтобы ваш компьютер снова заработал.
Командная строка — это мощный инструмент, который может помочь вам устранить неполадки и решить многие распространенные проблемы, с которыми вы можете столкнуться в Windows 10. Чтобы получить доступ к этому инструменту, вам необходимо загрузить компьютер в безопасном режиме.
Для этого нажмите клавишу F8 во время загрузки компьютера и выберите параметр «Безопасный режим с командной строкой». Сделав это, введите команду «cmd» и нажмите Enter, чтобы запустить командную строку.
Отсюда у вас будет доступ к большому количеству команд, которые помогут вам диагностировать и устранить проблему. Выполнив некоторые действия по устранению неполадок, вы сможете снова запустить свой компьютер.
Теперь, когда доступна командная строка, пришло время подготовить USB-накопитель для установки Windows 10.
Подготовка USB-накопителя для установки Windows 10
Первым шагом в переустановке Windows 10 является подготовка USB-накопителя с установочными файлами. Это позволит вам создать загрузочный диск, который вы сможете использовать для запуска процесса установки.
Для подготовки USB-накопителя вам потребуется чистый USB-накопитель емкостью не менее 8 ГБ. Убедитесь, что он отформатирован как диск FAT32, так как это единственный тип диска, который распознает Windows 10.
Далее вам необходимо скачать копию ISO-файла Windows 10. Этот файл доступен бесплатно на веб-сайте Microsoft и содержит все необходимые установочные файлы.
После загрузки файла ISO можно использовать такой инструмент, как Rufus, для создания загрузочного USB-накопителя. Этот инструмент позволит вам быстро и легко создать загрузочный диск, который можно использовать для переустановки Windows 10.
Получив загрузочный USB-накопитель, вы готовы перейти к следующему шагу. Имея в своем распоряжении правильные установочные файлы, теперь вы можете определить правильную версию Windows 10 для установки на свой компьютер.
Определение правильной версии Windows 10 для установки
Выбор правильной версии Windows 10 для вашего компьютера имеет важное значение для переустановки и настройки операционной системы.
Во-первых, вам нужно будет проверить версию Windows 10, которая изначально работала на вашем компьютере. Для этого откройте панель «Настройки», перейдите в меню «Система» и выберите «О программе». В этом разделе будет показана версия, которую вы изначально установили.
После того, как вы определили правильную версию Windows 10, вам нужно найти способ загрузить и установить ее на свой компьютер. К счастью, Microsoft предлагает множество вариантов загрузки и установки Windows 10.
В дальнейшем вы сможете выбрать наилучший вариант загрузки и установки Windows 10, что обеспечит плавную и успешную переустановку вашей операционной системы.
Как загрузить и установить Windows 10
Теперь, когда вы решили переустановить Windows 10, следующим шагом будет ее загрузка и установка.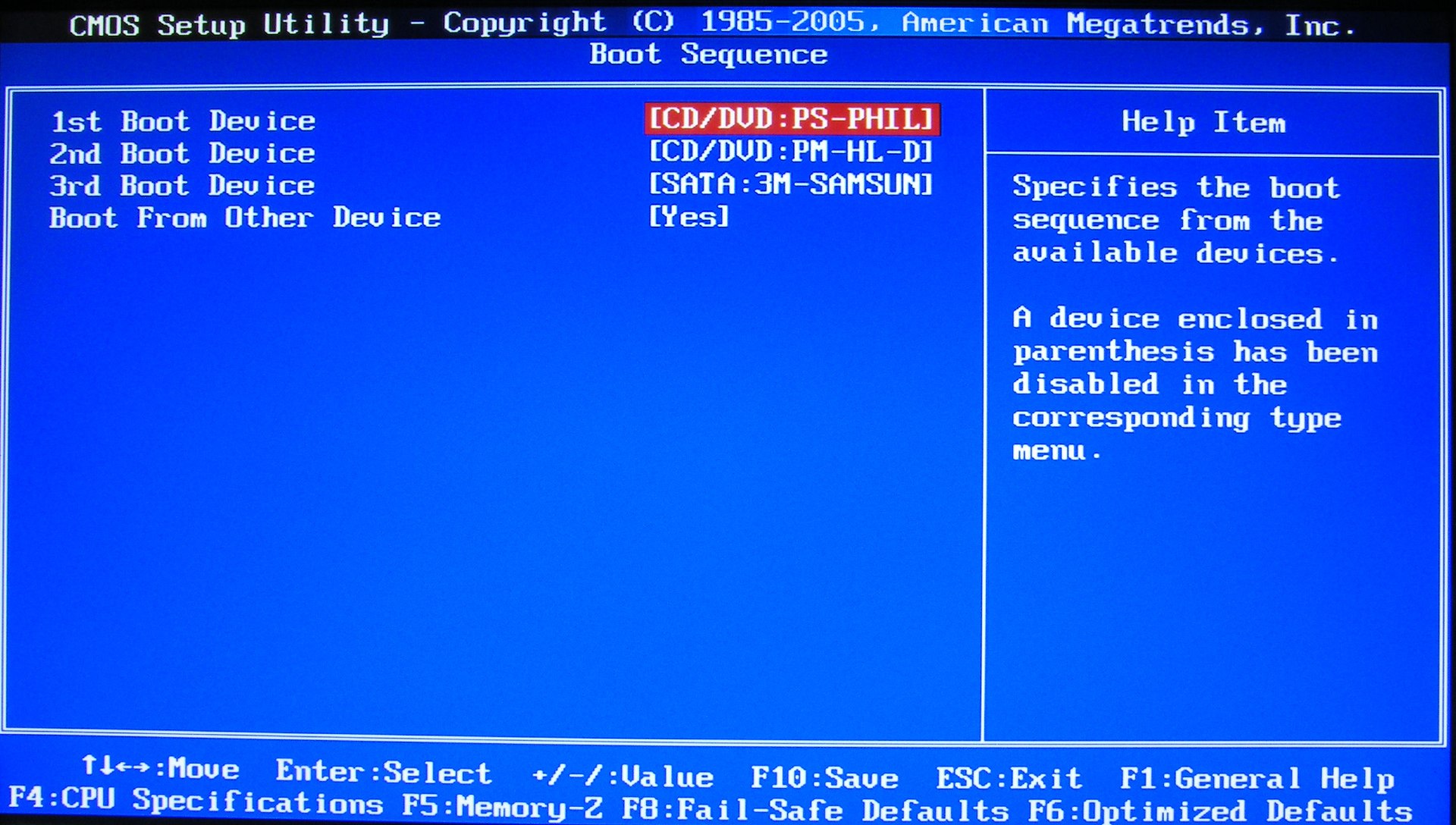 С последней версией Windows 10 этот процесс стал проще, чем когда-либо, и занимает всего несколько минут.
С последней версией Windows 10 этот процесс стал проще, чем когда-либо, и занимает всего несколько минут.
Сначала вам нужно перейти на веб-сайт Microsoft и загрузить установочный носитель Windows 10. Вы можете сделать это на любом компьютере с подключением к Интернету, поэтому вам не нужно беспокоиться о работоспособности компьютера для загрузки Windows 10.
После завершения загрузки необходимо записать установочный носитель на DVD-диск или USB-накопитель. Это позволит вам загрузиться с диска и установить Windows 10 на свой компьютер.
Наконец, вам нужно вставить установочный носитель в компьютер и следовать инструкциям на экране, чтобы установить Windows 10. После установки вы будете готовы перейти к следующему шагу: знакомству с ключами продукта Windows 10. и активация.
Общие сведения о ключах продукта Windows 10 и активации
При переустановке Windows 10 на вашем компьютере важно понимать ключ продукта и процесс активации. С действительным ключом продукта ваша Windows 10 может работать правильно.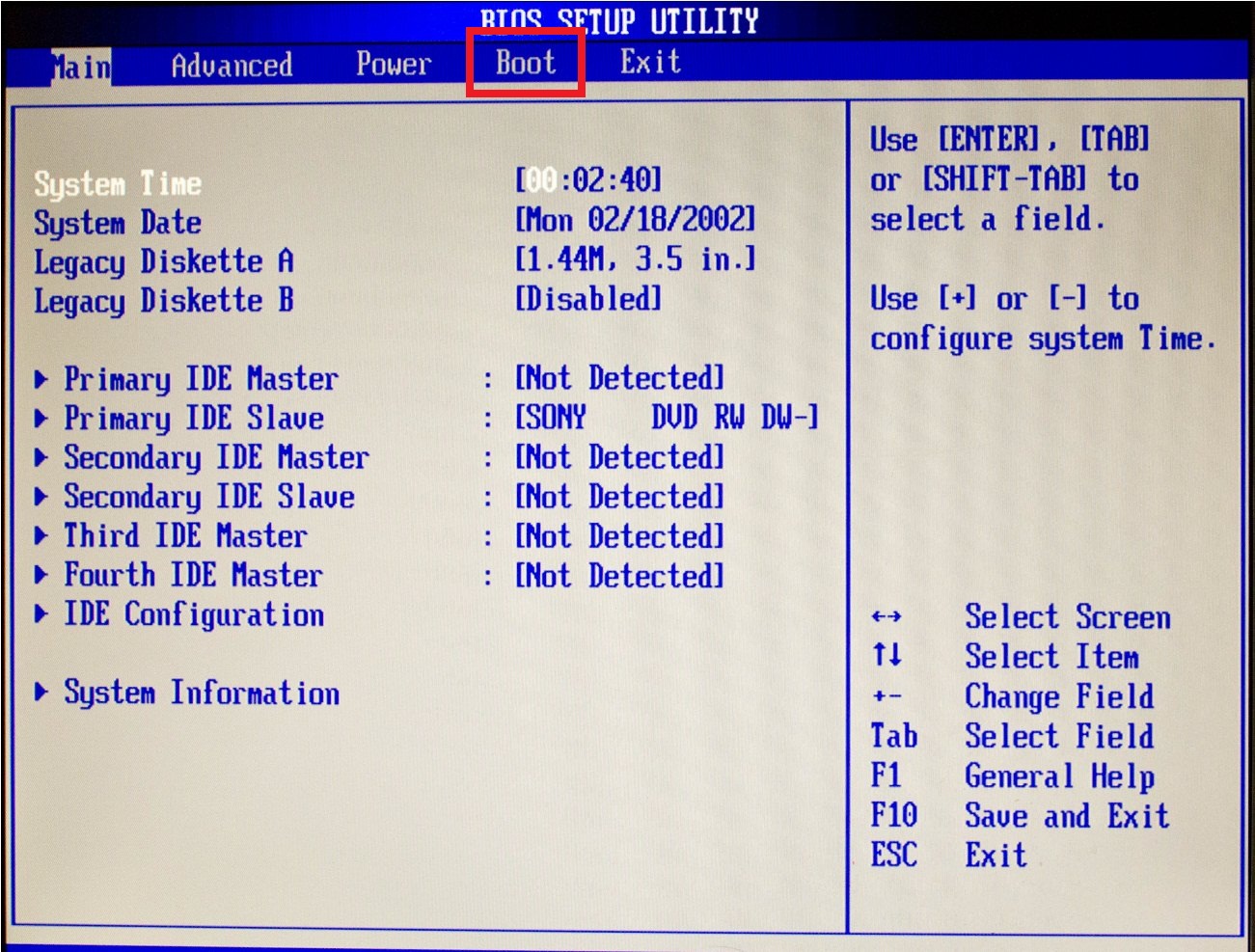
Наличие действительного ключа продукта и активация Windows 10 даст вам свободу использовать функции и обновления операционной системы без каких-либо ограничений.
Знание того, где найти ключ продукта и как активировать Windows 10, поможет обеспечить успешный процесс переустановки.
Ознакомившись с ключом продукта и процессом активации Windows 10, вы будете готовы перейти к следующему этапу переустановки. Устранение неполадок, которые могут возникнуть в процессе установки, является следующим шагом на пути к запуску компьютера.
Устранение неполадок при установке Windows 10
Иногда процесс все еще может страдать от сбоев даже после выполнения всех необходимых действий по переустановке Windows 10. Если ваш компьютер не загружается и вы исчерпали все другие варианты, пришло время устранение неполадок.
Сначала проверьте, не поврежден ли ваш установочный носитель Windows 10. Для этого вы можете запустить установочный носитель на другом компьютере, чтобы проверить, работает ли он. Вам нужно будет получить новый установочный носитель, если это не так.
Вам нужно будет получить новый установочный носитель, если это не так.
Затем убедитесь, что ваш компьютер совместим с Windows 10. Если ваш компьютер слишком старый, установка может завершиться ошибкой. В этом случае вам необходимо обновить оборудование.
Наконец, проверьте, доступны ли какие-либо обновления BIOS или прошивки для вашего компьютера. Устаревший BIOS или прошивка могут помешать правильной установке Windows 10.
Вы можете убедиться, что установка Windows 10 пройдет максимально гладко, устранив все возможные проблемы.
Если у вас по-прежнему возникают проблемы, пришло время обратиться за помощью в службу поддержки Майкрософт.
Получение помощи от службы поддержки Майкрософт по переустановке Windows 10
Если у вас возникли проблемы с переустановкой Windows 10, рассмотрите возможность получения помощи от службы поддержки Майкрософт. У них есть команда высококвалифицированных специалистов, которые готовы помочь вам с любыми проблемами, которые могут у вас возникнуть.
Самое замечательное в службе поддержки Microsoft то, что они могут предложить персональные рекомендации, которые помогут вам правильно выполнить работу. Кроме того, они смогут предоставить вам последние обновления и исправления, чтобы ваша система была обновлена и работала без сбоев.
Чтобы получить доступ к поддержке Microsoft, вы должны посетить их веб-сайт и заполнить короткую форму. Предоставив необходимую информацию, вы можете отправить запрос о помощи, и представитель службы поддержки Microsoft свяжется с вами.
С помощью службы поддержки Microsoft вы можете быть уверены, что переустановка Windows 10 пройдет успешно.
Сделав этот дополнительный шаг, вы сможете пользоваться всеми преимуществами Windows 10 без головной боли, связанной с утомительной переустановкой. Кроме того, вы сможете перейти к следующему шагу: выбор правильной стратегии резервного копирования данных перед переустановкой Windows 10.
Выбор правильной стратегии резервного копирования данных перед переустановкой Windows 10
важно учитывать вашу стратегию резервного копирования данных (или программное обеспечение для резервного копирования).
Создав резервную копию своих данных, вы можете быть уверены, что все ваши важные файлы и документы останутся в безопасности, что бы ни случилось с вашим компьютером.
У вас есть несколько вариантов резервного копирования данных. Одним из них является использование внешнего жесткого диска для безопасного хранения файлов и документов.
Другой вариант — использовать облачную службу резервного копирования. С этой опцией ваши данные будут храниться в безопасном онлайн-хранилище, что сделает их доступными с любого компьютера или устройства.
Найдите время, чтобы изучить варианты резервного копирования и решить, какой из них подходит именно вам. Это даст вам уверенность в том, что ваши данные в безопасности, даже если вы переустановите Windows 10.
Выбрав стратегию резервного копирования данных, вы можете уверенно приступить к процессу переустановки. И как только переустановка будет завершена, вы будете готовы начать процесс переустановки всех ваших драйверов.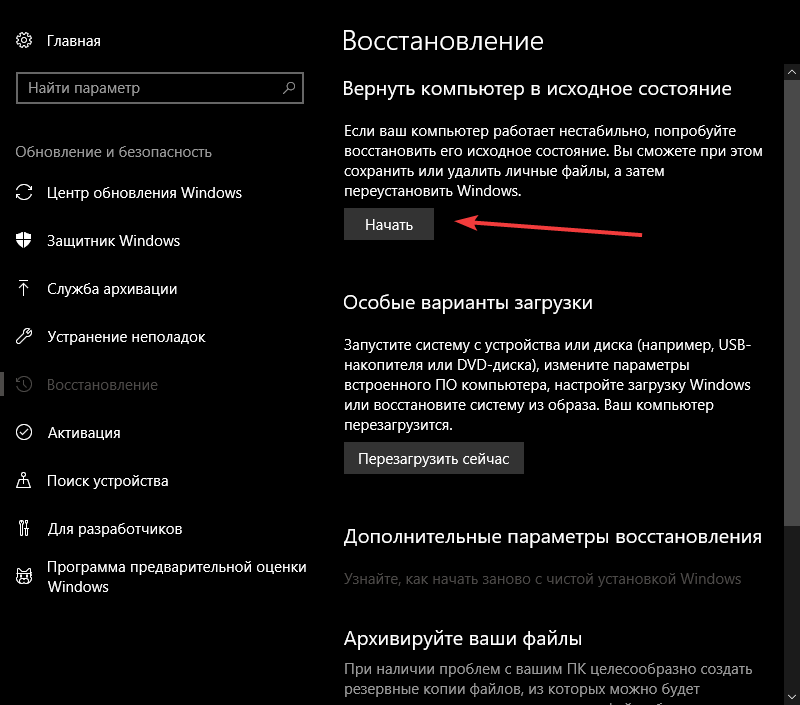
Как переустановить драйверы после переустановки Windows 10
После переустановки Windows 10 вам потребуется переустановить все драйверы, которые требуются вашему компьютеру. Сюда могут входить драйверы для аудио- и видеооборудования, сетевых адаптеров, принтеров и других периферийных устройств.
Чтобы переустановить эти драйверы, вы можете либо зайти на веб-сайт производителя и загрузить драйверы напрямую, либо использовать Центр обновления Windows для проверки и установки необходимых драйверов.
Для достижения наилучших результатов необходимо убедиться, что у вас установлены последние версии драйверов. Это обеспечит максимальную производительность вашего компьютера и наличие самых последних исправлений безопасности.
После переустановки всех необходимых драйверов вы снова сможете пользоваться своим компьютером. Чтобы убедиться, что у вас больше не возникнет проблем, важно понимать распространенные ошибки, которых следует избегать при переустановке Windows 10.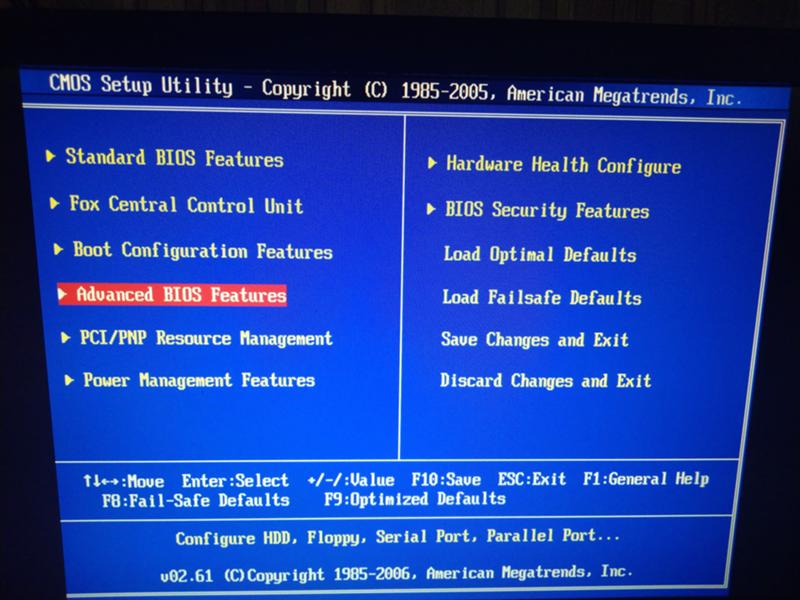
Распространенные ошибки, которых следует избегать при переустановке Windows 10
ошибки. Многим людям необходимо заранее сделать резервную копию своих файлов и настроек, что может привести к потере данных.
Обязательно сделайте резервную копию всех важных документов и настроек перед началом переустановки. Также неплохо иметь под рукой установочный диск Windows 10, который позволит вам быстро и легко переустановить операционную систему.
Еще одной распространенной ошибкой является забывание обновить программное обеспечение после переустановки Windows 10. Крайне важно поддерживать программное обеспечение в актуальном состоянии, так как это обеспечит оптимальную работу вашего компьютера.
Наконец, внимательно прочитайте инструкции по установке перед началом процесса переустановки. Следование инструкциям гарантирует, что процесс пройдет гладко и ваш компьютер будет правильно настроен.
Избегая этих распространенных ошибок, вы сможете быстро и легко переустановить Windows 10 на свой компьютер.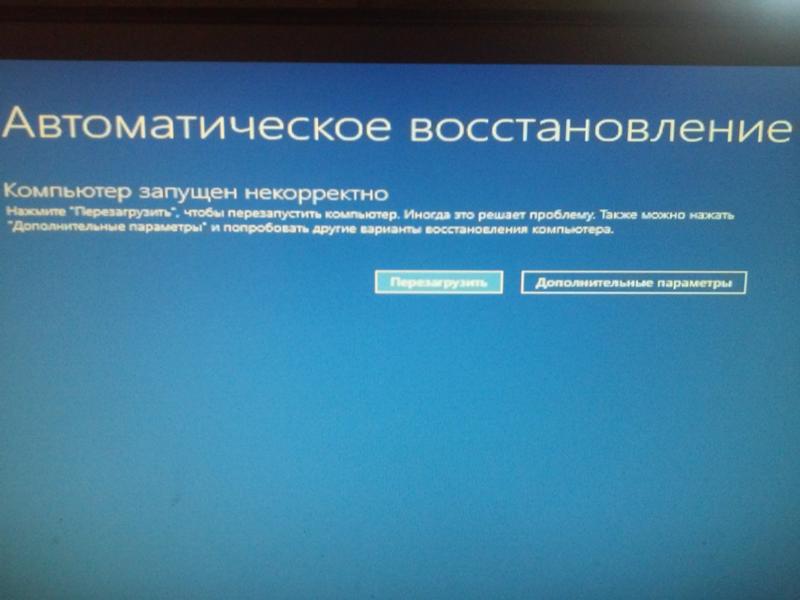 С учетом сказанного, следующим важным шагом является обеспечение безопасности вашего компьютера после переустановки.
С учетом сказанного, следующим важным шагом является обеспечение безопасности вашего компьютера после переустановки.
Обеспечение безопасности компьютера после переустановки Windows 10
После успешной переустановки Windows 10 крайне важно обеспечить безопасность компьютера. Переустановка операционной системы — это только первый шаг.
Для начала убедитесь, что на вашем компьютере установлена последняя версия Windows 10. Корпорация Майкрософт регулярно выпускает обновления для системы безопасности и исправления ошибок, поэтому очень важно постоянно обновлять вашу систему.
Затем убедитесь, что на вашем компьютере установлено антивирусное программное обеспечение. Антивирусное программное обеспечение помогает защитить вашу систему от вредоносных программ, таких как вирусы и другие вредоносные программы.
Также следует убедиться, что брандмауэр вашего компьютера включен. Это заблокирует нежелательные входящие соединения, защищая вашу систему от внешних злоумышленников.
Наконец, не забудьте создать надежные пароли для всех своих учетных записей. Слабые пароли позволяют хакерам легко получить доступ к вашей системе, поэтому важно создавать пароли, которые трудно подобрать.
Потратив время на защиту компьютера после переустановки Windows 10, вы можете быть уверены, что ваша система в безопасности. Вы сможете делать все, что захотите, не беспокоясь о безопасности вашего компьютера.
Некоторые часто задаваемые вопросы
Как исправить загрузку Windows 10, когда ваш компьютер не загружается нормально?
Если ваш компьютер не может нормально загрузиться в Windows 10, попробуйте решить эту проблему несколькими способами.
Сначала попробуйте загрузиться в безопасном режиме, чтобы посмотреть, сможете ли вы решить проблему. Для этого перезагрузите компьютер и несколько раз нажмите клавишу F8, пока не появится меню «Дополнительные параметры загрузки». Отсюда выберите безопасный режим и нажмите Enter.
Если вы не можете загрузиться в безопасном режиме или проблема не устранена, вам может потребоваться восстановить или переустановить Windows 10. Для этого вам потребуется загрузиться с установочного носителя Windows, например с USB-накопителя или DVD-диска.
Для этого вам потребуется загрузиться с установочного носителя Windows, например с USB-накопителя или DVD-диска.
Для создания установочного носителя можно использовать инструмент создания носителя, предоставленный Microsoft. Получив установочный носитель, загрузитесь с него и следуйте инструкциям по восстановлению или переустановке операционной системы.
Также рекомендуется убедиться, что все необходимые драйверы устройств обновлены и правильно установлены, чтобы избежать возможных проблем в процессе восстановления или переустановки.
Заключение
Переустановка Windows 10 может быть сложной и трудоемкой, но она также может стать отличным способом восстановить работоспособность компьютера, если он не загружается. Очень важно убедиться, что у вас есть резервная копия ваших данных, прежде чем вы начнете процесс переустановки, а также хорошее представление о необходимых шагах.
Выполнив действия, описанные в этой статье, вы сможете успешно переустановить Windows 10 на свой компьютер.
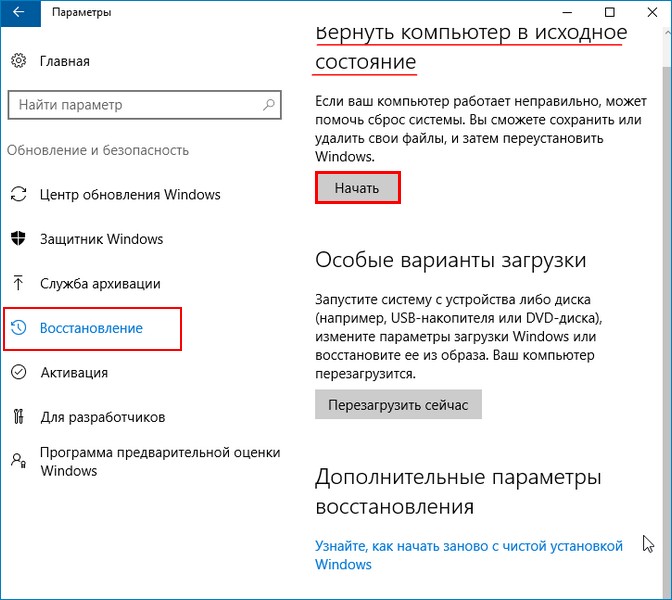 Как только вы узнаете, что нужно для Windows 11, приступайте к загрузке и установке последних версий драйверов.
Как только вы узнаете, что нужно для Windows 11, приступайте к загрузке и установке последних версий драйверов. Проверьте это, прежде чем продолжить. См. шаги.
Проверьте это, прежде чем продолжить. См. шаги.
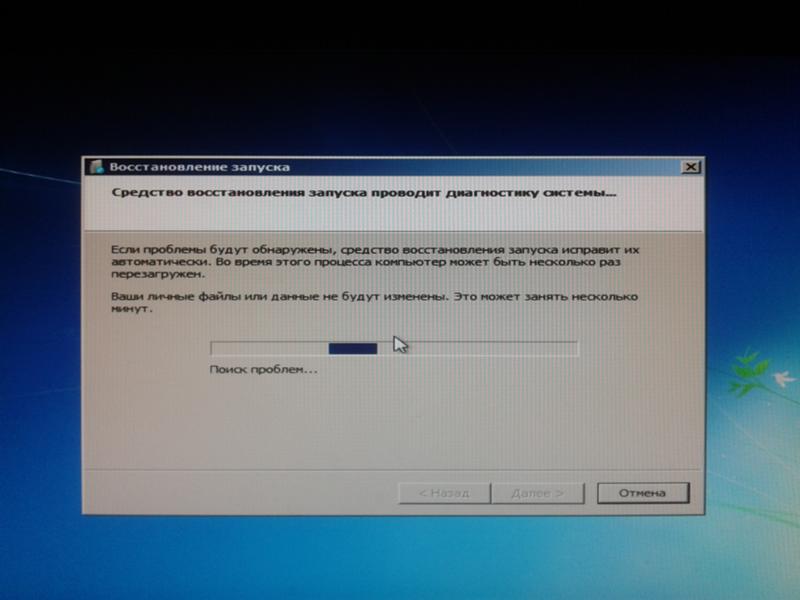
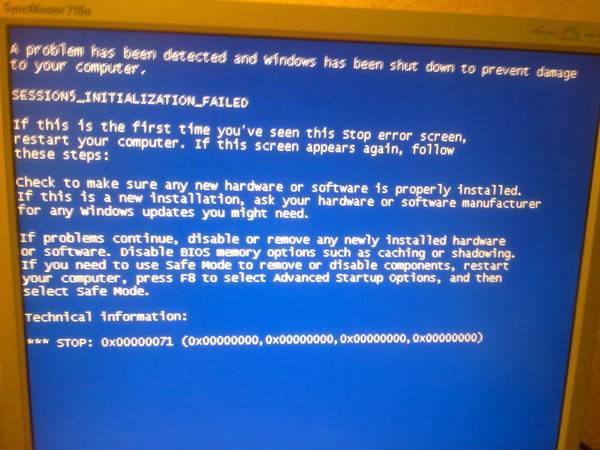 Если ваш компьютер показывает, что он заряжается, но по-прежнему не загорается, возможно, монитор вашего ПК выключен.
Если ваш компьютер показывает, что он заряжается, но по-прежнему не загорается, возможно, монитор вашего ПК выключен. Командная строка помогает исправить MBR и поврежденные диски, которые могут вызвать проблемы с загрузкой или зависание вашего ПК. Итак, вот как запустить командную строку:
Командная строка помогает исправить MBR и поврежденные диски, которые могут вызвать проблемы с загрузкой или зависание вашего ПК. Итак, вот как запустить командную строку:




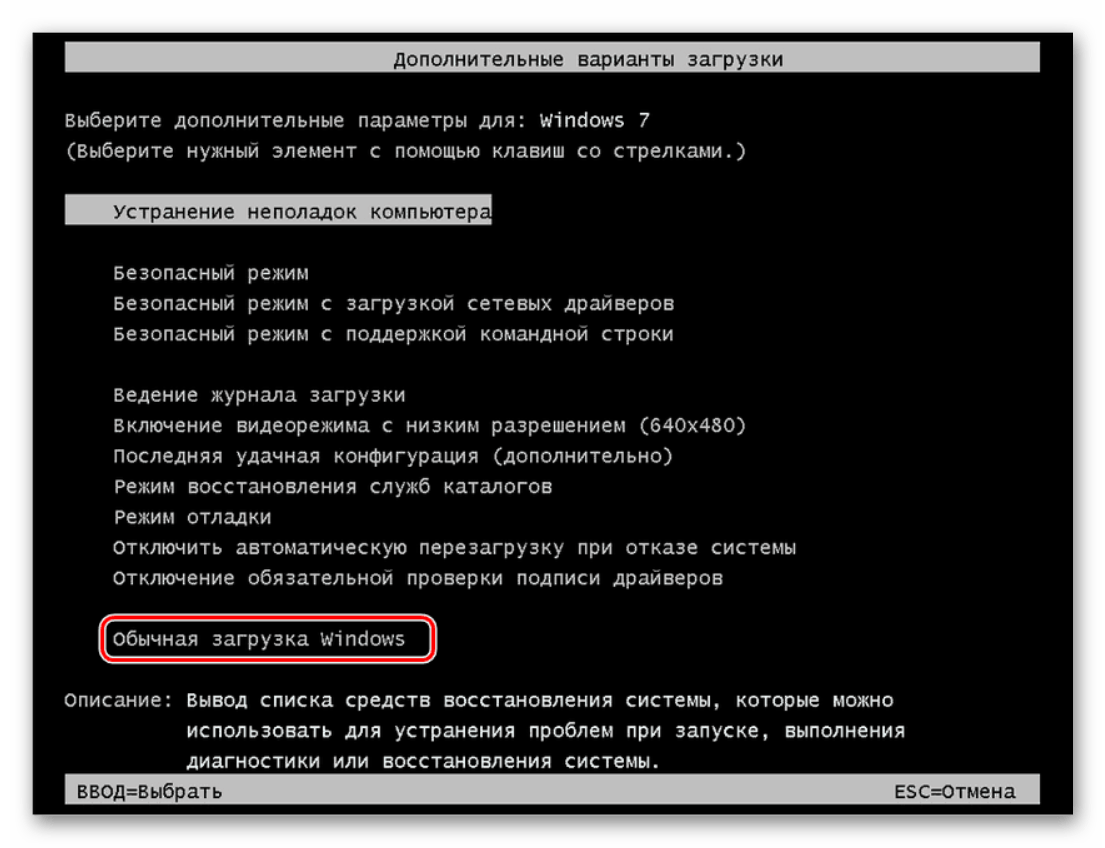 Поэтому настоятельно рекомендуется взять диск и подключить его к другому компьютеру для резервного копирования всех ваших личных файлов или папок. Ниже я объясню, как переустановить Windows 11.
Поэтому настоятельно рекомендуется взять диск и подключить его к другому компьютеру для резервного копирования всех ваших личных файлов или папок. Ниже я объясню, как переустановить Windows 11. Если у вас есть DVD-диск с Windows 11, вставьте его в оптический дисковод компьютера.
Если у вас есть DVD-диск с Windows 11, вставьте его в оптический дисковод компьютера.