Как переводится пк: Пк – перевод с русского на английский – Яндекс Переводчик
Содержание
Физтех-школа прикладной математики и информатики
Заполнить анкету
- Учебные подразделения МФТИ
- ФПМИ
ФПМИ — это совершенно уникальная Школа, в которой собраны самые современные компетенции в области математики и информатики. В Школе представлены одновременно и лучшие академические базовые организации, и ведущие индустриальные базовые компании. Но они не существуют порознь! Они теснейшим образом сотрудничают на площадках лабораторий Школы. Поступая на академическую кафедру, студент имеет возможность сразу же применить полученные знания при реализации живых современных проектов под руководством научных сотрудников своей кафедры и кураторов от индустрии. Такая же возможность взаимодействия с Академией есть и у студентов индустриальных базовых организаций. Разумеется, есть в Школе и масса возможностей для занятия фундаментальными исследованиями: для этого есть и кафедры, и лаборатории с соответствующим профилем. Но главное для нас — это то, что только у нас есть уникальная возможность оказаться в самом центре современной математики и ее приложений, только у нас Академия встречается с индустрией в таком количестве разнообразных и проактивно меняющихся проектов.
Физтех-школа прикладной математики и информатики осуществляет обучение в бакалавриате, магистратуре и аспирантуре по следующим научно-образовательным направлениям:
- Информационные технологии и Computer.Science
- Исследование Интернета и других сложных сетей, в том числе в экономике и биологии
- Анализ данных
- Когнитивные технологии
- Распознавание изображений и обработка текста
- Компьютерная лингвистика
- Корпоративные информационные системы
- Виртуальная реальность
- Машинное обучение и нейронные сети
- Теория алгоритмов
- Высоконагруженные распределенные системы
- Машинное обучение и анализ данных
- Математика
- Продвинутая комбинаторика
- Математическая логика и сложность вычислений
- Современная теория графов и гиперграфов
- Случайные графы и сложные сети
- Дискретная оптимизация
- Современная алгебра, топология, комбинаторная геометрия
- Математический практикум
- Наукоёмкие инновации
- Управление технологическими проектами
- Технологическое предпринимательство
- Инновационный практикум
- Венчурные инвестиции и технологическое предпринимательство
- Компьютерные технологии
- Интеллектуальный анализ данных
- Computer Science
- Тестирование программного обеспечения
- Информационные системы
- Математическая физика
- Высокопроизводительные вычисления
- Прямые и обратные задачи сейсморазведки
- Моделирование транспортных потоков
- Математические модели в биологии и медицине
- Математические методы квантовых технологий
- Экономика и управление
- Матмоделирование экономических систем
- Экспериментальная экономика
- Системный анализ
- Актуарная математика
- Теория управления
- Теория игр
Страница магистратуры ФПМИ
Магистерские программы ФПМИ
Ключевые направления развития физтех-школы
Контактная информация
Виртуальный кабинет:
https://zoom. us/my/mipt.fpmi (идентификатор конференции 495 408 5211)
us/my/mipt.fpmi (идентификатор конференции 495 408 5211)
Телефоны дирекции:
- +7 (495) 408-52-11
- +7 (495) 408-47-18
- +7 (926) 808-07-42
Электронная почта:
Адрес дирекции:
141701, Московская обл., г. Долгопрудный, Институтский пер., 7, МФТИ, Аудиторный корпус, каб. 601-602, 406-407
Адрес (во время приёмной кампании):
141701, Московская область, г. Долгопрудный, Институтский переулок, д. 9, МФТИ, Главный корпус, 5 этаж
Время работы (во время приёмной кампании):
Бакалавриат/Специалитет
| Магистратура
| Аспирантура
| Перевод и восстановление
Телефон:
+7 (495) 408-48-00
Мы в соцсетях:
Контакты
Нормативные документы
Windows 7 не переходит в спящий режим
Windows 7 Enterprise Windows 7 Home Basic Windows 7 Home Premium Windows 7 Professional Windows 7 Starter Windows 7 Ultimate Еще. ..Меньше
..Меньше
Симптомы
При попытке перевести настольный ПК или ноутбук на базе Windows 7 в спящий режим могут возникнуть следующие проблемы:
-
Компьютер входит в спящий режим и сразу же выходит из него.
-
Компьютер выходит из спящего режима случайным или непредсказуемым образом.
-
Компьютер не переходит в спящий режим. Он постоянно остается включенным.
Доступные возможности
Для решения этой проблемы попробуйте воспользоваться приведенными ниже способами в указанном порядке.
-
Обновление драйверов до последней версии -
Проверка параметров электропитания -
Предотвращение пробуждения компьютера другими устройствами
Дополнительная информация
Обновление драйверов до последней версии
Для решения проблемы, прежде всего, убедитесь, что для всех аппаратных устройств (особенно для видеокарты) установлены самые новые драйверы. Чтобы получить новые драйверы для Windows 7, можно воспользоваться Центром обновления Windows либо перейти на веб-сайт производителя оборудования. Дополнительные сведения см. на следующем веб-сайте корпорации Майкрософт:
Чтобы получить новые драйверы для Windows 7, можно воспользоваться Центром обновления Windows либо перейти на веб-сайт производителя оборудования. Дополнительные сведения см. на следующем веб-сайте корпорации Майкрософт:
Автоматическое получение рекомендуемых драйверов и обновлений для оборудования
Проверка параметров электропитания
После этого проверьте параметры электропитания. Для этого выполните указанные ниже действия.
-
Нажмите кнопку Пуск, введите питание и спящий режим в поле Начать поиск и выберите Настройка перехода в спящий режим.
-
Последовательно разверните элементы Режим сна и Разрешить таймеры пробуждения, а затем выберите значение Отключить.
Примечание. Этот параметр запрещает устройствам пробуждать компьютер. Если вам нужна запланированная задача для пробуждения компьютера, нужно вернуть для этого параметра значение Включить.
-
Разверните пункты Параметры мультимедиа, При общем доступе к мультимедиа и выберите Разрешить компьютеру переходить в спящий режим.

Примечание. Этот параметр позволяет компьютеру переходить в спящий режим, даже если вы используете библиотеки мультимедиа совместно с другими компьютерами в домашней сети.
org/ListItem»>
В поле Переводить компьютер в спящий режим выберите новое значение, например 15 минут, но не выбирайте значение Никогда. Нажмите кнопку Изменить дополнительные параметры питания.
Отключение устройств для предотвращения пробуждения компьютера
В качестве последней меры попробуйте отключить все устройства, которые могут пробуждать компьютер. Для отключения этих устройств выполните следующие действия.
-
Откройте командную строку с повышенными привилегиями. Для этого нажмите кнопку Пуск, введите команду cmd в поле Начать поиск, щелкните правой кнопкой мыши cmd, а затем выберите команду Запуск от имени администратора.

-
Чтобы просмотреть список устройств, способных пробудить компьютер, выполните следующую команду:
Powercfg -devicequery wake_armed
-
Чтобы отключить пробуждение компьютера определенным устройством, выполните следующую команду или используйте диспетчер устройств:
Powercfg -devicedisablewake «имя_устройства«
Примечание. Не забудьте заменить заполнитель имя_устройства именем отключаемого устройства. -
Если проблема продолжает возникать после отключения одного устройства, отключайте устройства из списка по одному, пока не определите, какое из них вызывает ее.
 Если нужно снова включить пробуждение компьютера устройством, выполните следующую команду:
Если нужно снова включить пробуждение компьютера устройством, выполните следующую команду:Powercfg -deviceenablewake «имя_устройства«
Отключение устройств с помощью диспетчера устройств
Кроме того, управлять пробуждением компьютера разными устройствами можно с помощью диспетчера устройств. Для этого нажмите кнопку Пуск, введите диспетчер устройств в поле Начать поиск и выберите Диспетчер устройств. Найдите и дважды щелкните устройство, которое хотите включить или отключить. На вкладке Управление питанием установите или снимите флажок Разрешить этому устройству выводить компьютер из ждущего режима.
Дополнительные сведения
Дополнительные сведения о проблемах, описанных в данной статье, см. в следующих статьях базы знаний Майкрософт:
в следующих статьях базы знаний Майкрософт:
972664 Компьютер, работающий под управлением Windows 7, переходит в спящий режим, но затем сразу же выходит из него
976034 Создание подробного отчета о диагностике эффективности энергопотребления для компьютера в Windows 7
Дополнительные сведения о команде Powercfg см. на веб-сайте корпорации Майкрософт по адресу:
Параметры командной строки для Powercfg
ЗАЯВЛЕНИЕ ОБ ОТКАЗЕ
ЭТА СТАТЬЯ СОЗДАНА НА БАЗЕ СВЕДЕНИЙ, ПОЛУЧЕННЫХ НЕПОСРЕДСТВЕННО ОТ СЛУЖБЫ ТЕХНИЧЕСКОЙ ПОДДЕРЖКИ МАЙКРОСОФТ. СОДЕРЖАЩИЕСЯ ЗДЕСЬ СВЕДЕНИЯ ПРЕДОСТАВЛЕНЫ «КАК ЕСТЬ» В ОТВЕТ НА СРОЧНЫЕ ЗАПРОСЫ ИЛИ В КАЧЕСТВЕ ПРИЛОЖЕНИЯ К ДРУГИМ СТАТЬЯМ БАЗЫ ЗНАНИЙ.
КОРПОРАЦИЯ МАЙКРОСОФТ И (ИЛИ) ЕЕ ПОСТАВЩИКИ НЕ ДАЮТ НИКАКИХ ГАРАНТИЙ ПРИГОДНОСТИ, НАДЕЖНОСТИ И ТОЧНОСТИ ДЛЯ КАКИХ-ЛИБО ЦЕЛЕЙ В ОТНОШЕНИИ СВЕДЕНИЙ, СОДЕРЖАЩИХСЯ В ДОКУМЕНТАХ, И ГРАФИЧЕСКИХ ИЗОБРАЖЕНИЙ (ДАЛЕЕ «МАТЕРИАЛЫ»), ОПУБЛИКОВАННЫХ НА ЭТОМ ВЕБ-САЙТЕ КАК ЧАСТЬ ОКАЗАНИЯ УСЛУГ. МАТЕРИАЛЫ МОГУТ СОДЕРЖАТЬ ТЕХНИЧЕСКИЕ НЕТОЧНОСТИ И ОПЕЧАТКИ. ЭТИ СВЕДЕНИЯ ПЕРИОДИЧЕСКИ ПОДВЕРГАЮТСЯ ИЗМЕНЕНИЯМ БЕЗ ПРЕДУПРЕЖДЕНИЙ.
МАТЕРИАЛЫ МОГУТ СОДЕРЖАТЬ ТЕХНИЧЕСКИЕ НЕТОЧНОСТИ И ОПЕЧАТКИ. ЭТИ СВЕДЕНИЯ ПЕРИОДИЧЕСКИ ПОДВЕРГАЮТСЯ ИЗМЕНЕНИЯМ БЕЗ ПРЕДУПРЕЖДЕНИЙ.
Как загрузить и использовать Google Translate на компьютере/телефоне
- Миниинструмент
- Центр новостей MiniTool
- Как загрузить и использовать Google Translate на компьютере/телефоне
Алиса | Подписаться |
Последнее обновление
В этом посте вы узнаете, как использовать Google Translate на компьютере или телефоне. Используйте приложение Google Translate для перевода текста, изображений, разговоров и т. д. Дополнительные советы и решения для компьютеров можно найти на официальном веб-сайте MiniTool Software.
Как использовать Google Translate на компьютере
- Вы можете перейти на страницу Google Translate в браузере Chrome, чтобы открыть Google Translate в Интернете.
- Выберите целевой язык перевода в поле.
 Введите или скопируйте и вставьте исходный текст в левое поле, и Google Translate автоматически переведет текст на целевой язык.
Введите или скопируйте и вставьте исходный текст в левое поле, и Google Translate автоматически переведет текст на целевой язык. - Чтобы перевести документ, вы можете щелкнуть вкладку «Документы», загрузить исходный документ в виде файла Word, после чего он поможет перевести на целевой язык.
Если вы хотите перевести веб-страницу с помощью Google Translate, вы можете проверить подробности в этом посте: Как перевести веб-страницу в Google Chrome.
Чтобы перевести весь веб-сайт на другой язык, вы можете обратиться к этому руководству: Как перевести веб-сайт в Chrome с помощью Google Translate.
Загрузка приложения Gmail для Android, iOS, ПК, Mac
В этом руководстве по загрузке Gmail вы узнаете, как загрузить приложение Gmail на Android, iOS, ПК с Windows 10/11 или Mac.
Подробнее
Как загрузить и использовать Google Translate на телефоне
Загрузка Google Translate
Google Translate также работает на устройствах Android и iOS. Вы можете перейти в App Store, чтобы загрузить приложение Google Translate на свой iPhone или iPad. Пользователи Android: вы можете зайти в магазин Google Play, чтобы загрузить и установить Google Translate на свой телефон или планшет.
Вы можете перейти в App Store, чтобы загрузить приложение Google Translate на свой iPhone или iPad. Пользователи Android: вы можете зайти в магазин Google Play, чтобы загрузить и установить Google Translate на свой телефон или планшет.
Как использовать Google Translate
Приложение Google Translate позволяет переводить более 100 различных языков, переводить текст на изображении с помощью камеры телефона, переводить то, что вы говорите, на другой язык, вести разговор в режиме реального времени с кто-то, даже если вы не говорите на одном языке и т. д.
Вы можете открыть приложение Google Translate, выбрать языки и ввести текст, он автоматически переведет его для вас. Вы также можете щелкнуть значок динамика в области переведенного языка, чтобы прослушать его. Чтобы перевести текст на изображениях, нажмите «Камера», чтобы использовать камеру устройства для распознавания и перевода текста на изображении. Вы также можете нажать «Транскрибировать», чтобы перевести свою речь, или «Разговор», чтобы перевести разговоры в реальном времени.
Когда вы открываете Google Translate в первый раз, вы можете выбрать свой основной язык и целевой язык перевода, который вы используете чаще всего. Вы также можете щелкнуть значок со стрелкой вниз, чтобы выбрать один из всех доступных языков. Вы можете установить флажок «Перевести в автономном режиме», чтобы загрузить оба языка для использования в автономном режиме. Таким образом, вы можете использовать Google Translate в автономном режиме для задач перевода.
Как переводить текст в других приложениях с помощью Google Translate
- Откройте приложение Google Translate.
- Нажмите значок Меню и нажмите Настройки .
- Коснитесь Коснитесь для перевода -> Включите , чтобы включить функцию Коснитесь для перевода.
- Затем вы можете открыть приложение, скопировать и выделить текст, который хотите перевести. Нажмите Google Translate , чтобы выбрать язык, на который вы хотите перевести.

Вы можете использовать Google Translate на компьютере или телефоне, чтобы помочь вам с языковым переводом. Google Translate позволяет переводить текст/изображения/почерк, предлагает офлайн-переводы, переводы разговоров, позволяет переводить тексты в любом приложении на Android и т. д.
Дополнительные советы и рекомендации по работе с компьютером можно найти в Новостном центре MiniTool. MiniTool Software также предоставляет множество полезных компьютерных программ, таких как MiniTool Power Data Recovery, MiniTool Partition Wizard, MiniTool ShadowMaker, MiniTool Video Repair, MiniTool Video Converter, MiniTool MovieMaker и т. д.
- Твиттер
- Линкедин
- Реддит
Об авторе
Комментарии пользователей:
Как переводить иностранные языки с помощью горячих клавиш в Windows 10 и 11
Иногда вам может понадобиться перевести контент с иностранных веб-сайтов или документов на ваш родной язык; большинство пользователей, вероятно, полагаются на функции перевода, встроенные в программное обеспечение Google и Microsoft.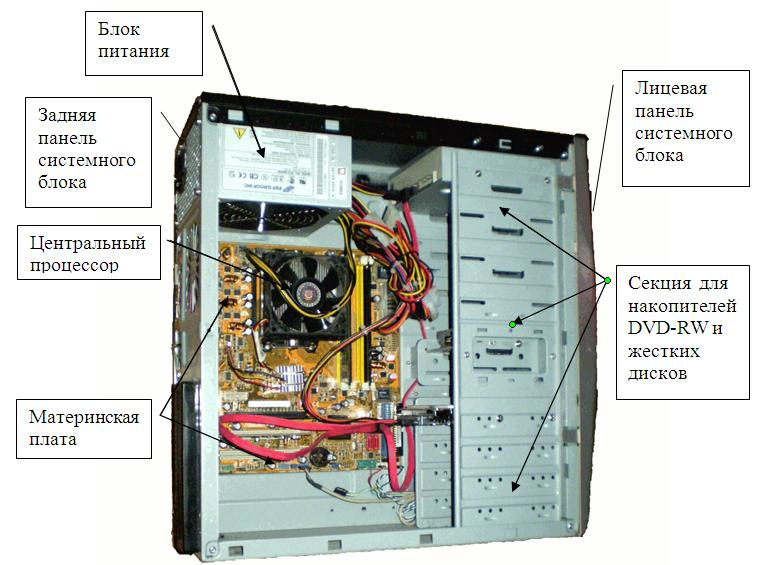 Приложения MS Office включают встроенную функцию переводчика, и вы можете использовать облачные переводчики Microsoft и Google в Edge и Chrome.
Приложения MS Office включают встроенную функцию переводчика, и вы можете использовать облачные переводчики Microsoft и Google в Edge и Chrome.
Однако есть несколько хороших альтернативных инструментов для перевода, которые можно использовать во всех программах Windows. QTranslate и DeepL — это две утилиты, с помощью которых вы можете переводить текст, нажимая горячие клавиши. Вот как вы можете добавить перевод текстовых отрывков с помощью горячих клавиш этих приложений в Windows 11/10.
Как переводить текст в программном обеспечении Windows с помощью QTranslate
QTranslate является одним из лучших бесплатных приложений для перевода для платформ Windows, начиная с XP. Он позволяет переводить текст во всех программах Windows с помощью девяти облачных служб переводчиков (включая Microsoft и Google). Тем не менее, лучшая вещь в этом программном обеспечении — это его функциональность горячих клавиш для перевода выделенного текста. Вы можете переводить отрывки текста с помощью QTranslate следующим образом:
- Откройте веб-сайт QTranslate.

- Нажмите кнопку Загрузить QTranslate .
- Нажмите кнопку Проводника (со значком библиотеки папок) на панели задач.
- Перейдите в любую папку, в которой находится установочный файл QTranslate.
- Дважды щелкните установочный файл Qtranslate.6.10.0.exe .
- Выберите параметры Я согласен и Установить для QTranslate. Программное обеспечение автоматически запустится после установки, если вы установили флажок «Выполнить QTranslate».
- Откройте веб-сайт на иностранном языке, чтобы попробовать переводчик. Для примера подойдет эта немецкая страница Microsoft Store.
- Выберите текст для перевода на веб-сайте и нажмите горячую клавишу Ctrl + Q . Откроется всплывающее окно с английским переводом выбранного вами иностранного текста.
В открывшемся всплывающем окне есть несколько параметров. Вы можете выбрать различные услуги перевода в нижней части окна. Нажмите кнопку со звездочкой, чтобы сохранить его в избранное. Добавьте переведенный текст в буфер обмена, выбрав значок Копировать выделение в буфер обмена опция.
Нажмите кнопку со звездочкой, чтобы сохранить его в избранное. Добавьте переведенный текст в буфер обмена, выбрав значок Копировать выделение в буфер обмена опция.
Вы можете просмотреть главное окно перевода QTranslate, выделив текст и дважды нажав клавишу Ctrl . В этом окне отображается выбранный иностранный текст вместе с переведенным содержимым. Там вы можете изменить перевод, выбрав другой язык в раскрывающемся меню и нажав Перевести . Нажмите кнопку Listen to text (наушники), чтобы воспроизвести звуковой перевод текста в речь.
Чтобы просмотреть историю переводов, нажмите горячую клавишу Ctrl + H . Это сочетание клавиш открывает окно со списком фрагментов текста, которые вы перевели в QTranslate. Там вы можете выбрать, чтобы сохранить переводы или очистить список.
Как настроить QTranslate
Вы можете перенастроить горячие клавиши QTranslate через окно Параметры . Щелкните правой кнопкой мыши значок QTranslate на панели задач и выберите Параметры . Выберите Горячие клавиши вкладка в окне настроек. Затем дважды щелкните действие, чтобы открыть для него окно сочетания клавиш. Нажмите другую комбинацию клавиш и нажмите кнопки OK > Применить .
Щелкните правой кнопкой мыши значок QTranslate на панели задач и выберите Параметры . Выберите Горячие клавиши вкладка в окне настроек. Затем дважды щелкните действие, чтобы открыть для него окно сочетания клавиш. Нажмите другую комбинацию клавиш и нажмите кнопки OK > Применить .
Если вы хотите, чтобы программное обеспечение запускалось с Windows, щелкните вкладку Основы . Установка флажка Start with Windows добавит QTranslate в приложения для запуска. На этой вкладке вы также можете изменить первый, второй язык и язык интерфейса программы.
QTranslate также включает в себя некоторые настройки внешнего вида , с помощью которых вы можете настроить пользовательский интерфейс. Щелкните раскрывающееся меню Theme , чтобы выбрать другой стиль окна. Вы можете настроить цвета программного обеспечения, щелкнув параметры Text и Frame Color .
Если вам нравится переводить текст в Интернете, ознакомьтесь с лучшими инструментами браузера для перевода веб-страниц.
Как перевести текст в программном обеспечении Windows с помощью DeepL
DeepL — это официальная настольная программа службы онлайн-переводчиков Windows. Это программное обеспечение имеет бесплатную, начальную, расширенную и окончательную версии. Бесплатная версия имеет ограничение на перевод символов в 5000 слов. DeepL имеет аналогичную функциональность горячих клавиш QTranslate, с помощью которой вы можете переводить текстовые отрывки следующим образом:
- Откройте страницу загрузки DeepL Softpedia.
- Выберите Загрузить сейчас на этой странице и нажмите Безопасная загрузка Softpedia (США) 9вариант 0043.
- Дважды щелкните файл DeepLSetup.exe , чтобы установить программное обеспечение.
- После установки DeepL автоматически запустится и предложит настроить учетную запись.
 Однако вы можете пропустить его, так как он не обязателен.
Однако вы можете пропустить его, так как он не обязателен. - Теперь откройте эту французскую страницу Microsoft, чтобы попробовать DeepL.
- Выберите фрагмент текста для перевода.
- Дважды нажмите горячую клавишу Ctrl + C , чтобы открыть окно перевода DeepL. В этом окне отображается выбранный текст вместе с его переводом на английский язык.
Здесь вы можете выбрать разные языки для перевода, щелкнув раскрывающееся меню в правой части окна DeepL. Вы также можете искать переводы для определенных слов. Выберите слово с помощью курсора и нажмите Словарные статьи в нижней части окна, чтобы найти его.
Как переводить файлы с помощью DeepL
DeepL также позволяет выбирать файлы для перевода. Перейдите на вкладку Translate Files в верхней части окна. Затем нажмите Кнопка Browse для выбора файла для перевода и нажмите кнопку Open .
Ctrl + F9 — это альтернативная горячая клавиша, которую вы можете нажать для переводов DeepL. Выделив текст и нажав Ctrl + F9 , вы откроете окно быстрого перевода меньшего размера. Там вы можете щелкнуть параметр Копировать , чтобы добавить перевод в буфер обмена для вставки в другое место.
Если вы хотите изменить сочетания клавиш, нажмите кнопку меню в правом верхнем углу окна DeepL. Выберите «Настройки», чтобы просмотреть параметры горячих клавиш для программного обеспечения. Там вы можете выбрать альтернативу Alt , Ctrl , Key и Shift клавиши для каждой горячей клавиши. Щелкните в полях, чтобы установить комбинации клавиш, нажав их.
У DeepL есть горячая клавиша для функции перевода с захватом текста, которая не включена по умолчанию. Щелкните параметр Захват текста на экране в настройках, чтобы включить эту функцию.


 Если нужно снова включить пробуждение компьютера устройством, выполните следующую команду:
Если нужно снова включить пробуждение компьютера устройством, выполните следующую команду: Введите или скопируйте и вставьте исходный текст в левое поле, и Google Translate автоматически переведет текст на целевой язык.
Введите или скопируйте и вставьте исходный текст в левое поле, и Google Translate автоматически переведет текст на целевой язык.

 Однако вы можете пропустить его, так как он не обязателен.
Однако вы можете пропустить его, так как он не обязателен.