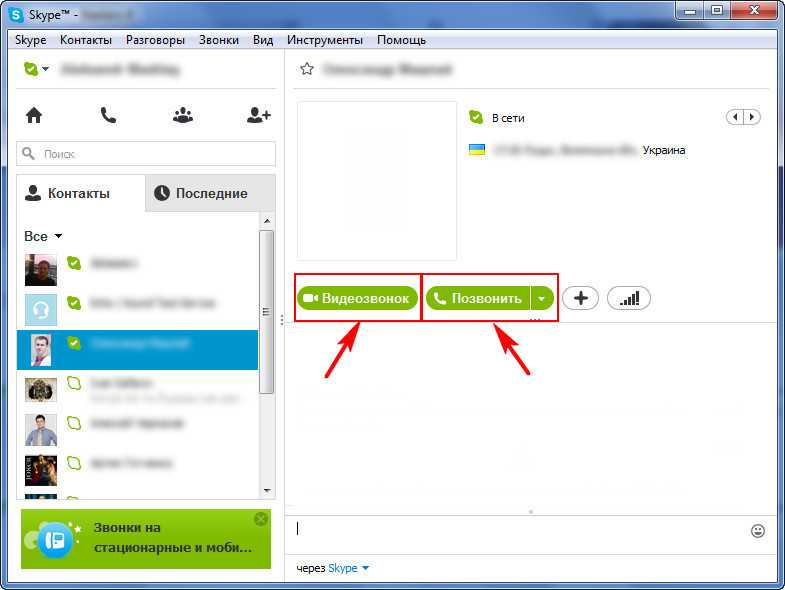Как писать от третьего лица в скайпе: Список команд чата Skype / Хабр
Содержание
Список команд чата Skype / Хабр
…Skype — это дьявольски хитрая программа, написанная бесспорно талантливыми людьми…Крис Касперски
Доброго времени суток!
Skype сейчас я встречаю чаще на компьютерах чем другие IM клиенты, мне он практически заменил icq, вся рабочая переписка ведется в skype, но речь пойдет не о том, что лучше или популярней. Часто бывает так, что участвуешь сразу в нескольких чатах где количество участников превышает 10, что собственно и приводит к тому, что на рабочем столе и в трее постоянно обновляется количество новых сообщений, а также уведомления в виде всплывающих сообщений, а теперь представьте что у вас 3 окна чата с друзьями, 1 с вашим боссом, другой с девушкой — все это в сумме начинает запутывать, отвлекать и порой раздражать. Хотелось бы расставить приоритеты…
Раньше я чаще всего настраивал «политику» уведомлений только через глобальные настройки программы
Случилось так, что я узнал, что в каждом окне чата skype возможно использование команд, например /alertsoff отключит уведомления для конкретного окна чата, соответственно /alertson включит их обратно.
Поискав немного я наткнулся на некое how-to, оказывается у skype чата довольно много текстовых команд, подобие IRC команд. Далее я постарался попробовать все возможные из них на двух имеющихся у меня платформах, как оказалось не все и не везде работает… Прошу под кат.
Две платформы — Windows и Linux, в настоящем обзоре использовалась Windows 7 сборка 7600 + skype 4.2.0.169 и Ubuntu 10.04 + skype 2.1.0.81. Если кто выяснит как себя ведут данные команды в skype других версиях, для других платформ или даст еще какие-то подробности по данным командам (к сожалению не со всем удалось разобраться) — буду рад если сообщите и добавлю в топик.
Итак:
Учтите то, что вам нет надобности использовать квадратные кавычки вокруг текста после написания комманды.
/help
Вывод списка команд с некоторым описанием.
Работает как в Win7 так и в Ubuntu.
/add [Skype_Name]
Добавляет пользователя Skype_Name к чату.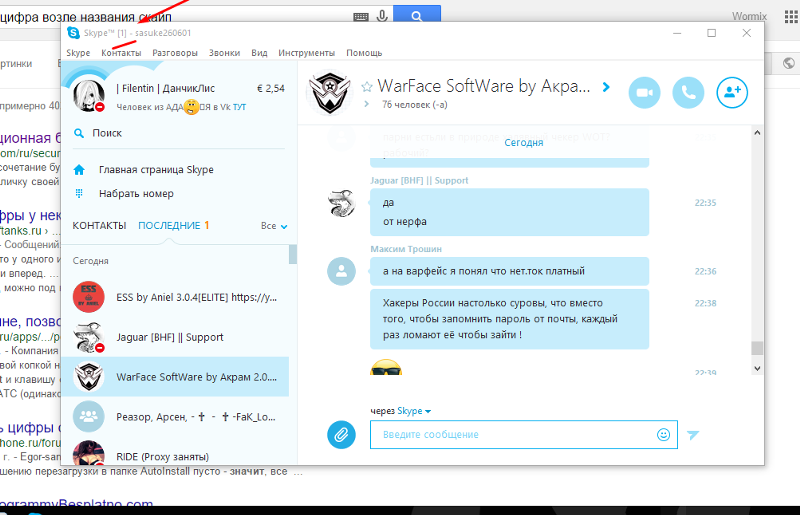 \/([a-zA-Z])+$/» не вызывает хелп список — просто отображает введенный пользователем текст.
\/([a-zA-Z])+$/» не вызывает хелп список — просто отображает введенный пользователем текст.
/clear
Удаляет историю чата. Не может быть отменено.
Win7 — не работает.
Ubuntu — работает, но похоже очищает просто окно чата, история сохраняется.
/find [text]
Регистронезависимый поиск первого вхождения text в чате.
Win7 — работает.
Ubuntu — работает. Также работает /fa команда.
/get banlist
Просмотр списка пользователей которым запрещено присоединяться к чату.
Работает как в Win7 так и в Ubuntu.
/get allowlist
Просмотр списка пользователей которым разрешено присоединяться к чату.
Я полагаю, что это инверсная форма бан-листа, то есть все что не разрешено — запрещено.
Работает как в Win7 так и в Ubuntu.
/get creator
Просмотр информации о создателе текущего чата.
Работает как в Win7 так и в Ubuntu.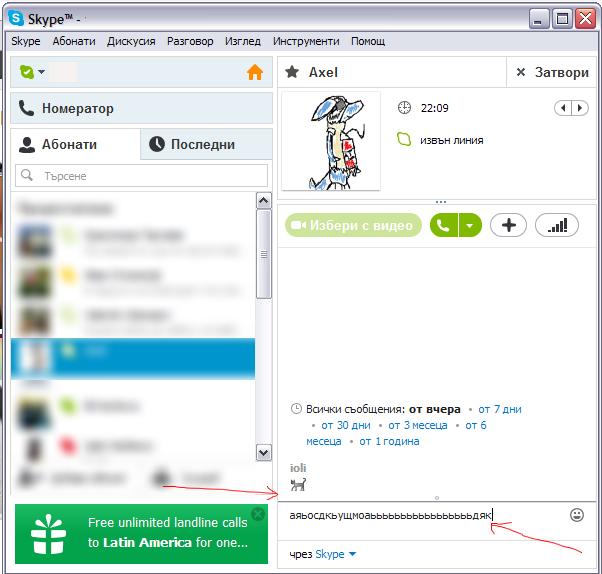
/get guidelines
Просмотр указаний или скорее правил для данного чата, сюда можно написать что то вроде: «в этом чате запрещено и т. д.».
Работает как в Win7 так и в Ubuntu. Установить получилось параметр, а как просмотреть данный guideline я так до конца и не понял.
/get xguidelines
Описания конкретного не нашел, дела обстоят в использовании также как и с предыдущей командой.
Работает как в Win7 так и в Ubuntu
/get options
Просмотр установленных опций. За время обзора нашел только одну, о которой описано в конце статьи.
Работает как в Win7 так и в Ubuntu
/get password_hint
Просмотр подсказки пароля, не получилось ни установить ни посмотреть.
Работает как в Win7 так и в Ubuntu
/get role
Просмотр своей роли в чате.
Работает как в Win7 так и в Ubuntu
/goadminРазмещает теги рядом с создателям чата имя автора. Не понял и не сумел воспользоваться.
Не понял и не сумел воспользоваться.
оригинал — Puts a Creator tag next to the chat creator’s name.
leonard: Размещает ярлык (тег) «Создатель» рядом с именем создателя в чате.
/history
Загружает полную историю чата в активное окно.
Win7 — не работает.
Ubuntu — загружает всю историю.
/htmlhistory
HTML файл истории который должен появится в окне браузера.
Win7 — не работает.
Ubuntu — не работает.
/info
Отображает количество присутствующих и максимально возможное для этого чата количество человек.
К сожалению не узнал как изменить количество, опции не нашел.
Работает как в Win7 так и в Ubuntu
/kick [Skype_Name]
Удаляет пользователя из чата.
Win7 — работает.
Ubuntu — работает.
/kickban [Skype_Name]
Удаляет пользователя из чата и предотвращает его обратное туда возвращение. Обычные пользователи не могут вернуть пользователя в чат, а также редактировать банлист.
Обычные пользователи не могут вернуть пользователя в чат, а также редактировать банлист.
Win7 — работает.
Ubuntu — работает.
/leave
Покинуть чат. Невозможно если вы создатель чата.
Win7 — работает. Даже если я создатель, удалось покинуть чат.
Ubuntu — аналогично.
/me
Выводит ваше имя в тексте сообщения, может быть использовано к примеру в таком случае: «/me считает что так должно быть, а не иначе».
Win7 — работает.
Ubuntu — работает.
/set allowlist [[+|-]mask]
Устанавливает соответствующий список пользователей
Win7 — работает.
Ubuntu — работает.
/set banlist [[+|-]mask]
Устанавливает соответствующий список пользователей
Win7 — работает.
Ubuntu — работает.
/set guidelines [text]
Устанавливает строку «правил» чата, которую я так и не увидел как просмотреть не используя команды /get -/-.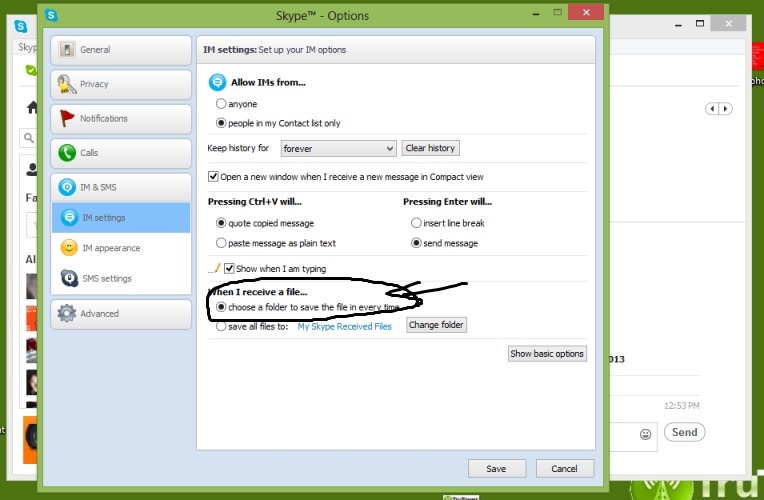
Win7 — работает.
Ubuntu — работает.
/set xguidelines [text] — попросту не нашел, хотя странно то, что обратная команда /get для нее существует.
/set options
Устанавливает опции чата.
USERS_ARE_LISTENERS вот эта единственная которую я знаю, но скорее всего их больше.
эта опция запрещает всем пользователям писать сообщения в этот чат, но действует эта опция не на всех пользователей, ниже будет приведена иерархия ролей с описанием. Уже успел поиздеваться над друзьями исользуя эту функцию.
Win7 — работает.
Ubuntu — работает.
/set password [text]
Устанавливает пароль чата (пробелы запрещены).
Win7 — работает, но не понятно где этот пароль нужно вводить и кому.
Ubuntu — аналогично.
/set password_hint [text]
Устанавливается подсказка для пароля.
Win7 — работает.
Ubuntu — работает.
/setpassword [password] [password hint]
Устанавливает пароль и подсказку одной командой.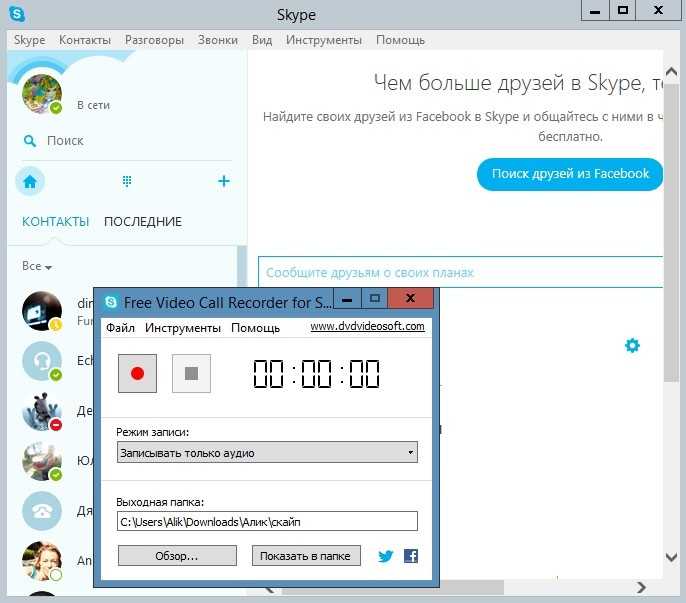
Win7 — работает.
Ubuntu — работает.
/setrole [Skype Name] MASTER | HELPER | USER | LISTENER
Позволяет установить роль пользователю в чате описание ролей приведено ниже.
/topic [text]
Изменяет текст темы чата.
/whois [Skype_Name]
Показывает всевозможную информацию о пользователе Skype_Name.
Описание ролей пользователей чата
CREATOR
Участник который создал чат. Может быть только один создаль для одного чата. Только создатель может назначать роль MASTER.
MASTER
В описании звучит как «chat hosts», я полагаю что это некая главная роль, что-то вроде модераторов в чате, знаю только ограничения. Master не может назначить других пользователей мастерами.
HELPER
Полу-привилегированный член чата. Этих пользователй не затронет опция USERS_ARE_LISTENERS. Helpers не имеют права менять роли пользователям.
USER
Обычный пользователь чата (роль по умолчанию, если вы не создатель), позволяет делать все что обычно делают в чате.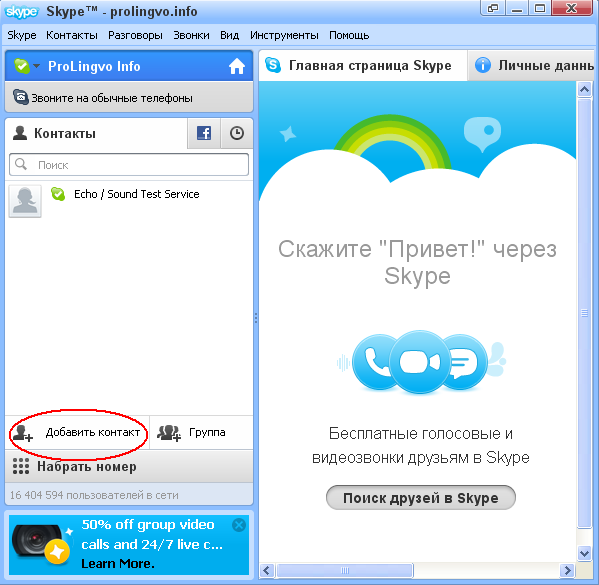 Также не имеют права менять роли пользователям (пока не проверено).
Также не имеют права менять роли пользователям (пока не проверено).
LISTENER
Пользователь который может читать сообщения из чата, но не имеет права писать сообщения в этот чат.
APPLICANT
Пользователь который ждет утверждение что бы попасть в чат. Пользователь не может быть понижен к этой роли если он был принят в чат. (пока не разрешен вопрос скорее эту роль получает пользователь которого пригласил пользователь с ролью низкого уровня).
В заключении могу сказать, что я не буду пользоваться всеми этими командами, но познакомится было интересно и что-то я точно возьму на вооружение. Судя по различиям в реакции на команды в разных версиях, могу предположить что эволюционируя skype обретает больше графического интерфейса и теряет возможность выполнять какие-то текстовые команды. Опять же мое предположение что в ранних версиях skype поддержка команд чата была более кошерной. Так или иначе еще есть время воспользоваться данным не всем известным функционалом.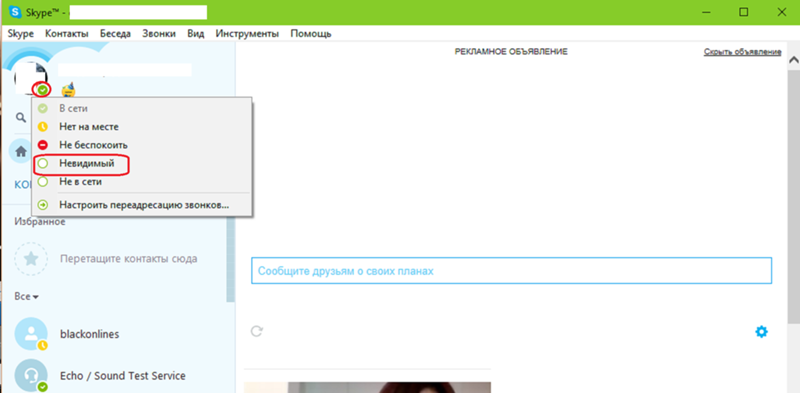 Был рад если это открыло для кого-нибудь что-то новое, спасибо за внимание!
Был рад если это открыло для кого-нибудь что-то новое, спасибо за внимание!
UPD ниже будут обновления по теме.
alice2k поведал:
/get uri
Возвращает ссылку на чат в виде skype:?chat&blob=smth, при клике на которую можно сразу присоединиться к чату.
Win7 — работает.
Ubuntu — работает.
Спасибо, almalexa, за подсказку. Ниже еще возможные для использования опции:
JOINING_ENABLED — Когда отключено, новые пользователи не могут добавляться в чат.
JOINERS_BECOME_APPLICANTS — Если включено, новые пользователи будут ждать подтверждения их добавления от группы MASTERS или CREATOR.
JOINERS_BECOME_LISTENERS — Если включено, то новые пользователи смогут только читать сообщения, но не отправлять их.
HISTORY_DISCLOSED — Если отключено, новые пользователи могут видеть сообщения добавленные ранее чем эти пользователи присоединились к чату. Лимит 400 сообщений или период в 2 недели (зависит от того, что будет достигнуто раньше)
TOPIC_AND_PIC_LOCKED_FOR_USERS — Если включено, то пользователи не могут менять тему и картинку чата
Пока не было возможности протестировать Mac платформу 30/06/2010.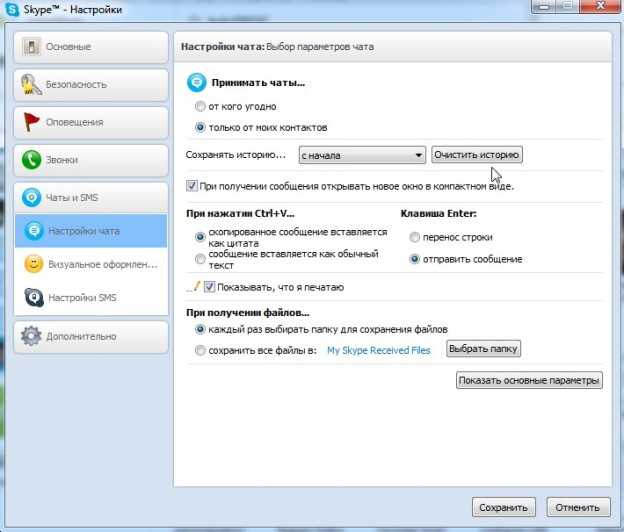 (я думаю либо кто-то из сообщества поможет, или у меня найдется время и возможность)
(я думаю либо кто-то из сообщества поможет, или у меня найдется время и возможность)
Разделы справки переключение представлений во время видеозвонка Skype? | Поддержка Skype
Эта статья переведена с помощью машинного перевода.
Вернуться к результатам поиска
Во время видеозвонка в Skype можно выбрать способ просмотра друзей, коллег, коллег и семьи. На экране вызова можно переключаться между представлением «Сетка» одновременно с 10 видео- и аудиопотоками,большим представлением коллекции с 49 видеопотоками в формате 7×7, отображаться рядом друг с другом в режиме «Вместе» или переключаться в режим докладчика, чтобы сосредоточиться на человеке, который сейчас говорит.
Для переключения представлений в Skype на рабочем столе:
- Нажмите кнопку «Переключить представление«.
- Выберите в меню представление «Сетка«, » Режим докладчика», «Режим «Вместе» или «Большая галерея«.

- Если вы решили использовать режим «Вместе», сначала необходимо выбрать сцену, а затем применить и включить для всех участников чата.
Примечание. Если вы не хотите участвовать в режиме «Вместе», вы можете отключить видео.
Представление сетки позволяет одновременно использовать до 10 видео- и аудиопотоков на экране вызова. Вы также можете выбрать светлую или темную тему.
Независимо от того, используете ли вы один на один или групповой вызов, режим «Вместе» помещает видеопотоки участников в виртуальное пространство с различными сценами на выбор.
В режиме большой коллекции Skype одновременно отображает до 49 активных видеопотоков на экране вызова.
Чтобы переключить представления в Skype на Android, iPhone и iPad:
- Нажмите кнопку «Макет звонка«.

- Чтобы переключить представления, выберите представление «Сетка», » Режим докладчика«, «Режим совместной работы» или » Большая галерея «.
Примечание. Устройства Android версии 8.0 и выше с процессором 2,3 ГГц+ и iPhone 7 Plus и более поздних версий с iOS 12+ отображают до 8 участников (2×4) в режиме сетки. Планшеты с Android версии 8.0 и более поздних версий с процессором 2,3 ГГц+ и iPad (5-го поколения и более поздних версий, а также все модели iPad Pro и Air) с iOS 12 и более поздних версий отображают до 9 участников (3×3) в представлении сетки.
Примечание. Если режим «Вместе» включен, кнопка макета вызова заменяется кнопкой переключателя сцены .
машинный перевод
ВНИМАНИЕ! Эта статья переведена с помощью средств машинного (автоматического) перевода, а не человеком. Дополнительные сведения см в следующей статье. В Skype машинный перевод используется для предоставления статей службы поддержки и справки на дополнительных языках. При этом автоматически переведенные статьи могут содержать ошибки, а также синтаксические и грамматические неточности, аналогичные тем, которые допускают носители других языков. Skype не несет ответственности за неточности, ошибки и ущерб, вызванные некачественным переводом или его использованием клиентами.
Дополнительные сведения см в следующей статье. В Skype машинный перевод используется для предоставления статей службы поддержки и справки на дополнительных языках. При этом автоматически переведенные статьи могут содержать ошибки, а также синтаксические и грамматические неточности, аналогичные тем, которые допускают носители других языков. Skype не несет ответственности за неточности, ошибки и ущерб, вызванные некачественным переводом или его использованием клиентами.
См. исходный текст на английском языке: FA34897
Время ожидания поддержки в онлайн-чате в данный момент дольше обычного. Благодарим Вас за терпение и понимание.
Задайте вопрос сообществу
Пообщайтесь с другими пользователями.
Помогите нам сделать поддержку Skype лучше
Поделитесь своими мыслями в ходе краткого опроса.
Состояние Skype
Узнайте, есть ли сейчас какие-то проблемы, влияющие на работу Skype.
Какие команды чата доступны в Skype?
Вы можете использовать команды чата для выполнения различных действий в чате Skype. Чтобы увидеть список доступных команд, просто введите в чат /help . Если вы находитесь в чате только с одним человеком, будут показаны только соответствующие параметры чата. Если вы находитесь в чате с двумя или более людьми, /help покажет более полный список команд чата. Ниже приведен полный список доступных команд чата в Skype и описания.
| Команда | Описание |
| /me [текст] | Ваше имя будет отображаться после любого написанного вами текста. Например, при /я работаю из дома рядом с вашим именем в чате будет отображаться фраза «работаю из дома». Вы можете использовать это, чтобы отправить сообщение о ваших действиях или статусе. |
| /poll [название], [опция 1], [опция 2], [опция 3] | Создайте вопрос для опроса, который будет отправлен в чат. Введите свой вопрос через запятую, затем варианты, разделенные запятыми. Введите свой вопрос через запятую, затем варианты, разделенные запятыми. |
| /leave | Покиньте текущий групповой чат. |
| /showmembers | Список всех участников чата с их ролями. |
| /setrole [Имя Skype] [Администратор/Пользователь] | Позволяет назначить роль каждому участнику чата. Роль Admin является организатором чата Skype и может добавлять или удалять участников, настраивать параметры чата и повышать других людей до администраторов. Пользователь — это участник, который может публиковать сообщения в чате и участвовать в звонках. Все участники группового чата изначально являются администраторами, за исключением модерируемого чата. Примечание : В модерируемой группе только создатель чата может устанавливать роли. |
| /golive | Начать групповой звонок с другими участниками чата. Примечание : В модерируемой группе только создатель чата может использовать /golive.  |
| /clearmru | Очистить список недавно использованных элементов личного выражения. |
| /версия | Показывает текущую версию Skype, в которой вы находитесь. |
| /addreaction [имя смайлика] | Добавляет реакцию в средство выбора реакции на сообщение. Например, /addreaction like добавит подобный смайлик к вашим реакциям. Вы также можете настроить средство выбора реакции на сообщение. |
| /addreactions [Название смайлика] | Добавляет реакции в окно выбора реакции на сообщение. |
| /removereaction [Название смайлика] | Удаляет реакцию из средства выбора реакции на сообщение. |
| /removereactions [Название смайлика] | Удаляет реакции из средства выбора реакции на сообщение. |
| /resetreactions | Сбрасывает настройки реакций по умолчанию. |
| /language [ll-CC|ll|reset] | Изменить язык. |
| /openinext [on|off] | Включить открытие ссылок во внешнем браузере. |
| /formatting [on|off|reset|resetall] | Смайлик и специальное форматирование исходящих сообщений (для каждого чата). |
| /addcallreaction [строка имени смайлика] | Добавить реакцию на звонок. |
| /addcallreactions [строка имени смайлика] | Добавить реакцию на звонок. |
| /printcallreactions (необязательно) position | Отображает доступные реакции на вызовы. |
| /removecallreactions[emoticon1], [emoticon2], … | Удаляет реакции на звонки. |
| /removecallreactionsat (позиции реакции, используйте /printcallreactions для получения дополнительной информации) | Удаляет реакции на звонки в указанной позиции. |
| /resetcallreactions | Сбрасывает установленные реакции на вызовы по умолчанию. |
| /showbrowserinfo | Показывает информацию о браузере. |
| Модерированная команда администратора группы | Описание |
| /Kick [имя Skype] | eject Chat. |
| /kickban [Имя Skype] | Исключите участников чата и запретите им повторно присоединяться к модерируемому чату. Запрет постоянный. |
| /getbanlist | Список всех людей, заблокированных в модерируемом чате. |
| /setbanlist [(+)|-] [Skype Name] | Укажите, кому из участников запрещен доступ к модерируемому чату. |
Как переключать представления во время видеовызова Skype?
Назад к результатам поиска
Во время видеозвонка в Skype есть множество вариантов, позволяющих выбрать, как вы будете видеть своих друзей, коллег, сверстников и семью. На экране вызова вы можете переключаться между Представление в виде сетки с одновременной поддержкой до 10 видео- и аудиопотоков, Большая галерея Представление с до 49 видеопотоков в расположении 7×7, отображение сидящих рядом друг с другом в режиме «Вместе» или переключение на Динамик просмотреть , чтобы сфокусироваться на говорящем в данный момент человеке.
Чтобы переключить режим просмотра в Skype для ПК:
- Нажмите кнопку Переключить вид .
- Выберите либо Представление сетки , Представление динамика , Совместный режим или Большая галерея из меню.
- Если вы решите использовать Режим «Вместе» , вам нужно будет сначала выбрать сцену, а затем вы можете Применить и включить для всех участников чата.
Примечание . Если вы не хотите участвовать в режиме «Вместе» , вы можете отключить видео .
Представление в виде сетки позволяет одновременно отображать до 10 видео- и аудиопотоков на экране вызова. Вы также можете выбрать светлую или темную тему.
Независимо от того, участвуете ли вы в индивидуальном или групповом вызове, Режим «Вместе» помещает видеопотоки ваших участников в виртуальное пространство с множеством сцен на выбор.
При просмотре Большая галерея Skype одновременно отображает до 49 активных видеопотоков на экране вызова.
Чтобы переключить представления в Skype на Android, iPhone и iPad:
- Нажмите кнопку Раскладка вызова .
- Для переключения видов выберите Представление сетки , Представление динамика , Совместный режим или Большая галерея представление.
Примечание : устройства Android версии 8.0+ с процессором 2,3 ГГц+ и iPhone 7 Plus и более поздних версий с iOS 12+ отображают до 8 участников (расстановка 2×4) в представлении сетки . Планшеты Android версии 8.0+ с процессором 2,3 ГГц+ и iPad (5-го поколения и новее, а также все модели iPad Pro и Air) с iOS 12+ показывают до 9 участников (расстановка 3×3) в Вид сетки .
Примечание : Когда Режим «Вместе» включен, кнопка Раскладка вызова заменяется кнопкой Переключателя сцен .