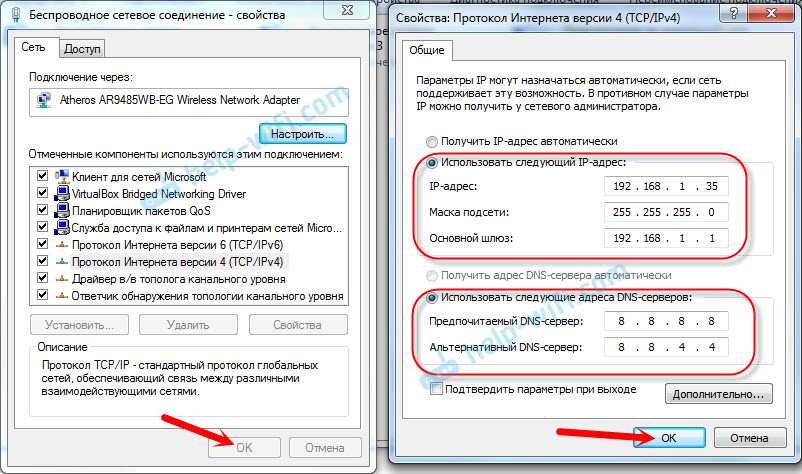Как по ip отключить интернет: Как отключить интернет другому человеку
Содержание
Как отключить интернет другому человеку
Наверное каждый хотел пошутить над другом/подругой, выключив интернет, во время файта в каком нибудь шутере, так вот в этой статье, вы узнаете как выключить интернет зная только IP человека, в этом нам поможет сервис fruitStresser.
1) Переходим на сайт сервиса fruitStresser (тут).
2) Проходим регистрацию.
Если собственник подключения желает ограничить доступ сторонних лиц, исключив любые устройства, кроме собственных или разрешенных, то представленные далее в нашей статье варианты смогут ему в этом помочь.
Введение
Области применения современных персональных компьютерных устройств различны и представлены значительным списком. Устройства задействуются повсеместно. И если ранее границы областей были четко разграничены, то на сегодняшний день степень взаимозаменяемости устройств выросла многократно. Обобщающим фактором, помимо возросших функциональных возможностей устройств, как стационарного, так и мобильного исполнения, стало разработка, внедрение и повсеместное распространение международной компьютерной сети «Интернет».
Обладая самой крупной базой разнообразных видов данных и уникальной способностью предоставлять, при наличии соответствующих условий, неограниченного доступа к сети с любых устройств, «Интернет» стал основной платформой для исполнения самых разных действий. Ведение профессиональной деятельности, осуществление различных деловых, образовательных, консультационных процедур, социальное общение пользователей, официальная и частная переписка, создание, просмотр, обмен и распространение различных цифровых снимков и видео композиций и многое другое в сети «Интернет» стало на порядок быстрее и гораздо удобней, повысив скорость обработки и передачи данных многократно.
Первоначально, подключение к сети «Интернет» предусматривало использование проводных способов, но с развитием новых стандартов и методов удаленной передачи данных, массовость использования сети поднялась на значительно новый уровень.
Основным универсальным способом подключения к сети «Интернет» стало семейство стандартов беспроводного протокола цифрового обмена данными по радиоканалам, представленного обобщающим названием технология беспроводной локальной сети «Wi-Fi».
Популярность беспроводного соединения «Wi-Fi» достигла огромных размеров. Практически в любом общественном месте и частном доме присутствует возможность выхода в «Интернет» посредством «Wi-Fi», позволяя получить доступ к разнообразной нужной информации мгновенно из любого места и на любом устройстве, поддерживающим способ беспроводного соединения. Многие общественные организации бесплатно раздают соединение «Wi-Fi» для повышения привлекательности своих заведений. Но для частных пользователей, подключение сторонних абонентов нежелательно, особенно когда такое подключение не санкционированно.
Использование «Wi-Fi» соединения для доступа к сети «Интернет» требует наличия специального оборудования, способного обрабатывать, принимать и раздавать сигнал. И наиболее часто используется универсальный маршрутизатор, комплексно сочетающий проводные и беспроводные способы выхода в «Интернет», и способный обслуживать одновременно несколько разнообразных устройств, использующих разный или одинаковый выход в сеть.
Для уверенного подключения через маршрутизатор достаточно знать имя учетной записи сети и пароль, предварительно установленные собственником устройства. И если учетные данные были переданы собственником не только доверенным пользователям, но и сторонним абонентам (друзьям или знакомым для разового подключения), то любой из владеющих данными удаленного подключения сможет беспрепятственно пользоваться неограниченным доступом в сеть «Интернет» с любого количества сторонних устройств.
И если собственник подключения желает ограничить доступ сторонних лиц, исключив любые устройства, кроме собственных или разрешенных, то представленные далее в нашей статье варианты смогут ему в этом помочь.
Вариант 1. Изменить пароль доступа
«Wi-Fi»
При необходимости обезопасить себя от несанкционированного подключения сторонних пользователей посредством беспроводной сети «Wi-Fi» можно воспользоваться легким и гарантированным способом, заключающемся в простом изменении пароля пользовательской сети «Wi-Fi» на личном маршрутизаторе. После обновления учетных данных любые устройства, непосредственно подключенные к данной сети, включая все устройства собственника маршрутизатора, обладающие разрешением на подключение, будут в принудительном порядке отключены. И для повторного подключения к сети потребуется заново ввести новые значения парольной фразы на всех устройствах, для которых такое подключение необходимо. Сторонний пользователь, не обладающий новыми данными для входа в сеть, уже подключиться не сможет.
После обновления учетных данных любые устройства, непосредственно подключенные к данной сети, включая все устройства собственника маршрутизатора, обладающие разрешением на подключение, будут в принудительном порядке отключены. И для повторного подключения к сети потребуется заново ввести новые значения парольной фразы на всех устройствах, для которых такое подключение необходимо. Сторонний пользователь, не обладающий новыми данными для входа в сеть, уже подключиться не сможет.
Для некоторых пользователей, в обязательном порядке использующих «Wi-Fi» сеть для многих своих устройств, таких как компьютер, ноутбук, планшет, смартфон, «SMART-телевизор» и ряд других устройств, обладающих соответствующей возможностью подключаться к сети «Интернет» через беспроводное соединение «Wi-Fi», процедура переподключения вручную каждого объекта может показаться слишком утомительной. Однако из всех различных вариантов, смена пароля является действительно по-настоящему единственно надежным способом гарантированно отключить сторонние устройства от своей «Wi-Fi» сети.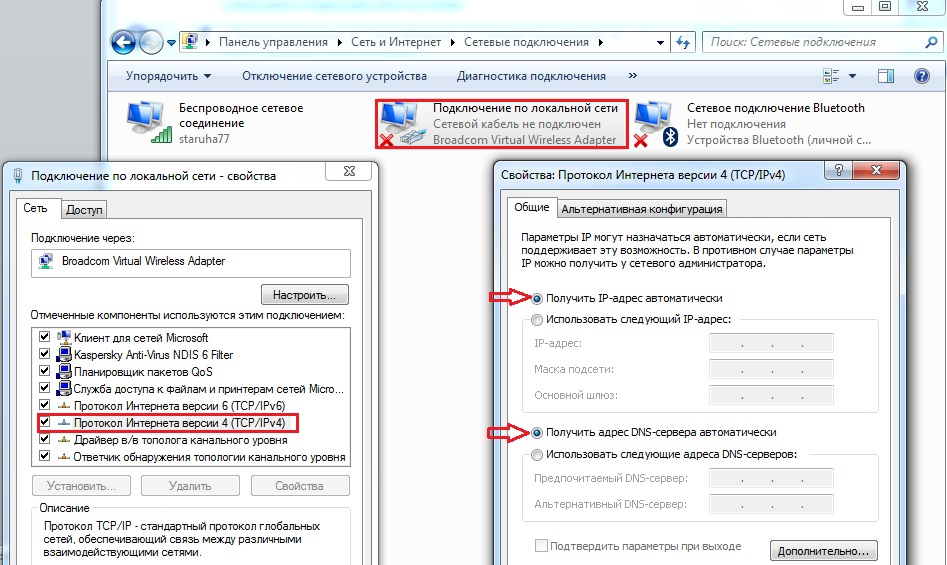
Даже внесение в черный список маршрутизатора определенного устройства для последующей блокировки его «Интернет-соединения» оставляет возможность выполнить подключение к вашей сети с другого нового устройства, используя известный пароль. А в случае, если пароль был забыт, существуют различные способы восстановить сохраненные пароли «Wi-Fi» на персональных компьютерах под управлением операционной системы «Windows» и других видах устройств. Поэтому, смена парольной фразы поможет убрать любые подключения и предоставить доступ к сети только действительно необходимым устройствам.
Изменение пароля беспроводного соединения «Wi-Fi» осуществляется в настройках сетевого маршрутизатора, доступ к которым можно получить в веб-браузере, указав в адресной строке соответствующий адрес. Используя собственные учетные данные, пользователь должен войти в систему управления настройками, отыскать раздел, часто содержащий в названии слова «беспроводная», «Wi-Fi», «Wireless» и отвечающий за присвоение сети «Wi-Fi» конкретного имени (которое также можно изменить на любое имя по выбору пользователя) и парольной фразы, и установить новые значения.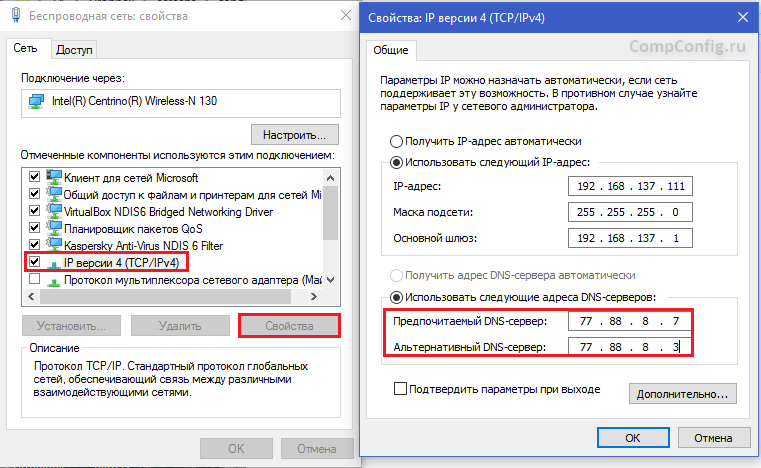 При затруднении отыскать соответствующий раздел в веб-интерфейсе маршрутизатора, пользователи могут по марке устройства отыскать инструкцию производителя с официальным описанием характеристик параметров всех присутствующих разделов. Убедитесь, что было использовано безопасное шифрование («WPA2») и задана надежная фраза-пароль (избегайте простых и распространенных вариантов фраз, включающих простой возрастающий или убывающий числовой ряд, например, «123456» или «654321», прямых или обратных последовательностей букв, таких как «qwerty», распространенных и популярных слов или собственного имени). И по завершению изменений пользовательская сеть станет недоступна для устройств сторонних пользователей, не обладающих новым паролем, и последующее их подключение станет невозможным.
При затруднении отыскать соответствующий раздел в веб-интерфейсе маршрутизатора, пользователи могут по марке устройства отыскать инструкцию производителя с официальным описанием характеристик параметров всех присутствующих разделов. Убедитесь, что было использовано безопасное шифрование («WPA2») и задана надежная фраза-пароль (избегайте простых и распространенных вариантов фраз, включающих простой возрастающий или убывающий числовой ряд, например, «123456» или «654321», прямых или обратных последовательностей букв, таких как «qwerty», распространенных и популярных слов или собственного имени). И по завершению изменений пользовательская сеть станет недоступна для устройств сторонних пользователей, не обладающих новым паролем, и последующее их подключение станет невозможным.
Вариант 2. Используйте фильтрацию
«MAC-адресов» на своем маршрутизаторе
Отдельные модели маршрутизаторов обладают встроенными функциями контроля доступа, которые определяют список устройств, владеющих разрешением на подключение к сети.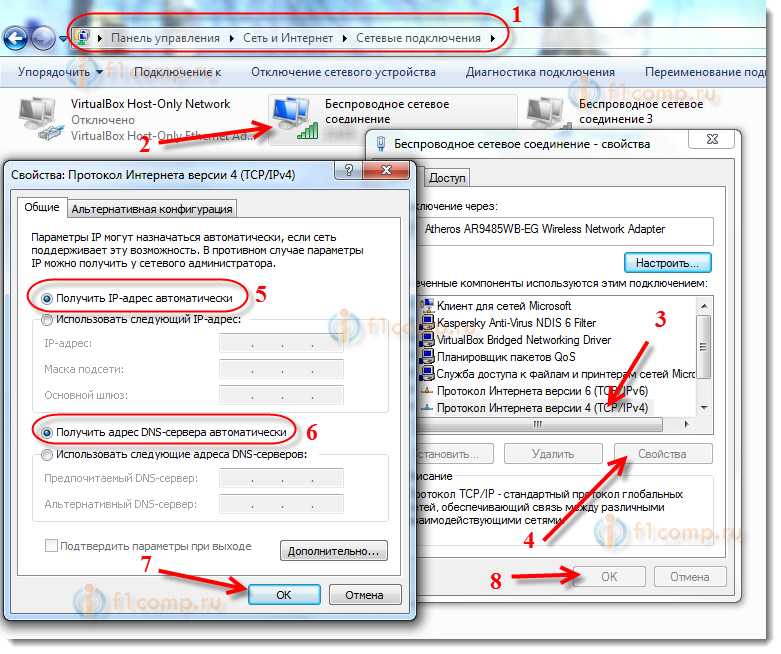 Каждое беспроводное устройство имеет уникальный «MAC-адрес». И пользователи, при желании заблокировать определенному устройству доступ, могут внести его «MAC-адрес» в черный список в настройках маршрутизатора, после чего, выйти в «Интернет» такое устройство уже не сможет. Или наоборот, для предотвращения подключения сторонних устройств в дальнейшем, пользователи могут указать белый список «MAC-адресов» разрешенных устройств, последующий доступ которых к сети одобрен, и ограничен лишь указанными устройствами.
Каждое беспроводное устройство имеет уникальный «MAC-адрес». И пользователи, при желании заблокировать определенному устройству доступ, могут внести его «MAC-адрес» в черный список в настройках маршрутизатора, после чего, выйти в «Интернет» такое устройство уже не сможет. Или наоборот, для предотвращения подключения сторонних устройств в дальнейшем, пользователи могут указать белый список «MAC-адресов» разрешенных устройств, последующий доступ которых к сети одобрен, и ограничен лишь указанными устройствами.
Но не все маршрутизаторы обладают такими функциями. И даже если пользовательский маршрутизатор способен осуществлять фильтрацию «MAC-адресов», такой способ не гарантирует безопасное использование сети без нежелательных участников. Сторонний пользователь, обладающий парольной фразой «Wi-Fi» может внести «MAC-адрес» своего устройства в разрешенный список или наоборот убрать его из перечня запрещенных устройств и продолжить использовать подключение к сети «Wi-Fi» на постоянной основе.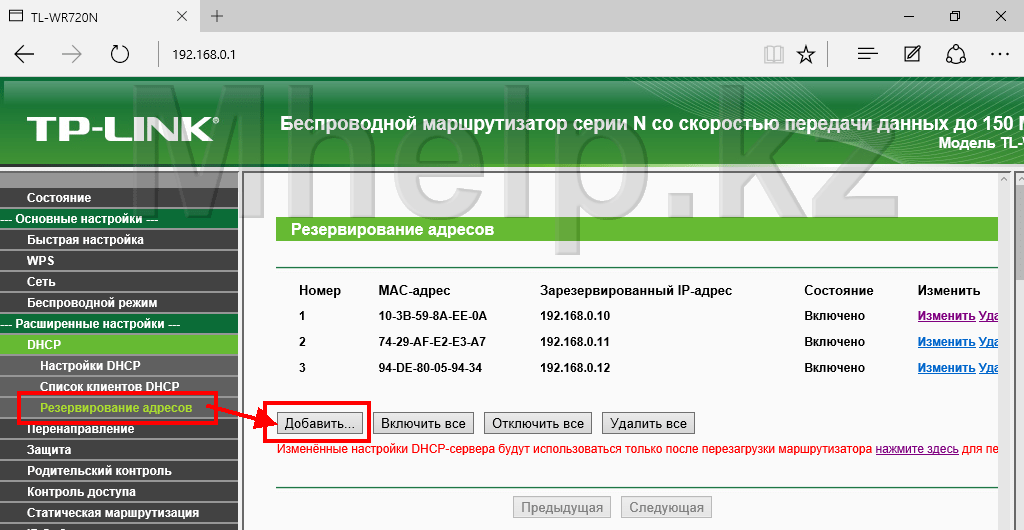 Но даже если этого не произойдет, владельцу сети придется регулярно отслеживать созданный список и каждый раз вручную добавлять «MAC-адреса» при подключении новых устройств, предотвращая их несанкционированное подключение. И сложностей при использовании данного способа может возникнуть гораздо больше, чем выгоды от его применения.
Но даже если этого не произойдет, владельцу сети придется регулярно отслеживать созданный список и каждый раз вручную добавлять «MAC-адреса» при подключении новых устройств, предотвращая их несанкционированное подключение. И сложностей при использовании данного способа может возникнуть гораздо больше, чем выгоды от его применения.
Фильтрация «MAC-адресов» хороша при желании временно отключить определенное устройство, например, детский смартфон или планшет, ограничив ему выход в сеть «Интернет» для достижения конкретных целей или исполнения определенных действий.
Для включения функции фильтрации «MAC-адресов» пользователю придется самостоятельно изучить официальное руководство производителя конкретной модели маршрутизатора и убедиться, что он поддерживает подобную настройку. Встроенная функция может как полностью блокировать доступ по «MAC-адресу», так и выполнять лишь частичное ограничение, закрывая выход в «Интернет», но оставляя возможность подключаться к сети «Wi-Fi».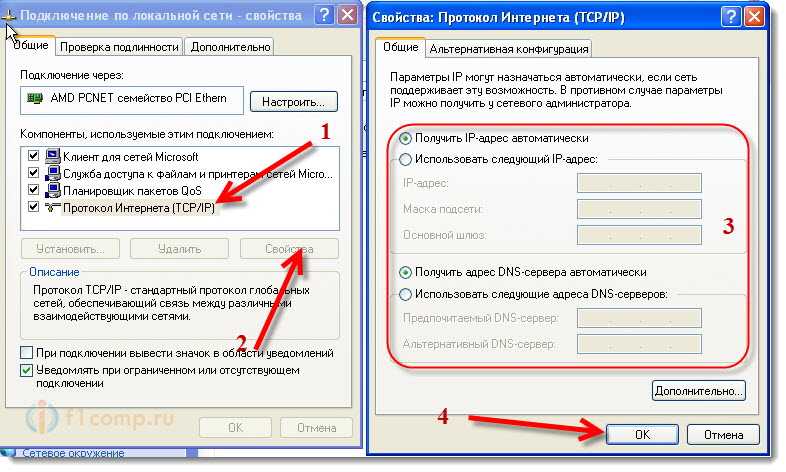 И пользователь, в соответствии с доступными настройками своего маршрутизатора, может устанавливать конкретные ограничения.
И пользователь, в соответствии с доступными настройками своего маршрутизатора, может устанавливать конкретные ограничения.
Вариант 3. Используйте гостевую сеть для временных пользователей
Если по ряду причин пользователю необходимо предоставить доступ к своей сети «Wi-Fi» и временно обеспечить выход в «Интернет» отдельных пользователей, то верным решением будет настроить гостевую сеть «Wi-Fi» на своем маршрутизаторе. Такой подход значительно упрощает весь процесс. Гостевая сеть является отдельной сетью для доступа в «Интернет» и временные пользователи, использующие данную сеть, никогда не получат доступ к основной пользовательской сети, что исключает обязательную смену пароля и последующее переподключение всех устройств в дальнейшем.
Многие модели современных маршрутизаторов предлагают такую функцию, именуя ее по-разному, но сохраняя общий понятный смысл, зачастую включая обязательную фразу «гостевая» или «гостевой» в своих настройках.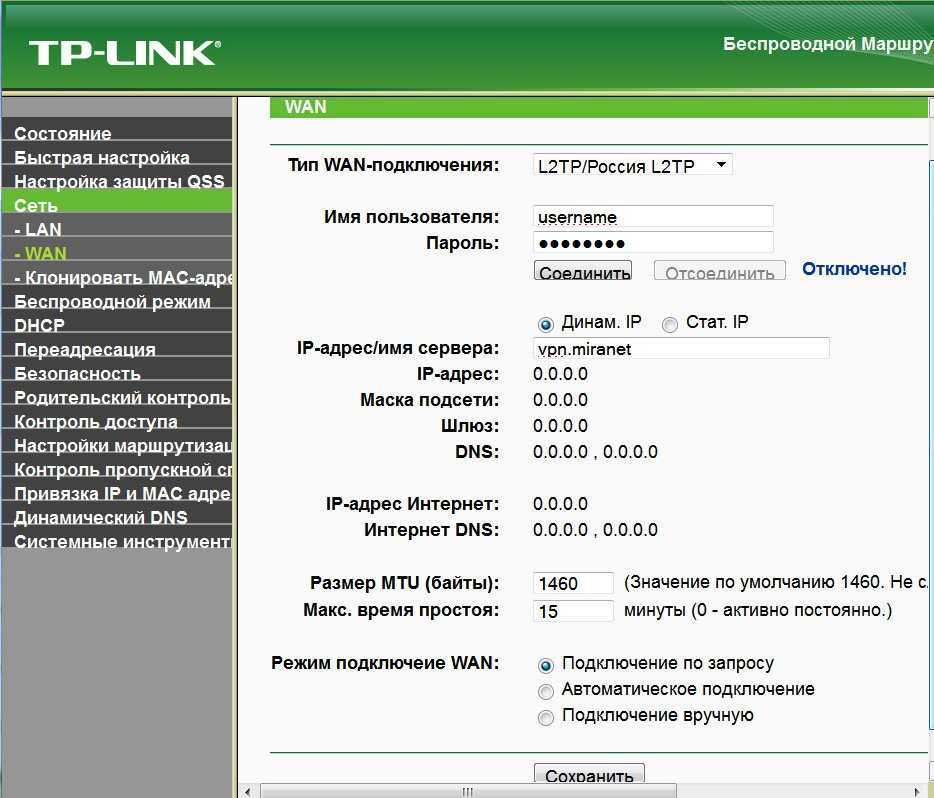 Пользовательская гостевая сеть может иметь совершенно отдельный пароль, управляемый отдельно от основной сети и не затрагивающий ее настроек. В любой момент пользователь может изменить пароль без каких-либо негативных последствий для сетевых подключений своих разрешенных устройств.
Пользовательская гостевая сеть может иметь совершенно отдельный пароль, управляемый отдельно от основной сети и не затрагивающий ее настроек. В любой момент пользователь может изменить пароль без каких-либо негативных последствий для сетевых подключений своих разрешенных устройств.
Также часто пользователь может изолировать гостевую сеть от своей основной сети, заблокировав доступ сторонним устройствам к общим папкам на своих компьютерах или других подключенных к сети устройствах.
Конечно, пользователю придется подробно изучить официальное руководство к своему маршрутизатору и проверить, представлена ли функция гостевой сети в данной конкретной модели. Однако гостевые сети встречаются гораздо чаще, чем списки контроля доступа, ответственные за фильтрацию «MAC-адресов», и шансы, что она присутствует в настройках маршрутизатора довольно велики.
Вариант 4. Стороннее программное обеспечение, способное отключать посторонних пользователей от личной сети
«Wi-Fi»
Исследуя данную тему в сети «Интернет», мы обнаружили, что часто можно встретить рекомендации использовать специальное программное обеспечение, такое как «Netcut» или «JamWifi», способного отправлять командные пакеты на другие устройства в вашей сети «Wi-Fi», сообщая им о принудительном отключении. Такие программные решения в основном выполняют временную деавторизацию устройств из сети «Wi-Fi», поэтому их трудно назвать настоящим действенным решением. После уведомления об отключении, стороннее устройство все равно будет пытаться повторно подключиться, вынуждая программу непрерывно отправлять пакеты на отключение.
Такие программные решения в основном выполняют временную деавторизацию устройств из сети «Wi-Fi», поэтому их трудно назвать настоящим действенным решением. После уведомления об отключении, стороннее устройство все равно будет пытаться повторно подключиться, вынуждая программу непрерывно отправлять пакеты на отключение.
Поэтому такой способ не позволит навсегда удалить стороннего пользователя из личной сети «Wi-Fi», а лишь только будет создавать ему трудности с подключением.
Заключение
Использование беспроводной сети «Wi-Fi» для удаленного подключения к сети «Интернет» значительно расширило возможности разнообразных видов компьютерных устройств и позволило выполнять множество различных действий значительно быстрее, на любых устройствах и в любом месте. Применение специальных сетевых маршрутизаторов помогает подключать к сети разное количество устройств, обеспечивая им беспрепятственное использование всех возможностей сети «Интернет».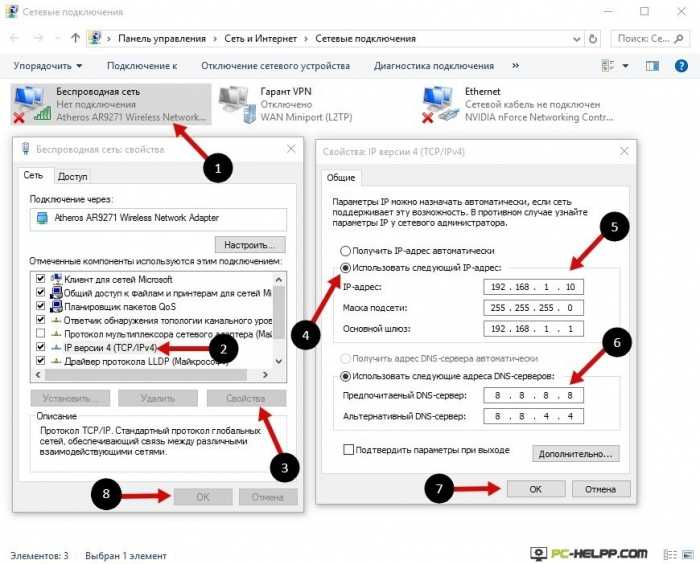 Но иногда к личной беспроводной сети «Wi-Fi» подключаются сторонние пользователи и собственнику сети необходимо знать способы их принудительного отключения.
Но иногда к личной беспроводной сети «Wi-Fi» подключаются сторонние пользователи и собственнику сети необходимо знать способы их принудительного отключения.
Самым лучшим и гарантированным способом исключить в личной сети присутствие сторонних устройств является изменение парольной фразы сети «Wi-Fi» с последующим переподключением всех разрешенных пользовательских устройств.
В зависимости от целей, пользователь может устанавливать определенные ограничения в сети, используя функцию фильтрации «MAC-адреса», или создавать отдельную гостевую сеть при необходимости временной раздачи «Wi-Fi» соединения.
Владея представленными способами, пользователи всегда смогут поддерживать свою сеть «Wi-Fi» свободной от несанкционированных подключений и быстро отключать сторонних пользователей, в случае такой необходимости.
Приобретая себе устройство для выхода в Интернет, люди хотят, чтобы им пользовались только они сами либо их доверенные лица. Но кто-то чужой всегда беспрепятственно может подключиться к вашей сети, если она недостаточно защищена. Что делать в таких случаях и как отключить пользователя от Wi-Fi роутера? Ниже приведена подробная информация об этом.
Что делать в таких случаях и как отключить пользователя от Wi-Fi роутера? Ниже приведена подробная информация об этом.
Просмотр подключения чужих устройств
Отключение сетевых политик для исходного IP-адреса службы «Приватный канал Azure»
Twitter
LinkedIn
Facebook
Адрес электронной почты
-
Статья -
- Чтение занимает 2 мин
-
Чтобы выбрать исходный IP-адрес для службы «Приватный канал», в подсети требуется явно задать параметр отключения privateLinkServiceNetworkPolicies. Этот параметр применим только к конкретному частному IP-адресу, выбранному в качестве исходного IP-адреса службы «Приватный канал». Для других ресурсов в подсети управление доступом осуществляется на основе определения правил безопасности группы безопасности сети (NSG).
Этот параметр применим только к конкретному частному IP-адресу, выбранному в качестве исходного IP-адреса службы «Приватный канал». Для других ресурсов в подсети управление доступом осуществляется на основе определения правил безопасности группы безопасности сети (NSG).
При использовании портала для создания службы «Приватный канал» этот параметр автоматически отключается в рамках процесса создания. При развертывании с помощью любого клиента Azure (PowerShell, CLI или шаблонов) для изменения этого свойства требуется выполнить дополнительный шаг. Вы можете отключить эту политику с помощью Cloud Shell на портале Azure или локальных установок Azure PowerShell, Azure CLI или использовать шаблоны Azure Resource Manager.
Выполните следующие действия, чтобы отключить сетевые политики службы «Приватный канал» для виртуальной сети с именем myVirtualNetwork и подсетью по умолчанию, размещенной в группе ресурсов с именем myResourceGroup.
Использование Azure PowerShell
В этом разделе описывается, как отключить политики частной конечной точки подсети с помощью Azure PowerShell.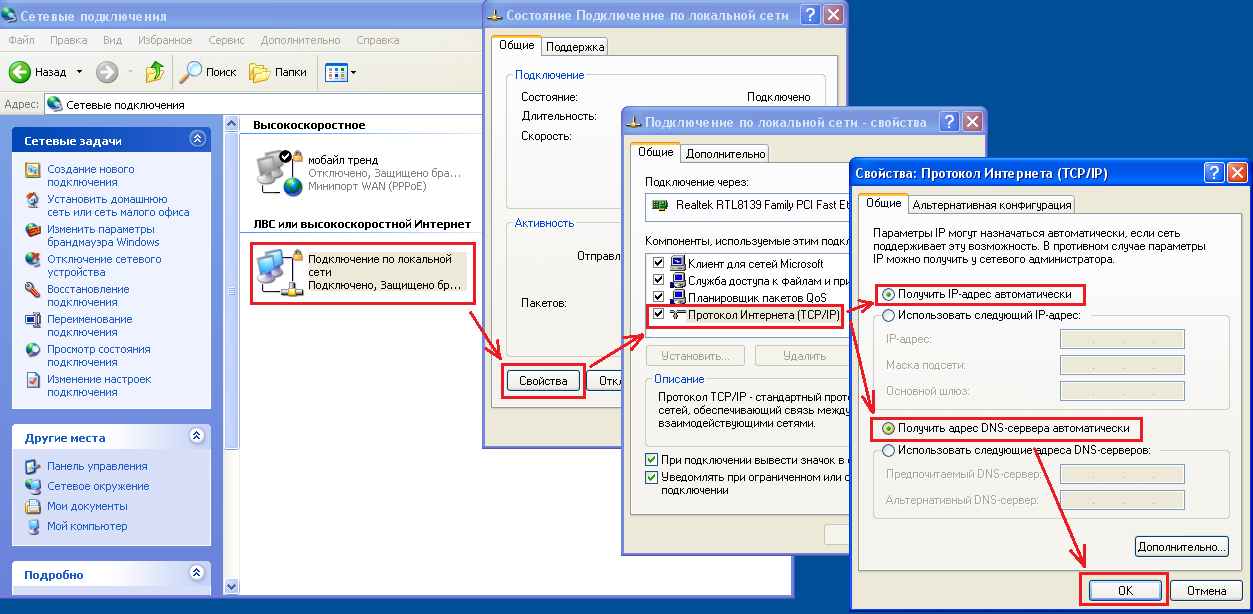
В коде замените default именем виртуальной подсети.
$virtualSubnetName = "default"
$virtualNetwork= Get-AzVirtualNetwork `
-Name "myVirtualNetwork" `
-ResourceGroupName "myResourceGroup"
($virtualNetwork | Select -ExpandProperty subnets | Where-Object {$_.Name -eq $virtualSubnetName} ).privateLinkServiceNetworkPolicies = "Disabled"
$virtualNetwork | Set-AzVirtualNetwork
Использование Azure CLI
В этом разделе описывается, как отключить политики частной конечной точки подсети с помощью Azure CLI.
az network vnet subnet update \ --name default \ --resource-group myResourceGroup \ --vnet-name myVirtualNetwork \ --disable-private-link-service-network-policies true
Использование шаблона
В этом разделе описывается, как отключить политики частной конечной точки подсети с помощью шаблона Azure Resource Manager.
{
"name": "myVirtualNetwork",
"type": "Microsoft.Network/virtualNetworks",
"apiVersion": "2019-04-01",
"location": "WestUS",
"properties": {
"addressSpace": {
"addressPrefixes": [
"10. 0.0.0/16"
]
},
"subnets": [
{
"name": "default",
"properties": {
"addressPrefix": "10.0.0.0/24",
"privateLinkServiceNetworkPolicies": "Disabled"
}
}
]
}
}
0.0.0/16"
]
},
"subnets": [
{
"name": "default",
"properties": {
"addressPrefix": "10.0.0.0/24",
"privateLinkServiceNetworkPolicies": "Disabled"
}
}
]
}
}
Дальнейшие действия
- См. сведения о службе Частная конечная точка Azure.
Как заблокировать интернет на роутере | Малый бизнес
Джек Джерард
Доступ в Интернет является важным инструментом для многих предприятий, но он также может быть вредным, если сотрудники проводят слишком много времени в Интернете вместо выполнения своих обычных обязанностей. В некоторых случаях может быть необходимо ограничить доступ в Интернет с определенных компьютеров или полностью заблокировать доступ в Интернет в течение части рабочего дня. Хотя существует ряд сторонних программных решений и настроек операционной системы, которые можно выполнять для каждого компьютера отдельно, обычно дешевле и эффективнее использовать вместо этого встроенные функции ограничения сетевого маршрутизатора.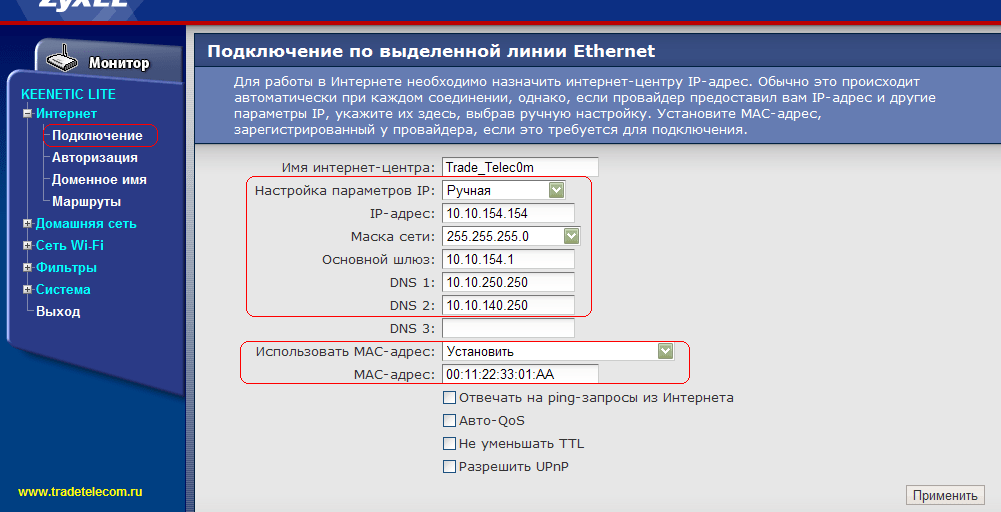
Войдите на страницу административной конфигурации маршрутизатора. Обычно доступ к нему осуществляется путем ввода IP-адреса маршрутизатора в сети, хотя некоторые маршрутизаторы также разрешают доступ с помощью специального программного обеспечения.
Найдите раздел «Политика доступа к Интернету», «Родительский контроль» или «Клиентские IP-фильтры» на странице административной конфигурации. Скорее всего, это будет в разделе «Брандмауэр» на странице административной конфигурации, хотя разные производители маршрутизаторов могут группировать элементы по-разному. Щелкните соответствующую ссылку, чтобы получить доступ к странице, при необходимости введя пароль администратора.
Создайте новую политику или введите диапазон сетевых IP-адресов, на которые повлияет блокировка. У каждого компьютера есть IP-адрес, поэтому ввод определенного IP-адреса или диапазона адресов будет контролировать, какие компьютеры затронуты. В зависимости от того, как настроена страница параметров, вам также может потребоваться указать, что политика будет блокировать доступ в Интернет, а не разрешать его.

Установите временной интервал или установите блок так, чтобы он всегда был активен. Установите блокировку так, чтобы она влияла как на TCP, так и на UDP, чтобы блокировать весь интернет-трафик, а не разрешать прохождение определенных типов трафика.
Нажмите соответствующую кнопку, чтобы сохранить политику или применить изменения к настройкам IP. Вам также может потребоваться пометить конкретную политику или блокировку IP-адресов как «Включено» или «Активно» перед сохранением.
Проверьте блокировку, попытавшись получить доступ в Интернет со своего компьютера или другого зараженного компьютера. Блокировка повлияет на все компьютеры, подключенные к сети, если вы специально не исключили определенные из них. Если вы все еще можете получить доступ к Интернету с компьютера, который должен быть затронут, дважды проверьте свои настройки, чтобы убедиться, что блокировка включена.
Отключите блокировку, вернувшись к экрану административной конфигурации и отключив политику или удалив блокировку IP-адресов.

Ссылки
- Портфолио повышения производительности: методы блокировки веб-сайтов
Советы
- Большинство маршрутизаторов необходимо перезагрузить после внесения изменений, что приводит к временному отключению службы во время перезагрузки. Перед проверкой доступа к Интернету убедитесь, что перезагрузка завершена, чтобы убедиться, что проверка действительно отражает текущее состояние сети.
Биография писателя
Джек Джерард родился в Западной Вирджинии, сейчас живет в Кентукки. Писатель и редактор с более чем 10-летним опытом, он писал как статьи, так и стихи для публикации в журналах и в Интернете. Бывший фехтовальщик национального уровня, Джерард также несколько лет работал тренером и тренером по фехтованию.
Отключить доступ в Интернет на ПК с Windows
Отключить доступ в Интернет на ПК с Windows
Изучите несколько вариантов отключения доступа к Интернету в одной системе, при этом позволяя другим системам в той же сети получать доступ к Интернету.
Участник TechRepublic gryandmary
использовал технические вопросы и ответы
, чтобы задать следующий вопрос: «Могу ли я нацелить клиентский ПК и
отключить интернет-серфинг через сервер Windows 2000 с подключением DSL,
, сохраняя при этом связь с сервером? Мы используем Microsoft
Windows XP Pro на клиенте».
Вот ответ члена TechRepublic zaferus : «Есть два способа, которыми вы
можете отключить просмотр веб-страниц из системы Windows:
- Перейдите к
«Свойства обозревателя» на панели управления. Перейдите на вкладку «Подключения» и нажмите «
Настройки локальной сети». Снимите флажок «Автоматически определять настройки», а затем
установите флажок «Использовать прокси-сервер» и введите настройки для несуществующего прокси-сервера
. Это приведет к тайм-ауту веб-браузера каждый раз, когда пользователь
пытается открыть интернет-сайт. К сожалению, опытный пользователь может зайти в настройки
и исправить это.
- В качестве альтернативы
вы можете настроить интернет-маршрутизатор на запрет всего трафика через порт 80 в глобальную сеть с
IP-адреса клиентского ПК, который вы хотите заблокировать. Это то, что
пользователь вряд ли поймет, и это эффективно заблокирует этот один
ПК от доступа в Интернет, в то же время предоставляя всем пользователям локальной сети полный доступ к
Интернету».
Участник TechRepublic Брайан
добавлен еще один вариант:
«Перейти к:
- TCP/IP
Свойства - Расширенный
- Опции
- TCP/IP
Свойства фильтрации - Выберите
Включить фильтрацию TCP/IP (все адаптеры) - Выберите
Разрешить только для всех трех вариантов (TCP, UDP, IP) - Добавить только
разрешенные порты, которые необходимы (исключая порт 80 для трафика веб-браузера
) - Нажмите
OK несколько раз, чтобы закрыть окна
Эти параметры также можно установить в GPO групповой политики, чтобы
пользователь не мог их изменить.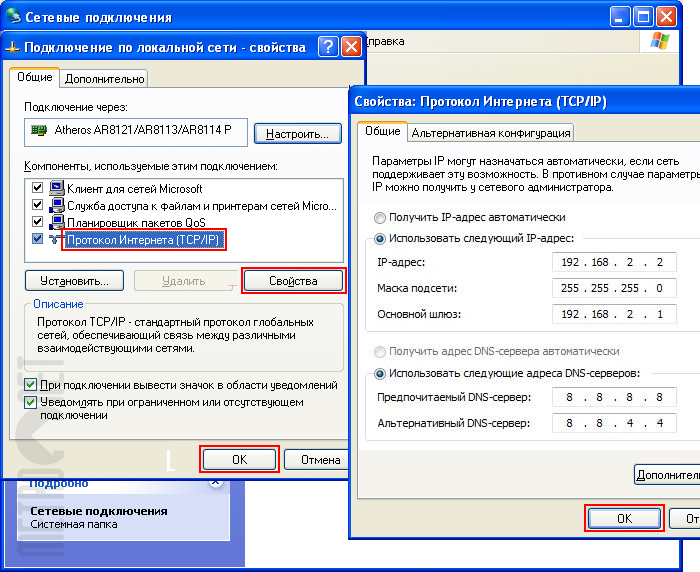 Вы бы создали специальную группу только для этого пользователя».
Вы бы создали специальную группу только для этого пользователя».
Примечание
Текст дискуссионных сообщений от членов TechRepublic был
слегка отредактирован для обеспечения орфографии, пунктуации и ясности.
Джейсон Хайнер
Опубликовано:
Изменено:
Увидеть больше
Поделиться: отключить доступ в Интернет на ПК с Windows
Сеть
Выбор редактора
- Изображение: Rawpixel/Adobe Stock
ТехРеспублика Премиум
Редакционный календарь TechRepublic Premium: ИТ-политики, контрольные списки, наборы инструментов и исследования для загрузки
Контент TechRepublic Premium поможет вам решить самые сложные проблемы с ИТ и дать толчок вашей карьере или новому проекту.

Персонал TechRepublic
Опубликовано:
Изменено:
Читать далееУзнать больше
- Изображение: diy13/Adobe Stock
Программного обеспечения
Виндовс 11 22х3 уже здесь
Windows 11 получает ежегодное обновление 20 сентября, а также ежемесячные дополнительные функции. На предприятиях ИТ-отдел может выбирать, когда их развертывать.
Мэри Бранскомб
Опубликовано:
Изменено:
Читать далееУвидеть больше Программное обеспечение
- Изображение: Кто такой Дэнни/Adobe Stock
Край
ИИ на переднем крае: 5 трендов, за которыми стоит следить
Edge AI предлагает возможности для нескольких приложений. Посмотрите, что организации делают для его внедрения сегодня и в будущем.
Меган Краус
Опубликовано:
Изменено:
Читать далееУвидеть больше
- Изображение: яблоко
Программного обеспечения
Шпаргалка по iPadOS: все, что вы должны знать
Это полное руководство по iPadOS от Apple.
 Узнайте больше об iPadOS 16, поддерживаемых устройствах, датах выпуска и основных функциях с помощью нашей памятки.
Узнайте больше об iPadOS 16, поддерживаемых устройствах, датах выпуска и основных функциях с помощью нашей памятки.Персонал TechRepublic
Опубликовано:
Изменено:
Читать далееУвидеть больше Программное обеспечение
- Изображение: Worawut/Adobe Stock
- Изображение: Bumblee_Dee, iStock/Getty Images
Программного обеспечения
108 советов по Excel, которые должен усвоить каждый пользователь
Независимо от того, являетесь ли вы новичком в Microsoft Excel или опытным пользователем, эти пошаговые руководства принесут вам пользу.

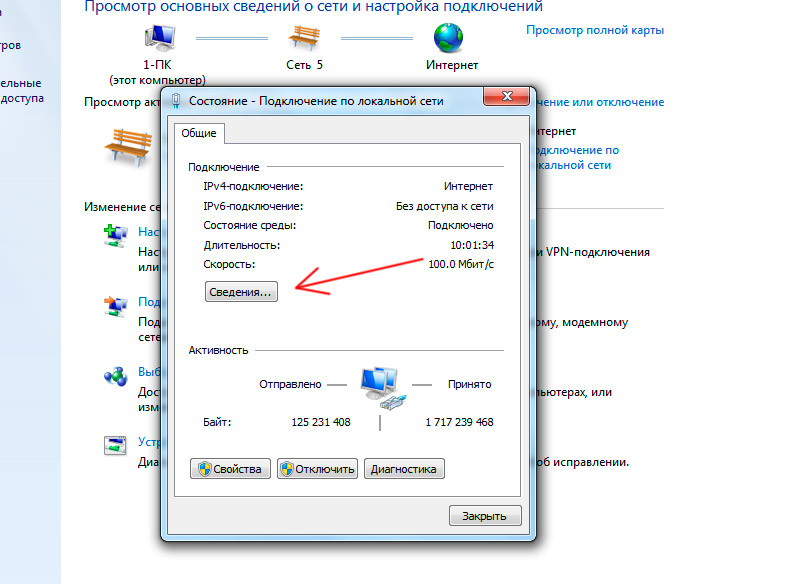 0.0.0/16"
]
},
"subnets": [
{
"name": "default",
"properties": {
"addressPrefix": "10.0.0.0/24",
"privateLinkServiceNetworkPolicies": "Disabled"
}
}
]
}
}
0.0.0/16"
]
},
"subnets": [
{
"name": "default",
"properties": {
"addressPrefix": "10.0.0.0/24",
"privateLinkServiceNetworkPolicies": "Disabled"
}
}
]
}
}
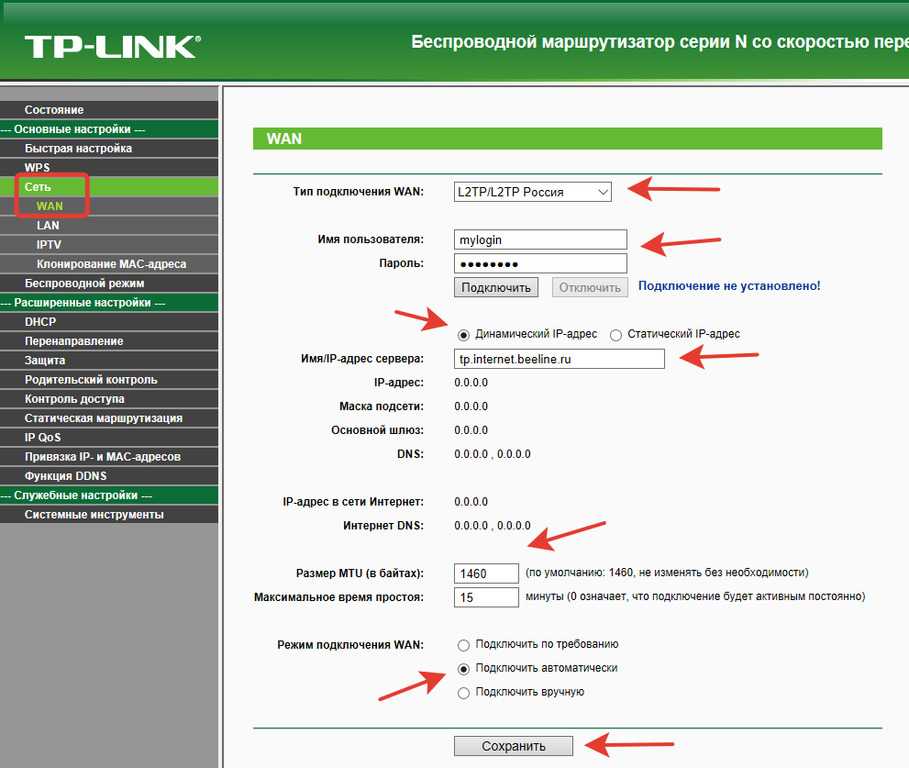


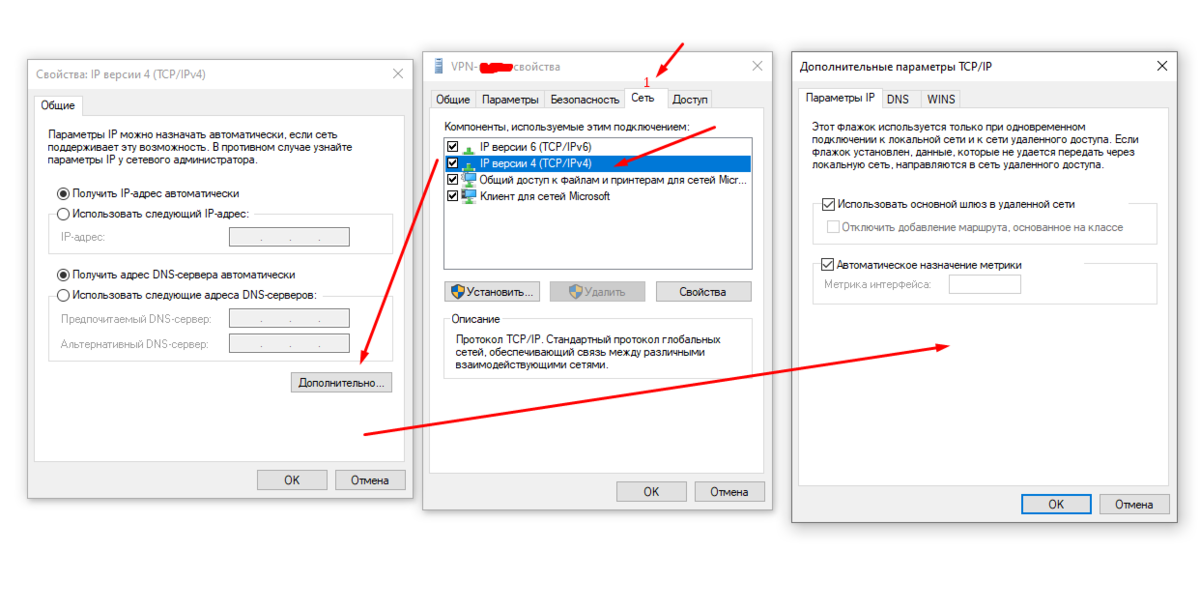
 Узнайте больше об iPadOS 16, поддерживаемых устройствах, датах выпуска и основных функциях с помощью нашей памятки.
Узнайте больше об iPadOS 16, поддерживаемых устройствах, датах выпуска и основных функциях с помощью нашей памятки.