Как почистить браузер: Страница не найдена | REG.RU
Содержание
Как очистить куки в браузере на Айфоне и зачем это делать
Если вы на смартфоне пользуетесь не только приложениями, но и заходите на разные сайты через браузер, то наверняка неоднократно сталкивались с сообщением, что на данном сайте используются файлы cookies и вам необходимо дать согласие с их приемом. Но что же это такое. На самом деле это небольшие фрагменты текста, который сайт передает в ваш браузер. В них содержится вся информация о ваших посещениях и позволяет четко идентифицировать вас как пользователя. Во многом благодаря файлам cookies выдача в поисковиках и в различных маркетплейсах становится более релевантной и попадает в ваши интересы.
Очень большое количество сайтов стали уведомлять, что сохраняют куки на смартфон
❗️ПОДПИШИСЬ НА НАШ ДЗЕН. ТАМ КАЖДЫЙ ДЕНЬ ВЫХОДЯТ КРУТЫЕ СТАТЬИ
Вроде бы ничего плохого в этих файликах нет. Но со временем они забивают браузер, и из-за этого он может начать тормозить или не так быстро открывать сайты, как вам этого хочется. Именно поэтому их необходимо периодически очищать. Причем это касается не только смартфонов, но и компьютеров с планшетами. В этом материале рассказываем, как очистить куки в браузере на Айфоне.
Именно поэтому их необходимо периодически очищать. Причем это касается не только смартфонов, но и компьютеров с планшетами. В этом материале рассказываем, как очистить куки в браузере на Айфоне.
Содержание
- 1 Как удалить куки в Сафари
- 2 Как почистить куки в Хроме
- 3 Как почистить кэш и куки в Мозиле
- 4 Как удалить куки в Гугле
- 5 Как очистить куки в Яндексе
Как удалить куки в Сафари
Как бы пользователи не нахваливали сторонние браузеры на Айфоне, но самым популярным все равно остается стоковый Сафари. Именно с него мы и начнем очистку куки в Айфоне. Сделать это проще простого:
Просто подтвердите удаление и все
- Откройте настройки и перейдите в раздел Safari;
- Пролистайте немного вниз до кнопки “Очистить историю и данные”;
- Нажмите на нее и подтвердите выполняемое действие.
Сразу после этого куки со смартфона будут удалены, и входить на все сайты придется заново. Обратите внимание, что удаление файлов cookies не удаляет со смартфона логины и пароли. Это действие просто выбрасывает вас из учетных записей. К связке ключей, где чаще всего пользователи хранят все логины и пароли, оно не имеет никакого отношения.
Обратите внимание, что удаление файлов cookies не удаляет со смартфона логины и пароли. Это действие просто выбрасывает вас из учетных записей. К связке ключей, где чаще всего пользователи хранят все логины и пароли, оно не имеет никакого отношения.
❗️ПОДПИШИСЬ НА ТЕЛЕГРАМ-КАНАЛ СУНДУК АЛИБАБЫ, ЧТОБЫ ПОКУПАТЬ ТОЛЬКО ЛУЧШИЕ ТОВАРЫ С АЛИЭКСПРЕСС
Поэтому, если все нужные данные у вас сохранены, то вы без всяких проблем сможете войти на любой нужный вам сайт. Некоторые ресурсы позволяют настраивать свой интерфейс. Эта информация тоже содержится в файлах куки. При их удалении вам придется проводить всю настройку заново.
Как почистить куки в Хроме
Если же вы фанат Google Chrome, то там очистка происходит немного иначе, но нисколько не сложнее. В случае с Сафари вам придется лезть в настройки самого устройства, а вот в Хроме все делается непосредственно из браузера. Смотрите сами:
Можно почистить заодно и кеш. Тогда свободной памяти в смартфоне станет больше
- Откройте Google Chrome на Айфоне;
- Нажмите на три точки в правом нижнем углу;
- Перейдите в раздел “Настройки”;
- Выберите пункт “Конфиденциальность и безопасность”;
- Нажмите “Очистка истории”;
- Оставьте галочку на “Cookie, данные сайтов” и нажмите “Очистить историю в самом низу страницы”.

Для ускорения работы браузера рекомендую вам очистить еще и историю. Но перед этим обязательно сохраните все важные для вас сайты в закладки. В противном случае придется искать все нужные вам странички заново, а это можно занять порядочно времени.
Как почистить кэш и куки в Мозиле
Пользователи Mozilla Firefox тоже должны очищать куки через настройки браузера. Правда, путь там немного проще, чем в том же Хроме:
Если загруженные файлы вам не нужны, то поставьте отметку на них тоже
- Откройте Mozilla Firefox на iPhone;
- Нажмите на три полоски в правом нижнем углу;
- Пролистайте немного вниз до блока “Приватность” и выберите “Управление данными”;
- Активируйте переключатель “Куки” и нажмите “Удалить личные данные”.
❗️ПОДПИШИСЬ НА НАШ ТЕЛЕГРАМ-ЧАТ И ЗАДАВАЙ ВОПРОСЫ НАШИМ АВТОРАМ, НА КОТОРЫЕ ОНИ ОБЯЗАТЕЛЬНО ОТВЕТЯТ
В отличие от Гугла, разработчики Мозилы разместили очистку в более очевидном и заметном месте.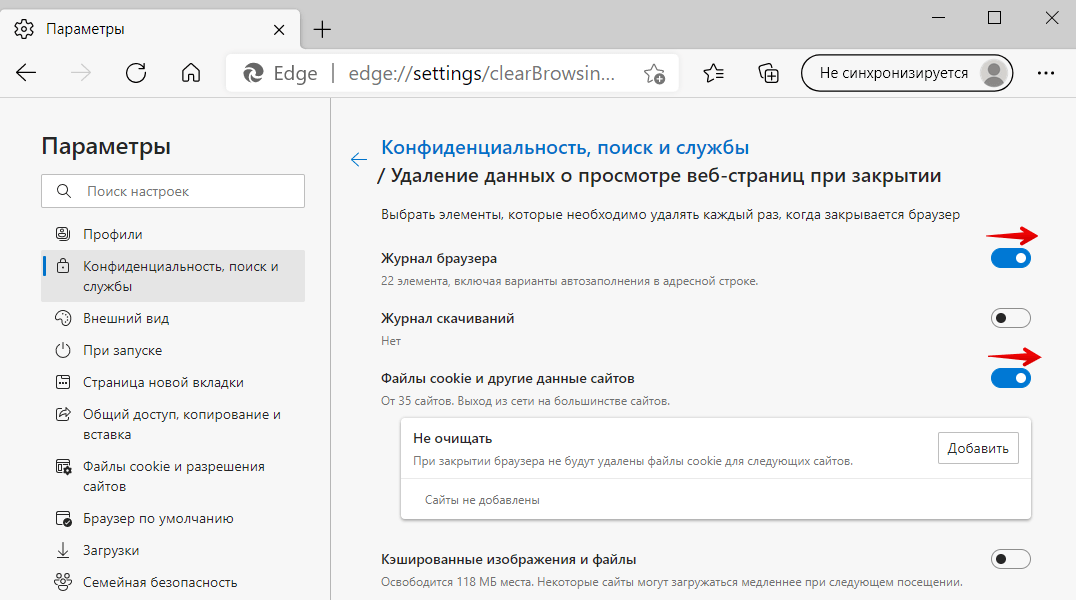 Не придется шариться по всему меню в поисках нужного пункта.
Не придется шариться по всему меню в поисках нужного пункта.
Как удалить куки в Гугле
Но далеко не все пользователи для серфинга в интернете задействуют браузеры. Многие предпочитают для этого фирменное приложение Гугла. И людей можно понять. При запуске сразу открывается поиск и зачастую очень точные рекомендации, которые позволяют ознакомиться со всеми интересующими вас новостями, не переходя в какие-то другие программы. Но и здесь куки могут скапливаться и забивать память. Очистить куки в Гугле можно так:
Приложение Гугл, как и любой браузер, имеет свойство забиваться разными cookies
- Откройте приложение Google и нажмите на кругляшок с вашим аккаунтом в правом верхнем углу;
- Перейдите в настройки и выберите пункт “Конфиденциальность и безопасность”;
- Нажмите на кнопку “История” и “Удалить” в строке “Файлы cookie”.
В фирменном Гугловском приложении очистка куки запрятана немного поглубже, чем в браузерах но, тем не менее она есть. Это неудивительно, ведь в целом его можно назвать полноценным браузером.
Это неудивительно, ведь в целом его можно назвать полноценным браузером.
Как очистить куки в Яндексе
Гугл Гуглом, но в России не менее популярно приложение Яндекса. После того как из него пропали новости, многие пользователи предпочитают его другим браузерам просто за счет удобства. Но Яндекс сделал очень хитро. Отдельного пункта для очистки куки нет, но по умолчанию они включаются в кеш. Поэтому его мы и удалим:
Яндекс не сделал кнопку для удаления куки, но включил их в общий кеш браузера
- Откройте приложение “Яндекс” на Айфоне;
- Нажмите на кругляшок с вашей учетной записью в правом верхнем углу;
- Пролистайте в самый низ и выберите “Настройки приложения”;
- Перейдите в пункт “Конфиденциальность”;
- Нажмите кнопку “Очистить кеш браузера” и подтвердите действие.
Теперь все данные, которые были загружены браузером, будут удалены со смартфона. Мало того, что место освободите, так еще и приложение ускорите. Обязательно проделывайте эту процедуру время от времени. Будете удивлены, сколько места можно сэкономить на смартфоне за счет очистки.
Обязательно проделывайте эту процедуру время от времени. Будете удивлены, сколько места можно сэкономить на смартфоне за счет очистки.
App StoreСмартфоны AppleСоветы по работе с Apple
Удаление данных браузера | Vivaldi Browser Help
This post is also available in:
English 日本語 Français Español Deutsch Српски Polski Dansk Български
Удаление всех данных браузера
Сначала откройте диалоговое окно удаления данных, используя один из следующих параметров:
- Перейдите в меню Vivaldi > Инструменты > Удалить данные просмотра.
- В Менеджере истории нажмите Очистить данные браузера в правом верхнем углу.
- Введите«Удалить данные браузера» в быстрых командах.
- Используйте сочетание клавиш Ctrl + Shift +Del/ ⇧ ⌘ ⌫.
- Создайте Жест мышью для этого действия.
Затем выберите:
- Диапазон времени, для которого необходимо удалить данные
- Последний час
- Прошлый день
- Прошлая неделя
- Последние 4 недели
- Всё время
- и какие элементы сохраненных данных браузера удалить
- История просмотра
- Загрузки
- Файлы Cookie
- Занятое место
- Кэш
- Пароли
- Данные форм
- Кэш приложений
- Настройки для сайтов
Завершите, нажав кнопку Удалить.
Удаление выбранных данных
История просмотра
Вариант 1
- Начните вводить ключевое слово или часть URL-адреса в поле Адрес.
- В раскрывающемся меню Поле Адрес, в разделе История просмотров, наведите указатель на записи.
- Нажмите на значок X, который появляется справа, чтобы удалить запись.
Вариант 2
- Откройте Диспетчер истории или Панель истории.
- Просмотрите историю. Используйте поле поиска в левом верхнем углу для фильтрации записей.
- Щелкните правой кнопкой мыши запись истории. (Используйте клавишу Ctrl / ⌘ или клавишу Shift для выбора нескольких записей).
- Выберите Удалить.
В Настройках > Приватность > Хранить историю просмотра вы можете настроить время, по истечении которого данные браузера будут автоматически удалены.
История введённых адресов
- Начните вводить ключевое слово или часть URL-адреса в поле Адрес.

- В раскрывающемся меню Поле Адрес, в разделе История просмотра, наведите указатель на записи.
- Нажмите на значок X, который появляется справа, чтобы удалить запись.
Загрузки
Чтобы удалить одну запись:
- Откройте Панель загрузок.
- Щёлкните правой кнопкой мыши загрузку, которую вы хотите удалить. (Используйте клавишу Ctrl / ⌘ или Shift для выбора нескольких записей).
- Выберите Удалить.
Чтобы удалить все завершенные загрузки:
- Откройте Панель загрузок.
- В правом верхнем углу панели нажмите Удалить все загруженные.
Кроме того, щёлкните правой кнопкой мыши одну из записей загрузки и выберите Удалить всё загруженное в контекстном меню.
Файлы Cookie
- Перейдите в Настройки > Приватность > Файлы cookie.
- Нажмите Показать сохраненные Файлы Cookie.
- Наведите указатель на список файлов cookie.

- Нажмите на значок X, который появляется справа, чтобы удалить запись.
Чтобы удалить файлы cookie в массовом режиме, используйте поле поиска над списком файлов cookie для фильтрации записей. Нажмите Удалить отфильтрованные файлы cookie, чтобы удалить их.
Пароли
- Перейдите в Настройки > Приватность > Пароли.
- Нажмите Показать сохранённые пароли.
- Щёлкните правой кнопкой мыши запись пароля, которую вы хотите удалить.
- Выберите Удалить пароль.
Удаление данных для каждого веб-сайта
Вариант 1
- Откройте веб-сайт.
- Нажмите «Информация о сайте» в левой части поля «Адрес» и выберите «Настройки сайта».
- В новой вкладке в разделе Использование нажмите Очистить данные (справа).
- Нажмите кнопку Очистить в диалоговом окне, чтобы подтвердить свое решение.
Вариант 2
- Откройте веб-сайт.

- Щелкните на странице правой кнопкой мыши.
- Выберите Проверка Инструменты Разработчика. >
- Перейдите на вкладку Приложение > Хранилище.
- Щелкните Очистить данные сайта. Под кнопкой вы можете изменить, какие данные будут удалены.
Let us know if something’s missing from this article. That’s the only way we can improve.
Как очистить файлы cookie в Chrome, Safari, Firefox и Edge : HelloTech How
Поиск Содержание
Файлы cookie могут помочь веб-сайтам узнавать вас каждый раз, когда вы их посещаете. Файлы cookie могут быть полезны, если вы не хотите запоминать все свои пароли, но они также могут быть вредны, если вы заботитесь о своей конфиденциальности в Интернете. В любом случае вы можете очистить файлы cookie в своем браузере, чтобы ваша система работала должным образом. Вот как очистить файлы cookie для Chrome, Safari, Mozilla Firefox и нового Microsoft Edge.
Что такое файлы cookie?
Файлы cookie — это небольшие файлы, которые хранятся на вашем
компьютер всякий раз, когда вы посещаете веб-сайт. Они делают веб-серфинг более полезным
Они делают веб-серфинг более полезным
и без проблем. При включенных файлах cookie большинство веб-сайтов запоминают ваши
пароли и настройки. Однако файлы cookie также используются рекламодателями для таргетинга
вам с персонализированной рекламой.
Файлы cookie обычно имеют размер менее одного мегабайта.
каждый. Но если вы посещаете много веб-сайтов, эти небольшие файлы могут составлять более
время. Они могут занимать слишком много оперативной памяти, что замедляет работу браузера. Печенье
могут также храниться устаревшие или неверные данные, что затрудняет загрузку
обновленная версия сайта. Самое главное, что сторонние файлы cookie разделяют ваши
просмотр истории рекламодателям без вашего ведома. Чтобы улучшить работу вашего компьютера
производительность и защитить вашу конфиденциальность, рекомендуется очистить файлы cookie
изредка.
Как очистить файлы cookie в Chrome
Чтобы очистить файлы cookie в Chrome, нажмите кнопку
трехточечный значок в правом верхнем углу и перейдите к Дополнительные инструменты> Очистить просмотр
данные. Затем выберите временной диапазон в раскрывающемся меню, установите флажок для Cookies.
Затем выберите временной диапазон в раскрывающемся меню, установите флажок для Cookies.
и другие данные сайта и нажмите Очистить данные.
- Откройте Google Chrome .
- Щелкните значок с тремя точками в правом верхнем углу окна .
- Наведите курсор на Дополнительные инструменты .
- Затем нажмите Очистить данные просмотра . Должно открыться окно «Очистить данные просмотра» на вкладке «Основные».
Примечание. Вы можете пропустить шаги с первого по четвертый, нажав Ctrl + Shift + Delete на клавиатуре.
- Установите флажок для Файлы cookie и другие данные сайта . Вы также можете удалить историю браузера и кеш из этого меню.
- Щелкните поле «Диапазон времени», чтобы выбрать, сколько данных вы хотите очистить .
 Вы можете удалить файлы cookie в Chrome за последний час, последние 24 часа, последние семь дней, последние четыре недели или за все время.
Вы можете удалить файлы cookie в Chrome за последний час, последние 24 часа, последние семь дней, последние четыре недели или за все время. - Наконец, нажмите Очистить данные.
Примечание. Очистка данных браузера приведет к выходу из большинства сайтов. Опцию очистки файлов cookie также можно найти на вкладке «Дополнительно». Независимо от того, очистите ли вы файлы cookie на вкладке «Основные» или «Дополнительно» в Chrome, вы останетесь в своей учетной записи Google.
Как очистить файлы cookie в Safari
Чтобы очистить файлы cookie в Safari, перейдите на страницу Safari >
«Настройки» > «Конфиденциальность» > «Управление данными веб-сайта». Выберите сайт или сайты
файлы cookie, из которых вы хотите удалить файлы cookie, затем нажмите Удалить. Вы также можете
удалите файлы cookie со всех сайтов в списке за один раз, нажав Удалить
Все, , а затем Удалить сейчас в появившемся диалоговом окне .
- Откройте Safari.
- Нажмите Safari в строке меню Apple . Вы найдете эту опцию в верхнем левом углу экрана, только если сначала нажмете на браузер Safari.
- Затем выберите Настройки . Вы также можете получить доступ к этому меню, одновременно нажав клавиши Command + Coma на клавиатуре.
- Перейдите на вкладку Конфиденциальность .
- Затем нажмите кнопку Управление данными веб-сайта поле .
- Выберите сайты, для которых вы хотите удалить файлы cookie. Под названием веб-сайта Safari укажет, хранит ли сайт данные в виде файлов cookie, в вашем кеше или в других местах. Вы можете выбрать несколько сайтов одновременно, удерживая нажатой клавишу Command во время выбора.
- Наконец, нажмите Удалить .
 В том же меню вы также можете удалить сохраненные данные со всех веб-сайтов в списке, нажав Удалить все. Затем нажмите Удалить сейчас в появившемся окне.
В том же меню вы также можете удалить сохраненные данные со всех веб-сайтов в списке, нажав Удалить все. Затем нажмите Удалить сейчас в появившемся окне.
Как очистить файлы cookie в Mozilla Firefox
Чтобы удалить все файлы cookie в Mozilla Firefox, нажмите
на кнопку меню в правом верхнем углу. Затем перейдите в «Параметры» > «Конфиденциальность».
& Безопасность > Файлы cookie и данные сайта. Нажмите Очистить данные ,
установите флажок для Cookies and Site data, , а затем нажмите Clear. Фаерфокс
также позволяет удалять файлы cookie, сохраняя другие данные, или очищать файлы cookie для
текущие и ранее посещенные веб-сайты.
- Открыть Mozilla Firefox .
- Щелкните трехстрочный значок в правом верхнем углу .
- Затем нажмите Библиотека .
Примечание. Второй и третий шаги можно пропустить, нажав кнопку «Библиотека».
 Это выглядит как стопка книг рядом со значком «Показать боковые панели» в правом верхнем углу браузера.
Это выглядит как стопка книг рядом со значком «Показать боковые панели» в правом верхнем углу браузера. - Далее нажмите История.
- Затем выберите Очистить недавнюю историю.
Примечание. Если этот параметр неактивен, возможно, функция «Запомнить историю» отключена. Чтобы включить это, перейдите в Меню > Параметры > Конфиденциальность и безопасность > История. Выберите «Запомнить историю» в раскрывающемся меню Firefox.
- Далее установите флажок рядом с Cookies в разделе History . Здесь вы также можете очистить историю просмотров и загрузок, активные входы в систему, историю форм и поиска, а также кэш по отдельности. Убедитесь, что вы установили флажки только рядом с данными, которые хотите очистить.
- Затем щелкните Временной диапазон, чтобы очистить , и выберите параметр в раскрывающемся меню.
 Вы можете удалить файлы cookie за последние один, два или четыре часа. Другие варианты — удалить файлы cookie с сегодняшнего дня или удалить их все.
Вы можете удалить файлы cookie за последние один, два или четыре часа. Другие варианты — удалить файлы cookie с сегодняшнего дня или удалить их все. - Наконец, нажмите Очистить сейчас .
Как очистить файлы cookie для текущего веб-сайта в Mozilla Firefox
- Посетите сайт, для которого вы хотите очистить файлы cookie.
- Щелкните значок замка слева от веб-адреса .
- Выберите Очистить файлы cookie и данные сайта .
- Наконец, нажмите Удалить во всплывающем окне .
Как очистить файлы cookie в Microsoft Edge
- Откройте Microsoft Edge .
- Щелкните значок с тремя точками в правом верхнем углу.
- Затем нажмите Настройки .
- Перейдите на страницу Конфиденциальность и услуги в левой части страницы .
 Если вы не видите этого в левой части страницы, вы можете развернуть окно браузера или щелкнуть три строки рядом с Настройки .
Если вы не видите этого в левой части страницы, вы можете развернуть окно браузера или щелкнуть три строки рядом с Настройки . - Затем нажмите Выберите, что очистить. Этот параметр отображается в разделе Очистить данные браузера в правой части страницы.
- Установите флажок рядом с Файлы cookie и другие данные сайта .
- Затем нажмите Диапазон времени , чтобы выбрать, сколько данных вы хотите очистить . Вы можете очистить файлы cookie за последний час, последние 24 часа, последние семь дней, последние четыре недели или все время.
- Наконец, нажмите Очистить сейчас.
Вы также можете настроить Edge на очистку файлов cookie при каждом выходе из браузера, нажав Выберите, что следует очищать при каждом закрытии браузера. Затем нажмите кнопку для файлов cookie и других данных сайта.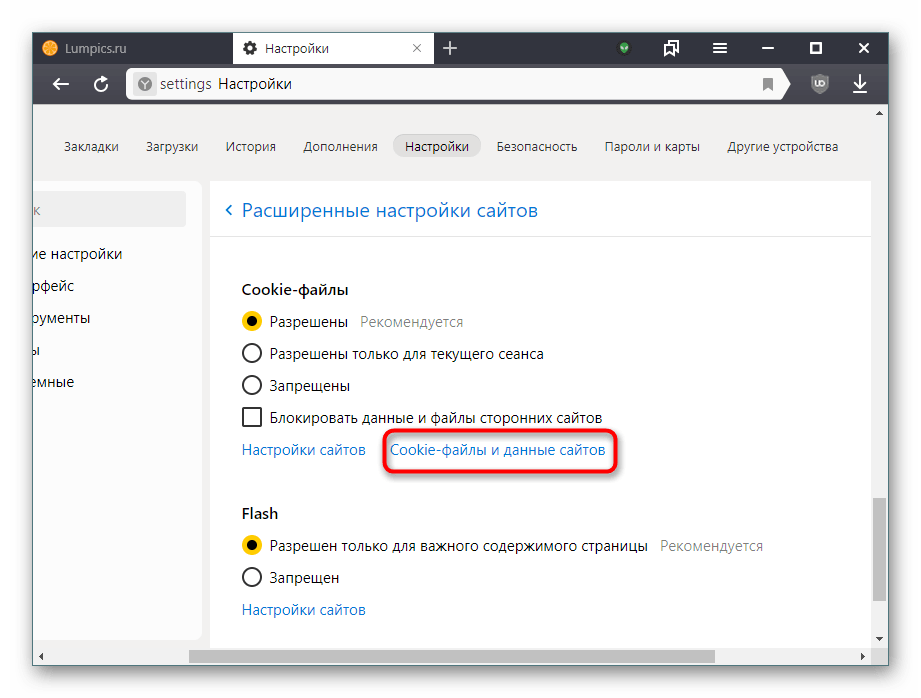
Теперь, когда вы знаете, как очищать файлы cookie в Chrome, Safari, Mozilla Firefox и новом Microsoft Edge, вы можете включить файлы cookie более избирательно. Вот как включить файлы cookie в Chrome.
Наверх
Обновлено 25 января 2023 г.
С тегами: ChromeCookiesFirefoxMicrosoft EdgeSafari
Была ли эта статья полезной?
Да Нет
Похожие статьи
Как очистить компьютерные файлы cookie
All About Cookies — это независимый веб-сайт, поддерживаемый рекламой. Некоторые из предложений, которые появляются на этом
site принадлежат сторонним рекламодателям, от которых All About Cookies получает компенсацию. Эта компенсация
может повлиять на то, как и где продукты отображаются на этом сайте (включая, например, порядок, в котором они
появляться).
All About Cookies не включает все финансовые или кредитные предложения, которые могут быть доступны потребителям, а также
делать
мы включаем все компании или все доступные продукты. Информация актуальна на дату публикации и
Информация актуальна на дату публикации и
имеет
не были предоставлены или одобрены рекламодателем.
Закрыть
Редакция All About Cookies стремится предоставить точную, подробную информацию и обзоры, чтобы помочь
Вы, наш читатель, уверенно принимаете решения о конфиденциальности в Интернете. Вот что вы можете ожидать от нас:
- All About Cookies зарабатывает деньги, когда вы переходите по ссылкам на нашем сайте к некоторым продуктам и предложениям, которые
мы упоминаем. Эти партнерские отношения не влияют на наши мнения или рекомендации. Узнайте больше о том, как мы
Зарабатывать. - Партнеры не могут просматривать или запрашивать изменения в нашем контенте, за исключением соображений соответствия.
- Мы стремимся к тому, чтобы вся информация на нашем сайте была актуальной и точной на дату публикации, но мы
не может гарантировать, что мы ничего не пропустили. Вы обязаны перепроверить всю информацию
прежде чем принимать какое-либо решение. Если вы заметили что-то, что выглядит неправильно, сообщите нам об этом.
Закрыть
Хотя файлы cookie очень полезны для навигации в Интернете, вам необходимо знать основы удаления файлов cookie, чтобы защитить свою конфиденциальность в Интернете.
Что я могу сделать, чтобы очистить файлы cookie, установленные на моем компьютере?
Существует два вида файлов cookie: обычные текстовые файлы cookie браузера и флэш-файлы cookie. Чтобы обеспечить максимальную конфиденциальность просмотра веб-страниц, вам необходимо удалить оба типа файлов cookie.
Слишком много интернет-пользователей удаляют текстовые файлы cookie и оставляют флеш-куки нетронутыми. Это не защищает вашу конфиденциальность. Вы также должны удалить флеш-куки.
Но единого стандартного способа удаления файлов cookie не существует, поскольку разные браузеры очищают файлы cookie с помощью разных процедур. Поскольку подавляющее большинство интернет-пользователей выходят в Интернет с помощью Microsoft Edge (ранее Internet Explorer), Chrome, Firefox, Safari или Opera, мы сосредоточимся на них.
Какой у меня браузер?
Мы поможем вам выяснить, какой веб-браузер вы используете и как удалить файлы cookie.
Microsoft Edge (ранее Internet Explorer)
В течение многих лет Internet Explorer (IE) был бесспорно лучшим браузером на рынке. В наши дни Firefox от Mozilla, браузер Chrome от Google и Safari от Apple заняли значительную долю рынка Internet Explorer, который теперь называется Microsoft Edge.
Вот как удалить файлы cookie в Microsoft Edge:
- Откройте Microsoft Edge и щелкните три точки в правом верхнем углу окна.
- В меню «Настройки» выберите «Файлы cookie и разрешения для сайтов».
- В разделе «Файлы cookie и сохраненные данные» нажмите «Управление и удаление файлов cookie и данных сайтов».
- В разделе «Файлы cookie и данные сайта» вы увидите набор из трех переключателей. Ниже этого нажмите на опцию «Просмотреть все файлы cookie и данные сайта».
- Теперь вы должны увидеть все веб-сайты, которые сохранили файлы cookie для вас.
 Нажмите Удалить все в верхней части этой страницы.
Нажмите Удалить все в верхней части этой страницы. - Вы увидите запрос на подтверждение удаления данных сайта. Щелкните Очистить.
Для получения дополнительной информации ознакомьтесь с нашим подробным руководством по управлению файлами cookie в Microsoft Edge.
Mozilla Firefox
Прежде чем выполнять описанные ниже шаги, убедитесь, что вы используете последнюю версию Firefox. Это гарантирует, что вы будете пользоваться последними обновлениями безопасности, предлагаемыми вашим браузером.
Имейте в виду, что чем популярнее браузер, тем выше вероятность того, что он станет мишенью для шпионского или вредоносного ПО.
Вот шаги по удалению файлов cookie в Firefox:
- Нажмите значок гамбургера (три полоски) в правом верхнем углу окна Firefox, чтобы открыть меню настроек.
- Выберите Конфиденциальность и безопасность.
- Прокрутите вниз до раздела «Файлы cookie и данные сайтов».
- Нажмите кнопку «Очистить данные».

- Убедитесь, что оба параметра: «Файлы cookie и данные сайта» и «Кэшированный веб-контент» отмечены флажком, затем нажмите «Очистить».
- Вы увидите запрос подтверждения с вопросом, уверены ли вы, что хотите удалить все файлы cookie и данные сайта. Щелкните Очистить сейчас.
Все еще зависает? Наше руководство по управлению файлами cookie Firefox может помочь.
Google Chrome
Google Chrome — еще один популярный браузер, что делает его более важной мишенью для шпионских и вредоносных программ. Вы можете обеспечить конфиденциальность своей информации, очистив файлы cookie Chrome.
Вот как удалить файлы cookie в Chrome:
- Нажмите на три точки в верхнем правом углу окна Chrome и откройте меню «Настройки».
- Выберите «Конфиденциальность и безопасность», затем выберите параметр «Очистить данные браузера».
- Откроется второе окно с основными и дополнительными параметрами. Вы можете очистить файлы cookie Chrome на вкладке «Основные».

- Убедитесь, что для диапазона времени установлено значение Все время и отмечены все три параметра: История просмотров, Файлы cookie и другие данные сайта, а также Кэшированные изображения и файлы.
- Нажмите кнопку «Очистить данные».
Safari
Обратите внимание, что если вы измените настройки файлов cookie в Safari или удалите файлы cookie в своем браузере, это может привести к удалению или изменению настроек файлов cookie для других ваших приложений, включая панель управления.
Вот как очистить файлы cookie в Safari:
- Откройте Safari, затем щелкните Safari в верхнем левом углу экрана Mac.
- Выберите «Настройки», затем «Конфиденциальность».
- В окне Конфиденциальность нажмите кнопку с надписью Управление данными веб-сайта…
- Здесь вы увидите список всех веб-сайтов, на которых сохранены данные cookie. Нажмите кнопку «Удалить все» в нижней части окна.
- Появится всплывающее окно подтверждения с вопросом, уверены ли вы, что хотите удалить все данные.





 Вы можете удалить файлы cookie в Chrome за последний час, последние 24 часа, последние семь дней, последние четыре недели или за все время.
Вы можете удалить файлы cookie в Chrome за последний час, последние 24 часа, последние семь дней, последние четыре недели или за все время. В том же меню вы также можете удалить сохраненные данные со всех веб-сайтов в списке, нажав Удалить все. Затем нажмите Удалить сейчас в появившемся окне.
В том же меню вы также можете удалить сохраненные данные со всех веб-сайтов в списке, нажав Удалить все. Затем нажмите Удалить сейчас в появившемся окне.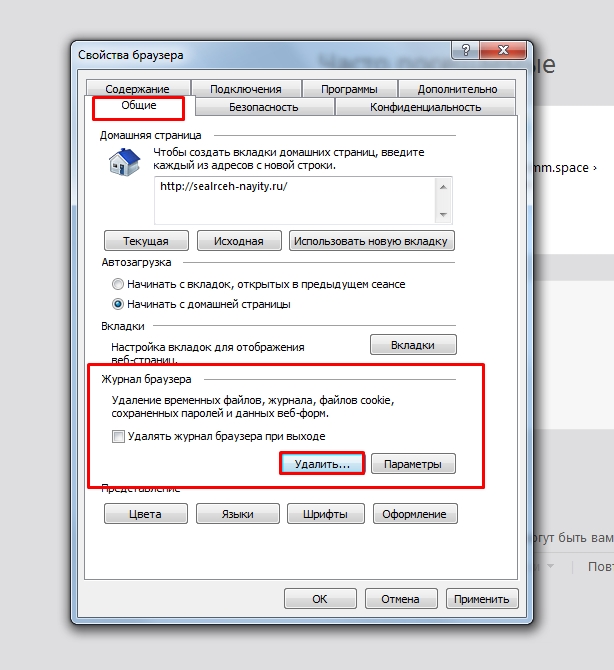 Это выглядит как стопка книг рядом со значком «Показать боковые панели» в правом верхнем углу браузера.
Это выглядит как стопка книг рядом со значком «Показать боковые панели» в правом верхнем углу браузера. Вы можете удалить файлы cookie за последние один, два или четыре часа. Другие варианты — удалить файлы cookie с сегодняшнего дня или удалить их все.
Вы можете удалить файлы cookie за последние один, два или четыре часа. Другие варианты — удалить файлы cookie с сегодняшнего дня или удалить их все. Если вы не видите этого в левой части страницы, вы можете развернуть окно браузера или щелкнуть три строки рядом с Настройки .
Если вы не видите этого в левой части страницы, вы можете развернуть окно браузера или щелкнуть три строки рядом с Настройки .
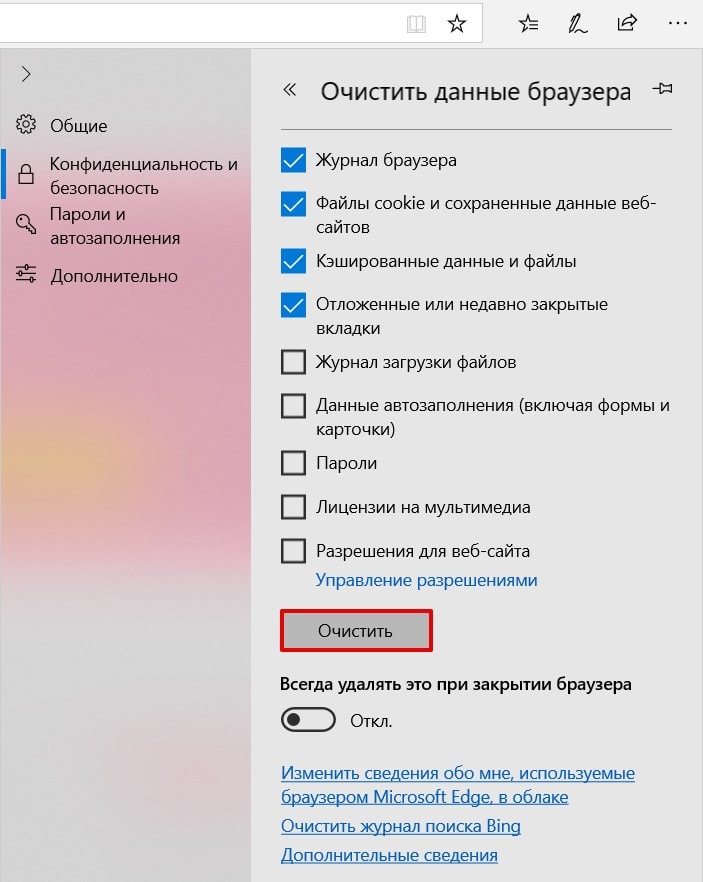 Нажмите Удалить все в верхней части этой страницы.
Нажмите Удалить все в верхней части этой страницы.

