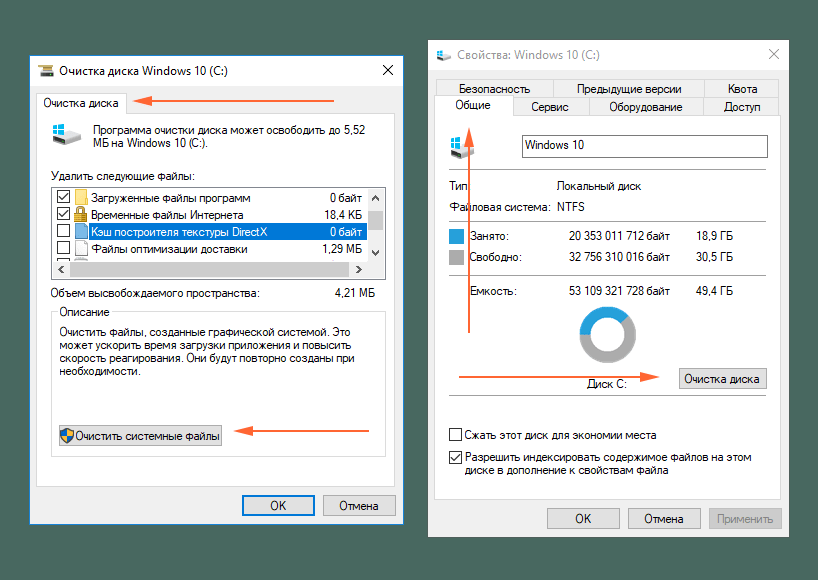Как почистить диск c: Как отключить зарезервированное хранилище Windows 10
Содержание
Как очистить диск C от не нужных файлов
Системный диск важно держать в порядке, так как его “засорённость” сильно влияет на общую производительность компьютера. Однако поддерживать этот порядок удаётся не всегда, и даже не по вине пользователя. В этой статье мы подробно разберемся во всех тонкостях очистки жесткого диска от бесполезных файлов…
Как почистить диск С от ненужного мусора через “Параметры”?
Функционалом системы предусмотрено наличие такой опции. Итак, как же нам совершить очистку?
- На клавиатуре зажимаем клавиши “Win+I”, так мы вызовем окно “Параметры”.
- Выбираем раздел “Система” (он будет самым первым).
- В левой части экрана находится небольшая колонка, в которой нам нужно выбрать “Память”.
- Отобразится информация о заполнении системного диска. Находим пункт “Временные файлы” и кликаем по нему!
- Теперь нужно немного подождать, пока идёт сканирование “мусорных” файлов. Отмечаем галочками то, что вы можете удалить (к примеру, если у вас есть важные документы в папке “Загрузки”, то его лучше не отмечать”).

- Кликаем “Удалить файлы”.
Вот и всё! Процесс уничтожения ненужных файлов может занять какое-то время и заставить компьютер немного “тормозить”, но не переживайте — это допустимо.
Как включить автоматическую чистку мусора в Windows 10?
Выполняя очистку из предыдущей инструкции, вы наверняка заметили на “шагу 4” флажок “Функция контроля памяти” … Если пользователь её активирует, то всё, что мы делали до этого, будет проделываться автоматически.
Нажмите на кнопку “Настроить контроль памяти или запустить его”. В этом окне вы сможете установить подходящий для вас сроки хранения определенных данных и так далее. При острой необходимости пользователь может принудительно совершить очистку, кликнув на соответствующую кнопку “Очистить сейчас”.
«Свойства» Локального диск С
Совершить очистку таким способом можно было его из более ранних версий виндовс. Разработчики решили не удалять его в новой Windows 10.
- На рабочем столе дважды кликаем по значку “Этот компьютер”.

- Находим системный раздел диска (Локальный диск (С:) ). Он также будет отмечен особым ярлыком.
- Правой кнопкой мыши кликаем по нему, чтобы открыть небольшое контекстное меню. Выбираем в нём “Свойства”.
- В отобразившемся окне, нам следует нажать на кнопку “Очистка диска”. Затем кликаем по “Очистить системные файлы”. Немного подождите, пока идёт оценка места, которое можно освободить…
Почти готово! Ставим галочки напротив пунктов, нуждающиеся в удалении. Сюда входят: Обновление Windows 10, Загруженные файлы программ и другие.
Ручное удаление мусора из системного диска
Автоматическое удаление — это конечно хорошо, но системы на многое просто не обращает внимание, а бесполезные файлы продолжают занимать место на вашем жестком диске. Их можно удалить самостоятельно.
Внимание! Будьте очень осторожны, и прежде, чем удалить что-то, подумайте ещё раз… Следуйте инструкции… В противном случае есть вероятность сделать систему неработоспособной.
Папка TEMP
Папка является скрытой, поэтому открыть её просто из проводника — не получится …
- На клавиатуре нужно зажать сразу две клавиши “Win+R”.
- В маленьком окне “Выполнить” вводим фразу “%Temp%”.
- В проводнике откроется нужная папка, в которой нам и нужно удалить временные файлы.
В данной папке хранятся многие временные файлы приложение — кэш, другими словами. Некоторые данные можно удалить из неё без вреда для Windows 10.
Уничтожение файлов после обновления виндовс
Если вы недавно обновились, к примеру с Windows 7, то возможно заметили, что на диске С остался стороннюю ненужную папку “Windows.old”. Это данные из предыдущей ОС. Удалить данную папку просто так, к сожалению, — не получится…
- В поисковой строке Windows 10 вводим фразу “Командная строка”.
- В колонке справа выбираем “Запуск от имени администратора”. В диалоговом окне жмём “ДА”.
- Вводим в поле команду “[stextbox id=’grey’]RD /S /Q C:\windows.
 old[/stextbox]”.
old[/stextbox]”.
После этого начнётся удаления этой папки. Обычно это не занимает много времени и через 2-5 минут вы можете использовать ПК. Рекомендуем его всё же перезагрузить.
Деинсталляция бесполезных и ненужных программ
Самый простой и одновременно действенный способ быстро освободить память на жёстком диске. Деинсталлировать ненужный софт можно через панель управления (Панель управления —> Программы —> Удаление программ)
Или следующим способом:
- Зажимаем “Win+X”.
- Выбираем пункт “Приложения и возможности”.
- В отобразившемся окне выбираем программы, которые больше не нужны и удаляем их.
Оба способа являются работоспособными и позволяют полностью деинсталлировать приложение.
Похожие записи
Windows
Что делать, если потерял или украли смартфон?
Современные смартфоны на андроид хорошо защищены. Даже бюджетные модели оснащают средствами распознавания пользователя по отпечатку пальца и лицу.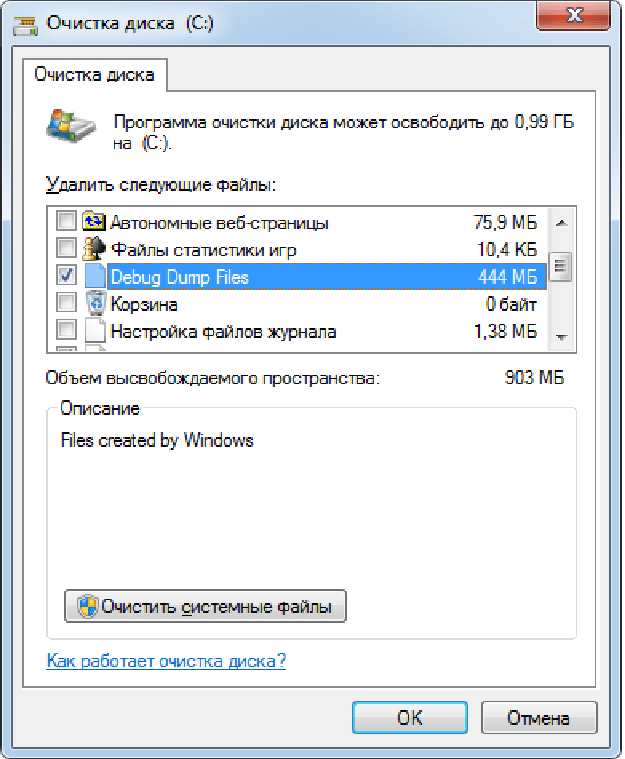 Но они спасают лишь данные пользователя. А вот, если телефон украли, найти его поможет ряд мер. Для этого необходимо проделать ряд операций с устройством. Сообщение на заблокированном экране Если защищенный телефон нашел честный человек, ждать долго не…
Но они спасают лишь данные пользователя. А вот, если телефон украли, найти его поможет ряд мер. Для этого необходимо проделать ряд операций с устройством. Сообщение на заблокированном экране Если защищенный телефон нашел честный человек, ждать долго не…
Windows
Ошибка 0x800700b при активации windows 10
Ошибка 0x8007007b — довольно распространённая неполадка. Обычно, проблема возникает в тот момент, когда пользователь обновляет свою устаревшую систему (Windows 7, к примеру) на более новую, то есть Windows 10. Вторая, по популярности, причина — это попытка активации официальным ключом той системы, которая ранее была активирована пиратским способом. Внимание! Перед дальнейшем чтением статьи, рекомендуем проверить систему на наличие…
Windows
Как удалить обновления windows 10
Как удалить обновления Windows 10 Обновления Windows 10 созданы компанией Microsoft в рамках ежемесячного апдейта Patch Tuesday. Они вызывают большое количество проблем на компьютерах с этой операционной системой (ОС), таких как: постоянное зависание, произвольная перезагрузка, разные сбои при инсталляции программ, удаление данных на ПК либо полный крах ОС. Все больше пользователей задаются вопросом: как удалить…
Все больше пользователей задаются вопросом: как удалить…
Windows
Video scheduler internal error windows 10: как исправить
Ошибка Blue Screen of Death BSOD, синий экран смерти) – наиболее критическая ошибка в операционных системах семейства Windows. До 10 версии ОС на экран выводился код ошибки, который свидетельствовал о направлении поломки (ошибка драйвера, отказ оборудования). В Windows 10 сообщение свелось к простому пояснению «На вашем ПК возникла проблема и его необходимо перезагрузить. Мы лишь…
Windows
Как выйти из безопасного режима windows 10 на ноутбуке
«Безопасный режим» помогает решить большое количество неисправностей с операционной системой, но не является отличным вариантом для постоянного использования, так как при его работе ограничено действие важных драйверов и компонентов (минимальный функционал). После исправления ошибок данный режим целесообразнее отключить. В материале подробно разберем как выйти из безопасного режима Windows 10 на ноутбуке.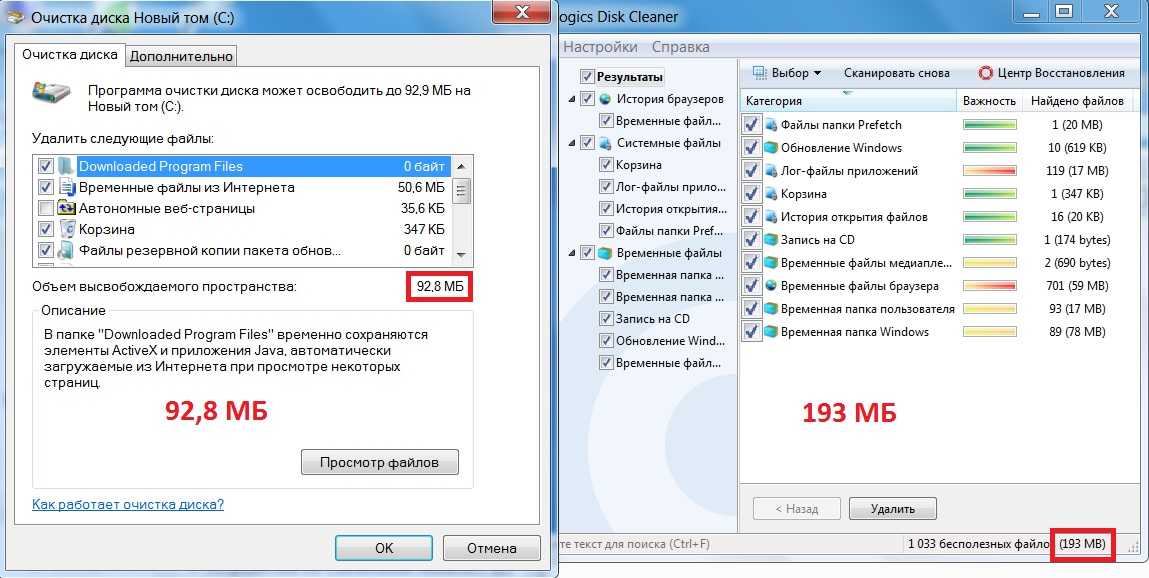 Основные способы деактивации В…
Основные способы деактивации В…
Windows
Как откатить систему Windows 10 до точки восстановления
Неправильно установленные драйвера, удаление важного файла системы, да и в принципе, работа виндовс с ошибками — всё это предпосылки к восстановлению ОС. В большинстве случаев, нам понадобится резервная копия, которое сохранена на вашем жёстком диске (делается автоматически регулярно или вручную). Но если копию сохранить не удалось, то сделать откат “операционки” можно и без неё. Как откатить систему, если виндовс загружается?…
Как очистить диск C от ненужных файлов.
Главная / Компьютеры / Как очистить диск C от ненужных файлов.
в Компьютеры
24.12.2018
0
79 Просмотров
Вы заняты на работе, и делаете то, что Вам необходимо сделать и любите эту работу, но проблема с медлительностью вашего ПК всё ещё остаётся. Ваш компьютер, начал медленно работать и вас это раздражает. Или, может быть, вы заинтересованы в загрузке очень полезного программного обеспечения, но на жёстком диске нет места.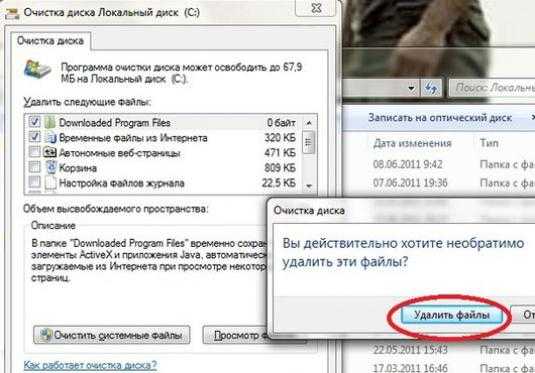 Как это случилось? Как вы можете выйти из этого беспорядка? Проблема, вероятно, вызвана старыми компьютерными файлами. Старые компьютерные файлы – это файлы, которые, как правило, занимают много места на жёстком диске и практически не используются вами.
Как это случилось? Как вы можете выйти из этого беспорядка? Проблема, вероятно, вызвана старыми компьютерными файлами. Старые компьютерные файлы – это файлы, которые, как правило, занимают много места на жёстком диске и практически не используются вами.
Поначалу эти файлы могут показаться не слишком сложными, но со временем начинается процесс накопления, и эти файлы вскоре становятся бременем. Поэтому, лучше всего от них избавиться, потому что они замедляют работу вашей системы и могут даже помешать вашей работе. Сделай шаг; читайте дальше, чтобы узнать, как избавиться от старых компьютерных файлов.
Как очистить диск С от ненужных файлов
- Первое, что нужно сделать при избавлении от компьютерных файлов, это взглянуть на них. Пройдите через все файлы, которые как вы думаете, что вам их нужно удалить. Фотографии, эссе, официальные документы, несмотря ни на что, посмотрите на эти файлы и примите решение. Удалите файлы, которые вам не нужны, и не удаляйте те, которые вам нужны.
 Но, если файлов, которые вам нужны, слишком много, вы всегда можете скопировать файлы на CD или DVD или просто перенести их на внешний жёсткий диск.
Но, если файлов, которые вам нужны, слишком много, вы всегда можете скопировать файлы на CD или DVD или просто перенести их на внешний жёсткий диск. - Очистите кэш браузера! Кэш браузера находится на вашем жёстком диске и временно хранит информацию о страницах, которые вы посещаете в интернете. Игнорирование этого временного хранилища может привести к тому, что компьютер будет работать слишком медленно. Всё, что вы видите в кэше браузера, загружается на ваш компьютер. Таким образом, очистка кэша браузера время от времени является лучшим способом добраться до компьютера, который является быстрым и эффективным. Если Вы используете браузер Internet Explorer, нажмите на инструменты, а затем на Свойства браузера, перейдите на вкладку общие и поставьте галочку на – Удалять журнал браузера при выходе, затем нажмите на кнопку “Удалить” выйдет окно, выберите файлы которые хотите удалить и нажмите – Удалить.
- Удалить старое и избыточное программное обеспечение из вашей системы.
 Это может быть что угодно, от игры до программного обеспечения, которое вам действительно больше не нужно. Просто приступайте к избавлению от всего этого. Найдите путь к Панель управления и нажмите на кнопку “Установка и удаление программ”, затем выберите программу, от которой вы хотите избавиться, и нажмите на значок “удалить”.
Это может быть что угодно, от игры до программного обеспечения, которое вам действительно больше не нужно. Просто приступайте к избавлению от всего этого. Найдите путь к Панель управления и нажмите на кнопку “Установка и удаление программ”, затем выберите программу, от которой вы хотите избавиться, и нажмите на значок “удалить”. - Вы также можете очистить ваш диск – это называется “Очистка диска”. Очистка диска – это встроенный параметр очистки, присутствующий в Windows, который помогает вам удалить или избавиться от файлов, которые вам больше не нужны. Нажмите на значок “Мой компьютер”, и как только он откроется, вам нужно щёлкнуть правой кнопкой мыши на жёсткий диск который вы хотите очистить, выбрать опцию Свойства и нажать на “Очистка диска”. После того, как вы закончите с этим, вы получите окно, в котором вы можете выбрать файлы, которые вы хотите удалить и файлы, которые вы можете оставить. После выбора файлов нажмите OK.
2018-12-24
Предыдущий: Как выбрать антивирусное программное обеспечение?
Следующий: Как избавиться от перегрева процессора.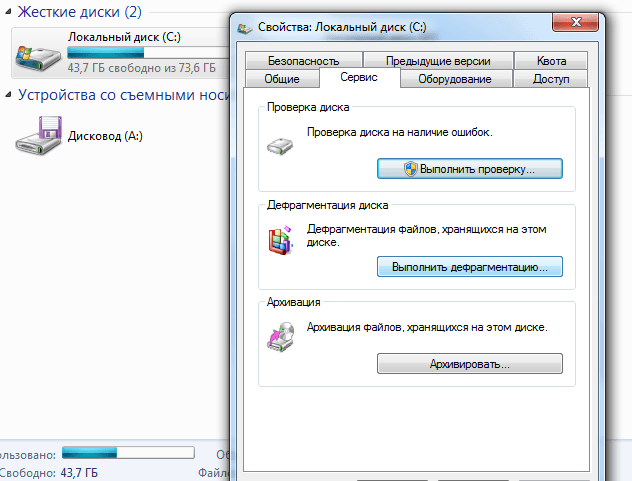
:\ Если у вас проблемы с компьютером, важно начать с проверки основ. Убедитесь, что на вашем компьютере достаточно памяти, последняя операционная система и стабильное подключение к Интернету. Если у вас все еще есть проблемы, вы можете попробовать очистить локальный диск вашего компьютера. Это поможет удалить все временные файлы или программы, которые могут вызывать сбои в работе компьютера. Чтобы очистить локальный диск, выполните следующие действия: 1. Закройте все открытые программы. 2. Нажмите кнопку «Пуск», а затем нажмите «Компьютер». 3. В окне «Компьютер» щелкните значок «Локальный диск (C:)». 4. Щелкните правой кнопкой мыши значок «Локальный диск (C:)» и выберите «Свойства». 5. В окне «Свойства локального диска (C:)» перейдите на вкладку «Инструменты». 6. Нажмите на кнопку «Очистить». 7. Нажмите кнопку «ОК». 8. Перезагрузите компьютер. Содержание Шоу
. Важнейший диск «C» для большинства людей является ядром ПК, на котором установлена операционная система и хранятся все важные системные файлы; К сожалению, этот диск также легко заполняется из-за бесконечных обновлений Windows, временных файлов приложений, загруженных файлов, о которых вы забываете, и того факта, что по умолчанию все сохраняется на диск «C». мы покажем вам, как очистить диск C в Windows, освободить место, а затем снова запустить его. 1. Удалить временные файлыУдаление временных файлов вручную в Windows дает самые быстрые результаты для очистки диска C и освобождения места. Мы покажем вам несколько трюков, которые автоматически очищают ваши различные временные файлы, но эти методы (такие как Storage Sense и Disk Clean-up) не сделают полной работы по очистке временных файлов, а самый большой, самый жесткий диск -hogging временные файлы могут оставаться в папке Temp немного дольше. (Автоматические методы будут ждать, пока файлы достигнут определенного возраста — обычно одна неделя — прежде чем удалять их.) При ручном удалении временных файлов убедитесь, что вы ничего не запускаете; удаление временных файлов, связанных с запущенным в данный момент приложением, может привести к его сбою, и вы можете потерять все, над чем работали в это время. Каталог по умолчанию для поиска основной папки с временными файлами — «C:UsersYour PC UsernameAppDataLocalTemp». Либо нажмите Win + R, затем введите Саяк Борал Саяк Борал — технический писатель с более чем одиннадцатилетним опытом написания статей для MakeTechEasier по различным техническим темам, таким как Windows, Android, Интернет, руководства по оборудованию, браузеры, программные инструменты и обзоры продуктов. Подпишитесь на нашу рассылку! Наши последние учебные пособия будут доставлены прямо на ваш почтовый ящик. Подпишитесь на все новости. Вы соглашаетесь с нашей Политикой конфиденциальности, регистрируясь, а европейские пользователи соглашаются с политикой передачи данных; мы не будем передавать ваши данные, и вы можете отказаться от подписки в любое время. Как вы думаете, ваш компьютер стал работать медленнее, чем раньше? Вы заметили какие-либо ошибки? Запуск некоторых ваших программ занимает больше времени? Если это так, не волнуйтесь. Наиболее распространенная причина этого замедления заключается в том, что диск C загроможден старыми файлами и ненужными программами, которые могут занимать много места на вашем диске и даже замедлять выполнение определенных команд на вашем ПК с течением времени. В этой статье показано, как очистить диск C в Windows, чтобы освободить место и восстановить скорость. Как очистить диск C в Windows 11Windows 11 — это самая последняя версия долгоживущей операционной системы Microsoft, сочетающая в себе некоторые функции предыдущих версий, таких как Windows 7 и 10, а также новые функции. К ним относятся технология Xbox для игр, Microsoft Teams для улучшения связи и поддержка Android, позволяющая использовать ваши любимые мобильные приложения на ПК. Даже со всеми этими функциями Windows 11 не застрахована от беспорядка на диске C; на самом деле, новые утилиты могут заставить вас иметь дело с еще большим количеством ненужных и временных данных. К счастью, Windows 11 включает ряд инструментов для очистки диска C и освобождения места для дополнительных приложений при одновременном повышении производительности. Давайте посмотрим, как работает каждый инструмент. Очистка диска Очистка диска — это утилита Windows, которая очищает диск C, удаляя все остаточные и временные файлы, которые больше не нужны, освобождая место для новых данных. Вот как это использовать:
Папка Temp Папка Temp — это общий термин для каталога «временного хранилища данных» Microsoft Windows, в котором хранятся временные файлы, используемые приложениями для бесперебойной работы, но их можно легко удалить, когда они больше не нужны. Вот как это сделать:
Как очистить диск C в Windows 10Windows 10, без сомнения, является одной из самых популярных операционных систем в серии Windows, но у нее есть один существенный недостаток: она не очищает автоматически ненужные файлы и остаточный контент. Если вы не хотите, чтобы эти нежелательные файлы замедляли работу вашего компьютера и занимали ценное место на диске C, выполните следующие действия, чтобы удалить их: Использование утилиты Storage Sense Функция Storage Sense в Windows 10 была разработана специально для Windows 10. Вот как активировать Storage Sense на вашем ПК:
Использование Disk Cleaner Disk Cleaner — одно из немногих приложений, которое можно найти как в Windows 11, так и в Windows 10. Вот как его использовать:
Как очистить диск C в Windows 7 Очистка диска — это утилита, включенная в Windows 7, которая позволяет освободить место на диске C, удалив ненужные файлы, такие как старые резервные копии или временные файлы, созданные приложениями, когда они бегут. Вот как использовать этот инструмент:
Блокировка повышения производительностиПоскольку Windows по умолчанию сохраняет временные файлы, загрузки, обновления и все программы, установленные на вашем компьютере, на диск C, этот диск имеет репутацию самого загроможденного из всех диски. К счастью, есть способы безопасно навести порядок на диске C, зафиксировать улучшенную производительность и при этом оставить место для программ или приложений. Пробовали ли вы использовать какие-либо средства, упомянутые в этой статье, для очистки диска C в Windows? Если да, то как это получилось? Когда локальный диск C заполнен, что мне нужно удалить? Нажмите одновременно клавишу Windows+R, введите %temp%, выберите все и удалите их. Действительно ли мой диск C настолько заполнен? Другой эффективный метод, который вы можете попробовать, — это освободить место на жестком диске. Обычно бесполезные большие ненужные файлы, большие файлы, огромные установленные программы и временные файлы занимают большую часть места на системном диске C после длительного использования компьютера. Бесполезные большие ненужные файлы, большие файлы, огромные установленные программы и временные файлы занимают больше всего места на системном диске C после длительного использования компьютера. Как лучше всего очистить грязный диск C?Способ 1… Откройте «Этот компьютер/Мой компьютер», щелкните правой кнопкой мыши диск C и выберите «Свойства». Выберите файлы, которые вы хотите удалить с диска C, и нажмите «Очистка диска». Для подтверждения операции нажмите OK. |
Локальный диск C заполнен, хотя приложений мало? Вот как его почистить
Следующее решение побороть локальный диск С полный но мало приложений. Раньше оставшееся хранилище было большим, но оно продолжало уменьшаться, хотя после этого я больше никогда не устанавливал новые приложения. Я также столкнулся с этой проблемой, и оказалось, что причиной было приложение Adobe Premiere Pro, которое дублировало редактируемый файл.
Как очистить локальный диск c полными хотя приложений мало? Что я сделал, так это удалил все файлы кеша, хранящиеся приложением Adobe Premiere Pro на локальном диске C.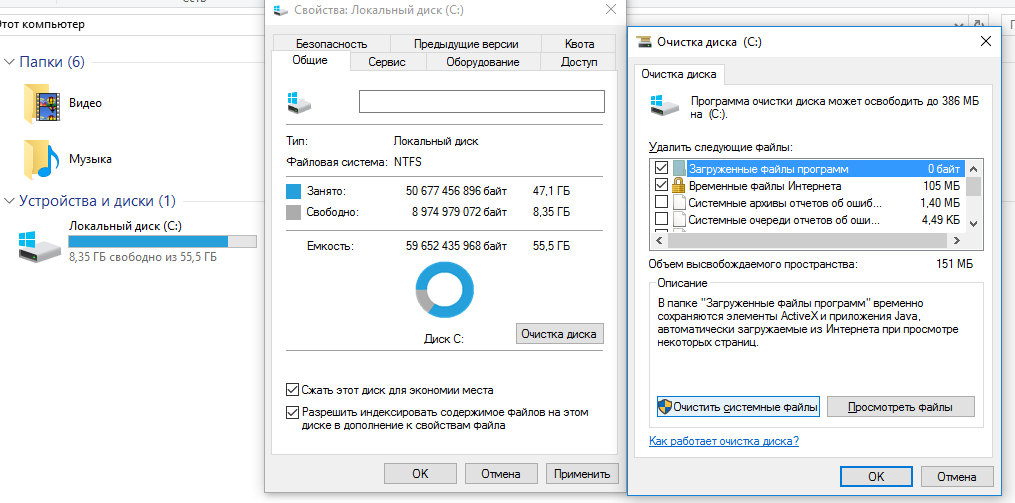 Таким образом, я могу очистить более 100 ГБ памяти.
Таким образом, я могу очистить более 100 ГБ памяти.
Ага! С первой попытки я тоже был очень удивлен полученным результатом. Кэш-файл Premier Pro на моем компьютере оказался больше 100 Гб, поэтому я также ответил на свое любопытство, почему локальный диск C на моем ПК всегда увеличивается, хотя у меня не установлено много приложений.
Этот метод можно использовать практически во всех версиях Windows, которые в настоящее время широко используются, например, в Windows 7, Windows 8, Windows 10 и Windows 11. Для более старых версий Windows, таких как Windows XP, могут быть небольшие различия в внешний вид меню, но в принципе все то же самое.
Эта проблема с полным локальным диском C отличается от проблемы с полной оперативной памятью, поскольку обе имеют одинаковое хранилище (память), но разные функции. Поэтому в этом обсуждении мы сосредоточимся на хранении на локальном диске C, а не на оперативной памяти. Если вы ищете способ побороть переполненную оперативную память на ноутбуке или ПК, об этом пойдет речь в другой статье.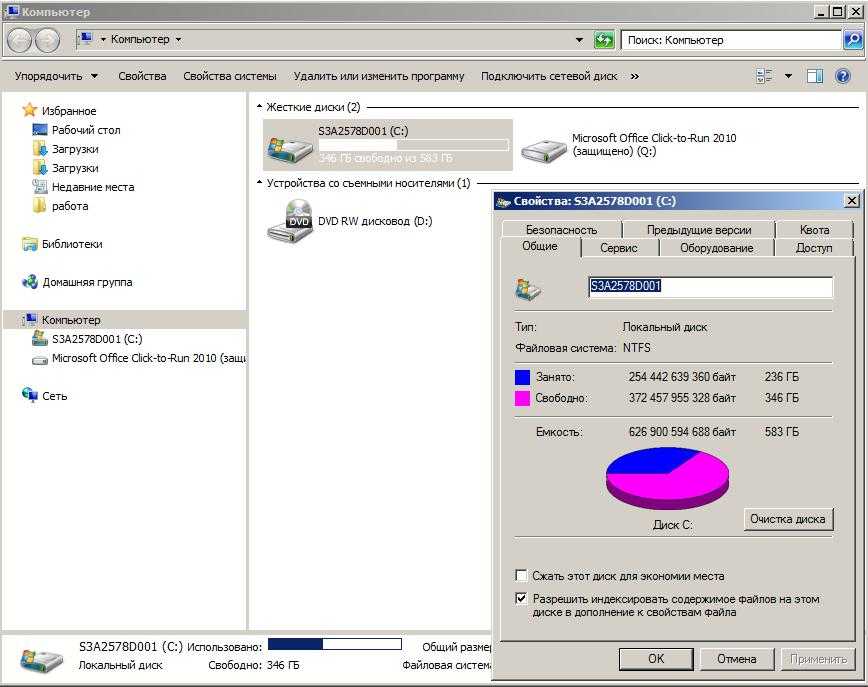
Также читайте: Как отобразить меню гибернации на ПК — добавить параметры кнопки питания
Почему локальный диск C может быть заполнен сам по себе. Что делать, если локальный диск C заполнен?
Если жесткий диск или твердотельный накопитель, который мы используем, заполнен на локальном диске C, то мы почувствуем некоторые плохие последствия. Мгновенно на нашем ноутбуке или компьютере возникнут трудности с запуском приложений, которые мы обычно используем.
Хотя технически установленные приложения имеют соответствующее пространство на локальном диске C, некоторые приложения по-прежнему требуют дополнительного места/памяти при работе.
Например, если мы открываем приложение для редактирования, такое как Adobe Premiere, этому приложению требуется место для хранения, которое можно использовать для хранения файлов/видео, которые будут открываться или редактироваться в приложении Premiere Pro. Если мы хотим отредактировать видеофайл размером 2 Гб, это приложение продублирует файл (временный файл) и сохранит его в папке кеша, чтобы процесс редактирования проходил более плавно.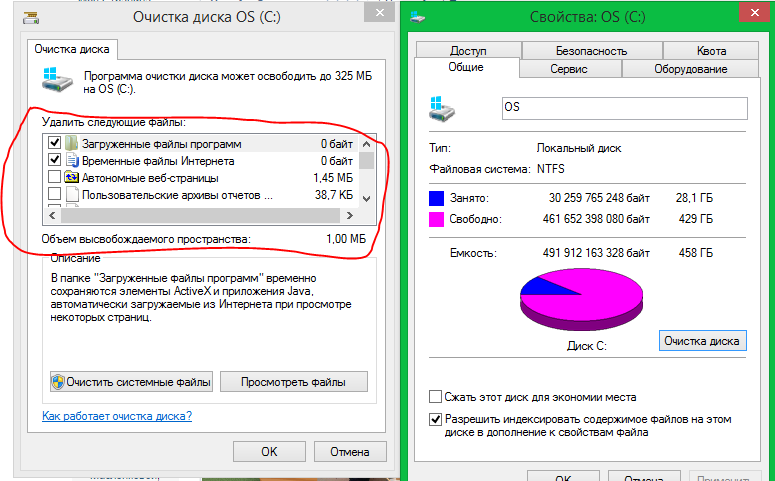
Если место для хранения заполнено, приложение не может работать нормально, мы будем сталкивается со многими ошибками , такими как зависание экрана , медлительность и т. д. Если это серьезно, приложение само закроется (принудительно закроется), и даже компьютер может перезагрузиться.
Для этого мы всегда должны обращать внимание на состояние памяти на компьютере и следить за тем, чтобы дополнительное место для хранения всегда было доступно, чтобы наш рабочий процесс не мешал досадным ошибкам.
Читайте также: Как полностью проверить работоспособность ОЗУ на ПК или ноутбуке
Локальный диск C заполнен, хотя приложений мало? Вот как его очистить — Очистка диска
Перед выполнением действий по очистке кеша приложений, я предлагаю вам сначала выполнить очистку с помощью метода Очистка диска, о методе, пожалуйста, прочитайте следующую статью. Если вы это сделали, перейдите непосредственно к методу ниже.
- Нажмите клавишу > Пуск/Windows
- введите в поле поиска « Очистка диска ».
 Пожалуйста, выберите меню очистки диска 9 > OK
Пожалуйста, выберите меню очистки диска 9 > OK - Активация/контрольный список в столбце « Предыдущие установки Windows »
- Нажмите кнопку > OK .
- Дождитесь завершения процесса очистки. Когда закончите, пожалуйста, еще раз проверьте объем памяти/свободного места на локальном диске C, в случае успеха свободное место увеличится.
Будет ли процесс очистки диска удалять все данные?
Нет. Этот процесс очистки диска фокусируется только на удалении файлов, которые использовались и больше не будут использоваться, например, установленных файлов обновления Windows. Так что даже если файл будет удален, это не повлияет на работу компьютера или ноутбука.
Очистка диска — это действительно функция, предоставляемая Windows, если мы хотим очистить пространство на локальном диске C, где хранится файловая система. Так что если пользоваться им нормально, то проблем и влияния на производительность компьютера не будет.
Также читайте: Громкость микрофона очень низкая на ПК с Windows? Это решение
Локальный диск C заполнен, хотя приложений мало? Вот как его очистить: Очистить кэш (Adobe Premiere Pro)
Это особый способ для тех из вас, кто имеет или часто использует приложение для редактирования Adobe Premiere Pro.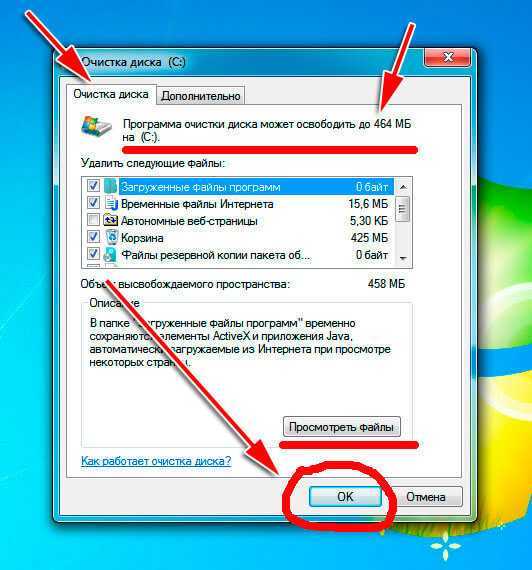 Таким образом, по моему опыту, я могу очистить локальный диск C объемом более 100 Гб (точнее, 123 Гб) и никак не повлиять на производительность компьютера. Чтобы узнать, как очистить кэш приложения Adobe, выполните следующие действия.
Таким образом, по моему опыту, я могу очистить локальный диск C объемом более 100 Гб (точнее, 123 Гб) и никак не повлиять на производительность компьютера. Чтобы узнать, как очистить кэш приложения Adobe, выполните следующие действия.
- Пожалуйста, откройте приложение Adobe Premiere как обычно
- Затем перейдите в меню > Редактировать > Настройки > Мультимедиа это » Местоположение: C:\Users\»Имя компьютера»\AppData\Roaming\Adobe\Common » . На некоторых компьютерах расположение может быть другим, но обычно это расположение данных. Пожалуйста, откройте Common через проводник
- Затем откройте папку >Media Cache Files . В этой папке Media Cache Files вы найдете копии файлов/носителей, которые были открыты в приложениях Adobe с исходным размером.
- Пожалуйста, УДАЛИТЕ НАВСЕГДА (Shift + Delete) все файлы в этой папке Media Cache Files. Перед удалением этих файлов выберите все файлы (Ctrl+A), которые находятся в папке, затем посмотрите общий размер файлов, чтобы узнать, сколько памяти будет очищено.

- Если все было удалено, перепроверьте размер или оставшееся место на локальном диске C, в случае успеха свободное место увеличится в соответствии с размером удаленного файла. Если свободное место не увеличивается, проверьте раздел Корзина , убедитесь, что этот раздел также очищен от ненужных файлов.
По моему опыту, этот метод может очистить много памяти. В данном примере я могу очистить аж 123 Гб, а раньше всегда было выше 100 Гб. Это не постоянный метод, поэтому его следует делать каждые несколько месяцев или когда место для хранения снова заполнено.
Читайте также: Как перенести игры Steam на другой диск без переустановки
Что делать, если файл/папку нельзя удалить?
Если в процессе очистки остались файлы или папки, которые невозможно удалить, закройте открытое в данный момент приложение Adobe Premiere. Затем повторите процесс удаления, описанный выше, или нажмите кнопку «Повторить/Попробовать еще раз»
Если это все еще не работает, откройте окно диспетчера задач (Ctrl + Shift + Esc), затем на странице «Процесс» найдите Приложение Adobe, которое работает.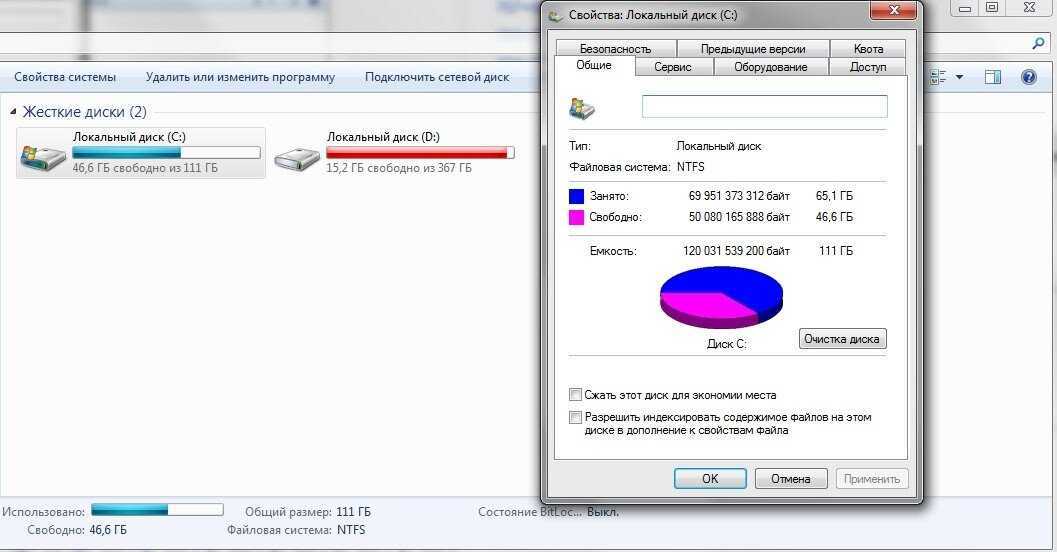
Если вы обнаружили приложение Adobe, которое работает (работает), выберите приложение, затем щелкните правой кнопкой мыши, пока не появится всплывающее меню, затем выберите > Завершить задачу. Подождите несколько секунд, пока приложение полностью не закроется, затем попробуйте еще раз удалить файл кеша выше.
Удалятся ли исходные файлы после очистки кеша?
Если вы удалите файлы кэша в папке Adobe выше, оригинальные файлы или оригинальные видео, которые были отредактированы в приложении Adobe не будет удален . В приведенных выше шагах мы удаляем только дубликаты файлов, созданные приложениями Adobe, чтобы процесс редактирования проходил гладко, а исходные файлы вообще не затрагивались.
Если вы все еще сомневаетесь, попробуйте сначала удалить видеофайл, а затем проверьте исходный файл. Если исходный файл по-прежнему можно нормально открыть или воспроизвести, это означает, что нет проблем с удалением всех файлов в папке «Файлы кэша мультимедиа».
По моему опыту, когда я повторно открываю созданный файл Adobe Premiere, у приложения будет дополнительное время для перезагрузки исходного файла для создания кэшированного медиафайла. Однако, по моему опыту, это дополнительное время не так уж велико, как время загрузки при открытии приложения.
Влияет ли это на производительность компьютера?
По моему опыту, после очистки диска и удаления файлов кеша Adobe проблем не возникло. Все приложения работают как надо, никаких ошибок или странных вещей, которые делает компьютер, нет.
На самом деле, теперь, когда на моем компьютере стало больше свободного места на локальном диске C, компьютер стал легче. Может быть, это эффект, потому что теперь больше свободного места, и система также более гибко его использует.
В процессе очистки диска очищаются «использованные» файлы обновления Windows, которые, как правило, больше не используются. В процессе очистки файлов кеша Adobe мы удаляем только файлы резервных копий/дубликатов, созданные приложением для целей редактирования.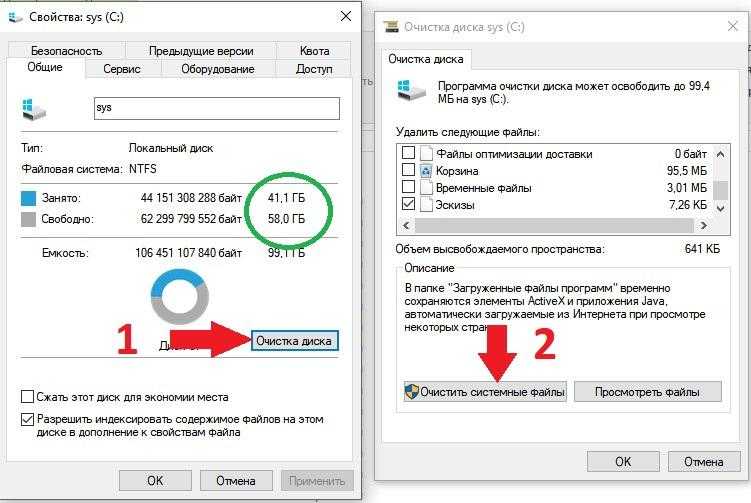

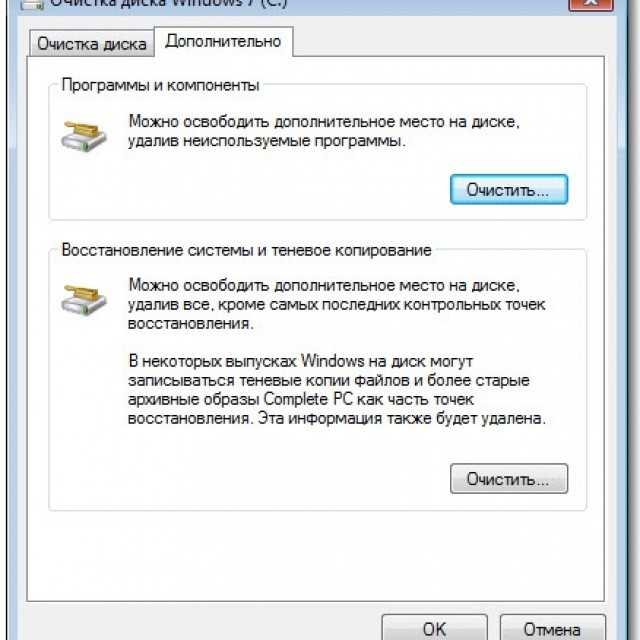
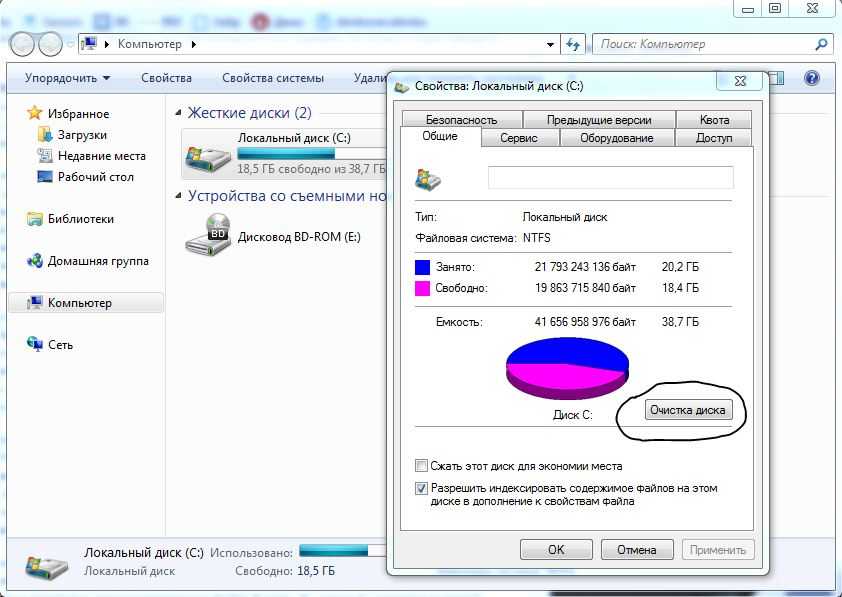 old[/stextbox]”.
old[/stextbox]”.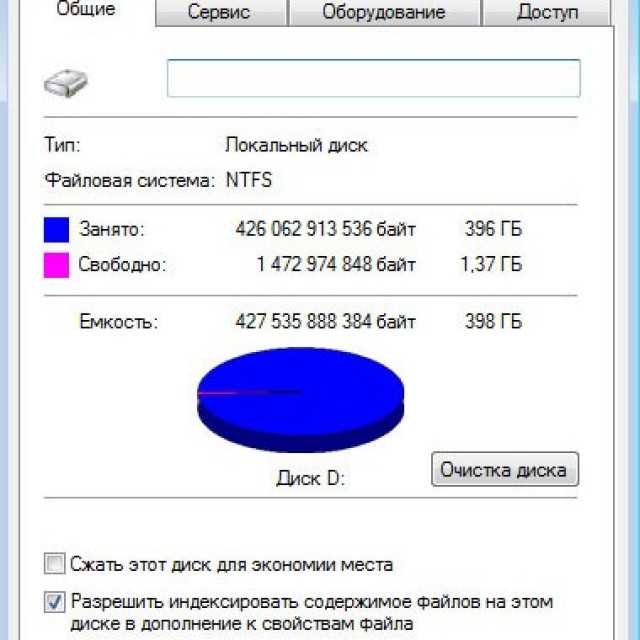 Но, если файлов, которые вам нужны, слишком много, вы всегда можете скопировать файлы на CD или DVD или просто перенести их на внешний жёсткий диск.
Но, если файлов, которые вам нужны, слишком много, вы всегда можете скопировать файлы на CD или DVD или просто перенести их на внешний жёсткий диск.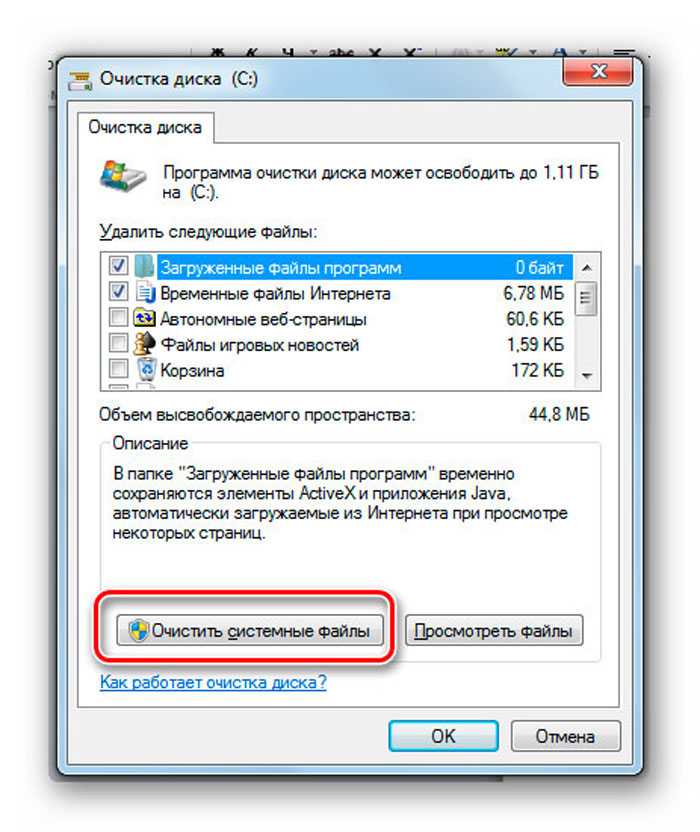 Это может быть что угодно, от игры до программного обеспечения, которое вам действительно больше не нужно. Просто приступайте к избавлению от всего этого. Найдите путь к Панель управления и нажмите на кнопку “Установка и удаление программ”, затем выберите программу, от которой вы хотите избавиться, и нажмите на значок “удалить”.
Это может быть что угодно, от игры до программного обеспечения, которое вам действительно больше не нужно. Просто приступайте к избавлению от всего этого. Найдите путь к Панель управления и нажмите на кнопку “Установка и удаление программ”, затем выберите программу, от которой вы хотите избавиться, и нажмите на значок “удалить”.

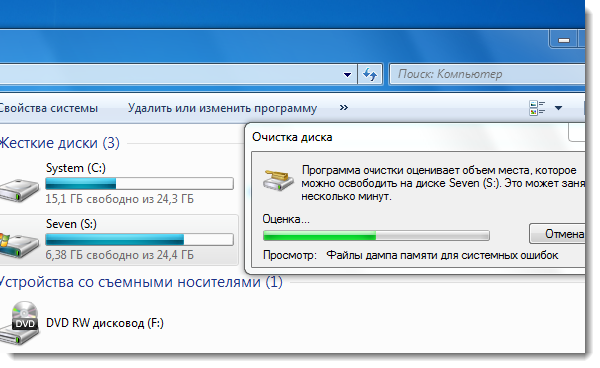

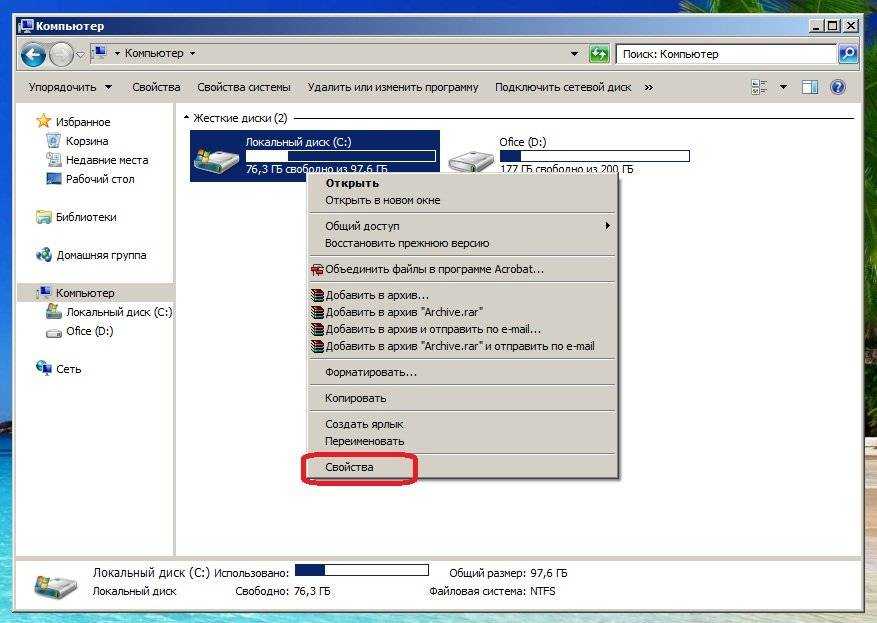
 .
. для автоматического определения потребностей вашего устройства и освобождения места по мере необходимости, включая поиск и удаление временных файлов, очистку корзины и удаление старых обновлений Windows и других временных файлов.
для автоматического определения потребностей вашего устройства и освобождения места по мере необходимости, включая поиск и удаление временных файлов, очистку корзины и удаление старых обновлений Windows и других временных файлов.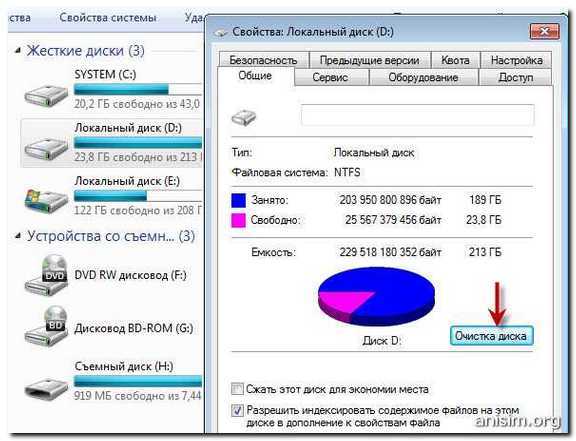 Оно может помочь вам избавиться от ненужных и других временных или нежелательных данных, которые могут замедлить работу вашего компьютера. вниз.
Оно может помочь вам избавиться от ненужных и других временных или нежелательных данных, которые могут замедлить работу вашего компьютера. вниз.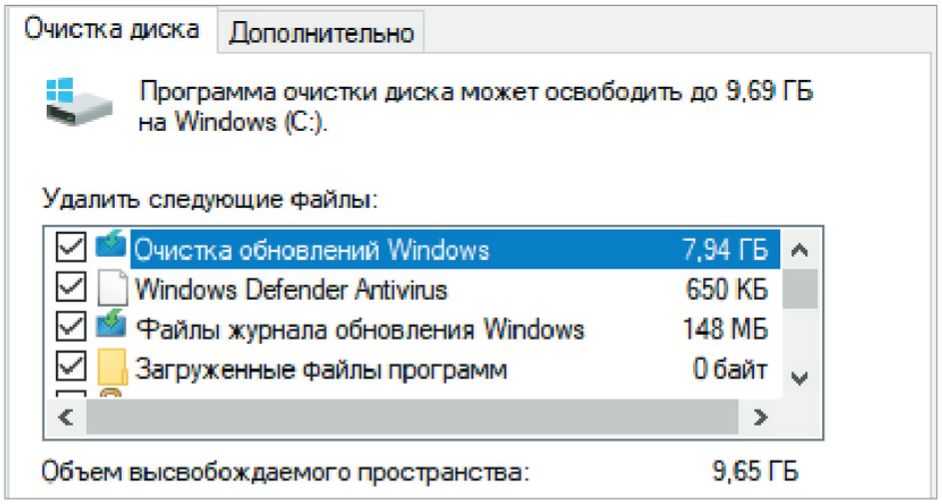
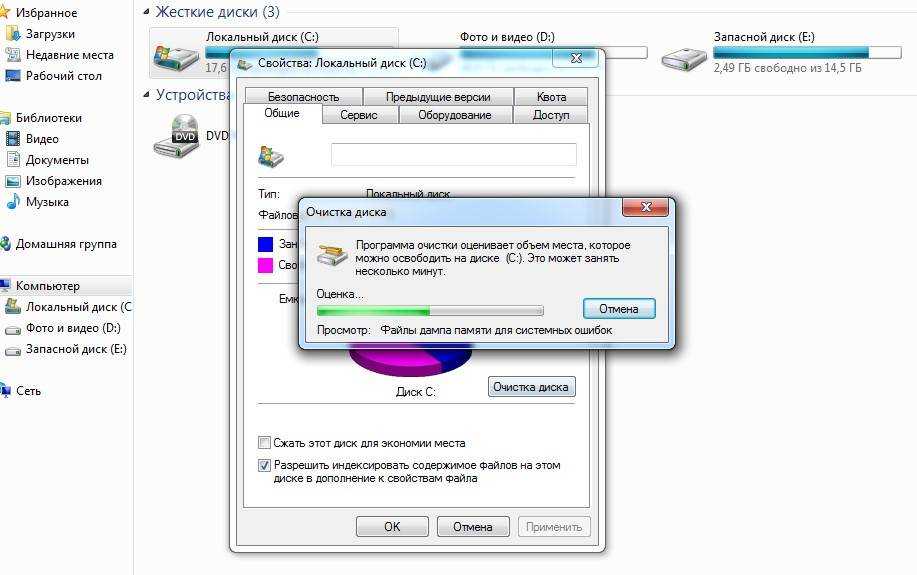 Затем перейдите на диск C, щелкните правой кнопкой мыши-> свойства-> общие-> очистка диска-> очистка системных файлов-> выберите временные файлы и удалите их, наконец, перейдите в настройки-> система-> хранилище-> настроить память-> очистить теперь, и это должно сделать это .. Затем перейдите на диск C, щелкните правой кнопкой мыши-> свойства-> общие-> очистка диска-> очистить системные файлы-> выберите временные файлы и удалите их. Наконец, откройте «Настройки» -> «Система» -> «Память» -> «Настроить хранилище» -> «Очистить сейчас». Это должно делать свое дело.
Затем перейдите на диск C, щелкните правой кнопкой мыши-> свойства-> общие-> очистка диска-> очистка системных файлов-> выберите временные файлы и удалите их, наконец, перейдите в настройки-> система-> хранилище-> настроить память-> очистить теперь, и это должно сделать это .. Затем перейдите на диск C, щелкните правой кнопкой мыши-> свойства-> общие-> очистка диска-> очистить системные файлы-> выберите временные файлы и удалите их. Наконец, откройте «Настройки» -> «Система» -> «Память» -> «Настроить хранилище» -> «Очистить сейчас». Это должно делать свое дело.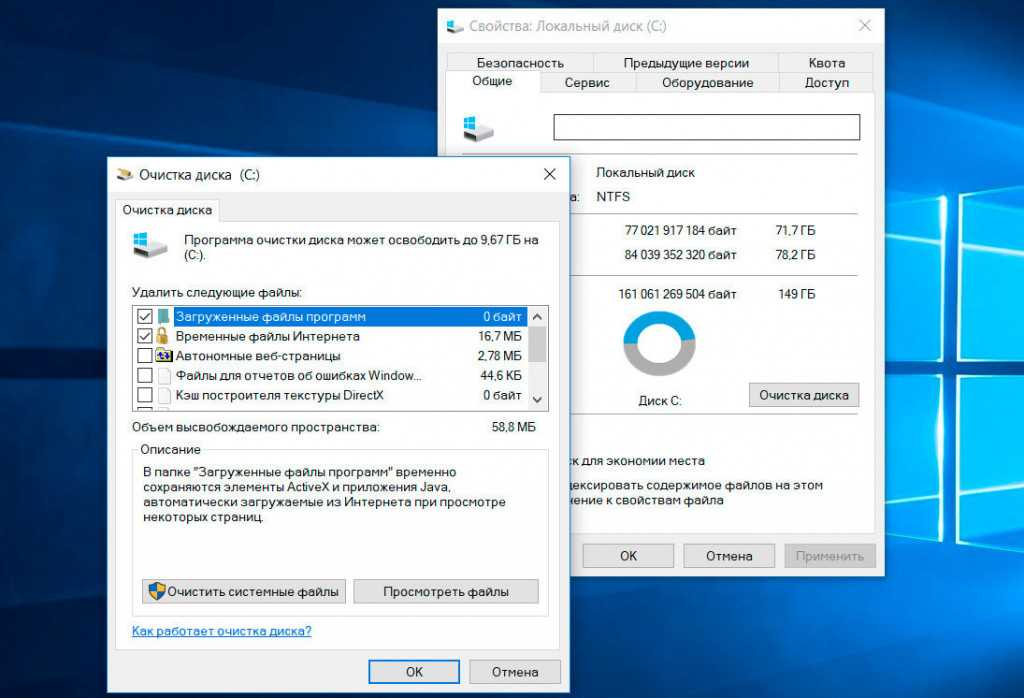 Таким образом, другой эффективный метод, который вы можете попробовать, — это освободить место на жестком диске.
Таким образом, другой эффективный метод, который вы можете попробовать, — это освободить место на жестком диске.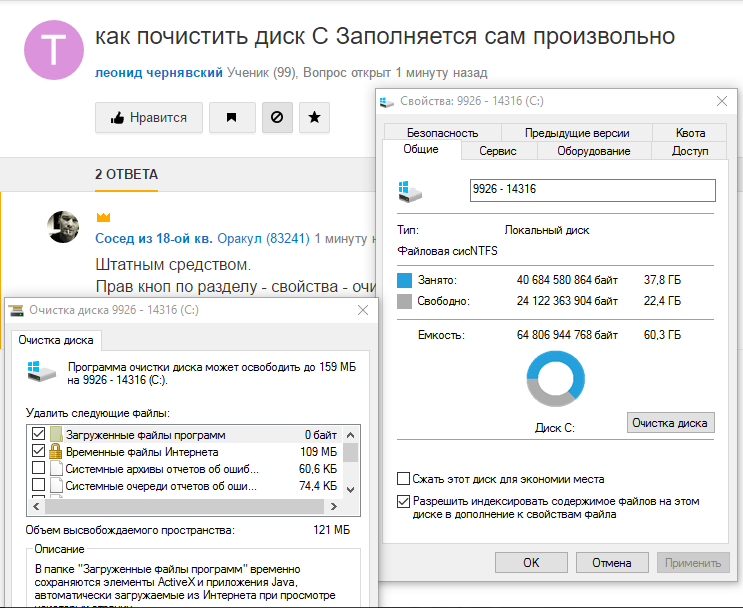 Пожалуйста, выберите меню очистки диска 9 > OK
Пожалуйста, выберите меню очистки диска 9 > OK