Как почистить диск c: Очистка диска в Windows — Служба поддержки Майкрософт
Содержание
«Как почистить диск C:\?» — Яндекс Кью
Популярное
Сообщества
КомпьютерыЖёсткие диски
Анонимный вопрос
·
5,1 K
На Кью задали 2 похожих вопросаОтветить1УточнитьДмитрий
54
Начальник по хоботкам · 24 окт 2018
Нажмите комбинацию клавиш Win+R
Скопируйте и вставьте такую строку:
%systemroot%\system32\cmd.exe /c cleanmgr /sageset:65535 & cleanmgr /sagerun:65535
Нажмите Enter. В появившихся окнах поставьте все галочки и нажмите Ok.
Кнопка Win — флажок рядом с Ctrl в нижнем ряду.
Комментировать ответ…Комментировать…
lion
7,6 K
Linux Format на сайте https://dzen.ru/linuxformat · 24 окт 2018
Для того чтобы почистить диск С:\ необходимо зайти в файловый менеджер, правой кнопкой мыши кликнуть на диск и в выпавшем меню выбрать “свойства” в открывшемся окне нажать кнопку “Очистка диска” Также можно воспользоваться специализированными утилитами такими как например CCleaner; FreeSpacer и д. р
р
Комментировать ответ…Комментировать…
Вы знаете ответ на этот вопрос?
Поделитесь своим опытом и знаниями
Войти и ответить на вопрос
Ответы на похожие вопросы
Как почистить диск С? — 1 ответ, задан Первый
Эксперт
11 дек 2020
Отвечает
Слава Денисов
Если на диске C установлена система Windows, нужно вставить установочный диск и нажать «установить» появится окно с редактирование дисков выбираем диск C нажимаем «форматировать».
Комментировать ответ…Комментировать…
Как почистить диск «C:\»? — 1 ответ, задан Artur M.
680
9 мар 2018
Существует множество способов, позволяющих почистить компьютер от мусора. Далее рассмотрим некоторые из них.
Если вы устанавливали на данный диск какие-либо программы или игры, можно воспользоваться стандартной утилитой Windows. Для этого необходимо зайти в «Панель управления», далее перейти в раздел «Удаление программ» — откроется окно со списком установленных на компьютер программ. Чтобы удалить программу, нужно дважды щёлкнуть по ней левой кнопкой мыши, далее следовать инструкции.
Чтобы удалить программу, нужно дважды щёлкнуть по ней левой кнопкой мыши, далее следовать инструкции.
Ещё один способ почистить диск «C:\» — воспользоваться стандартной утилитой очистки. Открываем пункт «Компьютер», далее нужно нажать правой кнопкой мышки на тот диск, который нужно почистить, выбираем пункт «Свойства». Далее нужно перейти во вкладку «Общие» и нажать на кнопку «Очистка диска».
Также, чтобы очистить диск, можно перейти в сам диск и удалить ненужные файлы вручную.
Комментировать ответ…Комментировать…
Как очистить жесткий диск через БИОС
Форматирование – процесс, при котором происходит разметка носителя, то есть создается файловая система. Для пользователя это обычно означает, что происходит полное удаление информации, которая прежде содержалась на носителе. В статье мы рассмотрим, каким образом выполняется форматирование жесткого диска через BIOS.
Предположим, у вас имеется подключенный к компьютеру жесткий диск, который необходимо форматировать, причем выполнить форматирование необходимо через BIOS, например, в том случае, если на компьютере нет установленной операционной системы.
Если говорить о форматировании, то как таковая эта процедура не может быть выполнена только через BIOS, поскольку в данном меню не предусмотрено возможности выполнения стирания подключенных дисков. Однако, если использовать специальные утилиты, которые можно запускать через BIOS, то задача уже становится выполнимой.
Ниже мы рассмотрим два доступных каждому пользователю способа, которые позволят отформатировать жесткий диск через BIOS. Каждый из способов будет использовать в своей работе дополнительные инструменты (без них никуда), а вам же лишь остается остановиться на наиболее подходящем.
Способ 1: форматирование жесткого диска через меню установки Windows
Данный способ является наиболее распространенным, поскольку сегодня загрузочный диск или флешка с дистрибутивом любой Windows имеется у многих пользователей.
Как вы уже могли понять, вам потребуется загрузочное устройство, на котором записан установщик Windows. В данном случае мы не будем устанавливать Windows, а запустим через BIOS программу установки, в которой и будет запущен процесс форматирования.
Нюанс заключается в том, что с помощью установщика Windows можно выполнить исключительно быстрое форматирование – никаких дополнительных настроек здесь не предусмотрено. Кроме этого, размер установщика Windows значительно больше, чем утилита во втором способе.
1. Прежде всего, вам потребуется загрузочный диск или флешка. В том случае, если у вас нет ни того, ни другого, самое удобное – это записать загрузочную флешку с дистрибутивом. Например, на официальном сайте Microsoft по ссылке ниже есть специальная утилита, которая загрузит на компьютер дистрибутив Windows, а затем позволит легко и быстро записать его на флешку, тем самым сделав флешкой загрузочной.
Скачать средство установки Windows 10
2. Как только у вас на руках будет загрузочное устройство, его необходимо подключить к компьютеру, на котором будет выполняться форматирование жесткого диска, а затем выполнить вход в BIOS. Как правило, для большинства компьютеров вход в BIOS выполняется путем быстрого нажатия на самом раннем этапе включения специальной горячей клавиши – это чаще всего F2, Del или F1.
3. Как только вы попадете в BIOS, вам потребуется найти «Boot MENU», в котором можно выставить загрузочное устройство, которое будет запускаться в первую очередь. В разных версиях BIOS данный пункт может располагаться по-разному и иметь несколько другую вариацию названия, но суть одна. В нашем случае необходимый нам пункт находится в меню «Advanced BIOS Features» – «First Boot Device», где в качестве первого загрузочного устройства нужно установить наименование флешки (если название флешки не отображается, выбираем USB-HDD) или CDROM (в случае, если используется диск с Windows).
4. Когда нужные настройки будут выставлены, вам лишь остается выйти из BIOS, после чего компьютер начнет перезагружаться, и в результате на экране отобразится меню установки Windows.
5. Выбрав язык, на экране отобразится окно, в котором потребуется выбрать диск, на который будет установлена Windows. Выделите диск одной кнопкой мыши, а затем ниже щелкните по кнопке «Настройка диска».
6. На экране отобразится дополнительный набор опций, где требуется выбрать пункт «Форматировать».
7. На экране высветится предупреждение о том, что форматирование удалит с диска все данные. Если вы согласны с этим, нажмите «ОК» для продолжения.
Начнется выполнение процесса. Как только форматирование будет завершено, на экране отобразится сообщение об успешном завершении процедуры.
Способ 2: форматирование диска с помощью Acronis Disk Director
В том случае, если у вас нет загрузочного носителя с ОС Windows, то лучше сразу переходить к данному способу, поскольку в таком случае вам потребуется записывать куда меньше информации на диск или флешку (3-4 Гбайт против 15 Мбайт).
Популярный инструмент Acronis Disk Director позволяет осуществлять комплексную работу с жесткими дисками даже в том случае, если на компьютере отсутствует установленная операционная система. Утилита является платной, но у нее есть бесплатная демо-версия, которая позволит убедиться в возможностях этой программы и, конечно, выполнить поставленную нами задачу форматирования.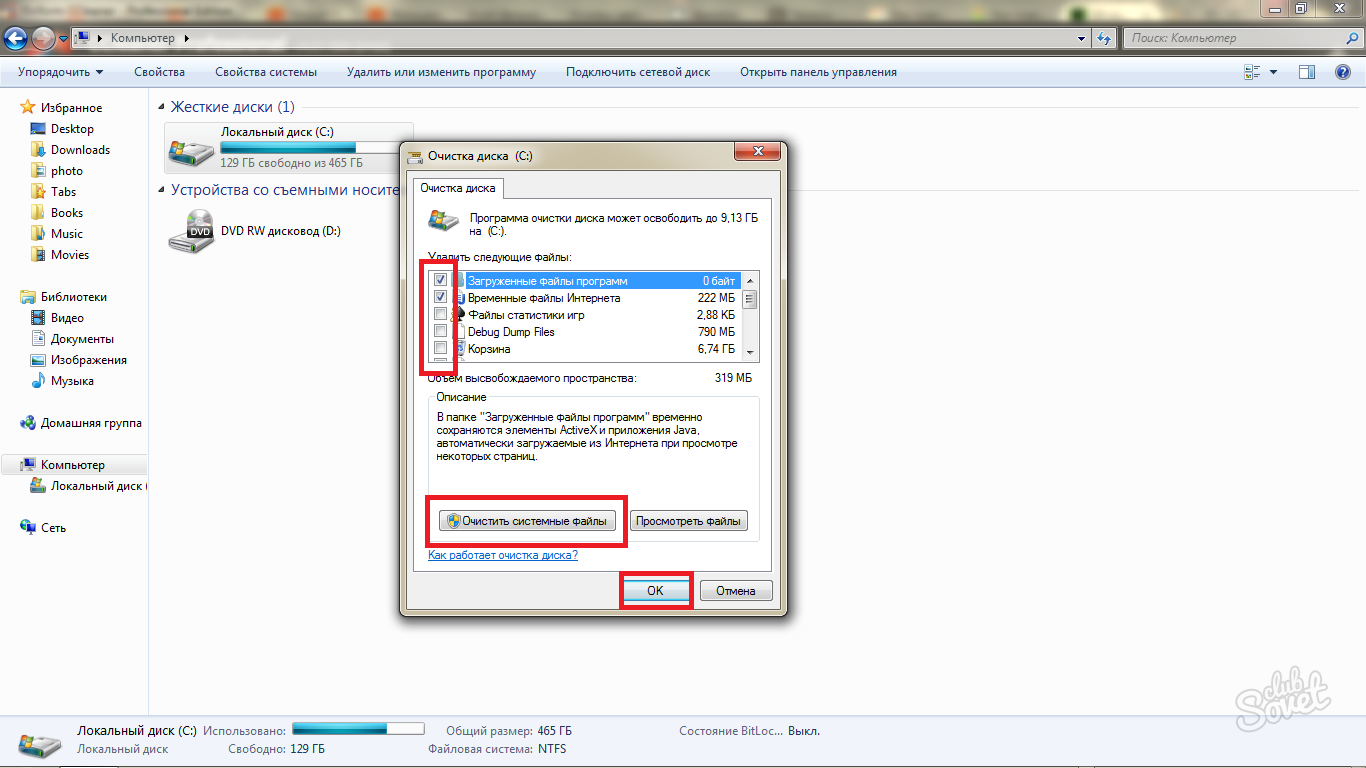
Скачать программу Acronis Disk Director
1. Загрузив утилиту с официального сайта разработчика, вам потребуется выполнить ее инсталляцию на компьютер, а затем и запуск.
2. Подключите к компьютеру флешку или диск, на который будет записан Live-CD Acronis. В левой области открывшегося окна программы щелкните по кнопке «Мастер создания загрузочных носителей Acronis».
3. На экране отобразится окно утилиты, в котором потребуется щелкнуть по кнопке «Далее».
4. Параметры, представленные в следующем окне, оставьте по умолчанию.
5. Укажите компоненты, которые будут записаны на загрузочный носитель (в нашем случае, например, будет использован компонент для 64-разрядных систем, но если вы не знаете разрядность компьютера, выберите оба).
6. Наконец, потребуется выбрать, куда будет записана утилита: сразу на флешку или сохранена в виде ISO-образа для последующей записи его на диск. Поскольку в нашем случае к компьютеру подключена флешка, мы выбираем ее и переходим далее.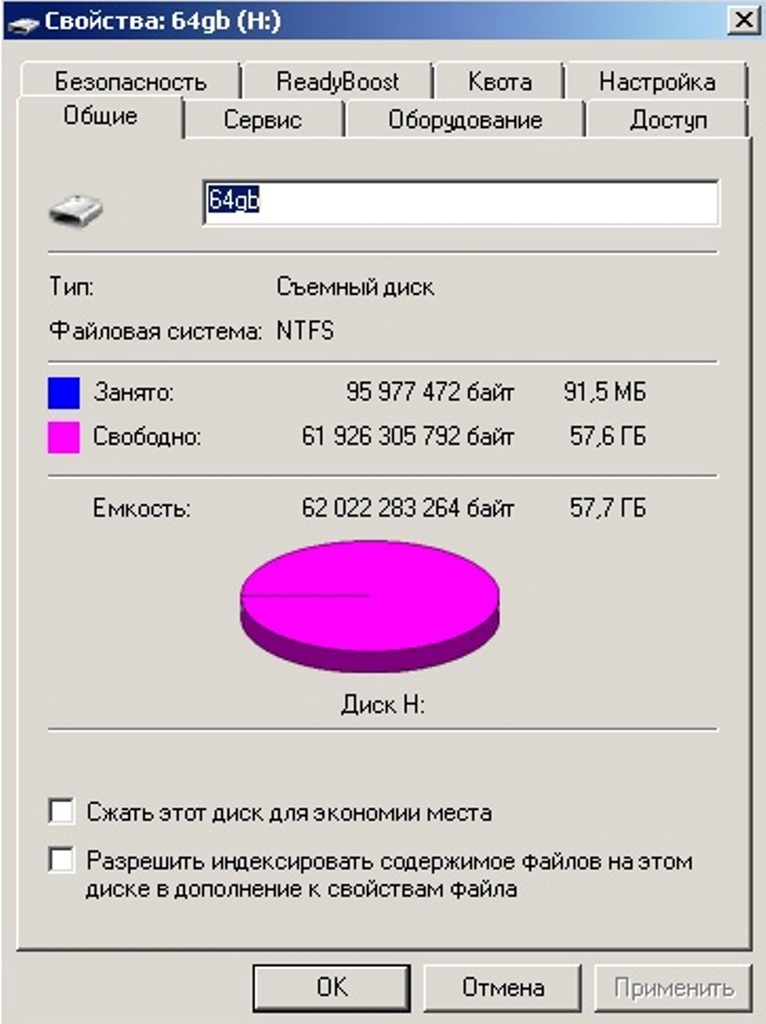
7. Если вам необходимо добавить драйверы, на следующем этапе программа предложит это сделать.
8. Нажмите кнопку «Продолжить», чтобы начать запись загрузочного носителя.
9. Начнется выполнение записи загрузочного носителя, который займет немного времени, поскольку размер записываемой утилиты не превышает 20 Мбайт. Как только на экране отобразится сообщение об успешном завершении процесса, флешку или диск можно изымать из компьютера и подключать к тому, на котором будет выполняться форматирование жесткого диска через BIOS.
10. Вам потребуется войти в BIOS и установить свое загрузочное устройство основным. Как это сделать, было описано в первом способе со второго пункта по четвертый, поэтому на данном этапе мы останавливаться не будем.
11. На экране отобразится окно Acronis. Чтобы продолжить с программой работу, вам потребуется выбрать нужную утилиту. В нашем случае была записана только одна версия, поэтому выбираем «Acronis Disk Director».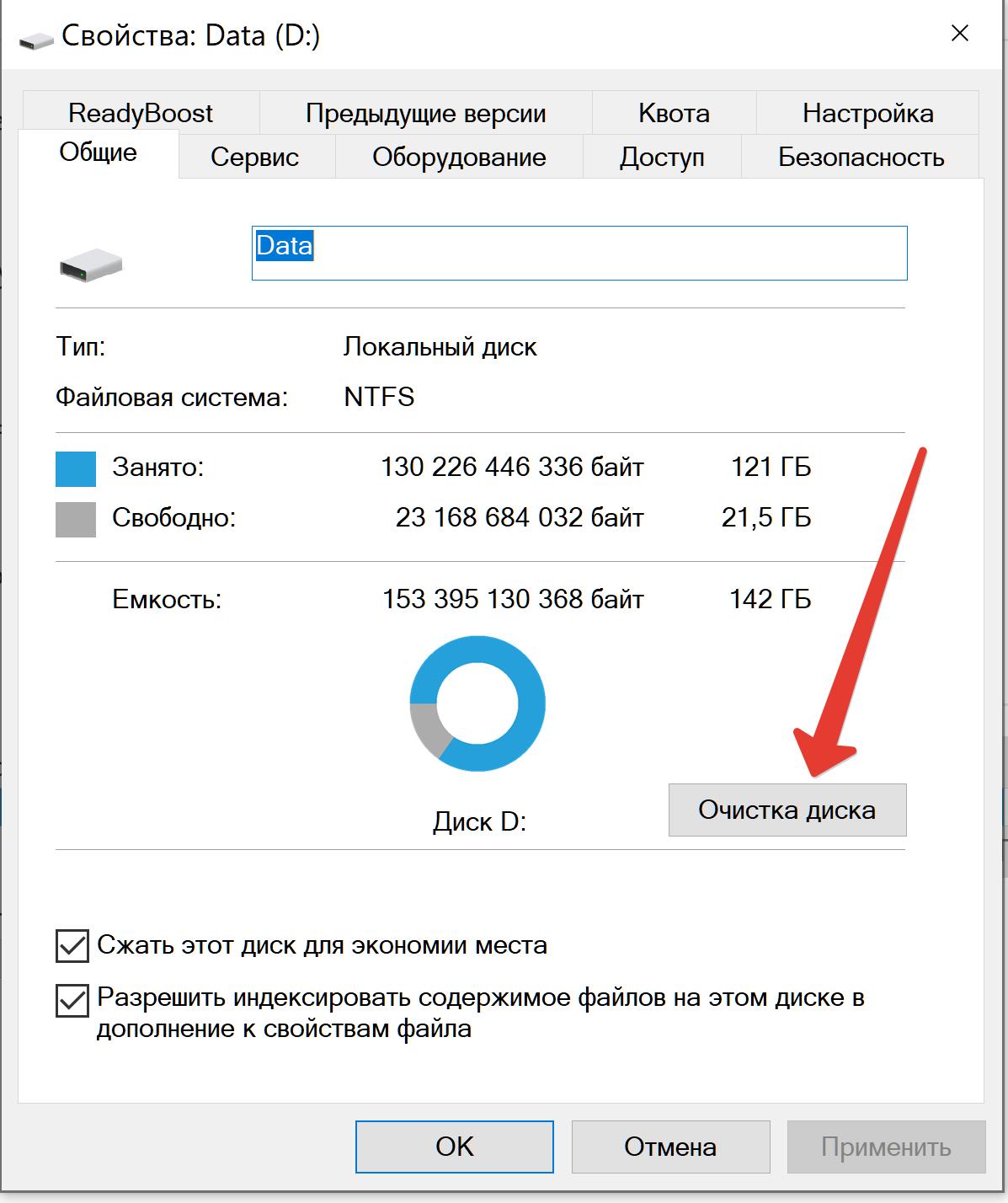
12. Начнется загрузка утилиты, которая может занять несколько минут. На экране отобразится окно просмотра дисков, в котором будут видны доступные диски. Для продолжения щелкните по кнопке «ОК».
Читайте также: Программа Acronis: не найдено ни одного жесткого диска
13. Щелкните по своему диску правой кнопкой мыши и в отобразившемся контекстном меню выберите пункт «Форматировать».
14. На экране отобразится окно настройки форматирования, в котором, при необходимости, можно поменять файловую систему, задать размер кластера, а также метку тома на ваше усмотрение. Система также предупредит, что в процессе форматирования с диска будут удалены все данные. Для продолжения щелкните по кнопке «ОК».
Как только форматирование будет завершено, утилиту можно спокойно закрыть, после чего компьютер автоматически начнет перезагружаться.
Существует ряд и других утилит для форматирования жесткого диска на компьютере без установленной операционной системы. В статье были рассмотрены два показательных примера, которые, надеемся, были для вас полезны.
В статье были рассмотрены два показательных примера, которые, надеемся, были для вас полезны.
Локальный диск C заполнен, хотя приложений мало? Вот как это почистить
Следующее решение побороть локальный диск С полный но мало приложений. Раньше оставшееся хранилище было большим, но оно продолжало уменьшаться, хотя после этого я больше никогда не устанавливал новые приложения. Я также столкнулся с этой проблемой, и оказалось, что причиной было приложение Adobe Premiere Pro, которое дублировало редактируемый файл.
Как очистить локальный диск c полными хотя приложений мало? Что я сделал, так это удалил все файлы кеша, хранящиеся приложением Adobe Premiere Pro на локальном диске C. Таким образом, я могу очистить более 100 ГБ памяти.
Ага! С первой попытки я тоже был очень удивлен полученным результатом. Кэш-файл Premier Pro на моем компьютере оказался больше 100 G, поэтому я также ответил на свое любопытство, почему локальный диск C на моем ПК всегда увеличивается, хотя у меня не установлено много приложений.
Этот метод можно использовать практически во всех широко используемых в настоящее время версиях Windows, таких как Windows 7, Windows 8, Windows 10 и Windows 11. Для более старых версий Windows, таких как Windows XP, могут быть небольшие различия в внешний вид меню, но в принципе все то же самое.
Эта проблема с полным локальным диском C отличается от проблемы с полной оперативной памятью, поскольку обе имеют одинаковую память (память), но разные функции. Поэтому в этом обсуждении мы сосредоточимся на хранении на локальном диске C, а не на оперативной памяти. Если вы ищете способ побороть переполненную оперативную память на ноутбуке или ПК, об этом пойдет речь в другой статье.
Также читайте: Как отобразить меню гибернации на ПК — добавить параметры кнопки питания
Почему локальный диск C может быть заполнен сам по себе. Что делать, если локальный диск C заполнен?
Если жесткий диск или твердотельный накопитель, который мы используем, заполнен на локальном диске C, мы почувствуем некоторые негативные последствия. Мгновенно на нашем ноутбуке или компьютере возникнут трудности с запуском приложений, которые мы обычно используем.
Мгновенно на нашем ноутбуке или компьютере возникнут трудности с запуском приложений, которые мы обычно используем.
Хотя технически установленные приложения имеют соответствующее пространство на локальном диске C, некоторые приложения по-прежнему требуют дополнительного места/памяти при работе.
Например, если мы открываем приложение для редактирования, такое как Adobe Premiere, этому приложению требуется место для хранения, которое можно использовать для хранения файлов/видео, которые будут открываться или редактироваться в приложении Premiere Pro. Если мы хотим отредактировать видеофайл размером 2 Гб, это приложение продублирует файл (временный файл) и сохранит его в папке кеша, чтобы процесс редактирования проходил более плавно.
Если место для хранения заполнено, приложение не может работать нормально, мы столкнемся со многими ошибками , такими как зависание экрана, медлительность и т. д. Если это серьезно, приложение закроется ( принудительное закрытие), и даже компьютер может перезагрузиться.
Для этого мы всегда должны обращать внимание на состояние хранилища на компьютере и следить за тем, чтобы дополнительное место для хранения всегда было доступно, чтобы наш рабочий процесс не нарушался раздражающими ошибками.
Также читайте: Как полностью проверить работоспособность ОЗУ на ПК или ноутбуке
Локальный диск C заполнен, хотя приложений мало? Вот как его очистить — Очистка диска
Прежде чем выполнять действия по очистке кеша приложений, я предлагаю вам сначала выполнить очистку с помощью метода Очистка диска, о методе, пожалуйста, прочитайте следующую статью. Если вы это сделали, перейдите непосредственно к методу ниже.
- Нажмите клавишу > Пуск/Windows
- введите в поле поиска « Очистка диска «. Выберите меню очистки диска
- Появится всплывающее окно с просьбой выбрать диск, выберите диск C, затем нажмите кнопку > OK
- Выберите или нажмите кнопку « Очистить системные файлы » внизу
- Выберите диск C
- Активируйте / контрольный список в столбце « Предыдущие установки Windows »
- Нажмите > OK 9кнопка 0006.

- Дождитесь завершения процесса очистки. Когда закончите, пожалуйста, еще раз проверьте объем памяти/свободного места на локальном диске C, в случае успеха свободное место увеличится.
Будет ли процесс очистки диска удалять все данные?
Нет. Этот процесс очистки диска фокусируется только на удалении файлов, которые использовались и больше не будут использоваться, например, установленных файлов обновления Windows. Так что даже если файл будет удален, это не повлияет на работу компьютера или ноутбука.
Очистка диска — это действительно функция, предоставляемая Windows, если мы хотим очистить пространство на локальном диске C, где хранится файловая система. Так что если пользоваться им нормально, то проблем не будет и никакого влияния на производительность компьютера.
Также читайте: Громкость микрофона очень низкая на ПК с Windows? Это решение
Локальный диск C заполнен, хотя приложений мало? Вот как его очистить: Очистить кэш (Adobe Premiere Pro)
Это особый способ для тех из вас, кто имеет или часто использует приложение для редактирования Adobe Premiere Pro. Таким образом, по моему опыту, я могу очистить локальный диск C объемом более 100 Гб (точнее, 123 Гб) и никак не повлиять на производительность компьютера. Чтобы узнать, как очистить кэш приложения Adobe, выполните следующие действия.
Таким образом, по моему опыту, я могу очистить локальный диск C объемом более 100 Гб (точнее, 123 Гб) и никак не повлиять на производительность компьютера. Чтобы узнать, как очистить кэш приложения Adobe, выполните следующие действия.
- Пожалуйста, откройте приложение Adobe Premiere как обычно
- Затем перейдите в меню > Редактировать > Настройки > Мультимедиа это » Местоположение: C:\Users\»Имя компьютера»\AppData\Roaming\Adobe\Common » . На некоторых компьютерах расположение может быть другим, но обычно это расположение данных. Пожалуйста, откройте Common папка через проводник
- Затем откройте папку >Media Cache Files . В этой папке Media Cache Files вы найдете копии файлов/носителей, которые были открыты в приложениях Adobe с исходным размером.
- Пожалуйста УДАЛИТЬ НАВСЕГДА (Shift + Delete) все файлы в этой папке Media Cache Files. Перед удалением этих файлов выберите все файлы (Ctrl+A), которые находятся в папке, затем посмотрите общий размер файлов, чтобы узнать, сколько памяти будет очищено.

- Если все было удалено, перепроверьте размер или свободное место на локальном диске C, в случае успеха свободное место увеличится в соответствии с размером удаленного файла. Если свободное место не увеличивается, проверьте раздел Корзина , убедитесь, что этот раздел также очищен от ненужных файлов.
По моему опыту, этот метод может очистить много памяти. В этом примере я могу очистить аж 123 Гб, а раньше всегда было выше 100 Гб. Это не постоянный метод, поэтому его следует делать каждые несколько месяцев или когда место для хранения снова заполнено.
Читайте также: Как перенести игры Steam на другой диск без переустановки
Что делать, если файл/папку нельзя удалить?
Если в процессе очистки остались файлы или папки, которые невозможно удалить, закройте открытое в данный момент приложение Adobe Premiere. Затем повторите процесс удаления, описанный выше, или нажмите кнопку «Повторить/попробовать еще раз»
Если это все еще не работает, откройте окно диспетчера задач (Ctrl + Shift + Esc), затем на странице «Процесс» найдите Приложение Adobe, которое работает.
Если вы обнаружили приложение Adobe, которое работает (работает), выберите приложение, затем щелкните правой кнопкой мыши, пока не появится всплывающее меню, затем выберите > Завершить задачу. Подождите несколько секунд, пока приложение полностью не закроется, затем попробуйте еще раз удалить файл кеша выше.
Удалятся ли исходные файлы после очистки кеша?
Если вы удалите файлы кеша в папке Adobe выше, оригинальные файлы или оригинальные видео, которые были отредактированы в приложении Adobe не будет удален . В приведенных выше шагах мы удаляем только дубликаты файлов, созданные приложениями Adobe, чтобы процесс редактирования проходил гладко, а исходные файлы вообще не затрагивались.
Если вы все еще сомневаетесь, попробуйте сначала удалить видеофайл, а затем проверьте исходный файл. Если исходный файл по-прежнему можно нормально открыть или воспроизвести, это означает, что нет проблем с удалением всех файлов в папке «Файлы кэша мультимедиа».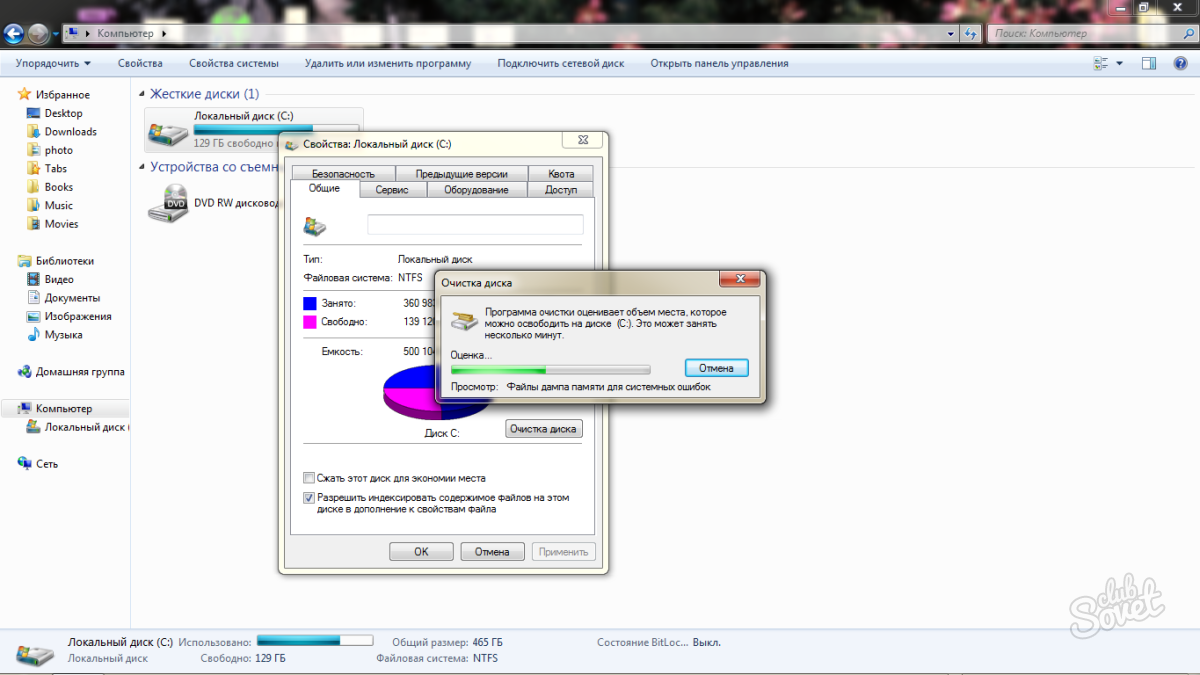
По моему опыту, когда я снова открываю созданный файл Adobe Premiere, у приложения будет дополнительное время для перезагрузки исходного файла для создания кэшированного медиафайла. Однако, по моему опыту, это дополнительное время не так уж велико, как время загрузки при открытии приложения.
Влияет ли это на производительность компьютера?
По моему опыту, после очистки диска и удаления файлов кеша Adobe проблем не возникло. Все приложения работают как надо, никаких ошибок или странных вещей, которые делает компьютер, нет.
На самом деле, теперь, когда на моем компьютере больше свободного места на локальном диске C, компьютер чувствует себя легче. Может быть, это эффект, потому что теперь больше свободного места, и система также более гибко его использует.
В процессе очистки диска очищаются «использованные» файлы обновления Windows, которые, как правило, больше не используются. В процессе очистки файлов кеша Adobe мы удаляем только файлы резервных копий/дубликатов, созданные приложением для целей редактирования.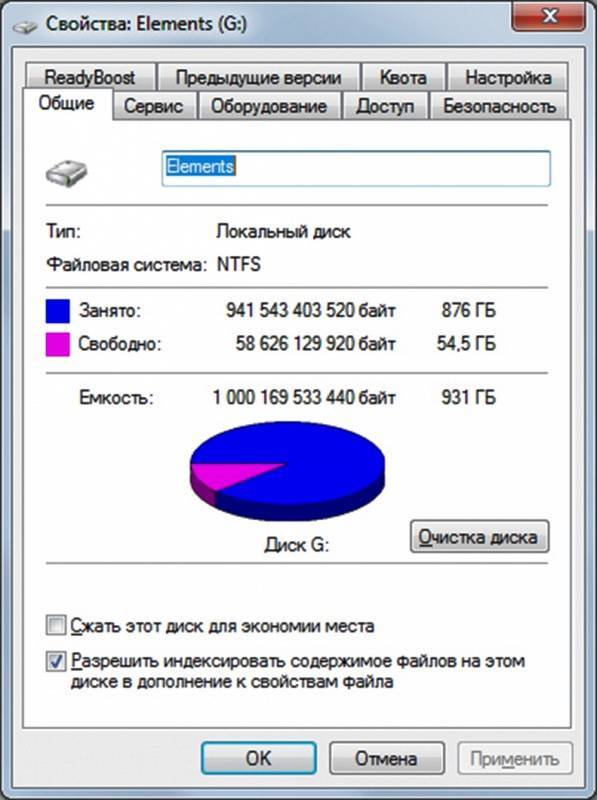 Если процесс редактирования завершен, то файлы больше не нужны.
Если процесс редактирования завершен, то файлы больше не нужны.
Надеюсь, эта статья о том, как побороть локальный диск C, заполнена, хотя приложений мало, и как его почистить будет полезно. Если у вас есть какие-либо вопросы, пожалуйста, сохраните их в колонке комментариев ниже, как обычно. Продолжайте быть мудрым пользователем! #БудьМудрымПользователем!
Как удалить временные файлы в Windows 10
Введение
Дополнительная качественная функция в Windows 10 — удаление временных файлов и папок. Пользователи могут удалять временные файлы и папки в Windows 10 с помощью различных встроенных инструментов, таких как инструмент управления дисками и инструмент очистки диска, а также с помощью сторонних приложений. Это хорошо известная функция среди большинства пользователей Windows.
Временные файлы создаются операционной системой, когда пользователь выполняет или завершает задачу. Но, когда временные файлы создаются в системе в огромном количестве, они ответственны за замедление работы системы.
Удаляя временные файлы и папки, пользователь может получить значительное количество свободного места и повысить производительность операционной системы.
Этот туториал покажет вам различные способы удаления всех временных файлов и папок в Windows 10.
Метод 1 — удаление временных файлов с помощью системных настроек
Шаг 1
В меню «Пуск» нажмите кнопку «Настройки».
Примечание:-
В качестве альтернативы, нажав клавишу «Windows + I», вы можете напрямую открыть «Настройки Windows».
Шаг 2
На экране появится «Настройки Windows», затем нажмите «Система».
Шаг 3
Нажмите на опцию «Хранилище».
Шаг 4
Выберите любой диск (локальное хранилище), чтобы проверить, где используется пространство.
Шаг 5
Теперь выберите опцию «Временные файлы».
Шаг 6
Найдите параметр «Временные файлы» и щелкните (выберите) его, а затем нажмите кнопку «Удалить файлы», чтобы удалить временные файлы.
Способ 2. Через очистку диска
Шаг 1
В поле поиска введите «Очистка диска» и нажмите клавишу ввода, чтобы открыть окно «Очистка диска».
Шаг 2
На экране появится окно «Очистка диска», в котором выберите диск, который хотите очистить.
Шаг 3
В разделе «Файлы для удаления» установите или выберите параметр «временные файлы» и нажмите кнопку «ОК».
Способ 3. Удаление временных файлов с помощью временной папки
Шаг 1
В меню «Пуск» откройте диалоговое окно «Выполнить» или нажмите клавишу «Window + R», чтобы открыть окно «Выполнить».
Шаг 2
Введите «%temp%» и нажмите кнопку OK.
Примечание:
Кроме того, вы можете найти временные файлы в папке «Temp», введя команду «temp» или введя путь «C:\Windows\Temp» в окне «Выполнить».

