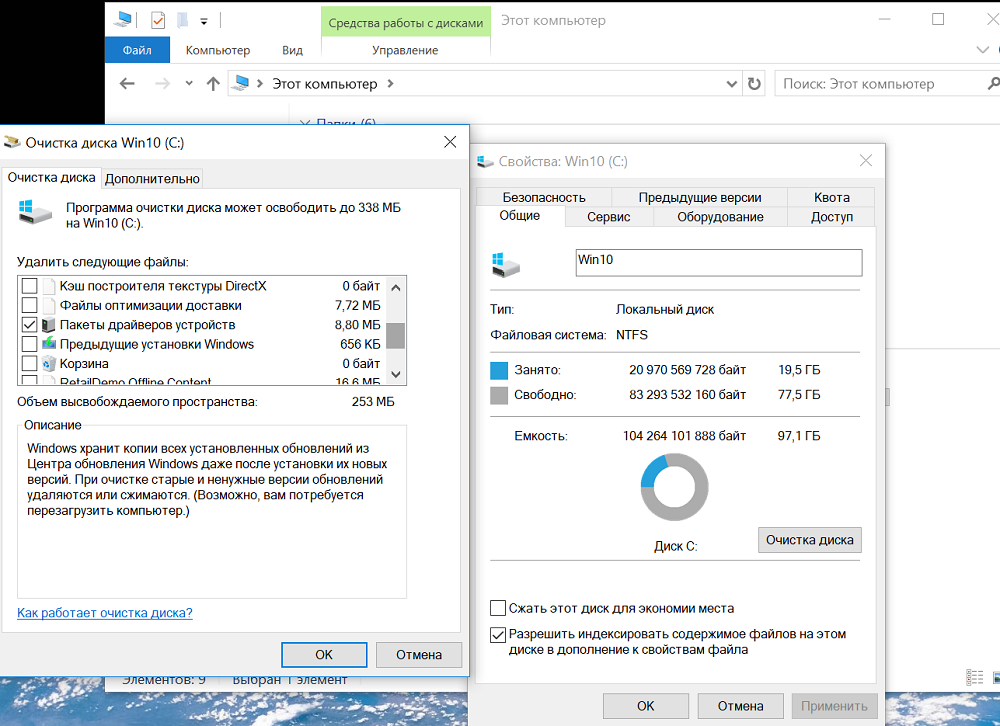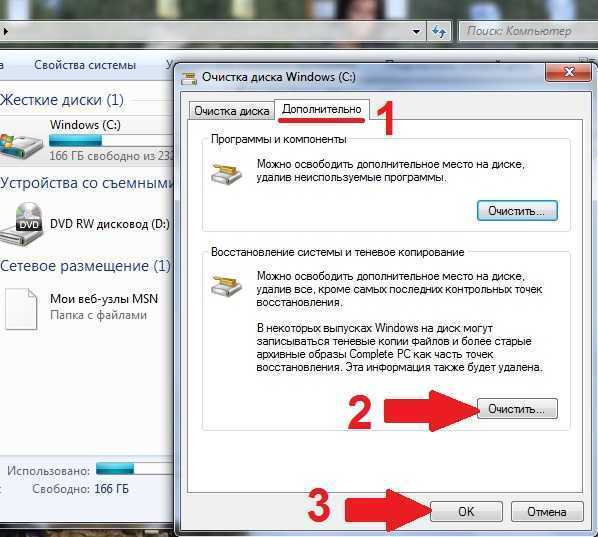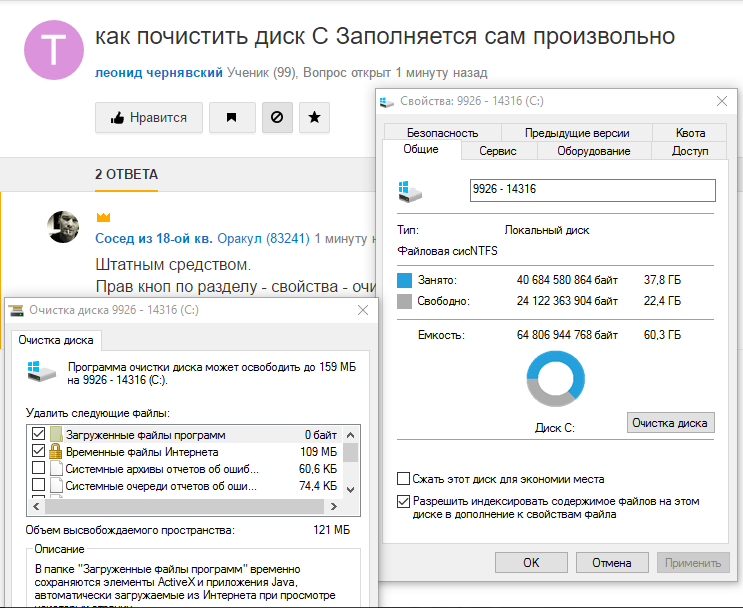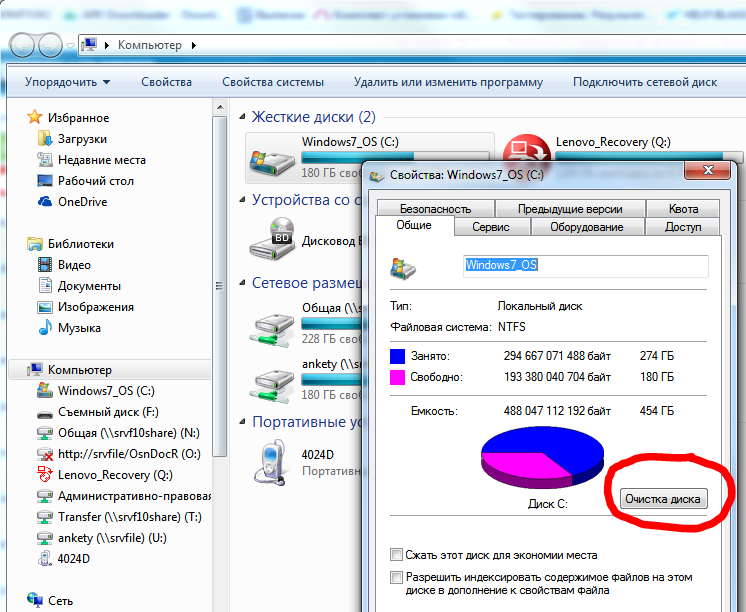Как почистить диск на компьютере: Очистка диска в Windows — Служба поддержки Майкрософт
Восемь способов освободить место на диске и ускорить работу компьютера
Рассказываем, как освободить место на диске и оптимизировать работу вашего компьютера.
Сегодня утром я провел за ноутбуком около двух часов. Пролистал десяток сайтов, отредактировал несколько фотографий, установил пару обновлений, поработал с PDF-документами и закончил статью в Microsoft Word. Это было обычное утро, которое мало чем отличается от вашего.
Но мало кто осознает, сколько различных логов и временных файлов оставляют после себя каждый посещенный сайт, каждая запущенная программа или установленное обновление.
За это утро система моего ноутбука накопила:
- 240 cookie-файлов
- 88,7 Мб файлов, сохраненных в кэше браузера
- 390 Мб системных логов
И все это за пару часов. Ваши цифры могут немного отличаться, но представьте сколько гигабайт ненужной информации накапливается на вашем диске за все время, что вы его используете.
Каждый второй понедельник февраля в Америке празднуется так называемый День очистки компьютера (National PC Cleanup Day). Праздник, которого не хватает и нам, ведь это отличный повод навести порядок на своем устройстве и повысить его производительность.
Мой диск на 512 Гб. Зачем я должен чистить компьютер?
Хороший вопрос. Во-первых, рано или поздно вы достигнете предела, в зависимости от того, как часто вы устанавливаете новые программы и сохраняете другие файлы (фотографии, видео, музыку, игры). И в этот момент будет важен каждый гигабайт, занятый «цифровым мусором».
Я использую Surface Book, который имеет SSD-диск на 256 Гб. В нем осталось около 15 Гб, и как только количество свободного места становится ниже предельного, все программы начинают работать медленно и нестабильно.
Во-вторых, некоторые файлы содержат логи, которые сохраняют ваши действия. Например, временные файлы браузера, файлы cookie и журналы событий Windows. С точки зрения конфиденциальности, их регулярная чистка — это хорошая идея.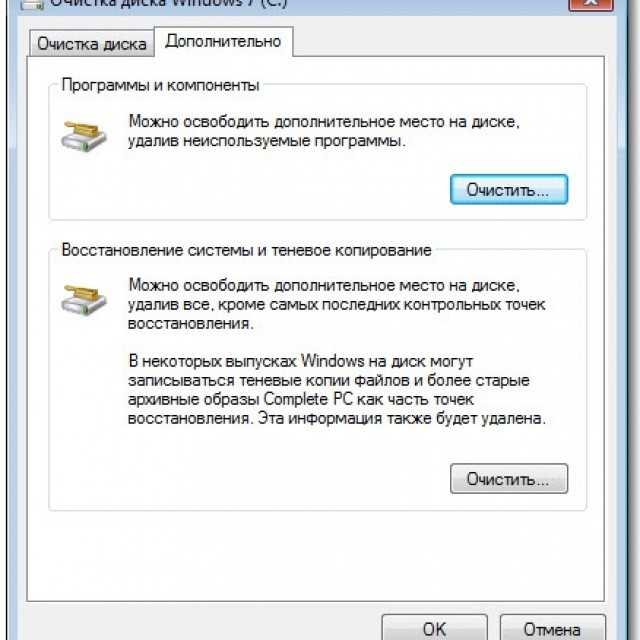
В-третьих, временные файлы иногда могут вызывать проблемы при запуске, работе или установке программ. Наш совет: поддерживайте цифровой порядок на вашем устройстве. Ниже мы расскажем как.
1. Начните с физической чистки
Система охлаждения вашего компьютера или ноутбука ежедневно пропускает через себя воздух, поэтому ее засорение неизбежно.
Пыль затрудняет, а в крайних случаях и прекращает работу вентиляции: устройство перегревается, что приводит к снижению производительности и сбоям в работе. Регулярная очистка и уход помогут предотвратить перегрев.
2. Проведите базовую очистку диска
Как было сказано выше, программы, браузеры и игры ежедневно оставляют множество цифрового мусора. Все они создают временные файлы, необходимые для запуска и работы, но которые можно удалить по ее завершению. Это могут быть:
• Временные установочные и программные файлы
• Логи настроек
• Оставшиеся файлы обновлений Windows
• Оставшиеся файлы Защитника Windows
• Временные интернет-файлы
• Системные ошибки файлов дампа памяти
• Файлы отчетов об ошибках Windows
• Миниатюры и истории файлов пользователя
Есть довольно много способов наведения порядка.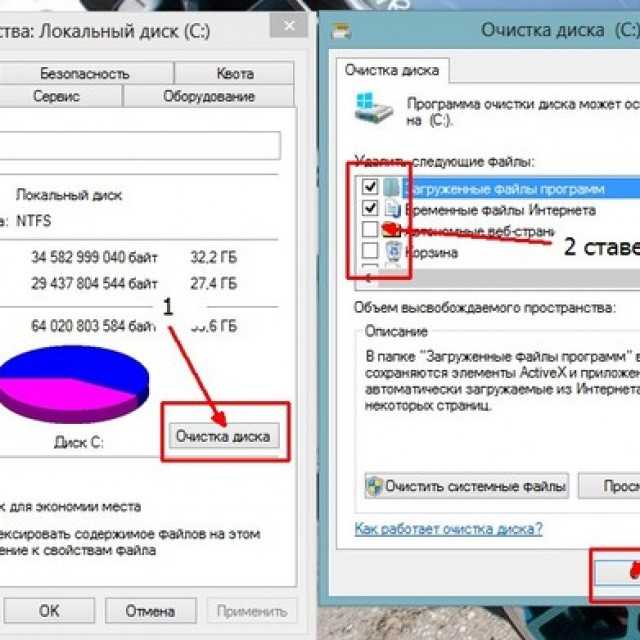 Во-первых, вы можете использовать встроенный инструмент очистки диска Windows, который устраняет основной беспорядок на вашем устройстве. Откройте меню Пуск и найдите функцию Очистка диска.
Во-первых, вы можете использовать встроенный инструмент очистки диска Windows, который устраняет основной беспорядок на вашем устройстве. Откройте меню Пуск и найдите функцию Очистка диска.
Также есть более продвинутый инструмент, который можно запустить в любой версии Windows, начиная с Windows XP. Для этого нужно кликнуть правой кнопкой мыши на рабочем столе, выбрать Создать — ярлык, а затем ввести следующий текст:
%SystemRoot%\System32\Cmd.exe /c Cleanmgr /sageset:65535 &Cleanmgr /sagerun:65536
Затем назовите ярлык. Когда он будет создан, кликните по нему правой кнопкой мыши, а затем нажмите на Запуск от имени администратора. Выберите все файлы, которые вы увидите. Проверьте описания, чтобы понять, что именно вы удаляете, но в большинстве случаев ни один из них не нужен повседневного использования.
Данный инструмент позволит провести лишь базовую очистку, так как его работа не распространяется на сторонние приложения или браузеры.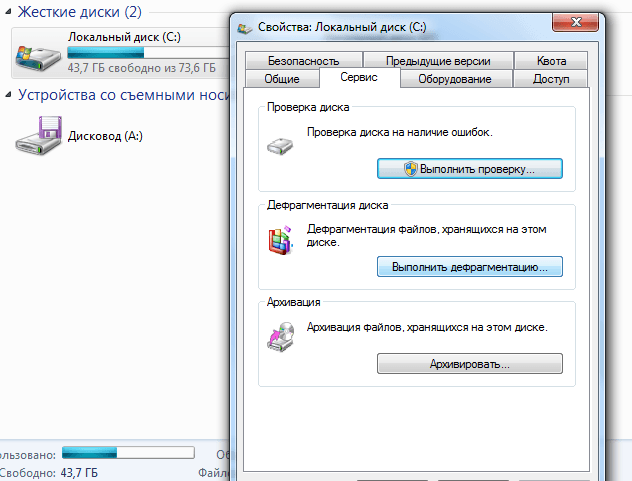 Также его нельзя настроить для работы по расписанию.
Также его нельзя настроить для работы по расписанию.
Инструмент Очистки диска в Avast Cleanup Premium, над улучшением которого наши инженеры работают на протяжении нескольких лет, позволяет оптимизировать не только системные файлы, но и более 200 сторонних программ, таких как Adobe Reader и Steam, а также все современные браузеры, включая Chrome и Firefox.
Вы можете попробовать Очистку диска бесплатно, скачав пробную версию Avast Cleanup Premium. Он находит такие ненужные файлы, как:
• Отчеты о сбоях
Система формирует подобные файлы, но они полезны только для разработчиков программного обеспечения и могут быть удалены.
• Файлы кэша
Это временные файлы, оставленные на вашем диске программами и системой.
• Миниатюры
Вам определенно не нужны все временные файлы миниатюр, созданные проводником Windows.
• Списки «Недавно использованных файлов»
Многие программы создают списки файлов, которые вы недавно открывали.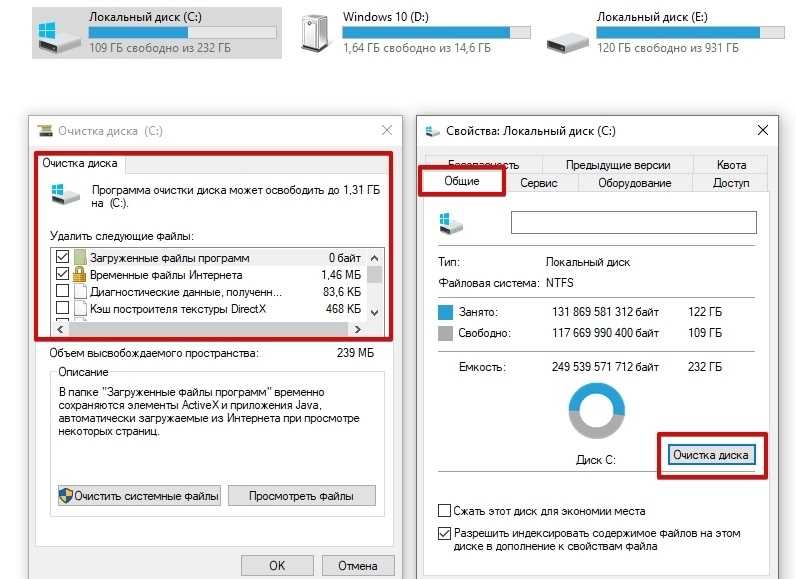 Хотя это довольно удобно, это повышает угрозы вашей конфиденциальности.
Хотя это довольно удобно, это повышает угрозы вашей конфиденциальности.
• Игры
А также оставшиеся файлы с платформы Steam, такие как установщики файлов DirectX или Visual C ++, которые больше не нужны после установки.
• И многое другое.
3. Проверьте файлы, которые много весят
Знакомая ситуация: вы скачиваете из сети очень большой файл, а затем забываете про него, пока не получите уведомление о недостаточном количестве свободного места на диске.
К счастью, в проводнике Windows реализован (очень) скрытый способ поиска файлов большого размера. Откройте Проводник, перейдите в меню Поиск в верхней строке окна, а затем кликните на Размер, для того, чтобы отсортировать файлы по занимаемому месту.
Проверьте, все ли массивные файлы вам нужны. Это могут быть давно просмотренные фильмы или установщики программ, которые не нужны после инсталляции.
4. Удалите неиспользуемые программы
На вашем компьютере могут быть приложения, которыми вы едва пользуетесь или которые вам больше не нужны. Это замедляет ваш компьютер и тратит место на диске. Чтобы избавиться от них, перейдите в Панель управления, а затем в Программы и компоненты. Просмотрите список и удалите ненужные программы.
Это замедляет ваш компьютер и тратит место на диске. Чтобы избавиться от них, перейдите в Панель управления, а затем в Программы и компоненты. Просмотрите список и удалите ненужные программы.
5. Избавьтесь от ненужных предустановленных программ
Вместе с новым ноутбуком нам достается большое количество предустановленного софта: пробные программы, ненужные утилиты и прочие приложения.
Avast Cleanup Premium включает в себя функцию удаления подобного ПО. Она может идентифицировать редко используемые и бесполезные программы, пробные версии, рекламные приложения и многое другое, используя облачную систему репутации.
6. Удалите предустановленные приложения Windows
Совет для пользователей Windows 10.
Помимо «традиционных» настольных программ, таких как Office, в Windows 10 появились различные приложения. Они более безопасны и изолированы от остальной части системы, оптимизированы для сенсорных экранов и, как правило, более удобны в использовании.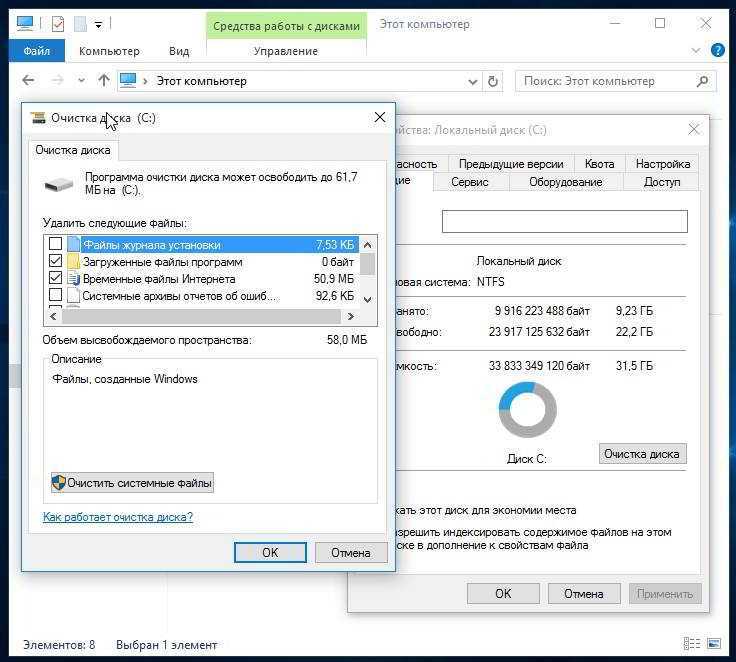 Вместе с Windows поставляется множество предустановленных приложений, и хотя некоторые из них полезны (Фотографии, Почта, Календарь, Контакты), существует также множество предустановленных приложений, которые вам могут быть не нужны.
Вместе с Windows поставляется множество предустановленных приложений, и хотя некоторые из них полезны (Фотографии, Почта, Календарь, Контакты), существует также множество предустановленных приложений, которые вам могут быть не нужны.
Перейдите в меню Пуск, затем кликните на маленькую иконку с шестеренкой в левом нижнем углу и выберите пункт Приложения. Посмотрите на огромный список программ, и на невероятное количество пространства, которое они занимают.
Например, Microsoft установила игры Candy Crush Soda Saga, Minecraft и March of Empires: War of Lords на мой новый ноутбук. Все это занимает около гигабайта памяти.
7. Проверьте жесткий диск на наличие ошибок
Еще один стандартный пункт в процессе очистки. Проверка диска на наличие ошибок поможет предотвратить потерю данных или их повреждение. Чтобы сделать это самостоятельно, перейдите в меню Пуск и введите CMD, чтобы найти Командную строку. Кликните правой кнопкой мыши по ее значку и выберите Запуск от имени администратора.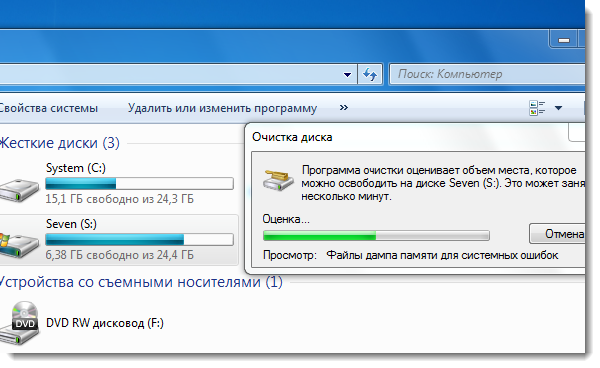
Введите chkdsk /f /r /b, чтобы запланировать полное сканирование диска вашей системы. Это потребует перезагрузки и может занять несколько часов, поэтому рекомендуем делать это в конце рабочего дня.
8. Переместите часть своих данных в облако
Вы можете рассмотреть возможность перемещения некоторых ваших файлов в облако, используя такие сервисы, как OneDrive или Dropbox. Например, я загрузил все мои фотографии и музыку в облако с помощью сервиса OneDrive, который интегрирован в Проводник Windows. Я по-прежнему могу просматривать файлы, как будто они есть на моем компьютере, но они не занимают места, так как сохранены в сети.
Мы перечислили основные способы очистки устройства. Не менее важным является постоянное поддержание порядка. Поэтому устанавливайте только те программы, которыми вы собираетесь пользоваться. Если какое-то приложение вам нужно только на один раз, не забудьте удалить его. Просмотрите сегодня на список всех установленных программ и решите, все ли они вам нужны.
Вы должны производить очистку ежемесячно. Это может показаться долгим делом, но это не так. Avast Cleanup, может внести в расписание ежемесячную очистку вашей системы.
Продлите срок службы вашего устройства и увеличьте его производительность. Попробуйте Avast Cleanup Premium бесплатно и оцените на себе инструмент очистки и настройки нового поколения.
Как очистить диск C от ненужных файлов: 12 способов
Всем привет! Сегодня я расскажу вам, как очистить диск C от ненужных файлов. В статье мы рассмотрим удаление:
- Временных файлов системы и приложений.
- Большого хранилища папки WinSxS.
- Отключение и удаление файла гибернации.
- Удаление лишних программ.
- Очистка кэша браузера, приложений и Windows.
- Перенос и очистка файлов с рабочего стола, папки загрузки и других системных файлов.
Переживать не стоит, так как мы будем убирать только то, что захламляет систему, а все что нужно – останется на месте. Я постарался расписать все как можно подробнее, но если у вас возникнут какие-то трудности, то пишите в комментариях, и я вам обязательно помогу.
Содержание
- ШАГ 1: Очистка диска
- ШАГ 2: Раздел «Память»
- ШАГ 3: Корзина
- ШАГ 4: Папка загрузки
- ШАГ 5: Рабочий стол
- ШАГ 6: Удаление лишних программ и приложений
- Через панель управления
- Через параметры Windows 10
- ШАГ 7: Ручная очистка папки Temp
- ШАГ 8: Очистка кэша браузера
- ШАГ 9: Отключение гибернации
- ШАГ 10: Удаление других учетных записей
- ШАГ 11: Удаление папки WinSxS
- ШАГ 12: Используем CCleaner
- Послесловие
- Задать вопрос автору статьи
ШАГ 1: Очистка диска
- Зайдите в «Компьютер» или проводник.
- Кликните правой кнопкой мыши по диску C и зайдите в «Свойства».
- Теперь на вкладке «Общие» жмем по кнопке «Очистка диска».
- В первую очередь давайте нажмем по кнопке «Очистить системные файлы», после этого некоторые временные файлы системы будут приготовлены для удаления.

- Нужно будет немного подождать.
- Посмотрите в «Описание» – мы таким образом удалим большой объем обновлений, которые хранятся у вас на диске и захламляют пространство. Чуть выше пролистайте в самый низ и отметьте категории: «Корзина», «Временные файлы», «Временные файлы установки Windows» и «Эскизы».
- Жмем «ОК» и ждем, пока процедура закончится. Если вас попросят, то обязательно перезагрузите компьютер.
ШАГ 2: Раздел «Память»
В новой Windows 10 есть более продвинутая система очистки, которая помогает освободить куда больше места.
- Переходим в «Пуск» – «Параметры».
- Находим раздел «Система».
- Слева выбираем «Память». Чуть правее вы увидите, как ОС начнет сканирование пространства. Когда она это закончит, вы увидите, что именно занимает место на диске. «Приложения и компоненты» мы пока трогать не будем, а вот «Временные файлы» можно удалить.

- Когда вы попадете внутрь, жмем «Удалить файлы».
ШАГ 3: Корзина
Помните, что все файлы, которые вы кидаете в корзину, хранятся на диске C. То есть если вы кинули туда достаточно большие видео или картинки, то они будут занимать полное место (пока вы их не удалите). Сделано это для того, чтобы была возможность восстановить эти данные.
- Откройте «Корзину».
- Прежде чем нажать по кнопке очистки, просмотрите все файлы. Все ли вы хотите удалить? Пока они хранятся тут, их можно восстановить. Чтобы сделать это, кликните правой кнопкой по файлу и выберите соответствующий пункт.
- После этого выделяем все и жмем «Очистить корзину».
СОВЕТ! Есть небольшой лайф-хак: чтобы файлы удалялись сразу с компьютера без возврата, минуя «Корзину», нужно использовать сочетание клавиш Shift + Delete. Но будьте осторожны, я как-то таким образом удалил всю свою музыку.
ШАГ 4: Папка загрузки
Откройте компьютер и зайдите в папку «Загрузки». Данная папка хранит в себе все файлы, которые были загружены с интернета, и как вы уже поняли, все эти данные хранятся именно на диске C.
Что вы можете сделать дальше? Вам нужно перебрать файлы и удалить лишние. Если вам вообще ничего не нужно, то выделяем все (Ctrl + A) и удаляем. Опять же, вам нужно удалить это с компьютера, а не перенести в корзину, поэтому используем клавиши Shift + Delete.
Но это еще не все. Как вы могли заметить и догадаться, все остальные папки – «Видео», «Документы, «Изображения», «Музыка» и ваш «Рабочий стол» тоже расположены на диске C, поэтому я вам советую зайти туда и удалить все лишнее. Если вы храните там какие-то важные фотографии, музыку или видео, то перенесите их на второй диск D.
ШАГ 5: Рабочий стол
Все что хранится на рабочем столе, находится на диске C. Я думаю вы уже это поняли.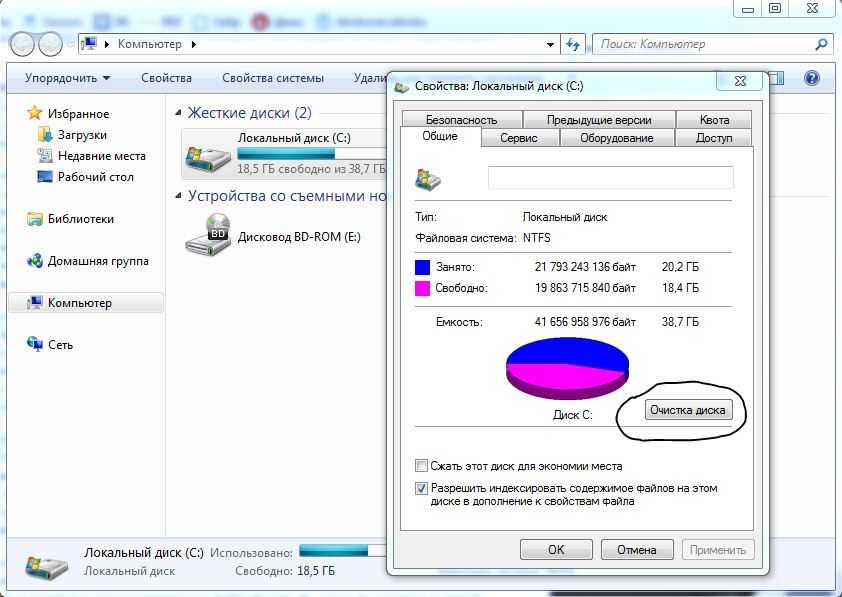 Поэтому, вам нужно его почистить. Очень многие хранят на рабочем столе важные файлы, фотографии или видео. Делать это КАТЕГОРИЧЕСКИ НЕЛЬЗЯ. Почему? – знает каждый системный администратор, что в случае поломки операционной системы, восстановить эти данные будет проблематично, а установка ОС делается на чистый диск С, то есть до этого с него все удаляется.
Поэтому, вам нужно его почистить. Очень многие хранят на рабочем столе важные файлы, фотографии или видео. Делать это КАТЕГОРИЧЕСКИ НЕЛЬЗЯ. Почему? – знает каждый системный администратор, что в случае поломки операционной системы, восстановить эти данные будет проблематично, а установка ОС делается на чистый диск С, то есть до этого с него все удаляется.
Да, можно конечно установить систему поверх, но в вашем случае на этом диске не будет хватать места. Поэтому, что же мы делаем сейчас:
- Удалите папки и файлы, которые вам не нужны. На всякий случай еще раз повторю, нужно именно удалить, а не перенести их в корзину – как это делать, я уже писал ранее.
- Если у вас хранятся очень важные документы, фотографии или видео – перенесите их на второй диск D.
ШАГ 6: Удаление лишних программ и приложений
По умолчанию большинство программ устанавливаются именно на диск C в папку «Program Files». Как правило, пользователь пользуется ими не всеми, а про многие даже забывает.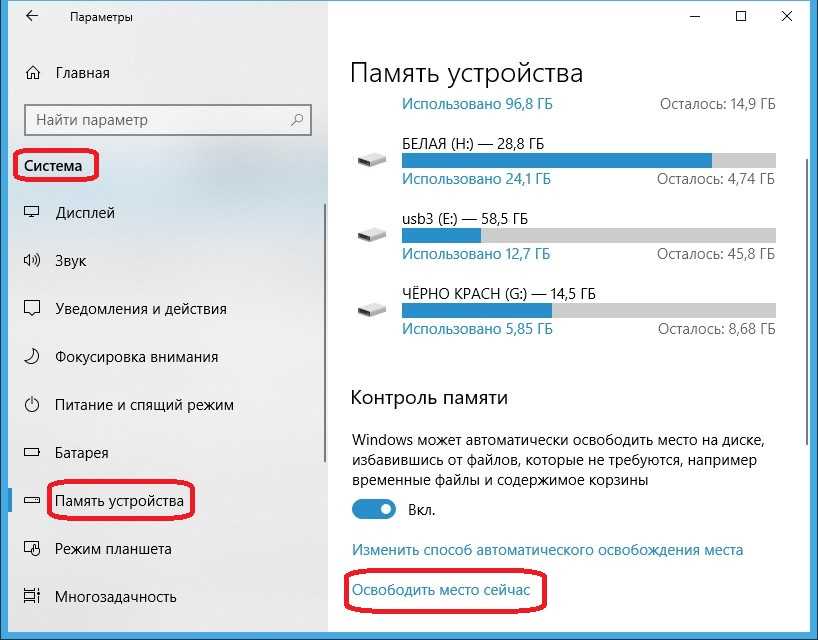 Сейчас мы пройдемся по всем программам и удалим лишние. В Windows удалить программы можно двумя способами.
Сейчас мы пройдемся по всем программам и удалим лишние. В Windows удалить программы можно двумя способами.
Через панель управления
В Windows 7 в «Панель управления» можно попасть через меню «Пуск». В Windows 10 проще зажать клавиши + R и прописать команду «Control». Переходим в «Программы и компоненты».
Теперь просто пройдитесь по всем программам и удалите те, которыми вы не пользуетесь. Для этого кликаем правой кнопкой мыши и выбираем «Удалить».
Через параметры Windows 10
Тут все делается примерно также, только путь к списку установленных приложений немного другой.
- Заходим в «Параметры».
- Переходим в раздел «Приложения».
- В первом же пункте «Приложения и возможности» просматриваем все установленные программы и удаляем лишние.
ШАГ 7: Ручная очистка папки Temp
Temp – это системная папка, в которой хранятся временные файлы.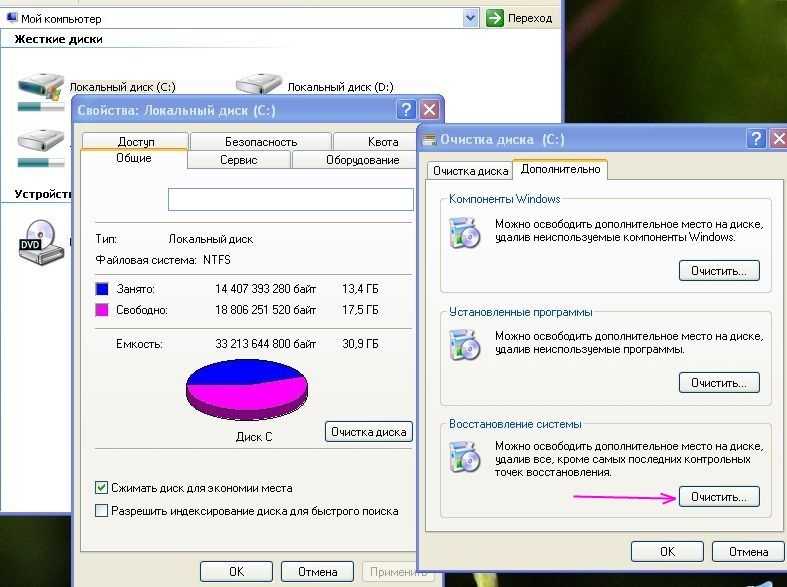 Да мы уже раньше удаляли их через «Очистку диска», но есть вероятность, что система могла оставить, что-то в этой папке. Поэтому стоит это проверить. Чтобы туда попасть, жмем на клавиши:
Да мы уже раньше удаляли их через «Очистку диска», но есть вероятность, что система могла оставить, что-то в этой папке. Поэтому стоит это проверить. Чтобы туда попасть, жмем на клавиши:
+ R
И прописываем:
%temp%
Второй способ туда зайти – это найти её на системном диске по пути:
C:\Users\ИМЯ_ПОЛЬЗОВАТЕЛЯ\AppData\Local\Temp
Как только вы туда попадете, выделяем все (Ctrl + A), а потом жмем Shift + Delete.
ШАГ 8: Очистка кэша браузера
Когда вы заходите на сайты, то браузер постоянно сохраняет в себе картинки, а также разметку самого сайта для того, чтобы быстрее его грузить в будущем. Минус в том, что весь этот кэш хранится все на тоже самом диске и его стоит очистить.
Давайте покажу, как очистить кэш на примере Google Chrome. Нажимаем на кнопки Ctrl + H. Далее нажимаем «Очистить историю».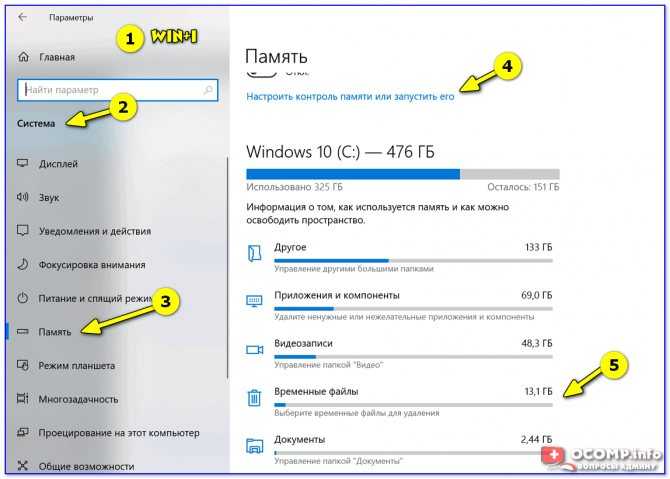
Обязательно поставьте галочку рядом с «Изображениями и другими файлами», так как они, как правило, весят больше всего. В конце жмем «Удалить».
Почитать инструкции по очистке кэша для других браузеров – можно тут.
ШАГ 9: Отключение гибернации
Режим гибернации («hibernation» – Зимняя спячка) – это такой режим, которые позволяет переносить данные с оперативной памяти на жесткий диск и обратно во время отключения питания. Вот вам пример. У вас ноутбук, вы запустили большое количество программы. Вы закрываете ноутбук, и он переходим в режим гибернации. При этом подача питания на железо прекращается.
Как мы помним, данные в оперативной памяти хранятся исключительно тогда, когда на неё подается электроэнергия. Чтобы не потерять данные всех этих программ, система создает специальный файл на жестком носителе. После этого сохраняет туда точное состояние системы с запущенными вами программами. Как только вы возвращаетесь к работе на ноутбуке и открываете его, система переносит данный файл в оперативную память.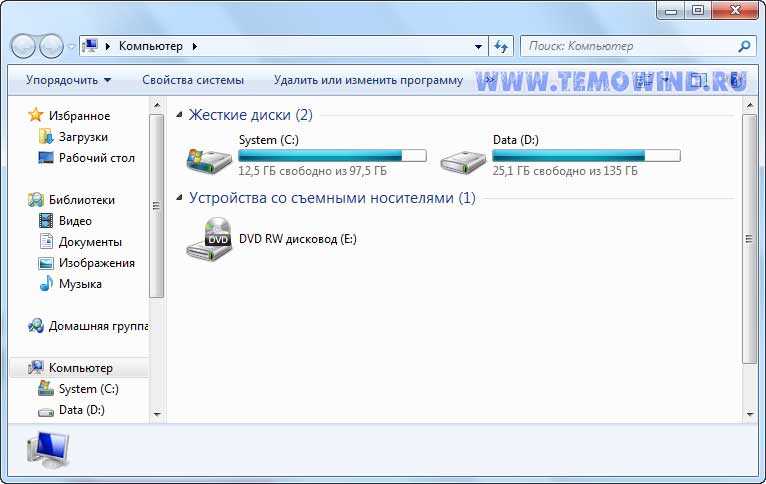 А вы видите все ту же самую систему с открытыми окнами и программами.
А вы видите все ту же самую систему с открытыми окнами и программами.
На самом деле это очень удобно, так как фактически компьютер полностью выключается, но при включении все остается, так сказать, на своих местах. Но есть и минус, данный файл создается и постоянно висит на диске C. И весит он достаточно много. Давайте проверим сначала, что у вас включен режим гибернации:
- Жмем по кнопкам:
+ R
- Вписываем команду:
control folders
- Заходим в «Вид». Убираем галочку «Скрывать защищенные системные фалы» и включаем «Показывать скрытые файлы, папки и диски».
- Заходим на диск «C», если вы видите файл «hiberfil.sys», то значит режим гибернации включен.
- Открываем командную строку.
- Используем консольную команду:
powercfg -h off
- После этого удалите папку sys и верните настройки в control folders.

ШАГ 10: Удаление других учетных записей
Каждая учетная запись на компьютере содержит в себе свои настройки и файлы, таких папок как «Музыка», «Картинки», «Рабочий стол» и все то, что отображается в начальном меню «Компьютера». И все это занимает место. Поэтому если вы ранее уже создавали какие-то учетные записи, но ими не пользуетесь, то стоит их удалить. Но помните, при этом все данные с этих папок будут удалены, поэтому, если там хранится что-то важное, то стоит это перенести на другой диск или папку.
- Зайдите в «Параметры».
- Находим раздел «Учетные записи».
- Слева выбираем «Семья и другие пользователи», выбираем ненужного юзера и кликаем по кнопке «Удалить».
ШАГ 11: Удаление папки WinSxS
WinSxS – это папка, которая хранит в себе файлы прошлой версии операционной системы. Она обычно создается в момент обновления ОС. Она необходима для отката системы до предыдущей версии в случае возникновения каких-то ошибок. Проблема в том, что она занимает очень много места – в моем случае почти 10 ГБ.
Проблема в том, что она занимает очень много места – в моем случае почти 10 ГБ.
- Запускаем консоль с правами администратора.
- Проводим анализ:
Dism.exe /online /cleanup-image /AnalyzeComponentStore
- После анализа смотрим в предпоследнюю строчку и если там есть одобрительный ответ прописываем команду очистки:
ПРИМЕЧАНИЕ! Если в конце стоит «Нет», значит файл уже был удален другим способом.
Dism.exe /online /cleanup-image /StartComponentCleanup
- Система сама очистит нужные данные.
ШАГ 12: Используем CCleaner
Очень удобная программа, которая помогает легко и просто удалить все ненужные файлы. Программу можно скачать отсюда. Скачиваем бесплатную версию. После установки запускаем и заходим в «Стандартную очистку». Перед запуском анализа, закройте все программы. Жмем «Анализ», и как только он закончится, кликаем по кнопке «Очистка».
Жмем «Анализ», и как только он закончится, кликаем по кнопке «Очистка».
Послесловие
Я вам дополнительно рекомендую почитать статью об ускорении компьютера, если он сильно тормозит. Также напоминаю, что вы всегда можете обратиться за помощью ко мне в комментариях. Я или кто-то из моей команды вам обязательно ответит.
Что такое очистка диска и удаляет ли она вирусы?
Что такое очистка диска и удаляет ли она вирусы?
Бывает. Вы находитесь в середине вычислительной задачи, и ваш экран мигает. Синий экран (Stop Error) отображается с сообщением о том, что ваш компьютер столкнулся с ошибкой и нуждается в перезагрузке. Эти сбои возникают, когда программное обеспечение, прошивка или драйверы вашего компьютера выходят из строя из-за неисправного или несовместимого оборудования или программного обеспечения.
Если вы похожи на большинство людей, вам нужен компьютер, достаточно быстрый, чтобы не отставать от вашей жизни. Когда ваш компьютер завален устаревшими файлами, вы не можете работать в эффективном темпе.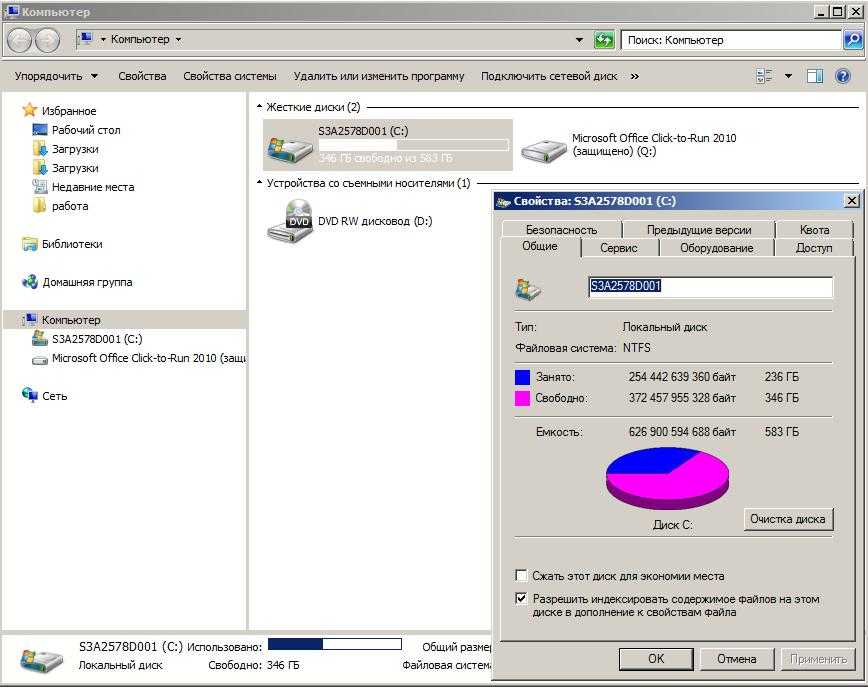
Хотя новый компьютер или внешний диск может дать вам больше места для хранения файлов, есть более быстрый способ получить доступное место для хранения, не напрягая ваш бюджет. Этот параметр называется очисткой диска, и все компьютеры с Windows поставляются с его версией, которую можно использовать для бесплатного освобождения места на жестком диске. Вот некоторые вещи, которые вам нужно знать об инструменте очистки диска от Microsoft.
Что такое очистка диска?
Очистка диска — это утилита обслуживания, разработанная Microsoft для своей операционной системы Windows. Утилита сканирует жесткий диск вашего компьютера на наличие файлов, которые вам больше не нужны, таких как временные файлы, кэшированные веб-страницы и отклоненные элементы, которые попадают в корзину вашей системы. Если вы не удалите эти файлы, они со временем накапливаются и начинают занимать много места на вашем компьютере.
Утилита отображает идентифицированные файлы и объем памяти, который каждый из них использует на вашем жестком диске.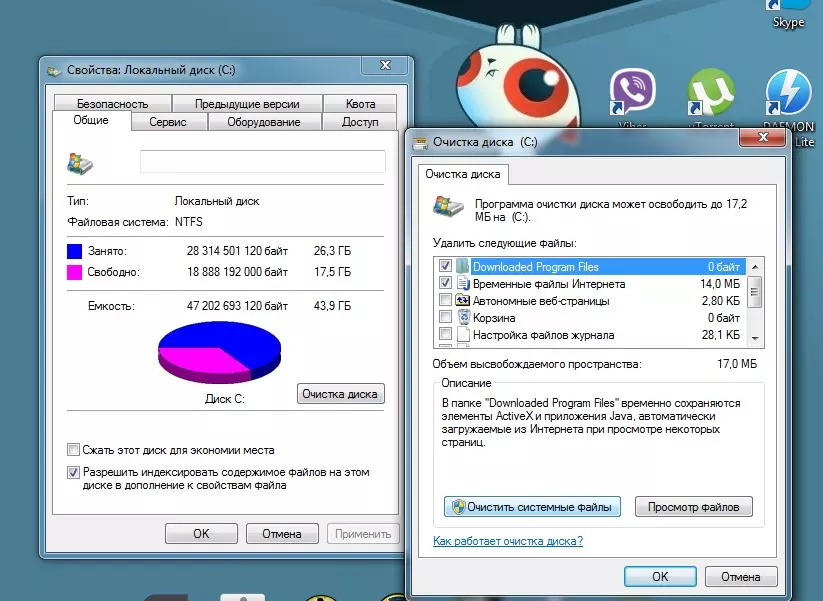 Вы решаете, какие элементы удалить, исходя из важности, которую вы придаете файлам, и объема места на жестком диске, которое вы сможете восстановить. В Windows 10 вы можете получить доступ к этой утилите, перейдя в меню «Пуск» и прокрутив до «Инструменты администрирования Windows», чтобы нажать кнопку очистки диска.
Вы решаете, какие элементы удалить, исходя из важности, которую вы придаете файлам, и объема места на жестком диске, которое вы сможете восстановить. В Windows 10 вы можете получить доступ к этой утилите, перейдя в меню «Пуск» и прокрутив до «Инструменты администрирования Windows», чтобы нажать кнопку очистки диска.
Windows также имеет функцию быстрой очистки, которая позволяет безопасно и быстро удалять ненужные временные файлы с рабочего стола Windows. Он также очищает дополнительные ненужные файлы, чего не делает утилита очистки диска.
Что такое системные обновления?
Системные обновления, такие как основные выпуски ОС, ежемесячные исправления и экстренные обновления, стали стандартом для современных компьютеров. Большинство операционных систем настроены на автоматическую загрузку последних обновлений. Однако на устройствах Windows предыдущая версия операционной системы не всегда удаляется, когда ее заменяет последняя версия. После многих лет обновлений у вас часто будет несколько версий ОС на вашем компьютере.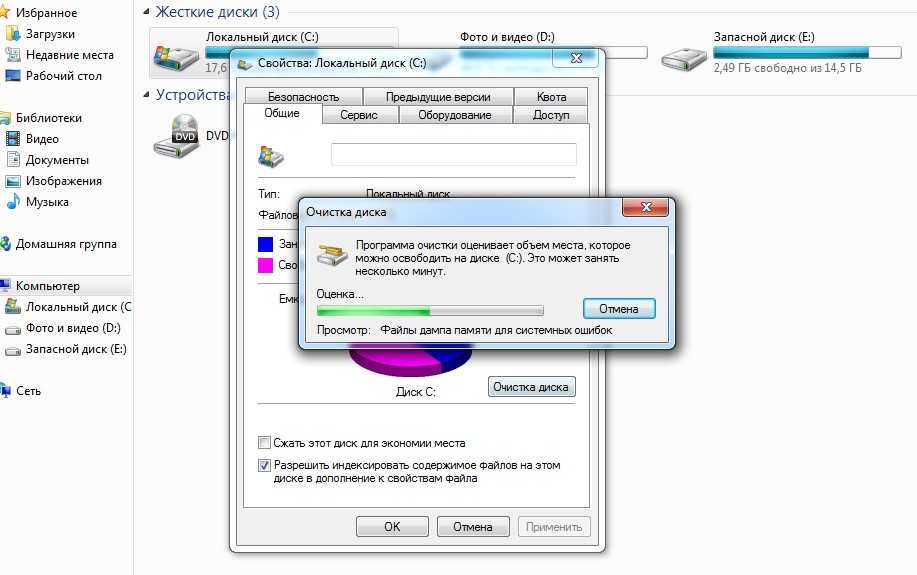
Утилита очистки диска позволяет удалять с компьютера резервные теневые копии. Программы, которые вы загружаете для открытия или редактирования документа, занимают место на жестком диске вашего компьютера еще долго после того, как вы завершили свой проект. Очистка диска позволяет найти эти программы, посмотреть, сколько места они занимают, и удалить их, чтобы освободить место на жестком диске. Вы найдете эти функции, выбрав вкладку «Дополнительные параметры» в меню очистки диска.
Что такое контроль памяти?
Microsoft Windows 10 поставляется с обновленной функцией очистки диска, которая называется Storage Sense. С помощью Storage Sense вы можете настроить систему на автоматическую очистку ненужных файлов, установив вкладку в положение «включено». Вы разрешаете Контролю памяти удалять временные файлы, которые больше не используются вашими программами, файлы в папке «Загрузки», которые не менялись в течение 30 дней, и файлы, которые находились в корзине более 30 дней.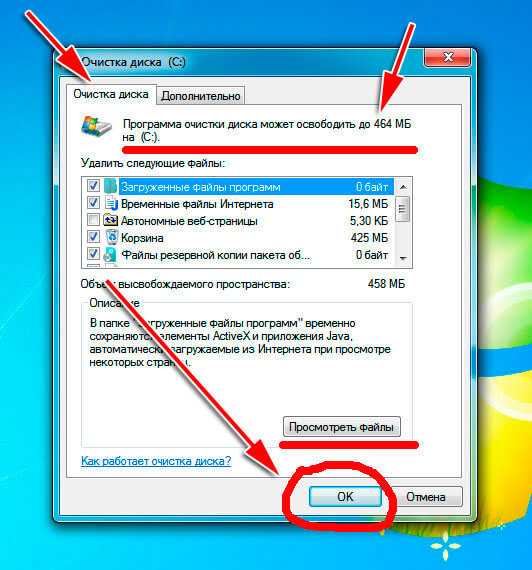 Вы можете получить доступ к Storage Sense, перейдя в меню «Настройки», нажав кнопку «Системы» и выбрав опцию «Хранилище».
Вы можете получить доступ к Storage Sense, перейдя в меню «Настройки», нажав кнопку «Системы» и выбрав опцию «Хранилище».
Каковы преимущества очистки диска?
Хотя вы можете самостоятельно искать временные файлы и удалять их вручную, вы экономите время, используя средство очистки диска Windows. Вы можете искать определенные файлы на всем жестком диске за считанные секунды с помощью утилиты очистки диска. Инструмент также дает вам больший контроль над тем, какие файлы удалять, а какие сохранять. Когда устаревшие файлы приложений удаляются из вашей системы, она работает более плавно и с меньшим количеством сбоев.
Удаляет ли программа очистки диска вирусы?
Одним из наиболее распространенных способов проникновения вирусов в компьютерные системы является загрузка. Пользователь попадает на ненадежный веб-сайт и нажимает кнопку, чтобы получить бесплатную загрузку. Загрузка содержит вирус, который остается незамеченным. Если приложение остается нетронутым более 30 дней, вы можете запустить утилиту очистки диска, чтобы найти подозрительную загрузку и быстро удалить ее.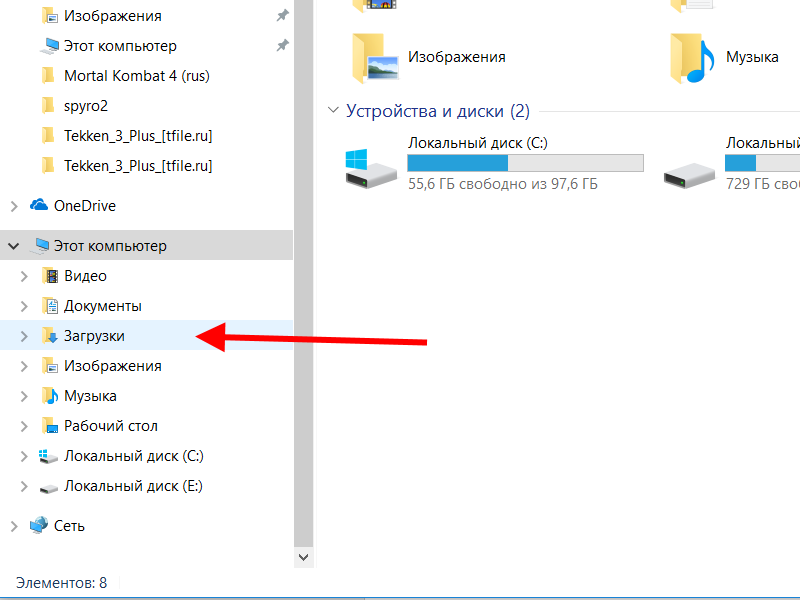 Хотя вам не следует использовать очистку диска в качестве замены надежного антивирусного продукта, этот инструмент может работать в сочетании с надежным антивирусным решением, чтобы лучше защитить систему, файлы и данные вашего компьютера.
Хотя вам не следует использовать очистку диска в качестве замены надежного антивирусного продукта, этот инструмент может работать в сочетании с надежным антивирусным решением, чтобы лучше защитить систему, файлы и данные вашего компьютера.
Подведение итогов
Независимо от того, используете ли вы компьютер для работы из дома или для ведения домашнего хозяйства, вам нужно, чтобы он работал должным образом. Это включает в себя возможность загрузки программы для краткосрочного проекта или быстрой обработки электронных таблиц для обмена с коллегами на онлайн-портале. Эти операции сильно затруднены, когда ваш жесткий диск заполнен ненужными файлами и вредоносными программами. Использование средства очистки диска Windows позволяет удалить эти файлы, которые могут содержать вредоносное ПО, и повысить производительность и безопасность вашей вычислительной среды.
Как почистить компьютер? 8 лучших методов для вас
Если вы хотите получить достаточно места на диске и высвободить системные ресурсы, вам необходимо очистить компьютер.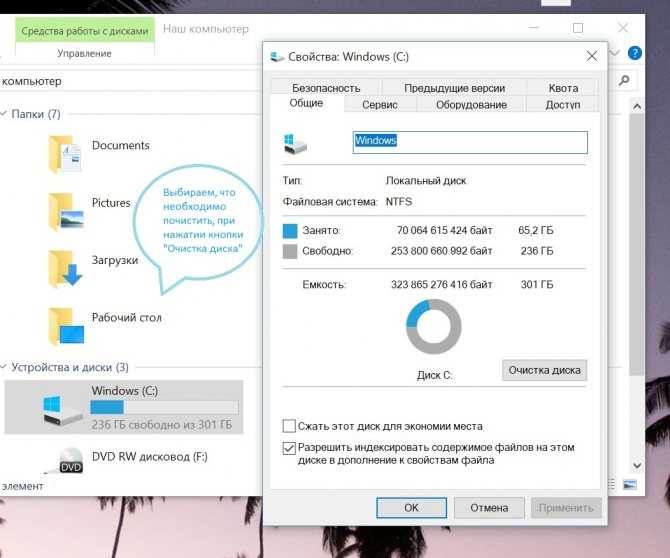 На самом деле, регулярная очистка ПК может ускорить его работу и ускорить реакцию. Итак, как почистить компьютер? MiniTool подскажет вам ответ.
На самом деле, регулярная очистка ПК может ускорить его работу и ускорить реакцию. Итак, как почистить компьютер? MiniTool подскажет вам ответ.
Способ 1. Используйте Мастер очистки диска/MiniTool Partition Wizard
Для очистки компьютера можно использовать 2 инструмента. Первая — это встроенная в Windows утилита «Очистка диска», а вторая — «Мастер разделов MiniTool». Теперь давайте посмотрим, как использовать их для очистки ПК.
Действия по очистке компьютера с помощью программы «Очистка диска»
Шаг 1: Введите очистка диска в поле поиска, а затем выберите Очистка диска из результатов поиска.
Шаг 2: В следующем окне нажмите кнопку за опцией Выберите диск, который вы хотите очистить , чтобы выбрать диск для очистки, а затем нажмите OK .
Шаг 3: После проверки файлов для удаления флажков нажмите OK кнопка для выполнения операции.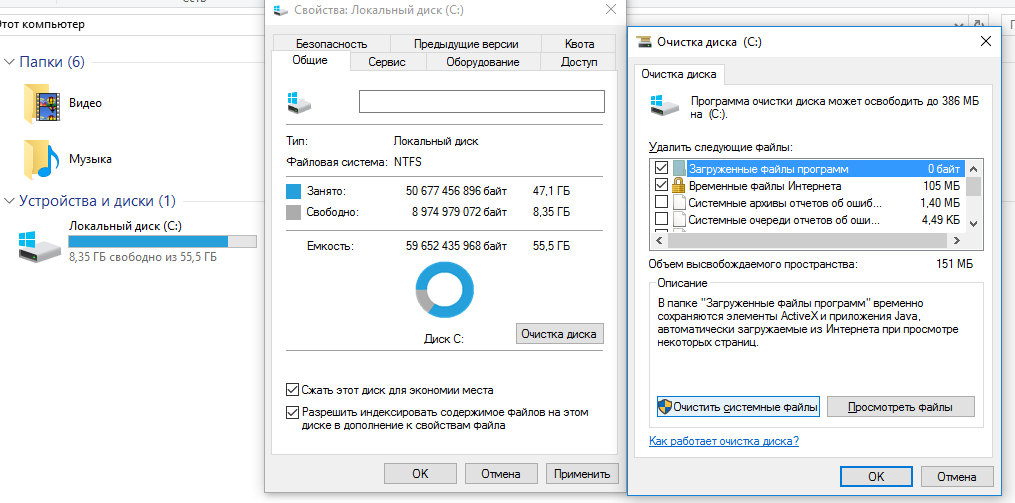 Если вы хотите удалить больше системных файлов (включая временные файлы), нажмите Очистить системные файлы в левом нижнем углу окна и нажмите OK .
Если вы хотите удалить больше системных файлов (включая временные файлы), нажмите Очистить системные файлы в левом нижнем углу окна и нажмите OK .
Шаг 4: Во всплывающем окне перейдите на вкладку Дополнительные параметры и нажмите кнопку Очистить за Программы и компоненты . После того, как вы щелкнете по нему, появится страница Programs and Features , и все приложения будут перечислены здесь, а затем щелкните правой кнопкой мыши приложение, которое вы не используете, и выберите Удалить .
Шаги по очистке компьютера с помощью Мастера разделов MiniTool
Для очистки компьютера можно также использовать стороннюю программу – Мастер разделов MiniTool. Это профессиональный менеджер разделов, который может помочь вам исправить ошибку файловой системы, восстановить недостающие данные, проверить работоспособность SSD и т. д.
д.
Вы получите этот замечательный инструмент, нажав следующую кнопку. После загрузки и установки его на свой компьютер вы можете выполнить следующие шаги, чтобы очистить компьютер.
Бесплатная загрузка
Шаг 1: В главном интерфейсе MiniTool Partition Wizard выберите диск для очистки и нажмите Wipe Disk в левой панели действий.
Совет: Перед очисткой диска лучше сделать резервную копию важных данных.
Шаг 2: В следующем окне выберите метод очистки из 5 предложенных вариантов, а затем нажмите OK .
Совет: Чем больше времени занимает операция, тем выше уровень безопасности.
Шаг 3: Затем вы вернетесь на главную страницу. Здесь вы можете предварительно просмотреть состояние очищаемого диска — нераспределенных . Все разделы исчезли, но это не вступит в силу, пока вы не нажмете Применить , чтобы выполнить операцию очистки.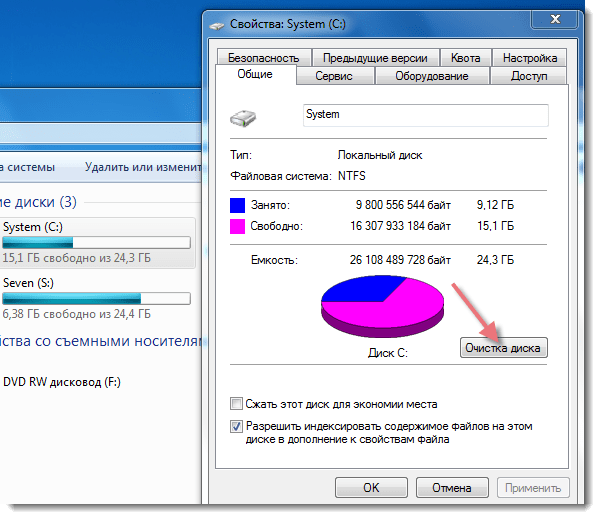
Вот 10 лучших бесплатных программ для очистки и ускорения вашего компьютера.
Способ 2: Очистить корзину
Как очистить компьютер? Очистка корзины — простой и простой метод. Вот конкретные шаги для этого.
Шаг 1: Дважды щелкните значок Корзина на рабочем столе, чтобы открыть его.
Шаг 2: Перейдите на вкладку Управление , а затем найдите и восстановите программу, которую хотите восстановить.
Шаг 3: После этого нажмите Очистить корзину на вкладке Управление .
Метод 3: удаление занимающих место файлов на жестком диске
Удаление занимающих место файлов на жестком диске также является отличным способом очистки ПК, но как определить, какие файлы занимают место на диске. Анализатор дискового пространства может помочь вам найти эти файлы. Space Analyzer программы MiniTool Partition Wizard позволяет легко находить и удалять эти большие файлы.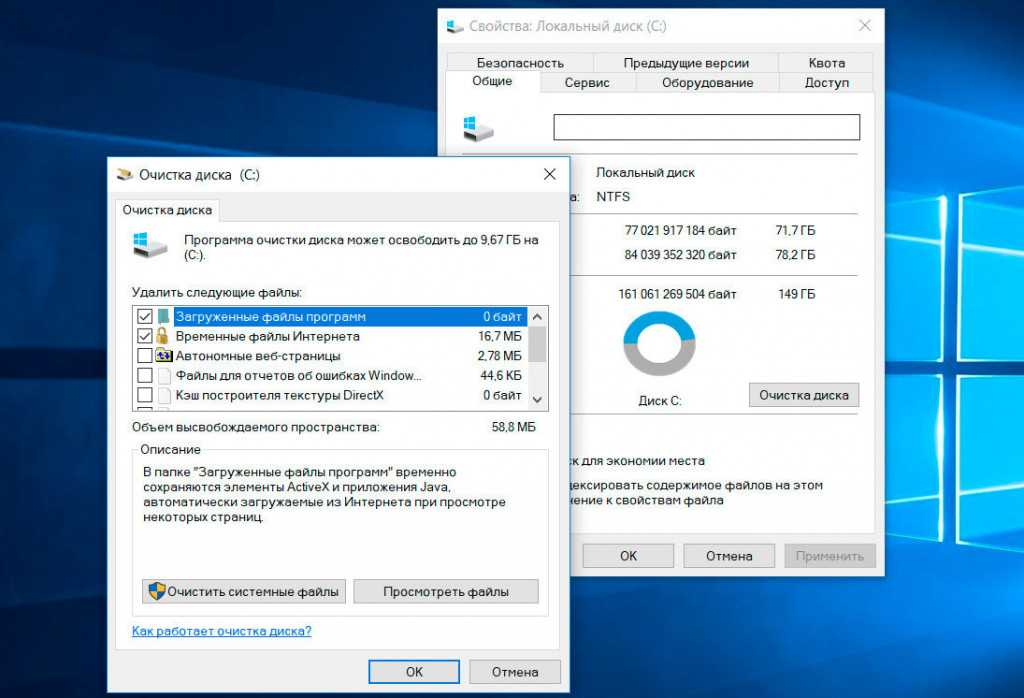
Скачать бесплатно
Ниже приведены шаги для анализа использования дискового пространства.
Шаг 1: Запустите MiniTool Partition Wizard Free Edition, чтобы войти в его основной интерфейс. Нажмите на Space Analyzer в верхней части главной страницы.
Шаг 2: На странице анализатора использования пространства выберите диск, который вы хотите проанализировать, и нажмите Сканировать . После нажатия кнопки программа автоматически просканирует целевой диск.
Шаг 3: Через некоторое время можно получить результат. Как показано на следующем рисунке, размер каждого файла будет указан. Найдите эти занимающие много места и бесполезные файлы или папки, затем щелкните их правой кнопкой мыши и выберите Удалить (навсегда) .
Вам также может понравиться: Как освободить место на SSD, занимаемое ETL-файлами
Способ 4.
 Отключение ненужных программ автозагрузки
Отключение ненужных программ автозагрузки
Ваш компьютер работает медленно? Вероятно, в фоновом режиме запущены какие-то ненужные программы запуска. Чтобы решить эту проблему, вы можете отключить их в диспетчере задач Windows. Вот как это сделать.
Шаг 1: Щелкните правой кнопкой мыши значок Windows в левом нижнем углу рабочего стола и выберите пункт Диспетчер задач во всплывающем меню.
Шаг 2: На странице диспетчера задач перейдите к Startup таб. Найдите ненужную или редко используемую программу, затем щелкните ее правой кнопкой мыши и выберите Отключить .
Чтобы узнать больше об отключении запускаемых программ, прочитайте этот пост: Как отключить запускаемые программы Windows? Вот ответы
Метод 5: Удаление приложений
Удаление приложений также является способом очистки компьютера. Вы можете легко удалить их, выполнив следующие действия.
Шаг 1: Нажмите Ключи Win и I для открытия Настройки Windows .
Шаг 2: В окне Settings щелкните App , чтобы перейти в раздел Apps & features .
Шаг 3: Прокрутите вниз правую часть страницы Приложения и функции , и вы найдете место на диске, которое занимает каждое приложение на вашем компьютере. Таким образом, вы можете быстро найти приложения, занимающие больше всего места.
Шаг 4: Найдя целевое приложение, щелкните его правой кнопкой мыши и выберите Удалить . Затем вам будет предложено подтвердить удаление, просто нажмите Uninstall .
Способ 6. Дефрагментация жесткого диска
Если файлы на жестком диске фрагментированы, компьютер может работать все медленнее и медленнее. Кроме того, из-за дефрагментации диска место хранения файлов будет разбросано, а содержимое файла будет рассредоточено по разным местам на диске.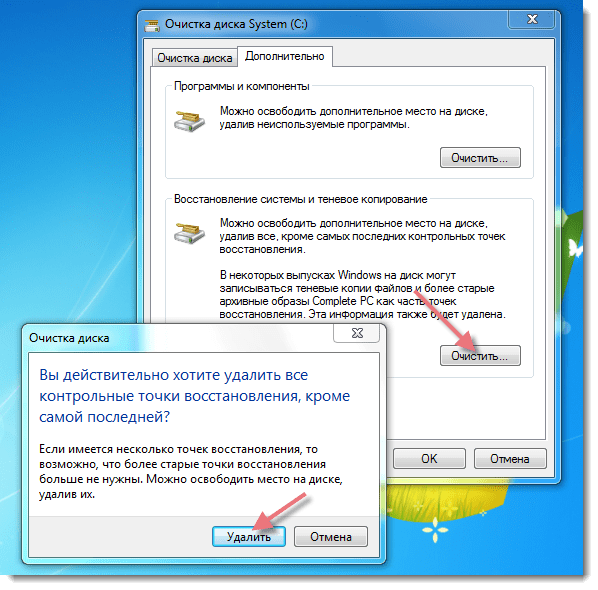
Что еще хуже, дефрагментированные файлы снизят эффективность вашего диска и увеличат вероятность потери или повреждения данных.
Поэтому необходимо провести дефрагментацию жесткого диска, чтобы очистить дефрагментацию файлов и повысить производительность вашего ПК. Вот шаги для вас.
Совет: Если в вашем компьютере используется SSD, не выполняйте его дефрагментацию. Кроме того, если жесткий диск почти заполнен, от дефрагментации толку никакого.
Шаг 1: Введите дефрагментация в поле поиска, а затем нажмите Дефрагментация и оптимизация дисков , чтобы открыть эту утилиту.
Шаг 2: Все диски вашего компьютера будут перечислены на странице Оптимизировать диски , поэтому вы можете выбрать один из них в соответствии с вашими требованиями и нажать кнопку Анализировать .
Совет: Если вы обнаружите, что процент фрагментации диска составляет менее 10%, вам не нужно выполнять следующие методы и пробовать другие методы очистки компьютера. Однако это не означает, что вы не можете дефрагментировать диск. Если вы хотите еще больше уменьшить фрагментацию, вы также можете продолжить шаги, описанные ниже.
Однако это не означает, что вы не можете дефрагментировать диск. Если вы хотите еще больше уменьшить фрагментацию, вы также можете продолжить шаги, описанные ниже.
Шаг 3: Чтобы провести дефрагментацию жесткого диска, нажмите кнопку Оптимизировать . Затем нужно дождаться окончания процесса оптимизации.
Шаг 4: Для поддержания высокой производительности компьютера можно периодически выполнять дефрагментацию жесткого диска. Нажмите кнопку Изменить настройки , а затем измените расписание оптимизации диска.
Совет: Частая дефрагментация жесткого диска может повредить его. Поэтому не рекомендуется дефрагментировать жесткий диск без необходимости.
Шаг 5: После выбора частоты нажмите OK , чтобы сохранить изменения и выйти из операции.
Вас также может заинтересовать это: Лучшее программное обеспечение для дефрагментации для обработки фрагментации диска
Метод 7: Очистка ПК с помощью CCleaner
CCleaner — бесплатная программа, предоставляемая Piriform, которая может помочь вам очистить компьютер.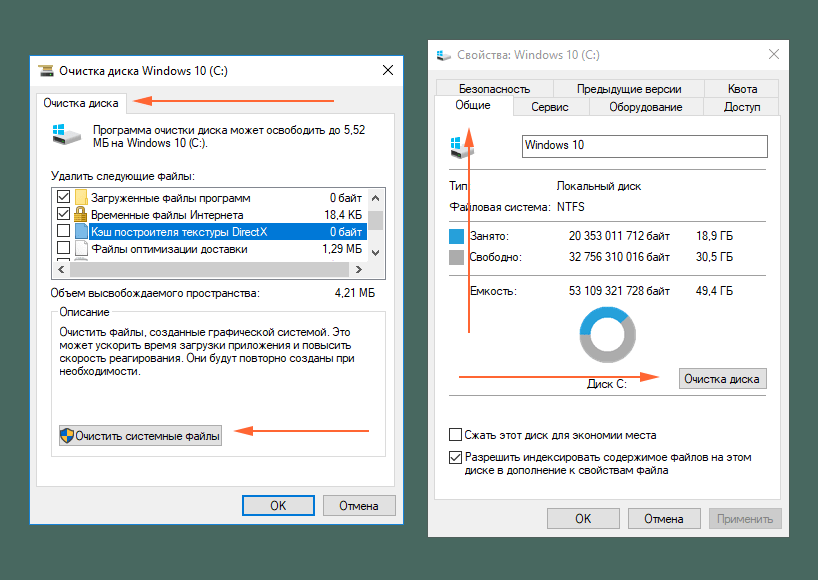 Однако есть некоторые сомнения в его безопасности. Безопасен ли CCleaner? Этот вопрос вызвал бурную дискуссию.
Однако есть некоторые сомнения в его безопасности. Безопасен ли CCleaner? Этот вопрос вызвал бурную дискуссию.
Поэтому перед выполнением следующих операций необходимо убедиться, что вы загрузили версию установщика Slim, которая не включает в себя никаких панелей инструментов или другого мусора. Если вы хотите найти более безопасные методы, попробуйте другие подходы в этом посте.
Все содержимое системы будет отображено после нажатия кнопки Анализ . Вы можете снять отметку с содержимого, которое не хотите удалять. Если у вас нет такой потребности, нажмите Run Cleaner 9.0050 напрямую.
Кроме того, вы также можете нажать кнопку Uninstall или Drive Wiper на левой панели действий CCleaner, чтобы удалить или удалить ненужные приложения и файлы.
Метод 8: Обновление ОЗУ
Компьютер может работать медленно из-за нехватки ОЗУ (оперативной памяти) и проблем на жестком диске. В приведенном выше тексте говорилось о некоторых методах для жесткого диска.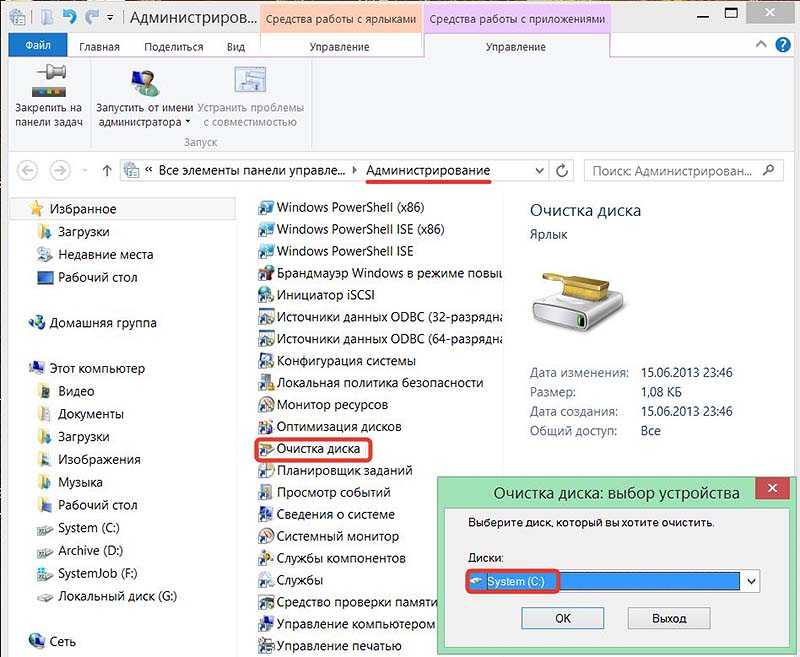 Следовательно, этот метод будет сосредоточен на оперативной памяти.
Следовательно, этот метод будет сосредоточен на оперативной памяти.
Программы будут храниться в оперативной памяти после их запуска. Другими словами, оперативная память — это кратковременная память вашего ПК. Вообще говоря, 4 гигабайта оперативной памяти достаточно для работы ПК. Однако из-за того, что вашему ПК необходимо часто переключать сложные приложения (такие как видеомонтаж, PhotoShop) и браузеры, оперативной памяти становится недостаточно.
Модернизация оперативной памяти обеспечивает ваш компьютер важными ресурсами, необходимыми для временного хранения данных с жесткого диска в ЦП для обработки. С большим объемом ОЗУ вы можете наслаждаться большей доступностью программ, более быстрым просмотром, улучшением сети и лучшим игровым процессом.
Подробные инструкции по обновлению оперативной памяти можно найти в этом сообщении.
Я успешно очищаю свой компьютер с помощью методов, описанных в этом посте. После этого мой компьютер работает плавно и быстро.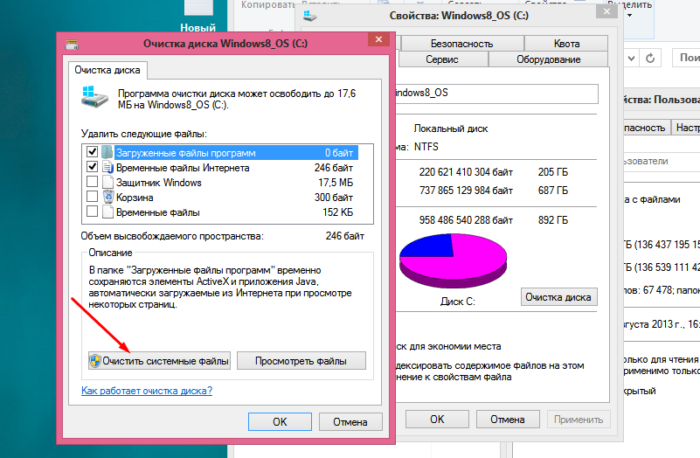 Если вас беспокоит та же проблема, вы можете прочитать это руководство. Нажмите, чтобы твитнуть
Если вас беспокоит та же проблема, вы можете прочитать это руководство. Нажмите, чтобы твитнуть
Заключение
Как почистить компьютер? 8 методов, описанных в этом посте, помогут вам очистить компьютер. Все они доступны, так что вы можете попробовать их случайным образом. Теперь выполните очистку компьютера, чтобы освободить место на диске и системные ресурсы.
Если у вас есть новые мысли о том, «как почистить компьютер», поделитесь ими в комментариях. Если у вас есть какие-либо сомнения или совет относительно программного обеспечения MiniTool, свяжитесь с нами напрямую через [email protected].
Часто задаваемые вопросы о том, как очистить компьютер
Как очистить компьютер?
Существует 8 доступных способов очистки компьютера.
- Использовать очистку диска или мастер создания разделов MiniTool
- Пустая корзина
- Отключить ненужные программы автозагрузки
- Удаление приложений
- Дефрагментация жесткого диска
- Удалить большие файлы на жестком диске
- Очистить ПК с помощью CCleaner
- Обновление ОЗУ
Как ускорить работу ноутбука?
Прежде чем ответить на этот вопрос, вам нужно знать, что делает компьютер быстрым (процессор, оперативная память, жесткий диск, графический процессор, кэш-память, материнская плата, программное обеспечение и последняя версия ОС), а затем принять соответствующие решения.