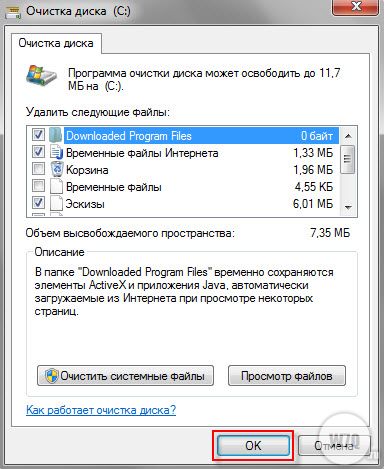Как почистить диск с на виндовс 8: Ошибки нехватки места на диске в Windows 8 / 8.1
Содержание
Как очистить кэш в Windows 8 – WindowsTips.Ru. Новости и советы
Windows
Андрей
Очень часто очистка кэша помогает ускорить работу компьютера. Естественно, значительного прироста производительности ждать не нужно, но в некоторых случаях она творит чудеса, особенно в операционной системе Windows 8, в которой есть две различные среды – рабочий стол и Modern UI. Сегодня мы расскажем вам, как очистить кэш стандартными средствами Windows 8.
Кэш настольных приложений
Начнем с рабочего стола. Самый простой и эффективный способ заключается в использовании утилиты CCleaner, который позволяет стереть кэш браузеров, эскизы изображений, кэш шрифтов, DNS-кэш и т.д. Но как я уже сказал выше, сегодня мы рассмотрим ручные методы, которые применимы и к Windows 7 и к Windows 8. Например, для очистки эскизов, вы можете воспользоваться инструментом «Очистка диска».
Нажмите на клавиатуре сочетание клавиш Win + R и в диалог «Выполнить» введите cleanmgr, а затем нажмите клавишу Enter. Операционная система начнет сканирование файлов.
После завершения сканирования откроется инструмент «Очистка диска», в котором вам следует поставить галочку напротив пункта «Эскизы» и нажать на кнопку OK.
Иногда могут возникнуть проблемы с просмотром Интернет-страничек (даже когда Интернет-соединение работает нормально). В этом случае, скорее всего, нужно почистить DNS-кэш, а поможет нам в этом «Командная строка». Чтобы ее открыть, снова запустите диалог «Выполнить» и введите cmd. В командную строку ведите следующую команду и нажмите Enter (не забудьте поставить пробел после ipconfig): ipconfig /flushdns
Кэш Modern-приложений
Здесь мы начнем с браузера Internet Explorer, то есть того, который использует интерфейс Modern UI (не путайте с настольной версией браузера).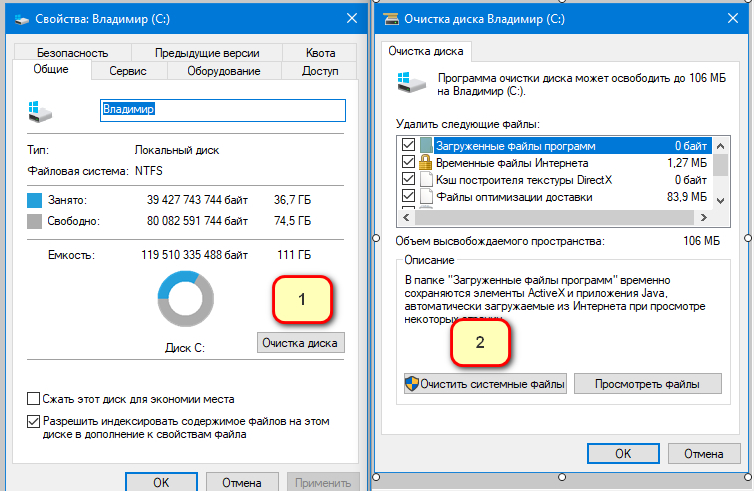
Кэш Internet Explorer’а
Да, настольная версия IE имеет свою историю посещенных страниц, так же как Modern-версия. Для очистки кэша последнего, сперва необходимо запустить его с начального экрана.
Вызовите Charms bar (например, путем наведения курсора мыши в правый нижний угол экрана), нажмите на кнопку «Параметры», а затем на кнопку «Свойства браузера».
Далее в разделе «Удалить журнал браузера» нажмите на кнопку «Удалить».
Кэш Магазина Windows
Давайте перейдем к другому приложению. К примеру, сбросим кэш Магазина Windows. Нажмите Win + R, введите WSReset.exe и нажмите Enter.
Когда откроется Магазин Windows, вы увидите следующее сообщение:
История поиска
Если вы часто используете поисковую функцию в Charms bar, можно удалить и историю поиска. Запустите Charms bar и выберете Параметры > Изменение параметров компьютера.
Запустите Charms bar и выберете Параметры > Изменение параметров компьютера.
В левой панели выберете раздел «Поиск», а затем нажмите на кнопку «Удалить журнал».
Кэш динамических плиток
И последнее, что мы сделаем, это очистим кэш «живых» плиток. Вы можете делать это всякий раз, когда замечаете, что какие-то из «живых» плиток вовсе «не живые».
На начальном экране откройте Charms bar и проследуйте по следующему пути: Параметры > Плитки.
В разделе «Очистить личные сведения на моих плитках» нажмите на кнопку «Очистить».
Это были лишь некоторые из методов, с помощью которых можно сбросить кэш в Windows 8. Знаете другие методы? Расскажите нам в комментариях.
Как увеличить диск C в Windows 7, 8 и 10
В сегодняшней статье мы рассмотрим как увеличить диск С, или любой другой диск за счет других дисков, не теряя данные на них. Проще говоря – если у вас на диске С 20 Гб, а на диске D 480Гб и из них 400 свободно, то можно увеличить диск С за счет диска D и все данные на обоих дисках будут целы. В сегодняшней статье мы не будем создавать загрузочные флешки, а пойдем путем наименьшего сопротивление, сделаем все в несколько кликов с помощью программы.
Проще говоря – если у вас на диске С 20 Гб, а на диске D 480Гб и из них 400 свободно, то можно увеличить диск С за счет диска D и все данные на обоих дисках будут целы. В сегодняшней статье мы не будем создавать загрузочные флешки, а пойдем путем наименьшего сопротивление, сделаем все в несколько кликов с помощью программы.
Можно увеличить объем диска стандартным способом, но там есть свои недостатки и самый главный – потеря данных на одном из дисков. А здесь данные не теряются, не нужно создавать загрузочные флешки и можно расширять и уменьшать любой диск!!!
Как я уже говорил будем увеличивать объем диска самым простым способом, ну по крайней мере еще проще я пока не встречал и если кто знает проще – пишите комментарии 🙂
Установить EaseUS Partition Master
1. Скачайте программу EaseUS Partition Master. Бесплатной версии хватит для работы с дисками, по этому выбираем Partition Master Free и нажимаем “Free Download”.
2. Введите любую свою электронную почту и нажмите на “Try Partition Master Free”.
3. В следующем окне под “Free” нажмите на “Download”.
4. Если вам напишет “Невозможно безопасно скачать файл “emp_free …” нажмите на “Сохранить”.
5. Откройте скачанный файл => нажмите на “Install”.
6. Нажмите на “Install Free”.
7. Нажмите на “Start Now”.
8. Нажмите на “Later”.
Сжать диск с помощью EaseUS Partition Master
Чтобы увеличить объем диска С – для начала нужно сжать какой-то из дисков, и потом уже за счет освободившегося пространства начать увеличение диска С (или любого другого диска).
1. Откройте программу “EaseUS Partition Master”.
2. В моем примере мы увеличим диск С за счет диска D, по этому для начала нажимаем на диск D правой кнопкой мыши и выберите Resize\Move
3.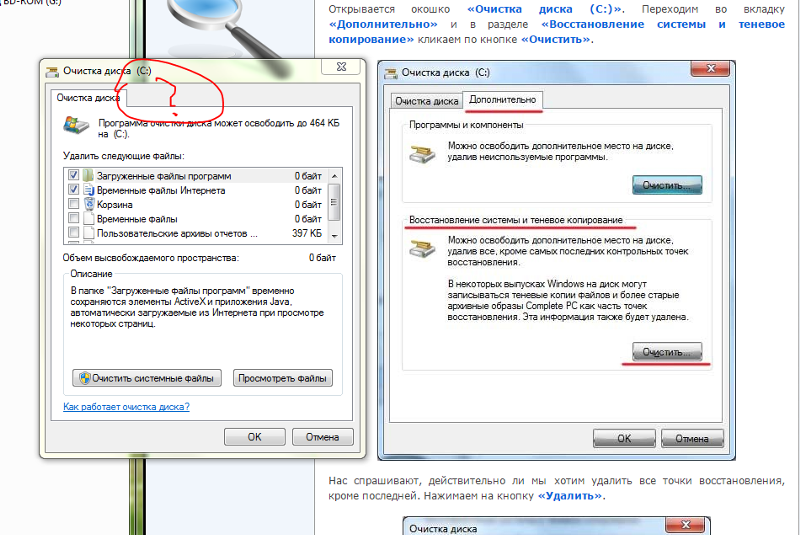 Нажмите на бегунок спереди левой кнопкой мыши и не отпуская кнопку тяните вперед, отнимая тем самым свободное место от данного диска. Или пропишите в поле Unallocated Spase Before объем который вы хотите отнять от диска D для расширения диска С, и нажмите на “ОК”. Данными действиями вы сжимаете диск, уменьшаете его в объеме и тем самым освобождаете незанятое пространство, чтобы за счет него увеличить другой диск.
Нажмите на бегунок спереди левой кнопкой мыши и не отпуская кнопку тяните вперед, отнимая тем самым свободное место от данного диска. Или пропишите в поле Unallocated Spase Before объем который вы хотите отнять от диска D для расширения диска С, и нажмите на “ОК”. Данными действиями вы сжимаете диск, уменьшаете его в объеме и тем самым освобождаете незанятое пространство, чтобы за счет него увеличить другой диск.
Увеличить диск с помощью EaseUS Partition Master
После третьего пункта у вас появилось свободное место перед диском С, используйте его для расширения диска. Нажмите на диск С правой кнопкой мыши и выберите “Resize\Move”, перетяните бегунок в самый правый край и нажмите на “ОК”.
Теперь смотрим на разметку диска, и если вы все поделили правильно и всё вас устраивает – нажмите на “Execute … Operations”.
Нажмите на “Apply”.
Если вы расширяете диск С, вам предложит перезагрузить компьютер. Во время работы программы нельзя принудительно выключать компьютер, дождитесь окончания действий! После перезагрузки программа увеличит диск С за счет диска D, данное действие может занять около часа, а то и больше.
Если что-то не понятно, или вы знаете способы проще – пишите в комментариях. На сегодня всё! Удачи вам 🙂
Читайте также:
FacebookTwitterPinterestПочта
Очистите жесткий диск в Windows 8 с помощью Disk Cleanup
Использование планировщика заданий в Windows 8 |
Как создать ярлык на рабочем столе и в меню «Пуск» в Windows 8
11 ноября 2012 г. 16:16
/
Скоттстгеле
/
Geek TipsComments (0)
Во время повседневного использования вашего компьютера у вас накопится ненужных файлов ( временных установочных/интернет-файлов, корзины и т. д. ). Вы можете удалить эти файлы с помощью встроенной утилиты Disk Cleanup ( cleanmgr.exe ) внутри Windows 8 . Когда дело доходит до ремонта компьютеров, я постоянно использую его в системах моих клиентов. И его можно запустить парами из различных способов и с различными вариантами.
И его можно запустить парами из различных способов и с различными вариантами.
Запуск очистки диска по запросу
Существует пара различных способов запуска очистки диска по запросу. Следующие процедура очищает файлы, связанные с вашей учетной записью пользователя . Вы также можете использовать Очистка диска для очистки всех файлов на вашем компьютере. Диалоговое окно Windows 8 «Очистка диска» со стандартными параметрами Клавиша с логотипом Windows + C до вызвать панель очарования .

или
- Проведите с правой стороны экрана или нажмите клавишу с логотипом Windows + C , чтобы открыть панель чудо-кнопок .
- Щелкните левой кнопкой мыши на кнопке поиска на панели чудо-кнопок .
- Щелкните левой кнопкой мыши на Apps в Search .
- Тип Очистка диска в поле Поиск на панели Поиск .
- В результатах слева щелкните левой кнопкой мыши на Очистка диска .
После выбора диска, который вы хотите очистить, Очистка диска сканирует его на предмет возможных файлов для удаления.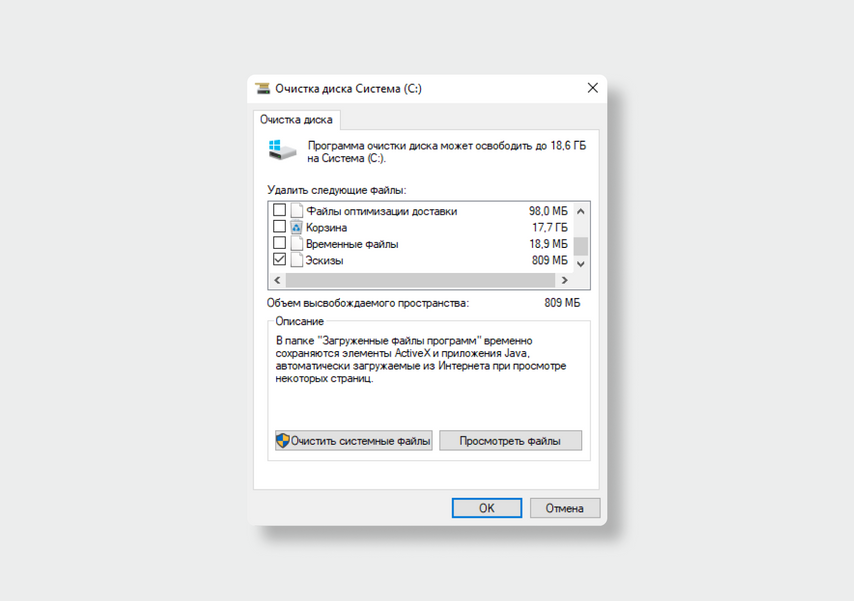 Затем он позволяет вам выбрать, какие файлы удалить. Когда вы нажимаете кнопку Очистить системные файлы , он перезапускается с вкладкой Дополнительные параметры . Эта вкладка включает два дополнительных способа освободить еще больше места на диске:
Затем он позволяет вам выбрать, какие файлы удалить. Когда вы нажимаете кнопку Очистить системные файлы , он перезапускается с вкладкой Дополнительные параметры . Эта вкладка включает два дополнительных способа освободить еще больше места на диске:
Диалоговое окно очистки диска Windows 8 с дополнительными параметрами
- Программы и компоненты . Этот параметр открывает «Программы и компоненты» на панели управления, где вы можете удалить программы, которые больше не используете. Столбец «Размер» в разделе «Программы и компоненты» показывает, сколько места на диске использует каждая программа.
- Восстановление системы и теневые копии . С помощью этой опции вы можете удалить все точки восстановления на диске, кроме самой последней.
Восстановление системы использует точки восстановления, чтобы вернуть ваши системные файлы к более раннему моменту времени. Если ваш компьютер работает нормально, вы можете сэкономить место на диске, удалив более ранние точки восстановления.
Если ваш компьютер работает нормально, вы можете сэкономить место на диске, удалив более ранние точки восстановления.
В некоторых выпусках Windows 8 точки восстановления могут включать предыдущие версии файлов, известные как теневые копии, и образы резервных копий, созданные с помощью Windows Complete PC Backup. Эти файлы и изображения также будут удалены.
Запуск очистки диска с предопределенными параметрами
Вы также можете запустить Очистка диска из командной строки. Это дает вам возможность предопределенных настроек для запуска Очистка диска в качестве запланированного задания в планировщике заданий или ярлыка на рабочем столе или в меню «Пуск». Нажмите здесь для получения дополнительной информации о том, как открыть командную строку с правами администратора в Windows 8.
Очистка диска Windows 8 запускается в командной строке с параметром sageset
Вы можете запустить Средство очистки диска , запустив cleanmgr. exe . Disk Cleanup поддерживает следующие переключатели командной строки :
exe . Disk Cleanup поддерживает следующие переключатели командной строки :
- cleanmgr /d буква диска: — этот переключатель выбирает диск, который вы хотите очистить с помощью Disk Cleanup . Обратите внимание, что переключатель /d не используется с /sagerun:n .
- cleanmgr /sageset: n — этот переключатель отображает Параметры очистки диска и создает раздел реестра для хранения выбранных вами параметров. Значение n хранится в реестре и позволяет указать различные задачи очистки диска для выполнения. Значение n может быть любым целым числом от 0 до 65535. Чтобы получить все доступные параметры при использовании переключателя /sageset , вам может потребоваться указать букву диска, содержащего установку Windows.
- cleanmgr /sagerun: n — этот переключатель запускает указанные задачи, назначенные значению n с помощью переключателя /sageset .
 Все диски в компьютере будут пронумерованы, и выбранный профиль будет запущен для каждого диска.
Все диски в компьютере будут пронумерованы, и выбранный профиль будет запущен для каждого диска.
Чтобы запустить Disk Cleanup с переключателем /sagerun: n в планировщике заданий или на рабочем столе или в ярлыке меню «Пуск», вы должны использовать примерно следующее:
C:\Windows\System32\ cleanmgr.exe /sagerun: n
3f7e9026-3acc-461e-a77a-0ffdd9779ccb|0|.0|96d5b379-7e1d-4dac-a6ba-1e50db561b04
Метки: командная строка. очистка диска . Планировщик заданий . окна 8.1
Очистка диска не работает в Windows 10/8.1/8/7, что делать?
от Jenefey Aaron Обновлено 16 апреля 2020 г. / Обновление для Windows Care
Внезапно программа очистки диска не удаляет найденные файлы. Таким образом, количество файлов растет, например, количество сжатых файлов увеличилось с нескольких тысяч до 248 000, так как при каждой попытке запустить очистку диска ничего не удаляется.
Как я мог поступить?»
— От Генри
Когда компьютер с Windows начинает со временем тормозить, большинство пользователей всегда сначала обращаются за помощью к очистке диска. Потому что он способен удалять ненужные файлы с жесткого диска, позволяя ему работать быстрее. Но если вы столкнулись с той же проблемой, что и Генри — очистка диска не работает, как с этим бороться? Продолжайте читать, чтобы узнать, как исправить ошибку «Очистка диска» и найти лучшую альтернативу, которую вы можете использовать для повышения производительности вашего ПК.
- Решение для исправления очистки диска не работает
- Лучшая альтернатива очистке диска в Windows 10/8.1/8/7
Решение для исправления очистки диска не работает
Когда вы пытаетесь запустить очистку диска, чтобы сделать ваш компьютер более плавным, он перестает отвечать на запросы. Эта проблема возникает из-за того, что на вашем компьютере есть поврежденный временный файл. Чтобы устранить зависание очистки диска, вы должны удалить все файлы в папке Temp текущих пользователей и временные файлы Интернета. Выполните следующие инструкции.
Чтобы устранить зависание очистки диска, вы должны удалить все файлы в папке Temp текущих пользователей и временные файлы Интернета. Выполните следующие инструкции.
Лучшая альтернатива очистке диска в Windows 10/8/7
Программа
Disk Cleanup предназначена для освобождения места на жестком диске и очистки операционной системы Windows от ненужных файлов, которые вы не будете использовать. На самом деле, он может испортиться, а также быть недостаточно чистым. Здесь я искренне представляю Tenorshare Windows Care Genius, универсальный оптимизатор системы Windows, позволяющий вам проверять, удалять системные ненужные файлы на жестком диске, управлять запускаемыми программами и отслеживать активные процессы. С ним вам вообще не нужно беспокоиться о неработоспособной очистке диска Windows. Скачайте и попробуйте.
Запустите программу и нажмите Очистка . Ваш компьютер будет автоматически обнаружен и оценен в диапазоне от 10 до 0 в соответствии с его состоянием здоровья.

 Если ваш компьютер работает нормально, вы можете сэкономить место на диске, удалив более ранние точки восстановления.
Если ваш компьютер работает нормально, вы можете сэкономить место на диске, удалив более ранние точки восстановления.  Все диски в компьютере будут пронумерованы, и выбранный профиль будет запущен для каждого диска.
Все диски в компьютере будут пронумерованы, и выбранный профиль будет запущен для каждого диска. Как я мог поступить?»
Как я мог поступить?»