Как почистить диск с от ненужных файлов windows 8: Ошибки нехватки места на диске в Windows 8 / 8.1
Содержание
Освободите место на жестком дискеdisk после обновления до Windows 8.1
Каждый раз при установке update система, Будь то update Безопасность или update основной такой как Service Packили новая версия Сама по себе копию предыдущей версии Файловая система хранятся жесткий-disk позволяет вернуться к состояние системы перед установкой updateиз. Это также тот случай обновить Windows 8 la Windows 8.1.
В то время как возможность вернуться в операционную систему перед установкой update (основной или нет) может быть очень полезным для пользователей, когда update является установлены правильно или система сталкивается ошибки После ее установки, хранения Откат файлов (С учетом возврата к предыдущему состоянию системы) средства и значительное место занимают на хард-disk.
При условии Windows 8.1 было выпущено почти 2 неделиЕсли вы уже сделали модернизация и будете довольны новой операционной системы, котораяСкорее всего, вам не нужно будет (или причины), чтобы вернуться к Windows 8. И если вы заметили, что свободное место на жестком дискеdisk сократилось с значительным, он может освободить некоторых из откат удаления файлов Windows 8.1 la Windows 8 (Вам больше не нужно).
Как мы можем освободить место на жестком диске?disk после установки updateAcquis Windows 8.1?
Если вы в последнее модернизация от Windows 8 la Windows 8.1 (Или Windows 7 la Windows 8, Тогда Windows 8.1), Скорее всего Откат файлов занимают места достаточно большой жесткий диск вашего компьютера, чтобы удалить эти файлы и освободить место на жестком дискеdisk использовать инструмент Очистка дискаТо, что в последних версиях WindowsAcquis был обновлен таким образом, что он может удалить Файловая система si updateСтарыеКоторые не являются необходимыми для функционирования системы (также Microsoft запустила update al Disk Очистка для Windows 7, Который вы можете найти более подробную информацию здесь).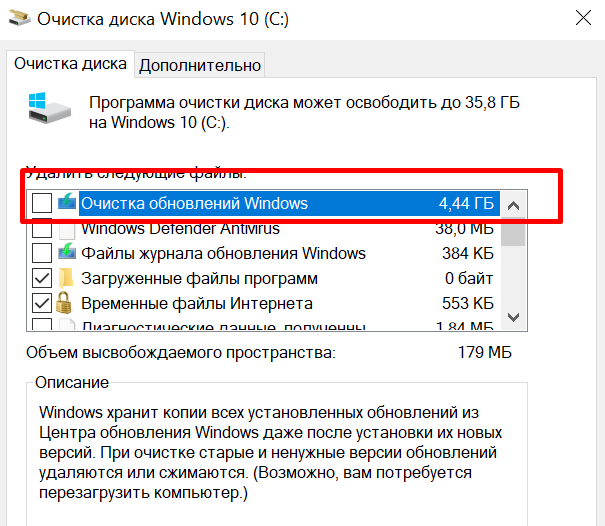
- открытый Очистка диска (Тип: Очистка диска in Стартовый экран и выберите Освободить disk пробел, удалив ненужное files)
- нажмите на кнопку Очистить системные файлы Чтобы отобразить дополнительные параметры применения
- Тик Предыдущая Windows installдействие (я) si Windows Update уборка списка (плюс другие варианты, такие как Временный интернет files или Корзина если применимо) и нажмите OK
Файлы отмена и других ненужных файлов в системе будут удалены, освободив драгоценное место на жестком диске.disk.
Примечание. Обратите внимание, что вы не сможете вернуться к предыдущим версиям Windows или состояния системы перед установкой определенных update-s после того, как вы будете использовать эти опции из Disk Очистка.
STEALTH SETTINGS — Освободить трудно-disk пространство после обновления до Windows 8. 1
1
Категории Microsoft, Обращает на себя внимание, Учебники и новости ИТ, Твики и хаки, Windows 8, Windows Синии, Windows Как Теги Удалить старый update files, Удалить старый Windows fileс от system, Удалить предыдущий Windows installations, Освободить disk пробел после Windows 8.1 обновления, Освободите место в Windows 8.1, Windows 8.1 Disk уборка, Windows Функции 8.1, Windows советы 8.1, Windows 8.1 инструментов, Windows Update уборка
Как записаться » Microsoft » Освободите место на жестком дискеdisk после обновления до Windows 8.1
stealth
Увлеченный технологиями, мне нравится тестировать и писать руководства по операционным системам. Windows, всегда стремясь открыть для себя интересные вещи.
Как
Очистка кэша в Windows 8
Очистку всего кэша в ОС Windows 8 стоит начать с настольных программ. В ходе работы установленные на компьютере программы накапливают различные файлы, от которых надо систематически избавляться. Чтобы очистить кэш потребуется выполнить следующее:
В ходе работы установленные на компьютере программы накапливают различные файлы, от которых надо систематически избавляться. Чтобы очистить кэш потребуется выполнить следующее:
- Нажать комбинацию клавиш Win + R.
- Ввести команду cleanmgr и нажать кнопку Ок.
- Поставить в новом меню «Очистка диска» галочку прямо напротив всех ненужных файлов.
- Нажать кнопку Ок.
Все данные о запросах системы к серверам хранятся в DNS-кэше. Различные проблемы с просмотром веб-страничек связаны именно с накоплением этого кэша.
В таком случае рекомендуется, конечно же, почистить DNS-кэш посредством Командной строки.
Для этого:
- Активируйте Командную Строку (нажмите «Пуск» — «Все программы» — «Стандартные» — «Командная строка»).
- Напишите команду ipconfig /flushdns.
- Нажмите на клавишу Enter.
Во время своего функционирования веб-браузер обязательно накапливает достаточно много разнообразных временных документов.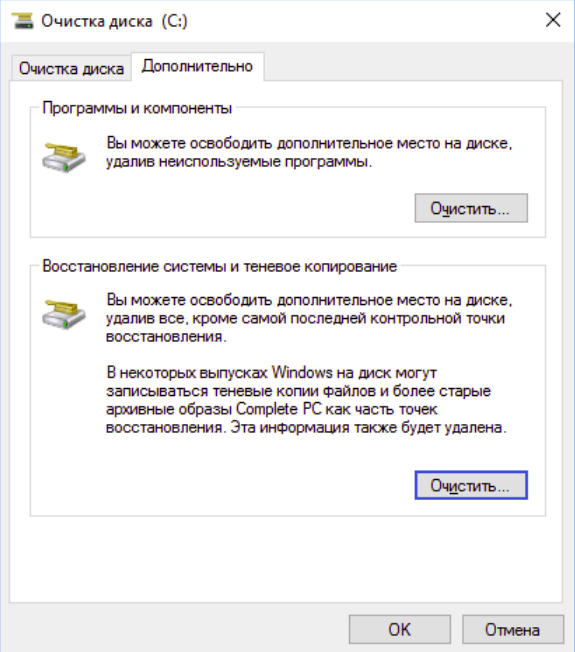 Для их очистки потребуется выполнить следующее:
Для их очистки потребуется выполнить следующее:
- Активируйте веб-браузер.
- Зайдите в меню и выберите там раздел «Параметры».
- Зайдите во вкладку «Свойства браузера».
- В пункте «Журнал браузера» нажмите клавишу «Удалить».
В веб-браузерах на базе Chromium (Opera, Яндекс и Google Chrome) очистку кэша можно выполнить следующим образом:
- Нажмите комбинацию кнопок на клавиатуре CTRL+H.
- Выберите пункт под названием «Очистить историю».
- Выберите необходимые категории для удаления, а именно «Очистить историю посещений».
Магазин программ Microsoft тоже накапливает различные временные файлы. Чтобы от них избавиться, надо:
- Нажать комбинацию клавиш на клавиатуре Win + R.
- Ввести WSReset.exe и запустить.
- Дождаться окончания процедуры.
Во время поиска приложений и файлов через поисковое меню в ОС тоже накапливается ненужный кэш, который надо систематически очищать.
Для этого требуется выполнить такие операции:
- Зайдите в пункт «Параметры» из главного меню.

- Зайдите во вкладку под названием «Изменение параметров компьютера».
- В левом меню зайдите во вкладку «Поиск».
- Нажмите на клавишу «Удалить журнал».
Чтобы очистить кэш «живых» плиток потребуется:
- Открыть из главного меню Charms bar.
- Выбрать пункт «Параметры».Нажать на кнопку «Плитки».
- Зайти во вкладку «Очистить личные сведения на моих плитках».
- Нажать на клавишу «Очистить».
Метки:windows, инструкция, чистка
Спецификация Windows Holiday
Вы можете выполнить чистую установку Windows 8.1, если вы приобрели Windows 8.1 на DVD или приобрели загружаемую версию Windows 8.1. Чистая установка обычно означает форматирование жесткого диска перед установкой Windows, поэтому перед продолжением убедитесь, что вы сделали резервную копию своих файлов и создали диск восстановления с помощью инструмента MSI BurnRecovery.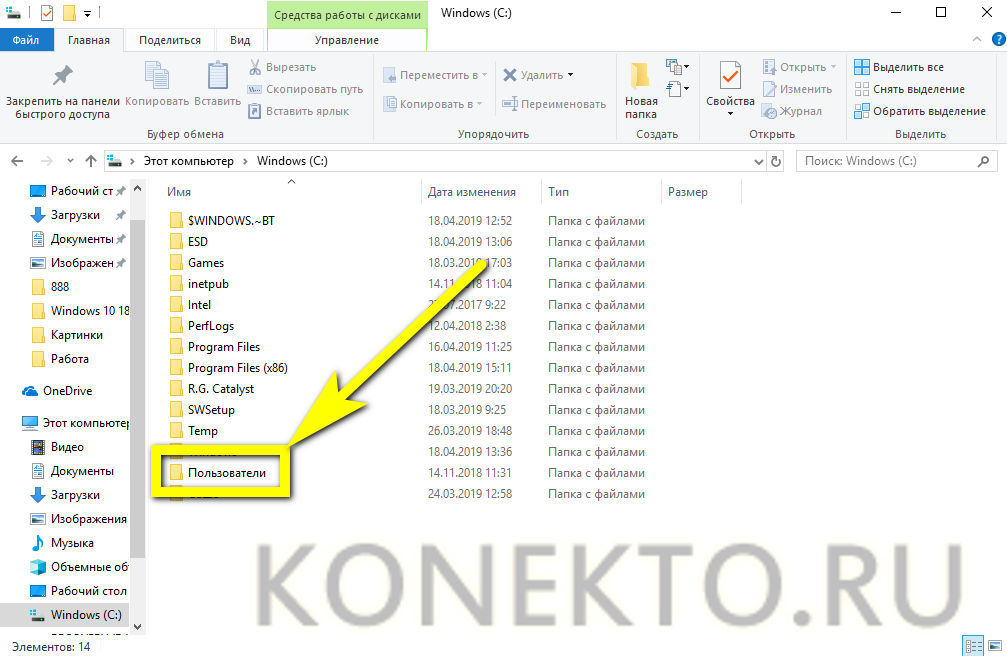
Выполнение чистой установки с помощью DVD-диска или флэш-накопителя USB
Если вы купили Windows 8.1 на DVD или создали DVD-диск или флэш-накопитель USB при покупке и загрузке Windows 8.1, выполните следующие действия, чтобы выполнить чистую установку.
1. Включите компьютер, чтобы Windows загрузилась нормально, вставьте DVD-диск с Windows 8.1 или флэш-накопитель USB и выключите компьютер.
2. Перезагрузите компьютер. Ваш ноутбук загрузится с DVD-диска Windows 8.1 или USB-накопителя. Нажмите любую клавишу при появлении сообщения «Нажмите любую клавишу для загрузки с компакт-диска или DVD…».
Если вы перезагрузите компьютер и запустится ваша текущая версия Windows, возможно, вам придется изменить порядок загрузки в настройках BIOS вашего компьютера, чтобы ваш компьютер загружался с носителя.
Чтобы изменить порядок загрузки, вы обычно нажимаете клавишу Delete сразу после включения компьютера. Когда вы войдете в меню настройки BIOS, выберите вкладку «Загрузка» и установите носитель в качестве первого порядка загрузки.
Перейдите на вкладку «Сохранить и выйти», выберите [Сохранить изменения и сброс] и выйдите из меню настройки BIOS.
3. Выберите язык вместе с другими настройками и нажмите
[Далее] .
4. Нажмите
[Установить сейчас] , чтобы начать процесс.
5. Введите ключ продукта для активации Windows 8.1 и нажмите
[Далее] . (Вы должны найти ключ в упаковке диска или в сообщении о том, что вы купили Windows. Если нет, обратитесь к поставщику диска.)
6. Примите условия лицензии и нажмите
[Далее] .
7. Выберите нужный тип установки. MSI рекомендует
[Пользовательский: установить только Windows (дополнительно)] .
8. Удалите все существующие разделы, выбирая по одному разделу за раз, а затем щелкните ссылку
[Удалить] .
9. Нажмите
[OK] при появлении сообщения.
10. Все пространство на жестком диске теперь нераспределено.
 Создайте разделы, нажав [Параметры диска (дополнительно)].
Создайте разделы, нажав [Параметры диска (дополнительно)].
11. Нажмите
[Создать] и определите правильный размер раздела для раздела.
12. Windows создаст еще один раздел для хранения системных файлов. Нажмите
[OK] . Выполните шаг 10, чтобы создать разделы для остального нераспределенного пространства, если это необходимо.
13. Выберите один раздел и щелкните ссылку
[Формат] , чтобы выполнить форматирование раздела.
14. Вам будет предложено подтвердить процесс. Нажмите
[ОК] . Отформатируйте и другие разделы, кроме того, который зарезервирован для системных файлов.
15. Выберите раздел, на который вы хотите установить Windows, и нажмите
[Далее] .
16. Выполняется установка Windows 8.1, в ходе которой потребуется несколько перезагрузок.
17. Следуйте инструкциям на экране, чтобы персонализировать настройки компьютера.

18. Теперь Windows 8.1 успешно установлена. Выполните обновление Windows и установите последние обновления прошивки/драйвера/приложения, загруженные с веб-сайта MSI.
Назад
Как полностью стереть флешку в Windows 10/8/7?
Вы хотите безвозвратно стереть USB-накопитель и гарантировать, что никто не сможет восстановить данные? Здесь есть два способа безопасно удалить данные с USB-накопителя и ничего не восстановить.
Обзор очистки USB-накопителя
Когда необходимо очистить USB-накопитель?
Как полностью стереть USB-накопитель?
Метод 1. Очистка флэш-накопителя USB с помощью встроенной функции форматирования
Метод 2. Полная очистка флэш-накопителя USB с помощью Eassos DiskGenius интерфейс USB для подключения к компьютеру. Он портативный, быстрый и простой в использовании и переноске. Как и на жестком диске, иногда вам может потребоваться стереть USB-накопитель.
Когда необходимо стереть USB-накопитель?
- Получите больше места для хранения новых данных.
 Стирание USB-накопителя удаляет все данные на устройстве, и вы можете повторно использовать все свободное пространство.
Стирание USB-накопителя удаляет все данные на устройстве, и вы можете повторно использовать все свободное пространство. - Данные являются конфиденциальной информацией, которую необходимо удалить навсегда.
- Безопасное удаление всех данных с флешки перед продажей устройства.
- Удаление неизвестного вируса или вредоносного ПО с флэш-накопителя USB.
- Изменить формат файловой системы, например изменить FAT32 на NTFS, преобразовать NTFS в exFAT или Ext4.
Как полностью стереть USB-накопитель?
Вы не можете полностью стереть данные с USB-накопителя простым удалением или форматированием, потому что любой может легко восстановить их с помощью любой программы для восстановления данных. Программы восстановления USB-накопителей можно легко загрузить из Интернета, и восстановить удаленные или отформатированные данные с USB-накопителей довольно просто. Для полной очистки SD-карты, жесткого диска или USB-накопителя требуются дополнительные операции.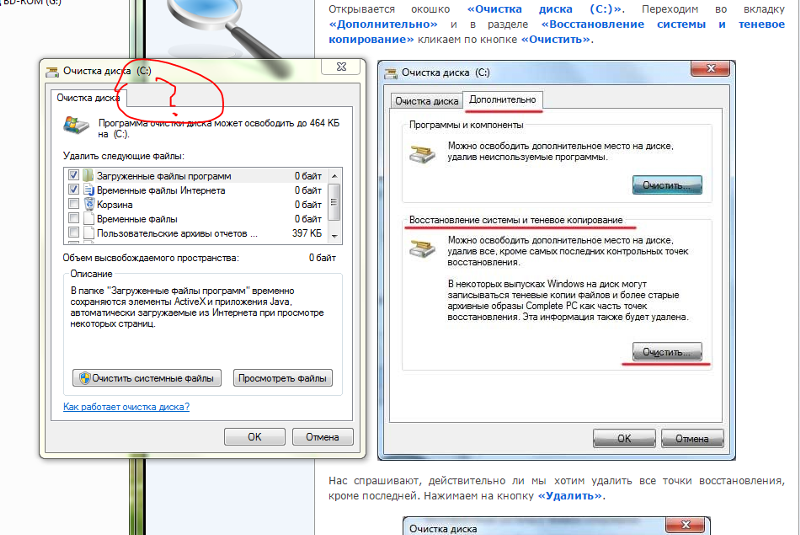 В этой инструкции я покажу вам два способа безвозвратно стереть данные с флешки.
В этой инструкции я покажу вам два способа безвозвратно стереть данные с флешки.
Способ 1: Очистка USB-накопителя с помощью встроенной функции форматирования
Все компьютеры, использующие систему Windows, имеют встроенную функцию форматирования для удаления всего содержимого с USB-накопителя. Однако многие из нас форматируют диски с помощью быстрого форматирования, которое выполняется за секунды, но не может очистить данные навсегда. На самом деле, мы можем выполнить полное форматирование на USB-накопителе, которое способно стирать данные байт за байтом, так что файлы нельзя будет восстановить каким-либо образом. Как полностью очистить данные с помощью опции полного форматирования? Давайте внимательно посмотрим на процесс:
Шаг 1 Вставьте флэш-накопитель USB в компьютер, подождите несколько секунд и дайте компьютеру выполнить свою работу — обнаружить флэш-накопитель USB и установить драйвер USB.
Шаг 2. Откройте Проводник, дважды щелкнув Этот компьютер, и вы увидите значок USB-накопителя.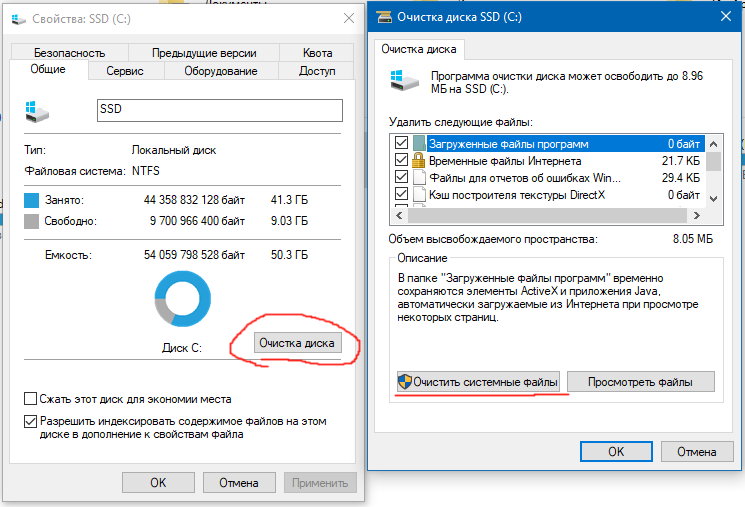
Шаг 3 Откройте флэш-накопитель USB и переместите важные данные на жесткий диск компьютера, чтобы создать резервную копию.
Шаг 4 Нажмите правой кнопкой мыши на USB-накопителе, который вы хотите стереть, и выберите пункт «Форматировать» в контекстном меню.
Шаг 5 Выберите тип файловой системы из раскрывающегося списка и установите Размер единицы размещения. Если вы не знаете, как выбрать, вы можете следовать предложенному варианту.
Шаг 6 Отмените выбор параметра «Быстрое форматирование» и нажмите кнопку «Пуск». Затем Windows начнет полное форматирование выбранного диска.
Примечание : Быстрое форматирование не удаляет данные навсегда, и вы можете легко восстановить потерянные данные с отформатированного диска с помощью программного обеспечения для восстановления данных, в то время как полное форматирование занимает больше времени и полностью стирает данные. Если этот диск содержит важные данные, следует заранее создать резервную копию.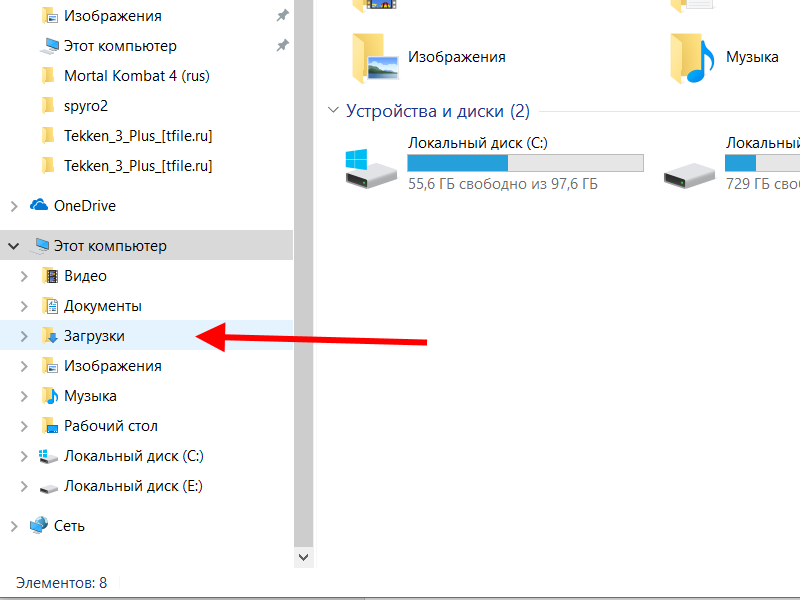
Способ 2: Полная очистка USB-накопителя с помощью Eassos DiskGenius
Помимо полного форматирования USB-накопителя, вы также можете использовать стороннее программное обеспечение для очистки USB-накопителя. Здесь мы рекомендуем бесплатный менеджер разделов Windows — Eassos DiskGenius, чтобы очистить данные за вас. DiskGenius может стирать данные любого раздела, жесткого диска или USB-накопителя напрямую и легко, так что данные не могут быть восстановлены никаким программным обеспечением для восстановления данных. При стирании данных можно сделать некоторые другие настройки.
Шаг 1 Запустите программное обеспечение Eassos DiskGenius на своем компьютере.
Шаг 2 Выберите USB-накопитель, данные с которого вы хотите стереть, а затем нажмите « Инструменты » в главном меню и нажмите « Стереть секторы ».
DiskGenius откроет это окно:
В этом окне вы можете установить следующие параметры:
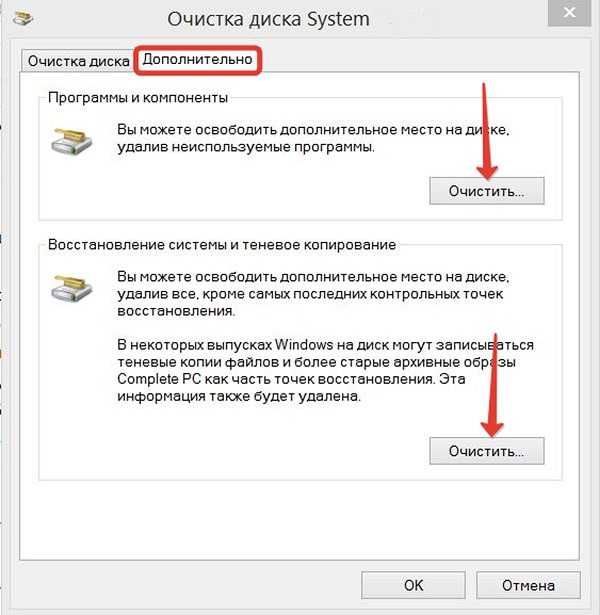
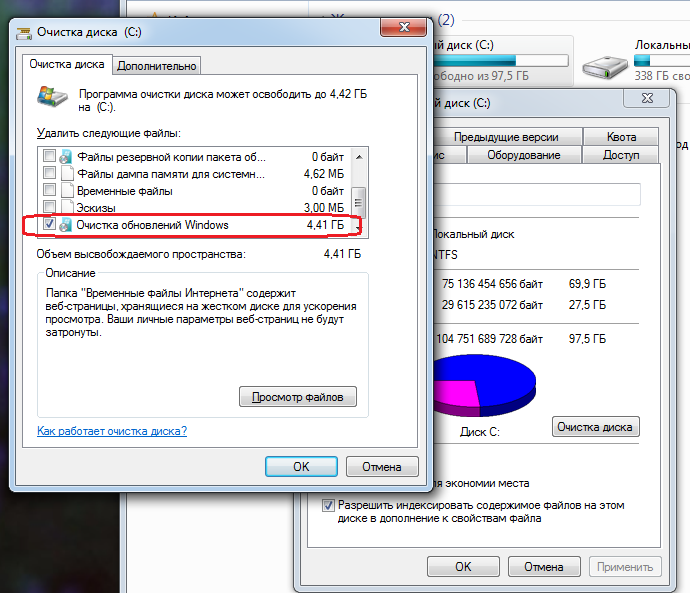
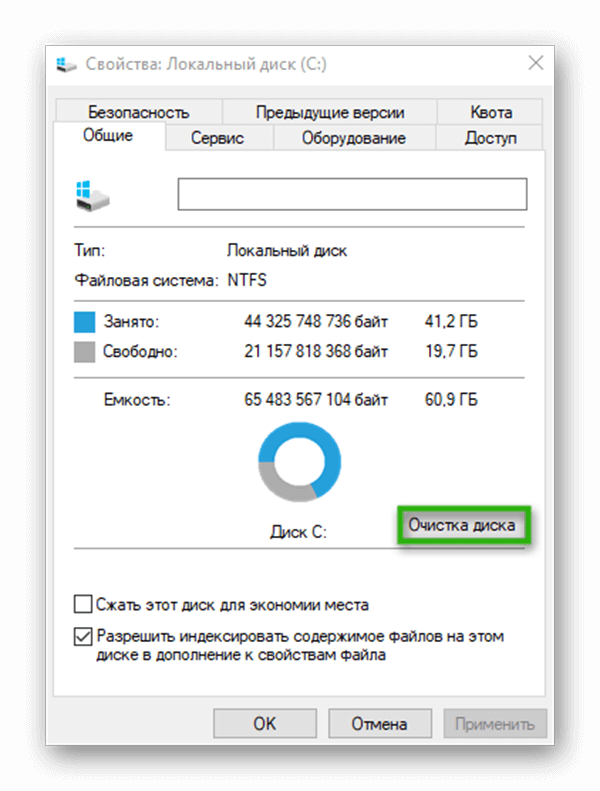 Стирание USB-накопителя удаляет все данные на устройстве, и вы можете повторно использовать все свободное пространство.
Стирание USB-накопителя удаляет все данные на устройстве, и вы можете повторно использовать все свободное пространство.