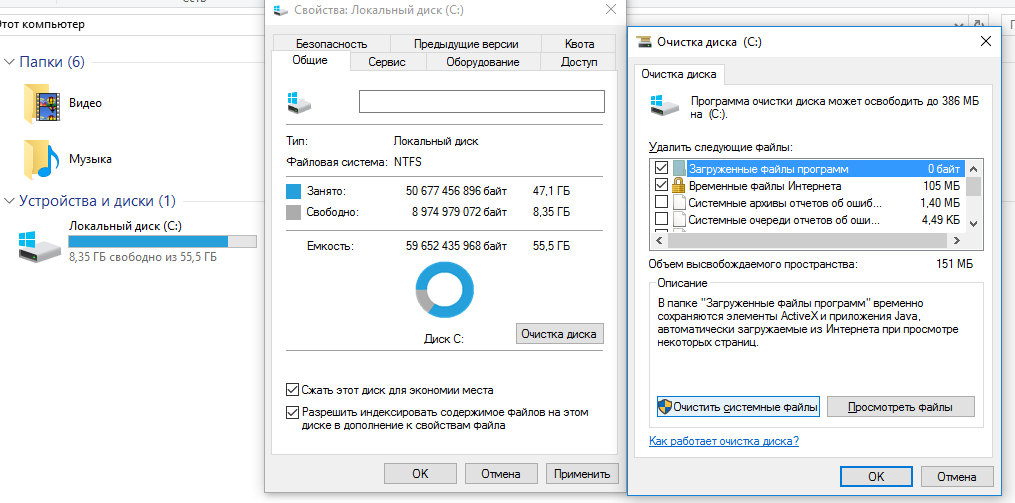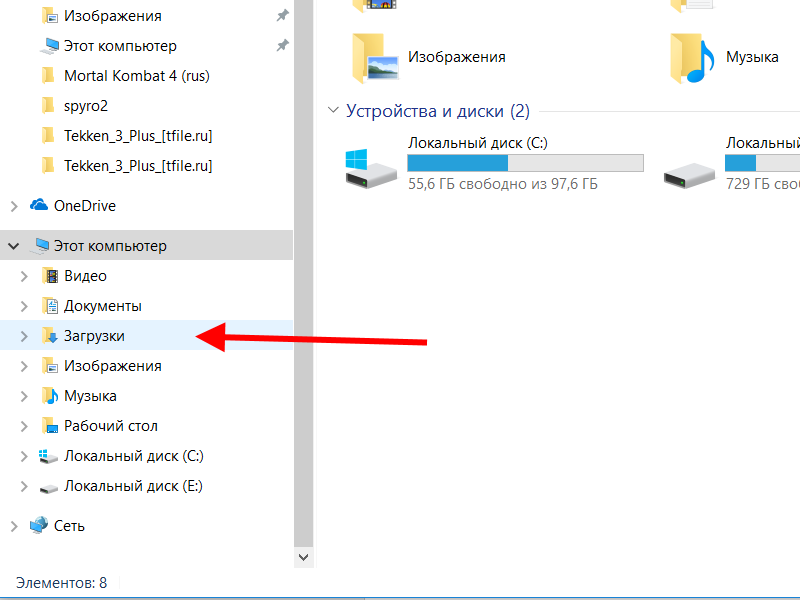Как почистить диск с от ненужных программ чайникам: Очистка, деинсталляция
Содержание
Чистка компьютера от ненужных программ и файлов для чайников
Назад к Новости
Чистка компьютера, ноутбука от ненужных файлов и программ
Администратор2021-10-18T15:53:43+03:00
Windows, Программы Очистка, Чистка компьютера
Глубокая чистка компьютера от ненужных файлов
Пять основных, простых способов, которые подойдут даже для чайников и помогут сделать любой компьютер или ноутбук более быстрым и отзывчивым. Вы будете использовать встроенные инструменты Windows для удаления беспорядка на жестком диске.
Если ваш компьютер или ноутбук работает медленнее, чем вы хотели бы, попробуйте эти пять простых способов, чтобы его ускорить. Подумайте об этом как о весенней чистке: очистка приложений, которые вы больше не используете, и удаление временных файлов, которые занимают много места на вашем жестком диске – это работа, которую вы, вероятно, предпочли бы не делать, но они могут иметь большое значение для любого ПК или ноутбука.
Очистите свой жесткий диск
Со временем любой компьютер начинает переполняться программами и ненужными файлами. Это, в свою очередь, замедляет производительность. Обычно ваш компьютер должен проиндексировать всю информацию на жестком диске, чтобы найти файлы и программы, к которым он получает доступ. Это не относится к твердотельным накопителям, поскольку они функционируют по-другому, но если какой-либо жесткий диск полностью заполнен (или почти заполнен), Windows не будет иметь места, необходимого для правильной работы. Вы всегда должны иметь несколько пустых гигабайт (в идеале 10-20 GB).
Удаление как можно большего количества мусора поможет восстановить отзывчивость вашего устройства. Windows имеет встроенные функции очистки для создания большего пространства: они делают это путем очистки корзины и удаления временных и других файлов, которые вам больше не нужны. Просто введите Очистка диска в поле поиска рядом с кнопкой Пуск Windows.
Выберите программу очистки диска в верхней части списка, а затем выберите диск, который вы хотите исправить (очистить).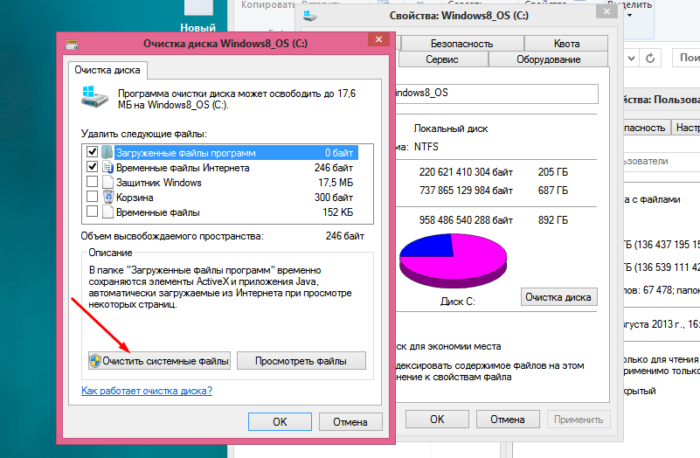 Программа “Очистка диска” изучит диск и даст вам варианты того, какой контент лучше удалить. Как мы уже говорили – это обычно смесь загруженных, временных файлов и файлов, которые находятся в корзине. Просто установите флажки, чтобы выбрать те, которые вы хотите очистить, а затем нажмите кнопку ОК.
Программа “Очистка диска” изучит диск и даст вам варианты того, какой контент лучше удалить. Как мы уже говорили – это обычно смесь загруженных, временных файлов и файлов, которые находятся в корзине. Просто установите флажки, чтобы выбрать те, которые вы хотите очистить, а затем нажмите кнопку ОК.
Удаление программ, которые вы не используете
Удалите все программы, которые вы не используете – Windows имеет свой собственный инструмент для этого. Просто откройте меню Пуск- Windows и найдите пункт Установка и удаление программ. Выберите верхнюю опцию используйте ее для сортировки списка установленных программ по размеру (объему, занимаемому на жестком диске) – чтобы быстро найти приложения, использующие дискового пространства.
Если вы видите в списке программу, которая вам больше не нужна, нажмите на нее и выберите опцию удаления. Если вы не уверены, что это за программа, то лучше ее не удалять.
Не всегда возможно полностью удалить все следы программы с помощью встроенной утилиты Windows.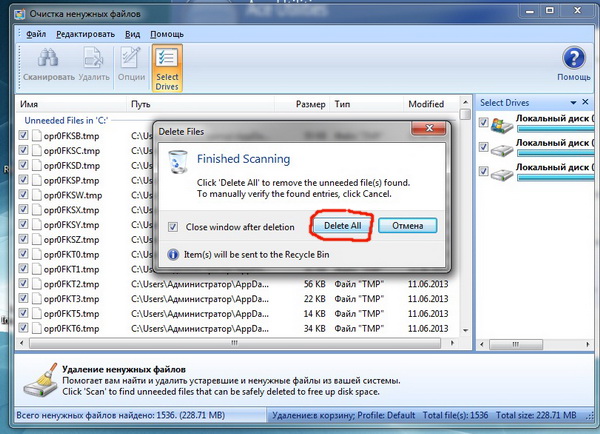 Для полного удаления вам нужен сторонний инструмент, который может “копать” немного глубже. Выбор таких программ огромный и вы сможете их легко найти в интернете. Как один из примеров это программа CCleaner.
Для полного удаления вам нужен сторонний инструмент, который может “копать” немного глубже. Выбор таких программ огромный и вы сможете их легко найти в интернете. Как один из примеров это программа CCleaner.
Дефрагментация жесткого диска
После того, как вы удалили ненужные файлы и программы с Вашего компьютера, хорошим следующим шагом является сжатие оставшихся данных, чтобы ваш компьютер мог получить доступ к данным более эффективным способом.
Дефрагментация жесткого диска – это способ ускорить работу вашего ПК или ноутбука в Windows. Идея заключается в том, что по мере сохранения и повторного сохранения данных на вращающемся диске вашего HDD небольшие пакеты информации откладываются в случайных местах по всей поверхности. И это занимает больше времени для прочтения информации, если Windows обращается к отдаленным отделам жесткого диска, чтобы узнать информацию.
Дефрагментируя – уплотняя эти данные, операционная система удаляет пробелы между пакетами данных, перемещая их ближе к середине диска.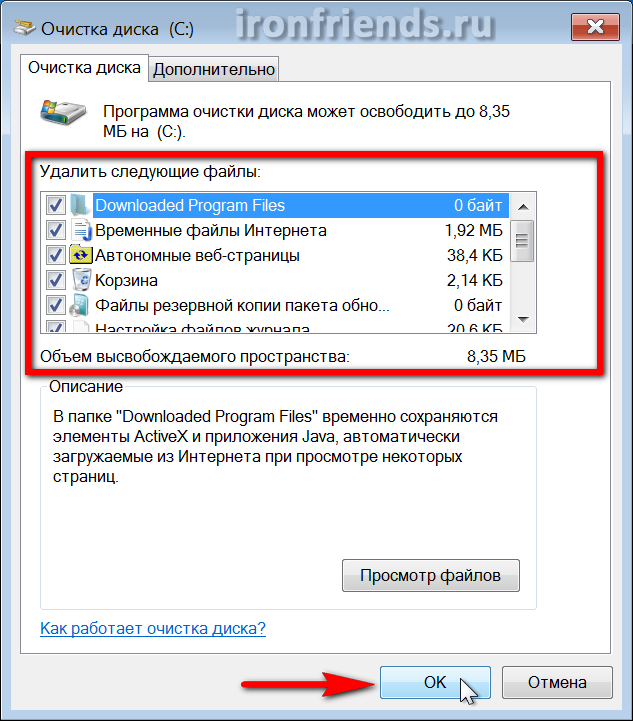 Это делает доступ к жесткому диску немного быстрее. Вся эта процедура увеличивает скорость вашего ПК или ноутбука, даже если он делает это на незаметную величину.
Это делает доступ к жесткому диску немного быстрее. Вся эта процедура увеличивает скорость вашего ПК или ноутбука, даже если он делает это на незаметную величину.
Нужно ли делать дефрагментацию SSD?
Не дефрагментируйте, если ваш компьютер имеет SSD. Дефрагментация SSD не имеет смысла, поскольку технология совершенно другая!
В Windows 10 дефрагментация происходит автоматически, и ваш компьютер будет упорядочивать себя каждую неделю благодаря запланированной задаче: Оптимизация дисков. Поэтому, если вы не изменяли внутренних настроек, вам не нужно самому дефрагментировать ваше устройство. Но если вы не уверены или хотите проверить статус, откройте поиск и введите фразу “дефрагментация”. Одним из результатов будет “Дефрагментация” или “Оптимизация дисков” – это как раз то, что вам нужно. Вы увидите диалоговое окно со списком жестких дисков на вашем ПК или ноутбуке, типом носителя и когда они были в последний раз дефрагментированы. Вам нужно дефрагментировать их “вручную” только в том случае, если диск фрагментирован более чем на 10 процентов.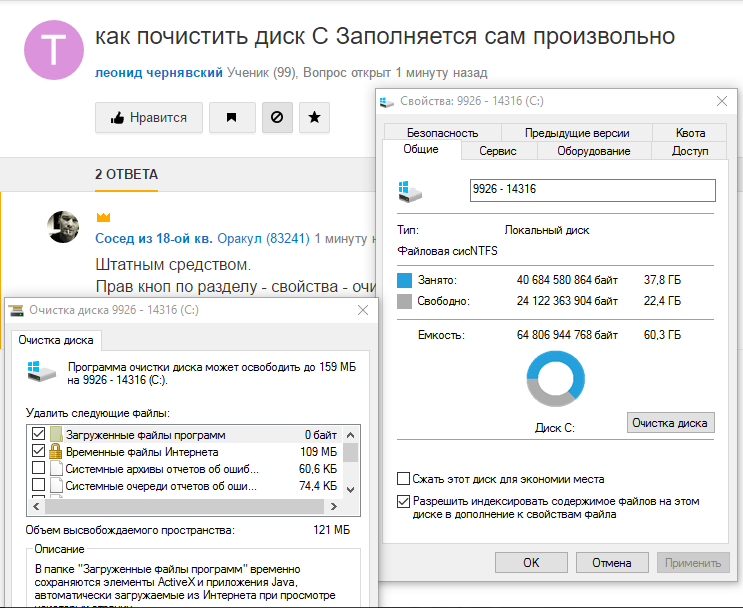 Если вы не видите статус текущего состояния, чтобы узнать, нужно ли оптимизировать конкретный диск, выделите его и нажмите “Анализ”. Затем подтвердите свой выбор. Это позволит обновить текущий столбец состояния.
Если вы не видите статус текущего состояния, чтобы узнать, нужно ли оптимизировать конкретный диск, выделите его и нажмите “Анализ”. Затем подтвердите свой выбор. Это позволит обновить текущий столбец состояния.
Если какой-либо из ваших дисков фрагментирован на 10 процентов или более, выделите его и нажмите кнопку Оптимизировать. Подтвердить выбор.
Остановить автоматический запуск программ
Вам не обязательно удалять программы с Вашего компьютера, чтобы ускорить работу ПК или ноутбука. Вы могли бы просто предотвратить их автоматическую загрузку при запуске Windows. Многие программы запускаются по умолчанию в Windows и начинают затормаживать работу. Многие из них не нужны и вы никогда не будете использовать их.
Чтобы найти программы с автозапуском, вам нужно открыть Диспетчер задач. Откройте меню Пуск – Windows и введите Диспетчер задач, затем выберите значок Диспетчера задач, который появится или вы можете просто нажать Ctrl+Alt+Delete и выбрать Диспетчер задач.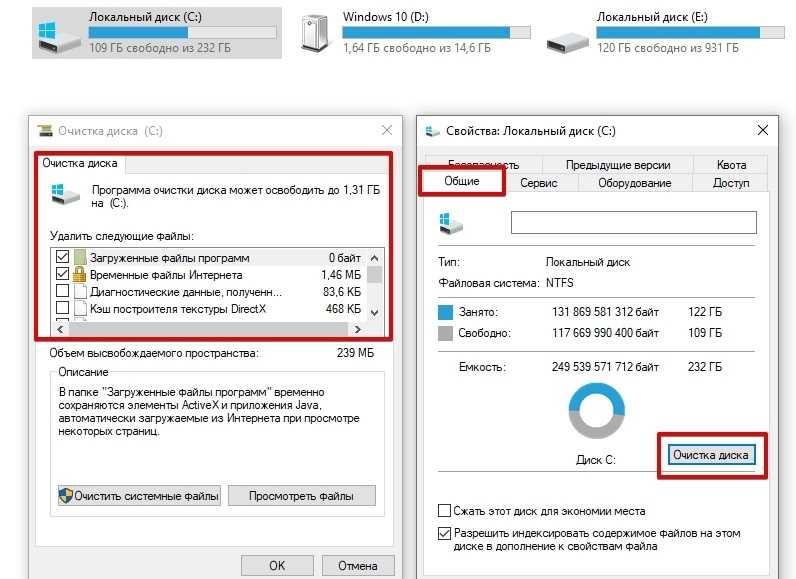
После того, как вы открыли Диспетчер задач, вам нужно выбрать вкладку Автозагрузка. Здесь перечислены все программы, которые запускаются вместе с Windows. Диспетчер задач также сообщает вам издателя каждого приложения и влияние на производительность запуска – статусы “низкий”, “высокий” или “средний”.
Теперь нажмите на программы, которые вы не хотите запускать с Вашего компьютера, щелкните правой кнопкой мыши и выберите Отключить. Вы можете отменить этот процесс в любое время, выбрав элемент и щелкнув правой кнопкой мыши – включить.
Очистка и организация рабочего стола
Наконец, вот несколько советов, чтобы сделать вашу жизнь проще при использовании Windows. Они помогут вам быстрее находить файлы и папки, независимо от состояния жесткого диска вашего компьютера или ноутбука.
Поиск Файлов:
Если вам нужно найти файл в спешке, введите его имя в поле поиска меню “Пуск”. Если у вас Windows 10, то окно поиска находится прямо на панели задач.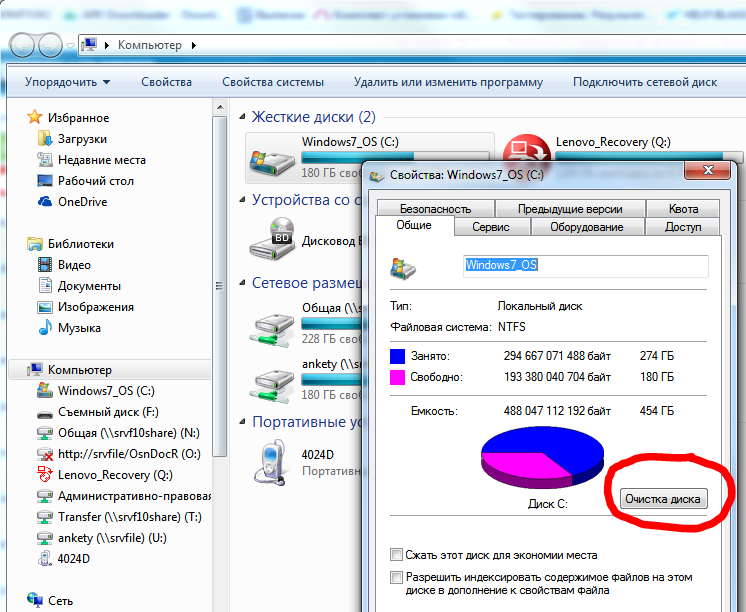
Не хранить документы на рабочем столе:
Документы должны храниться в соответствующих папках, а не на рабочем столе. Чтобы это сделать – откройте Проводник, перейдите в папку “Документы” и создайте новую папку, щелкнув правой кнопкой мыши в пустом пространстве справа и выберите “создать”, а затем “папка”. По умолчанию вы можете переименовать свою папку просто набрав текст. Наконец, перетащите соответствующие файлы в свою папку.
Удаление ярлыков:
Удалите неиспользуемые ярлыки с рабочего стола – это не приведет к удалению программ, но поможет сохранить порядок и организованность. Щелкните правой кнопкой мыши рабочий стол и выберите вид > авто упорядочить значки. Это выставит оставшиеся ярлыки в аккуратную сетку в левой части экрана.
Правильно назовите папки:
Вы должны иметь возможность идентифицировать содержимое файла или папки по его имени, не открывая его. Хорошим примером является добавление местоположения или времени в имена файлов фотографий.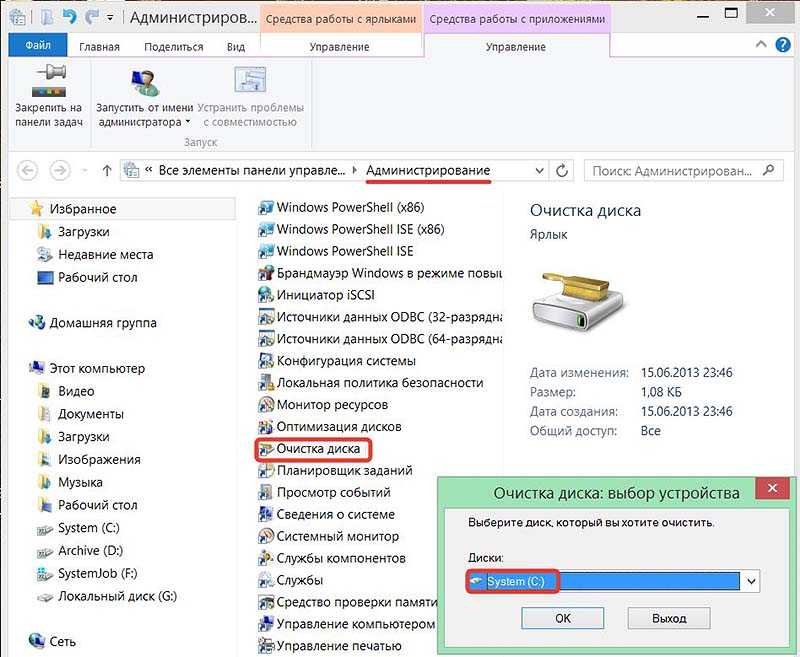 Также может быть полезно включить дату. Если у вас есть много похожих файлов для переименования, скопируйте и вставьте общую информацию в каждый переименованный файл.
Также может быть полезно включить дату. Если у вас есть много похожих файлов для переименования, скопируйте и вставьте общую информацию в каждый переименованный файл.
Используйте ключевые слова:
Ключевые слова, которые отображаются при щелчке правой кнопкой мыши на файле, облегчают поиск файла. В Word перейдите в меню Файл > свойства и заполните поле ключевые слова, нажмите Ok. Для фотографий теги являются эквивалентом ключевых слов. Щелкните поле теги в нижней части панели Проводника Windows, чтобы добавить ключевое слово – тег.
Назад к Новости
Как очистить диск C | winblogs.ru
- Профилактика диска C
- Как очистить диск С
Профилактика диска C
Для начала разберем один важный момент: ваш жесткий диск, при установке Windows или позже, должен быть обязательно разбит на несколько висков. Винт емкостью свыше 120 гигов целесообразно разбивать на 4 диска с буквами C, D, E, F.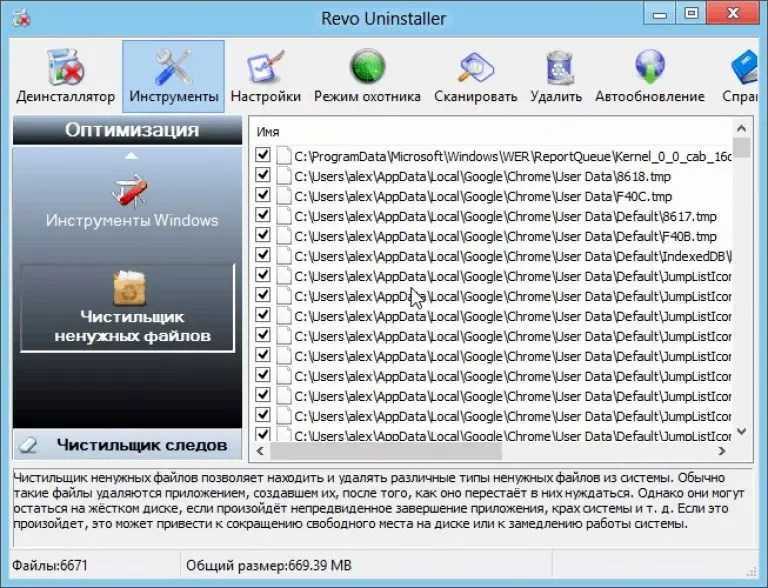 Меньшей емкостью — на 3 или 2 части.
Меньшей емкостью — на 3 или 2 части.
Таким образом устанавливая системные программы, рабочие программы оставляем по умолчанию и они ставятся на диск С. Все остальное: игрушки, не обязательные программы устанавливаем на следующий диск D.
Как все знают, профилактика обходится дешевле лечения, поэтому в начале установки , например, игрушек да и не только их всегда появляется окно выбора куда устанавливать. Просто будьте внимательнее, выберите диск D и заранее созданную на нем папку, ее и указываем. Таким образом у нас получается предварительная профилактика диска С, мы просто не захламляем его лишним грузом.
И помните, для нормальной работы компьютера, на любом диске у вас должно быть не менее 12 % свободного места и не забываем о дефрагментации
Как очистить диск С
По первых постарайтесь переустановить все игрушки на следующий диск, что бы очистить место на диске С.
Ну как бы ни было, со временем все равно системный диск захламляется временными папками и файлами но об очистке малок кто заботится.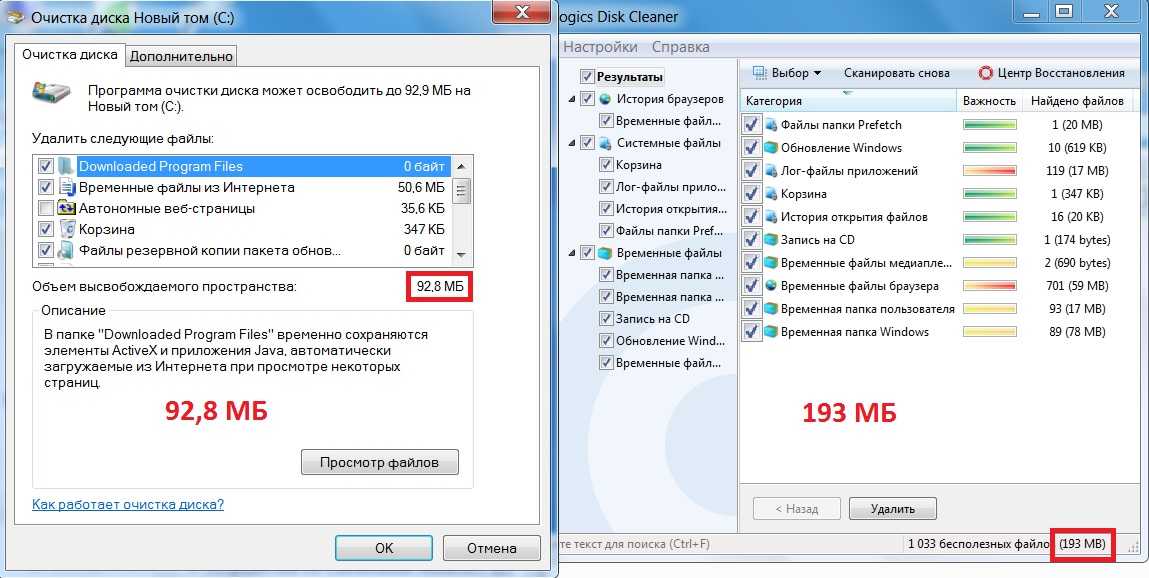 В результате вы получаете еще одну причину тормозов в системе.
В результате вы получаете еще одну причину тормозов в системе.
Поскольку в основном посетители сайта новички в компьютерном деле, руками мы в него не полезем, иначе можно поудалять лишнего и получить проблеммы.
Как очистить диск С: Советую воспользоваться утилитой Auslogics (поисковик вам в помощь).
После установки и запуска попадаем в раздел Введение (см. слева). Для полной очистки жесткого диска от хлама жмем в основном окне Запустить очистку компьютера.
Что бы очистить диск С или другой по отдельности жмем Запустить очистку диска
И в появившемся окне отмечаем галочкой нужный диск
Периодически продолжайте следить за состоянием винта, для этого слева в меню выбираем Очистка компьютера и основном окне Запустить Disk Cleaner.
Так же периодически не забываем исправлять ошибки реестра Windows. В том же окне выбираем Запустить Registry Cleaner
В том же окне выбираем Запустить Registry Cleaner
И еще.. не забивайте компьютер ненужными программами, удалите неиспользуемые. Сделать это вы сможете так же с помощью этой программы.
http://winblogs.ru/jast/clear.htmlhttp://winblogs.ru/wp-content/uploads/kak-ochistit-disk-c.jpg
http://winblogs.ru/wp-content/uploads/kak-ochistit-disk-c-150×150.jpg
Тюнингжесткий диск,очисткаПрофилактика диска C
Для начала разберем один важный момент: ваш жесткий диск, при установке Windows или позже, должен быть обязательно разбит на несколько висков. Винт емкостью свыше 120 гигов целесообразно разбивать на 4 диска с буквами C, D, E, F. Меньшей емкостью — на 3 или 2 части.
Таким образом устанавливая…
Userwinblogs.ru — Компьютер для чайников
Как очистить Windows
Медленно работающий ПК или ноутбук может сильно разочаровать, особенно если вы полагаетесь на то, что он будет оставаться продуктивным.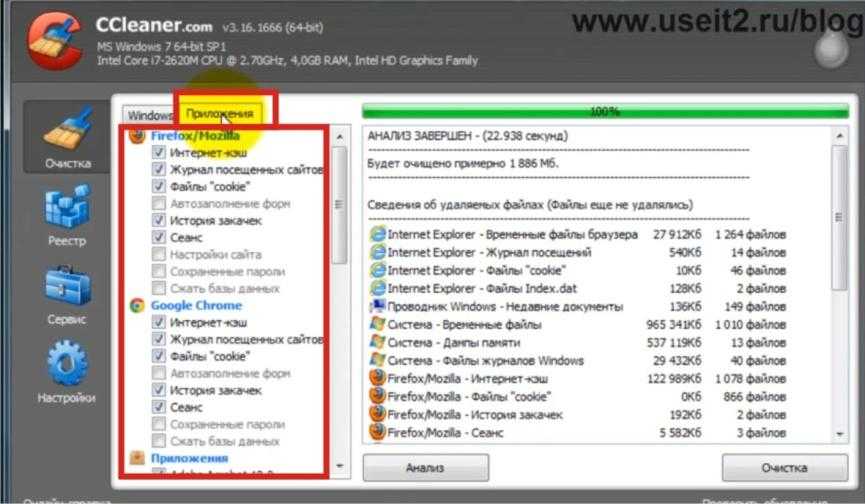
Одной из причин медленной работы устройства может быть почти заполненный жесткий диск, но маловероятно, что вам понадобятся все эти большие файлы.
К счастью, в Windows 10 есть несколько встроенных инструментов, которые помогут вам избавиться от беспорядка. Без лишних слов, вот пять простых способов очистить ваш компьютер или ноутбук.
Очистите жесткий диск
По мере устаревания любого ПК данные будут заполнять жесткий диск. Это, в свою очередь, снижает производительность, так как ваш компьютер должен идти дальше и усерднее работать, чтобы найти файлы и программы, к которым он должен получить доступ. Это не относится к твердотельным накопителям, поскольку они работают по-разному, но если какой-либо жесткий диск полностью (или почти заполнен) у Windows не будет места, необходимого для правильной работы. Вы всегда должны стремиться к тому, чтобы несколько гигабайт были пустыми (в идеале 10-20 ГБ).
Удаление как можно большего количества мусора поможет восстановить отзывчивость вашего устройства.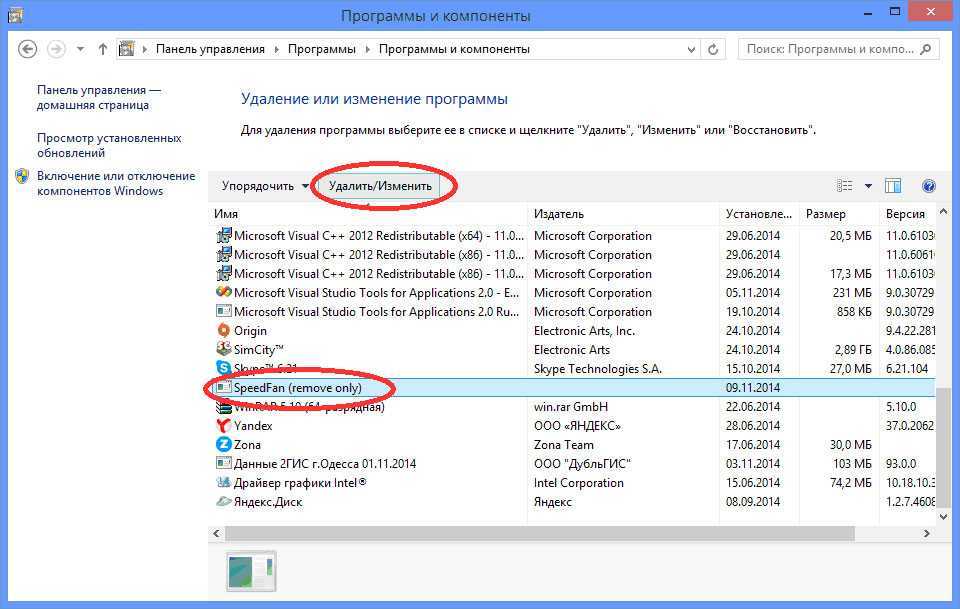 Windows имеет встроенные функции очистки для освобождения места: они очищают корзину и удаляют временные и другие файлы, которые вам больше не нужны. Просто введите Очистка диска в поле поиска рядом с кнопкой «Пуск» Windows.
Windows имеет встроенные функции очистки для освобождения места: они очищают корзину и удаляют временные и другие файлы, которые вам больше не нужны. Просто введите Очистка диска в поле поиска рядом с кнопкой «Пуск» Windows.
Выберите программу Очистка диска в верхней части списка, затем выберите диск, который вы хотите исправить. Очистка диска теперь проверит диск и предоставит вам варианты, какое содержимое удалить. Как мы уже говорили, обычно это смесь загруженных, временных интернет-файлов и других файлов, которые находятся в корзине. Просто установите флажки, чтобы выбрать те, которые вы хотите очистить, затем нажмите OK .
Удалите программы, которые вы не используете или в которых не нуждаетесь
Затем удалите все программы, которые вы не используете — опять же в Windows для этого есть собственный инструмент. Просто откройте меню «Пуск» Windows и найдите «Установка и удаление программ». Выберите верхний вариант, и вы сможете использовать его для сортировки списка установленных программ по размеру, чтобы быстро найти те приложения, которые занимают больше всего места на диске.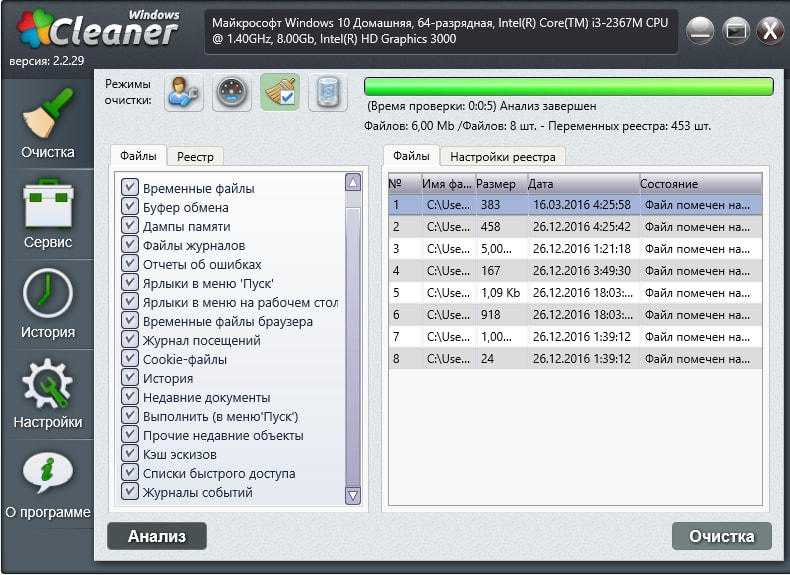
Если вы видите в списке программу, которая вам больше не нужна, нажмите на нее, затем выберите опцию Удалить . Помните, что вы хотите удалить только те программы, которыми не пользуетесь. Если вы не уверены, что это такое, подождите, пока не выясните, важно это или нет.
Не всегда возможно полностью удалить все следы программы с помощью утилиты Windows. Для этого вам понадобится сторонний инструмент, который может копнуть немного глубже, поэтому ознакомьтесь с нашим руководством.
лучшие бесплатные программы удаления.
Дефрагментация жесткого диска
После того, как вы удалили ненужные файлы и программы с вашего компьютера, следующим хорошим шагом будет сжатие оставшихся данных, чтобы ваш компьютер мог получить доступ к данным максимально эффективным способом.
Дефрагментация жесткого диска — это способ ускорить работу ПК или ноутбука в Windows — по крайней мере, в принципе. Идея состоит в том, что по мере того, как данные сохраняются и пересохраняются на вращающийся диск на жестком диске, небольшие пакеты информации размещаются в случайных местах по всему диску. Затем чтение занимает больше времени, когда Windows обращается к вашему жесткому диску для получения информации.
Затем чтение занимает больше времени, когда Windows обращается к вашему жесткому диску для получения информации.
Дефрагментируя или сжимая эти данные, операционная система удаляет промежутки между пакетами данных, перемещая все это ближе к середине диска. Это, в свою очередь, делает каждый доступ к жесткому диску (и, следовательно, работу вашего ПК) немного быстрее.
Не выполняйте дефрагментацию, если на вашем ПК установлен SSD . Дефрагментация SSD не имеет смысла, так как технология совсем другая, так что не делайте этого!
В Windows 10 дефрагментация выполняется автоматически, и ваш компьютер будет разбираться каждую неделю благодаря запланированной задаче: Оптимизировать диски. Поэтому, если вы не меняли никаких настроек, вам не нужно дефрагментировать. Но если вы не уверены и хотите проверить состояние или вручную дефрагментировать диск, откройте «Поиск» и введите «Дефрагментация». Один из результатов будет Дефрагментация и оптимизация дисков . Выберите это.
Выберите это.
Вы увидите диалоговое окно со списком жестких дисков вашего ПК или ноутбука, их типом носителя, датой последней дефрагментации и степенью их фрагментации. Вам действительно нужно дефрагментировать, только если диск фрагментирован более чем на 10 процентов. Если вы не видите цифры в текущем статусе, чтобы узнать, нуждается ли конкретный диск в оптимизации, выделите его и нажмите Анализ . Затем подтвердите свой выбор. Это обновит столбец Текущий статус.
Если какой-либо из ваших дисков фрагментирован на 10 или более процентов, выделите его и нажмите Оптимизировать . Подтвердите свой выбор.
Остановить автоматический запуск программ
Вам не нужно избавляться от программы с вашего ПК, чтобы ускорить процесс. Вы можете просто предотвратить их автоматическую загрузку при запуске Windows. Многие программы по умолчанию запускаются в Windows, поэтому вам не нужно ждать, когда вы захотите их использовать позже. Но некоторые действительно не нужны, и вы можете никогда их не использовать.
Но некоторые действительно не нужны, и вы можете никогда их не использовать.
Вы знаете, как долго загружается ваш старый ПК с Windows? Удаление программ из автозагрузки поможет.
Чтобы найти виновников, вам нужно открыть диспетчер задач. Поэтому откройте меню «Пуск» Windows и введите «Диспетчер задач», затем выберите появившийся значок Диспетчер задач или просто нажмите Ctrl+Alt+Delete и выберите Диспетчер задач .
После того, как вы открыли диспетчер задач, вам нужно выбрать вкладку Start-up . Здесь перечислены все программы, которые запускаются вместе с Windows. Он также сообщает вам издателя каждого приложения и влияние на производительность запуска, указанное как «низкое», «высокое» или «среднее».
Теперь щелкните программы, которые вы не хотите запускать на вашем ПК, щелкните правой кнопкой мыши и выберите Отключить . Вы можете отменить этот процесс в любое время, щелкнув элемент и щелкнув правой кнопкой мыши, а затем выбрав Включить .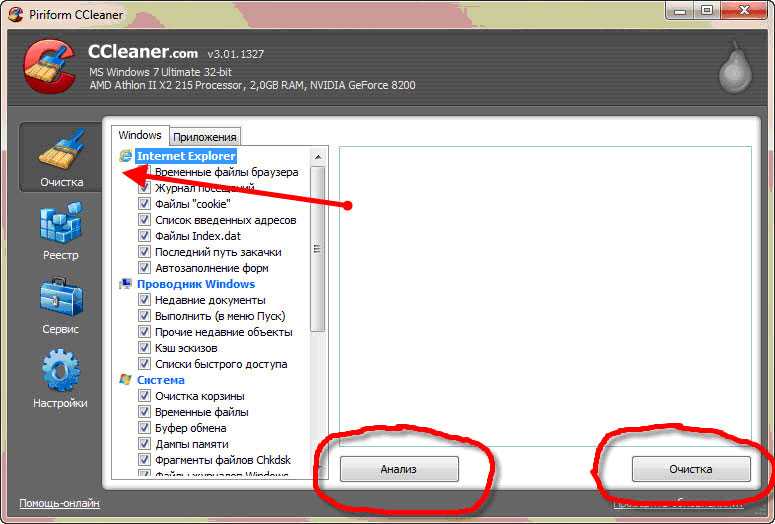
Очистите и наведите порядок на рабочем столе
Наконец, вот несколько советов, которые облегчат вашу жизнь при использовании Windows. Они помогут вам быстрее находить файлы и папки, независимо от состояния жесткого диска вашего ПК или ноутбука.
Поиск файлов:
Если вам нужно срочно найти файл, введите его имя в поле поиска меню «Пуск». В Windows 10 поиск удобен, так как поле находится прямо на панели задач.
Хранить документы вне рабочего стола:
Документы следует хранить в соответствующих папках, а не на рабочем столе. Чтобы убедиться, что это произойдет, откройте проводник, перейдите в папку Documents и создайте новую папку, щелкнув правой кнопкой мыши в пустом месте справа и выбрав Новый , затем Папка . Названная по умолчанию новая папка, вы можете переименовать свой архив, просто набрав выделенный текст. Наконец, перетащите соответствующие файлы в папку.
Удаление ярлыков:
Удаление неиспользуемых ярлыков с рабочего стола — это не приведет к удалению программ, на которые они ссылаются, но поможет сохранить порядок и порядок.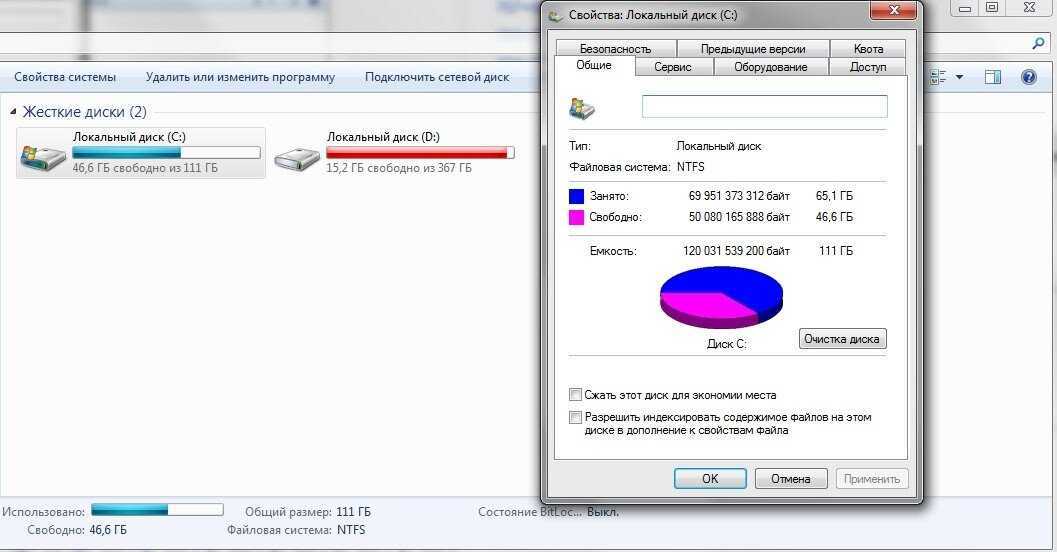 Затем щелкните правой кнопкой мыши рабочий стол и выберите Вид > Автоматическое расположение значков . Это заставит оставшиеся ярлыки располагаться в аккуратной сетке в левой части экрана.
Затем щелкните правой кнопкой мыши рабочий стол и выберите Вид > Автоматическое расположение значков . Это заставит оставшиеся ярлыки располагаться в аккуратной сетке в левой части экрана.
Правильно назовите папки:
Вы должны определить содержимое файла по его имени, не открывая его. Хорошим примером является добавление местоположения к именам файлов с фотографиями из отпуска. Также может быть полезно указать дату. Если у вас есть много похожих файлов для переименования, скопируйте и вставьте общую информацию в каждый переименовываемый файл.
Ключевые слова:
Ключевые слова, которые отображаются, когда вы щелкаете файл правой кнопкой мыши и выбираете Свойства , упрощают поиск файла. В Word перейдите к Файл > Свойства , заполните поле Ключевые слова и нажмите Ок . Для фотографий теги эквивалентны ключевым словам; щелкните поле Tags в нижней части панели проводника Windows, чтобы добавить их.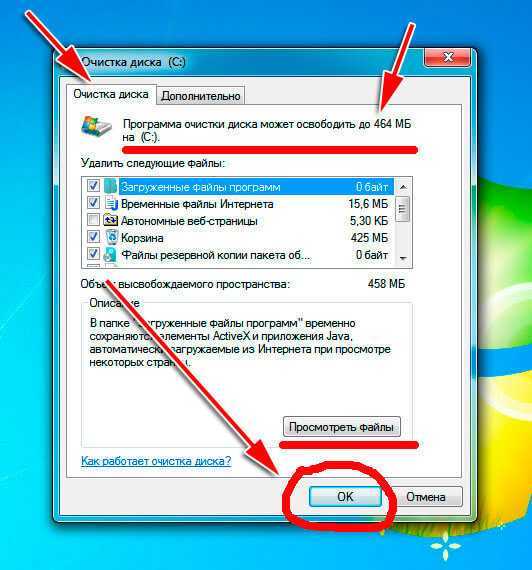
Если ни один из них не дал желаемого эффекта для вашего устройства, попробуйте некоторые советы из нашего специального руководства по
как ускорить винду. В качестве альтернативы, вот наш обзор
лучшее программное обеспечение для очистки ПК.
Конечно, стареющему устройству стоит задуматься о замене. Проверьте наши
лучшая таблица ноутбуков для моделей, которые мы рекомендуем.
Как очистить системное программное обеспечение компьютера — Windows
Очистка системы вашего компьютера важна для бесперебойной работы вашего компьютера. Это также помогает защитить его от вирусов и вредоносных программ.
Перед чисткой компьютера важно создать резервную копию данных либо на внешнем устройстве хранения, например на карте памяти, подключаемом драйвере резервного копирования, либо в облаке (ознакомьтесь с нашим Руководством по резервному копированию компьютера, чтобы помочь ты с этим).
Вот несколько простых шагов по очистке вашего компьютера с Windows:
Шаг 1.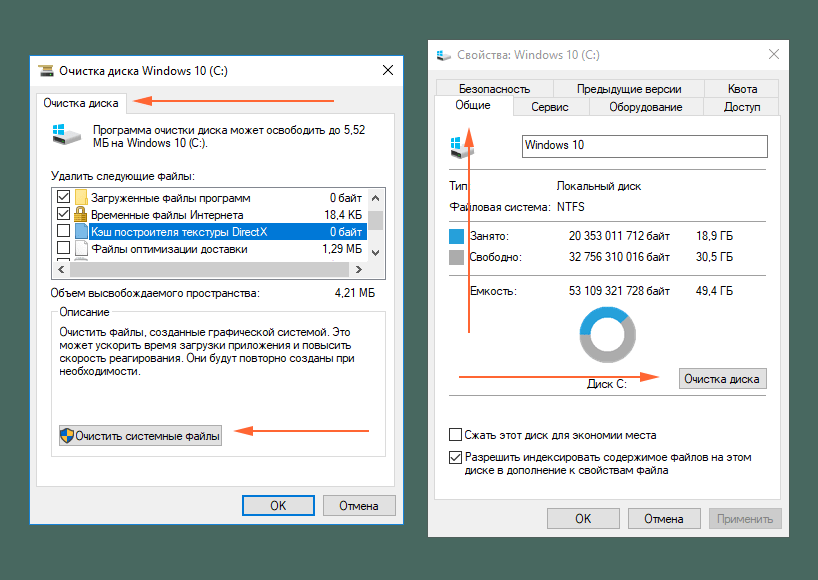 Очистите данные просмотра в Интернете
Очистите данные просмотра в Интернете
Когда вы просматриваете Интернет, ваш интернет-браузер собирает фрагменты информации (называемой кешем). В конечном итоге это может привести к перегрузке и замедлению работы вашего компьютера, особенно на старых и медленных машинах.
Можно очистить кэш, и то, как вы это сделаете, зависит от используемого вами веб-браузера.
Чтобы очистить кеш в браузере Chrome:
- В правом верхнем углу нажмите на 3 точки.
- Выберите Дополнительные инструменты.
- Выберите Очистить данные просмотра.
(Примечание: если вы очистите файлы cookie, вам нужно будет войти на любой сайт, для которого вы ранее сохранили данные для входа).
Шаг 2. Избавьтесь от ненужных файлов
В Windows есть два встроенных инструмента под названием «Очистка диска» и «Контроль памяти», которые упрощают поиск и удаление ненужных файлов.
Как использовать очистку диска
- Нажмите Клавиша Windows + S, чтобы активировать поиск Windows.

- Введите «Очистка» в поле поиска и нажмите « Очистка диска».
- Выберите тип файлов, которые вы хотите удалить, например. Временные интернет-файлы, файлы оптимизации доставки.
Как использовать Storage Sense
Storage Sense гарантирует, что файлы, которые вы больше не используете (например, удаленные файлы в корзине, старые резервные копии), автоматически удаляются, когда на жестком диске становится слишком мало места.
Как проверить, что контроль памяти включен:
- Нажмите кнопку Windows в нижнем левом углу экрана. Выберите Пуск, , затем Настройки .
- Выберите System , а затем Storage .
- Если контроль памяти не включен, включите его.
Шаг 3. Проверка на наличие вирусов и вредоносных программ
Если ваш компьютер работает медленно, зависает или дает сбой, ваш компьютер может быть заражен вредоносным программным обеспечением (вредоносным ПО).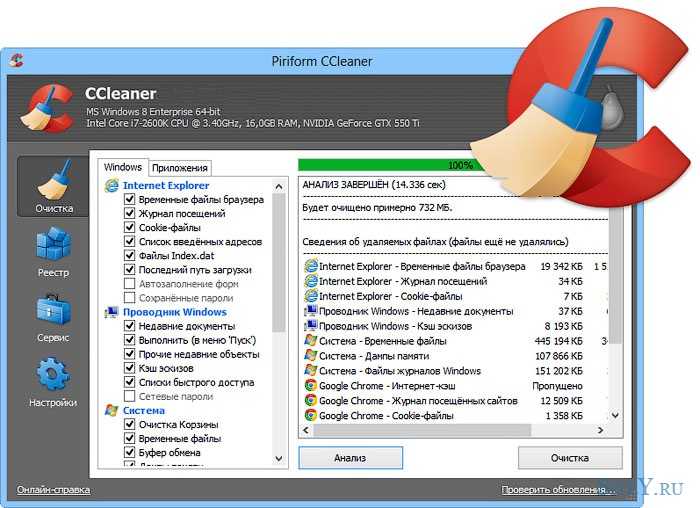
В Windows есть встроенная защита от вирусов и вредоносных программ, называемая Защитником Windows. Когда Защитник Windows включен, ваш компьютер периодически сканирует вредоносные программы (и избавляется от них).
Вы также можете выполнить более глубокое сканирование самостоятельно.
Для этого:
- Нажмите кнопку Windows в нижнем левом углу экрана, выберите Настройки.
- В окне «Настройки» нажмите Обновление и безопасность , а затем Защитник Windows вариант с левой стороны.
- В появившемся диалоговом окне Защитника Windows нажмите Открыть Центр безопасности Защитника Windows .
- В появившемся окне нажмите кнопку Защита от вирусов и угроз слева (она имеет форму щита).
- Нажмите кнопку Quick Scan . Защитник Windows сканирует ваш компьютер и сообщает о любых результатах.
Шаг 4. Удалите программы, которые не используете
Нет смысла в том, чтобы приложения или программы, которыми вы не пользуетесь, засоряли жесткий диск вашего компьютера.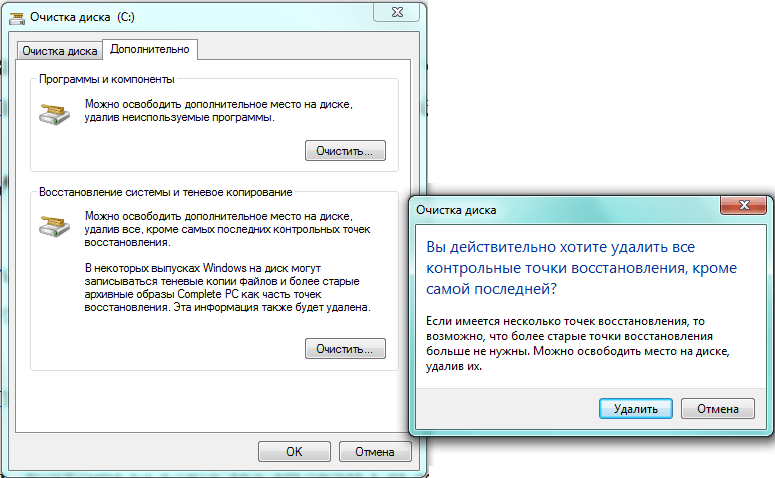 К счастью, удалить приложения из Windows несложно.
К счастью, удалить приложения из Windows несложно.
Чтобы удалить приложение:
- Нажмите кнопку Windows в левом нижнем углу экрана.
- Выберите Настройки , а затем щелкните Приложения .
- Вы найдете установленные программы на правой панели. Чтобы удалить приложение, нажмите на его название и выберите Удалить.
Также рекомендуется регулярно обновлять программы, так как это может сделать вас менее восприимчивым к вирусам и вредоносным программам.
Обновлено в феврале 2023 г.
Как подход «Цифровой чемпион» может помочь вашей организации?
Пройдите нашу онлайн-оценку, чтобы узнать.
Это занимает 10 минут. Нет никаких обязательств. В конце вы получите адаптированный отчет с рекомендациями и бесплатное практическое руководство по запуску проекта Digital Champions.