Как почистить диск с в виндовс 10: Очистка диска в Windows — Служба поддержки Майкрософт
Содержание
Как очистить место на диске после обновления до Windows 10 May 2021 Update » MSReview
После установки версии Windows 10 May 2021 Update можно освободить дополнительное место на дисковом пространстве вашего компьютера.
При установке крупного обновления операционной системы Windows 10 создаётся резервная копия предыдущей версии. Она нужна, чтобы в случае проблем откатиться на неё. Например, если возникли проблемы с совместимостью или критическая ошибка в процессе установки новой версии.
Проблема в том, что если даже процесс обновления пройдёт успешно, файлы предыдущей версии сохраняются и занимают большой объём дискового пространства. Они хранятся в папке Windows.old. Удаление этих файлов предыдущей версии может освободить до 20 Гб дискового пространства. Для компьютеров с небольшими жёсткими дисками это значительное число.
Конечно, это актуально только для тех устройств, где выполнялась полная переустановка системы. Например, выполнялось обновление уже установленной системы при помощи инструментов вроде Media Creation Tool, Update Assistant или через центр обновления Windows. Дело в том, что поскольку версия May 2021 Update основана на версии 2004, компьютером на двух предыдущих версиях Windows 10 нужно установить лишь небольшой программный пакет. Не требует полной переустановки системы, поэтому её резервная копия не создаётся.
Дело в том, что поскольку версия May 2021 Update основана на версии 2004, компьютером на двух предыдущих версиях Windows 10 нужно установить лишь небольшой программный пакет. Не требует полной переустановки системы, поэтому её резервная копия не создаётся.
В этой статье рассказывается, как удалить файлы прошлой версии после обновления до 21h2 при помощи приложений «Параметры» и «Очистка диска».
Как освободить дисковое пространство после установки May 2021 Update при помощи опции «Контроль памяти»
Если вы обновились до последней версии с предыдущих, сделайте следующее:
- Откройте приложение «Параметры».
- Перейдите в раздел «Система».
- Откройте «Память».
- В разделе «Память» нажмите «Настроить контроль памяти или запустить его».
- В разделе «Освободить пространство сейчас» поставьте галочку «Удалить предыдущие версии Windows».
- Нажмите кнопку «Очистить сейчас».
Файлы прошлой установки будут удалены и вы получите несколько дополнительных гигабайт на основном разделе жёсткого диска, где установлена операционная система.
Как освободить место после установки обновления May 2021 Update при помощи временных файлов
- Откройте приложение «Параметры».
- Перейдите в раздел «Система».
- Откройте «Память».
- Под заголовком System (C:) нажмите «Временные файлы».
- Поставьте галочку напротив «Прошлые установки Windows».
Подсказка: можно выбрать и другие временные файлы для освобождения дополнительного места. Если у вас есть нужные файлы в папке «Загрузки», не выбирайте этот объект, иначе они будут удалены. - Нажмите кнопку «Удалить файлы».
После этого файлы предыдущей версии Windows 10 будут удалены с диска.
Освобождение дискового пространства после обновления до May 2021 Update через инструмент «Очистка диска»
Можно задействовать классический инструмент «Очистка диска» для удаления файлов предыдущей версии Windows 10 после обновления.
Чтобы таким способом удалить папку Windows.old:
- Нажмите на кнопку «Пуск».

- Введите в поиск «очистка диска» и откройте приложение.
- Нажмите на кнопку «Очистить системные файлы».
- Поставьте галочку «Очистка обновлений Windows».
Подсказка: можно выбрать и другие временные файлы для освобождения дополнительного дискового пространства. Если у вас есть нужные файлы в папке «Загрузки», не выбирайте эти объекты, иначе файлы будут удалены. - Нажмите кнопку OK.
После этого папка Windows.old со всем содержимым будет удалена, освободив место на диске.
Как очистить диск в Windows 10 или Windows 11
В Windows есть встроенные инструменты, которые позволят вам записывать нули на диск, надежно стирая его содержимое. Это гарантирует, что удаленные файлы на диске не могут быть восстановлены. Если вы хотите очистить внутренний диск или внешний USB-накопитель, вот как это сделать.
Содержание
- Что вам нужно знать
- Вариант 1: Очистить весь диск
- Вариант 2: стереть только свободное место
- Вариант 3.
 Очистите системный диск Windows
Очистите системный диск Windows
Что вам нужно знать
Часто можно восстановить удаленные файлы с диска. Но это, зависит от ряда факторов.
Если накопитель представляет собой традиционный магнитный накопитель с вращающимся диском, удаленные файлы просто «помечаются» как удаленные и будут перезаписаны в будущем, что делает восстановление удаленных данных легко. Этого не должно быть на современных твердотельных накопителях, поскольку они должны использовать TRIM по умолчанию, гарантируя немедленное удаление удаленных файлов (это помогает повысить скорость).
Однако это не так просто, как механическое или твердотельное хранилище: внешние устройства хранения, такие как USB-накопители, не поддерживают TRIM, что означает, что удаленные файлы могут быть восстанавливается с флешки.
Чтобы этого не произошло, можно «стереть» накопитель. На самом деле это довольно простой процесс: Windows будет записывать нули или другие ненужные данные в каждый сектор диска, принудительно перезаписывая любые данные, которые уже есть, ненужными данными. Это особенно важный шаг, когда вы продаете или иным образом избавляетесь от компьютера, накопителя или USB-накопителя, на котором были конфиденциальные личные данные.
Это особенно важный шаг, когда вы продаете или иным образом избавляетесь от компьютера, накопителя или USB-накопителя, на котором были конфиденциальные личные данные.
Кстати, если накопитель зашифрован, это обеспечивает большую дополнительную защиту. Если злоумышленник не сможет получить ваш ключ шифрования, он не сможет восстановить удаленные файлы с диска — он даже не сможет получить доступ к еще не удаленным файлам.
Вариант 1: Очистить весь диск
Чтобы записать нули поверх содержимого любого диска, все, что вам нужно сделать, это выполнить полное форматирование диска. Прежде чем сделать это, имейте в виду, что это полностью удалит все файлы на диске. Кроме того, вы не можете выполнить полное форматирование системного диска Windows, пока вы запускаете Windows с него.
Этот метод идеально подходит для внутренних дисков, на которых не установлена ваша операционная система, флэш-память USB диски, другие внешние запоминающие устройства и все разделы, которые вы хотите стереть.
Чтобы начать, откройте проводник и найдите диск, который хотите стереть. Щелкните его правой кнопкой мыши и выберите «Формат».
Снимите флажок «Быстрое форматирование» в разделе «Параметры форматирования». Это обеспечит полное форматирование в Windows 10 или Windows 11. Согласно документации Microsoft , начиная с Windows Vista, Windows всегда записывает нули на весь диск при выполнении полного форматирования.
Вы можете изменить любые другие параметры форматирования, которые вам нравятся, просто убедитесь, что «Быстрое форматирование» не отмечено. (Если вы не уверены, что выбрать, просто оставьте параметры здесь с настройками по умолчанию.)
Когда вы будете готовы, нажмите «Пуск», чтобы отформатировать диск. Процесс может занять некоторое время в зависимости от размера и скорости диска.
Предупреждение. В процессе форматирования все содержимое диска будет удалено. Прежде чем продолжить, убедитесь, что у вас есть резервная копия всех важных файлов.
Вариант 2: стереть только свободное место
Если вы удалили некоторые файлы с механического жесткого диска или внешнее запоминающее устройство, возможно, вы захотите стереть только свободное место, перезаписав его нулями. Это гарантирует, что эти удаленные файлы не могут быть легко восстановлены без очистки всего диска.
В Windows 10 и Windows 11 есть способ сделать это, но вам придется посетить командную строку. Команда шифрования, встроенная в Windows, имеет параметр, который удаляет свободное пространство на диске, перезаписав его данными. Команда фактически выполнит три прохода, сначала записывая нули, затем другой тип данных, затем случайные данные (однако достаточно одного прохода).
Чтобы начать, запустите среду командной строки, например командную строку или терминал Windows, с правами администратора. В Windows 10 или Windows 11 вы можете щелкнуть правой кнопкой мыши кнопку «Пуск» или нажмите Windows + X и выберите «Windows PowerShell (администратор)», «Командная строка (администратор)», «Терминал Windows (администратор)». Выберите то, что появится в меню. Подойдет любой.
Выберите то, что появится в меню. Подойдет любой.
Выполните следующую команду, заменив X на букву диска, для которого вы хотите стереть свободное пространство:
cipher /w:X:
Например, если вы хотите стереть свободное место на диске D:, выполните следующую команду:
cipher /w:D:
Команда покажет ее прогресс в командной строке. Подождите, пока он завершится—в зависимости от скорости вашего диска и объема свободного места, которое необходимо перезаписать, это может занять некоторое время.
Вариант 3. Очистите системный диск Windows
Если вы хотите стереть весь системный диск Windows, есть простой способ сделать это. Этот параметр встроен в функция сброса настроек этого компьютера в Windows 10 и Windows. 11, хотя по умолчанию он не включен.
Пока Windows восстанавливает заводские настройки по умолчанию, другими словами, переустанавливая Windows, вы можете очистить системный диск. Вам следует использовать эту опцию, чтобы защитить свои личные данные, когда вы продаете свой компьютер или передаете его кому-то другому.
Чтобы сделать это в Windows 10, перейдите в «Настройки» > Обновить и усилить Безопасность > Восстановление. Нажмите «Начать» в разделе «Сбросить этот компьютер». (Вы можете нажать Windows + i, чтобы быстро открыть приложение «Настройки».)
В Windows 11 перейдите в «Настройки» > Система > Восстановление. Нажмите кнопку «Сбросить ПК» в разделе «Параметры восстановления».
Выберите «Удалить все», чтобы Windows удалила все ваши файлы во время процесса сброса.
Выберите «Локальная переустановка» или «Облачная загрузка», любой из них подойдет для этого процесса. Если вы не уверены, что выбрать, мы рекомендуем выбрать «Локальная переустановка», чтобы избежать большой загрузки.
«Облачная загрузка» полезны, если ваши локальные файлы операционной системы Windows повреждены, и в противном случае процесс сброса этого компьютера не будет работать. Кроме того, хотите верьте, хотите нет, облачная загрузка может быть быстрее, чем локальная переустановка, поскольку Windows просто загружает установочные файлы, а не собирает их из файлов на жестком диске вашего компьютера — это зависит от скорости вашего интернет-соединения.
В разделе «Дополнительные настройки» выберите «Изменить настройки».
Очистите переключатель в разделе «Очистить данные?», чтобы установить его в положение «Да». С этой опцией включена, Windows «очистит диск» и значительно усложнит (теоретически, практически невозможно) восстановление файлов
Windows предупреждает, что этот процесс может занять несколько часов—как всегда, это зависит от скорость и размер диска на вашем компьютере.
Теперь вы можете нажать «Подтвердить» и продолжить процесс сброса ПК с Windows 10 или Windows 11 и очистки диска во время этого процесса.
Предупреждение. Этот процесс удалит все файлы, приложения и настройки на вашем диске, оставив вам новую установку Windows без ваших файлов. Обязательно вернитесь сначала загрузите все важное.
Кстати, Windows называет этот процесс «очисткой диска», а не его очисткой. Это отличается от традиционное значение слова «очистка» диска в Windows, которое на самом деле относится к удалению всей информации о его разделах, а не к его очистке.
Как исправить ошибки очистки диска в Windows 10
от Madalina Dinita Оставить комментарий
Очистка диска — это удобная утилита для Windows 10, которую вы можете использовать для удаления ненужных файлов, также известных как ненужные файлы. Таким образом, вы можете быстро освободить место на жестком диске и повысить производительность системы. К сожалению, этот полезный инструмент иногда может перестать работать или выводить на экран всевозможные ошибки. Если у вас возникли подобные проблемы, выполните приведенные ниже действия по устранению неполадок, чтобы устранить проблему.
Почему не работает очистка диска?
Поврежденные временные файлы часто прерывают очистку диска. Вредоносный код, установленный на вашем компьютере, также может заблокировать утилиту. Кроме того, сторонние утилиты, работающие на вашем компьютере, могут мешать очистке диска. Не менее важно использовать учетную запись администратора при запуске очистки диска.
Как исправить очистку диска?
Запуск SFC и DISM
Команды SFC и DISM можно использовать для автоматического исправления ошибок диска.
- Нажмите клавиши Windows и X и щелкните Командная строка (администратор) .
- Затем выполните следующие команды одну за другой:
- пфк/сканноу
- DISM.exe/онлайн/Cleanup-image/Scanhealth
- DISM.exe /Online /Cleanup-image /Restorehealth
- Перезагрузите компьютер и повторно запустите программу очистки диска.
Запустите антивирусное сканирование
Вредоносное ПО может изменить поведение вашей системы и помешать вам запустить программу очистки диска и другие инструменты, которые могут обнаруживать и удалять вредоносный код. Используйте антивирус по умолчанию и выполните тщательное сканирование системы. Весь процесс может занять до одного часа, в зависимости от количества файлов, которые необходимо проверить антивирусу.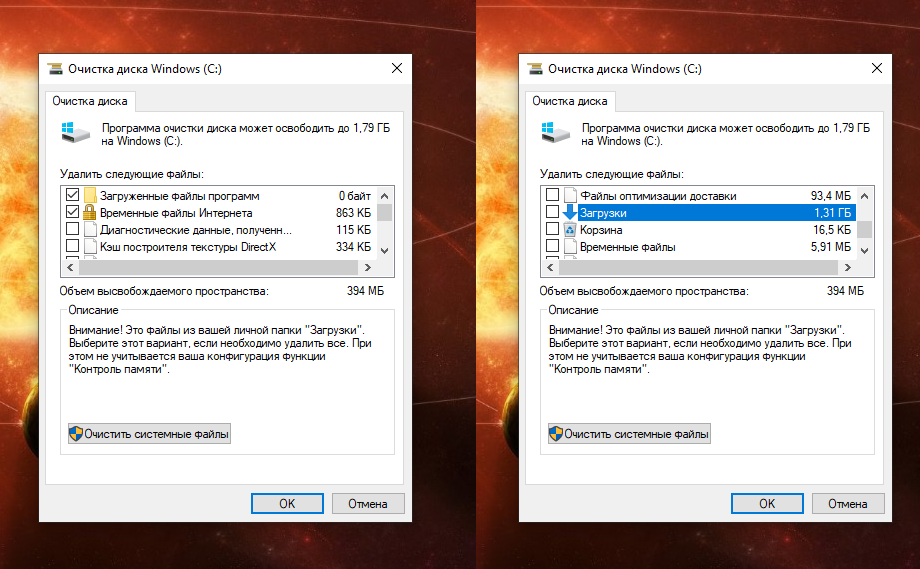
Если вы используете Безопасность Windows , перейдите к Защита от вирусов и угроз . Нажмите Параметры сканирования и выберите Полное сканирование .
Удаление временных файлов вручную
- Введите %temp% в строке поиска Windows и нажмите Enter.
- Временная папка теперь должна быть видна на экране. Нажмите клавиши CTRL и A , чтобы выбрать все.
- Нажми на Удалить ключ или щелкните правой кнопкой мыши один из выбранных файлов и используйте параметр Удалить из контекстного меню.
- Примечание : Если есть элементы, которые ваш компьютер не может удалить, просто пропустите их.
- Перезагрузите компьютер и перезапустите программу очистки диска.
Перезапустите Explorer.exe
- Нажмите одновременно клавиши Ctrl , Shift и Esc и запустите Диспетчер задач .

- Перейдите на вкладку Процессы и найдите Проводник Windows .
- Щелкните правой кнопкой мыши процесс Explorer и выберите Завершить задачу .
- Щелкните меню Файл и выберите Запустить новую задачу .
- Введите explorer.exe и нажмите Enter.
- Перезапустить очистку диска.
Чистая загрузка компьютера
Если проблема не устранена, выполните чистую загрузку компьютера и перезапустите программу очистки диска. Этот метод должен помочь вам исправить любые проблемы совместимости программного обеспечения, которые могут блокировать очистку диска.
Используйте альтернативный инструмент
Вы также можете использовать альтернативный инструмент для удаления ненужных файлов с вашего компьютера. Например, вы можете использовать Storage Sense, чтобы освободить больше места для хранения.
- Перейдите к Настройки и выберите Система .
- Затем нажмите Хранилище на левой панели.
- Сначала включите эту функцию.
- Затем выберите, какие приложения и временные файлы вы хотите удалить.
Вы также можете установить сторонний оптимизатор системы, такой как CCleaner, System Mechanic и т. д.
Заключение
Если программа очистки диска не запускается, перестает работать, выводит на экран различные ошибки, запустите SFC и DISM для восстановления диска. Кроме того, запустите углубленное антивирусное сканирование и вручную удалите все временные файлы из папки Temp. Если проблема не устранена, используйте альтернативный инструмент для удаления ненужных файлов, например Storage Sense или сторонний инструмент.
Удалось ли восстановить функциональность программы очистки диска? Дайте нам знать в комментариях ниже.
Рубрики: Windows
Взаимодействие с читателем
Безопасная очистка диска с помощью Diskpart в Windows 10
РЕКОМЕНДУЕТСЯ: Нажмите здесь, чтобы исправить проблемы с Windows и оптимизировать производительность системы дисков, разделов или томов) с помощью сценариев или прямого ввода в командной строке. Менее известная функция DiskPart — возможность надежно стереть диск или раздел.
Менее известная функция DiskPart — возможность надежно стереть диск или раздел.
Реклама
Как вы, возможно, уже знаете, Diskpart поставляется с командой «очистить». Мы описали эту команду в статье Как установить Windows 10 с загрузочной флешки. Вкратце последовательность такая.
- Откройте командную строку с повышенными привилегиями
- Введите следующее:
diskpart
- Теперь введите следующее в приглашении diskpart:
list disk
Он покажет таблицу со всеми вашими дисками. Запишите номер диска, который нужно стереть.
В моем случае это Диск 1. - Теперь вам нужно выбрать свой диск в diskpart. Введите следующее:
sele disk #
Где # — номер вашего диска. В моем случае это 1, поэтому я должен использовать следующую команду:
sele disk 1
- Введите следующую команду:
clean
Это сотрет все данные с вашего диска.
Таким образом, вы можете стереть любой диск или раздел, доступный на вашем ПК . Однако эту информацию можно восстановить с помощью специального программного обеспечения для восстановления данных. Обычная команда очистки не очищает диск надежно. Однако DiskPart также позволяет безопасно стереть содержимое диска, чтобы информацию нельзя было восстановить. Возможно, вы захотите запустить это, чтобы уничтожить конфиденциальные данные с диска. Вот как.
Однако эту информацию можно восстановить с помощью специального программного обеспечения для восстановления данных. Обычная команда очистки не очищает диск надежно. Однако DiskPart также позволяет безопасно стереть содержимое диска, чтобы информацию нельзя было восстановить. Возможно, вы захотите запустить это, чтобы уничтожить конфиденциальные данные с диска. Вот как.
Чтобы надежно стереть диск с помощью diskpart в Windows 10 , выполните следующие действия.
- Открытие командной строки с повышенными привилегиями
- Введите следующее:
diskpart
- Введите следующее в приглашении diskpart:
list disk
Он покажет таблицу со всеми вашими дисками. Запишите номер требуемого диска.
В моем случае это Диск 1 - Теперь вам нужно выбрать свой диск в diskpart. Введите следующее:
sele disk #
Где # — номер вашего диска. В моем случае это 1, поэтому я должен использовать следующую команду:
sele disk 1
- Вместо «очистить» выполните следующую команду:
очистить все
Это надежно сотрет все данные с вашего диска.


 Очистите системный диск Windows
Очистите системный диск Windows

