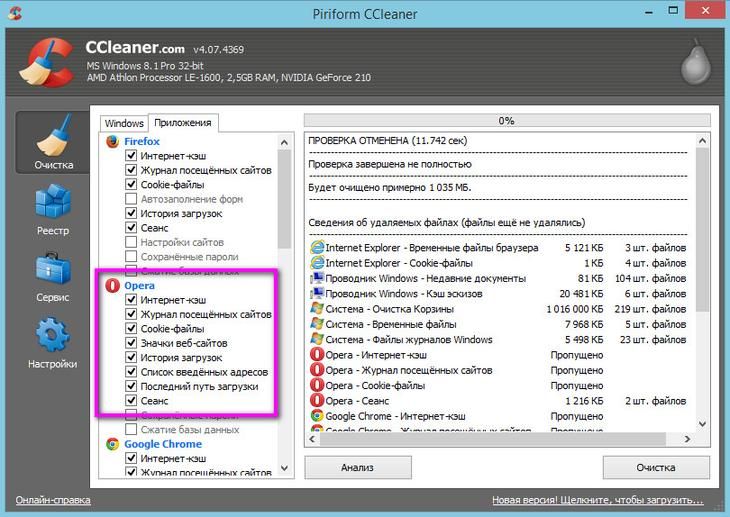Как почистить интернет: Как очистить кэш браузера Internet Explorer
Как очистить кэш браузера Internet Explorer
В статье рассмотрим, как очистить кэш Internet Explorer.
Зачем чистить кэш
Кэш браузера — это временное хранилище. В нём сохраняются компоненты сайтов, которые посещал пользователь. Кэширование позволяет открывать страницы быстрее и экономить трафик. Браузер не загружает сайт с нуля при каждом посещении, а берёт информацию из кэша.
Время от времени кеш браузера нужно чистить. Это стоит делать, если:
- Сайты открываются некорректно. Даже если сайт обновился, у пользователя будет открываться старая версия, сохранённая в браузере. Иногда это приводит к ошибкам и страницы перестают работать.
- Браузер работает медленнее. Временные файлы, которые сохраняются в кэше, создают нагрузку. Когда их становится слишком много, браузер «тормозит».
- На жёстком диске осталось мало места. Информация, которая сохраняется в кэше, занимает память компьютера. Чтобы очистить место, стоит регулярно удалять временные файлы браузера.

Как очистить кэш браузера Internet Explorer
Мы рассмотрим удаление кэша в последней версии браузера — Internet Explorer 11.
Есть 3 способа очистить кэш в IE.
Способ 1. Через свойства браузера (длинный путь)
- 1.
Откройте браузер, нажмите значок настроек в верхнем правом углу и выберите в открывшемся списке Свойства браузера:
- 2.
Во вкладке «Общие» нажмите Удалить:
- 3.
Поставьте чекбоксы напротив пунктов «Временные файлы Интернета и веб-сайтов» и «Файлы cookie и данные веб-сайтов», затем нажмите Удалить:
Способ 2. С помощью горячих клавиш (короткий путь)
- org/HowToStep»>
1.Откройте браузер и нажмите сочетание клавиш Ctrl + Shift + Delete.
- 2.
Откроется страница удаления кэша и других данных. Выберите нужные пункты и нажмите Удалить:
Способ 3. В программе CCleaner
CCleaner — программа, которая повышает производительность компьютера. С её помощью можно очистить кэш, cookie (текстовые файлы, в которых хранятся пароли от сайтов, статистика и т. п.) и другие неиспользуемые файлы.
Чтобы очистить кэш IE 11:
- 1.
Скачайте бесплатную версию CCleaner с официального сайта.
- 2.
Установите и запустите программу.
- 3.
Перейдите в раздел Custom Clean, отыщите в списке слева Internet Explorer.
 Проверьте наличие галочек напротив пунктов, указанных на изображении ниже, и нажмите Run Cleaner:
Проверьте наличие галочек напротив пунктов, указанных на изображении ниже, и нажмите Run Cleaner: - 4.
Нажмите Continue в диалоговом окне. Если у вас открыт браузер Internet Explorer, программа предложит его закрыть на время очистки кэша:
Что будет после очистки кэша
При следующем запуске браузера сайты будут грузиться немного медленнее, чем раньше. Это вызвано тем, что браузер будет сохранять файлы сайтов в кэше. После того как информация кэшируется, всё будет работать, как раньше.
Также если при очистке кэша браузера удалялись cookie-файлы, придётся заново вводить пароли на сайтах.
Помогла ли вам статья?
Да
раз уже помогла
Как быстро очистить кэш браузера
8 ноября 2020
Ликбез
Браузеры
Потратьте минуту, чтобы ускорить работу сайтов.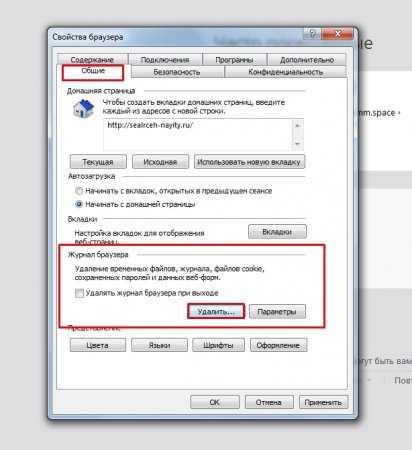
Что такое кеш и зачем он нужен
Кеш — это временные файлы со всех посещённых сайтов, которые браузер сохраняет на диск. К таким данным относятся картинки, анимация, шрифты и другие элементы страниц. При следующем входе они не загружаются с удалённых серверов, а считываются из локальной памяти. Это позволяет ускорить отображение сайтов и сэкономить трафик.
Большие объёмы кеша часто замедляют работу и могут вызывать неполадки в работе веб‑страниц. При этом все браузеры хранят кеш отдельно, поэтому при использовании нескольких программ данные могут занимать на диске значительное место.
После удаления кеша освободится место, и браузер заработает быстрее. Однако на первоначальную загрузку насыщенных контентом веб‑страниц, возможно, понадобится чуть больше времени.
Как очистить кеш браузера
Во всех браузерах есть функция очистки временных данных. Она работает одинаково, но запускается по‑разному. Вот как это делается.
Google Chrome
Откройте «Меню» → «Дополнительные инструменты» → «Очистить данные просмотров…».
Поставьте галочку напротив «Изображения и другие файлы, сохранённые в кеше» и выберите временной диапазон «Всё время».
Нажмите кнопку «Удалить данные».
Mozilla Firefox
Откройте «Меню» и перейдите в настройки.
Зайдите в раздел «Приватность и защита» → «Куки и данные сайтов» и нажмите кнопку «Удалить данные».
Выделите пункт «Кешированное веб‑содержимое» и кликните «Удалить».
Opera
Откройте настройки, прокрутите список в самый низ и нажмите кнопку «Очистить историю посещений…».
Выберите диапазон «Всё время» и отметьте элемент «Кешированные изображения и файлы».
Нажмите кнопку «Удалить данные».
«Яндекс.Браузер»
Запустите «Настройки» → «Дополнительно» → «Очистить историю».
Установите параметр «За все время» и отметьте пункт «Файлы, сохраненные в кеше».
Нажмите кнопку «Очистить».
Microsoft Edge
Перейдите в «Настройки» → «Журнал» → «Очистить данные браузера».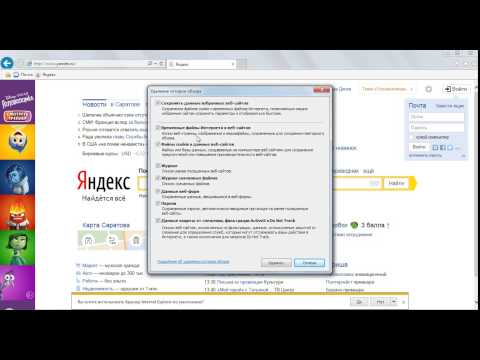
В выпадающем меню «Диапазон времени» выберите «Всё время» и поставьте галочку напротив пункта «Кешированные изображения и файлы».
Кликните на кнопку «Очистить сейчас».
Safari
Откройте меню «История» и выберите «Очистить историю…».
Установите значение «всю историю» для параметра «Очистить».
Нажмите кнопку «Очистить историю».
Internet Explorer
Кликните по иконке шестерёнки, а затем «Безопасность» → «Удалить журнал браузера…».
Поставьте галочку напротив пункта «Временные файлы Интернета и веб‑сайтов».
Нажмите кнопку «Удалить».
Читайте также 💻
- 3 специальных браузера для анонимного сёрфинга
- Что делать, если тормозит браузер
- 6 простых способов защитить свой браузер от угроз
- Как вычислить опасные расширения в Chrome
- 12 расширений для «Яндекс Браузера», которые пригодятся каждому
Как очистить кеш и файлы cookie на ПК с Windows
Как очистить кеш и куки на ПК с Windows
| Справочный центр Trend Micro
- Поддерживать
- ТМКА-20816
Кэши и куки-файлы похожи на небольшие заметки, которые ваш веб-браузер сохраняет, когда вы посещаете веб-сайты, чтобы ваш браузер мог запомнить их при следующем посещении этих веб-сайтов.
Ваш браузер склонен сохранять эти файлы. Даже если они относительно небольшие по размеру, со временем они будут накапливаться. Это может вызвать проблемы с производительностью и конфиденциальностью в вашем браузере.
Каковы риски сохранения файлов cookie?
Как и все, что сохраняет вашу личную информацию, это может улучшить вашу работу в Интернете, но также может привести к следующим проблемам:
- Вопросы конфиденциальности . Злоумышленники с их передовыми хакерскими инструментами используют данные, хранящиеся в файлах cookie, для получения ваших учетных данных или личных данных. Получение этой информации может привести к краже личных данных или финансовому мошенничеству.
- Уязвимости безопасности . Файлы cookie могут быть уязвимы для атак, которые ставят под угрозу безопасность ваших данных.
- Устаревшие данные . Файлы cookie могут устареть или стать недействительными, что может привести к ошибкам браузера или неожиданному поведению при попытке доступа к сохраненной информации.

Почему важно очищать файлы cookie?
Регулярная очистка файлов cookie помогает сохранить конфиденциальность и безопасность вашей личной информации в Интернете. Это также улучшает ваш общий опыт.
Когда лучше всего очищать файлы cookie?
Как и уборка физического пространства, регулярная очистка файлов cookie помогает организовать и упростить вашу цифровую жизнь. Сделайте это ежемесячной привычкой для более плавного онлайн-опыта.
- При совершении покупок в Интернете . Лучше всего сначала удалить файлы cookie, прежде чем совершать покупки в Интернете.
- Когда вы собираетесь выйти из системы . Всегда удаляйте файлы cookie после выхода из любого веб-сайта.
- Когда у вас возникают проблемы с открытием веб-сайтов . Если на веб-сайте возникают проблемы, очистка файлов cookie иногда может решить проблему.
- При переключении на другие устройства .
 Прежде чем использовать другое устройство для работы в Интернете, сначала очистите файлы cookie.
Прежде чем использовать другое устройство для работы в Интернете, сначала очистите файлы cookie. - Если вы хотите ускорить свой ПК . Хотя очистка файлов cookie не значительно улучшит общую скорость вашего компьютера, она может помочь улучшить производительность и конфиденциальность вашего веб-браузера.
Как удалить файлы cookie в веб-браузерах
Раскрыть все
Для Google Chrome
Для Mozilla Firefox
Для Microsoft Edge
У меня установлен Trend Micro Security
Запустите проверку работоспособности ПК, чтобы удалить эти файлы.
Я еще не являюсь пользователем Trend Micro
Используйте Cleaner One для автоматической очистки кэша и файлов cookie. Попробуйте БЕСПЛАТНО.
См. также
- Как очистить кеш и куки на Mac
Ключевые слова: кеш, куки
Этот веб-сайт использует файлы cookie для обеспечения функциональности веб-сайта и анализа трафика.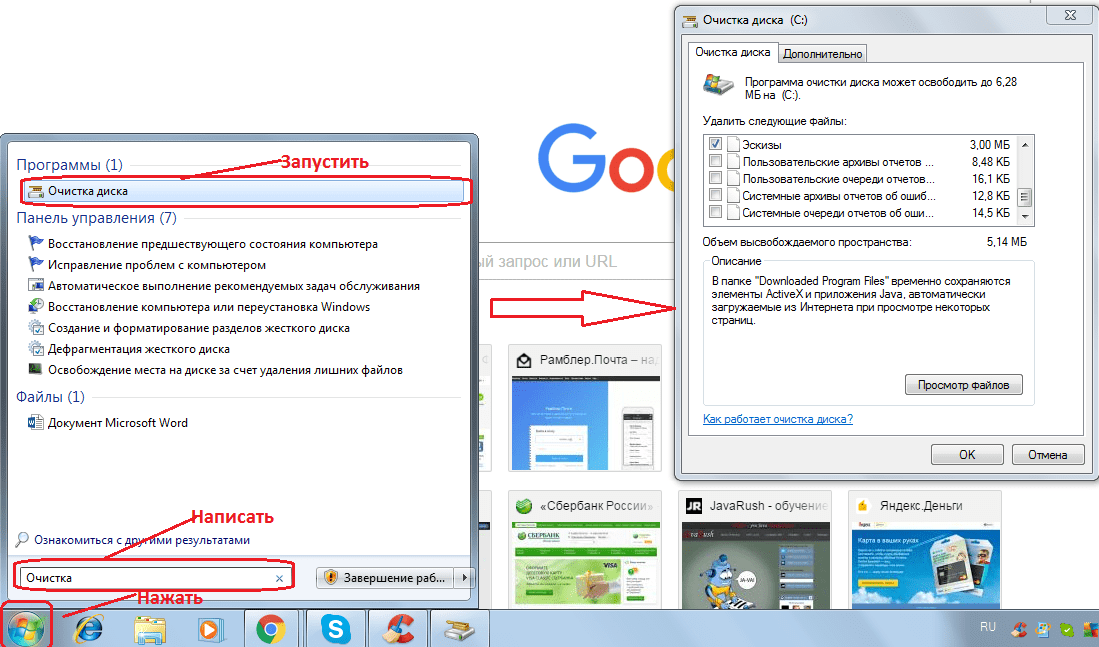 В нашем Уведомлении о файлах cookie содержится дополнительная информация и объясняется, как изменить настройки файлов cookie.
В нашем Уведомлении о файлах cookie содержится дополнительная информация и объясняется, как изменить настройки файлов cookie.
Узнать больше
Да, согласен
iframe.removeAttribute(«песочница»)
Очистить кеш, файлы cookie и историю веб-браузера
Очистите кеш, файлы cookie и историю веб-браузера.
На этой странице:
- Прежде чем начать
- Альтернативы устранения неполадок
- Мобильные браузеры
- Андроид
- Chrome для Android
- Сафари для iOS
- Chrome для iOS
- Настольные браузеры
- Хром
- Фаерфокс
- Microsoft Edge
- Опера
- Safari 8 и более поздние версии (macOS)
- Если вы не можете получить доступ к некоторым веб-сайтам или онлайн-сервисам IU
Прежде чем начать
Очистка кэша, файлов cookie и истории веб-браузера может привести к удалению следующих данных:
- Сохраненные пароли
- Подсказки адресной строки
- Содержимое корзины покупок и т.
 д.
д.
Хотя вам следует периодически очищать кеш, файлы cookie и историю веб-браузера, чтобы предотвратить или устранить проблемы с производительностью, вы можете сначала записать некоторую сохраненную информацию. Если вы не можете этого сделать, см. раздел «Альтернативы устранения неполадок» ниже.
Подробнее о кеше браузера, файлах cookie и истории см.:
- Веб-кеш
- HTTP-куки
- Интернет
история просмотров
Альтернативные варианты устранения неполадок
Если вам необходимо очистить кэш, файлы cookie и историю для устранения неполадок, но вы еще не готовы потерять перечисленное выше содержимое, вы можете рассмотреть возможность использования окна приватного просмотра в предпочитаемом вами браузере в качестве временное решение:
- Приватный просмотр (Firefox)
- Частный просмотр в режиме инкогнито (Chrome для ПК и Android)
- Просмотр InPrivate в Microsoft Edge
- Использование приватного просмотра в Safari на Mac
- Включение и отключение приватного просмотра на iPhone, iPad или iPod touch
Мобильные браузеры
Android
Действия по очистке кэша, файлов cookie и истории могут различаться в зависимости от модели вашего устройства Android и предпочитаемого браузера, но вы должны иметь возможность очистить кэш и данные из управления приложениями меню настроек:
- Перейдите в «Настройки» и выберите «Приложения» или «Диспетчер приложений».

- Перейдите на вкладку «Все».
- В списке установленных приложений найдите и выберите свой веб-браузер. Выберите «Очистить данные», а затем «Очистить кэш».
- Закройте/закройте все окна браузера и снова откройте браузер.
Chrome для Android
- Выберите меню Chrome, затем «Настройки», а затем (Дополнительно) «Конфиденциальность».
- В раскрывающемся меню «Временной диапазон» выберите «Все время».
- Проверьте файлы cookie и данные сайта, а также кэшированные изображения и файлы. Выберите Очистить данные.
- Закройте/закройте все окна браузера и снова откройте браузер.
Safari для iOS
- Откройте приложение «Настройки».
- Выберите Сафари.
- Выберите «Очистить историю и данные веб-сайта» и подтвердите.
- Закройте/закройте все окна браузера и снова откройте браузер.
Chrome для iOS
- Выберите меню Chrome, затем «Настройки» и «Конфиденциальность».

- Выберите «Очистить данные просмотра».
- Выберите тип данных, которые вы хотите очистить, а затем выберите «Очистить данные браузера».
- Закройте/закройте все окна браузера и снова откройте браузер.
Браузеры для ПК
Chrome
- В строке браузера введите:
хром: // настройки/clearBrowserData
- В верхней части окна «Очистить данные браузера» выберите «Дополнительно».
- Выберите следующее:
- История просмотров
- История загрузок
- Файлы cookie и другие данные сайта
- Кэшированные изображения и файлы
В раскрывающемся меню «Диапазон времени» вы можете выбрать период времени, за который вы хотите очистить кэшированную информацию; чтобы очистить весь кеш, выберите Все время.
- Выберите УДАЛИТЬ ДАННЫЕ.
- Закройте/закройте все окна браузера и снова откройте браузер.
Firefox
- В меню «История» выберите «Очистить недавние».

История….Если строка меню скрыта, нажмите
Alt, чтобы сделать ее
видимый. - В раскрывающемся меню «Диапазон времени для очистки:» выберите нужный диапазон; чтобы очистить весь кеш, выберите Все.
- Рядом с «Подробности» нажмите стрелку вниз, чтобы выбрать, какие элементы истории очистить; чтобы очистить весь кеш, выберите все элементы.
- Выберите Очистить сейчас.
- Закройте/закройте все окна браузера и снова откройте браузер.
Microsoft Edge
Важно:
Поддержка Microsoft Edge Legacy закончилась 9 марта 2021 г. Если у вас все еще есть Edge Legacy, UITS рекомендует установить новый Microsoft Edge на основе Chromium, запустив Центр обновления Windows.
- В правом верхнем углу выберите значок Hub (выглядит как звезда с тремя горизонтальными линиями).
- Выберите значок «История» (выглядит как часы), а затем выберите «Очистить всю историю».
- Выберите История просмотров, затем Файлы cookie и сохраненные данные веб-сайтов, а затем Кэшированные данные и файлы.
 Выберите Очистить.
Выберите Очистить. - После сигнала «Все ясно!» появляется сообщение, закройте/закройте все окна браузера и снова откройте браузер.
Opera
- В меню Opera выберите «Настройки», затем «Конфиденциальность и безопасность», а затем «Очистить данные браузера»….
- В открывшемся диалоговом окне в раскрывающемся меню «Удалить следующие элементы из:» выберите «Начало времени».
- Выберите следующее:
- История просмотров
- История загрузок
- Файлы cookie и другие данные сайта
- Кэшированные изображения и файлы
- Выберите Очистить данные просмотра.
- Закройте/закройте все окна браузера и снова откройте браузер.
Safari 8 и более поздние версии
- В меню Safari выберите «Очистить историю…» или «Очистить историю и веб-сайт».
Данные…. - Выберите нужный диапазон времени, а затем нажмите «Очистить историю».
- Выберите Safari > Выйти из Safari или нажмите
Command-Q, чтобы полностью выйти из браузера.

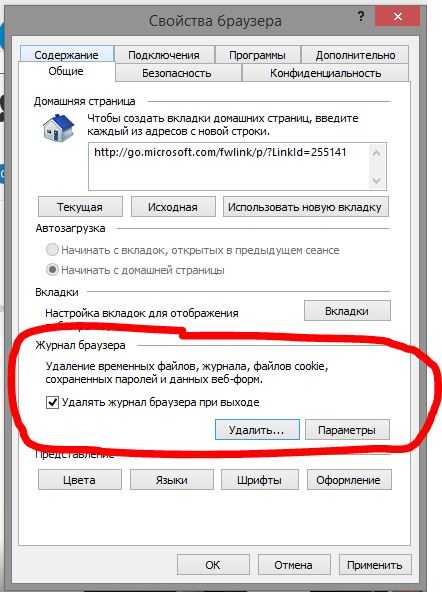 Проверьте наличие галочек напротив пунктов, указанных на изображении ниже, и нажмите Run Cleaner:
Проверьте наличие галочек напротив пунктов, указанных на изображении ниже, и нажмите Run Cleaner: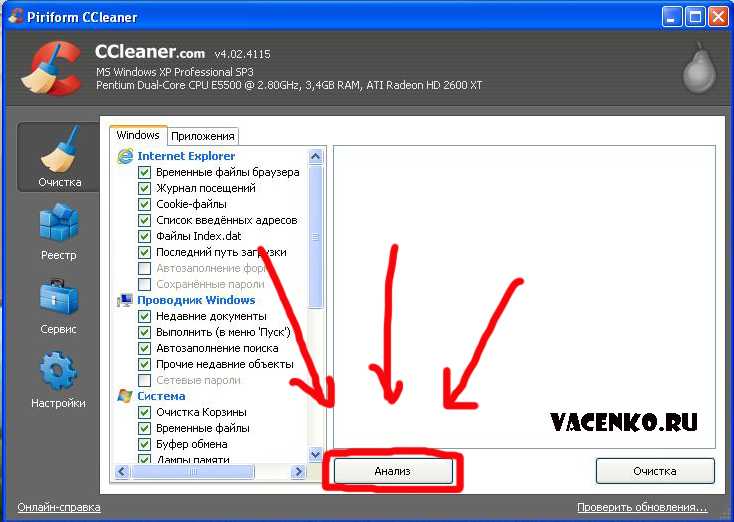
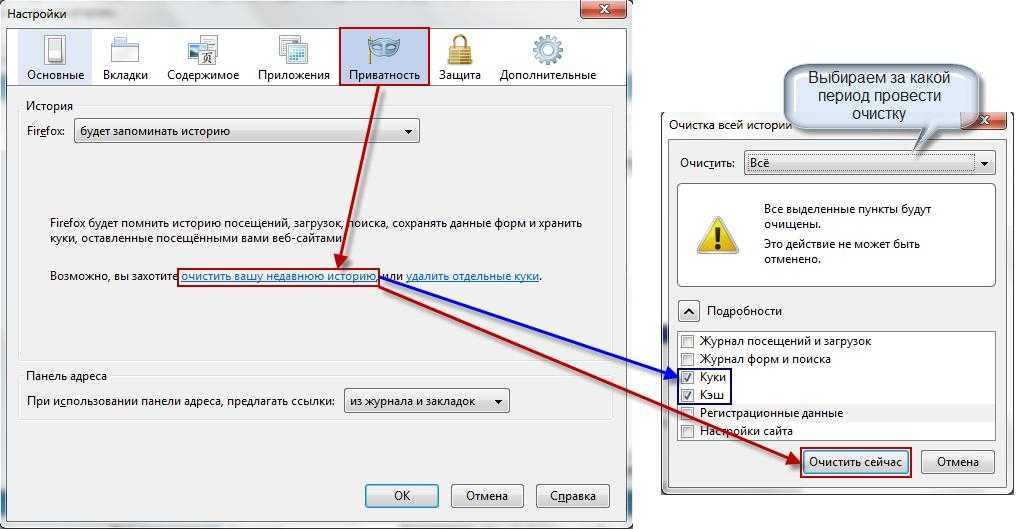 Прежде чем использовать другое устройство для работы в Интернете, сначала очистите файлы cookie.
Прежде чем использовать другое устройство для работы в Интернете, сначала очистите файлы cookie.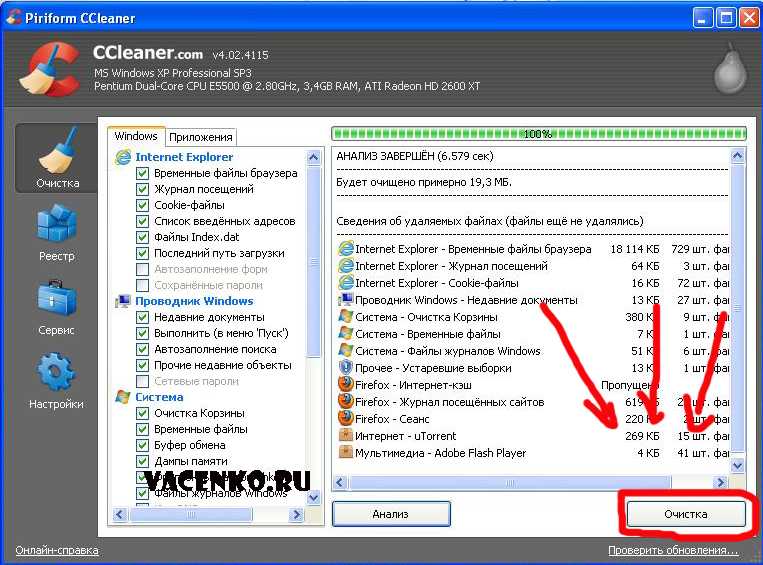 д.
д.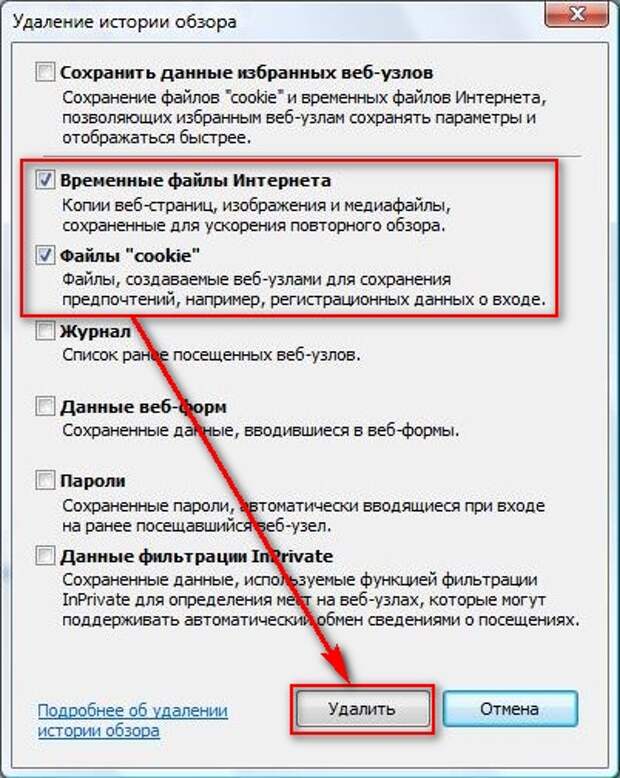


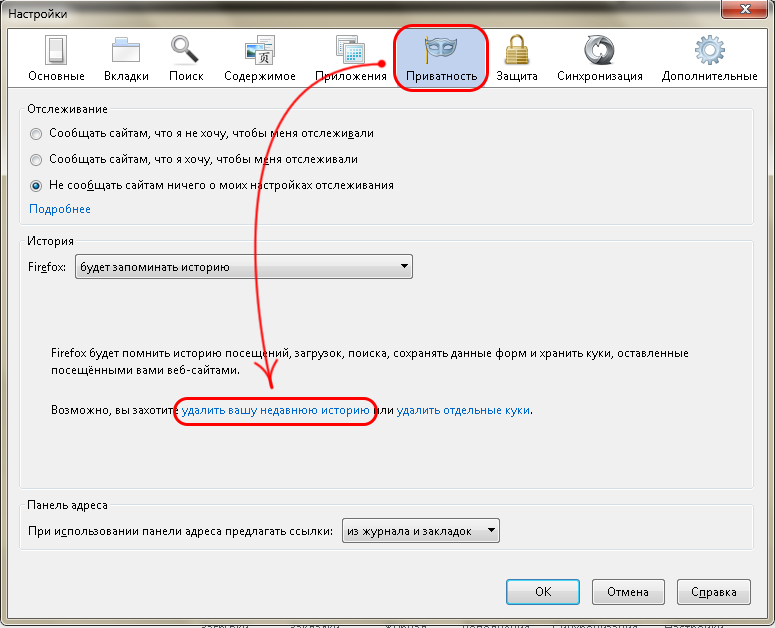 Выберите Очистить.
Выберите Очистить.