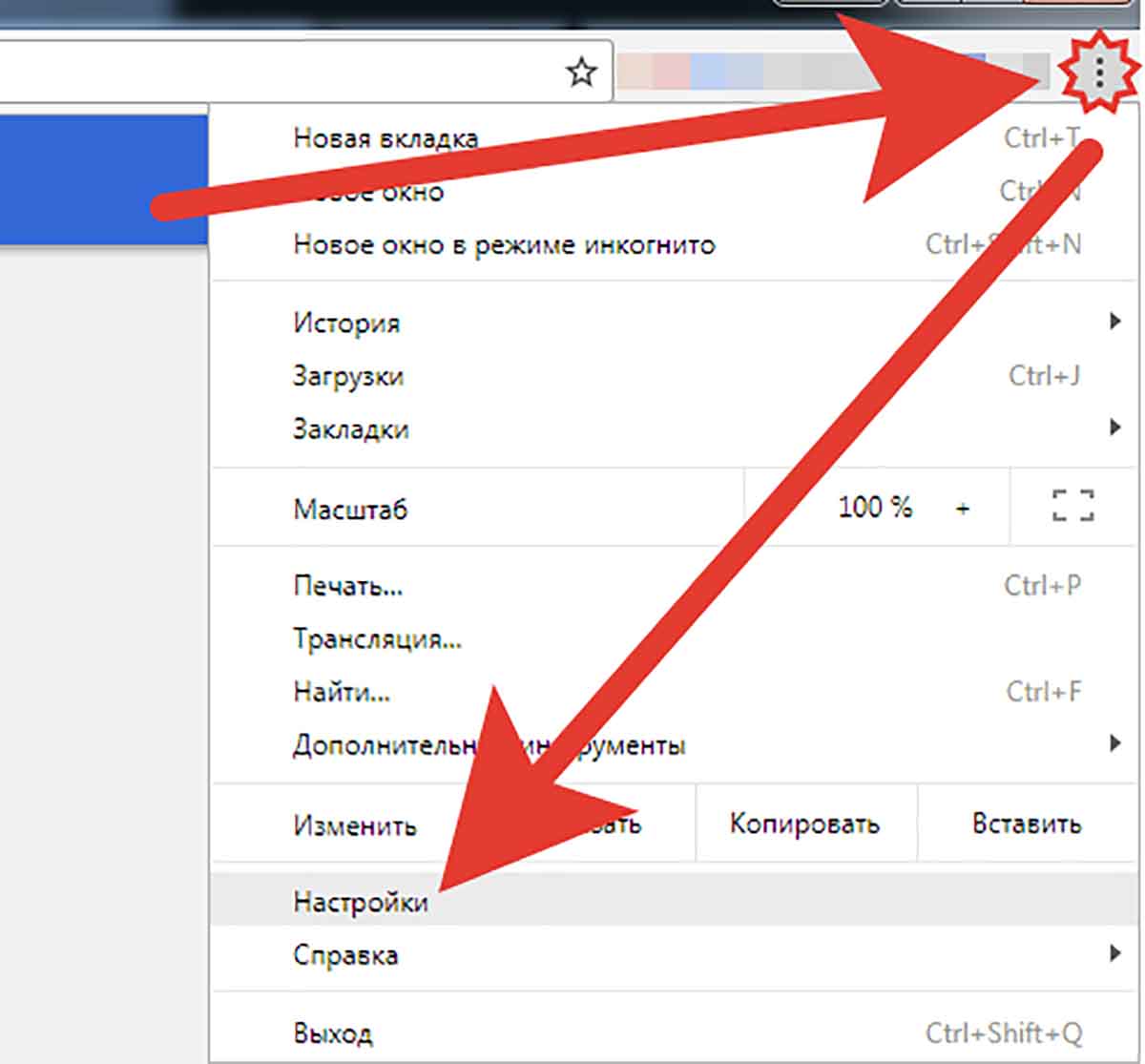Как почистить кэш браузера хром: Страница не найдена | REG.RU
Содержание
Как очистить кэш браузера Google Chrome
Как очистить кэш браузера Google Chrome
Содержание: Как очистить кэш браузера Google Chrome
- Очистка кэша в Google Chrome
- Способ 1: Google Chrome
- Способ 2: CCleaner
- Способ 3: Chrome Cleaner
Все современные браузеры создают кэш – файлы, в которых фиксируется информация об уже погруженных интернет-страницах. Именно благодаря кэшу повторное открытие страницы в веб-обозревателе Google Chrome осуществляется значительно быстрее, т.к. браузеру не приходится заново загружать картинки и прочую информацию.
К сожалению, со временем кэш браузера начинает накапливаться, что практически всегда приводит к снижению скорости его работы. Но и решение проблемы производительности веб-обозревателя Google Chrome чрезвычайно простое – необходимо лишь очистить его кэш.
Очистка кэша в Google Chrome
Ниже мы рассмотрим три способа удаления накопившегося кэша: вы можете справиться как встроенными средствами браузера, так и использовать сторонние инструменты.
Способ 1: Google Chrome
1. Щелкните в верхнем правом углу по иконке меню браузера и в отобразившемся списке перейдите к пункту «История», а затем еще раз выберите «История».
Обратите внимание, что к разделу «История» в любом веб-обозревателе (не только Google Chrome) можно перейти с помощью простого комбинации горячих клавиш Ctrl+H.
2. На экране отобразится история, зафиксированная браузером. Но в нашем случае нас интересует не она, а кнопка «Очистить историю», которую и необходимо выбрать.
3. Откроется окно, которое позволяет очистить различные данные, сохраняемые браузером. Для нашего случая необходимо убедиться в наличии галочки около пункта «Изображения и другие файлы, сохраненные в кеше». Этот пункт и позволит очистить кэш браузера Гугл Хром. При необходимости проставьте галочки и около других пунктов.
4. В верхней области окна около пункта «Удалить указанные ниже элементы» отметьте пункт «За все время».
В верхней области окна около пункта «Удалить указанные ниже элементы» отметьте пункт «За все время».
5. Все готово к очистке кэша, поэтому вам остается лишь щелкнуть по кнопке «Очистить историю».
Способ 2: CCleaner
Популярная программа CCleaner является эффективным инструментом для комплексной очистки компьютера от лишней информации. В частности, с ее помощью не составит труда удалить кэш в Google Chrome.
1. Закройте Google Chrome и запустите CCleaner. В левой части окна откройте вкладку «Очистка». Чуть правее выберите пункт «Приложения».
2. В списке найдите раздел «Google Chrome». Убедитесь, что у вас поставлена галочка напротив пункта «Интернет-кэш». Все остальные пункты проставьте на свое усмотрение. Для поиска информации кликните по кнопке «Анализ».
3. Когда CCleaner закончит поиск, запустите процесс удаления кэша нажатием кнопки «Очистка».
Способ 3: Chrome Cleaner
Инструмент Chrome Cleaner представляет собой браузерное расширение, с помощью которого можно быстро удалять кэш, историю просмотров, список загрузок, куки и другую информацию.
Скачать Chrome Cleaner
1. Установите дополнение из официального магазина, воспользовавшись представленной выше ссылкой. По окончании инсталляции в верхнем правом углу отобразится иконка Chrome Cleaner.
2. Кликните по ней. Следом откроется дополнительное меню, в котором необходимо навести курсор на пункт «Cache».
3. Выберите пиктограмму с мусорным ведром. Информация будет немедленно удалена.
Не забывайте, что кэш следует периодически чистить, тем самым поддерживая производительность Google Chrome.
Как удалить файлы cookie в Chrome
Когда вы используете веб-браузер, такой как Chrome, посещаемые вами веб-сайты создают файлы, называемые файлами cookie. Эти файлы cookie сохраняют и отслеживают ваши данные просмотра, но могут накапливаться и замедлять время загрузки сайта. Вот почему хорошо регулярно удалять файлы cookie, и в отличие от банок с печеньем, в которые нам всем нравится залезать, очистка этих кешей не добавит лишних килограммов. Вот как удалить файлы cookie и очистить кеш в Chrome.
Эти файлы cookie сохраняют и отслеживают ваши данные просмотра, но могут накапливаться и замедлять время загрузки сайта. Вот почему хорошо регулярно удалять файлы cookie, и в отличие от банок с печеньем, в которые нам всем нравится залезать, очистка этих кешей не добавит лишних килограммов. Вот как удалить файлы cookie и очистить кеш в Chrome.
БЫСТРЫЙ ОТВЕТ
Чтобы удалить файлы cookie и очистить кеш в Chrome, перейдите к Настройки -> Конфиденциальность -> Очистить данные просмотра . Выберите период времени и выберите Очистить .
КЛЮЧЕВЫЕ РАЗДЕЛЫ
- Как очистить кэш и файлы cookie в браузере Chrome
- Изменить настройки файлов cookie
- Как очистить кэш и файлы cookie в приложении Chrome для Android
- Как очистить кэш и файлы cookie в приложении Chrome для iPhone
[/alert]
Как очистить кэш и файлы cookie в браузере Chrome
Файлы cookie являются автоматическими и предоставляют преимущества, такие как сохранение вашего входа в систему, запоминание предпочтений вашего сайта и предоставление вам местного контента. Поэтому помните, что удаление файлов cookie может привести к потере ваших паролей и удалению сохраненных настроек.
Поэтому помните, что удаление файлов cookie может привести к потере ваших паролей и удалению сохраненных настроек.
Кэш запоминает части страниц, например изображения, чтобы ускорить их открытие при следующем посещении. Чтобы очистить кеш, нажмите Еще в правом верхнем углу браузера, затем Дополнительные инструменты -> Очистить данные браузера .
Adam Birney / Android Authority
Выберите временной диапазон для удаления и установите флажки для Кэшированные изображения, файлы, Файлы cookie и другие данные сайта .
Адам Бирни / Android Authority
Чтобы удалить файлы cookie, сначала откройте Chrome на своем компьютере. В правом верхнем углу нажмите Еще -> Настройки . Выберите Безопасность и конфиденциальность с левой стороны и Файлы cookie и другие данные сайта .
Adam Birney / Android Authority
Прокрутите вниз и нажмите Просмотреть все данные сайта и разрешения.
Адам Бирни / Android Authority
На следующей странице нажмите Очистить все данные . Google попросит вас подтвердить еще раз, нажав Очистить .
Adam Birney / Android Authority
Щелкните значок корзины рядом с адресом веб-сайта, чтобы удалить файлы cookie с определенного сайта. Кроме того, вы можете указать сайты, которым всегда или никогда не разрешено использовать файлы cookie, внизу страницы.
Измените настройки файлов cookie.s
Google Chrome
Рекомендуется потратить время на управление настройками файлов cookie, чтобы вам было удобно с объемом информации, которую собирает Google. Со временем Google заменит файлы cookie в Chrome своим протоколом FLoC, но пока вы сами контролируете, какие файлы cookie разрешать, а какие блокировать. Обратите внимание, что некоторые сайты, требующие входа в систему, не будут работать, если вы не разрешите файлы cookie.
Сторонние файлы cookie создаются не теми сайтами, которые вы посещаете. Однако этим сайтам принадлежит некоторый контент, который вы можете видеть, например реклама или изображения. Если вы хотите, чтобы вас отслеживали только те сайты, которые вы посещаете, полезно заблокировать сторонние файлы cookie.
Однако этим сайтам принадлежит некоторый контент, который вы можете видеть, например реклама или изображения. Если вы хотите, чтобы вас отслеживали только те сайты, которые вы посещаете, полезно заблокировать сторонние файлы cookie.
Adam Birney / Android Authority
Кроме того, вы можете указать Chrome удалять все файлы cookie и данные сайта при закрытии окна, чтобы вам не приходилось делать это вручную каждый раз, когда вы заканчиваете работу в браузере.
Вы также можете потребовать, чтобы веб-сайты не собирали и не отслеживали данные о вашем просмотре. Однако этот запрос может быть легко проигнорирован, поскольку многие веб-сайты все еще собирают и используют данные о вашем просмотре. Но отправить все же стоит, так как некоторые веб-сервисы будут уважать ваши Не отслеживать запрос и соответствующим образом изменить их поведение.
Как очистить кэш и файлы cookie в Chrome (Android)
Откройте приложение Chrome на телефоне или планшете Android.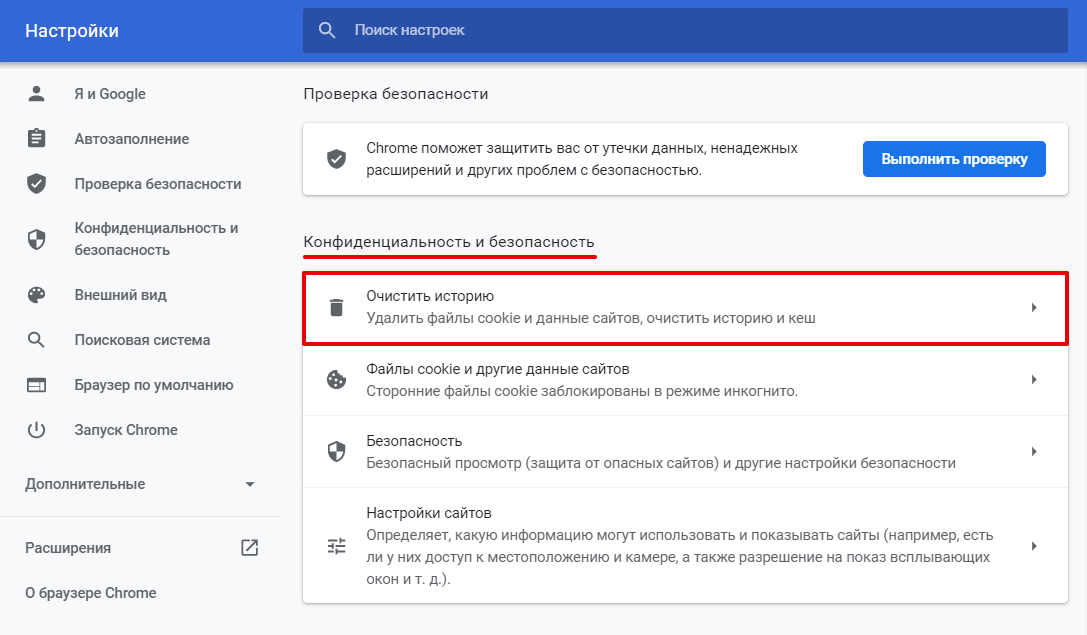 В правом верхнем углу нажмите Еще -> История .
В правом верхнем углу нажмите Еще -> История .
Адам Бирни / Android Authority
Оттуда нажмите Очистить данные просмотра.
Адам Бирни / Android Authority
Вверху выберите временной диапазон. Чтобы удалить все, выберите Все время . Установите флажки рядом с Файлы cookie, данные сайта, и Кэшированные изображения и файлы.
Адам Бирни / Android Authority
Наконец, нажмите Очистить данные внизу.
Как очистить кэш и файлы cookie в Chrome (iPhone)
Откройте приложение Chrome на своем iPhone или iPad. В правом нижнем углу нажмите Еще -> Настройки .
Адам Бирни / Android Authority
Tap Конфиденциальность -> Очистить данные просмотра в нижней части экрана.
Adam Birney / Android Authority
Установите флажок рядом с Cookies, Site Data .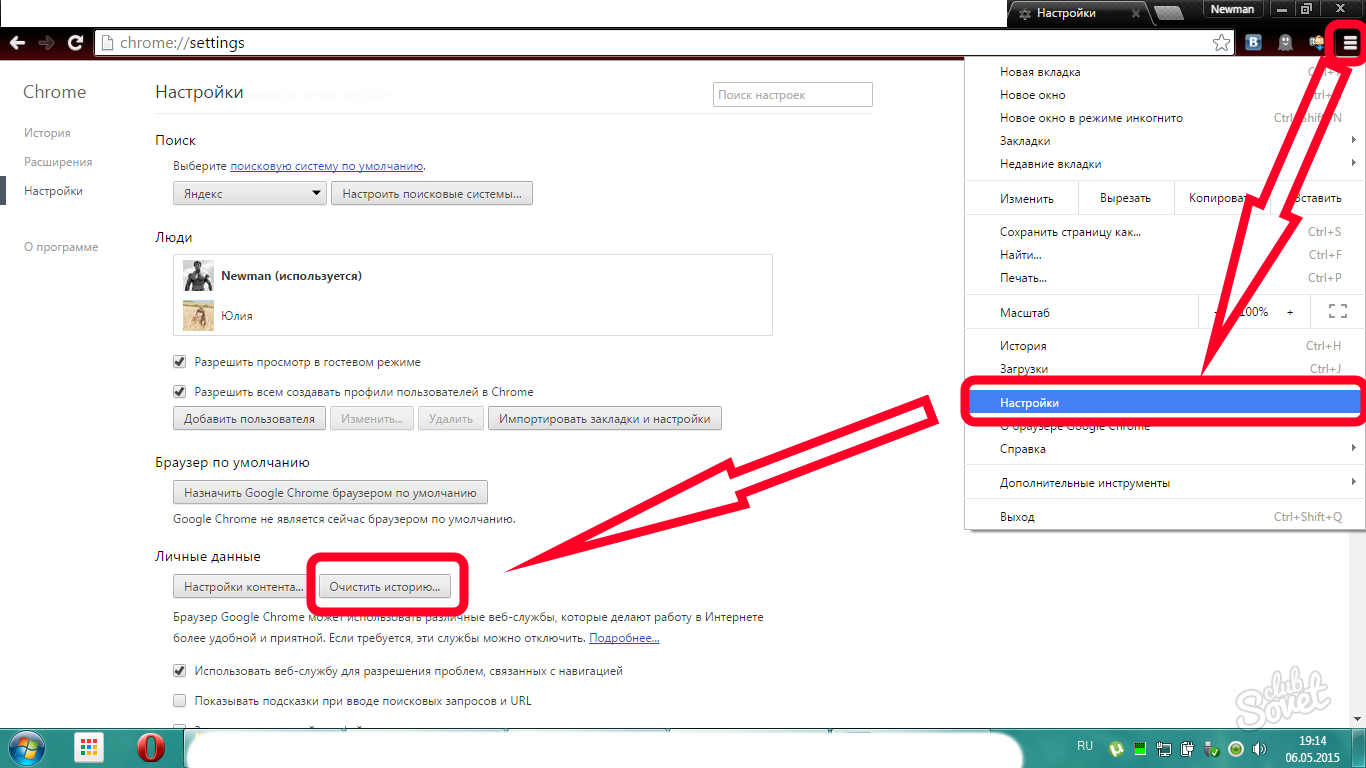 Снимите галочки с других пунктов.
Снимите галочки с других пунктов.
Adam Birney / Android Authority
Наконец, нажмите Очистить данные просмотра -> Готово .
Если вы используете iOS, вы также можете узнать, как включить или отключить файлы cookie в Safari.
Часто задаваемые вопросы
Регулярная очистка файлов cookie и кэша — это хорошая гигиена для вашего компьютера, позволяющая поддерживать чистоту вашего компьютера. Вы должны очищать файлы cookie каждые несколько месяцев или около того.
После очистки кеша:
- Некоторые настройки на сайтах удаляются. Например, если вы вошли в систему, вам потребуется войти снова.
- Некоторые сайты могут работать медленнее из-за необходимости повторной загрузки контента, например изображений.
- Если вы вошли в Chrome, вы останетесь на веб-сайтах Google.
Когда вы удаляете файлы cookie, вы стираете информацию, сохраненную в вашем браузере, включая пароли вашей учетной записи, настройки веб-сайта и посещенные страницы. Удаление файлов cookie может помочь повысить скорость работы и сохранить конфиденциальность истории посещенных страниц, если вы используете устройство совместно с другими людьми.
Удаление файлов cookie может помочь повысить скорость работы и сохранить конфиденциальность истории посещенных страниц, если вы используете устройство совместно с другими людьми.
Да. В браузере Chrome перейдите к «Настройки» -> «Дополнительные настройки» -> «Настройки контента» -> «Файлы cookie» -> «Просмотреть все файлы cookie и данные сайта». Оттуда вы можете искать файлы cookie для конкретных сайтов, которые необходимо удалить.
Чтобы просмотреть файлы cookie в Chrome:
- Откройте Chrome и нажмите на три точки в правом верхнем углу.
- Перейдите к Дополнительные инструменты и выберите Инструменты разработчика.
- На панели инструментов разработчика щелкните значок Заявка таб.
- Разверните раздел Storage и нажмите Cookies.
Теперь вы можете просмотреть список файлов cookie для текущего веб-сайта.
Очистка истории браузера и кэша в Google Chrome — Поддержка информационных технологий
Перейти к концу баннера
Перейти к началу баннера
Создано Дон Хэвилл, последний раз изменен Дэниелом Л.
 Джески 4 октября 2021 г.
Джески 4 октября 2021 г.
Чтобы очистить историю браузера (включая файлы cookie и кеш) в Google Chrome, используйте приведенные ниже методы. Обратите внимание: если вы вошли в Chrome на нескольких компьютерах или устройствах, удаление истории браузера может повлиять на все остальные устройства.
Очистить историю браузера и кэш в Google Chrome Desktop
Выполните следующие действия, чтобы очистить кэш браузера Chrome.
- Закройте все открытые окна и вкладки Chrome. Откройте новое окно Chrome.
- Нажмите кнопку «Меню» в правом верхнем углу.
- Выберите параметр «Дополнительные инструменты», а затем выберите «Очистить данные просмотра…».
- На появившейся вкладке «Основные» щелкните раскрывающийся список и выберите «Все время». Не забудьте оставить выбранные параметры. Теперь перейдите на вкладку «Дополнительно».
- На вкладке «Дополнительно» щелкните раскрывающийся список и выберите «Все время».
 Оставьте выбранными параметры, а также выберите «Пароли и другие данные для входа».
Оставьте выбранными параметры, а также выберите «Пароли и другие данные для входа». - Теперь нажмите кнопку «Очистить данные».
Теперь вы очистили кеш браузера Chrome! Мы рекомендуем закрыть и перезапустить программу.
Очистить историю и кеш браузера на iOS
Выполните следующие действия, чтобы очистить кеш вашего приложения Chrome. Обратите внимание, что ваш экран может немного отличаться в зависимости от конфигурации телефона, настроек и версии iOS.
- Откройте приложение Chrome и выберите меню Chrome. Далее выберите «История».
- Во всплывающем окне «История» нажмите «Очистить данные просмотра…» внизу.
- В следующем окне убедитесь, что ваш временной диапазон установлен на «Все время». Также убедитесь, что выбраны все параметры, перечисленные ниже, и нажмите «Очистить данные просмотра».
Вы очистили кэш своего приложения Chrome iOS! Мы рекомендуем закрыть и перезапустить приложение.

 Джески 4 октября 2021 г.
Джески 4 октября 2021 г. Оставьте выбранными параметры, а также выберите «Пароли и другие данные для входа».
Оставьте выбранными параметры, а также выберите «Пароли и другие данные для входа».