Как почистить кэш провайдера: Как сбросить и очистить кэш DNS Windows
Содержание
Как сбросить и очистить кэш DNS Windows
Большинство пользователей интернета заходит на любимые ресурсы с домашнего либо офисного компьютера. Благодаря синхронизации можно начать чтение на работе, а продолжить уже дома. Но сталкивались ли вы хоть раз в жизни с тем, что на одном компьютере сайт работает замечательно, все страницы доступны и открываются практически мгновенно, тогда как на другом вы вообще не можете соединиться с сервером? Если вы читаете эту статью, то наверняка сталкивались.
Да, проблема очень часто возникает по вине провайдера услуг интернета. Особенно если это какая-то местная компания, а не федеральный гигант, имеющий представительства во всех регионах страны. Если нет оснований считать, что DNS-серверы вашего поставщика работают некорректно, либо проблема возобновляется при смене адреса сервера в настройках сетевой карты компьютера или в самом роутере, проблема явно внутренняя. И вызвана она некорректной работой кэша DNS.
Как очистить кэш DNS? Как он функционирует и почему возникают проблемы с доступом к отдельным сайтам? Ответы на эти вопросы мы дадим в сегодняшнем материале. Внимательно ознакомьтесь с инструкцией, если вы также столкнулись с подобной ситуацией.
Внимательно ознакомьтесь с инструкцией, если вы также столкнулись с подобной ситуацией.
Что такое DNS и для чего нужна очистка его кэша
Если объяснять очень простыми словами, то ДНС — это своего рода записная книжка или база всех имеющихся сайтов интернета. Когда вы в адресной строке браузера вводите название сайта, компьютер преобразовывает этот адрес в цифровой формат, состоящий из 4 разделённых между собой точками групп цифр. Задача DNS-сервера — в максимально быстрый срок сопоставить обычный буквенный адрес с цифровым. Чем крупнее провайдер и чем лучше работает его техническая поддержка, тем лучше и быстрее будет функционировать DNS-сервер.
Чем ближе географически расположен DNS к вашему компьютеру, тем быстрее произойдёт соединения с нужной страницей. Именно поэтому практически любой провайдер рекомендует использовать собственный сервер вместо публичных, таких, как Яндекс или Google DNS. Для ускорения работы компьютер кэширует информацию о всех посещённых сайтах и хранит её в системном разделе Windows. Такой кэш хранится как на сервере оператора, так и на локальном компьютере. Поэтому если на разных компьютерах сайт функционирует по-разному, необходимо почистить кэш DNS на проблемном компьютере.
Такой кэш хранится как на сервере оператора, так и на локальном компьютере. Поэтому если на разных компьютерах сайт функционирует по-разному, необходимо почистить кэш DNS на проблемном компьютере.
Сделать сброс кэша службы DNS можно несколькими способами. Давайте рассмотрим каждый из них поближе.
Очистка кэша DNS
Через командную строку
Является очень простым и одновременно практически самым надёжным способом. Чтоб очистить кэш DNS на компьютере с Windows 10 вам нужно запустить командную строку Виндовс от имени администратора и применить несколько команд.
Зависимо от версии Windows, в командную строку можно попасть следующим образом:
- Windows 10. Кликните правой кнопкой мыши либо нажмите комбинацию клавиш Win + X, после чего выберите строку «Командная строка (администратор)».
- Windows 8–8.1. Нажмите сочетание кнопок Win + R, введите cmd и кликните Enter.
- Windows 7. Аналогично Windows 8, нажмите комбинацию Win + R, после чего в окне поиска напечатайте cmd и кликните клавишу Enter.

Далее, вам нужно будет применить следующие команды:
Каждая команда должна использоваться по очереди, и её ввод должен подтверждаться клавишей Enter. После окончания обязательно перезагрузите компьютер. Очистка DNS кэша на вашем ПК с Windows 7 должна устранить проблемы с недоступностью некоторых веб-ресурсов.
Путём перезапуска DNS-клиента
Для управления кэшем DNS используется специальная служба Windows. Ею можно управлять через специальное меню управления компьютером. Независимо от версии операционной системы, попасть в него можно одним из следующих способов:
- Нажать сочетание клавиш Win + R и ввести команду services.msc.
Ввод команды services.msc
- Кликнуть по иконке компьютера на рабочем столе и выбрать меню «Управление компьютером», в разделе «Службы и приложения» перейти в «Службы».
- На Windows 10 можно кликнуть правой кнопкой мыши на кнопке Пуск и выбрать соответствующий пункт.
Для очистки кеша нужно отыскать службу «DNS-клиент», нажать по его иконке один раз, после чего в левой колонке нажать кнопку «Перезапустить». После этого также выполните перезапуск Windows и повторите попытку входа на сайт. Всё должно работать, как часики.
После этого также выполните перезапуск Windows и повторите попытку входа на сайт. Всё должно работать, как часики.
Перезапуск DNS-клиента
Заключение
Проблема с доступом к некоторым веб-ресурсам из-за некорректно работающего кэша DNS на вашем компьютере решается очень просто и быстро. Если вы воспользуетесь нашей инструкцией, сможете избавиться от трудностей буквально за несколько минут. Если вы замечаете, что ваш комп частенько не пускает вас на какие-то сайты, нужно будет очищать кэш регулярно. В комментариях просим вас написать, какой из двух вариантов решения помог именно вам.
Что такое DNS кэш? Для чего нужно очищать DNS кэш в веб-браузере? Как это сделать? — База знаний
DNS кэш — это временная база данных, которая содержит записи обо всех последних посещениях и попытках посещений веб-сайтов и другие IP-адреса сайтов.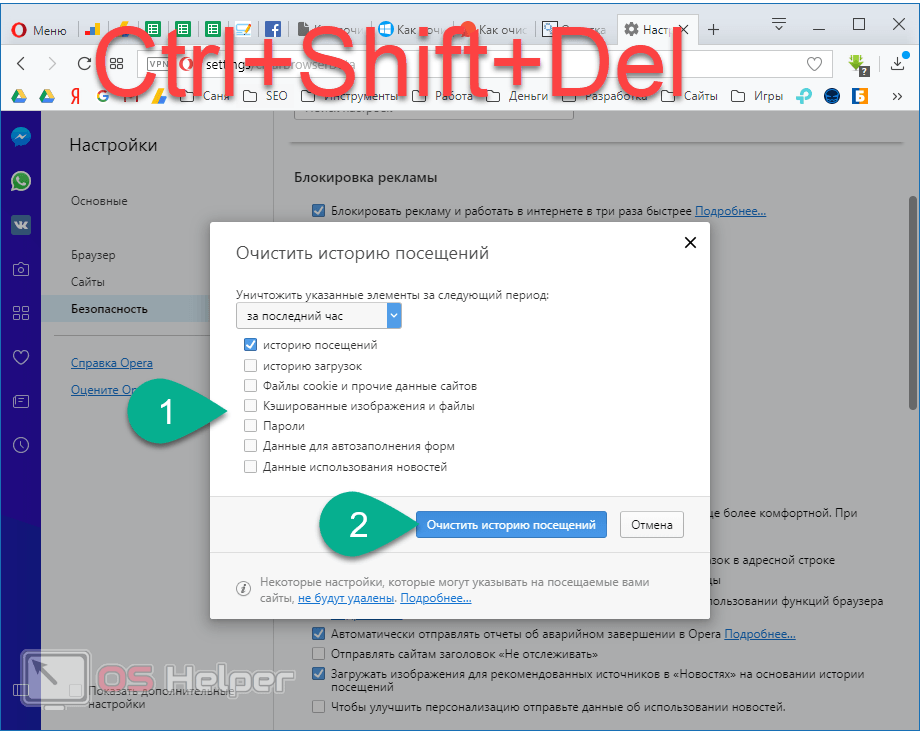
И нужно это для того, чтобы при повторном посещении страницы загружались быстрее, на которые компьютер может быстро ссылаться.
Цель кэша DNS можно провести с аналогией телефонной книгой. Ведь Интернет использует систему доменных имен для поддержания индекса всех общедоступных веб-сайтов и их соответствующих IP-адресов. Также и с телефонной книгой не нужно запоминать номер телефона каждого человека для общения с ним. Таким образом, используется DNS для избегания необходимости запоминать IP-адрес каждого веб-сайта, что является единственным способом взаимодействия сетевого оборудования с веб-сайтами.
Каким образом кэширование DNS помогает ускорить интернет ?
Каждый раз, когда пользователь посещает веб-сайт по имени своего хоста, веб-браузер инициирует запрос в Интернет, но этот запрос не может быть завершен до тех пор, пока имя сайта не будет «преобразовано» в IP-адрес.
Кэш DNS пытается ускорить процесс еще больше, обработав разрешение имен недавно посещенных адресов до того, как запрос будет отправлен в Интернет.
Если у вас возникают проблемы с отображением сайтов, или загрузкой, возможно проблема в устаревших данных DNS-кэша на компьютере.
Обычно после внесений изменений в DNS — записи домена в браузере отображается старый контент. По следующим причинам:
В этом случае рекомендуется очистить кэш в веб-браузере.
Для очистки кэш распознавателя DNS, выполните следующие шаги:
Для ОС Windows
-
Нажмите Win + R.
-
В открывшемся меню напишите cmd.
-
выполнить там команду:
ipconfig /flushdns -
После этого должна появиться надпись «Кэш сопоставителя DNS успешно очищен».
Очистка DNS кэша в Linux
Современных версии операционной системы Linux не используют DNS кэш резолвер, как это делает Windows и Mac OS X.
Тем не менее, наиболее часто используемым кэширующим DNS приложением считается Демона Кэширования Для Службы Имен (Name Service Caching Daemon). Он вряд ли устанавливается по умолчанию, потому и отсутствует потребность в очистке кеша. Но если Вы уже установили данное приложение, то можете очистить кэш, введя в терминал следующую команду:
sudo service ncsd restart
Как альтернативу, также можете ввести эти команды:
/etc/rc.d/init.d/nscd stop
/etc/rc.d/init.d/nscd start
Если после выполнения вышеописанных действий все еще отображается старый контент, то необходимо подождать автоматического обновления кэша у провайдера. Для полного выполнения DNS изменений процесс может занять до 72 часов.
База знаний — Kualo Limited
}
Как открыть Apple Mail
Как настроить учетную запись электронной почты в Windows (Vista) Mail
Как настроить учетную запись электронной почты IMAP на вашем iPhone
Как написать сообщение электронной почты в Horde
Просмотреть все
Обновление DNS на enom.
 com
comОбновление DNS на GoDaddy.com
Обновление DNS на dotster.com
Обновление DNS на 123-reg.co.uk
Просмотреть все
Как получить доступ к панели управления?
Как найти Softaculous в cPanel
Как войти в cPanel
Как войти в ProSite
Просмотреть все
Знакомство с базами данных в phpMyAdmin
Создание таблиц в базе данных с помощью phpMyAdmin
Удаление таблиц из базы данных с помощью phpMyAdmin
Вставка полей в таблицы базы данных с помощью phpMyAdmin
Просмотреть все
Настройка вашего веб-сайта в FileZilla
Загрузка файлов с помощью FileZilla
Управление файлами/папками в FileZilla
Настройка веб-сайта в WinSCP
Просмотреть все
Изменение пароля my.
 kualo.com
kualo.comМой аккаунт заблокирован. Что я должен делать?
Как обновить данные кредитной карты?
Что произойдет, если я опоздаю с оплатой?
Просмотреть все
Как войти в WebHost Manager (WHM)
Как найти Softaculous в cPanel
В чем разница между WHM и cPanel?
Как решить, какой скрипт в Softaculous вам подходит
Просмотреть все
Как настроить задания Cron
Как включить Mod_Rewrite?
Объяснение кодов ошибок
Использование файла hosts для тестирования или разработки веб-сайта
Просмотреть все
Запуск HTML-страниц с кодом PHP
Обновление PHP5: общие проблемы и решения
Объяснение кодов ошибок
Использование файла hosts для тестирования или разработки веб-сайта
Просмотреть все
Информационная панель MailMachine
Создание нового списка контактов
Импорт контактов
Дублирование контактов
Просмотреть все
Как изменить пароль администратора в CubeCart
Как загрузить и установить PrestaShop
Как установить WordPress
Как настроить атрибуты продукта в Magento Commerce
Просмотреть все
Как скачать и установить Putty
Как использовать средство устранения неполадок почты в WHM
Как проверить состояние и информацию вашего сервера WHM
Что нужно знать перед началом работы с WHM
Просмотреть все
Сообщить о спаме
Просмотреть все
Подключение вашего сайта к CodeGuard
Добавление баз данных MySQL в резервные копии CodeGuard
Общие вопросы и ответы
Просмотреть все
Общие вопросы и ответы
Просмотреть все
Общие вопросы и ответы
Просмотреть все
Знакомство с Patchman
Какие приложения поддерживает Patchman?
Patchman Информация для реселлеров
Доступ к Patchman через cPanel
Просмотреть все
Часто задаваемые вопросы о Let’s Encrypt
Учебник по настройке LetsEncrypt SSL
Просмотреть все
Что такое кэш LiteSpeed?
Общедоступный кэш против частного кэша
Проверить, работает ли LiteSpeed Cache
Кэш Joomla и LiteSpeed
Просмотреть все
Как разместить ссылку на нашу страницу благотворительного хостинга на вашем сайте
Просмотреть все
Как установить Craft CMS в cPanel
Как интегрировать Redis в Craft CMS версии 2
Как интегрировать Redis в Craft 3
Включение Ruby в cPanel
Просмотреть все
Введение в Imunify360
Просмотреть все
Powered by WHMCompleteSolution
Как очистить кэш на Kodi для плавного воспроизведения видео 2023
Являясь партнером Amazon и партнером других программ, я зарабатываю на соответствующих покупках.
Во время воспроизведения видео или просмотра любимого шоу на Kodi вы когда-нибудь сталкивались с какими-либо проблемами? Возможно, вы столкнулись с проблемой буферизации, из-за которой видео или потоки не воспроизводятся в сети должным образом. Или проблемы с воспроизведением любого видео и появляется сообщение «Очистить кеш»? Эти проблемы можно легко решить, очистив кеш на Kodi.
К сожалению, нет ручных или прямых способов сделать это, и это можно сделать только с помощью надстроек или репозиториев. В этой статье мы обсудим решения, но сначала давайте посмотрим, что такое кеш и как помогает его очистка.
Содержание
- 0.1 Что такое кэш – Kodi?
- 0.2 Что происходит при очистке кэша?
- 1 Очистить кэш в Kodi с помощью надстройки
- 1.1 Метод 1 — с помощью Exodus
- 1.2 Метод 2 — с помощью надстроек обслуживания
- 1.
 3 Indigo
3 Indigo - 1.4 Rock Clean
- 1.5 Мастер Ares
- 1.6 Подведение итогов
Что такое кэш – Kodi?
Ну, кеш для видео , которые вы смотрите онлайн с помощью Kodi. Теперь, чтобы воспроизводить видео без перерывов, Kodi заранее буферизует видео, что требует данных или хранилища. Надстройки в Kodi используют оперативную память устройства или иногда внутреннюю память в зависимости от качества и размера просматриваемого контента для хранения буферизованных данных.
Обычно надстройки используют определенный размер для сохранения буферизованного видео, но довольно часто этот размер может быть исчерпан. Хотя это не сильно повлияет на устройства с большим объемом памяти, но может повлиять на устройства с меньшим или ограниченным объемом памяти. Из-за этого вы можете столкнуться с низкой буферизацией и медленным воспроизведением видео.
Что происходит при очистке кэша?
Очистка кеша не имеет недостатков.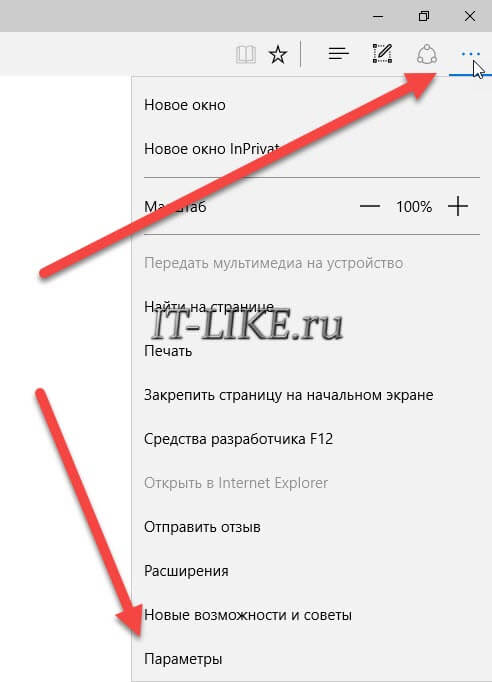 Как только вы очистите кеш, надстройки получат больше места для буферизации видео. И вы можете легко решить проблему воспроизведения или буферизации видео в дополнениях Kodi. Существуют различные методы, с помощью которых вы можете это сделать, но здесь мы предоставим лучшие из них, которые легко сделать и требуют минимальных усилий. Итак, начнем.
Как только вы очистите кеш, надстройки получат больше места для буферизации видео. И вы можете легко решить проблему воспроизведения или буферизации видео в дополнениях Kodi. Существуют различные методы, с помощью которых вы можете это сделать, но здесь мы предоставим лучшие из них, которые легко сделать и требуют минимальных усилий. Итак, начнем.
Примечание: Эти методы соответствуют последней версии Kodi, т.е. Kodi 18.1 Leia.
Не забывайте всегда использовать хороший VPN-сервис, такой как ExpressVPN, чтобы обезопасить себя при просмотре контента на Kodi.
Exodus — одно из наиболее часто используемых дополнений в Kodi, и оно также может помочь вам с очисткой кеша для него, как и Covenant . Итак, если вы уже установили Exodus на Kodi или Covenant, то вам даже не придется добавлять какие-либо дополнительные надстройки для очистки их кеша. Кроме того, вы также можете сделать это с помощью Надстройки инструментов обслуживания для того, чтобы сделать то же самое для Kodi в целом.
Метод 1 — Использование Exodus
1. На главном экране приложения Kodi перейдите к разделу надстроек и оттуда выберите Exodus.
2. В меню Exodus выберите Инструменты .
3. Внутри инструментов, где-то внизу, вы увидите Функции кэша , нажмите на него.
4. Здесь вы увидите различные кэши и варианты их очистки. Нам нужно полностью очистить кеш, поэтому выберите Clear All Cache…
Затем появится всплывающее окно для подтверждения вашего решения. Нажмите на Да . Когда это будет завершено, вы получите уведомление в углу экрана. И это сделано.
5. Вы можете сделать то же самое на аддоне Covenant с одним лишь отличием. Здесь вам нужно будет очистить провайдеров, историю поиска и кэшировать все по отдельности, как показано на изображении ниже.
Для этого перейдите в Дополнения>Соглашение>Инструменты , и вы увидите указанные варианты очистки кеша.
Метод 2 — использование надстроек обслуживания
Ранее Merlin Wizard использовался в качестве основного инструмента для очистки кеша от Kodi, но, к сожалению, он больше не доступен. Поэтому мы придумали три инструмента обслуживания, которые помогут вам сделать то же самое. Один из них Индиго, , другой Rock Clean и последний Ares Wizard .
Установка этих надстроек обслуживания аналогична установке всех других надстроек, единственное, что отличается, это URL-адрес. Для Indigo используйте http://fusion.tvaddons.co, для Rock Clean используйте http://rockodi.com/ , а для Ares Wizard используйте http://androidaba.com/addons . Затем в репозитории найдите соответствующее название дополнения и установите его. Вы можете использовать наше подробное руководство (ссылка выше), в котором мы рассказали о различных методах добавления дополнения Exodus в Kodi. Теперь давайте посмотрим, как их использовать —
Теперь давайте посмотрим, как их использовать —
Indigo
1. Выберите «Дополнения», а затем перейдите к пункту 9.0493 Дополнения к программе. Здесь вы увидите дополнение Indigo, которое вы установили по ссылке выше, выберите его.
2. Внутри Indigo вы увидите различные варианты, из которых выберите Средства обслуживания .
3. Затем вы увидите Очистить кэш и перед ним будет указан размер кэша, нажмите на него.
4. После этого во всплывающем окне нажмите Очистить для подтверждения. Как только это будет сделано, вы получите уведомление о том же. Аналогично, вы также можете использовать Indigo для удаления эскизов, пакетов, настройки автоматического обслуживания и даже создания или восстановления резервных копий.
Rock Clean
1. Аналогичным образом перейдите в Дополнения>Программные надстройки и выберите ROCK CLEAN .
2.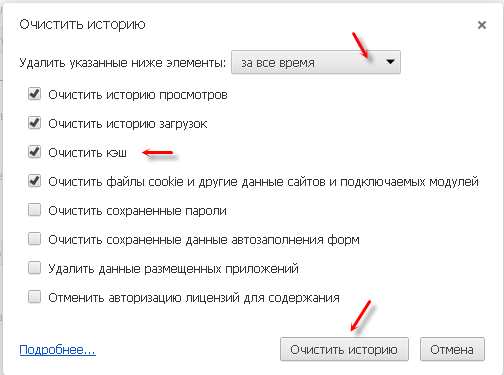 Затем вы увидите различные параметры, такие как кэш, пакеты, эскизы, надстройки и их размер перед ними.
Затем вы увидите различные параметры, такие как кэш, пакеты, эскизы, надстройки и их размер перед ними.
Здесь выберите опцию Очистить все , а затем Да для подтверждения. Затем он покажет вам отчет об очистке после очистки кеша и всего остального пространства.
Мастер Ares
1. Откройте Мастер Ares из раздела Дополнения.
2. Теперь, когда он откроется, вы увидите различные параметры в верхней части экрана. Оттуда выберите Техническое обслуживание .
3. Затем Ares Wizard покажет вам общее количество эскизов, пакетов и кеша или временных файлов и их размер. В разделе Cache можно выбрать надстройки, для которых вы хотите включить или исключить данные.
Все, что вам нужно сделать, это нажать кнопку Удалить ниже, чтобы очистить кеш и легко решить проблему с воспроизведением видео. Вы можете сделать то же самое для эскизов и пакетов, чтобы получить больше места.

 com
com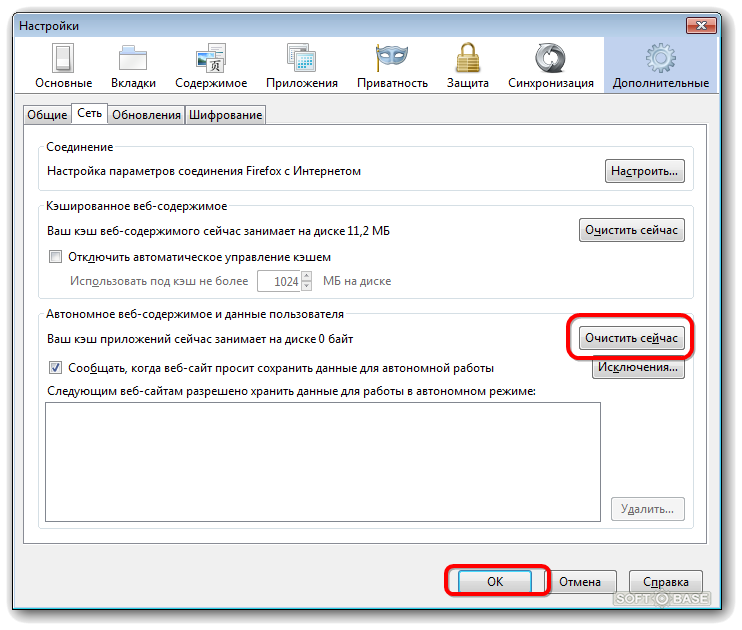 kualo.com
kualo.com 3 Indigo
3 Indigo