Как почистить кэш в компе: Как быстро очистить кэш: инструкция для Google Chrome и других браузеров
Содержание
Как очистить кэш DNS на вашем компьютере (Windows и MAC OS)
При вводе веб-сайта в адресную строку, например, www.tp-link.com, система связывается с DNS-сервером и получает IP-адрес, связанный с веб-сайтом www.tp-link.com. Затем система кэширует ответы от DNS-сервера на вашем компьютере. Если запись DNS изменяется до истечения срока действия в кэше на вашем компьютере, вы можете не подключиться к веб-сайту. В таком случае можно очистить кэш DNS и заставить систему получить новые записи DNS от DNS-сервера.
Выполните следующие шаги, чтобы очистить кэш DNS на компьютере.
Выберите операционную систему своего компьютера.
Способ 1: через панель управления (рекомендуется)
Способ 2: через команду в командной строке или терминале
Способ 1: Windows XP
Шаг 1
Нажмите кнопку «Пуск» в левом нижнем углу экрана, затем нажмите «Выполнить».
Наберите cmd в открытой панели.
Шаг 2
Введите ipconfig /flushdns и нажмите клавишу Enter.
См. рисунок ниже. Этот шаг поможет вам очистить DNS-кэш .
Windows Vista и Windows 7
Шаг 1
Нажмите кнопку Windows в левом нижнем углу экрана, затем введите cmd в поле Начать поиск. Нажмите cmd в найденных программах, чтобы открыть командную строку.
Шаг 2
Введите ipconfig /flushdns и нажмите клавишу Enter.
См. рисунок ниже. Этот шаг поможет вам очистить DNS-кэш.
Windows 8 / 8.1
Шаг 1
На клавиатуре последовательно зажмите кнопки Windows + F, откроется окно поиска. Введите cmd и нажмите Enter;
Шаг 2
Введите ipconfig /flushdns и нажмите Enter.
См. рисунок ниже. Этот шаг поможет вам очистить DNS-кэш.
Способ 2: для ОС Windows
Одновременно нажмите клавиши Windows и R на клавиатуре, и вы увидите окно, как на изображении ниже. Введите cmd в текстовое поле. Нажмите клавишу Enter, чтобы открыть командную строку.
Введите ipconfig /flushdns и нажмите Enter.
См. рисунок ниже. Этот шаг поможет вам очистить DNS-кэш.
Для MAC OS
Шаг 1
Перейдите в список установленных программ и откройте приложение Терминал.
Шаг 2
Введите соответствующую команду, чтобы сбросить кэш DNS.
- Для OS X Yosemite это discoveryutil mdnsflushcache.
- Для OS X Mavericks, Mountain Lion и Lion это killall -HUP mDNSResponder.
- Для Mac OS X 10.6 это dscacheutil -flushcache.

Был ли этот FAQ полезен?
Ваш отзыв поможет нам улучшить работу сайта.
Что вам не понравилось в этой статье?
- Недоволен продуктом
- Слишком сложно
- Неверный заголовок
- Не относится к моей проблеме
- Слишком туманное объяснение
- Другое
Как мы можем это улучшить?
Спасибо
Спасибо за обращение
Нажмите здесь, чтобы связаться с технической поддержкой TP-Link.
Как очистить кэш
Почему время от времени требуется очистить кэш браузера на компьютере или ноутбуке (например Самсунг) в windows 7. Как можно это сделать быстро и правильно.
Об этом найдете подробную информацию здесь. Кеш — это временные файлы (память), позволяющие быстрее загружать веб страницы.
Иногда содержимое кэш требуется очистить, чтобы убрать следы посещений браузером страниц интернета. Часто доходит до того (особенно в хроме, опере и яндексе), что браузеры автоматически отображают совсем не то, что находиться на сайтах.
Чтобы очищать системный кэш (в браузерах), достаточно войти в настройки и сделать 2-3 клика. Очистить можно как полную историю, так и отдельные куки (выбранные сайты). Теперь по порядку.
Как очистить быстро кеш на компьютере в опере
Чтобы кэш очистить в opera, как и в остальных браузерах, вам потребуется войти в «настройки» и нажать опцию очистить историю
Далее перед вами возникнет новое окно, в котором просто нажмите кнопку «удалить». Вот и все. Дополнительно (самостоятельно) ставить галочки не обязательно, та все настроено оптимально.
Также имейте в виду, что в старых версиях опера, очистка кэша может происходить немного по-другому, хотя сильно отличаться не будет и самостоятельно разобраться не сложно.
Как очистить кеш на компе в хроме
Чтобы правильно очистить кеш в google chrome, ваши действия почти не будут отличаться от оперы. Для этого нажмите справа верху на значок с трех маленьких горизонтальных линий (в новых версиях, в старых «ключ»).
После нажатия на значок настройки, как показано на рисунке выше, подведите курсор к опции инструменты и перейдите в пункт удаление данных о просмотре страниц. Вам откроется новое окно, где не нужно ничего изменять, а только очистить историю.
Чтобы в хроме полностью удалить кэш, в последнем открывшемся окне, выберите параметры (верху) – за все время – память очиститься автоматически.
Как очистить кэш на ПК в mozilla firefox
Чтобы очистить кеш в мозилле, в самом верху нажимаем инструменты и переходим в настройки (по умолчанию меню инструменты не отображается его нужно включить самостоятельно).
Далее нажимаем «приватность» и очистить историю. После этого будет открыто новое окно, в котором найдете опцию «очистить сейчас».
Также в этом окне имеются настройки, где можно указать за какой промежуток времени.
Обычно выбирают за все время, но возможно вы захотите, чтобы некоторая часть памяти осталась, а удалить только за последний час или день. Дело ваше – ставьте соответственные настройки и вперед.
Как полностью очистить кэш в браузера яндекс
Сегодня 23.05.2013 повсюду крутиться реклама браузера Яндекс (если ей верить он супер-пупер). Следовательно, многие мимо не проходят и устанавливают его. Его кэш быстро засоряется и приходиться чистить также.
Как быстро очистить системный кэш Яндекса много описывать не буду, поскольку он построен на базе chromium и от хрома почти не отличается. Нажимайте настройки, подводите курсор к инструментам и жмите «очистить». Все это показано на рисунке ниже, или читайте о хроме.
Лично мне Яндекс «по душе» не пришелся, нет там никакого обещающего режима турбо и никакой он не быстрый – обычный веб обозреватель во многом уступающий другим, тем более что расширений к нему почти нет.
Как очистить память кэш internet explorer
В internet explorer, как и в других браузерах, очистить кэш приходиться также, правда действия немного отличаться, но трудностей не вызывают. Итак, первым делом в самом верху нажимаем «сервис» и переходим в опцию «свойства обозревателя»
А дальше все проще простого, вам лишь остается нажать кнопку «удалить». После этого откроется окно с возможностью поставить галочки, только по умолчанию удаление кэша настроено правильно
Вы также можете поставить галочку на автоматическое удаление, тогда при закрытии IE кеш очищаться будет автоматически. Эксплорер по отношению к кэшу работает наиболее стабильно, по крайней мере мне ни разу приходилось очищать его, в следствии нестабильной работы этого браузера.
Как очистить кеш в контакте, в одноклассниках, DNS, видео, mac safari, флэш плеера, оперативной памяти, локального диска, в maxthon, в сафари, принтера, иконок и скайпа
Поскольку описывать, как очистить кеш в контакте, в одноклассниках, DNS, видео, mac safari, флэш плеера, оперативной памяти, локального диска, в maxthon, в сафари, принтера, иконок и скайпа продеться очень долго (для каждого индивидуально), я ограничусь одним универсальным методом (также подойдет для всех браузеров).
Скачайте и установите бесплатную, русскоязычную очень полезную программу «CCleaner» и перейдя (после установки и запуска) в опцию «очистка», нажмите вначале «анализ», а потом «очистка»
Запомните хорошенько эту программу и универсальный способ (при ее помощи) очистки кэша. В будущем она вам обязательно пригодиться. Там имееться много полезных функций улучшающих работу компьютера.
Вот пожалуй и все. Честно говоря, я не рассчитывал, что статья получиться такой большой.
Воображаю себе какая бы она получилась, если бы пришлось также подробно с картинками по отдельности описать, как очистить кеш в контакте, htc, в одноклассниках, outlook, DNS, видео, кс, mac safari, флэш плеера, обновлений, оперативной памяти, в joomla, локального диска, steam, в maxthon, в сафари, java, вов, маркета, принтера, prestashop иконок, dota 2 и скайпа.
Как очистить кэш-память сайта в браузере? : Воздушная встреча
СОДЕРЖАНИЕ
- 1.
 Обзор
Обзор - различные браузеры, поддерживаемые Airmeet.
- а. Google Chrome
- б. Mozilla Firefox
- в. Браузер Brave
- d. Браузер Edge
- e. Браузер Safari
Кэш следует регулярно очищать по нескольким причинам. Во-первых, в зависимости от ваших настроек кэш может стать довольно большим и занимать много места на диске вашего компьютера.
Если браузер не загружает новую версию сайта, даже если были изменения с момента последнего посещения, кеш может вызвать проблемы с просмотром. Веб-сайт может выглядеть так, как будто он загружен не полностью или имеет неправильный формат. Возможно, вы уже задавались вопросом, почему веб-сайт показывает устаревший контент, несмотря на то, что он обновлен.
Это наверное из-за кеша. Иногда данные, хранящиеся в кеше, запрещают загружать актуальное содержимое. Новую версию можно получить, когда вы удалите сохраненные данные кэша.
Новую версию можно получить, когда вы удалите сохраненные данные кэша.
а. Google Chrome
- На вашем компьютере откройте Chrome .
- В правом верхнем углу нажмите на 3 точки .
- Щелкните Дополнительные инструменты Очистить данные просмотра .
- Вверху выберите временной диапазон. Чтобы удалить все, выберите все время.
- Рядом с « Файлы cookie и другие данные сайта » и « Кэшированные изображения и файлы » установите флажки.
- Нажмите Очистить данные .

Узнайте подробнее об очистке кеша и файлов cookie в браузере Google Chrome.
б. Mozilla Firefox
- Нажмите кнопку меню и выберите Настройки.
- Выберите панель «Конфиденциальность и безопасность».
- В разделе Файлы cookie и данные сайта нажмите Очистить данные… .
- Снимите галочку напротив Файлы cookie и данные сайта .
- Дополнительные сведения об управлении данными сайта см. в разделе Управление параметрами локального хранилища сайта.
- Отметив флажок Кэшированное веб-содержимое , нажмите кнопку Очистить .

- Закройте страницу about: settings . Любые внесенные вами изменения будут автоматически сохранены.
Подробнее читайте об очистке кэша в браузере Mozilla Firefox.
в. Браузер Brave
- Щелкните значок Меню в правом верхнем углу и перейдите к Настройки
- Перейдите к Дополнительные настройки → Конфиденциальность и безопасность → Очистить данные браузера
- Более быстрый способ попасть на эту страницу — ввести в адресную строку храбрый://настройки/clearBrowserData.

- См. «Дополнительно» для получения подробной информации о данных, которые вы можете очистить.
- Отменить выбор истории просмотров и кэшированных файлов (если вы хотите очистить только файлы cookie)
- Нажмите Очистить данные.
Подробнее об очистке кэша в браузере Brave.
д. Браузер Edge
Откройте Microsoft Edge, выберите Меню (значок с тремя точками в правом верхнем углу браузера) > Настройки > Конфиденциальность и службы.
В разделе Очистить данные браузера выберите Выбрать, что нужно очистить.

Установите флажки « Кэшированные изображения и файлы » и « Файлы cookie и другие данные сайтов » и выберите Очистить .
Подробнее читайте об очистке кэша в браузере Edge.
эл. Браузер Safari
- Щелкните меню-гамбургер в правом верхнем углу браузера.
- Нажмите Настройки (Mac) или Параметры (ПК).
- Нажмите Конфиденциальность в левой строке меню.

- Нажмите Очистить недавнюю историю .
- Из диапазона времени для очистки: в раскрывающемся меню выберите нужный диапазон; выберите все , чтобы очистить весь кеш.
- Щелкните стрелку вниз рядом с пунктом «Подробности», чтобы выбрать элементы истории для очистки.
- Выберите Историю просмотров и загрузок, Историю форм и поиска, Файлы cookie, Кэш и Активные входы в систему
- Нажмите Очистить сейчас .
Смотрите подробнее об очистке кэша в браузере Сафари.
Нужна дополнительная помощь? Свяжитесь с нами по телефону [email protected] или посетите наш зал поддержки , работающий круглосуточно и без выходных, .
Была ли эта статья полезной?
Отлично!
Спасибо за отзыв
Извините! Мы не могли быть вам полезны
Спасибо за отзыв
Ваш электронный адрес
*
Дайте нам знать, как мы можем улучшить эту статью! *
Нужно больше информации
Трудно понять
Неточный/нерелевантный контент
Отсутствует/битая ссылка
Выберите хотя бы одну из причин
Пожалуйста, дайте свои комментарии
Отзыв отправлен
Мы ценим ваши усилия и постараемся исправить статью
0 из 0
Как очистить кэш любого веб-браузера
Включая мобильные устройства и Kindle Fire
Есть много вариантов, когда дело доходит до интернет-браузеров. Добавьте разные платформы и разные браузеры, и это может запутать. К счастью, многие компании-разработчики программного обеспечения упростили управление этими движущимися частями.
В этом руководстве мы рассмотрим аспекты, которые вам необходимо знать для очистки кеша различных веб-браузеров, которые вы можете использовать на платформе Windows.
Содержание
Mozilla Firefox
- После того, как вы откроете браузер Mozilla Firefox, переместите указатель мыши в правый верхний угол, где есть три горизонтальные линии, и щелкните его, чтобы открыть меню.
- В меню выберите Опции .
- После того, как вы нажмете Параметры , выберите Конфиденциальность и безопасность в списке меню слева.
- Справа от вас отобразятся некоторые параметры, одним из которых является стандартный блок из трекеров социальных сетей, файлов cookie межсайтового отслеживания, отслеживания контента в частных окнах, и криптомайнеров . Вариант Standard , вероятно, является отличным местом для начала, поскольку он был создан именно для такой цели, как эта, отправная точка.

- Если прокрутить дальше вниз, есть переключатели для выбора (вместо Standard ) опции Strict или опции Custom .
- Прокрутка вниз страницы покажет другие параметры, такие как Cookies и Данные сайта.
- Если вы нажмете кнопку Очистить данные в разделе Файлы cookie и данные сайта , вам будет предложено несколько вариантов, касающихся файлов cookie и кеша.
Выбирая Файлы cookie и данные сайта , вы удаляете тот код, который сайты сохранили на вашем компьютере (обычно после запроса разрешения и нажатия кнопки OK на вопрос о файлах cookie).
Имейте в виду, что это может привести к удалению кода, от которого вы не подозревали, от которого вы зависели, поэтому выбирайте этот вариант только в том случае, если вы действительно хотите удалить эти файлы cookie (это касается всех браузеров, а не только Firefox).
Кэшированный веб-контент , также известный как кеш или временные интернет-файлы (как мы упоминали выше), — это те файлы, которые помогают страницам загружаться быстрее, и вы можете установить этот флажок, чтобы удалить эти элементы в Firefox, из этого диалогового окна.
- Если вы хотите выбрать элементы для удаления вручную, вы можете сделать это, выбрав Управление данными в диалоговом окне Управление файлами cookie и данными сайта . Таким образом, вы можете выбрать файл cookie/кеш и выбрать Удалить выбранное для точного удаления выбранных элементов.
- Когда дело доходит до истории, такой как локальная история и история поиска, вы можете выбрать способ обработки в диалоговом окне История .
- Если вы хотите управлять историей автоматически, вы можете выбрать что-то вроде Никогда не запоминать историю или Использовать пользовательские настройки для истории из раскрывающегося меню.

- Вы также можете выбрать Запомнить историю и, по желанию, вернуться к этой настройке и выбрать Очистить историю , чтобы удалить всю историю сразу. Или, может быть, вы хотите сделать что-то, что сочетает в себе оба подхода.
Google Chrome
- В Google Chrome вы можете начать доступ к разделу истории, нажав на три вертикальные точки в правом верхнем углу браузера.
- При нажатии на точки ниже раскрывается меню. Выберите История . Это приведет к появлению другого меню с любой стороны, в зависимости от вашего положения Chrome на экране. ты увидишь История в том же меню. Выберите этот вариант.
- В окне История вы можете нажать Очистить данные браузера , чтобы удалить историю Chrome. Это слева.
- Если вы предпочитаете выбирать по одному элементу за раз, вы можете сделать это, просмотрев список посещенных страниц и результатов поиска.
 Нажмите на три вертикальные точки справа от элемента, который хотите удалить, и нажмите Удалить из истории во всплывающем меню. Вы также можете использовать флажки в списке.
Нажмите на три вертикальные точки справа от элемента, который хотите удалить, и нажмите Удалить из истории во всплывающем меню. Вы также можете использовать флажки в списке.
- Как и в других браузерах, если вы вошли в Google в других местах, например на своем мобильном телефоне, вы также можете удалить историю с этих устройств, компьютеров и т. д. благодаря удобству входа в систему и процессу синхронизации. между устройствами. Например, в Chrome вы можете выбрать вкладки с других устройств для управления этой историей.
- Если вы не хотите возиться с управлением историей и т. д., многие браузеры (включая Chrome) предлагают вам возможность просматривать веб-страницы в режиме инкогнито (серфинг), при этом история не будет записываться. В случае Chrome вы найдете параметр «Инкогнито» в следующем меню, которое появляется после нажатия на три вертикальные точки в правом верхнем углу.
- На скриншоте выше вы увидите опцию Очистить данные просмотра (кеш).
 Если вы нажмете на нее, у вас будет возможность выбрать Basic (что может быть самым простым) или Advanced (что дает вам больше возможностей). В этом диалоговом окне вы можете выбрать историю просмотров , файлы cookie и многое другое.
Если вы нажмете на нее, у вас будет возможность выбрать Basic (что может быть самым простым) или Advanced (что дает вам больше возможностей). В этом диалоговом окне вы можете выбрать историю просмотров , файлы cookie и многое другое.
Список не требует пояснений, включая определение того, включает ли он синхронизированные устройства (другие места, где вы можете войти в Google). Вы также можете выбрать предпочтительный временной диапазон в раскрывающемся меню в верхней части диалогового окна.
- После выбора параметров нажмите Очистить данные .
Microsoft Internet Explorer
Internet Explorer существует уже некоторое время, и многие люди знакомы с ним. В то же время в нем есть интересные формулировки, которые могут сбить с толку некоторых людей.
- Как и в других браузерах, вы снова хотите посмотреть в правом верхнем углу браузера. Вы ищете значок шестеренки.
 Нажмите на нее.
Нажмите на нее. - Всплывающее меню покажет список опций, который включает Безопасность . Нажмите на него. При этом появится опция (вверху) Удалить историю просмотров .
- Когда вы нажмете Удалить историю просмотров , у вас будет несколько опций, не требующих пояснений, в диалоговом окне ответа. Вы можете удалить Временные файлы Интернета и файлы веб-сайтов (кэш), а также файлы cookie и данные веб-сайтов и многое другое.
Одним из интересных вариантов является параметр Сохранить данные избранного веб-сайта в верхней части диалогового окна. Это удобно, если вы хотите провести относительно чистую проверку файлов браузера и т. д., но не хотите потерять самые ценные для вас данные, Избранное .
Еще один, который вы, возможно, не захотите удалять, это Пароли . Если вы решите установить этот флажок, вы можете убедиться, что все ваши пароли записаны в другом месте (если вы не можете их вспомнить).
- Чтобы настроить, как Internet Explorer обрабатывает интернет-файлы и т. д., вернитесь к тому, с чего мы начали, щелкните значок шестеренки в правом верхнем углу браузера и на этот раз выберите Свойства обозревателя во всплывающем окне. меню.
- В этом диалоговом окне у вас есть возможность нажать Удалить под История просмотров . У вас также есть Настройки и возможность Удалить историю просмотров при выходе .
Все это отображается автоматически, потому что находится на первой вкладке General .
- В том же окне вы можете выбрать Content , четвертая вкладка слева. На этой вкладке у вас есть возможность настроить параметры для автозаполнения .
Подобно файлам cookie с веб-сайтов, данные автозаполнения помогают вам во время серфинга, завершая ввод веб-адресов и т. д. Здесь у вас есть возможность удалить эту информацию из данных вашего Internet Explorer.
- Если вы хотите удалить данные автозаполнения, выберите конкретные данные, которые вы хотите удалить, установив флажок, а затем нажав OK .
Прежде чем сделать это, у вас также есть возможность Удалить историю автозаполнения , позаботившись об этом одним щелчком мыши.
Microsoft Edge
Браузер Microsoft Edge был впервые выпущен для Windows 10 в 2015 году. Он остается браузером по умолчанию в последних версиях Windows и, наряду с Internet Explorer, делает Microsoft третьим по популярности поставщиком браузеров.
- В Edge щелкните три горизонтальные точки в правом верхнем углу браузера.
- Во всплывающем меню нажмите Настройки .
- В меню «Настройки» нажмите Конфиденциальность и безопасность на левой панели всплывающего окна, а затем нажмите кнопку Выберите, что очистить .
- Из списка Очистить данные просмотра вам будет представлен список доступных опций, которые можно очистить.
 Четыре из этих вариантов будут выбраны для вас по умолчанию: История просмотров , Файлы cookie и сохраненные данные веб-сайтов , Кэшированные данные и файлы и Вкладки, которые я отложил или недавно закрыл .
Четыре из этих вариантов будут выбраны для вас по умолчанию: История просмотров , Файлы cookie и сохраненные данные веб-сайтов , Кэшированные данные и файлы и Вкладки, которые я отложил или недавно закрыл . - Вы можете продолжить и выбрать любую или все остальные пять опций, либо оставить их неотмеченными. По умолчанию они не отмечены.
- Кроме того, вы можете настроить автоматическую очистку этих данных при каждом закрытии Microsoft Edge. Если это то, что вы хотели бы сделать, нажмите Всегда очищать это, когда я закрываю браузер 9Вариант слайдера 0004.
- Выбрав то, что вы хотите очистить, нажмите кнопку Очистить . Как только все будет очищено, вы увидите маленькое сообщение All clear! Сообщение
Opera
Браузер Opera был разработан 24 года назад. Он популярен среди тех, кто хочет скрыть свой просмотр, и дожил до наших дней как конкурент в мире браузеров.
- В этом случае вы нажмете в верхнем левом углу браузера прямо на Значок O , представляющий Opera . Как только это будет сделано, во всплывающем меню отобразятся некоторые параметры, и вам нужно будет нажать Settings .
- Когда вы нажмете Настройки , у вас будет возможность развернуть Дополнительно (слева) и оттуда выбрать Конфиденциальность и безопасность . В этом меню справа от вас появятся дополнительные параметры. Вы хотите нажать на Очистить данные просмотра .
- Как и в других браузерах, у вас будет возможность выбрать Basic слева, что, вероятно, является самым простым вариантом. Даже при выборе Basic вы можете выбрать, хотите ли вы удалить Историю просмотров, файлы cookie и другие данные сайта и Кэшированные изображения и файлы .
Apple Safari
Apple Safari считается предустановленным браузером для пользователей Mac. Однако с появлением других браузеров, и особенно в тех случаях, когда пользователи Mac также используют Windows (т. е. в рабочей среде), все больше и больше пользователей Mac также используют другие браузеры.
Однако с появлением других браузеров, и особенно в тех случаях, когда пользователи Mac также используют Windows (т. е. в рабочей среде), все больше и больше пользователей Mac также используют другие браузеры.
Поэтому неудивительно, что пользователи Windows могут использовать Apple Safari на своей платформе Windows. Apple не обновляла версию Safari для Windows после версии 2012 года.
Следующие инструкции относятся к этой версии, которая все еще доступна, по крайней мере, на данный момент, и предназначены для обеспечения бесперебойной работы вашего браузера Safari.
- При нажатии на значок шестеренки в правом верхнем углу браузера откроется меню, в котором можно выбрать История из представленных вариантов.
- В разделе History вы увидите еще один вариант, чтобы щелкнуть еще один History , и справа отобразится список посещенных сайтов и выполненных поисков. Щелкнув правой кнопкой мыши на любой единственной ссылке (ссылке), вы можете выбрать Удалить , чтобы удалить этот элемент из журнала посещенных сайтов (история).

- Если вы хотите управлять тем, как ваш браузер ведет себя с этими элементами, выберите Предпочтения вместо История при задании параметра во всплывающем меню (доступ через значок шестеренки).
- В разделе Preferences вы можете выбрать Privacy со значком Mystery Man, который находится на третьей вкладке справа.
- В этот момент у вас будет доступ к кнопке Удалить все данные веб-сайта , что упростит очистку кода браузера Safari и временных интернет-файлов (кэш) и т. д. Если вы хотите иметь больший контроль над какие файлы удаляются, вы можете выбрать Детали кнопка.
- Когда вы выберете Удалить все данные веб-сайта , вам будет предоставлен своего рода последний шанс внести залог, где вы можете нажать Удалить сейчас , если вы действительно хотите удалить данные. В противном случае нажмите Cancel , если вы решили не удалять эти данные.

- Вы спешите и просто хотите сделать это? Другой вариант в меню шестеренки — выбрать Сбросить Safari и разрешить браузеру удалять файлы и сбрасывать себя практически до заводских настроек, где вы можете начать все сначала.
Мобильный просмотр
Очистка кеша браузера на мобильных устройствах очень похожа на то, что мы прошли выше, особенно среди одного и того же разработчика. Ниже перечислены некоторые необходимые шаги, которые помогут вам начать работу.
Android
- При использовании устройства Android откройте браузер и выберите Menu , затем More , и вы увидите вариант Settings или Menu .
- После этого вы хотите Настройки и Конфиденциальность и безопасность . Если вы используете браузер Chrome, он немного упростится с опцией Меню , а затем Настройки и Конфиденциальность .
 Оба метода похожи на Android, как только вы освоитесь.
Оба метода похожи на Android, как только вы освоитесь.
Удаление данных (включая временные файлы смартфона) немного отличается в браузере Android и браузере Chrome. Браузер Chrome думает за вас, и все, что вам нужно сделать, это нажать на Очистите , чтобы браузер сделал это за вас (используя настройки по умолчанию).
В браузере Android есть возможность нажать Очистить кэш или Очистить историю , или Очистить все данные cookie , или любую комбинацию по вашему желанию.
Apple iOS
Мы рассмотрели Windows Safari в компьютерном браузере. В устройствах Apple, таких как iPhone, iPad и т. д., процесс очень похож. Вместо того, чтобы идти прямо в браузер, Apple настроила его так, чтобы вы могли получить доступ к тому, что вам нужно, через Настройки , представленные значком шестеренки, скорее всего, на главном экране (для запуска).
- В списке настроек выберите Safari .

- Прокрутив настройки Safari вниз, вы можете выбрать Очистить историю и данные веб-сайта . Ваше устройство iOS запросит подтверждение этого выбора с чем-то вроде Очистить историю и данные , чтобы вы могли подтвердить свой выбор/выбор.
Kindle Fire
Если вам нравится Kindle, вы также можете очистить кэш и историю браузера (и файлы cookie).
- Выберите браузер и найдите меню, затем Настройки и затем Конфиденциальность .
- Затем должен появиться выбор Очистить данные просмотра , чтобы вы могли выбрать/нажать.
- Выберите не требующие пояснений параметры, которые вы хотите очистить, и нажмите Очистить.
Примечание: этот процесс может работать не для всех Kindles (т. е. первого поколения), но должен дать вам представление о том, как это сделать на вашем устройстве.
‘;
document.

 Обзор
Обзор


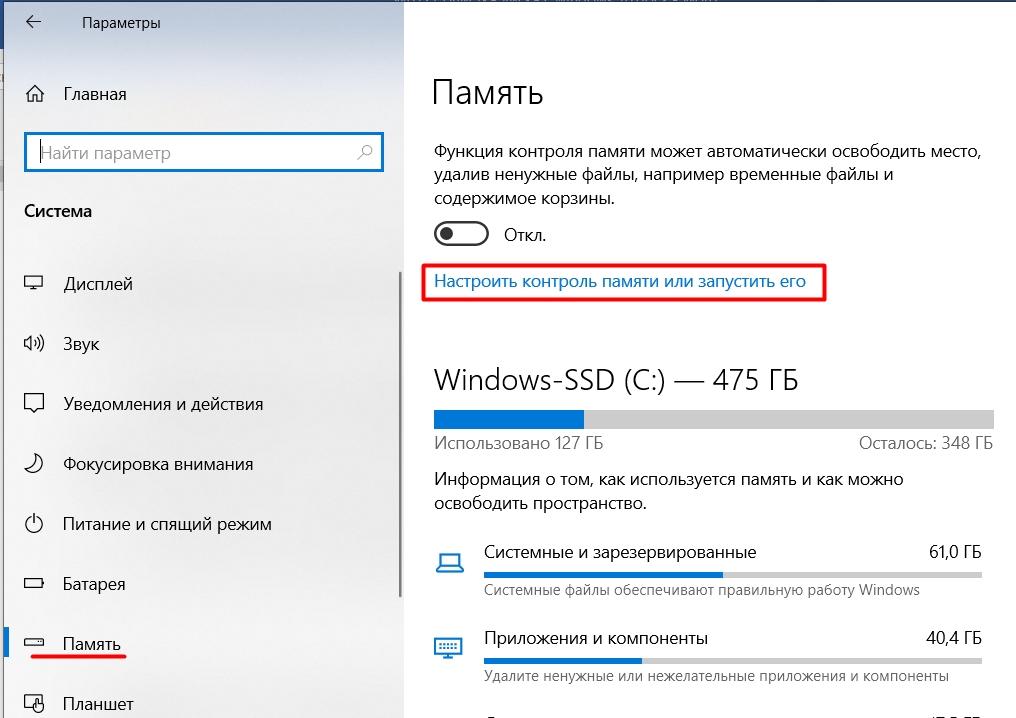
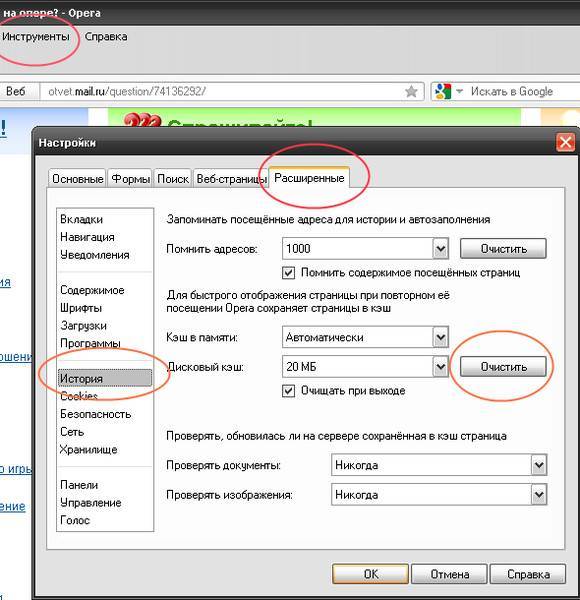
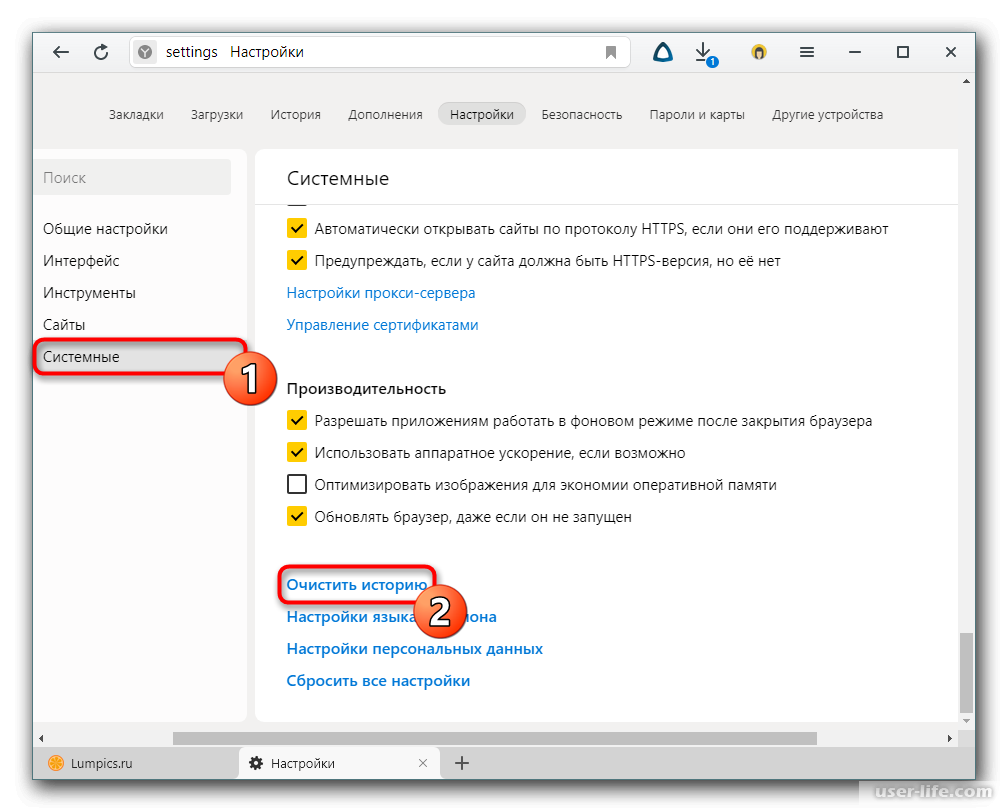

 Нажмите на три вертикальные точки справа от элемента, который хотите удалить, и нажмите Удалить из истории во всплывающем меню. Вы также можете использовать флажки в списке.
Нажмите на три вертикальные точки справа от элемента, который хотите удалить, и нажмите Удалить из истории во всплывающем меню. Вы также можете использовать флажки в списке.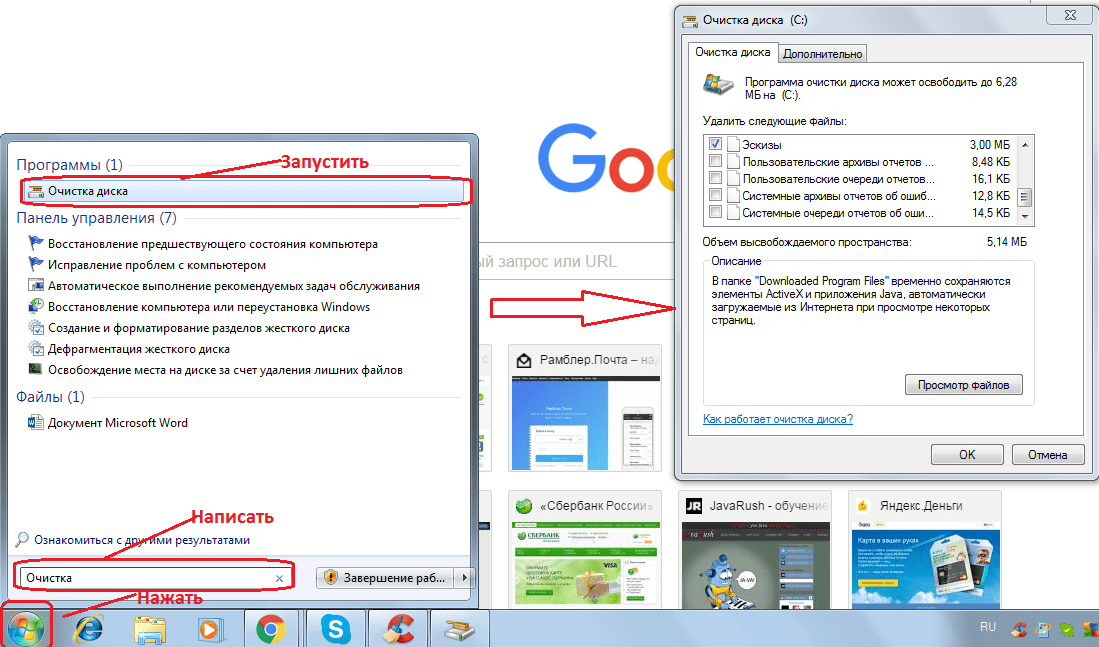 Если вы нажмете на нее, у вас будет возможность выбрать Basic (что может быть самым простым) или Advanced (что дает вам больше возможностей). В этом диалоговом окне вы можете выбрать историю просмотров , файлы cookie и многое другое.
Если вы нажмете на нее, у вас будет возможность выбрать Basic (что может быть самым простым) или Advanced (что дает вам больше возможностей). В этом диалоговом окне вы можете выбрать историю просмотров , файлы cookie и многое другое. Нажмите на нее.
Нажмите на нее. Четыре из этих вариантов будут выбраны для вас по умолчанию: История просмотров , Файлы cookie и сохраненные данные веб-сайтов , Кэшированные данные и файлы и Вкладки, которые я отложил или недавно закрыл .
Четыре из этих вариантов будут выбраны для вас по умолчанию: История просмотров , Файлы cookie и сохраненные данные веб-сайтов , Кэшированные данные и файлы и Вкладки, которые я отложил или недавно закрыл .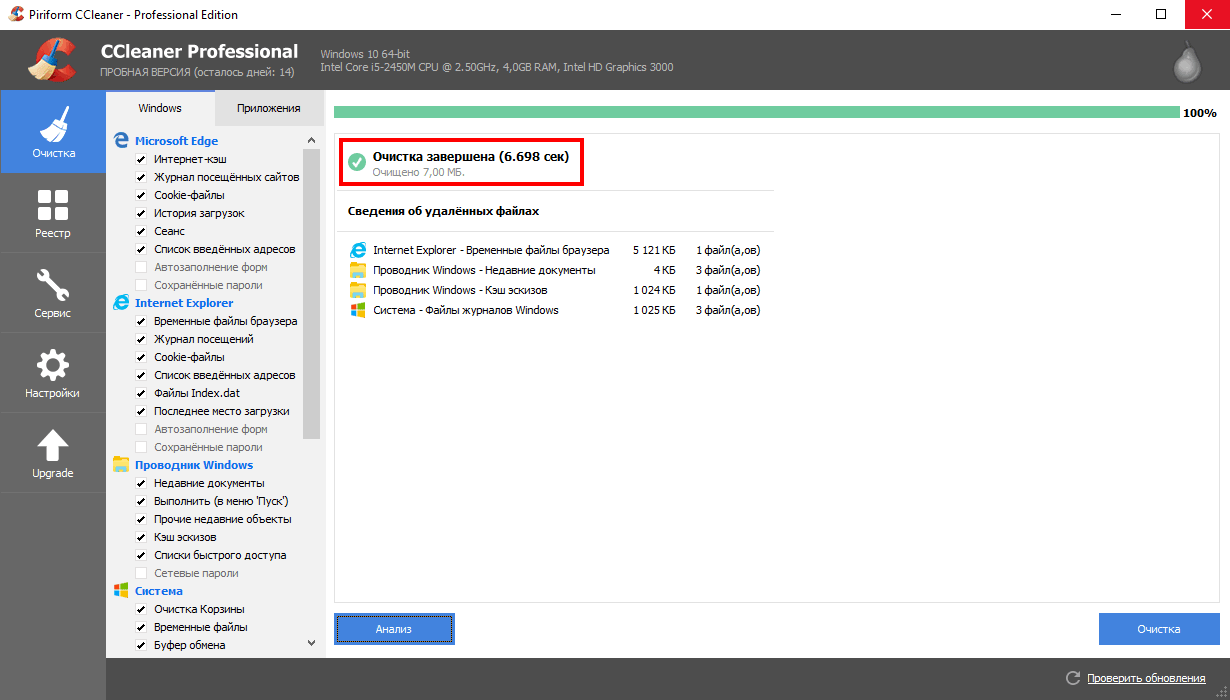

 Оба метода похожи на Android, как только вы освоитесь.
Оба метода похожи на Android, как только вы освоитесь.