Как почистить компьютер от мусора и ненужных файлов: Как почистить компьютер от мусора для ускорения работы
Содержание
Как почистить компьютер от ненужных файлов
Включив однажды компьютер или ноутбук, пользователь замечает, что компьютер работает не так быстро как прежде. Причин, из-за которых скорость работы существенно упала огромное множество. Возможно, неисправен жесткий диск, а может быть у вас вирус, или банально нехватка места на локальном диске (С:)
Открыв «мой компьютер» в глаза бросается красная полосочка, свидетельствующая о том, что он переполнен. Не каждый самостоятельно решится почистить системный диск, ведь можно случайно удалить файлы, после чего Windows вообще не загрузиться. Как почистить компьютер от ненужных файлов, не удалив что-нибудь нужное?
В этой статье вы узнаете, как почистить компьютер от мусора, ненужных файлов. Существует три основных метода очистки компьютера, которые дополняют друг друга.
- почистить утилитой Windows.
- почистить программой CCleaner
- почистить папки TEMP
Удаляем ненужные файлы утилитой Windows
Функция очистки, которая встроена в Windows, специально предназначена для чистки дискового пространства. Предназначена она для удаления временных и других не нужных для работы системных файлов. Для того чтобы ей воспользоваться необходимо зайти в «мой компьютер» и выделив локальный диск (С:) правой кнопкой мыши и вызывать меню выбрав Свойства.
Предназначена она для удаления временных и других не нужных для работы системных файлов. Для того чтобы ей воспользоваться необходимо зайти в «мой компьютер» и выделив локальный диск (С:) правой кнопкой мыши и вызывать меню выбрав Свойства.
В открывшемся окне нажимаем по кнопке «очистка диска».
После чего стоит подождать некоторое время, пока виндовс все обработает и соберет необходимую информацию о состоянии системы. Спустя некоторое время система предложит удалить некоторые типы файлов. В основном это отчеты работы операционной системы, мусор хранящийся в корзине, ну и конечно временные файлы Интернета.
Как видно на картинке ниже, на моем системном диске всего лишь 4,26 мб временных файлов, все потому что я относительно недавно выполнял данную процедуру. Естественно на вашем диске будет гораздо больше.
Внимательно прочитав и указав галочками пункты которые стоит почистить, нажимаем «почистить системные файлы».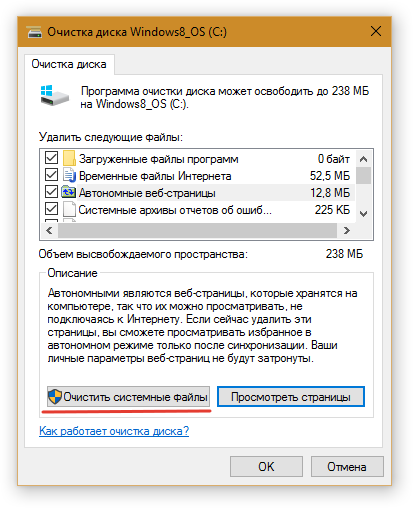 Спустя некоторое время утилита еще раз проверит, что можно удалить и станет доступна еще вкладка «дополнительно». На это вкладке можно удалить все точки восстановления системы кроме последней.
Спустя некоторое время утилита еще раз проверит, что можно удалить и станет доступна еще вкладка «дополнительно». На это вкладке можно удалить все точки восстановления системы кроме последней.
Но лучше этого не делать, так как место вы освободите совсем не много, а в случае удаления лишних компонентов восстановить их потом не сможете. Лучше освободить дополнительное место, удалив неиспользуемые программы. Нажимаем кнопку «Почистить».
В открывшемся окне мы видим список всех программ установленных на компьютере. Внимательно посмотрите весь список и удалите давно неиспользуемые программы и игры.
Программа CCleaner
Одна из лучших программ, которая может почистить всю систему, популярная программа CCleaner. Данная программа намного эффективнее и лучше справляется с очисткой, чем встроенная в Windows очистка диска.
Одной из полезных функции данной утилиты является то, что она сканирует все браузеры установленные на вашем ПК и чистит кэш, который иногда занимает гигабайты на системном диске.
Чтобы почистить компьютер или ноутбук мусора необходимо запустить утилиту и как на картинке выше нажать по кнопке очистка. После чего программа просканирует все разделы, указанные в левом столбце и выдаст результат. После чего вам предстоит подтвердить, что вы хотите удалить обнаруженные программой компоненты.
Почистим папки
Последний завершающий шаг по чистке компьютера от мусора, состоит из чистки папок. Стоит внимательно посмотреть такие папки как «Видео» «Документы» «Изображение» и «Музыка». Очень часто в них собирается давно забытые сохраненные файлы, которые уже потеряли свою актуальность.
Так же необходимо проверить папку «Загрузки», в которую некоторые программы и браузеры с сети Интернет скачивают информацию. И напоследок почистим компьютер от ненужных файлов, которые находятся в папках TEMP.
И напоследок почистим компьютер от ненужных файлов, которые находятся в папках TEMP.
Делается это так, открываем локальный диск (С:) и в строке поиск пишем TEMP. Система найдет все папки с таким названием, заходим в эти папки и смело все в них удаляем. Возможно, в этих папках будут файлы которые вы не удалите, но не стоит расстраиваться, размер их незначительный. На этом все, надеюсь благодаря данной статье вы без труда сможете самостоятельно почистить компьютер от ненужных файлов.
Как почистить компьютер от ненужных программ и файлов вручную
Задача очистки компьютера и тем более – ноутбука от ненужных программ и файлов актуальна всегда и для любого пользователя. Если для удаления «хвостов» различного софта можно использовать специальные утилиты – деисталляторы, то для избавления от ненужных системных объектов необходимо точечно разобраться с причиной увеличения объема каждой директории.
Всевозможные оптимизаторы могут нарушить целостность Windows. Мы перечислим вам действия, которые позволят освободить место и гарантированно не приведут к некорректной работе операционной системы.
- 1. Очистка временных файлов с помощью системного чистильщика
- 2. Очистка Корзины
- 3. Отключение режима гибернации
- 4. Очистка пользовательских файлов
- 5. Удаление временых объектов из кэша браузеров
- 6. Очистка сохранений от игр
- 7. Уменьшение размера файла подкачки
- 8. Отключение точек восстановления
- 9. Проверка диска на наличие сторонних объектов
Очистка временных файлов с помощью системного чистильщика
Разработчики Windows предусмотрели отличный инструмент для удаления необязательных файлов – интегрированный в операционку менеджер очистки. Для его запуска нажимаем комбинацию «Win» + «R», вводим значение cleanmgr и кликаем «ОК». После чего приложение проанализирует систему и отобразит список доступных для удаления данных, а также планируемый объем освобожденного пространства.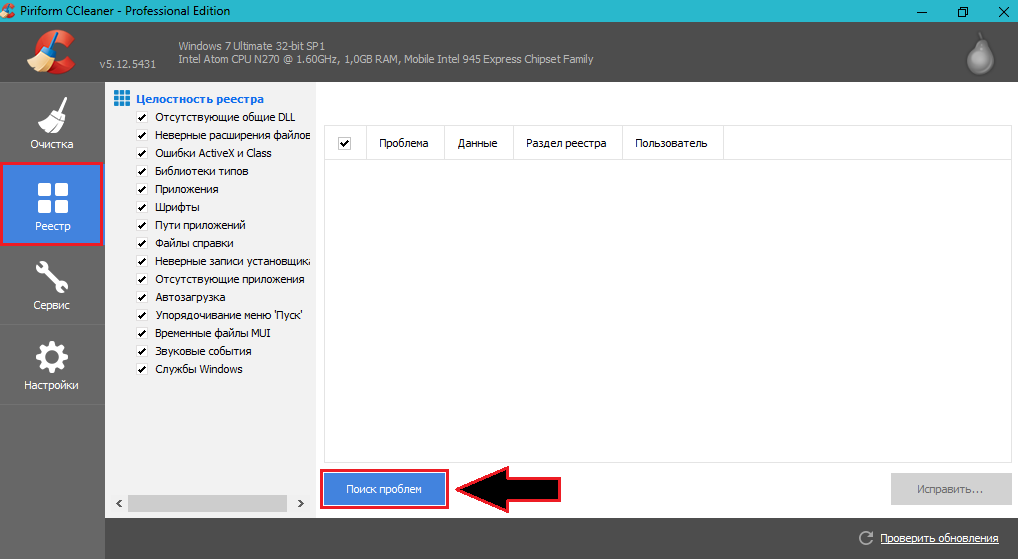 Кстати, данный менеджер справится даже с загружаемым в фоне обновлением до Windows 10. А это целых три Гигабайта.
Кстати, данный менеджер справится даже с загружаемым в фоне обновлением до Windows 10. А это целых три Гигабайта.
Очистка Корзины
Банальный инструмент, но очень действенный – удаление мусора из «Корзины». Нам встречались пользователи с Гигабайтами давно помещенных туда ненужных данных. Не забывайте проверять содержимое контейнера и очищать его командой «Очистить корзину».
Отключение режима гибернации
Удобный режим для быстрого старта компьютера. Особенно часто он активен на ноутбуках. При его использовании все содержимое оперативной памяти записывается на локальный диск в файл hiberfil.sys. Скорее всего, удалить его просто клавишей «Delete» не получится. Решение – отключить режим через командную строку.
Для этого нажимаем уже знакомую нам комбинацию «Win» + «R», копируем или вводим в ней текст «powercfg -h off» и жмем «ОК». Обратно включить этот режим можно просто изменив в тексте «off» на «on».
Очистка пользовательских файлов
Рекомендуем проверить и удалить неиспользуемые аккаунты пользователей.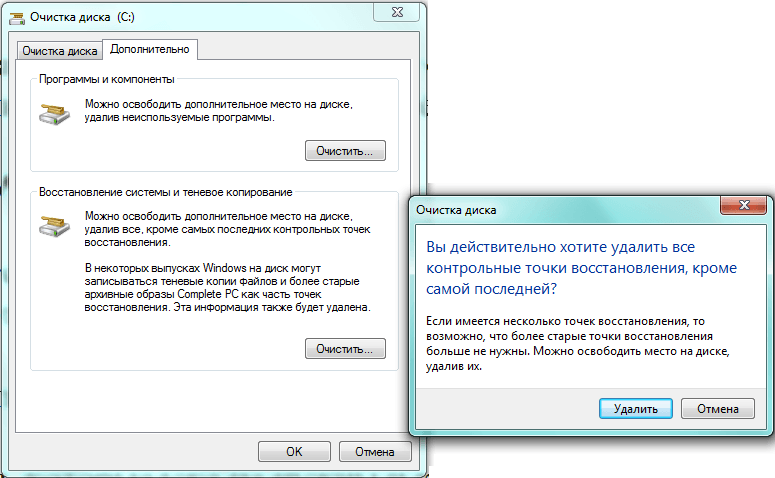 Они находятся в «Панели управления», пункт «Учетные записи пользователей». Здесь же следует отключить учетную запись гостя операционной системы.
Они находятся в «Панели управления», пункт «Учетные записи пользователей». Здесь же следует отключить учетную запись гостя операционной системы.
После перезагрузки компьютера можно «подчистить» остатки папок. По умолчанию они располагаются на системном носителе в корневой папке «Users».
Удаление временых объектов из кеша браузеров
Вспомогательные файлы программ находится в папках «Temp», расположенных в следующих локациях:
- C:\Users\{папка_аккаунта_юзера}\AppData\Local\Temp
- C:\Users\Все пользователи\Temp
- C:\Users\Default\AppData\Local\Temp
- C:\Windows\Temp
- C:\Users\All Users\Temp
Все содержащиеся в них объекты можно удалить. Эти пути будут актуальны для чистки компьютера под управлением Windows 10, 7, 8.
Пользователи Windows XP смогут найти временные файлы по другим адресам:
- C:\Documents and Settings\Default User\Local Settings\History
- C:\Windows\Temp
- C:\Documents and Settings\{папка_аккаунта_юзера}\Local Settings\History
- C:\Documents and Settings\{папка_аккаунта_юзера}\ Local Settings\Temp
Обозреватели Интернета любят «складировать» различную информацию, которая нужна им для более быстрого запуска определенных функций или упрощенного алгоритма авторизации. Если для вас эти два фактора некритичны, можно смело удалять файлы кэша.
Если для вас эти два фактора некритичны, можно смело удалять файлы кэша.
Перечислим локации для популярных обозревателей:
Опера
C:\users\{папка_аккаунта_юзера}\AppData\Local\Opera\Opera\cache\
Мозилла Фаерфокс
C:\Users\{ }\AppData\Local\Mozilla\Firefox\Profiles
Гугл Хром
C:\Users\{папка_аккаунта_юзера}\AppData\Local\Google\Chrome\User Data\Default\Cache и C:\Users\{папка_аккаунта_юзера}\AppData\Local\Bromium\User Data\Default\Cache
Интернет Эксплорер
C:\Users\{папка_аккаунта_юзера}\AppData\Local\Microsoft\Windows\Temporary Internet Files\
Конечно, можно сделать все эти манипуляции и через меню самого web-браузера, однако принудительный инструмент очистки наиболее надежный.
Локальные копии недавно открытых офисных документов тоже можно удалить. Они находятся по адресу
C:\Users\{папка_аккаунта_юзера}\AppData\Roaming\Microsoft\Windows\
Возможно, что не все директории будут доступны для очистки. Причина этого — какой-либо софт в этот момент обращается к папке. Если сразу после запуска операционной системы ситуация не изменится – попробуйте удалить данные в безопасном режиме. Для этого при загрузке операционки нажмите клавишу «F8» и в предложенном списке выберите пункт «Безопасный режим».
Если сразу после запуска операционной системы ситуация не изменится – попробуйте удалить данные в безопасном режиме. Для этого при загрузке операционки нажмите клавишу «F8» и в предложенном списке выберите пункт «Безопасный режим».
Очистка сохранений от игр
В последнее время игры для сохранения пользовательских данных все чаще используют не собственную директорию, а отдельную папку в «Документах». Найти эти объекты очень просто – идем по пути «Компьютер» — «Документы» и находим название директорий, в которых встречается имя удаленных или ненужных вам игр. Проверяем, чтобы в них не находились полезные для вас данные и удаляем мусор. Каталоги актуальных игр, конечно, не трогаем.
Обратите внимание, что если вы ранее инсталлировали различный мультимедийный софт или графические редакторы, то следует также проверить папки с именем неиспользуемых программ – эти приложения тоже любят оставлять после себя мусор в документах.
Уменьшение размера файла подкачки
Если наличие свободного места для вас критически важно, попробуйте принудительно ограничить объем локального файла, который используется в случае нехватки оперативной памяти.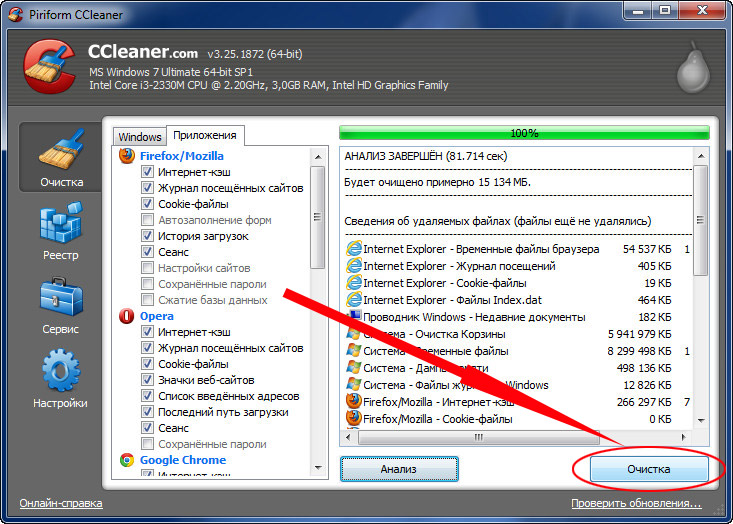 Ограничить его размер можно в «Панели управления», раздел «Система», вкладка «Дополнительные параметры». После чего в пункте «Быстродействие» следует выбрать вложение «Дополнительно». Однако рекомендуем не делать размер файла меньше, чем 500 МБ, особенно на машинах с небольшим объемом ОЗУ. Есть риск столкнуться с «тормозами» при работе.
Ограничить его размер можно в «Панели управления», раздел «Система», вкладка «Дополнительные параметры». После чего в пункте «Быстродействие» следует выбрать вложение «Дополнительно». Однако рекомендуем не делать размер файла меньше, чем 500 МБ, особенно на машинах с небольшим объемом ОЗУ. Есть риск столкнуться с «тормозами» при работе.
Отключение точек восстановления
Windows автоматически создает экстренные копии системных параметров. При необходимости эту опцию можно отключить, проследовав по пути «Панель управления» — «Восстановление» — «Настройка восстановления системы». С учетом того, что по умолчанию операционка резервирует 5% от объема носителя, с помощью отключения экстренного копирования можно высвободить значительный объем памяти.
Проверка диска на наличие сторонних объектов
Очень часто пользователи копируют мультимедийный контент на диск и забывают о нем. Провести сканирование носителя на наличие больших файлов помогут специальные приложения-анализаторы. Они позволяют графически отобразить содержимое диска и при необходимости удалить ненужные объекты. Одна из таких утилит – SpaceSniffer, она удобно отображает структуру директорий и вложенные в них файлы.
Они позволяют графически отобразить содержимое диска и при необходимости удалить ненужные объекты. Одна из таких утилит – SpaceSniffer, она удобно отображает структуру директорий и вложенные в них файлы.
Заметим, что для глубокой очистки компьютера от мусора вручную перед этим процессом желательно воспользоваться деинсталляторами. И уже избавившись от ненужной информации с помощью специального софта, можно приступать к пошаговому алгоритму ручного удаления.
Важность ненужных файлов — 755 слов
Нежелательные файлы — это бесполезные или ненужные файлы, которые со временем накапливаются на компьютере. Они могут занимать ценную память на жестком диске, что может даже привести к замедлению работы компьютера. Эти ненужные элементы или файлы могут повлиять на общую производительность компьютера. Поиск их вручную может оказаться невозможным, поскольку они могут находиться в любом месте системы. Когда пользователь компьютера выполняет очистку от ненужных файлов, он может быть удивлен тем, сколько дискового пространства занимают эти файлы на компьютере.
Нежелательные файлы — это в основном временные записи, предназначенные для резервного копирования работы пользователя каждый раз, когда он использует компьютер. По сути, это неиспользуемые ярлыки или дубликаты и временные файлы, созданные приложением, операционной системой Windows.
…показать больше контента…
Кроме того, когда они просматривают веб-страницы, в браузере сохраняется много информации о веб-сайтах, которые посещал пользователь. Это файлы cookie, кэши, история посещенных страниц и данные формы сохранения. Другой пример — установка и удаление программы на компьютере. Файлы этой программы оставляли следы на компьютере и становились ненужными. Эти временные элементы на компьютере не удаляются автоматически после выключения системы. Обычно они просто накапливаются и могут привести к проблемам со скоростью, поскольку занимают место на жестком диске. Таким образом, важно очищать ненужные файлы, чтобы поддерживать оптимальную работу компьютера и освобождать жесткий диск для хранения более ценных элементов.
Нежелательные файлы могут создать серьезную проблему на компьютере и повлиять на его производительность. Нельзя предотвратить создание этих файлов. Очистка ненужных файлов может выполняться вручную или автоматически. Поскольку эти ненужные файлы расположены повсюду, их можно удалить из разных мест. Ниже приведены некоторые из шагов, которые могут быть
…показать больше контента…
Обычно в папке «Мои документы» или «Документы» также много ненужных файлов. Пользователям компьютеров файлы в этой папке могут понадобиться позже, поэтому перед их удалением рекомендуется сделать копию важных файлов на CD/DVD или USB-накопителе. Чтобы очистить эту папку от ненужных файлов, просто выберите файл и удалите его. То же самое можно сделать с такими папками, как «Музыка», «Изображения» и «Видео». Фотографии и видео действительно занимают много места на жестком диске.
3. Программы или приложения, которые больше не используются, также можно удалить.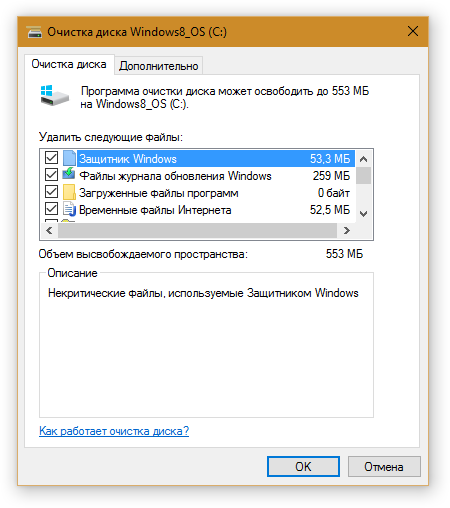 В Панели управления просто перейдите в «Установка и удаление программ», и там появится список программ, которые есть в системе. Из этого списка удалите те, которые больше не нужны.
В Панели управления просто перейдите в «Установка и удаление программ», и там появится список программ, которые есть в системе. Из этого списка удалите те, которые больше не нужны.
4. Быстрый и простой способ удалить ненужные файлы с компьютера — использовать программу очистки. Это отличается от вышеупомянутых шагов, поскольку это может быть сделано автоматически. В отличие от ручных методов, это не займет много времени, чтобы удалить ненужные файлы. Его можно просто скачать и установить из надежного источника. Просто запустите программное обеспечение и позвольте ему просканировать компьютер и автоматически удалить файлы, которые не нужны в
Получить доступ
Проверить качество письма
- Компьютерное программное обеспечение
- Интернет
- База данных
- Управление
Как очистить ненужные файлы на Mac без программного обеспечения
Следите за файлами, которые вы хотите очистить этот учебник. Этот пост содержит простые способы удаления ненужных файлов на Mac.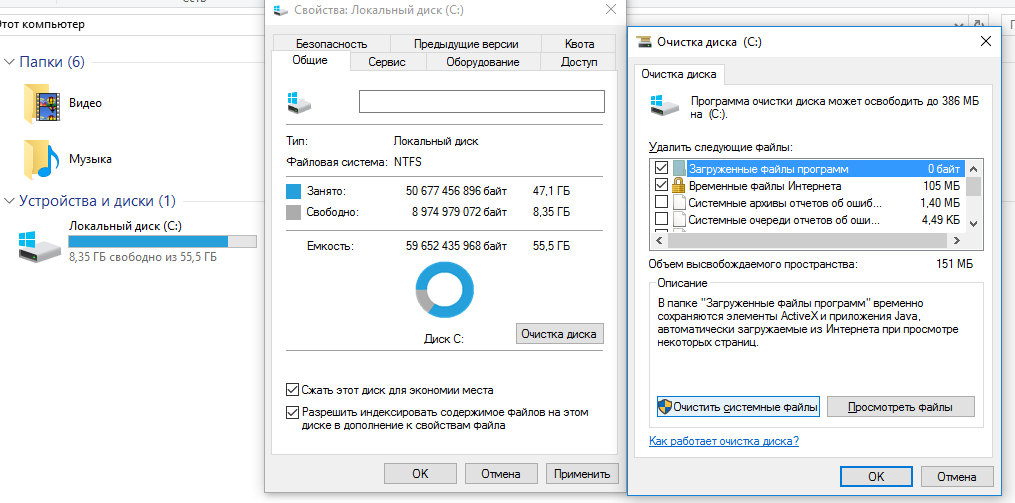 Кроме того, он рекомендует лучший бесплатный и дешевый очиститель Mac, который поможет вам быстро очистить ненужные файлы на Mac. — от iBoysoft
Кроме того, он рекомендует лучший бесплатный и дешевый очиститель Mac, который поможет вам быстро очистить ненужные файлы на Mac. — от iBoysoft
Накопившиеся ненужные файлы на вашем Mac занимают все больше и больше места на жестком диске вашего Mac. Вот почему ваш Mac постепенно начинает работать медленно или иногда зависает.
Чтобы оптимизировать производительность вашего Mac и поддерживать его в наилучшем состоянии, вам необходимо удалить эти ненужные файлы. Что ж, это руководство дает эффективные и простые в использовании способы, которые помогут вам очистить ненужные файлы на вашем Mac/MacBook . Вы можете следовать ему, чтобы освободить больше места на вашем Macintosh HD.
Содержание:
- 1. Что такое ненужные файлы?
- 2. Как очистить Mac от ненужных файлов без программ (бесплатно)?
- 3. Как использовать лучший очиститель Mac для очистки ненужных файлов (дешево и бесплатно)
- 4.
 Часто задаваемые вопросы об очистке ненужных файлов на Mac
Часто задаваемые вопросы об очистке ненужных файлов на Mac
Что такое ненужные файлы?
Вам может быть интересно, что такое ненужные файлы на Mac и как они создаются. Ответы здесь.
Нежелательные файлы — это временные и удаляемые файлы, которые обычно создаются системными утилитами и приложениями, установленными на вашем компьютере Mac. Каждый раз, когда ваш Mac запускается и вы запускаете программное обеспечение на Mac, создаются ненужные файлы.
Проще говоря, ненужные файлы — это файлы кеша системы и программного обеспечения, остатки приложений, файлы системного журнала, файлы журнала пользователей, ненужные файлы Xcode, языковые файлы и т. д. А также бесполезные установщики приложений, дубликаты файлов и другие ненужные файлы, которые остаются на вашем компьютере. Mac также можно считать ненужными файлами. Это потому, что они не имеют для вас смысла, но занимают место на вашем Mac и, следовательно, замедляют скорость вашего Mac.
Как удалить ненужные файлы с Mac без программного обеспечения (бесплатно)?
Поскольку ненужные файлы бывают разных типов, вам необходимо удалить каждый тип ненужных файлов, чтобы удалить как можно больше ненужных файлов с вашего компьютера Mac.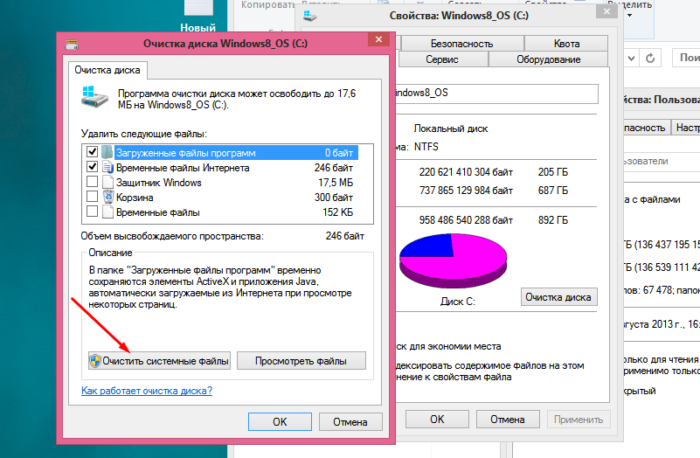
Как бесплатно очистить ненужные файлы на Mac :
- Очистить кэш-файлы на Mac
- Удалить оставшиеся файлы приложений на Mac
- Очистить системный и пользовательский журналы на Mac
- Удалить неиспользуемые приложения и установщики приложений с Mac
- Удалить дубликаты файлов на Mac
- Удалить файлы разработчика Xcode на Mac
Очистить файлы кеша на Mac
Файлы кеша создаются автоматически, когда вы открываете и используете программу на своем Mac в первый раз. Они используются для сокращения времени загрузки при следующем использовании того же приложения, ускорения и облегчения работы приложения.
Но если вы никогда не очищали файлы кеша на своем Mac, накопленные файлы кеша могут быть контрпродуктивными — снижать производительность вашего Mac или вызывать ошибки приложений.
Как очистить кэши на Mac:
- Запустить поиск.
- Перейдите к верхней строке меню Finder и выберите «Перейти» > «Перейти к папке».

- Введите ~/Library/Caches во всплывающее окно и нажмите «Return». Это чтобы открыть папку caches.
- Нажмите Command + A, чтобы выбрать все папки с файлами в папке кэша и перетащите их в корзину. Если вы не хотите удалять их все, вы также можете выбрать кеши определенных приложений и переместить их в корзину.
- Удалите все файлы кеша из Корзины, чтобы полностью удалить их с вашего Mac.
Удалите оставшиеся файлы удаленных приложений на вашем Mac
Разработчики приложений не хотят, чтобы пользователь полностью удалял свое программное обеспечение со своего компьютера. Они с нетерпением ждут переустановки пользователей. Таким образом, большинство приложений, особенно сторонних, по-прежнему остаются на вашем Mac, даже если они удаляются с помощью встроенной кнопки удаления.
В этом случае остатки приложения становятся ненужными файлами, которые бесполезны для вас, но занимают место на вашем Mac.
Чтобы найти и удалить остатки удаленных приложений на вашем Mac, вам необходимо:
- Откройте Finder и нажмите Перейти в верхней строке меню Finder.

- Нажмите клавишу Option, чтобы отобразить папку «Библиотека» в раскрывающемся меню «Перейти». Нажмите «Библиотека» одновременно, чтобы открыть папку «Библиотека».
- Нажмите кнопку поиска в правом верхнем углу окна папки «Библиотека» и введите имя удаленного приложения.
- Удалить доступные файлы или папки удаленного приложения.
- Повторите шаги, чтобы удалить остатки всех удаленных приложений.
Очистка файлов журнала на Mac
Файлы системного журнала записывают процесс, с помощью которого каждая программа выполняет задачу на Mac, что можно использовать для диагностики и устранения ошибок в операционной системе и приложениях.
Хотя файлы журналов представляют собой обычные текстовые файлы, занимающие совсем немного места, очистка файлов журналов все же может освободить место на диске, когда его явно не хватает.
- Откройте Finder и выберите «Перейти» в строке меню Finder > «Перейти к папке».
- Введите ~/Library/Logs во всплывающем окне и нажмите клавишу Return.
 Это нужно, чтобы открыть папку Logs.
Это нужно, чтобы открыть папку Logs. - Выберите некоторые или все файлы журналов и переместите их в корзину. Затем очистите корзину.
Примечание. Файлы журналов можно безопасно удалять, так как позже ваш Mac автоматически создаст их заново.
Удалите неиспользуемые приложения и установщики приложений с вашего Mac
В настоящее время в разных отраслях существует множество приложений. Если вы загрузили некоторые приложения, но никогда ими не пользовались, они станут для вас ненужными файлами. Вам лучше полностью удалить их с вашего Mac, чтобы освободить больше места.
Кроме того, если вы когда-либо сохраняли установщики некоторых приложений после завершения установки, не забудьте также удалить установщики приложений.
Чтобы удалить ненужные приложения на Mac:
- Откройте Finder > папку «Приложение».
- Щелкните приложение правой кнопкой мыши и выберите Переместить в корзину.
- Навсегда удалите приложение из Корзины и следуйте описанному выше способу, чтобы очистить остатки удаленного приложения.

Чтобы удалить установщики приложений на Mac:
- Откройте папку, в которой находится установщик приложения, обычно в папке «Загрузки» в Finder.
- Выберите файл PKG или DMG приложения и переместите его в корзину.
- Очистить корзину.
Удаление повторяющихся файлов на Mac
Дублирующиеся файлы ничего не значат для вас, кроме пустой траты места на диске и отставания от скорости работы вашего Mac. Итак, необходимо удалить дубликаты файлов на вашем Mac.
Как удалить дубликаты файлов на Mac:
- Откройте Finder и нажмите «Файл» в верхней строке меню Finder. Затем выберите «Новая смарт-папка».
- Нажмите кнопку + в правом верхнем углу.
- Поиск повторяющихся файлов в файлах каждого типа, включая документы, фотографии, PDF-файлы и т. д.
- Позаботьтесь о файлах с одинаковыми именами. Не удаляйте сразу файлы с таким же именем. Вы должны проверить и сравнить их содержимое перед удалением.
 В противном случае вы совершите потерю данных.
В противном случае вы совершите потерю данных. - Очистить корзину.
Однако вам очень сложно вручную найти дубликаты файлов на Mac. Кроме того, вы можете использовать средство поиска дубликатов файлов Mac или средство очистки Mac.
Удаление файлов разработчика Xcode на Mac
Xcode — это мощный инструмент программирования, разработанный Apple. Он широко используется разработчиками программного обеспечения для проектирования, отладки и разработки программного обеспечения для устройств Apple.
Если вы когда-либо использовали Xcode, кэши и другие данные, сгенерированные Xcode, могут занимать много места на вашем диске. Рекомендуется удалять данные Xcode только после того, как вы закончите работу с Xcode и не будете использовать их в будущем.
Вы можете открыть Finder > Перейти > Перейти к папке и ввести следующее, чтобы открыть и удалить ненужные файлы, связанные с Xcode:
- ~/Library/Developer/Xcode/DerivedData
- ~/Library/Developer/Xcode/Archives
- ~/Library/Logs/CoreSimulator
- ~/Library/Developer/Xcode/iOS DeviceSupport
- ~/Library/Caches/com.
 apple.dt.XCode
apple.dt.XCode
Примечательно, что удаление данных, связанных с Xcode, может повредить ваше текущее программное обеспечение разработка. Дважды подумайте, прежде чем действовать.
Если ненужные файлы продолжают появляться после удаления, не беспокойтесь, прочитайте этот пост, чтобы решить эту проблему на Mac без усилий: удаленный файл продолжает появляться, почему и как это исправить?
Как использовать лучший очиститель Mac для очистки ненужных файлов (дешево и бесплатно)
На Mac много ненужных файлов. Таким образом, вручную удалить все ненужные файлы с вашего Mac будет трудоемко и практически невозможно.
Именно поэтому средство очистки Mac помогает очистить файлы Mac, освободить место на диске и оптимизировать производительность Mac.
Однако на рынке есть различные программы для очистки Mac. Трудно судить, какой из них лучший. Как правило, отличный очиститель Mac включает в себя следующие функции:
- Экономичность.

- Простота использования.
- Быстро найти все ненужные файлы на Mac.
- Классифицировать ненужные файлы по типу.
- Поддержка удаления ненужных файлов одним щелчком мыши.
Хорошо известное средство для очистки Mac — CleanMyMac X. Но стоит ли оно того? Возможно, не принимая во внимание все функции, которые должен иметь лучший инструмент для очистки Mac. Здесь мы протестировали доступные и лучшие бесплатные чистящие средства для Mac и рекомендуем их вам.
1. iBoysoft DiskGeeker (дешево и профессионально)
iBoysoft DiskGeeker — это комплексное программное обеспечение для управления дисками, в котором реализована функция очистки от ненужных файлов. Это может помочь вам найти и удалить ненужные файлы на загрузочном диске за несколько кликов, освободив место на диске и за короткое время подстегнув ваш вялый Mac.
Загрузить бесплатно
Вот как использовать iBoysoft DiskGeeker для очистки ненужных файлов на Mac.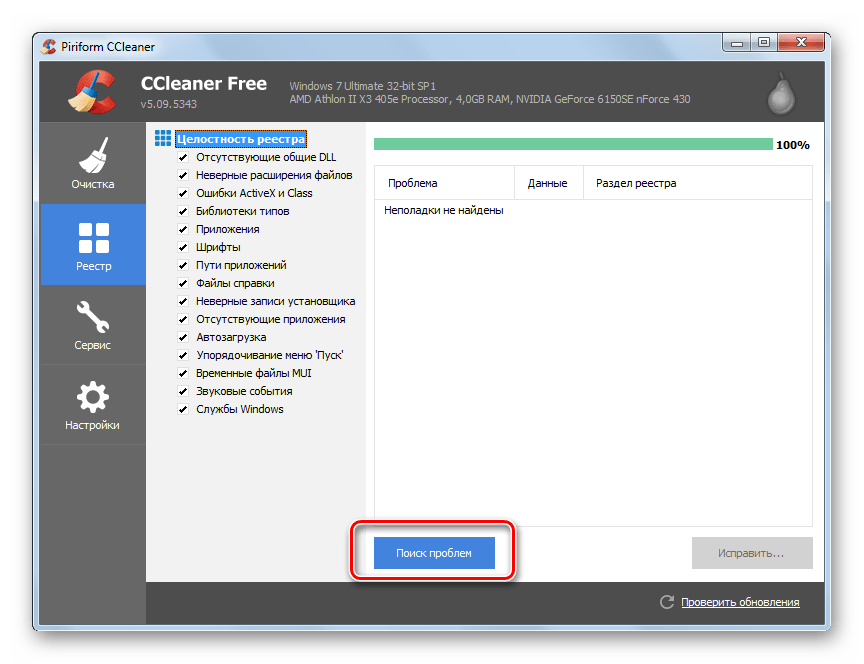
- Загрузите, установите и откройте iBoysoft DiskGeeker на своем Mac.
- Выберите загрузочный диск и нажмите кнопку «Очистить мусор» на правой панели инструментов.
- Выберите папку на левой боковой панели, чтобы отобразить все файлы и папки этого типа нежелательных файлов.
- Выберите файлы и папки, которые вы хотите удалить, и нажмите «Очистить» > «ОК».
- Плюсы:
- Поддержание и оптимизация производительности Mac
- Поддержка macOS 12 — macOS 10.13
- Универсальный инструмент управления дисками для Mac
- Быстрое сканирование ненужных файлов
- Простота в эксплуатации
- Дешевый и безопасный
- Регулярное обновление
- Минусы:
- Нет поддержки по телефону
вы очищаете ненужные файлы и ускоряете свой Mac. Это совершенно бесплатное средство для очистки Mac, которое поддерживает Mac OS 10.1 и более поздние версии.
- Плюсы:
- Бесплатно
- Поддержание производительности Mac
- Очистка ненужных файлов
- Минусы:
- Сложный пользовательский интерфейс
- Отсутствие безопасности
Заключение
Необходимо очищать ненужные файлы на вашем Mac, чтобы ваш Mac работал стабильно и быстро.
 Часто задаваемые вопросы об очистке ненужных файлов на Mac
Часто задаваемые вопросы об очистке ненужных файлов на Mac

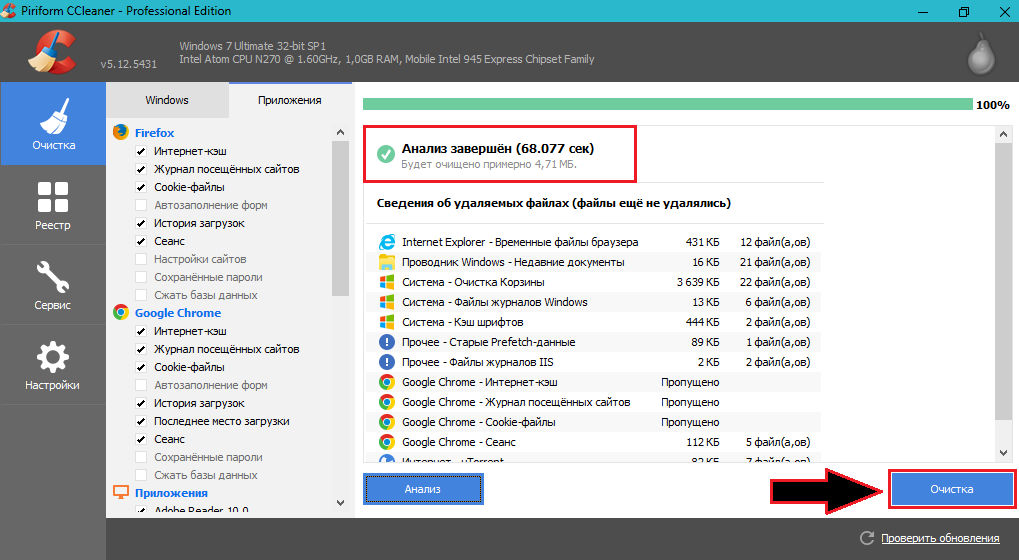 Это нужно, чтобы открыть папку Logs.
Это нужно, чтобы открыть папку Logs.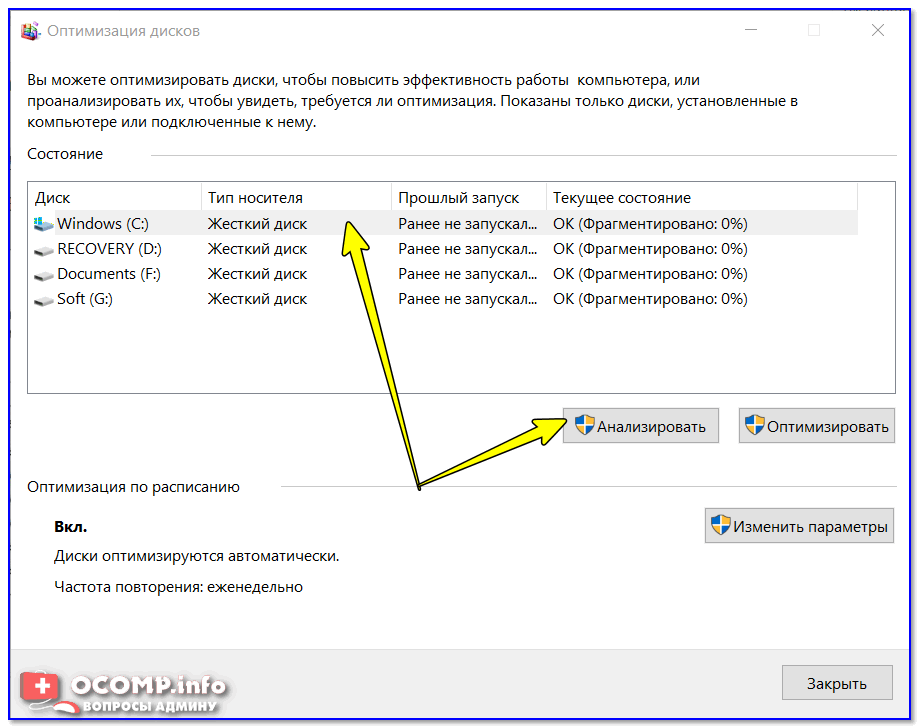
 В противном случае вы совершите потерю данных.
В противном случае вы совершите потерю данных. apple.dt.XCode
apple.dt.XCode