Как почистить компьютер от мусора и ненужных файлов: Очистка диска в Windows — Служба поддержки Майкрософт
Содержание
Как почистить компьютер от мусора для ускорения его работы
Если вы хотите содержать свой дом в чистоте, вам необходимо регулярно вытирать в нем пыль. Если вы хотите, чтобы ваш автомобиль работал исправно, обслуживайте его ежегодно. И если вы хотите, чтобы ваш компьютер оставался быстрым и отзывчивым, он нуждается в собственном обслуживании — генеральной цифровой чистке. В этой статье мы поговорим не только о чистке клавиатуры, но и о том, как убрать цифровой мусор, накапливающийся в вашей системе, включая приложения и файлы, которые вы больше не используете.
Избавьтесь от старых приложений
Что плохого в том, чтобы оставить неиспользуемые приложения на вашем компьютере? Эти программы занимают драгоценное место на диске, а также заставляют вашу операционную систему работать больше, чем нужно. Приложения создают ненужные ярлыки, просматривают файлы настроек и устанавливают обновления для программ, которые вы на самом деле не используете. Кроме того, каждое приложение в вашей системе может стать мишенью для хакеров.
Потратьте время, чтобы определить программы, которые вам больше не нужны, и удалите их — вы всегда можете переустановить их позже, если передумаете. В Windows откройте меню «Пуск«, перейдите на экран «Параметры» и нажмите «Приложения«. Вы можете сортировать приложения по имени, размеру или дате установки, чтобы отсеять ненужные, или отфильтровать по жесткому диску, на котором они установлены. Затем просто щелкните приложение и выберите «Удалить». В macOS откройте «Launchpad», нажмите и удерживайте любое приложение, затем нажмите «X» на его значке, когда все приложения начнут вибрировать. Некоторые программы могут потребовать запуска утилиты удаления. Найдите папку «Приложения» в «Finder» и перетащите запись приложения в «Корзину».
Для тех приложений, которые вы решили оставить, загрузите обновления, чтобы убедиться, что вы используете последние версии.
Избавьтесь от цифрового беспорядка
Неизбежным следствием современных вычислений является то, что по мере использования вашего устройства будут накапливаться ненужные файлы: элементы, которые вы создали и о которых забыли, временные файлы, созданные операционной системой или приложениями, и многое другое. Вы не можете предотвратить это, но вы можете оставаться в курсе беспорядка с помощью регулярной уборки.
Если вы действительно не разбираетесь в Windows или macOS, рекомендуется обратиться за помощью к сторонней программе для выполнения этой задачи. CCleaner (для Windows и macOS ) долгое время был одним из лучших бесплатных вариантов среди «чистильщиков», также есть платные приложения CleanMyMac X (macOS) и System Mechanic (Windows).
Если вы предпочитаете не полагаться на эти программы, вы, вероятно, можете выполнить простую очистку самостоятельно. Сядьте и потратьте час или около того на удаление старых фото и видео, или на очистку ненужных документов и электронных таблиц, которые больше не актуальны.
Приведите в порядок свой браузер
Мы тратим много времени на вычисления внутри браузера, и это еще одна область, где вы можете провести серьезную чистку. Вышеупомянутый CCleaner хорошо справляется с очисткой цифрового мусора, который на самом деле не нужен вашему браузеру, но у каждого браузера есть свои собственные опции, которые вы также можете использовать.
В Chrome перейдите в «Настройки» и нажмите «Безопасность и конфиденциальность«, а затем «Очистить данные браузера«, чтобы стереть кэшированные файлы, историю просмотров, данные подключаемых модулей и многое другое. Это должно сделать ваш браузер немного легче. В Firefox этот параметр находится в разделе «Настройки«, «Конфиденциальность и безопасность» и «Очистить данные» в разделе «Файлы cookie» и «Данные сайта«. В Microsoft Edge вам нужно перейти в «Настройки «, затем «Конфиденциальность, поиск и службы «, а затем прокрутить вниз до «Очистить данные браузера«. Наконец, на панели навигации Safari перейдите в «История» и выберите «Очистить историю».
Наконец, на панели навигации Safari перейдите в «История» и выберите «Очистить историю».
Также проверьте папку загрузок на наличие файлов, о которых вы забыли. Удалите те, которые вам не нужны, чтобы освободить больше места. Наконец, удаление неиспользуемых расширений браузера может иметь те же преимущества, что и удаление неиспользуемых приложений. Это упростит ваш браузер, снизит его требования к ресурсам вашего компьютера и обеспечит вашу безопасность. Откройте страницу расширений или плагинов вашего браузера и посмотрите, есть ли надстройки, без которых вы можете обойтись.
Организуйте свою систему
Поддержание порядка в папках означает меньше работы для вашей ОС и приложений и меньше времени для поиска важных файлов. Кроме того, если все организовано аккуратно, у вас меньше шансов накопить забытые приложения и инструменты, которые будут занимать место на жестком диске.
Отсортируйте свою систему, используя назначенные пользовательские папки (например, «Документы»), и вы заметите преимущества в следующий раз, когда вам нужно будет что-то быстро открыть.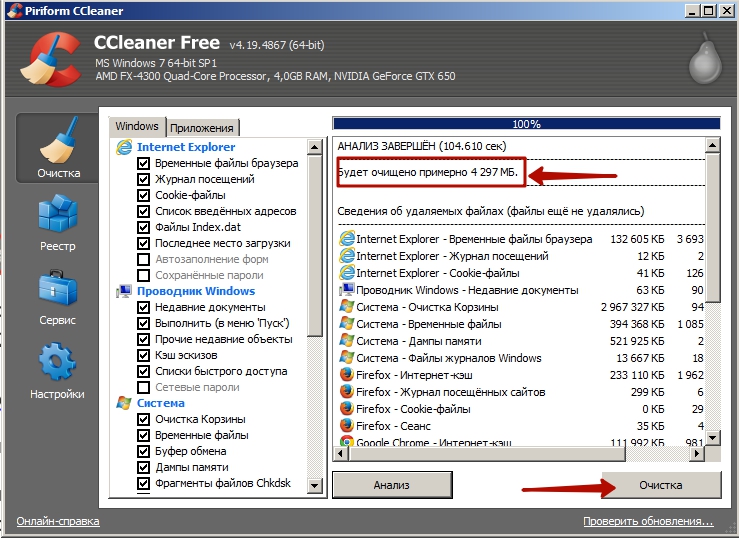 В частности, вам следует стараться не хранить множество файлов и ярлыков на рабочем столе, так как это создает дополнительную нагрузку на ваш компьютер. По той же причине рекомендуется потратить несколько минут на очистку меню «Пуск» (Windows) или Dock (Mac), чтобы убедиться, что доступны только те ярлыки, которые вам действительно нужны.
В частности, вам следует стараться не хранить множество файлов и ярлыков на рабочем столе, так как это создает дополнительную нагрузку на ваш компьютер. По той же причине рекомендуется потратить несколько минут на очистку меню «Пуск» (Windows) или Dock (Mac), чтобы убедиться, что доступны только те ярлыки, которые вам действительно нужны.
Целый ряд облачных сервисов, включая Dropbox ,Google Drive, OneDrive и iCloud, могут хранить ваши файлы в облаке и позволяют удалять локальные копии. Это удобный способ освободить место на жестком диске и одновременно снизить нагрузку на операционную систему. Просто убедитесь, что вы сохраняете онлайн-версии и не удаляете одновременно локальную и облачную копии ваших файлов.
Физически очистите свое оборудование
Пока вы занимаетесь весенней чисткой компьютера, вы также можете одновременно заняться физической чисткой. Это заставит вашу машину выглядеть блестящей и свежей, а в некоторых случаях фактически предотвратит будущие проблемы, такие как забивание внутренней части вашего рабочего стола пылью. Отключите компьютер от сети, затем возьмите баллончик со сжатым воздухом, чтобы убрать грязь с клавиатуры и портов. Протрите монитор, но помните, независимо от их производителя, экраны хрупкие, поэтому вам следует помнить о продукте и инструменте, который вы используете.
Отключите компьютер от сети, затем возьмите баллончик со сжатым воздухом, чтобы убрать грязь с клавиатуры и портов. Протрите монитор, но помните, независимо от их производителя, экраны хрупкие, поэтому вам следует помнить о продукте и инструменте, который вы используете.
Когда вы закончите, используйте сухую ткань из микрофибры, чтобы протереть внешнюю часть компа и его периферийные устройства, такие как мыши и клавиатуры. Ватные тампоны — еще один полезный инструмент в арсенале чистильщика компьютеров, так как они помогают убрать накопившуюся грязь из укромных уголков и закоулков.
Для более тщательной очистки слегка смочите ткань или тампон изопропиловым спиртом. Если вы имеете дело с настольным ПК и знаете, как с ним обращаться, вы можете демонтировать определенные части, чтобы действительно добраться до этих пыльных углов, но этот шаг не является обязательным.
Завершив цифровую и физическую весеннюю уборку, вы можете снова включить свой компьютер и пользоваться преимуществами обновленной системы — по крайней мере, до следующего года.
Как почистить компьютер от мусора
Главная » Уроки и статьи » Софт
Со временем на любом компьютере скапливается большое количество мусора, замедляющего как загрузку операционной системы, так и работу различных программ. Негативное влияние этого фактора особенно заметно в тех случаях, когда система стоит не на SSD, а на жестком диске. В этой статье мы рассмотрим виды компьютерного мусора и приведем примеры программ для чистки от него.
Виды мусора в компьютере
Среди видов занимающего место и замедляющего работу ПК мусора можно отметить следующие:
1) Временные файлы. Возникают при работе каких-либо программ, при их закрытии должны удаляться, но удаляются не всегда. Распространенный пример мусорящих программ – различные установщики.
2) Кэш браузеров. Сохраненные на компьютер файлы, использующиеся в основном для ускорения загрузки страниц сайтов. Например, бывает, что пользователь посетил сайт один раз, браузер сохранил картинки с него в кэш, но они больше не используются, а только занимают место на диске.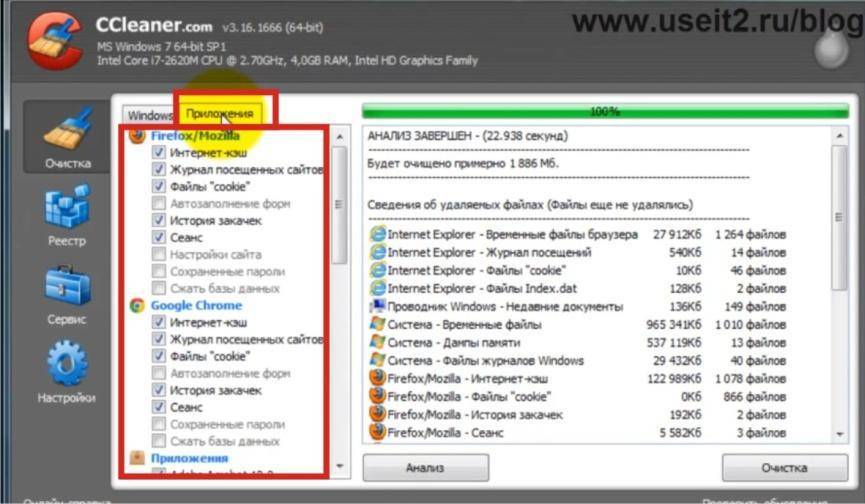
- Как очистить кэш в браузере (Chrome, Firefox, Opera)
3) Мусор в системном реестре. Остаточные записи после некорректной установки и удаления программ и т.д.
4) Ненужные программы в автозагрузке. Некоторые программы при инсталляции автоматически прописываются в автозагрузку или предлагают установить дополнительный софт от партнеров компании. Как правило, галочка «Да, установить» стоит по умолчанию.
5) Вредоносное ПО. Вирусы, троянские программы, скрытые майнеры и прочий подобный софт.
6) Фрагментированные файлы. Иногда файлы записываются в разные (не последовательные) области HDD. Чаще всего это происходит, когда на жестком диске недостаточно непрерывного объема для записи большого файла, но хватает свободного места в целом. Когда фрагментированных файлов становится много, для ускорения работы накопителя желательно проводить дефрагментацию – процесс перераспределения и оптимизации фрагментов файлов для обеспечения их непрерывной последовательности.
7) Прочие виды.
Как можно почистить компьютер от мусора
Эффективность встроенных в систему средств чистки компьютера оставляет желать лучшего, поэтому рекомендуется использовать программы от сторонних производителей. Исключение – ПО для дефрагментации диска: можно применять стандартные решения Windows 7 и Windows 10.
CCleaner
Одна из популярнейших программ по чистке компьютера от мусора. Имеются как платная, так и бесплатная версии, но платная отличается только наличием технической поддержки и возможностью установки на несколько ПК. Программа позволяет удалить временные файлы, в том числе браузерные, почистить реестр, провести оптимизацию системы по различным параметрам, например, убрав ненужное ПО из автозагрузки.
С помощью CCleaner можно и удалять установленные приложения. После такого удаления не остается следов в системе, таких, как ставшие ненужными записи в реестре.
Advanced SystemCare Free
Другая популярная бесплатная программа для оптимизации работы компьютера. Как и предыдущий вариант, позволяет провести чистку реестра, удалить мусор из системных каталогов, почистить кэш и временные файлы системы и браузеров.
Из дополнительных плюсов Advanced SystemCare Free можно отметить приятный современный интерфейс, возможность быстрого освобождения оперативной памяти для ускорения работы ПК (полезно для устаревших конфигураций), встроенные дефрагментатор и утилиту для удаления вредоносного ПО.
Wise Care 365
Еще один эффективный комплекс инструментов, помогающий почистить компьютер от мусора и ускорить работу системы. Программа обладает функцией оптимизации «в один клик» и подходит даже начинающим пользователям.
Основной набор возможностей мало отличается от другого качественного ПО подобного рода – чистка реестра, удаление кэша, временных и ненужных файлов, поиск дублей. Полезным дополнением служат восстановление случайно удаленных файлов (если они еще не были затерты новыми данными) и мониторинг программного и аппаратного состояния системы. Программа может проводить чистку компьютера по расписанию, но для полного доступа ко всем функциям придется купить платную версию.
Полезным дополнением служат восстановление случайно удаленных файлов (если они еще не были затерты новыми данными) и мониторинг программного и аппаратного состояния системы. Программа может проводить чистку компьютера по расписанию, но для полного доступа ко всем функциям придется купить платную версию.
Dr.Web CureIt!
Отдельно следует выделить такую категорию мусора, как вредоносное ПО – для его удаления нужны специализированные программы. Одной из наиболее простых, эффективных, и при этом бесплатных, является Dr.Web CureIt. Достаточно скачать утилиту, выбрать проверяемые директории и запустить процесс сканирования. Если найдены угрозы, можно принимать решение по каждой из них отдельно, а можно доверить выбор CureIt.
Важно: CureIt не является полноценным антивирусом и не защищает от вредоносных объектов в реальном времени. Утилита лишь помогает обнаружить уже закрепившиеся в системе угрозы и устранить их.
Как часто нужно чистить компьютер от мусора
Чистку компьютера рекомендуется проводить регулярно, но конкретные сроки зависят от его конфигурации. Например, ПК с Windows, установленной на жесткий диск, да еще и с 4 гигабайтами оперативной памяти, нуждается в чистке чаще, чем система с объемным твердотельным накопителем в роли системного диска, оснащенная 16+ гигабайт оперативки. Влияют на скорость «замусоривания» и сценарии использования системы.
Например, ПК с Windows, установленной на жесткий диск, да еще и с 4 гигабайтами оперативной памяти, нуждается в чистке чаще, чем система с объемным твердотельным накопителем в роли системного диска, оснащенная 16+ гигабайт оперативки. Влияют на скорость «замусоривания» и сценарии использования системы.
В большинстве случаев достаточно использовать какую-то из перечисленных выше программ раз в один-несколько месяцев, но в случае замедления работы системы можно делать это и чаще или настроить чистку по расписанию. Не стоит забывать и про необходимость наличия антивируса – он убережет от многих проблем.
Понравилось? Поделись с друзьями!
Дата: 02.02.2019
Автор/Переводчик: Zio
Полезные ссылки
- Карта сайта
- Онлайн инструменты
Разделы
- Уроки и статьи
- Советы по компьютеру
- Компьютерный словарь
Связь с нами
- Обратная связь
Advanced PC Cleanup — Особенности
Cleaner
All-in-One Cleanup Tool
Advanced PC Cleanup облегчит вам работу, так как объединяет несколько задач по очистке различных секций под одной крышей. Он показывает вам место, занимаемое нежелательными файлами. Вы можете очистить все нежелательные, временные файлы и файлы в корзине сразу. Он также удаляет недопустимые записи реестра для повышения производительности системы.
Он показывает вам место, занимаемое нежелательными файлами. Вы можете очистить все нежелательные, временные файлы и файлы в корзине сразу. Он также удаляет недопустимые записи реестра для повышения производительности системы.
One Click Care
Расслабьтесь и полагайтесь на одну кнопку для очистки ПК
Средство One-Click Care от Advanced PC Cleanup остается верным своему названию и восстанавливает место на вашем ПК, удаляя все лишнее сразу. Сводка сканирования показывает место, занимаемое ненужными файлами, а кнопка «Очистить сейчас» удаляет их все.
Очиститель мусора
Очистка пользовательского и системного кеша
Созданные пользователем файлы кеша и системный кеш могут занимать много места на вашем ПК. Со временем это загромождает хранилище и снижает производительность вашего ПК. Junk Cleaner гарантирует, что ПК свободен от всех таких файлов.
Очистка временных файлов
Попрощайтесь с ненужными файлами
Во время выполнения нескольких операций в вашей системе создается большое количество временных файлов, которые излишне занимают место. Эта функция удалит все временные файлы и освободит драгоценное место на вашем ПК.
Эта функция удалит все временные файлы и освободит драгоценное место на вашем ПК.
Очиститель корзины
Избавьтесь от файлов в корзине
Файлы корзины, находящиеся в корзине, по-прежнему являются частью хранилища на жестком диске. Много раз переработанные файлы могут оставаться незамеченными и в конечном итоге занимать место. Advanced PC Cleanup мгновенно удалит файлы из корзины.
Invalid Registry Cleaner
Очистка реестра — быстро, безопасно и надежно!
Чтобы убедиться, что ваш компьютер работает нормально, вам необходимо удалить недопустимые записи реестра Windows. Удаление записей реестра становится простой задачей с Advanced PC Cleanup. Он сканирует и удаляет их все одним щелчком мыши.
Manager
Оптимизируйте свой ПК и повысьте его производительность
Функция Startup Manager решает проблемы, которые мешают желаемой производительности компьютера. Если вы хотите удалить ненужные элементы автозагрузки, удалить бесполезные приложения или удалить старые загрузки, Advanced PC Cleanup может сделать все это. Вы можете отключить ненужные элементы автозагрузки и удалить приложения, чтобы повысить скорость ПК и освободить место на диске.
Вы можете отключить ненужные элементы автозагрузки и удалить приложения, чтобы повысить скорость ПК и освободить место на диске.
Диспетчер запуска
Управление приложениями автозагрузки
Расширенная очистка ПК показывает список приложений автозагрузки, которые запускаются при каждой загрузке ПК. Вы можете отключить все нежелательные элементы автозагрузки, кроме нескольких программ, которые необходимы для загрузки вашего ПК.
Удаление приложений
Восстановление неиспользуемого дискового пространства на ПК
Со временем мы продолжаем устанавливать приложения на наш ПК, из которых лишь немногие используются регулярно. Все эти неиспользуемые приложения занимают место на диске, и с помощью Advanced PC Cleanup вы можете удалить их из списка.
Старые загрузки
Удалить лишние старые файлы
ПК содержит ряд старых загрузок. Расширенная очистка ПК покажет вам все файлы в списке, которые простаивают в вашей системе. Выберите из списка неиспользуемые файлы и удалите их, чтобы освободить место для хранения.
Безопасность
Защитите и сотрите свои онлайн-следы
Advanced PC Cleanup защищает ваш компьютер от рекламного ПО, вредоносных программ, программ-вымогателей и других угроз ПНП. Система может быть поражена любым вредоносным файлом или программой. Инструмент защищает ваш компьютер от вредоносного воздействия и потенциального вреда, вызываемого вредоносными программами. Онлайн-сервисы, отслеживающие вашу интернет-активность, представляют угрозу, и поэтому этот инструмент стирает всю личную информацию, сохраненную на веб-сайтах.
Защита от вредоносных программ
Удаление вредоносных угроз
Сканирование показывает все вредоносные программы, рекламное ПО, программы-вымогатели и ПНП, присутствующие в вашей системе. Расширенная очистка ПК удаляет все вредоносные файлы, присутствующие на вашем ПК, и защищает ваши данные от заражения или повреждения.
Стереть ваши онлайн-следы
Удалить информацию, сохраненную в Интернете
Хранение личной информации в вашем браузере небезопасно, поскольку киберпреступники могут легко получить ее. Advanced PC Cleanup сканирует и отслеживает сохраненные пароли и другую информацию, и вы можете удалить их все.
Advanced PC Cleanup сканирует и отслеживает сохраненные пароли и другую информацию, и вы можете удалить их все.
Загрузить Advanced PC Cleanup
Управляйте, анализируйте и очищайте избыточные и устаревшие файлы, которые занимают слишком много места на вашем ПК
Загрузить сейчас Купить сейчас
Удалите ненужные файлы из Windows 10 с помощью простого решения для очистки
Марк Риган ~
Изменено: 26-04-2023 ~ Восстановить ваши данные ~ 5 минут чтения
Если вы хотите освободить свой компьютер и удалить накопившиеся файлы, которые не работают для вас. В этом блоге мы объясняем, как удалить ненужные файлы с компьютера?
Многие файлы создаются автоматически на вашем компьютере, и вы понятия не имеете, когда и где они создаются на вашем компьютере. Нежелательные ненужные файлы повлияют на производительность вашего ноутбука.
Итак, не теряя времени, давайте приступим к теме удаления ненужных файлов из Windows 10 и поддержания чистоты жесткого диска без ущерба для компьютера.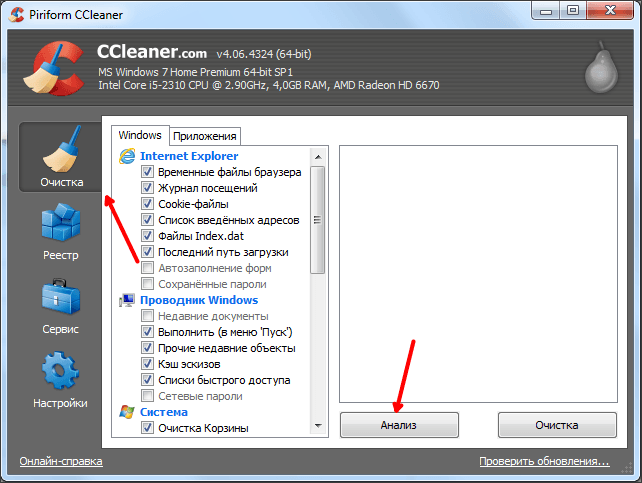
Запрос пользователей
Привет! Из-за пандемии мой офис дал мне ноутбук, чтобы я мог продолжать свою работу, работая из дома. Иногда я также использую его в личных целях. Так как мы вернулись к работе из офисной культуры, мне нужно вернуть ноутбук. Однако перед этим мне необходимо навсегда удалить некоторые из моих личных данных. Может ли кто-нибудь предложить надежное средство для удаления ненужных файлов на моем компьютере?
Что такое ненужные файлы?
Нежелательные/мусорные файлы на вашем ПК делятся на несколько категорий. Итак, взгляните на все категории:
- Корзина – Все, что вы удаляете с компьютера, все попадает в папку корзины. Вам нужно почистить эту папку.
- Временные файлы — Когда ваша система Windows 10 выполняет действия, система и некоторые программы создают временные файлы в фоновом режиме. Это оказались ненужные файлы, и ваш компьютер не удаляет их автоматически.

- Временные файлы Интернета — Файлы журнала обновления Windows Автономный кэш веб-страницы Эти файлы также являются нежелательными. Они хранят изображения, текст и другой мультимедийный контент, чтобы вы могли быстрее посещать эти веб-сайты в следующий раз.
- Миниатюры — Windows хранит копии всех ваших видео и документов в кэш-файле миниатюр. Если вы удалите эти эскизы, они будут автоматически воссозданы по мере необходимости.
Интеллектуальное решение для удаления ненужных файлов из Windows 10
BitWipe удаляет ненужные файлы. Лучшее решение. Решение для очистки для освобождения жесткого диска. С помощью этого решения вы можете легко удалить ненужные файлы навсегда. Никто не сможет восстановить ваши данные с помощью стороннего программного обеспечения.
Как работает утилита для удаления ненужных файлов с компьютера?
- Во-первых, загрузите и установите программное обеспечение после нажатия кнопки загрузки.

- Во-вторых, выберите параметр «Файлы и папки», чтобы стереть определенные файлы и папки, или установите флажок «Логический диск», чтобы безвозвратно стереть весь диск.
- В-третьих, выберите диск в разделе «Диски» и нажмите кнопку «Далее».
- После этого выберите папку, которую хотите удалить, и нажмите вкладку «Далее».
- Перейдите к параметру фильтра и удалите определенные данные с помощью параметра «Диапазон дат», «Маска файла», чтобы стереть определенные файлы по их расширению, и «Перезаписать текст данных», чтобы перезаписать определенные данные.
- Затем выберите метод очистки в соответствии с вашими потребностями.
- После завершения всех процессов программа показала вам предупреждающее сообщение, нажмите «Да» и безвозвратно очистите ненужные файлы из Windows 10.
Эффективные функции инструмента для удаления ненужных файлов
- Удаление данных с нескольких устройств Это программное обеспечение поддерживает несколько устройств для безвозвратного стирания данных, таких как жесткий диск, твердотельный накопитель, SATA, PATA, флэш-накопитель, USB, ноутбук и настольный компьютер.
 & ПК.
& ПК. - Очистка типов данных Он способен стирать данные из скрытой области, раздела диска, файлов и папок, истории чата и браузера, свободного места на диске.
- Несколько методов протирки Позволяет пользователям удалять ненужные файлы несколькими способами. В соответствии с вашими требованиями, такими как Zero (1 проход), Random (1 проход), Wipe File — Simple (1 проход), Zero and Random (2 прохода), Random и Zero (2 прохода), Wipe File — Medium (2 прохода) , ВМС США – МСМ (3 прохода) и другие методы.
- Предотвращение утечки данных Утечки данных становятся все более распространенными в результате взлома сетей и кражи ноутбуков. Короче говоря, этот инструмент стирания данных может помочь компании или частному лицу защитить свои данные от кражи личных данных.
Ручной способ удаления ненужных файлов из Windows 10.
В Windows 10 и 11 вы можете легко удалить ненужные ненужные файлы с вашего ПК.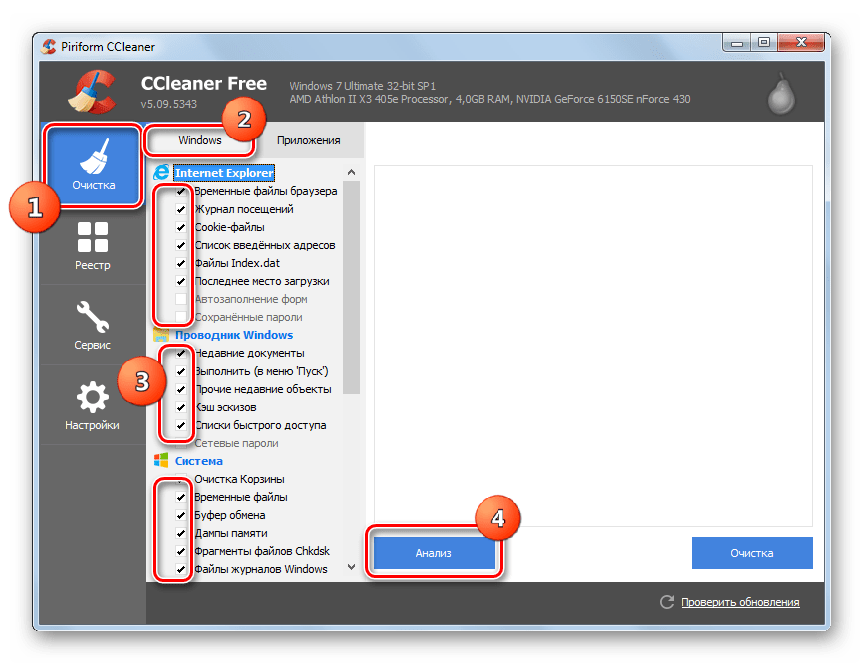
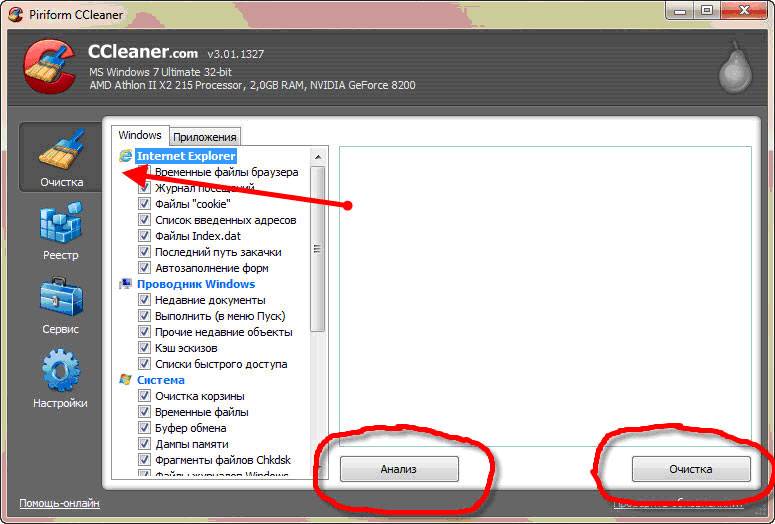
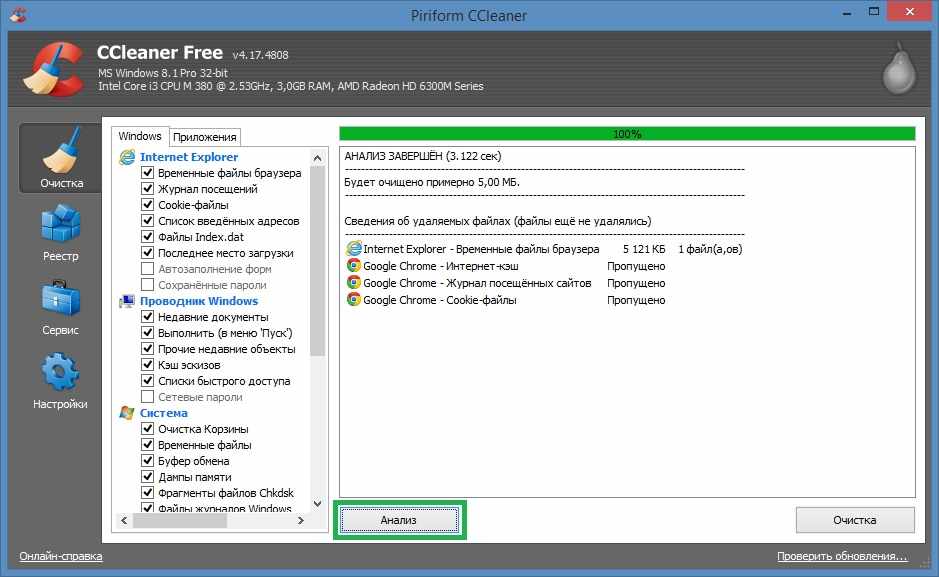
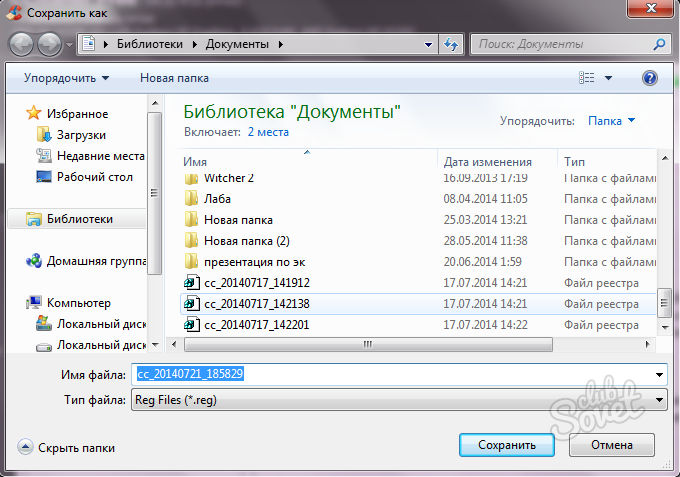 & ПК.
& ПК.