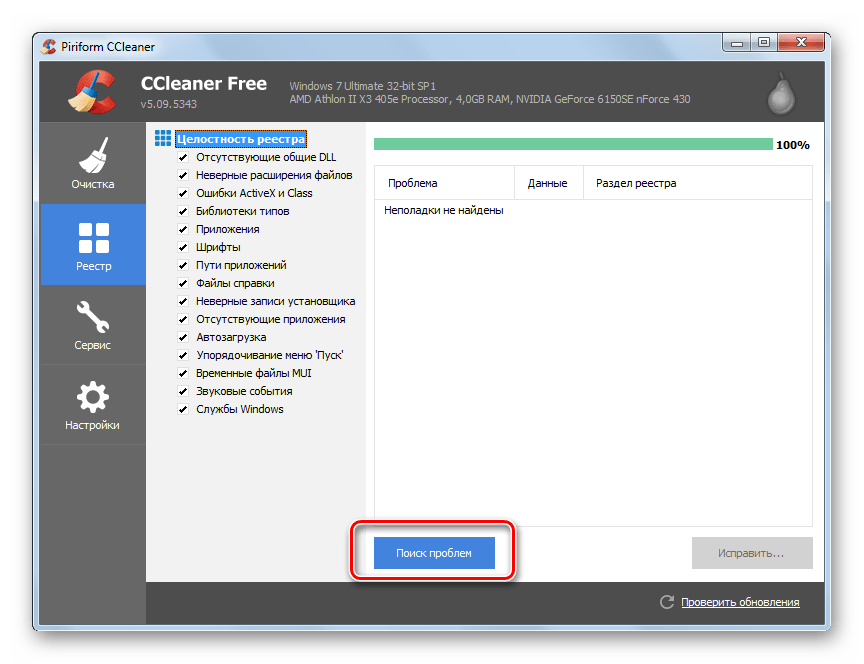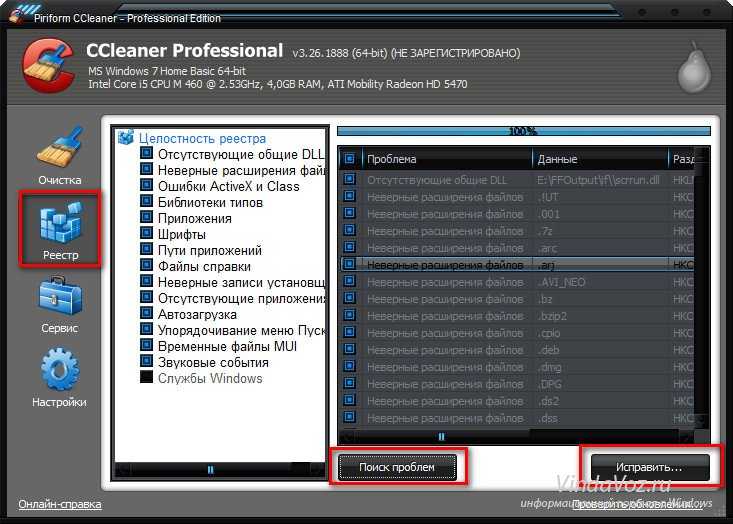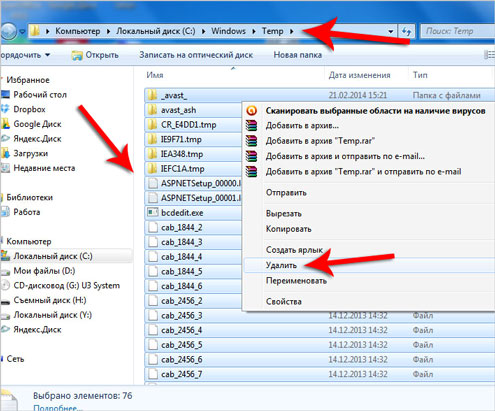Как почистить компьютер от ненужных файлов от мусора: Как почистить компьютер от мусора для ускорения работы
Содержание
Как почистить компьютер от мусора, ненужных файлов и программ
- Опубликовал: KalovskiyBronislav 2021-07-06
Вся информация, включая файлы операционной системы, установленного программного обеспечения, видео, изображения, текстовые документы и т.д., хранится в персональном компьютере (ПК) на жестком диске (HDD). Причем запись данных любого типа на HDD осуществляется небольшими фрагментами – кластерами.
Емкость современных накопителей достигает нескольких терабайт. Однако и такого внушительного объема памяти может не хватить при использовании ресурсоемких приложений. Со временем жесткий диск заполняется, разброс кластеров по нему увеличивается, что вызывает снижение скорости считывания данных. В этом случае рекомендуется почистить компьютер от мусора и выполнить дефрагментацию HDD, которая позволит объединить разрозненные фрагменты одного файла в один.
Для этого используют встроенное в систему ПО либо сторонние утилиты, которые необходимо установить на свой ПК.
Что такое ненужные файлы?
Причин появления неиспользуемых данных на диске много, но большинство из них – это результат некорректной работы разных программ и ОС:
- операционной системы, которая заполняет диск файлами оптимизации доставки, диагностическими данными, временными файлами интернета, загрузки, обновления и т.д.;
- программ, которые во временных файлах хранят промежуточные данные, а по завершении работы неправильно их удаляют;
- приложений, автоматически создающих резервные копии документов;
- браузеров, запоминающих все сайты, которые посещает пользователь, что также обеспечивает дополнительную загрузку диска;
- торрент-трекеров, используемых для скачивания файлов и их раздачи без выгрузки на сервер. В качестве временных данных могут храниться фильмы, игры, сериалы, музыка и другая информация, которая уже неактуальна;
- системного реестра, в котором сохраняются настройки конфигурации ПО и используемого ОС оборудования.
 Причина – со временем реестр заполняется устаревшими и некорректными данными в виде неверных ключей, битых ярлыков, ссылок на несуществующие файлы. Последние образуются при деинсталляции приложения путем ручного удаления папки, в котором оно хранилось. При этом в реестре будут сохранены все ссылки на него. Даже если пользоваться специальным деинсталлятором, в реестре все равно остаются «мусорные» данные.
Причина – со временем реестр заполняется устаревшими и некорректными данными в виде неверных ключей, битых ярлыков, ссылок на несуществующие файлы. Последние образуются при деинсталляции приложения путем ручного удаления папки, в котором оно хранилось. При этом в реестре будут сохранены все ссылки на него. Даже если пользоваться специальным деинсталлятором, в реестре все равно остаются «мусорные» данные.
Чтобы почистить компьютер от мусора, также необходимо регулярно удалять файлы из «Корзины» и папки «Загрузки». Рабочий стол не должен быть переполнен ярлыками, а «Автозапуск» – большим количеством стартующих вместе с запуском ОС программ.
Очистка встроенными сервисами
Процедура удаления начинается с ненужных программ. Сделать это можно двумя способами: использовать встроенный деинсталлятор или системную утилиту. Во втором случае для Windows 7, 8 необходимо открыть «Пуск» – «Панель управления» – «Программы и компоненты». На экране появится окно, в котором будет указан перечень установленных на ПК программ.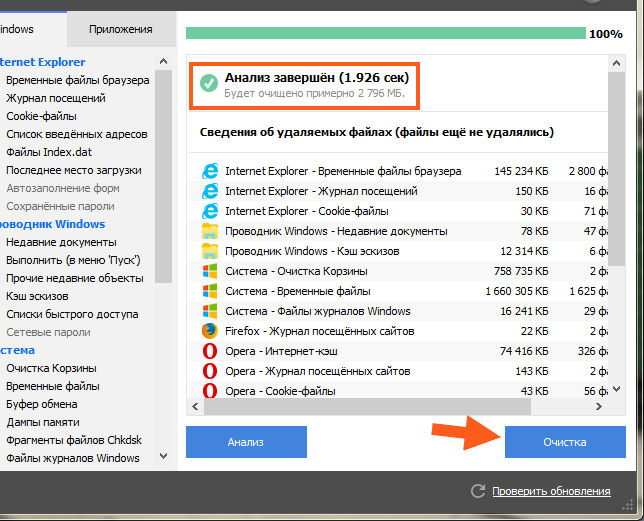 Требуется просмотреть список и удалить ненужные приложения.
Требуется просмотреть список и удалить ненужные приложения.
Для удаления файлов, не влияющих на работоспособность ОС, в Windows предусмотрено стандартное ПО. Системная утилита – «Очистка диска».
Варианты ее запуска:
- Открыть «Пуск», выбрать «Все программы», найти «Стандартные», среди них выбрать «Служебные» и «Очистку диска». Здесь необходимо указать диск, с которого будет производиться удаление.
- Открыть «Мой компьютер», на нужном диске кликнуть правой кнопкой мыши, в появившемся окне выбрать «Свойства», во вкладке «Общие» нажать на «Очистку диска».
- Открыть «Пуск», в строке поиска программ ввести команду cleanmgr, откроется окно, где необходимо выбрать нужный диск.
- Запустить «Диспетчер задач Windows» (Ctrl+Alt+Del), выбрать вкладку «Файл» и в поле команд ввести cleanmgr, после чего можно выбирать нужный диск.
По первой, третьей и четвертой рекомендациям открывается окно выбора диска.
Во второй ситуации утилита очистки запускается прямо из раздела.
После выбора диска система на протяжении нескольких секунд оценивает, сколько мусора можно удалить. Здесь появится окно, где необходимо галочками выделить все, что мешает и согласиться на очистку.
В результате встроенный сервис почистит компьютер от ненужных файлов, удалит различные отчеты, содержимое корзины и устаревшие архивы ОС. Выбрав «Очистку системных файлов», можно удалить резервные копии обновлений, пакет драйверов, старую версию Windows.
Весь процесс займет некоторое время, после чего на диске добавится свободное место.
Встроенным сервисом нежелательно чистить «Автозагрузку» и отключение служб Windows. Кроме того, некоторые создатели программ умышленно делают так, чтобы данная утилита не могла их обнаружить, и, следовательно, удалить.
Отметим, что Windows 10 дает возможность возвратить систему в исходное состояние, если в ней обнаружилось очень много «мусора». Для этого нужно открыть «Пуск», зайти в «Параметры», выбрать «Обновление и безопасность», а затем «Восстановление».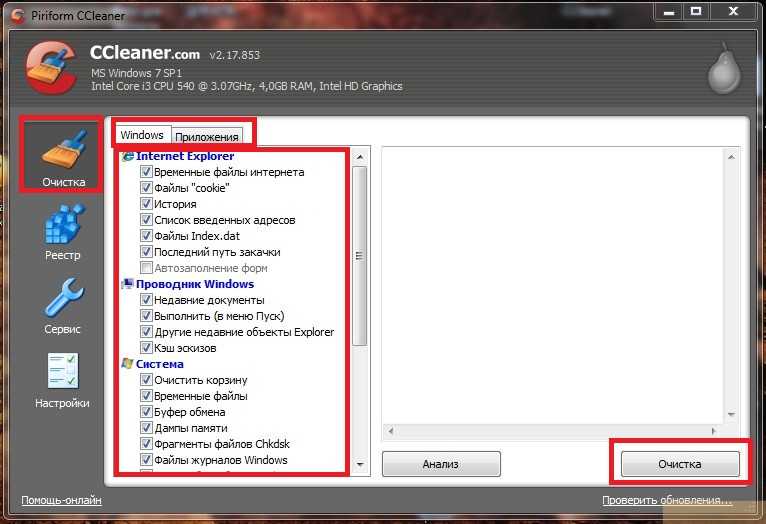 Здесь возможны 2 варианта: первый – полный сброс системы, при котором личные файлы могут быть сохранены либо также удалены, второй – «щадящий» режим сброса, предполагающий переустановку Windows с сохранением личных файлов и удалением большинства приложений, включая Microsoft Office.
Здесь возможны 2 варианта: первый – полный сброс системы, при котором личные файлы могут быть сохранены либо также удалены, второй – «щадящий» режим сброса, предполагающий переустановку Windows с сохранением личных файлов и удалением большинства приложений, включая Microsoft Office.
Очистка ПК сторонними ПО
Чтобы поддерживать в рабочем состоянии операционную систему ПК, используют множество хороших инструментов различных производителей: CCleaner, AnVir Task Manager, Unloker, Advanced SystemCare Free, Wise Registry Cleaner, FreeSpacer и многие другие.
Программа CCleaner
Это одна из самых надежных утилит, которую используют, чтобы почистить компьютер от ненужных файлов. Она анализирует работу ОС Windows, ищет программные ошибки и их причины. Программа способна удалить данные кэша в самых популярных браузерах: Chrome, Firefox, Opera, Internet Explorer. Кроме того, утилита защищает личные данные, ускоряет работу ПК, характеризуется понятным и дружелюбным интерфейсом. Самое главное – ее базовая версия распространяется бесплатно.
Самое главное – ее базовая версия распространяется бесплатно.
При инсталляции CCleaner внимательно следите, чтобы помимо него не установился дополнительный мусор. Для установки новой версии не требуется удалять предыдущую, иначе будут потеряны настройки.
Перед запуском утилиты необходимо закрыть все браузеры. Интерфейс программы состоит из нескольких разделов, список которых находится в левой части главного окна. Для каждого из них сначала необходимо произвести тестовый прогон по всем параметрам и, если результаты проверки устраивают, активировать удаление данных.
Например, во вкладке «Очистка» можно сначала выполнить анализ работы ОС, проверить подготовленный программой список и нажать на «Очистку». Аналогично поступаем с приложениями.
Во вкладке «Реестр» утилита осуществляет «Поиск проблем», включая Автозагрузку и службы Windows. По завершении процесса снимаем галочки с тех ошибок, которые не нужно трогать, и жмем на «Исправить выбранное».
Раздел «Инструменты» или «Сервис» содержит несколько вкладок:
- «Удаление программ» – работает аналогично встроенной утилите Windows «Установка и удаление программ», с той разницей, что будут отображены все без исключения инсталлированные программы;
- «Автозагрузка» или «Запуск» – демонстрирует список программ, которые запускаются вместе с ОС, и предоставляет возможность удалить их из автозагрузки;
- «Восстановление системы» – модуль позволяет просматривать и удалять точки, которые возникают при установке драйверов, обновлении ОС и после периодического их создания планировщиком.
 Предназначение данных пунктов – позволить пользователю отменить сделанные ранее изменения;
Предназначение данных пунктов – позволить пользователю отменить сделанные ранее изменения; - «Стирание дисков» – функция дает возможность надежно удалить информацию с жесткого диска, файл многократно перезатирается, и его уже невозможно восстановить.
- В этом разделе также можно найти повторяющиеся файлы и удалить каждый дубликат по своему усмотрению.
В последних версиях CCleaner появилась новая функция «Проверка здоровья», запуская которую, пользователь получает информацию о наличии средств отслеживания и ненужных файлов, о программах, которые необходимо отключить или обновить.
Заключение
Таким образом, периодически чистить компьютер от ненужных файлов следует для ускорения и оптимизации его работы. И в этом неоценимую помощь оказывают сервисные программы сторонних производителей, обеспечивающие безопасное удаление всевозможного информационного «мусора». Если периодически не проводить клининг, происходит замедление обработки данных, сбои в работе системы, что чаще всего заканчивается переустановкой ОС.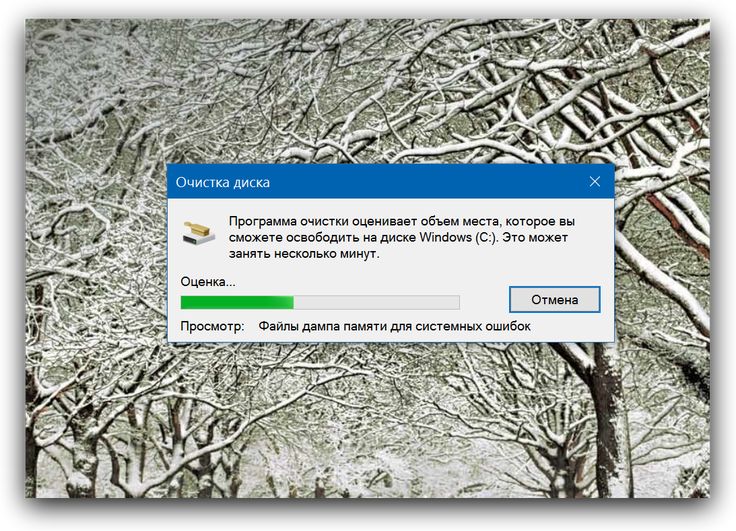
Как почистить компьютер от мусора и ненужных файлов
Содержание
- 1 Очистка диска Windows
- 2 CCleaner
- 3 Advanced SystemCare
- 4 Wise Disk Cleaner
- 5 Подводим итоги
На качество работы Windows влияет множество факторов. В частности, быстродействие операционной системы со временем ухудшается из-за ошибок реестра, неиспользуемых и остаточных файлов, интернет-кеша и другого мусора. Ускорить компьютер можно, выполнив очистку ОС при помощи встроенных инструментов и специальных программ.
Очистка диска Windows
Начиная с Windows 98, Microsoft предоставляет пользователям стандартное приложение для удаления мусора с ПК. Утилита «Очистка диска» позволяет избавиться от временных и ненужных файлов. По функционалу встроенная программа уступает большинству специализированного софта, но имеет важное преимущество — она дает возможность полностью стереть неиспользуемые системные файлы (старые обновления Виндовс, отчеты об ошибках, копии пакетов драйверов и т.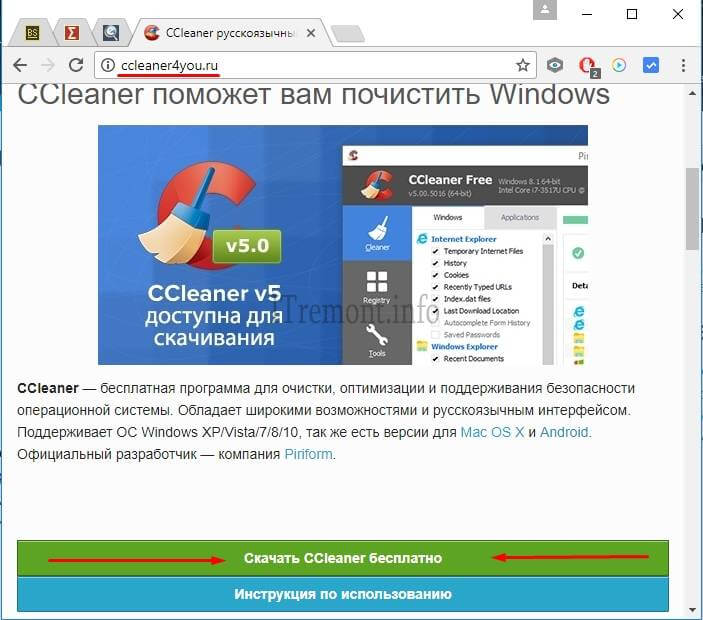 д.).
д.).
Как пользоваться стандартным приложением (на примере Windows 10):
- Открыть меню «Пуск». Перейти в раздел «Средства администрирования» и запустить «Очистку диска».
- Выбрать директорию (С, D, E) и нажать «ОК».
- Когда программа завершит сканирование, отметить галочками разделы, которые будут очищены, затем кликнуть «ОК» и подтвердить действие. Если вы хотите сохранить данные, снимите соответствующие выделения.
- Для ручного удаления необходимо выбрать строку в списке и нажать «Просмотреть файлы».
- Для перехода к расширенным опциям кликнуть «Очистить системные файлы» и указать диск, на котором установлена Виндовс.
- В открывшемся окне выбрать данные, которые следует удалить с компьютера или ноутбука, и нажать «ОК». Подтвердив действие, дождаться завершения операции.
На заметку: если вы хотите определить объем ОЗУ на компьютере, узнайте, как посмотреть оперативную память.
CCleaner
CCleaner — одна из лучших бесплатных утилит для очистки и оптимизации ПК. С ее помощью выполняется удаление нежелательных и нерабочих файлов, кеша браузеров и приложений, недействительных записей в реестре, неправильных расширений и т.д. CCleaner позволяет освободить место на жестком диске компьютера и улучшить его работу.
Ссылка на официальный сайт — ccleaner.com (кнопка «Скачать бесплатную версию»).
Для ускорения ПК через CCleaner необходимо выполнить следующие действия:
- В боковой панели управления программы выбрать меню «Очистка» и кликнуть «Анализ».
- Когда сканирование будет завершено, нажать на кнопку «Очистка». Чтобы сохранить часть данных, предварительно снимите выделения напротив нужных файлов в списке (ниже разделов «Windows»/«Приложения»).
- Перейти в меню «Реестр» и нажать «Поиск проблем».
- По окончании анализа системы кликнуть «Исправить выбранное».

На заметку: узнайте, какие меры следует предпринять, когда не включается ноутбук.
Advanced SystemCare
Приложение Advanced SystemCare предназначено для повышения скорости работы и улучшения стабильности операционной системы. Программа помогает настроить Windows на максимальную производительность. В бесплатной версии пользователь получает достаточный набор функций для полноценной очистки ПК.
Ссылка для скачивания с официального сайта — ru.iobit.com. Во время установки отмените инсталляцию сервисов Яндекса, если не нуждаетесь в них.
Как удалить мусор и ненужные файлы с компьютера с Advanced SystemCare:
- Открыть вкладку «Очистить и оптимизировать» в панели управления. Отметить нужные элементы и нажать «Пуск». Обязательно выбрать функции «Удаление мусора», «Очистка реестра», «Оптимизация системы».
- Нажать «Исправить», когда Advanced SystemCare закончит анализ.

- На вкладке «Защита» можно активировать дополнительные функции для поддержания наилучшей производительности компьютера в будущем.
На заметку: узнайте, как выполнить восстановление системы Windows 10, если у вас случился сбой.
Wise Disk Cleaner
Wise Disk Cleaner — еще одна полностью бесплатная утилита для борьбы с мусором на компьютере. Ее отличительными чертами являются возможность удаления системных файлов, связанных с обновлениями, а также наличие функции дефрагментации диска (ускорение чтения и записи данных).
Ссылка для скачивания — wisecleaner.com (кнопка «Free Download»).
Чтобы удалить мусор и все ненужные файлы через Wise Disk Cleaner, понадобится:
- Открыть вкладку «Глубокая очистка». Выбрать все диски на ПК или ноутбуке в поле «Область» и нажать «Сканировать».
- Кликнуть «Очистка», когда программа закончит поиск мусора.

- Перейти на вкладку «Очистка системы» и удалить ненужные файлы, нажав на соответствующую кнопку.
На заметку: если вам нужно сохранить вебинар, узнайте, как снимать видео с экрана компьютера.
Подводим итоги
Для удаления мусора с ПК или ноутбука следует воспользоваться одной из вспомогательных программ. К наиболее популярным относятся CCleaner, Advanced SystemCare. Также для этой цели подойдут такие инструменты, как Clean Master, Auslogics BoostSpeed, Glary Utilities — утилиты имеют схожий интерфейс и набор функций с теми, которые были рассмотрены выше. Кроме того, очистку можно выполнить в стандартном приложении Windows.
Adblock
detector
Что такое ненужные файлы и как их безопасно удалить?
Резюме: В этом посте объясняется все о ненужных файлах, в том числе о том, что и где находятся ненужные файлы, безопасно ли их удалять и как удалить их с компьютера бесплатно. Кроме того, часто задаваемые вопросы о ненужных файлах содержатся.
Кроме того, часто задаваемые вопросы о ненужных файлах содержатся.
Вездесущие и скрытые ненужные файлы на вашем устройстве замедляют работу вашего устройства или вызывают его частые сбои. Если вы понятия не имеете, что такое ненужные файлы и где они , эта статья ответит на ваши вопросы и покажет, как удалить ненужные файлы с вашего компьютера безопасным и простым способом.
Быстрый переход:
- 1. Что такое ненужные файлы?
- 2. Примеры ненужных файлов на вашем компьютере
- 3. Безопасно ли удалять ненужные файлы?
- 4. Где ваши ненужные файлы?
- 5. Как очистить компьютер Mac от ненужных файлов?
- 6. Часто задаваемые вопросы о ненужных файлах
Что такое ненужные файлы?
Как видно из названия, ненужных файлов являются бесполезными файлами на устройстве в настоящее время, но когда-либо служили цели. Это временные файлы, созданные для того, чтобы операционная система устройства могла выполнять задачу.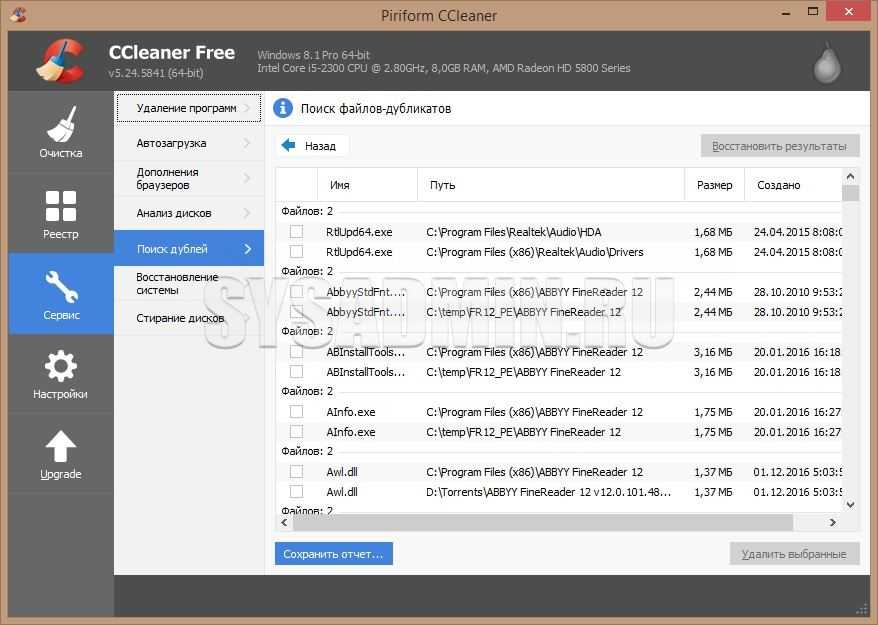 Например, если вы открываете приложение, просматриваете изображение, создаете новый документ или просматриваете папку на своем компьютере, создаются ненужные файлы.
Например, если вы открываете приложение, просматриваете изображение, создаете новый документ или просматриваете папку на своем компьютере, создаются ненужные файлы.
Нежелательные файлы неизбежны и начинают создаваться с момента включения вашего устройства, например компьютера или телефона. Если вы игнорируете накопившиеся ненужные файлы в течение длительного времени, они замедлят работу вашего ПК или Mac или даже зависнут, поскольку тайно занимают место на вашем диске.
Примеры нежелательных файлов на вашем компьютере
Нежелательные файлы бывают разных типов. Вы используете свой компьютер для выполнения различных задач и запускаете различные программы на своем устройстве, создавая различные виды ненужных файлов.
Итак, как определить ненужные данные на ПК или Mac? Здесь мы обобщили распространенные типы ненужных файлов и дали вам соответствующие примеры.
Системные кэши. Их также называют временными системными файлами. Системные кэши используются для загрузки основных расширений вашей операционной системы для стабильного и быстрого запуска, определения точности пользовательской информации или обеспечения работы других важных функций компьютера.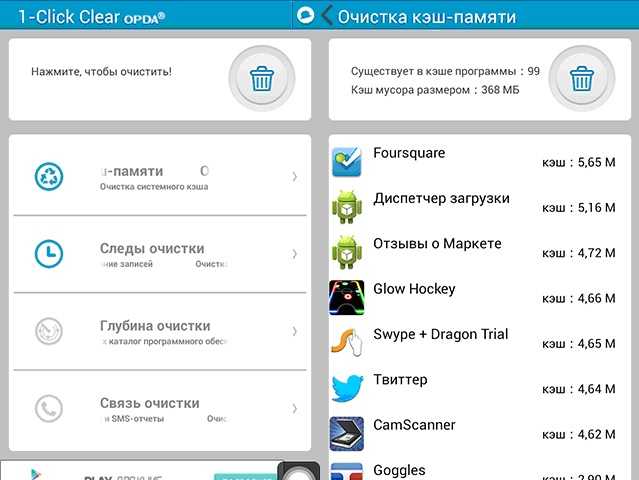 Они устаревают, как только их работа заканчивается.
Они устаревают, как только их работа заканчивается.
Установщики приложений. Обычно после установки приложения загруженный установщик приложения (файл DMG или файл PKG) больше не является полезным и может считаться ненужным файлом.
Просмотр данных. История посещенных страниц, файлы cookie и другие данные сайта сохраняются, даже если вы закрыли вкладку браузера. Они сохраняются в папке вашего браузера, чтобы вы могли быстро посетить ту же страницу в следующий раз. Кроме того, они бесполезны, но могут привести к тому, что ваш браузер, например Mac Safari, не будет работать.
Файлы в корзине или в корзине. Файлы, перемещенные в корзину, для вас бессмысленны. Они по-прежнему занимают место в вашем хранилище, так как фактически хранятся в папке «Корзина» на вашем компьютере.
Дублированные файлы. Вы можете по ошибке сохранить некоторые дубликаты файлов на свой компьютер. Они просто копия исходного файла и избыточны.
Остатки удаленных приложений. У каждого приложения есть папка для хранения данных настроек и других файлов. Иногда папка настроек удаленной программы все еще остается на вашем компьютере и занимает место на диске.
У каждого приложения есть папка для хранения данных настроек и других файлов. Иногда папка настроек удаленной программы все еще остается на вашем компьютере и занимает место на диске.
Помимо упомянутых типов, многие другие файлы можно отнести к категории нежелательных файлов. В глазах некоторых пользователей, когда данные бесполезны, но занимают место на их компьютерах, это ненужный файл.
Безопасно ли удалять ненужные файлы?
Да, удалять ненужные файлы безопасно. Как только вы выполните определенные задачи с некоторыми файлами и решите, что они вам больше не понадобятся, вы можете удалить их. В частности, эти файлы могут быть автоматически воссозданы при повторном выполнении задачи.
И не беспокойтесь об удалении файлов кэша DNS macOS, остатков удаленных приложений, дубликатов файлов и т. д. Они не будут играть роли в вашей дальнейшей работе. Это потому, что они всегда и никогда не будут иметь смысла.
Но некоторые определенные файлы в настоящее время могут считаться ненужными, но могут оказаться полезными для вас в будущем. Например, история посещений веб-страницы может помочь при повторном посещении, если вы забыли ее URL-адрес.
Например, история посещений веб-страницы может помочь при повторном посещении, если вы забыли ее URL-адрес.
И вы всегда можете восстановить удаленные файлы на Mac или ПК, если они вам когда-нибудь понадобятся. Итак, будьте свободны и расслабьтесь, чтобы удалить ненужные файлы, чтобы повысить производительность вашего компьютера.
Где ваши ненужные файлы?
Мусорные файлы разбросаны по вашему устройству и бывают разных видов, как их найти? Вы можете найти файлы в каждой категории и решить, являются ли они мусором.
Чтобы найти ненужные файлы, вам необходимо:
- Откройте папку загрузок, чтобы проверить, нет ли в ней бесполезных загружаемых файлов и бесполезных установщиков приложений.
- Откройте системную папку или папку библиотеки, чтобы проверить остатки удаленных приложений и неработающие настройки приложений.
- Запустите Корзину или Корзину вашего компьютера, чтобы проверить удаленные файлы.
- Откройте все браузеры на вашем устройстве, чтобы проверить историю и файлы cookie, которые они сохранили.

Однако на вашем устройстве скрыто много других ненужных файлов, которые трудно обнаружить. Вам сложно и долго искать все ненужные файлы на вашем компьютере или телефоне. Таким образом, требуется профессиональный очиститель ненужных файлов, который поможет вам сканировать и очищать ненужные файлы.
Как очистить компьютер Mac от ненужных файлов?
Поиск вездесущих ненужных файлов на вашем компьютере — непростая задача, не говоря уже об их очистке один за другим. Но если вы хотите удалить ненужные файлы самостоятельно, вы можете удалить их по категориям.
• Как очистить файлы cookie на Mac?
• Как очистить кеш на Mac?
• Как удалить дубликаты на Mac?
• Как удалить загрузки на Mac?
Примечательно, что очистка ненужных файлов вручную может привести к ошибкам и потере данных. Поэтому будьте осторожны при удалении ненужных файлов.
Кроме того, вы можете выбрать средство для очистки ненужных файлов, которое поможет вам выполнить эту сложную работу. iBoysoft Diskgeeker – это такой мощный инструмент для очистки от ненужных файлов, который может помочь вам удалить пользовательский кеш, пользовательский журнал, мусорные файлы, бесполезные электронные письма, нежелательные загрузки и другие ненужные файлы одним щелчком мыши.
iBoysoft Diskgeeker – это такой мощный инструмент для очистки от ненужных файлов, который может помочь вам удалить пользовательский кеш, пользовательский журнал, мусорные файлы, бесполезные электронные письма, нежелательные загрузки и другие ненужные файлы одним щелчком мыши.
Загрузить бесплатно
Часто задаваемые вопросы о ненужных файлах
А
Нет, ненужные файлы неизбежны. Они создаются автоматически, когда вы запускаете компьютер или телефон. Но ненужные файлы не так ужасны, как вирусы. Они просто занимают место на диске и в некоторой степени замедляют работу вашей машины.
А
Если на вашем компьютере или телефоне хранится слишком много ненужных файлов, ваш Mac будет работать все медленнее и медленнее с течением времени.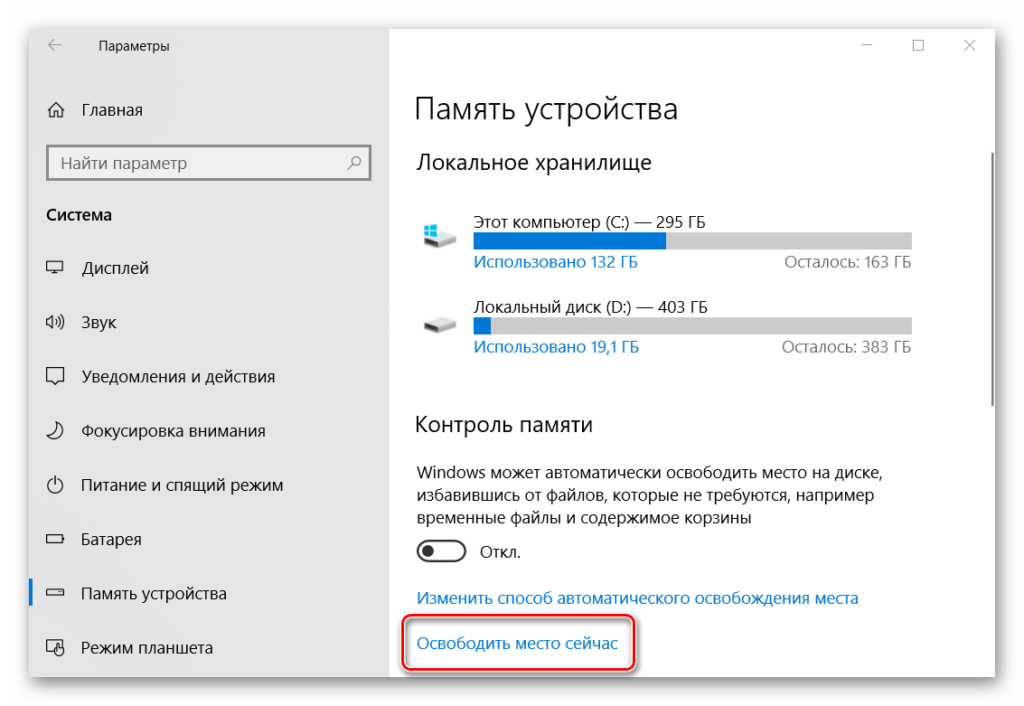
Как удалить большие ненужные файлы с iPhone/iPad/iPod
Смартфон играет очень важную роль в нашей повседневной жизни, в основном для приложений, без которых мы не можем жить. iPhone известен количеством приложений, доступных в App Store. Мы используем приложения, чтобы оплачивать счета, вызывать такси или снимать квартиру в новом городе, без необходимости играть в игры. Приложения действительно приносят в нашу жизнь гораздо больше удобств. Согласно недавнему отчету, на каждом iPhone установлено более 30 приложений.
Если вы немного поиграетесь с вашим устройством, вы заметите, что во внутренней памяти вашего телефона появилось много ненужных файлов, а во внутренней памяти телефона появляются кеши приложений, и вы чувствуете, что ваш телефон дает сбой чаще, чем раньше. Хранение телефона фиксируется перед отправкой. По мере увеличения количества приложений, установленных на каждом телефоне, объем хранилища будет уменьшаться, а производительность соответственно снизится, что определенно повлияет на общий пользовательский опыт. Более того, при его использовании приложения будут собирать много ненужных файлов и файлов кеша. Чтобы максимально эффективно использовать iPhone, настоятельно рекомендуется ежедневно очищать ненужные файлы. Однако Apple не предлагает эту функцию по умолчанию. Вы должны выяснить это лично.
Более того, при его использовании приложения будут собирать много ненужных файлов и файлов кеша. Чтобы максимально эффективно использовать iPhone, настоятельно рекомендуется ежедневно очищать ненужные файлы. Однако Apple не предлагает эту функцию по умолчанию. Вы должны выяснить это лично.
К счастью, для этого есть отличное стороннее решение под названием Safewiper iPhone Eraser. Это мощная программа очистки данных, разработанная для пользователей iPhone, iPad и iPod. Вы можете очистить ненужные файлы, которые хотите удалить, такие как история браузера, системные кеши или удаленные файлы. Благодаря очистке одним щелчком Safewiper ваше устройство будет работать с оптимальной скоростью, удаляя ненужные файлы и ненужные фоновые процессы.
Учебное пособие. Как очистить iPhone, iPad или iPod от больших ненужных файлов
Шаг 1. Установите Safewiper iOS Eraser и подключите iDevice к ПК так что вам не нужно беспокоиться о проблеме совместимости.
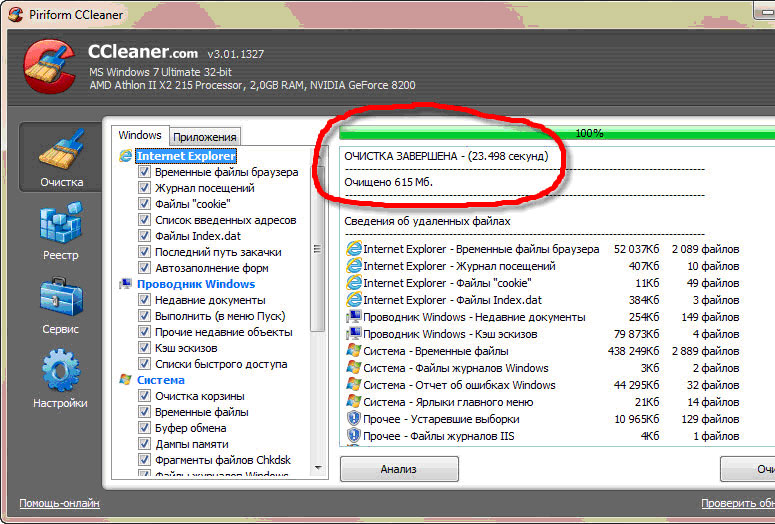 Загрузите нужный файл по приведенной выше ссылке в соответствии с ОС вашего компьютера. Затем установите программное обеспечение на свой компьютер, следуя инструкциям по умолчанию. Программа откроется автоматически после завершения установки.
Загрузите нужный файл по приведенной выше ссылке в соответствии с ОС вашего компьютера. Затем установите программное обеспечение на свой компьютер, следуя инструкциям по умолчанию. Программа откроется автоматически после завершения установки.
Подключите устройство к компьютеру
Подключите iPhone к компьютеру через USB-кабель. Убедитесь, что USB-драйвер iPhone и iTunes установлены правильно, так как это необходимо для последующего запуска программного обеспечения.
Шаг 2 Выберите параметр «Очистка одним нажатием» на боковой панели
Как видите, слева отображается несколько параметров. Каждый вариант предназначен для разных целей. В этом случае нажмите «Очистка одним нажатием» , которая удалит журналы файлов, временные файлы, ненужные файлы, историю поиска, историю просмотров, файлы cookie, журналы и т. д. Нажмите StartScan , чтобы программа сканировала ненужные файлы на устройствах. Процесс сканирования занимает некоторое время, проявите терпение.
Процесс сканирования занимает некоторое время, проявите терпение.
Шаг 3 Начните сканирование ненужных файлов с вашего устройства
файлы джека. Пожалуйста, подождите минуту, держите устройство подключенным в течение всего процесса. Вы можете приостановить сканирование в любое время, нажав кнопку Кнопка «Стоп» .
Шаг 3. Начните очистку устройства iPhone или iPad от ненужных файлов. легко выберите ненужные файлы, которые вы хотите очистить, чтобы убедиться, что файлы действительно ненужные, вы можете просто просмотреть подробности, отметив синюю кнопку файла. Затем нажмите «Стереть сейчас», чтобы начать процесс стирания.
Процесс очистки не займет у вас много времени, просто подождите немного. Когда очистка завершится, она отобразит результаты очистки в деталях, как показано ниже, вы можете нажать «Повторное сканирование» и отсканировать ваше устройство еще на один зубец.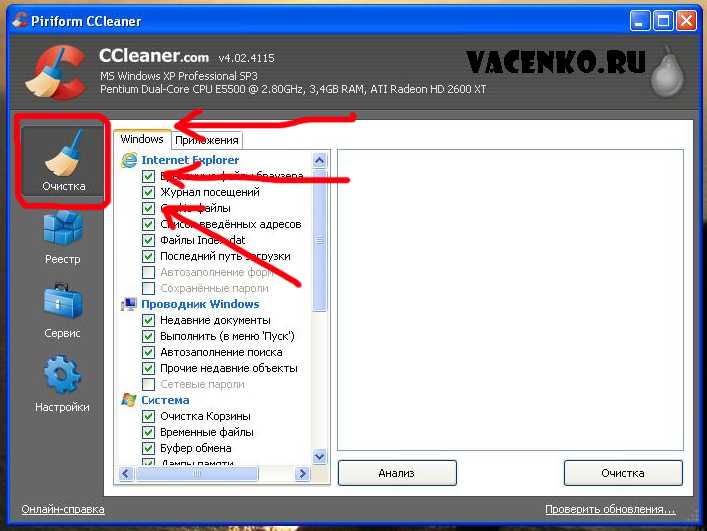 ;
;
Примечание Не забудьте стереть «уже удаленные» файлы с ваших устройств
При выполнении ‘D0008 действия на ваших устройствах, ваши файлы, такие как фотографии, контакты, сообщения, на самом деле не удаляются. Вместо этого система iOS пометит пространство, которое они занимают, как свободное и будет ждать новых данных, чтобы перезаписать их, поэтому вам и другим будет очень легко восстановить удаленные данные с ваших устройств iOS с помощью программ восстановления данных. Итак, я настоятельно рекомендую вам полностью стереть ваши конфиденциальные данные на ваших устройствах, эта программа iOS Eraser предоставляет пользователям 4 варианта стирания, которые могут безвозвратно стереть ваши данные.
Насколько я знаю, Safewiper iPhone Data Eraser является лучшим вариантом в настоящее время на рынке, с точки зрения функциональности и пользовательского опыта. Он был разработан с целью легкой очистки данных, которая поможет вам ускорить работу вашего устройства, удалив ненужные файлы.
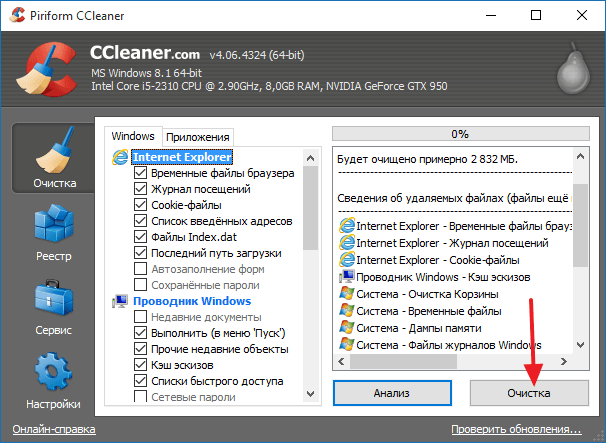 Причина – со временем реестр заполняется устаревшими и некорректными данными в виде неверных ключей, битых ярлыков, ссылок на несуществующие файлы. Последние образуются при деинсталляции приложения путем ручного удаления папки, в котором оно хранилось. При этом в реестре будут сохранены все ссылки на него. Даже если пользоваться специальным деинсталлятором, в реестре все равно остаются «мусорные» данные.
Причина – со временем реестр заполняется устаревшими и некорректными данными в виде неверных ключей, битых ярлыков, ссылок на несуществующие файлы. Последние образуются при деинсталляции приложения путем ручного удаления папки, в котором оно хранилось. При этом в реестре будут сохранены все ссылки на него. Даже если пользоваться специальным деинсталлятором, в реестре все равно остаются «мусорные» данные.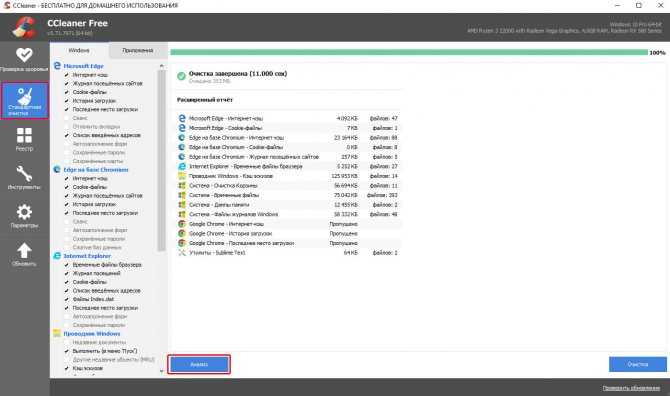 Предназначение данных пунктов – позволить пользователю отменить сделанные ранее изменения;
Предназначение данных пунктов – позволить пользователю отменить сделанные ранее изменения;