Как почистить компьютер от ненужных файлов от мусора: Очистка диска в Windows — Служба поддержки Майкрософт
Содержание
Чистка компьютера от мусора, ненужных файлов и программ самостоятельно? Легко!
Рассмотрим обычную ситуацию — человек покупает компьютер или ноутбук и начинает им активно пользоваться — ставить кучу разных программ и игр, удалять их, ставить новые и так далее… И уже через год-полтора (а у некоторых и раньше) операционная система начинает тормозить. «Как так?» — спросит пользователь — «я же покупал мощный компьютер!» Дело в том, что Гигагерцы процессора и Гигабайты оперативной памяти всё равно не спасут: рано или поздно, но забитая разным мусором операционная система, будь то Windows 7, Windows 8 или новомодная «десятка» — всё равно начнёт долго загружаться, тормозить и подвисать. Многие сразу же бросаются её переустанавливать. Не спорю — это тоже выход и в некоторых случаях он единственно возможный. Но вот только он кардинальный и трудоёмкий. А ещё придётся заново устанавливать все программы. Для некоторых это может стать весьма тяжёлой задачей. Поэтому, сегодня мы рассмотрим ещё один вариант, который может вернуть былую прыть Вашей системе — чистка компьютера, в том числе с помощью специальных программ и утилит.
1. Проверяемся на вирусы и рекламные модули
Начнём с того, что удалим всю нечисть. Для этого нам понадобятся две бесплатные утилиты — антивирусный сканер DrWeb CureIt! и AdwCleaner для удаления рекламных модулей, расширений и панелей.
Запускаем DrWeb CureIt! и проверяем ей системный диск, на котором установлена Windows:
Удаляем всё найденное и перезагружаемся.
После этого запускаем AdwCleaner:
Нажимаем на кнопку «Сканировать». Большой плюс этой бесплатной программы в том, что она помимо всего прочего проверяет и системные службы, и реестр и даже задачи планировщика. Получив результат — кликаем на кнопку «Очистить». Снова перезагружаемся.
2. Очистка компьютера от лишних программ
Какой бы ни был у Вас большой жесткий диск, неиспользуемые программы и пройденные игры надо удалять. Для этого идём в Панель управления Windows и находим там раздел » Программы и компоненты». Попасть в него можно быстрее. Для этого надо нажать комбинацию клавиш Win+R и ввести команду: appwiz. cpl.
cpl.
Откроется вот такое окно:
Внимательно изучите список установленных программ. Всё что не нужно и не используется — выделяем мышкой и нажимаем кнопку «Удалить». Можно смело сносить всякие браузеры типа «Амиго» или «Комета», утилиты от Mail.ru, различные Downloader’ы.
Только не перестарайтесь, так как в списке есть компоненты драйверов и системные библиотеки. Если не знаете что это за программа — поищите информацию о ней в Интернете, изучите и уже потом принимайте решение — удалять или нет.
3. Проверяем автозагрузку
Частенько операционная система компьютера долго загружается и сильно тормозит только потому, что после её загрузки начинают запускаться и работать её пара десятков программ. Тут и торренты, и скайп, и ещё куча всего. А всё потому, что пользователь не следит за автозагрузкой. Программа должна запускаться тогда, когда это нужно Вам, а не когда ей захочется.
Для Windows 7 Вам надо нажать комбинацию клавиш Win+R и ввести команду msconfig.
В более современной Windows 8, 8.1 и десятке достаточно нажать три кнопки: Ctrl+Alt+Del. В открывшемся меню выбираем пункт «Диспетчер задач». Нажимаем стрелочку «Подробнее» и переходим на вкладку «Автозагрузка»:
Внимательно изучите список. Часть этих программ могут быть системными и их отключение может негативно сказаться на стабильной работе компьютера. Поэтому, если не уверены — не отключайте. Введите имя программы в поисковике и почитайте что она из себя представляет. А уже потом примете решение как с нею поступить.
Для того, чтобы убрать её из автозагрузки, Вам надо кликнут на ней правой кнопкой мыши для вызова контекстного меню:
Выбираем пункт Отключить. Теперь надо перезагрузить компьютер и проверить работу системы.
4. Удаляем разный мусор
Каждая установленная программа оставляет за собой в системе отходы своей жизнедеятельности — временные файлы, журналы, отчёты и т.п. Больше всего этим грешат веб-браузеры и, как это ни странно, сама операционная система Windows 7 и Windows 8, а так же её службы и элементы.
В самой Виндовс есть некоторый инструментарий для очистки диска. С него и начнём. Открываем «Мой компьютер» и кликаем правой кнопкой по локальному диску на который установлена операционка. В открывшемся контекстном меню выбираем пункт «Свойства»:
В открывшемся окне на вкладке «Общие» нажимаем кнопку «Очистка диска». Впринципе, здесь можно смело ставить все галки без риска навредить системе. Нажимаем на «ОК» и ждём результата работы.
Как Вы понимаете, это только начало «авгиевых конюшен». Дальше нам понадобится программа CCleaner. На текущий момент это самый толковый инструмент с помощью которого можно легко и относительно безопасно почистить компьютер от лишнего мусора. Скачать программу можно на официальном сайте, либо на каком-нибудь популярном торрент-трекере. Для наших целей с головой хватит и бесплатного варианта «Free Edition». Запускаем утилиту и заходим в раздел «Очистка»:
Жмём на кнопку «Анализ» и ждём результата. После этого Вам будут предложены по удалению лишнего. Нажимаем кнопку «Очистка». Программа выдаст вот такое предложение:
Нажимаем кнопку «Очистка». Программа выдаст вот такое предложение:
Жмём на «ОК». По завершению процедуры Вам будет показан объём освобождённого дискового пространства. Порой он может достигать нескольких гигабайт.
5. Чистка реестра Windows
Можно с уверенностью сказать, что реестр в операционных системах семейства Windows является главным связующим звеном всех элементов. Это огромная база данных которую тоже надо периодически чистить от мусора. Особо увлекаться этим не стоит, но и забывать про это тоже не надо и проводить очистку от лишних ключей хотя бы раз в год. Для этого нам снова понадобиться утилита CCleaner. Запускаем её и переходим в раздел «Реестр»:
Нажимаем на кнопку «Поиск проблем», а затем, когда отобразятся результаты — кликаем на «Исправить». Программа задаст вопрос:
Да, резервную копию лучше сохранить. Если после чистки операционка начнёт сбоить — вы всегда сможете вернуть всё назад.
Затем, по каждой найденной проблеме CCleaner будет выдавать вот такой запрос:
Чтобы исправить разом все найденные проблемы — нажимаем кнопку «Исправить отмеченные» и ждём завершения процедуры.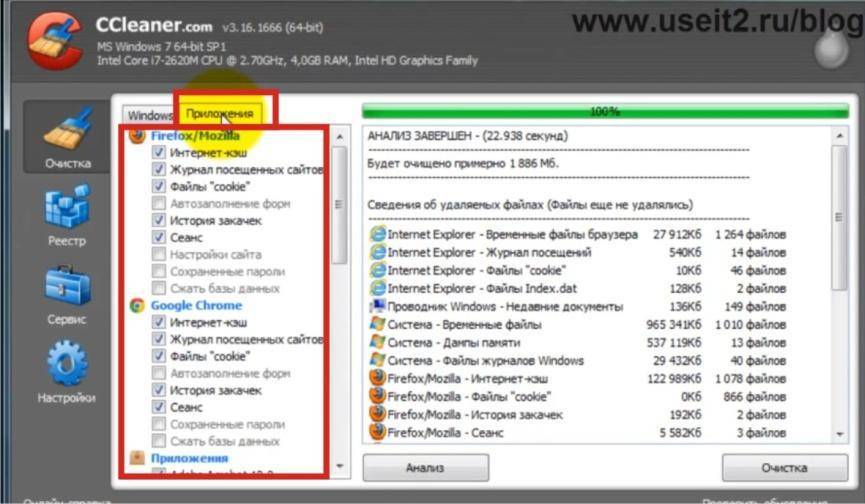
Перезагружаемся и проверяем работу Windows.
P.S.
Выполнив все пять предложенных выше шагов, Вы очистите компьютер от лишнего мусора, файлов и программ, которые замедляли его работу. Результатом будет более быстрая работа операционной системы Windows, которая после чистки должна работать ощутимо быстрее. Удачи!
Запись опубликована автором XasaH в рубрике Windows с метками как почистить компьютер, как ускорить компьютер, чистка windows.
Помогло? Посоветуйте друзьям!
© NastroiSam.RU Все права защищены. Запрещено использование материалов сайта без согласия авторов.
Как почистить «карму» ПК от компьютерного мусора — Технари
Компьютеры – как дети. Чем старше они становятся, тем больше проблем обещают.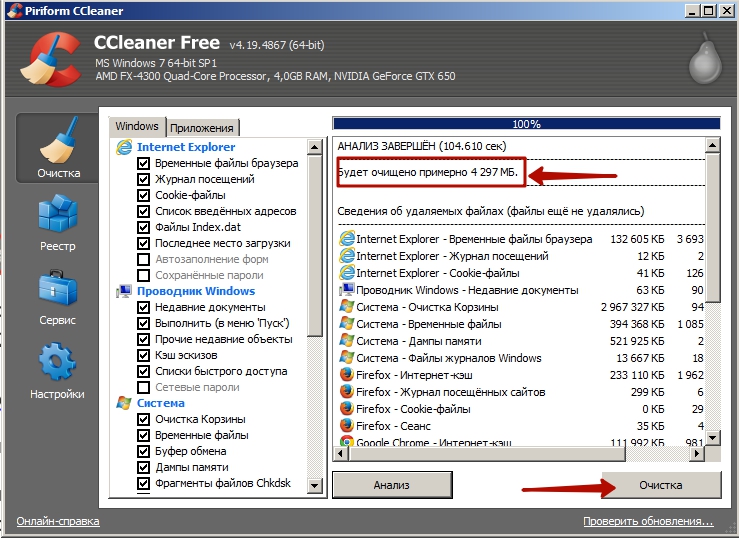 Если вас перестала устраивать скорость работа компьютера, скорее всего, его диск засорен мусором. И здесь не работает оправдание «да не хожу я по подозрительным сайтам!» — независимо от степени вашей аккуратности, память компьютера засоряют нежелательные файлы. С той лишь разницей, что компьютер более активных пользователей атакует куда больше мусора! Сэкономьте деньги на модернизацию и ускорение компьютера или ноутбука — все может быть гораздо проще. И дешевле! Вам поможет элементарная чистка компьютера от мусора.
Если вас перестала устраивать скорость работа компьютера, скорее всего, его диск засорен мусором. И здесь не работает оправдание «да не хожу я по подозрительным сайтам!» — независимо от степени вашей аккуратности, память компьютера засоряют нежелательные файлы. С той лишь разницей, что компьютер более активных пользователей атакует куда больше мусора! Сэкономьте деньги на модернизацию и ускорение компьютера или ноутбука — все может быть гораздо проще. И дешевле! Вам поможет элементарная чистка компьютера от мусора.
Из чего состоит компьютерный мусор?
1. Временные файлы, которые используют программы для сохранения промежуточных данных. В идеале, эти файлы нужно удалять по завершении работы приложения. В реале, этого почти никогда не происходит, и их количество неуклонно растет.
2. Файлы-отчеты (log-файлы), резервные файлы, созданные некоторыми программами для сохранения копии файлов. Таким образом они защищают информацию от сбоев при аварийном завершении, и это хорошо. Иногда программы создают множество не представляющих интереса файлов, в которых пошагово фиксируют свои действия. Они лишь загромождают компьютер, и это плохо.
Иногда программы создают множество не представляющих интереса файлов, в которых пошагово фиксируют свои действия. Они лишь загромождают компьютер, и это плохо.
3. Файлы истории работы, сохраняемые рядом приложений. Сюда относится история посещения web-страниц, история загрузки файлов и т.д. Да, эта информация может представлять интерес с точки зрения быстрой загрузки последних файлов в приложениях, но большинству пользователей она кажется бесполезной, и только зря занимает место на диске.
4. Текстовые файлы cookies, в которых записана информация по настройкам посещенных сайтов и персональным данным (пароли, имя пользователя, реквизиты карты). Являясь лакомым источником информации, cookies представляют высокую ценность для взломщиков. Их лучше удалить.
5. Хлам и пугалки поставщиков бесплатных программ, навязывающих свои ПО и выманивающих у пользователей деньги за очистку ПК. С такой масштабной проблемой не справится ни один антивирус – установщики очень сложны и запутанны. Опыт специалистов, экспериментирующих с разными антивирусами, показал, что почти все они проигнорировали «довески» к бесплатным программам (не вы ли на прошлой неделе кликали на «согласен», «согласен», «согласен»?).
С такой масштабной проблемой не справится ни один антивирус – установщики очень сложны и запутанны. Опыт специалистов, экспериментирующих с разными антивирусами, показал, что почти все они проигнорировали «довески» к бесплатным программам (не вы ли на прошлой неделе кликали на «согласен», «согласен», «согласен»?).
Вот такие записи и загромождают реестр, принимающий невероятные масштабы. Вот из-за таких записей и тормозит система, которая затрачивает много времени на его просмотр.
Регулярное избавление от компьютерного мусора является необходимостью, игнорирование которой вынудит постоянно обновлять операционную систему и увеличивать жесткий диск.
Как почистить компьютер от мусора
Почистить компьютер от мусора можно самостоятельно, обратившись к специальным программам.
Программа CCleaner очистит компьютер от мусора, удалит недавние объекты проводника Windows, временные файлы, сторонние приложения. Очистит буфер обмена и кэш. Поможет оптимизировать реестр, удалит ненужные программы, а также проверит список программ, которые автоматически загружаются при запуске ОС. Чтобы воспользоваться программой, нужно скачать ее, установить и настроить.
Очистит буфер обмена и кэш. Поможет оптимизировать реестр, удалит ненужные программы, а также проверит список программ, которые автоматически загружаются при запуске ОС. Чтобы воспользоваться программой, нужно скачать ее, установить и настроить.
Эта бесплатная программа обновляется практически каждый месяц, ее последняя версия мощнее и эффективнее предыдущей! Однако, как и каждая программа, увы, CCleaner может принести в ваш комп «паровозик» ненужных ПО, засоряющих систему. Кроме того, в ходе тестов, мы выяснили несколько моментов, которые нельзя игнорировать.
Так, CCleaner нельзя назвать скрупулезной программой – при удалении ключей она может пропустить много тех, от которых нужно было избавиться. Еще одной особенностью программы является ухудшение работоспособности – иногда она удаляет много «лишнего». Впрочем, от такой досады можно уберечься, создав резервные копии удаляемых файлов. И, напоследок – если вы не уберете отдельные галки в настройках, программа после очистки файлов удалит cookie вашего браузера. Учтите, что в таком случае снова придется заходить в аккаунт на разных сервисах!
Учтите, что в таком случае снова придется заходить в аккаунт на разных сервисах!
В интернете существует множество способов почистить интернет от мусора, и многие из них весьма эффективны. Однако, соглашаясь на установку бесплатных программ, помните, что они могут принести больше вреда, чем пользы. Чтобы гарантированно продлить радость от взаимодействия с идеально работающим девайсом, советуем обратиться к профессионалам, которые произведут компетентную чистку компьютера от мусора!
windows — Как очистить компьютер от ненужных файлов?
спросил
Изменено
3 года, 3 месяца назад
Просмотрено
582 раза
Я покупаю новый ноутбук и отдаю свой коллеге. Как я могу очистить все ненужные и временные файлы?
(Чистая установка Windows невозможна. )
)
- windows
- очистка
1
Создайте новую учетную запись пользователя и удалите старую, что избавит вас от большого количества беспорядка/мусора.
Если он не удаляет папку из Документов и настроек, удаление учетной записи, по крайней мере, будет означать, что вы можете безопасно удалить ее.
Затем позвольте CCleaner удалить ВСЕ (просто отметьте все галочками в настройках) и выполните дефрагментацию системы, когда это будет сделано.
Попробуйте CCleaner удалить много ненужного мусора. Он удалит ненужные файлы (например, историю посещенных страниц и временные файлы) из:
- Internet Explorer
- Фаерфокс
- Гугл Хром
- Опера
- Сафари
- Окна
- Мусорная корзина
- Последние документы
- Временные файлы
- Файлы журнала.
- Реестр
- Многие другие сторонние приложения
Я понимаю, что вы не хотите переустанавливать Windows, но взгляните на мой вопрос об удалении данных перед продажей компьютера, который охватывает аналогичную тему, особенно этот ответ ChrisF:
В качестве дополнительной заметки о сценариях, когда вы не всегда можете отформатировать и стереть диск и должны отказаться от владения компьютером с неповрежденной ОС (например, отказ от работы и возврат ноутбука), Скотт Хансельман записал контрольный список действий, которые необходимо выполнить.
прежде чем отказаться от него навсегда.
Контрольный список технологий для увольнения разработчика
6
Не заменять задание CCleaner, но вы также можете запустить PC Decrapifier. Это инструмент, который требует большего внимания (например, CCleaner).
«… хороший способ полностью очистить установку Microsoft Windows от вирусов и программ-шпионов»
Если вы посмотрите на DBAN/форматирование с точки зрения строгой безопасности. Как только ваш компьютер заражен, он становится скомпрометированным, вы больше не можете ему доверять. Так что форматировать надо. Простое удаление вируса не является 100% признаком того, что вы свободны от угроз.
Зарегистрируйтесь или войдите в систему
Зарегистрируйтесь с помощью Google
Зарегистрироваться через Facebook
Зарегистрируйтесь, используя адрес электронной почты и пароль
Опубликовать как гость
Электронная почта
Требуется, но никогда не отображается
Опубликовать как гость
Электронная почта
Требуется, но не отображается
Нажимая «Опубликовать свой ответ», вы соглашаетесь с нашими условиями обслуживания и подтверждаете, что прочитали и поняли нашу политику конфиденциальности и кодекс поведения.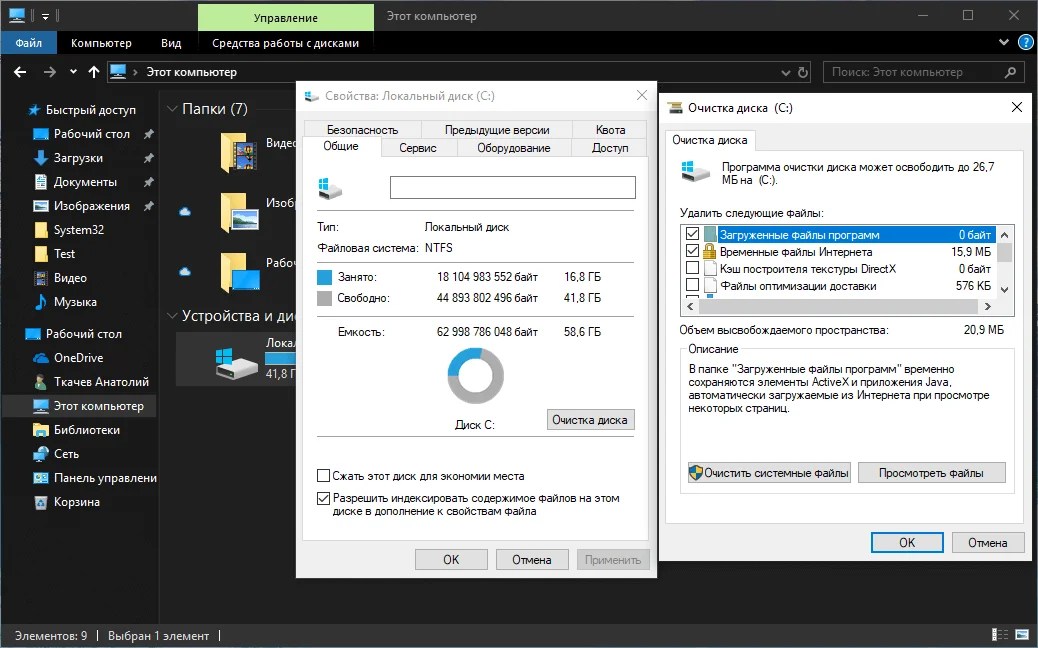
Как получить доступ к ненужным файлам и удалить их?
Викас
Управление данными
Как ваша система накапливает ненужные файлы?
Вот несколько сценариев, которые стоят за ростом ненужных файлов в системе, которые с каждым днем становятся все медленнее.
- Пакет Microsoft Office автоматически создает временную резервную копию ваших документов, электронных таблиц, презентаций и файлов базы данных. Файл резервной копии используется для предотвращения возможной потери данных в случае, если что-то пойдет не так с вашей системой.
- Ваш веб-браузер загружает кэш наиболее часто посещаемых веб-сайтов. Это помогает плавно открывать кэшированные страницы и сокращает время загрузки.
- Операционная система автоматически создает новые файлы для хранения временной информации.
 Файлы больше не нужны после выключения ПК/ноутбука.
Файлы больше не нужны после выключения ПК/ноутбука. - Во время установки программы программа установки извлекает компоненты CAB-файла во временный каталог, а затем копирует их на жесткий диск. Содержимое этого временного каталога может остаться неудаленным даже после успешной установки программы.
Чтобы очистить вашу систему от всего этого беспорядка, прочитайте оставшуюся часть статьи.
Примите срочные меры, чтобы избежать проблем с ПК
Хотя временные файлы довольно безвредны по своей природе, они могут вызывать различные проблемы. Накопление большего количества временных файлов приводит к тому, что на вашем компьютере заканчивается свободное место на диске, что приводит к сбою приложений, влияет на производительность системы и вызывает другие ошибки операционной системы.
Недостаточно места? Пришло время очистить ваш компьютер!
Улучшите состояние своего компьютера и систематизируйте файлы, удалив временные и ненужные файлы. Вот как:
Вот как:
Шаг № 1: Использование очистки диска
Восстановите основные временные файлы, созданные Windows, просмотрите их, выполнив шаги, указанные ниже:
- Откройте проводник с помощью значка на панели задач. Или откройте «Выполнить», введите «explorer» и нажмите ENTER.
- На левой панели вы увидите список дисков категории Этот ПК . (Имя по умолчанию Этот ПК может отличаться, если он был изменен пользователем)
- Щелкните диск правой кнопкой мыши, выберите «Свойства» > «Основные» > «Очистка диска».
- Теперь проанализируйте и очистите все временные ненужные файлы из этого раздела.
Шаг 2. Очистка временных файлов Интернета
- Введите «inetcpl.cpl» в поле «Найти/Выполнить», чтобы открыть диалоговое окно «Свойства Интернета».
- Нажмите кнопку «Удалить» на вкладке «Общие» > в категории «История просмотров».
- Проверьте все поля на следующем экране и снова нажмите Удалить.

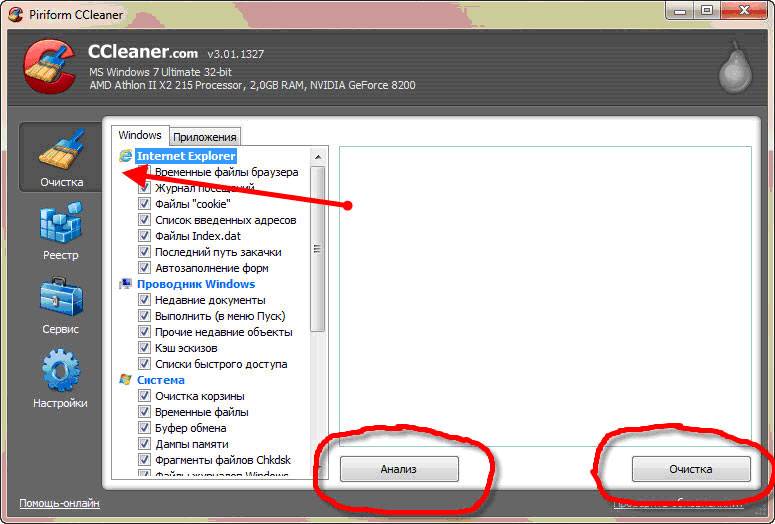 прежде чем отказаться от него навсегда.
прежде чем отказаться от него навсегда. Файлы больше не нужны после выключения ПК/ноутбука.
Файлы больше не нужны после выключения ПК/ноутбука.