Как почистить компьютер полностью: Как почистить компьютер или ноутбук полностью и перед продажей в Windows 7/8/10, удалить файлы, отформатировать, очистить диск С
Содержание
Как почистить компьютер, чтобы не тормозил/ инструкция как почистить компьютер, видео
Приветствую дорогой читатель. Сегодня практически у всех есть компьютеры, ноутбуки, планшеты и другие гаджеты. На сколько бы мощным не был ваш компьютер, со временем он начинает тормозить и чем дальше, тем хуже. Есть много причин этому, но большую часть можно исправить легко. Еще, описанный ниже способ будет для Windows, так как большинство обычных пользователей сидят на нем.
Для начала, почистить компьютер, чтобы он не тормозил, можно двумя способами. Первый — вызвать мастера на дом. Это в том случае, если вы не уверенны в своих силах или просто нету на это времени. Второй — почистить самому, а именно: почистить от пыли, от временных файлов, от информационного мусора, от вирусов и вредоносных программ, оптимизировать систему. Этот вариант требует времени и упорства, но не нужно быть программистом или хакером, все действия просты. НО, если не уверенны в своих силах, действиях — вызовите мастера или ему увезите компьютер.
НО, если не уверенны в своих силах, действиях — вызовите мастера или ему увезите компьютер.
Содержание:
- Почему тормозит компьютер?
- Чистка компьютера от пыли.
- Удаление ненужных программ.
- Чистка автозагрузки.
- Удаление вирусов и вредоносных программ.
- Очистка компьютера от ненужных файлов и папок.
- Чистка реестра.
- Дефрагментация диска.
- Оптимизация операционной системы Windows
Почему тормозит компьютер?
Конечно приятно работать на новом ПК или ноутбуке, или если вы только что установили новую операционную систему. Все работает быстро, не тормозит. Но со временем начинаются «тормоза», что-то не сразу открывается, подтупливает, иногда зависает или даже отключается, в следствии перегрева. Этому могут служить несколько причин. Самые основные:
- Загрязнение корпуса: пыль, крошки, шерсть…
- Нагревается процессор,
- Ненужные программы забивают оперативную память,
- На жестком диске скопился информационный «мусор»,
- Вирусы и различные вредоносные программы тормозят Windows.

Что же с этим делать? Ничего страшного нет, описанное ниже сможет повторить любой, даже начинающий пользователь ПК или ноутбука. Для начала, нужно очистить компьютер от пыли. Вам понадобится влажная тряпочка, сухая тряпочка, ватные палочки, пылесос, если возможно, то баллон со сжатым воздухом, но его не обязательно. И если у вас ноутбук, то скорее всего пыли там и не будет, значит физически чистить не нужно. Дело в том, что корпус ноутбука устроен так, что пыль там практически не скапливается, да и разбирать его сложно порой, так что лучше даже и не стоит.
Для последующей чистки мы будем использовать различные программы для чистки операционной системы, так что приготовьтесь к тому, что вам нужно будет их устанавливать.
Чистка компьютера от пыли.
С накоплением пыли на внутренних частях компьютера, начинается нагрев этих самых элементов. В связи с чем они не могут на 100% выполнять свои функции, это и приводит к торможению компьютера в играх, программах и так далее. Особенно это актуально с топовыми сборками компьютеров, они очень мощные и греются часто. Мало того если часто греются процессоры, будь то центральный или графический, это приводит к необратимым процессам внутри ядер, что является серьезной поломкой и не ремонтируется.
Особенно это актуально с топовыми сборками компьютеров, они очень мощные и греются часто. Мало того если часто греются процессоры, будь то центральный или графический, это приводит к необратимым процессам внутри ядер, что является серьезной поломкой и не ремонтируется.
Еще отмечу, что причиной сильного нагрева может являться высыхание термопасты. Если вы новичок в этом деле — то чтобы хорошо почистить компьютер, ее следует тоже заменить. Вообще, термопаста — проще говоря паста, которая помогает отводить тепло от процессора к радиатору. И находится она между ними соответственно.
И так, как почистить компьютер от пыли:
- Полностью выключаем компьютер, из розетки тоже. Если ноутбук, то вытащите батарею плюсом.
- На ПК снимаем обе крышки корпуса. Если решили и ноутбук чистить, то снимаем крышку сзади компьютера.
- Сухой тряпкой протираем элементы плат, сидиромы, жесткие диски и так далее, но аккуратно, чтобы случайно не отломить мелкие элементы.
- Теперь можно влажной тряпочкой протереть пластмассовые и железные элементы корпуса, но не трогать платы! Если намочите, необходимо ждать полного высыхания пред включение в сеть.

- Можно радиаторы и вентиляторы почистить ватными палочками, я иногда на плате, где много пыли, тоже ими аккуратно прочищаю.
- Теперь можно пылесосом или сжатым воздухом почистить компьютер полностью. Желательно чтобы на пылесосе была функция выдува. Но можно и без нее.
- Теперь можно поменять термопасту. Но будьте аккуратны, при снятии радиаторов охлаждения, не надломите плату или крепеж. Если сломаете крепеж, радиатор не плотно сядет и перегрев будет всегда. Если сомневаетесь, лучше вообще не лезьте.
В идеале конечно лучше все элементы снять и протирать отдельно. Но делать нужно это, если уверенны, что все соберете обратно.
Удаление ненужных программ.
Следующим этапом почистить компьютер — найти и удалить ненужные вам программы и приложения. Дело в том, что со временем устанавливается куча программ, они висят в автозагрузке и некоторые просто не используются, а оперативную память захламляют.
Сперва удалим программы:
- Открываем меню «Пуск»;
- Заходим в «Панель управления»;
- Нажимаем «Установка и удаление программ».

- В открывшемся окне появится список установленных программ, тут смотрим то, что не нужно, чем не пользуемся, чего не знаем вообще и удаляем.
- После лучше перезагрузить компьютер.
Можно воспользоваться сторонними программами. Я рекомендую именно ими почистить компьютер, так как такие программы обычно удаляют программу на все 100%, подчищая папки и реестр. Например я пользуюсь Geek Uninstaller.
Она бесплатная, и весит немного, проблем за ней не разу не замечал. Пользоваться ей легко, устанавливаете, и точно так же, как я описал выше, удаляете программы. После она сканирует компьютер, и если находит папки и файлы, нажимаете удалить их.
Чистка автозагрузки.
Иногда приходится некоторые нужные программы оставлять, но они висят в автозагрузке, то есть включаются вместе с компьютером. Мы можем ими и не пользоваться, а они работают и заполняют оперативную память. Тогда нам нужно:
- На клавиатуре нажимаем WIN+R или «Пуск» и «выполнить».

- В окне пишем msconfig и нажимаем Интер.
- Нажимаем вкладку «автозагрузка».
- Теперь будьте внимательны, если видите знакомую программу и понимаете что он должна работать только когда Вы
захотите, то убираем галочку слева. Все что связано с обновлением, лучше тоже отключить. Если чего-то не понимаете лучше оставить как есть. - Нажимаем «применить» и «ОК»
- После тоже советую сделать перезагрузку.
Есть так же сторонние программы для чистки автозагрузки, но они с большим функционалам и для тех, кто понимает что нужно отключить. Я например для того чтобы почистить компьютер использую программу Autorans. Она бесплатна и отлично работает.
Удаление вирусов и вредоносных программ.
Если у вас установлен антивирус, проведите полную проверку компьютера. Это один из важных факторов как хорошо почистить компьютер. Что сказать об антивирусах? Много мнений, много программ. На мой взгляд, нужно устанавливать лицензионные программы и покупать лицензии. Одни из лучших: Лаборатория Касперского, Dr.Web (доктор веб), Eset Nod32 (Нод 32) и так далее.
Одни из лучших: Лаборатория Касперского, Dr.Web (доктор веб), Eset Nod32 (Нод 32) и так далее.
Правда некоторые из них хорошо нагружают операционную систему, и получается что вы не ускорите компьютер а наоборот. Зато и систему не угробите вирусами и вредоносными программами. Тут конечно стоит иметь ввиду, если у вас мощный компьютер, то и беспокоиться не стоит. Ну и желательно чтобы постоянно было подключение к интернету, дабы антивирус постоянно обновлялся.
Есть конечно и альтернативы. Я как и многие люблю халяву, именно для себя я смог подобрать неплохой антивирус, точнее это комплекс программ, по очистке и ненужных файлов, временных файлов, оптимизация операционной системы и проверка на вирусы. Это 360 total security. Она бесплатна и проста в использовании. И на личном опыте скажу что не плохо с вирусами справляется.
Проверка или сканирование, как еще называют, может длиться долго. Все зависит от размера жесткого диска и количества информации на нем. Ну и после этого стоит сделать перезагрузку компьютера.
Ну и после этого стоит сделать перезагрузку компьютера.
Очистка компьютера от ненужных файлов и папок.
Данный пункт очень важен для того, чтобы почистить компьютер хорошо. Ведь что происходит, когда много информационного мусора в голове человека? Он начинает тупить. Точно так же и с компьютером. Он видит всю информацию на компьютере, индексирует папки и файлы, а когда бардак, то и времени нужно больше, в следствии начинает компьютер тормозить.
- Идем в пуск — все программы — стандартные — служебные — очистка диска.
- Выбираем системный диск, там где установлена операционная система. Обычно диск С. Нажимаем ОК
- Ждем пока система проанализирует и в открывшемся окне ставим все галочки, кроме архивации. Если появится кнопка «очистить системные файлы» — нажимайте, появятся еще пункты.
- Все выбрали, нажимаем ОК.
- Теперь нам понадобится сторонняя программа, их много, считается лучшей Ccleaner.
 Скачиваем ее и устанавливаем. Она хороша тем, что и тут комплекс инструментов, для того, чтобы почистить компьютер, так что она нам еще понадобится.
Скачиваем ее и устанавливаем. Она хороша тем, что и тут комплекс инструментов, для того, чтобы почистить компьютер, так что она нам еще понадобится. - Запускаем и в пункте Очистка внизу есть две кнопки «Анализ» и «Очистка». Нажимаем «Анализ», ждем окончания.
- Теперь нажимаем очистить, и все лишнее удалится.
Чистка реестра.
Что же такое реестр? Проще говоря, эта некая база данных операционной системы с настройками и различными параметрами. Очень важный элемент Windows. И когда он захламлен, комп тоже тормозит, ведь все программ, которые мы устанавливает там тоже прописывают свои настройки, и когда мы что то делаем, в реестре тоже меняются параметры. В общем, чтобы почистить компьютер, его тоже необходимо чистить.
Тут нам поможет уже установленная программа Ccleaner, она замечательно с этим справляется.
- Запускаем программу и выбирает вкладку «Реестр».
- Тут так же, сначала делаем анализ.
- Теперь нажимаем «Исправить».
 Появится окно, требующее сделать резервную копию Реестра, соглашаемся, не повредит.
Появится окно, требующее сделать резервную копию Реестра, соглашаемся, не повредит. - Ждем до конца и делаем перезагрузку ПК.
Есть еще программа, которая мне очень нравится и постоянно пользуюсь ею — Wise Registry Clesner. Она даже не требует установки. В чем плюсы:
- Чистит Реестр, так же анализ, потом чистка.
- Оптимизирует Реестр
- Дефрагментирует Реестр
Я делаю все три пункта, мощная программа.
Дефрагментация диска.
Тут так же как и с Реестром, все файлы и папки должны лежать на своих местах и полочках, а не разбросаны по всему жесткому диску. Этот пункт тоже важен чтобы почистить компьютер нормально. После этого операционной системе проще находить файлы и папки, в следствии чего система не тормозит.
- Зайдите в «Мой компьютер» и нажмите правой кнопкой на необходимый раздел винчестера.
- Кликните правой кнопкой, в меню нажмите на пункт «Свойства».
- Перейдите на раздел «Сервис».

- Нажмите на кнопку «Дефрагментация диска» или «Оптимизировать» (на 10 версии Windows).
Теперь можно заниматься своими делами, потому что процесс этот долгий, но эффективный. Так нужно сделать со всеми дисками на вашем компьютере.
Но если у вас стоит уже современный SSD диск, то дефрагментацию делать не нужно, просто бессмысленно, так как такие диски — это те же Флешки. А на обычных дисках есть диск, который раскручивается при чтении файлов, и головка может читать то, что рядом. Ну а если файлы разбросаны, то и бегать головке много, диску крутиться быстрее, времени уходит много. А Флешка исключает все эти моменты и читает информацию мгновенно практически.
Оптимизация операционной системы Windows
Тут разберем еще несколько пунктов для оптимизации самой системы.
- Отключить визуальные эффекты. правой кнопкой мыши по моему компьютеру — свойства — дополнительные параметры — быстродействие — параметры. Тут отключаем как можно больше, смотрите сами, пробуйте.
 Если компьютер вообще слабый — отключаем все.
Если компьютер вообще слабый — отключаем все. - Чистим планировщик задач. Заходим в C:\Windows\Tasks и все удаляем. Теперь без вашего ведома система ничего не запланирует 🙂 .
- Отключаем Восстановление системы. Из практики, это редко помогает восстановить систему, но если нужно, то оставьте этот пункт. Опять правой кнопкой мыши по моему компьютеру — выбираем свойство — защита системы (в других версиях операционных систем, может просто называться восстановление системы) — жмем по каждому диску и нажимаем настроить — в открывшемся окне нажимаем отключить и удаляем все точки, чтобы не занимали много места и ОК.
- Оптимизировать рабочий стол. Все иконки и папки на рабочем столе подгружают систему, поэтому для того чтобы почистить компьютер хорошо, оставляйте на рабочем столе только самое необходимое. Или лучше создавать ярлыки на рабочем столе.
Ну вот, думаю, это самое основное, что нужно делать , чтобы почистить компьютер. И лучше делать это хотя бы раз в два месяца, и тогда ваш компьютер будет жить и дышать свободно. Хорошего Вам дня.
И лучше делать это хотя бы раз в два месяца, и тогда ваш компьютер будет жить и дышать свободно. Хорошего Вам дня.
И вот видео о том, как можно почистить компьютер, чтобы он не тормозил.
Как почистить компьютер, чтобы не тормозил Виндовс 10 и не только
Как почистить
компьютер, чтобы не тормозил Виндовс 10 при работе? Это сделать
достаточно легко. Для этого мы используем два способа очистки – ручная очистка
и с помощью программ.
1
Что такое мусорные в компьютере и откуда они появляются
2
Как почистить компьютер, чтобы не тормозил Виндовс 10
2.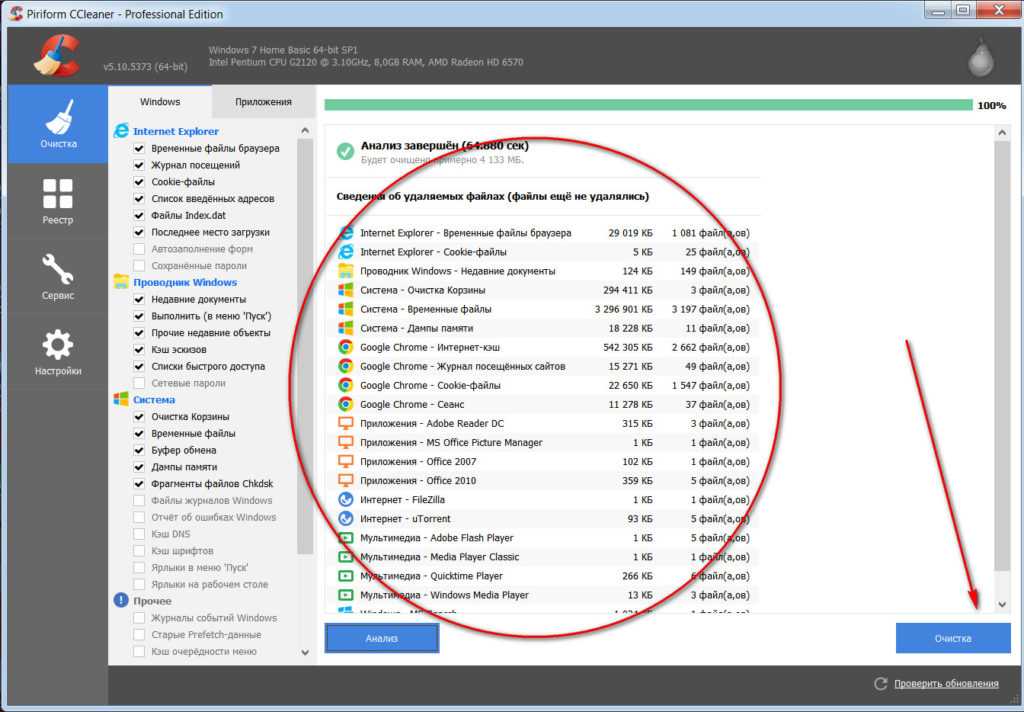 1
1
Очищаем компьютер вручную
3
С помощью программ
4
Заключение
Что такое мусорные в компьютере и откуда они появляются
Здравствуйте, читатели! Как почистить компьютер, чтобы не тормозил Виндовс 10? Этот вопрос мы и будем разбирать в этой статье. Ведь многие пользователи сталкиваются с этой проблемой. А сначала поговорим о том, что такое мусорные файлы и как они могут повлиять на работоспособность вашего компьютера.
Компьютер, как и вся другая техника время от времени дает сбои. Наверное у многих пользователей такое было, когда запускаешь компьютер, а он долго грузится или Виндовс тормозит во время работы.
Итак, мусорные файлы – это остатки файлов различных
программ в системе. Например, вы удаляли с компьютера какую-нибудь программу,
игру и у вас остались в Windows 10
ненужные файлы. Также мусорными файлами можно считать историю просмотров
страниц вашего браузера.
Со временем, таких файлов накапливаются на компьютере все
больше и больше. Если их не удалять, то компьютер будет медленно работать и
чаще всего это приводит к переустановке системы Windows.
Так вот, чтобы этого не произошло, мы будет очищать свой
компьютер от мусорных файлов различными способами.
Как почистить компьютер, чтобы не тормозил Виндовс 10
В этой части статьи я покажу вам инструкцию, с помощью
которой вы сможете быстро очистить ваш компьютер от «мусора»:
- Скачиваете
с Интернета программу для очистки компьютера – например, Клинер. - Далее ее
устанавливаете. - Запускаете
программу в системе Виндовс и нажимаете кнопку «Анализ». - После
проведенного анализа нажимаем «Очистка», чтобы полностью почистить компьютер от
ненужных файлов.
Думаю понятно, как очищать компьютер от мусора. Далее мы
поработаем с этой инструкцией на практике и каждый новичок сможет в этом
разобраться.
Очищаем компьютер вручную
Конечно, процесс очистки от мусорных файлов вручную
затрачивает много времени.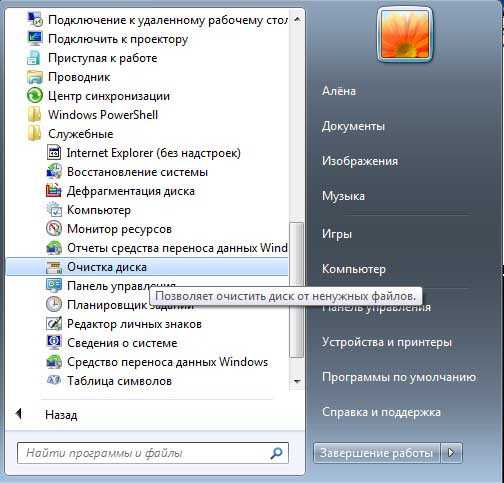 Но все же его стоит попробовать.
Но все же его стоит попробовать.
На каждом компьютере есть специальная папка, которая называется «Temp». Она отвечает за хранение временных файлов компьютера. Чтобы ее найти, открываем ярлык «Мой компьютер» далее нажимаете на диск/C, выбираете Windows и Temp (Скрин 1).
Если в этой папке будут посторонние файлы, которые вовсе не нужны, нажимаем по ним правой кнопкой мыши, далее «Удалить» (Скрин 2).
После этого все мусорные файлы с компьютера будут
удалены.
С помощью программ
Не знаю, как вы, но я привык очищать свой компьютер от
ненужного мусора программой Ccleaner. Скачать бесплатную версию этой программы вы сможете с
сайта разработчика – «ccleaner.com/ru-ru».
Далее, когда ее установите на компьютере, запускаете от имени администратора через меню правой кнопкой мыши. Затем, нажимаете кнопку «Анализ» (Скрин 3).
Такая «процедура» позволит вам выявить, сколько мегабайтов
или гигабайтов мусорных файлов набралось на компьютере.
После анализа компьютера, нужно нажать на кнопку «Очистить все» (Скрин 4).
В этой программе вы так же можете выбрать стандартную
очистку, для очищения логинов или паролей в браузере, вместе с тем и историю.
Также я вам рекомендую воспользоваться другими утилитами,
которые тоже очищают компьютер от ненужных файлов:
- 360 Total Security;
- Advanced systemcare.
Они не только очищают компьютер от остатков файлов программ, но и могут ускорить работу компьютера. К примеру, его запуск или работоспособность Виндовс.
Заключение
Итак, в статье мы постарались разобраться с частой
проблемой пользователей – как
почистить компьютер, чтобы не тормозил Виндовс 10. Рекомендую вам
использовать для очистки компьютера от временных файлы программы, которые
специально «заточены» под эту работу. С их помощью вы сэкономите много времени
и вам не придется вручную удалять много мусора с компьютера.
Спасибо за внимание!
С уважением, Сергей Ёлчев.
Как почистить компьютер за 7 простых шагов
Очистка компьютера может быть утомительным занятием, но конечный результат всегда того стоит.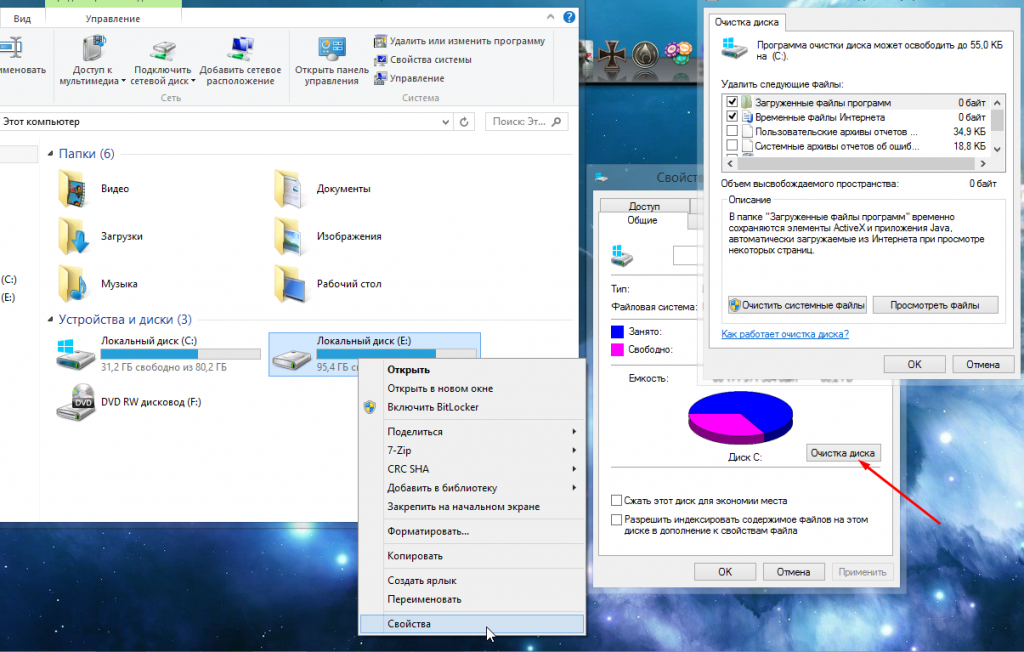 Поддерживайте свою машину в отличном состоянии внутри и снаружи с помощью этих быстрых и простых советов!
Поддерживайте свою машину в отличном состоянии внутри и снаружи с помощью этих быстрых и простых советов!
Привести в порядок свое оборудование — отличное начало — и хотя это не является приоритетом для многих из нас, содержание вашего рабочего стола, ноутбука и периферийных устройств в чистоте сотворит чудеса для вашей скорости и надежности.
Знаете ли вы, что январь — это месяц очистки вашего компьютера? Если вы какое-то время откладывали это, сейчас самое время засучить рукава и избавить вашу машину от всего хлама — внутри и снаружи .
Четкий план облегчит задачу — продолжайте читать, чтобы узнать, как вернуть ваш Mac или ПК в идеальное состояние!
1. Резервное копирование, резервное копирование, резервное копирование
Небольшая подготовка всегда полезна перед каждой очисткой. То же самое и с компьютерами — так что убедитесь, что вы сделали резервную копию своих файлов, прежде чем начать их удаление. Слишком легко избавиться от чего-то по ошибке .
Слишком легко избавиться от чего-то по ошибке .
Вы можете либо сделать полную резервную копию с помощью программы, либо просто довольствоваться основными файлами. В любом случае, копирование ваших файлов на внешний диск гарантирует, что вы не потеряете важные документы.
2. Запустите программу очистки
Удивительно, как быстро ваш компьютер может быть забит временными файлами, файлами cookie и другим бесполезным хламом. Удаление этих надоедливых мелочей — верный способ повысить производительность вашей машины.
В настоящее время каждый компьютер поставляется с инструментом очистки диска, поэтому просто запустите его, чтобы избавиться от мусора .
Если вы ищете очиститель реестра, мы рекомендуем использовать CCleaner — он бесплатный и отлично справляется со своей задачей . Более того, с его помощью вы можете очистить практически все, включая браузеры и установленные приложения.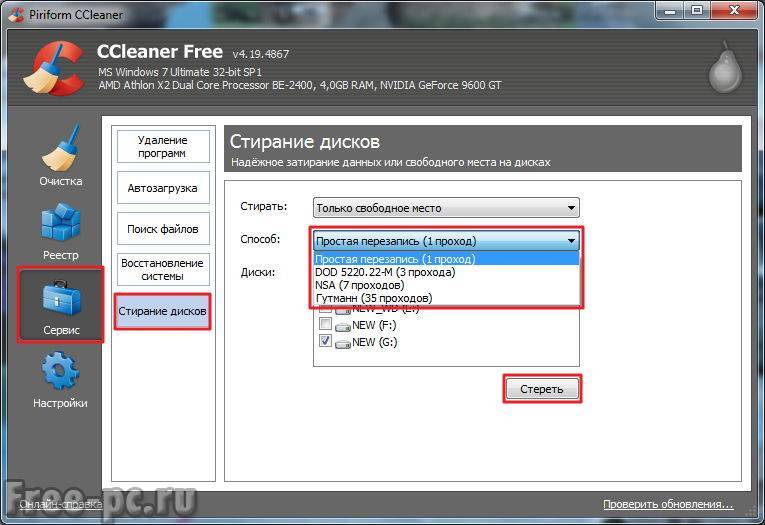
ВАЖНО: Если вы никогда не слышали о реестре или не знаете, что это такое, лучше не трогайте его. Вы можете принести больше вреда, чем пользы. Реги 9Очистка 0005 stry часто не требуется, но в ней мало места для ошибок, и вы можете повредить свой компьютер.
3. Удаляйте файлы, которые вам не нужны
Компьютеры часто становятся хранилищем тонны файлов, которые изжили себя — изображения, мультимедиа и приложения, которые вам просто не нужны. Беспорядок замедляет работу жесткого диска и памяти, поэтому просто избавьтесь от него.
Просмотрите установленные программы с помощью панели управления и спросите себя, какие из них вы действительно используете. Удалите остальные. Также удалите все установочные файлы — скорее всего, они уже устарели.
Для остальных Ctrl+D — ваш друг. Только не забудьте очистить корзину, когда закончите!
Мы понимаем, что вы, возможно, привязались к своим забавным картинкам с кошками или не хотите уничтожать свою музыкальную коллекцию.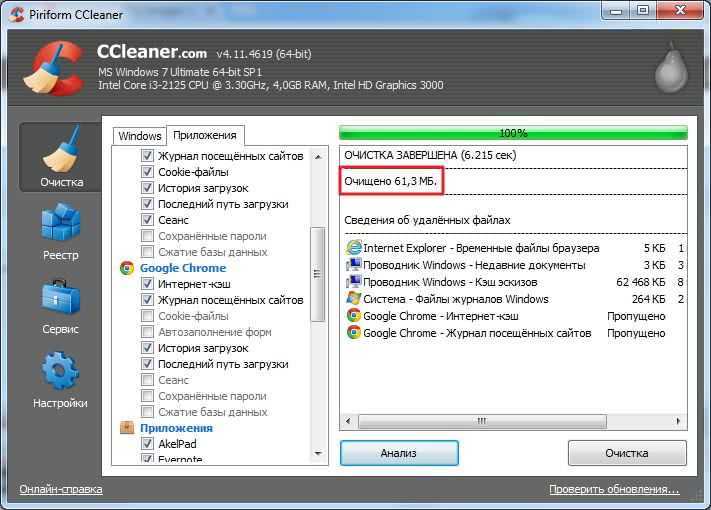 Этот материал может накапливаться очень быстро!
Этот материал может накапливаться очень быстро!
4. Позаботьтесь о своих браузерах
Каждый использует браузер, мы постоянно проверяем электронную почту, ищем или работаем с документами онлайн. Много раздувания замедляет работу и делает вас менее эффективным
Небольшое обслуживание браузера полностью преобразит ваш компьютер. Результатом будет что угодно: от ускорения загрузки в раз до более чистого виртуального рабочего пространства.
Посмотрите свои закладки — сохраните те, которыми пользуетесь, а остальные удалите . Организуйте их так, чтобы у вас был быстрый доступ, когда вам это нужно. Затем просмотрите сохраненные пароли.
Хотя мы не рекомендуем хранить конфиденциальные данные учетной записи в ваших браузерах, небольшой порядок не помешает. Используйте менеджер паролей — на ум приходят Keychain (Mac) и Windows Live ID (PC). Если вы используете Chrome, не забудьте очистить Smart Lock (Настройки -> Дополнительные -> Пароли и формы -> Управление паролями).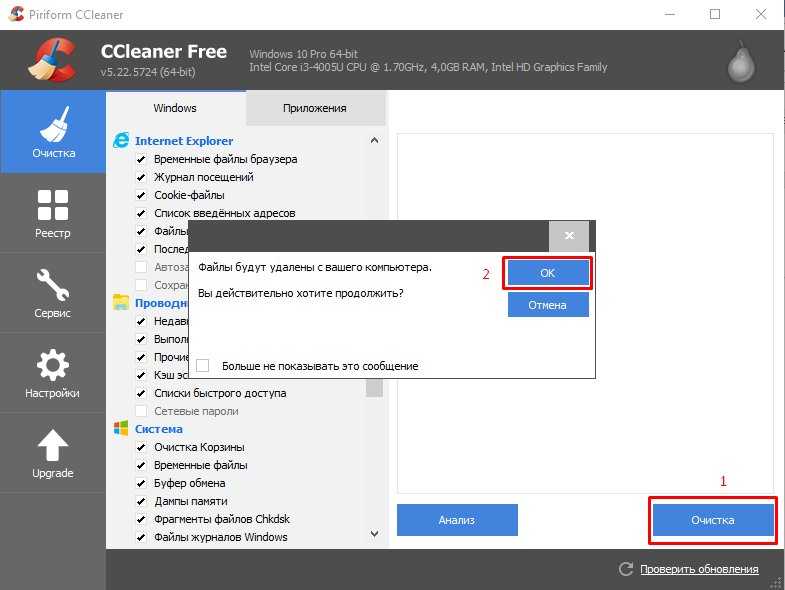
Также всегда полезно удалить историю браузера. Вы можете сделать это вручную или использовать программу «все в одном», как мы упоминали ранее.
Если вы хотите попробовать новый браузер, вот лучшие (и худшие) браузеры с точки зрения безопасности.
5. Проверьте наличие вредоносных программ e
Вирусы опасны по ряду причин, и вам следует регулярно сканируйте свой компьютер . Даже если вы выполняли проверку на наличие вредоносных программ месяц назад, воспользуйтесь этой возможностью, чтобы сделать это снова.
Используйте выбранное вами антивирусное программное обеспечение и выполните полное сканирование — вы можете выполнять другие работы по очистке, например, наводить порядок в браузере в фоновом режиме, пока ждете результатов.
Не полагайтесь только на одну программу — мы рекомендуем после запуска запустить MalwareBytes или Bitdefender, просто чтобы убедиться, что все в порядке. И нет, McAfee не является хорошим приложением для обеспечения безопасности, независимо от того, что вам говорит Adobe.
6. Избавьтесь от пыли
Физическая очистка вашей машины ничуть не менее важна, чем наведение порядка в программном обеспечении. Всего за пару месяцев ваши вентиляторы улавливают значительное количество пыли, а каждый компьютер ненавидит пыль.
Буквальная очистка внутренних частей компьютера предотвращает перегрев, что, в свою очередь, позволяет дольше поддерживать работоспособность оборудования.
На настольных компьютерах начните с отключения шнура питания и отвинчивания боковой части компьютера. Затем тщательно все очистите. Не используйте пылесос! На сопле может накапливаться статический заряд, и мы действительно не хотим слышать, как кого-то ударит током. Возьмите баллончик (или два) сжатого воздуха, немного медицинского спирта, и все будет хорошо!
Ноутбуки могут быть немного сложнее, и мы не советуем открывать их, если вы не знаете, что делаете. Хорошей новостью является то, что почти все современные модели оснащены программой удаления пыли — используйте ее. Чтобы предотвратить быстрое накопление пыли в будущем, купите себе охлаждающую подставку, чтобы между ноутбуком и столом был буфер.
Чтобы предотвратить быстрое накопление пыли в будущем, купите себе охлаждающую подставку, чтобы между ноутбуком и столом был буфер.
7. Не забывайте о периферийных устройствах!
Думайте о периферийных устройствах как о внешних органах вашего компьютера: мониторы — это глаза, клавиатуры и мыши — это конечности, динамики — это уши и т. д. Все они нуждаются в уходе, чтобы оставаться чистыми и блестящими, а также функциональными.
Мы предполагаем, что вы чистите их чаще, чем раз в год. Немного полировки никогда не помешает, даже если с прошлого раза прошла всего неделя.
ВАЖНО: Перед очисткой обязательно выключите периферийные устройства и отсоедините их.
Начать сверху — сначала экран. Не используйте многоцелевые моющие средства или что-либо, что не предназначено для ЖК-/светодиодных поверхностей. Салфетки для экрана — хорошее (и дешевое) решение. Если они вам не нравятся, вы всегда можете приобрести набор для очистки экрана .
Как только вы закончите с монитором, двигайтесь вниз, пока не закончатся вещи, которые нужно чистить! Не забудьте тщательно протереть, если вы имеете дело с металлическими поверхностями — вам не нужны пятна!
Держите машину в чистоте и порядке
В январе мы будем праздновать хорошо организованные файлы и более чистую среду для наших компьютеров. Следуйте этим шагам, и ваша система будет выглядеть как новая.
Всего пару часов. Совершенно новый компьютер внутри и снаружи!
Полное руководство по цифровой весенней уборке
Эта статья обновлена. Первоначально он был опубликован 18 марта 2018 года.
Если вы хотите содержать свой дом в чистоте, вам необходимо регулярно вытирать в нем пыль; если вы хотите, чтобы ваш автомобиль работал исправно, обслуживайте его ежегодно; и если вы хотите, чтобы ваш компьютер оставался быстрым и отзывчивым, он нуждается в собственном обслуживании — генеральной цифровой чистке.
Мы говорим не только о том, чтобы протереть клавиатуру, но и о том, как очистить вашу систему от цифрового мусора, включая приложения и файлы, которые вы больше не используете. Вот как начать.
Избавьтесь от старых приложений
Что плохого в том, чтобы оставить на компьютере неиспользуемые приложения? Эти программы занимают драгоценное место на диске, а также заставляют вашу операционную систему работать больше, чем нужно. Они заставляют ваш компьютер создавать ярлыки, просматривать файлы настроек и устанавливать обновления для программ, которые вы на самом деле не используете. Кроме того, каждое приложение в вашей системе может стать мишенью для хакеров или компаний, занимающихся добычей данных, поэтому чем меньше вы поддерживаете, тем лучше.
[См. также: Вход в систему с использованием ваших учетных записей Google, Facebook и Apple безопаснее, чем вы думаете]
Найдите время, чтобы определить программы, которые вам больше не нужны, и удалите их — вы всегда сможете переустановить их позже, если вы измените твой разум.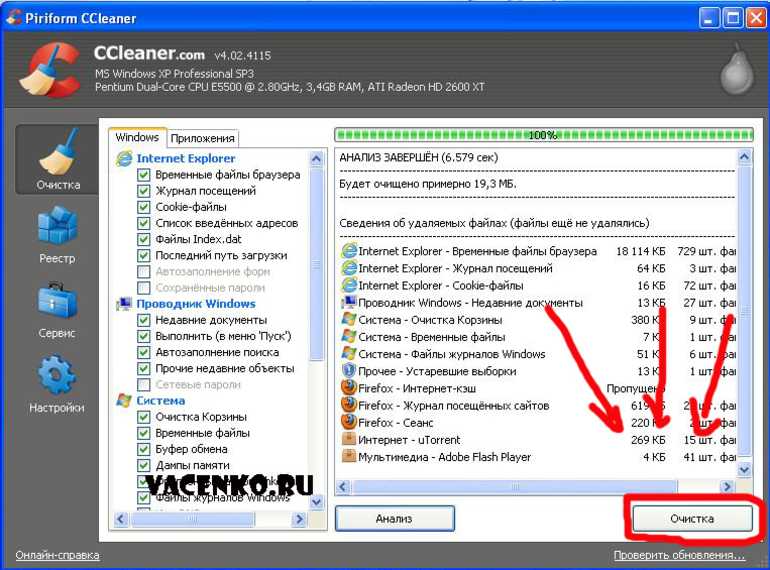 В Windows откройте меню Пуск , перейдите на экран Настройки и щелкните Приложения . Вы можете сортировать приложения по имени, размеру или дате установки, чтобы отсеять ненужные, или отфильтровать по жесткому диску, на котором они установлены. Затем просто щелкните приложение и выберите Удалите , чтобы удалить его. В macOS откройте Launchpad , нажмите и удерживайте любое приложение, затем нажмите X на его значке, когда все приложения начнут вибрировать. Некоторые программы могут потребовать запуска утилиты удаления. Для этого откройте Finder и выполните поиск «удалить» вместе с названием приложения. Если его нет, найдите папку Applications в Finder и перетащите запись приложения в корзину .
В Windows откройте меню Пуск , перейдите на экран Настройки и щелкните Приложения . Вы можете сортировать приложения по имени, размеру или дате установки, чтобы отсеять ненужные, или отфильтровать по жесткому диску, на котором они установлены. Затем просто щелкните приложение и выберите Удалите , чтобы удалить его. В macOS откройте Launchpad , нажмите и удерживайте любое приложение, затем нажмите X на его значке, когда все приложения начнут вибрировать. Некоторые программы могут потребовать запуска утилиты удаления. Для этого откройте Finder и выполните поиск «удалить» вместе с названием приложения. Если его нет, найдите папку Applications в Finder и перетащите запись приложения в корзину .
Пока вы просматриваете свои заявки, вы найдете те, которые хотите сохранить. Для них загрузите обновления, чтобы убедиться, что вы используете последние версии.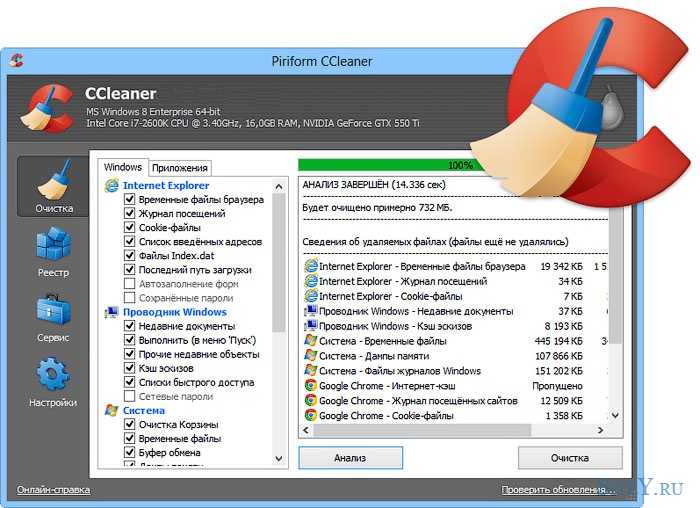
Уберите цифровой беспорядок
Неизбежным следствием современных вычислений является то, что по мере использования вашего устройства будут накапливаться ненужные файлы: элементы, которые вы создали, но о которых забыли, временные файлы, созданные операционной системой или приложениями. , и больше. Вы не можете остановить это, но вы можете оставаться в курсе беспорядка с помощью регулярной уборки.
Если вы действительно не разбираетесь в Windows или macOS, рекомендуется обратиться за помощью к сторонней программе для выполнения этой задачи. CCleaner (для Windows и macOS) долгое время был одним из лучших бесплатных вариантов в этом отделе, и нам также нравятся CleanMyMac X (macOS) и System Mechanic (Windows), хотя эти два платные.
Если вы предпочитаете не полагаться на эти программы, вы, вероятно, можете выполнить простую очистку самостоятельно. Сядьте и потратьте час или около того на удаление тех фотографий, на которые вы никогда не будете смотреть назад, или на очистку старых документов и электронных таблиц, которые больше не актуальны.
Приведите в порядок свой браузер
Мы проводим много времени в браузере, и это еще одна область, где вы можете провести серьезную уборку. Вышеупомянутый CCleaner хорошо справляется с очисткой цифрового мусора, который на самом деле не нужен вашему браузеру, но у каждого браузера есть свои собственные опции, которые вы также можете использовать.
В Chrome перейдите в Настройки и нажмите Безопасность и конфиденциальность , а затем Очистить данные браузера , чтобы стереть кэшированные файлы, историю просмотров, данные подключаемых модулей и многое другое. Это должно сделать ваш браузер немного легче. В Firefox этот параметр находится в разделе Настройки , Конфиденциальность и безопасность и Очистить данные в разделе Файлы cookie и данные сайта . В Microsoft Edge вам нужно перейти к настройкам , затем Конфиденциальность, поиск и службы , а затем прокрутите вниз до Очистить данные просмотра . Наконец, на панели навигации Safari перейдите к History и выберите Clear History .
Наконец, на панели навигации Safari перейдите к History и выберите Clear History .
Пока вы вырезаете и прожигаете, проверьте папку загрузок на наличие файлов, о которых вы забыли. Удалите те, которые вам не нужны, чтобы освободить больше места.
Наконец, удаление неиспользуемых расширений браузера может иметь те же преимущества, что и удаление неиспользуемых приложений. Это упростит ваш браузер, снизит его требования к ресурсам вашего компьютера и обеспечит вашу безопасность. Откройте страницу расширений или плагинов вашего браузера и посмотрите, есть ли надстройки, без которых вы можете обойтись.
Организуйте свою систему
Поддержание порядка в папках означает меньше работы для вашей ОС и приложений и меньше времени для поиска важных файлов. Кроме того, если все организовано аккуратно, у вас меньше шансов накопить забытые приложения и инструменты, которые будут занимать место на жестком диске.
Сортируйте свою систему с помощью назначенных пользовательских папок (например, «Документы»), и вы заметите преимущества в следующий раз, когда вам нужно будет что-то быстро открыть. В частности, вам следует стараться не хранить множество файлов и ярлыков на рабочем столе, так как это создает дополнительную нагрузку на ваш компьютер. По той же причине рекомендуется потратить несколько минут на очистку меню «Пуск» (Windows) или Dock (Mac), чтобы убедиться, что доступны только те ярлыки, которые вам действительно нужны.
В частности, вам следует стараться не хранить множество файлов и ярлыков на рабочем столе, так как это создает дополнительную нагрузку на ваш компьютер. По той же причине рекомендуется потратить несколько минут на очистку меню «Пуск» (Windows) или Dock (Mac), чтобы убедиться, что доступны только те ярлыки, которые вам действительно нужны.
Целый ряд облачных сервисов, включая Dropbox, Google Drive, OneDrive и iCloud, могут хранить ваши файлы в облаке и позволяют удалять локальные копии. Это удобный способ освободить место на жестком диске и одновременно снизить нагрузку на операционную систему. Просто убедитесь, что вы сохраняете онлайн-версии и не удаляете одновременно локальную и облачную копии ваших файлов (у каждого сервиса есть инструкции, как это сделать).
Физическая очистка вашего оборудования
Пока вы занимаетесь генеральной уборкой компьютера, вы также можете одновременно провести физическую чистку. Это заставит вашу машину выглядеть блестящей и свежей, а в некоторых случаях фактически предотвратит будущие проблемы, такие как забивание внутренней части вашего рабочего стола пылью. Вам не нужно дорогое оборудование или даже столько времени.
Вам не нужно дорогое оборудование или даже столько времени.
Начните с выключения и отключения компьютера. Затем возьмите баллончик со сжатым воздухом, чтобы стряхнуть грязь с клавиатуры и портов. Если вы хотите пройти весь путь, вы можете прочитать наше полное руководство по очистке клавиатуры здесь. Затем не торопитесь, чтобы очистить экран вашего ноутбука или монитора. Независимо от их производителя, экраны хрупкие, поэтому вам следует помнить о продукте и инструменте, который вы используете. Не волнуйтесь — у нас есть специальное руководство и для этого. Когда вы закончите, используйте сухую ткань из микрофибры, чтобы протереть внешнюю часть вашего устройства и любые его периферийные устройства, такие как мыши и клавиатуры. Ватные палочки — еще один полезный инструмент в арсенале чистильщика компьютеров, поскольку они помогают убрать скопившуюся грязь из укромных уголков и закоулков.
[См. также: Как очистить экран телевизора]
Для более тщательной очистки слегка смочите ткань или тампон изопропиловым спиртом.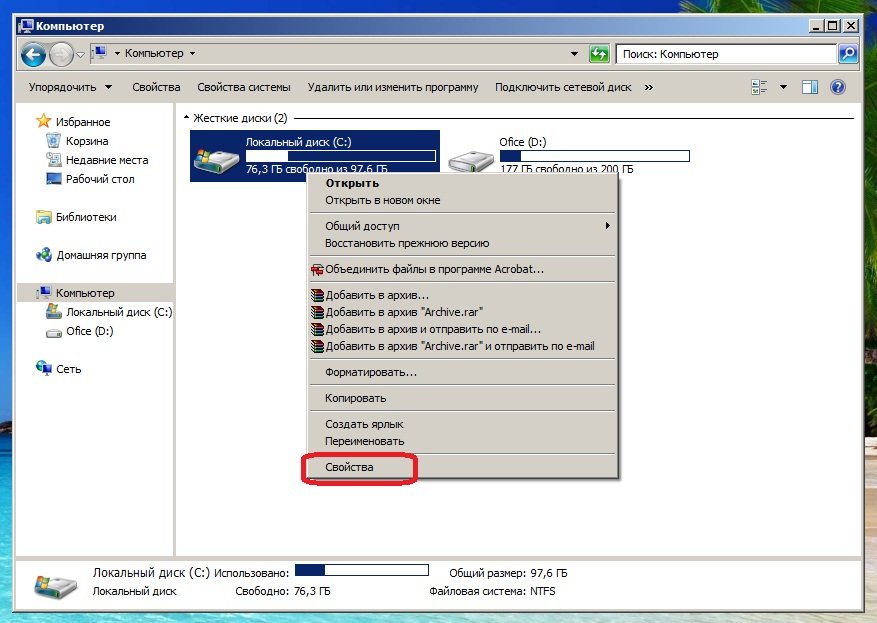



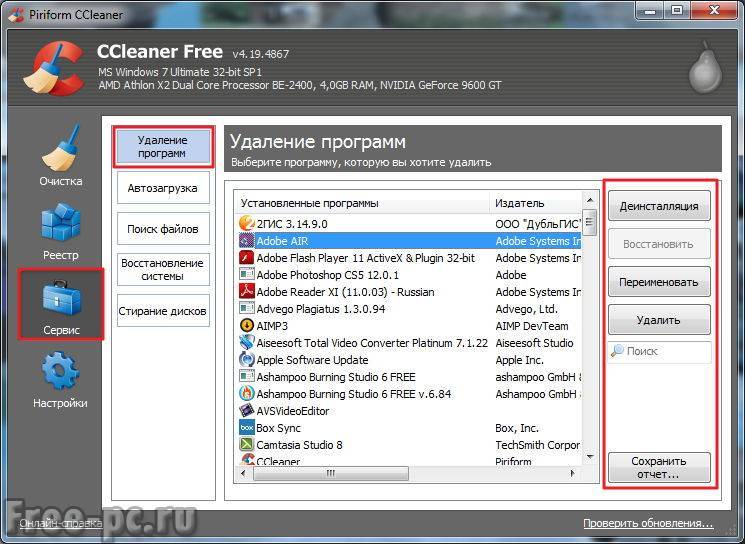
 Скачиваем ее и устанавливаем. Она хороша тем, что и тут комплекс инструментов, для того, чтобы почистить компьютер, так что она нам еще понадобится.
Скачиваем ее и устанавливаем. Она хороша тем, что и тут комплекс инструментов, для того, чтобы почистить компьютер, так что она нам еще понадобится.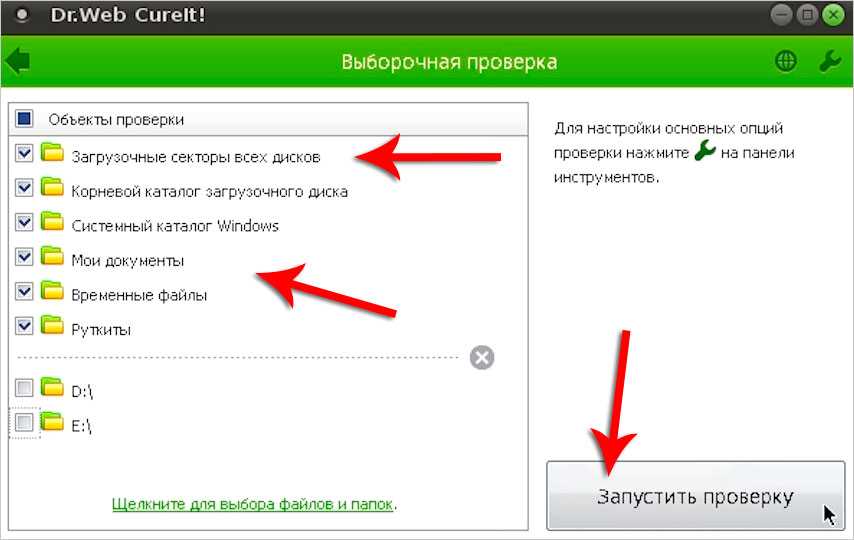 Появится окно, требующее сделать резервную копию Реестра, соглашаемся, не повредит.
Появится окно, требующее сделать резервную копию Реестра, соглашаемся, не повредит.
 Если компьютер вообще слабый — отключаем все.
Если компьютер вообще слабый — отключаем все.