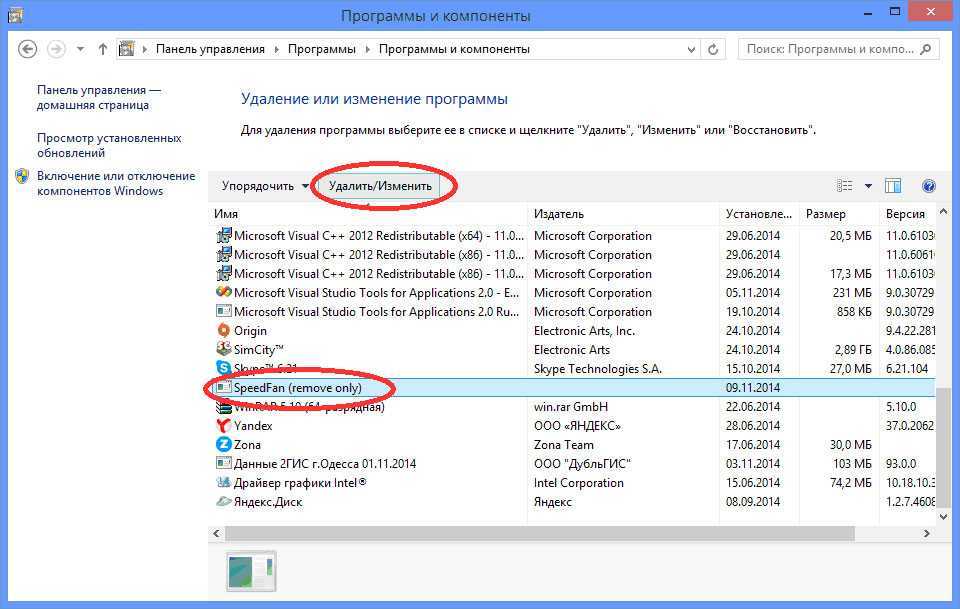Как почистить компьютер windows 7 от ненужных программ и файлов вручную: Очистка диска в Windows — Служба поддержки Майкрософт
Содержание
удаление вручную, использование программ и стандартных средств
В настоящее время большинство сервисов работает через интернет, и пользователю необходимо работать с компьютером. На устройстве со временем собирается все больше файлов, которые не используются человеком или самой системой. Они занимают место и нагружают ПК, замедляя его работу. Необходимо знать, как правильно почистить компьютер, чтобы избавиться от подгрузок и зависаний.
Назначение профилактики
Жесткие диски на современных ПК имеют большую емкость, но даже они могут переполняться, что приводит к необходимости удалять неиспользуемые файлы. Эта процедура необходима для домашних, офисных систем и ноутбуков. Скопившийся «мусор» мешает машине нормально работать, замедляет процесс поиска данных на жестком диске. Но при удалении необходимо избавиться только от ненужных файлов, не затронув важные записи системы.
Большой объем «мусора» остается после инсталляции игр и программ. Система начинает медленнее загружаться и открывать диалоговые окна. При установке некоторого софта также могут устанавливаться дополнительные приложения, если пользователь не убрал соответствующие галочки. Все это нагружает ПК.
При установке некоторого софта также могут устанавливаться дополнительные приложения, если пользователь не убрал соответствующие галочки. Все это нагружает ПК.
Если на жестком диске остается слишком мало места, то система выдаст сообщение о необходимости его очистки. Регулярное удаление ненужных данных имеет следующие преимущества:
- компьютер будет работать быстрее;
- появится больше места для необходимых файлов и документов;
- программы и сама система будут запускаться значительно быстрее;
- снизится риск появления критичных ошибок, автоматически сворачивающих работающую игру или приложение.
Способы самостоятельной очистки
Чтобы самостоятельно очистить компьютер от ненужных файлов, не потребуется вручную искать каждый из них и удалять. Для этого есть специальные утилиты и инструменты, автоматизирующие работу и не требующие большого вмешательства пользователя.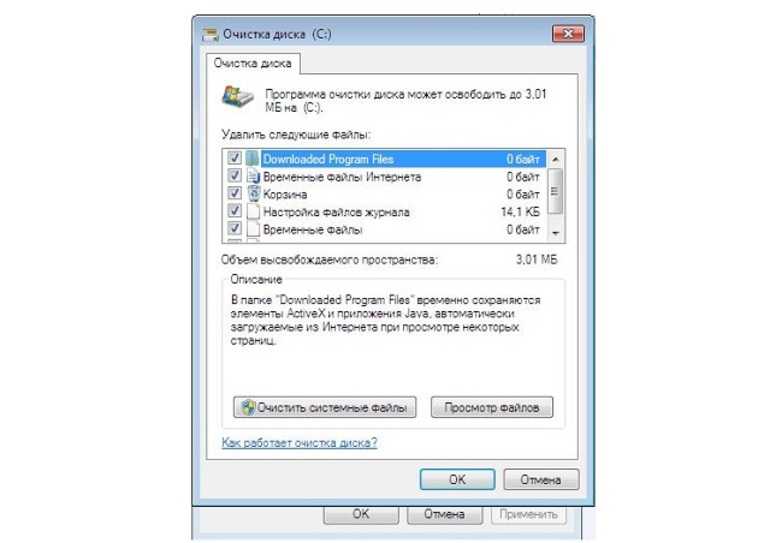 Полностью убрать «хлам» можно, используя системную функцию, расположенную в свойствах жесткого диска. Другой способ — установка дополнительного софта, к таким программам, например, относятся Unistall Expert, CCleaner.
Полностью убрать «хлам» можно, используя системную функцию, расположенную в свойствах жесткого диска. Другой способ — установка дополнительного софта, к таким программам, например, относятся Unistall Expert, CCleaner.
Медиафайлы и ярлыки
На рабочем столе со временем накапливается значительное число документов и ярлыков, которые уже не используются и только занимают место. Это в большей степени затрудняет пользователю поиск необходимых программ. Лишние файлы можно выделить и переместить в корзину. Последнюю нужно очистить после удаления «мусора».
На втором месте после игр по весу и занимаемой памяти находятся видеофайлы. Пользователь может забыть удалить просмотренный фильм или сериал. Такой файл может весить от 700 Мб до 30 Гб. Следует также удалить накопившиеся торренты.
Все браузеры поддерживают функцию сохранения заинтересовавших страниц.
Большое скопление таких закладок также замедляет работу приложения и открытие новых окон.
Неиспользуемые программы
Существуют специальные утилиты, проводящие сканирование винчестера на предмет старых и неиспользуемых данных, от которых система может тормозить. К таким программам относится встроенная в Windows «Очистка диска», а также некоторые сторонние, более функциональные, приложения (Revo uninstaller, CCleaner). Утилиты собирают старые записи реестра и файлы, а затем предлагают от них избавиться. Процесс можно выполнять вручную или включить автоматический режим.
На компьютере также могут храниться копии файлов, которые программы используют для некоторых операций, но впоследствии их не удаляют. Чтобы система работала хорошо, ее нужно очистить от таких данных. Для этого подойдет утилита CCleaner. Запустив ее, нужно выполнить следующие действия:
- Выбрать вкладку «Сервис» в левом меню.

- В списке выбрать «Поиск дублей».
- Флажками задать критерии, по которым будет вестись поиск.
- Обязательно необходимо отметить графу «Системные», чтобы приложение не избавилось от важных файлов Windows.
- Папки с нужными данными можно также добавить в список «Исключения».
- Нажать на кнопку «Поиск», итоговая информация будет выведена в алфавитном порядке.
- Нужно выделить лишние файлы и кликнуть на «Удалить выбранные».
Удаление файлов с системного диска
Жесткий диск с установленной на него операционной системой называется системным. Его захламление напрямую влияет на производительность Windows. На этом диске всегда должно оставаться свободное место, чтобы программы могли создавать временные файлы для работы. Оптимальный запас составляет 20 Гб.
Избавиться от временных файлов можно вручную, удалив все данные из папки Temp в корневом каталоге Windows.
Эту операцию можно провести автоматически, выбрав функцию «Очистка реестра» в программе CCleaner.
Удалить «мусор» с диска можно и стандартными средствами. Для этого нужно выполнить следующие действия:
- Вызвать контекстное меню у системного диска, кликнув правой кнопкой мыши.
- Выбрать пункт «Свойства» и во вкладке «Общее» нажать кнопку «Очистка диска».
- В появившемся окне отметить нужные параметры удаления.
- Кликнуть кнопку «Ок» и дождаться завершения очистки.
При обновлении Windows создаются резервные копии файлов, хранящиеся в отдельной папке. Они со временем становятся бесполезными и засоряют диск. Провести правильную очистку поможет программа PatchCleaner.
Утилита запрашивает у системы, какие данные используются, проводит сравнение с содержимым папки Installer и выявляет неработающие элементы. Прежде чем запускать процесс удаления, рекомендуется сделать точку восстановления.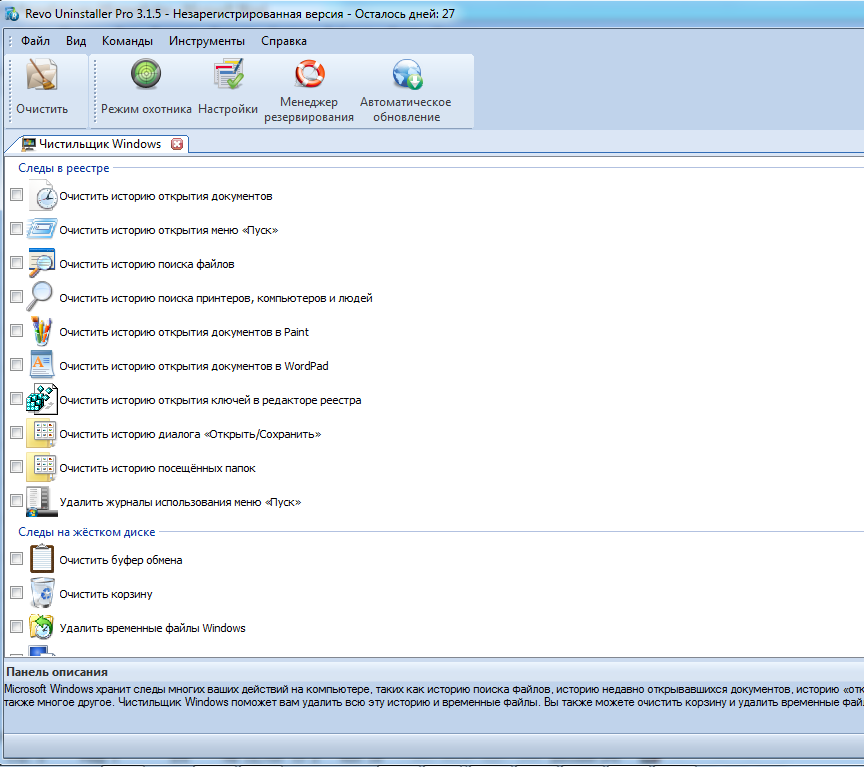 Она позволит вернуть очищенные данные, если в работе системы возникнут ошибки.
Она позволит вернуть очищенные данные, если в работе системы возникнут ошибки.
Для удаления «мусора» нужно запустить программу PatchCleaner и кликнуть на кнопку Delete. Утилита проведет очистку в автоматическом режиме.
Удалить ненужные файлы с компьютера несложно. Придерживаясь инструкции, эту задачу может выполнить даже неопытный пользователь. Регулярная очистка системы позволит ей работать быстро, без тормозов и ошибок.
Как выполнить чистую загрузку в Windows 10, 8, 7 и Vista?
Как выполнить чистую загрузку в Windows 10, 8, 7 и Vista?
Чистая загрузка — определение
Чистая загрузка — это один из методов устранения неполадок, который помогает определить приложение или службу, вызывающую проблему. Обычно это выполняется, когда продукты сторонних производителей вызывают конфликты программного обеспечения.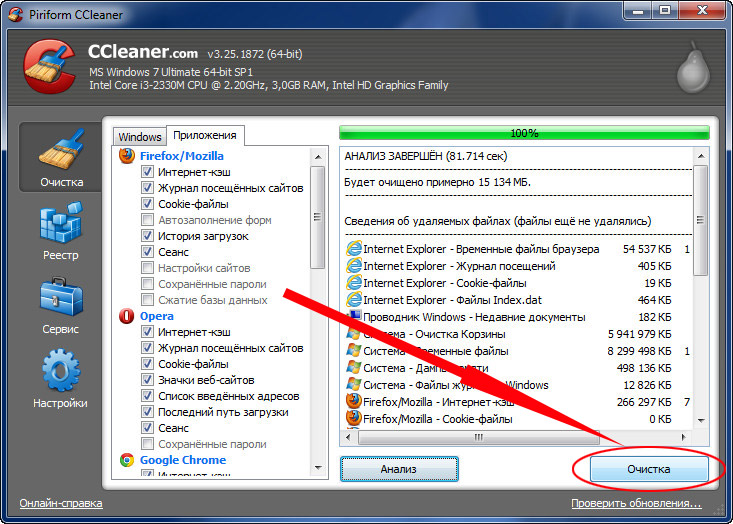 Чистая загрузка помогает легко запустить операционную систему, загружая только необходимые файлы и программы. Следовательно, во время чистой загрузки запускаются только службы Microsoft. Ниже вы можете найти шаги, необходимые для выполнения чистой загрузки в Windows.
Чистая загрузка помогает легко запустить операционную систему, загружая только необходимые файлы и программы. Следовательно, во время чистой загрузки запускаются только службы Microsoft. Ниже вы можете найти шаги, необходимые для выполнения чистой загрузки в Windows.
Шаги для выполнения чистой загрузки
Как выполнить чистую загрузку в Windows 8 и 10
Как выполнить чистую загрузку в Windows 7 и Vista
Следующие шаги могут помочь вам выполнить чистую загрузку в Windows 8 и 10
- Нажмите клавишу « Windows + R », чтобы открыть окно «Выполнить».
- Введите msconfig и нажмите OK .
- На вкладке Общие , нажмите Выборочный запуск .
- Снимите флажок Загрузить элементы автозагрузки.
- Перейдите на вкладку Службы .
- Установите флажок «Скрыть все службы Microsoft» (внизу).

- Нажмите Отключить все .
- Щелкните вкладку «Автозагрузка» .
- Щелкните Открыть диспетчер задач .
- На вкладке «Автозагрузка» щелкните правой кнопкой мыши каждый включенный элемент автозагрузки и выберите «Отключить 9».0024 .
- Щелкните OK .
- Нажмите Перезапустить .
После устранения неполадок восстановите систему, выполнив следующие действия:
- Нажмите клавишу « Windows + R », чтобы открыть окно «Выполнить».
- Введите msconfig и нажмите OK .
- На вкладке Общие выберите Обычный запуск .
- Перейдите на вкладку Службы .
- Снимите флажок Скрыть все службы Microsoft.
- Нажмите Включить все .
- Щелкните вкладку «Автозагрузка» .

- Нажмите «Открыть диспетчер задач» и включите все программы, запускаемые в автозапуске.
- Щелкните OK .
- Нажмите Перезапустить .
Примечание: Убедитесь, что вы «Включили все» службы Microsoft после устранения неполадок и повторно включите все программы на вкладке «Автозагрузка», иначе вы можете потерять определенные функции ОС (например, подключение к Интернету), а некоторые приложения могут не работать. загружается при запуске..
Следующие шаги могут помочь вам выполнить чистую загрузку в Windows 7 и Vista
- Нажмите Start и введите msconfig в поле поиска.
- Нажмите Enter.
- На вкладке Общие щелкните Выборочный запуск.
- Снимите флажок Загрузить элементы автозагрузки.
- Перейдите на вкладку Службы .
- Установите флажок «Скрыть все службы Microsoft» (внизу).

- Нажмите Отключить все .
- Щелкните OK .
- Нажмите Перезапустить .
Примечание. После устранения неполадок восстановите систему, выполнив следующие действия:
- Щелкните Запустите и введите msconfig в поле поиска.
- Нажмите Введите .
- На вкладке Общие выберите Обычный запуск .
- Нажмите OK .
- Нажмите Да , когда вас попросят перезагрузить компьютер.
Как удалить остатки ПО в Windows? — Блог Auslogics
Содержание
- Почему вы должны содержать свой компьютер в чистоте?
- Почему ваш компьютер захламлен?
- Способы удаления остатков приложений с вашего ПК
- Используйте специальный инструмент
- Удалите остатки программного обеспечения с вашего ПК вручную
- Шаг 1.
 Используйте панель управления для удаления программы
Используйте панель управления для удаления программы - Шаг 2. Проверьте папки Program Files и AppData
- Шаг 3. Очистите реестр Windows
- Шаг 4. Удалите временные файлы, оставшиеся на вашем компьютере
- Шаг 1.
у вас есть время почистить’
Рэй Крок
Почему вы должны содержать свой компьютер в чистоте?
Мы уверены, что компьютер — это среда, которую необходимо содержать в чистоте и порядке, иначе он может развалиться из-за небрежности. Действительно, мусор делает ваш компьютер медленным, невосприимчивым и даже уязвимым для множества угроз. Таким образом, если ваша машина кажется подозрительно вялой и ведет себя странно, скорее всего, она набита беспорядком.
Почему ваш компьютер захламлен?
Но откуда весь этот мусор? Как бы удивительно это ни звучало, ваше программное обеспечение генерирует его. Дело в том, что ненужные программы, которые вы удаляете, не растворяются в воздухе: их остатки остаются и засоряют вашу операционную систему, превращая ваш компьютер в полный беспорядок.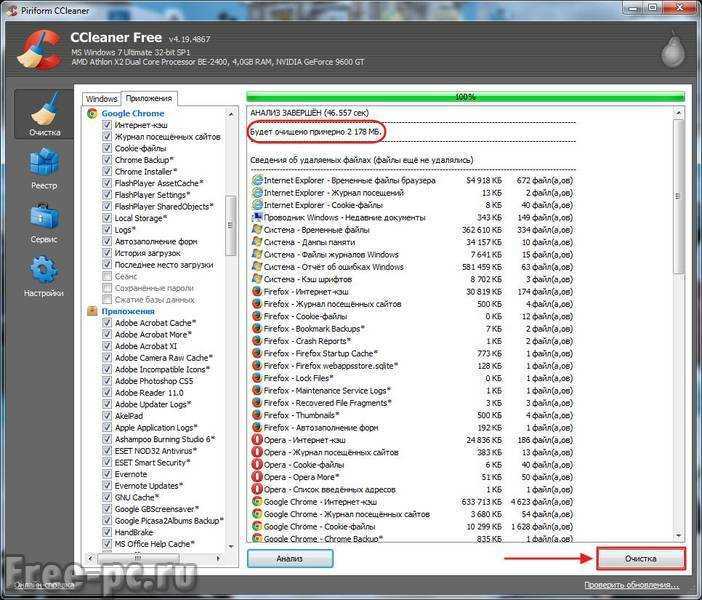
Несомненно, такой исход нежелателен, так как ваш компьютер не помойка. Таким образом, важно знать, как удалить остатки приложений с вашего компьютера. Хорошая новость в том, что вы обратились по адресу: мы поможем вам навести порядок на вашем устройстве и резко повысить его производительность.
P.S. Если вы не хотите читать статью полностью, вы можете просто посмотреть короткое видео, показывающее быстрое исправление здесь:
Способы удаления остатков приложений с вашего ПК
Начнем с того, что есть два основных способа очистки удалите программный мусор с вашей машины. Во-первых, вы можете использовать специальное программное обеспечение для автоматизации процесса. Другой способ — ручная очистка.
Используйте специальный инструмент
Этот подход сэкономит вам много времени и усилий, так как тщательная очистка требует навыков, точности и большого количества ресурсов. Поэтому мы рекомендуем вам найти надежный сторонний инструмент для этой цели.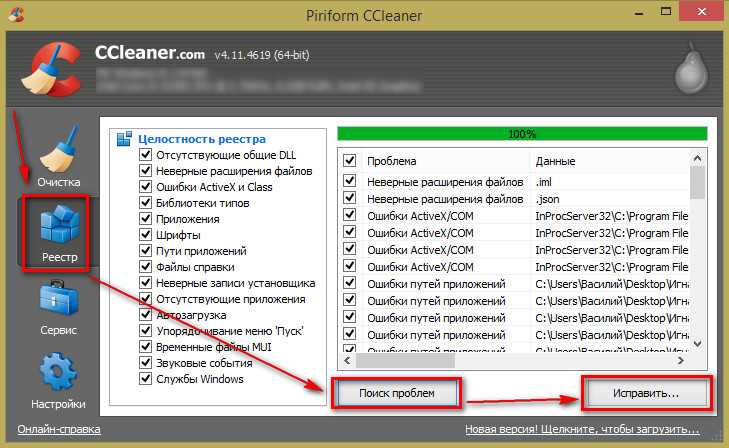 Например, вы можете использовать Auslogics BoostSpeed: эта мощная утилита проверит вашу Windows на наличие мусора, проблем с реестром, проблем со снижением скорости и уязвимостей, а затем настроит вашу ОС для достижения максимальной производительности.
Например, вы можете использовать Auslogics BoostSpeed: эта мощная утилита проверит вашу Windows на наличие мусора, проблем с реестром, проблем со снижением скорости и уязвимостей, а затем настроит вашу ОС для достижения максимальной производительности.
Удалите остатки программного обеспечения с вашего ПК вручную
Если вы хотите взять дело в свои руки, вы можете очистить свою систему самостоятельно. Вот наше подробное руководство по удалению остатков программного обеспечения:
Шаг 1. Используйте панель управления для удаления программы
- Откройте меню «Пуск» и найдите пункт «Панель управления».
- Щелкните Панель управления. Перейдите к программам.
- Нажмите «Программы и компоненты».
- Найдите программу, которую хотите удалить.
- Нажмите «Удалить». Дождитесь окончания процесса удаления.
- Получите полную очистку, чтобы продолжить и выйти из панели управления.
Шаг 2. Проверьте папки Program Files и AppData
- Нажмите клавишу с логотипом Windows + сочетание клавиш S на клавиатуре.

- Введите %programfiles% в поле поиска.
- Откроется папка Program Files.
- Посмотрите, нет ли там папок с названием удаленного ПО. Удалите такие папки.
- Вставьте %appdata% в поиск. Вы попадете в папку AppData.
- Повторите шаг 4 из этого списка.
Шаг 3. Очистите реестр Windows
Пожалуйста, имейте в виду, что вы должны быть очень осторожны при изменении реестра, поскольку достаточно одного неверного шага, чтобы ваша система вышла из строя. Поэтому мы настоятельно рекомендуем вам использовать надежную утилиту для ухода за реестром. Например, Auslogics Registry Cleaner — это бесплатный инструмент, который удалит все оставшиеся ключи и записи из вашего системного реестра, чтобы вы могли наслаждаться заметно более быстрым компьютером.
Тем не менее, если вы все же хотите отредактировать реестр самостоятельно, обязательно сделайте резервную копию всех важных данных — на всякий случай. Сохранение файлов на внешнем устройстве хранения или перенос их на другой компьютер — один из самых простых способов предотвратить безвозвратную потерю данных.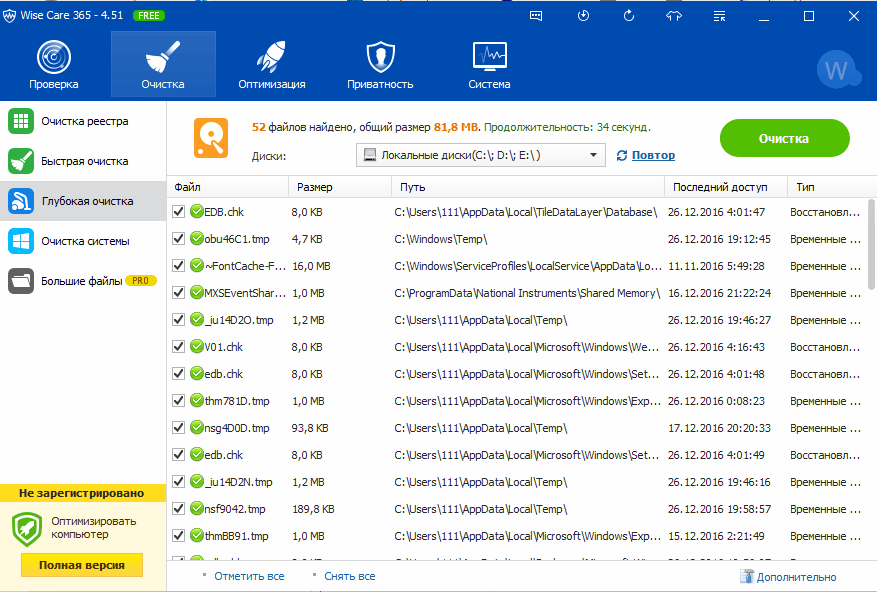
Вы также должны сделать резервную копию своего реестра — вы знаете, что не всегда все идет по плану. Вот как вы можете выполнить резервное копирование реестра:
- Одновременно нажмите логотип Windows и клавиши S.
- Введите «regedit.exe» (без кавычек) в поиск. Затем нажмите Enter.
- Когда вы находитесь в редакторе реестра, выберите, что вы хотите создать резервную копию.
- Щелкните Файл. Затем выберите Экспорт.
- Вы должны дать файлу резервной копии имя.
- Выберите место для сохранения файла.
Чтобы восстановить реестр, выполните следующие действия:
- Перейдите в редактор реестра и нажмите «Файл».
- Выберите параметр «Импорт». Найдите и восстановите файл резервной копии.
Теперь пришло время удалить ненужные ключи из реестра Windows:
- Откройте редактор реестра.
- Найдите следующие ключи:
- HKEY_CURRENT_USER\Программное обеспечение
- HKEY_LOCAL_MACHINE\ПРОГРАММНОЕ ОБЕСПЕЧЕНИЕ
- HKEY_USERS\.
 DEFAULT\Программное обеспечение
DEFAULT\Программное обеспечение - Если на вашем компьютере установлена 64-разрядная версия Windows, вам также необходимо проверить ключ HKEY_LOCAL_MACHINE\SOFTWARE\Wow6432Node.
- Исследуйте ключи, упомянутые выше, и посмотрите, сможете ли вы найти какие-либо ключи с названием программы, которую вы удалили. Удалите такие ключи.
При попытке удалить ключ в редакторе реестра может появиться следующее сообщение: «Невозможно удалить ключ: ошибка при удалении ключа». Не волнуйтесь, так как вы легко справитесь с этой проблемой. Что вам нужно сделать, так это стать владельцем соответствующего ключа, и мы покажем вам, как это сделать:
- Щелкните правой кнопкой мыши ключ, который вам не удалось удалить, и выберите Разрешения.
- Затем выберите параметр «Дополнительно».
- Если вы пользователь Windows 7:
- Перейти на вкладку Владелец.
- Найдите раздел «Сменить владельца на:» и выберите свое имя пользователя.

- Кроме того, установите флажок «Заменить владельца на подконтейнерах и объектах».
- Нажмите «Применить» и «ОК», чтобы сохранить изменения.
- Те, у кого Windows 10:
- Перейдите в раздел «Владелец» и нажмите «Изменить».
- В окне «Выбор пользователя или группы» перейдите в область «Введите имя объекта для выбора» и введите свое имя пользователя.
- Обязательно нажмите кнопку «Проверить имена». Затем нажмите ОК.
- Откроется окно Разрешения для отображения. На вкладке «Безопасность» перейдите в поле «Имена групп или пользователей» и выберите свое имя пользователя из списка.
- Перейдите в раздел Разрешения для администраторов. Установите флажок Разрешить полный доступ.
- Нажмите «Применить» и «ОК», чтобы сохранить изменения.
Теперь вы можете удалить раздел реестра, владельцем которого вы стали.
Шаг 4. Удалите временные файлы, оставшиеся на вашем компьютере
Для этого необходимо очистить временные папки:
- Откройте окно поиска, нажав клавишу с логотипом Windows + сочетание клавиш S.

 Большое скопление таких закладок также замедляет работу приложения и открытие новых окон.
Большое скопление таких закладок также замедляет работу приложения и открытие новых окон.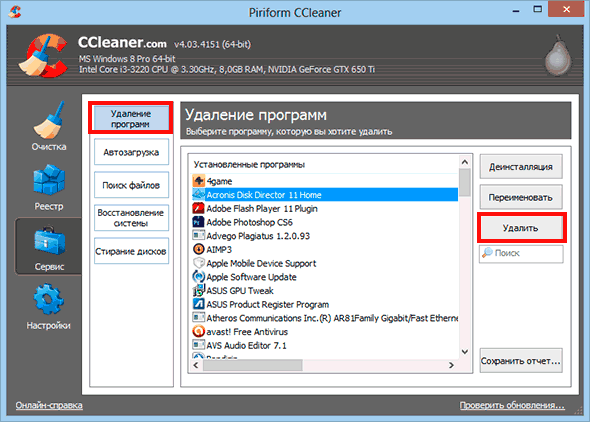
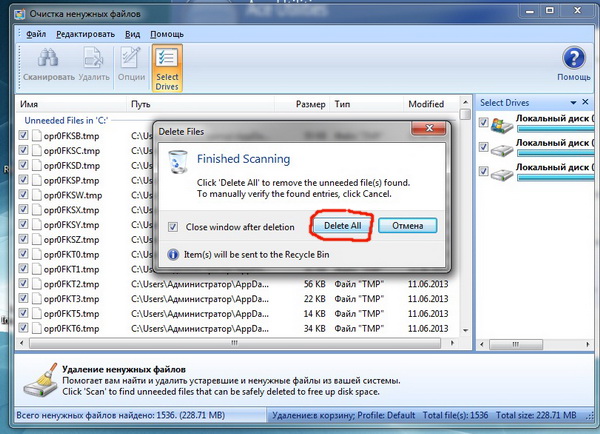 Эту операцию можно провести автоматически, выбрав функцию «Очистка реестра» в программе CCleaner.
Эту операцию можно провести автоматически, выбрав функцию «Очистка реестра» в программе CCleaner.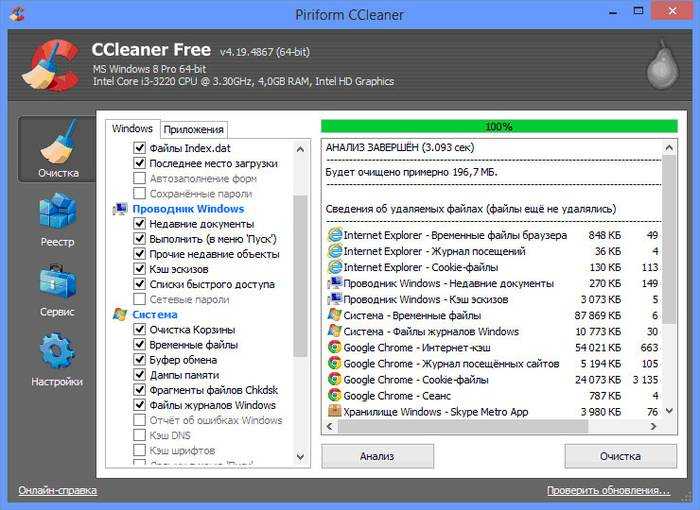

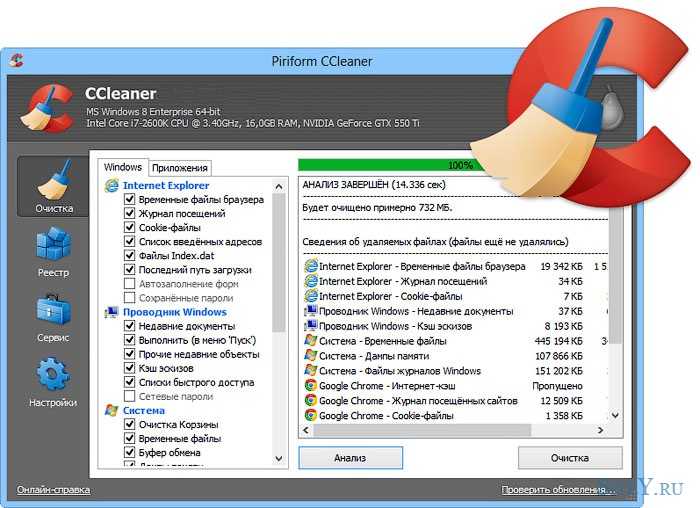
 Используйте панель управления для удаления программы
Используйте панель управления для удаления программы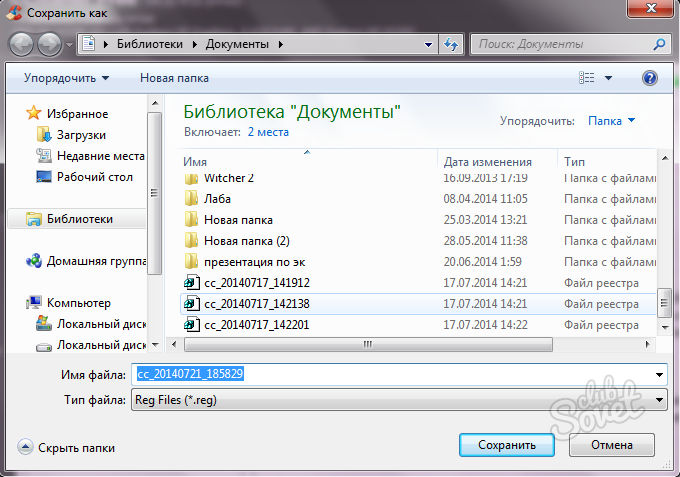
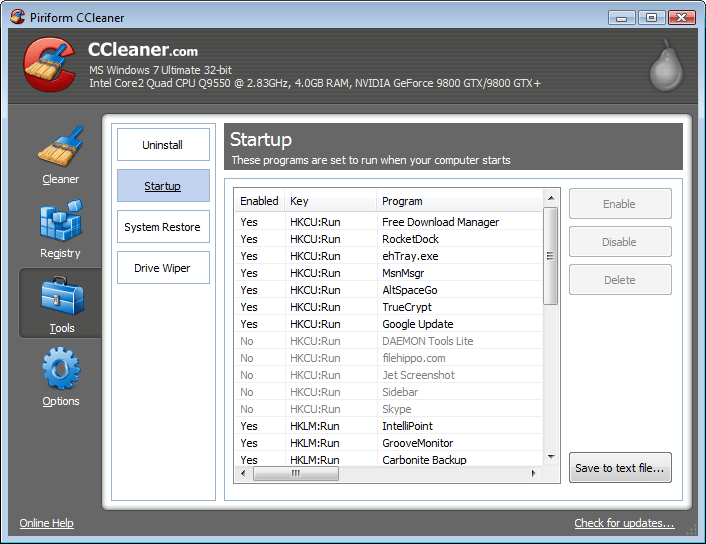 DEFAULT\Программное обеспечение
DEFAULT\Программное обеспечение