Как почистить память компьютера: Как очистить память компьютера? — 360 Total Security.
Содержание
Как очистить оперативную память на ПК: инструкция, как освободить ОЗУ
Содержание
Как очистить оперативную память
Очистка вручную
Программа для очистки оперативной памяти
C помощью скрипта
Со временем пользователи замечают, что их компьютер начинает медленнее функционировать. А когда появляются зависания, о комфортной работе можно забыть. Если после запуска Диспетчера задач вы увидели полностью загруженную ОЗУ, эта статья поможет исправить сложившуюся проблему. Поэтому рассмотрим, как очистить оперативную память компьютера Windows 10.
Существует множество способов разгрузить RAM компьютера. Рассмотрим все возможные методы от легкого и менее эффективного к сложному и более эффективному.
Совет! Рекомендуем прочитать статью: «Выясняем модель материнской платы на компьютере: обзор способов».
Очистка вручную
Самый популярный способ. Выполните следующее:
- Откройте «Диспетчер задач», путем зажатия клавиш Ctrl+Shift+Esc.
- Перейдите во вкладку «Процессы».
- Отсортируйте список запущенных приложений по «ЦП», а потом по «Память». Выясните, какие процессы больше всего нагружают компьютер.
- Далее кликните по интересующей программе ПКМ и выберите «Снять задачу» или «Завершить дерево процессов».
Внимание! Перед закрытием приложений сохраните все редактируемые и открытые файлы!
Если некоторые процессы не завершаются, подозрение падает на вирусы, заполонившие жесткий диск компьютера. Для сканирования устройства рекомендуется выполнить проверку системы с помощью AdwCleaner и Dr.Web CureIt!.
Но незакрывающиеся процессы – не только вирусы. Ими также являются стандартные службы и прочий сопутствующий софт. Для их полного отключения нужно исключить соответствующие поля из автозагрузки. Для этого требуется:
- Вызвать окно «Выполнить» с помощью нажатия клавиш Win+R.

- В текстовое поле ввести
msconfigи нажать кнопку «ОК». - В появившемся окне перейти во вкладку «Автозагрузка».
Внимание! В Windows 10 параметры автозагрузки доступны в «Диспетчере задач» в соответствующей вкладке.
- Снимите галочки с маловажных программ.
- Сохраните изменения и перезагрузите компьютер.
Внимание! Если ЦП и ОЗУ грузит определенная системная служба – не выключайте ее до ознакомления с ее функциональностью. Отключение одного из основных компонентов Windows приведет к непредвиденным последствиям.
Программа для очистки оперативной памяти
Если нет желания или страшно производить очистку самостоятельно, можно воспользоваться специальными утилитами.
KCleaner
KCleaner – один из мощнейших уборщиков оперативной памяти. Программа эффективно очищает ОЗУ, при этом не отключая важные для системы службы и процессы.
Для запуска оптимизации нужно:
- Скачать приложение с официального сайта.

- Запустить и нажать на кнопку «Очистить».
- Дождаться окончания операции и следовать подсказкам программы.
Также в программе доступны дополнительные функции. Например, очистить и перезагрузить.
Mz RAM Booster
Более именитый представитель, который также хорошо справляется со своими обязанностями. Более того, приложение позволяет оптимизировать функционирование ПК и ускорить работу процессора (посредством разгона). Программа имеет интуитивно понятный интерфейс и запустить «ускорялку» не составит труда: нужно лишь скачать софт, запустить и нажать на соответствующую кнопку (по состоянию на 20 ноября 2017 года сайт разработчика перестал работать).
C помощью скрипта
Наиболее творческий способ, который практически не уступает по эффективности всем вышеперечисленным. Вам нужно самостоятельно написать скрипт, который выполнит эту нелегкую задачу. Интересно, правда? Для этого нужно:
- Создать на рабочем столе текстовый файл формата .
 txt (Блокнот).
txt (Блокнот). - Открыть его и ввести следующий код:
MsgBox "Очистить RAM?",0,"Очистка ОЗУ своими руками "FreeMem=Space(409600000)Msgbox"Очистка завершена",0,"Очистка ОЗУ своими руками"Внимание! Значение «409600000» рассчитывается по формуле: N*1024+00000, где N – емкость вашей ОЗУ в гигабайтах. Например, для 2 Гб RAM значение будет 204800000, а для 6 Гб – 614400000.
- Нажмите «Файл» – «Сохранить как…», укажите расширение .vbs и кликните «Сохранить».
- Запустите созданный скрипт и следуйте собственноручно написанной инструкции. Если после первого раза изменения не произошли – повторите очистку несколько раз. Компьютеру это не навредит.
Теперь вы знаете, как очистить оперативную память компьютера Windows 10. Если статья помогла – поделитесь ею со своими друзьями и знакомыми. Пусть они оценят преимущества использования ПК с разгруженной аппаратной частью.
5 способов Как почистить ОПЕРАТИВНУЮ ПАМЯТЬ компьютера на Windows самостоятельно и ускорить его работу | Компьютерные знания
Любой активный пользователь компьютера знает соотношение хорошей работоспособности своего устройства и оперативной памяти. Оперативная память (ОЗУ) является хранилищем временных файлов, приложений и остаточных компонентов загружаемых программ. Чем больше свободного оперативного пространства, тем шустрее ваш ПК. Основной причиной зависания, долгого включения, медленной работы является переполненность ОЗУ. Давайте разберем, как почистить оперативную память компьютера самостоятельно и заставить устройство работать по-новому.
Оперативная память (ОЗУ) является хранилищем временных файлов, приложений и остаточных компонентов загружаемых программ. Чем больше свободного оперативного пространства, тем шустрее ваш ПК. Основной причиной зависания, долгого включения, медленной работы является переполненность ОЗУ. Давайте разберем, как почистить оперативную память компьютера самостоятельно и заставить устройство работать по-новому.
- Закрыть ненужные приложения и удалить неиспользуемые программы.
- Отключить фоновые процессы и дополнительные службы.
- Очистить параметры автозагрузки.
- Перезапустить компьютер.
- Очистить операционную систему от вирусов.
- Сделать механическую очитку компьютера.
Содержание
Диагностика
Перед тем как почистить оперативную память компьютера рекомендуется сделать диагностику, которая поможет выяснить истинную причину плохой работоспособности ПК. Запускается она так:
- нажмите клавиши «Win + R» для открытия программы тестирования mdsched,
- в открывшемся окне нажмите «Окей»,
- вам будет предложен способ тестирования, можно оставить значение по умолчанию или нажать «F1» для самостоятельного выбора,
- воспользуйтесь клавишей «Tab» для уточнения способа, для запуска нажмите «F10»,
- перед тем как начнётся диагностика, компьютер перезагрузится,
- после включения начнётся автоматическое тестирование, за результатами которого вы можете наблюдать в течение всего процесса,
- после завершения перезагрузите ПК, если этого не сделает система,
- при включении устройства на экран выйдет таблица, отображающая итоги диагностирования.

Как почистить оперативную память компьютера
С вопросом о том, как почистить оперативную память компьютера, сталкивался каждый пользователь. Освободить ОЗУ и заставить устройство работать быстрее можно вручную или автоматически, при помощи специальных программ. Справиться с поставленной задачей сможет новичок.
Ручная очистка
Одновременное нажатие клавиш «Ctrl + Shift + Esc» или «Ctrl + Alt + Delete» позволяет открыть «Диспетчер задач».
Для того, чтобы узнать, какие приложения потребляют большое количество памяти центрального процессора (ЦП) перейдите во вкладку «Процессы». Для более подробного изучения расхода памяти откройте: «Быстродействие» → «Монитор ресурсов» → «Память». Открывшееся окно позволит посмотреть количество используемой памяти в настоящий момент и зарезервированной открытыми программами.
Если ресурсы системы расходуются приложениями, которыми вы не пользуетесь или неизвестными файлами, то отключите их. Для этого:
Для этого:
- откройте вкладку «Процессы»,
- наведите курсор на нужное имя в списке,
- нажмите правую кнопку мыши,
- выберите действие «Завершить процесс». В некоторых операционных системах может называться «Снять задачу».
Важно: если процесс не поддаётся завершению, то возможно это вирусная программа или стандартная служба. Для проверки рекомендуется запустить антивирус для сканирования устройства.
Остановить служебные процессы можно следующим образом:
- отрыть окно поиска (Win + R),
- набрать команду «msconfig» и нажать «Поиск»,
- в открывшейся программе открыть вкладку «Автозагрузка»,
- уберите галочку с приложений, которыми не пользуетесь,
- нажмите «Применить».
Осторожно: отключение важных системных процессов может повлиять на функциональность компьютера, и привести к ошибке операционной системы.
После отключения фоновых приложений и системных процессов перезагрузите компьютер, для полного сохранения внесённых изменений.
KCleaner
KCleaner – самая известная утилита, предназначенная для автоматической очистки оперативной памяти компьютера. У приложения имеется два режима работы: стандартный (обычный) и экспертный (с возможностью выбора ненужных файлов). Программа автоматически удаляет остаточную информацию, отключает ненужные процессы, сохраняя системные службы. Для быстрой разгрузки ОЗУ скачайте KCleaner с официального сайта производителя.
Для запуска автоматической очистки нужно лишь «Запустить приложение KCleaner» и нажать курсором мыши на «Очистить». После окончания операции перезагрузите компьютер, сделать это можно не выходя из программы.
Mz RAM Booster
Mz RAM Booster – мощная программа, имеющая большой функционал очистки оперативной памяти. Может оптимизировать и очищать компьютер, ускорять работу процессора. Можно скачать бесплатно на сайте представителе, так как официальный сайт разработчика в настоящий момент неактивен.
Открыв программу, пользователь имеет возможность выбора способа очистки, основные функции приложения закреплены в панели «Tasks»:
- CPU Boost – отвечает за скорость работы процессора,
- Recover RAM – осуществляет очистку оперативной памяти,
- Smart Optimize – оптимизирует работу операционной системы.

После запуска нужной функции, дождитесь окончания процесса и перезагрузите компьютер.
Mem Reduct
Одна из самых быстрых программ очистки оперативной памяти компьютера – это Mem Reduct. Лицензия предоставляется бесплатно. Утилита проста в использовании, не вызовет сложностей и у новенького пользователя ПК.
В интерфейсе можно выбрать язык программы и настроить очистку, опираясь на индивидуальные требования.
После настройки приложения откройте стартовое окно и нажмите «Очистить память». При завершении работы утилита выдаст подробный отчёт о проведённой операции, который сохранится во внутренней памяти.
Создание кода для очистки оперативной памяти
Если у вас нет установленных программ для очистки оперативной памяти компьютера, а скачать нет возможности, то можно создать собственный скрипт-код. Особенно будет интересно начинающим программистам.
- Запустите стандартную программу «Блокнот».

- В открывшемся окне напишите VBS-код:
MsgBox “Текст RAM?”,0,”Текст ОЗУ”
FreeMen=Space (объём оперативной памяти)
MsgBox”Текст RAM?”,0,”Текст ОЗУ”
Значение Space = N*1024+00000, где N – это объём вашей оперативной памяти.
Например:
MsgBox “Осуществить очистку RAM?”,0,”Быстрая очистка ОЗУ”
FreeMen=Space (409600000)
MsgBox”Очистка RAM существенна”,0,”Быстрая очистка ОЗУ”
Значение N = 4
- Сохраните созданный файл под расширением .vbs.
- Сохранённый файл поместите на рабочий стол, для быстрого запуска.
Запустив созданный программный код, вы очистите оперативную память компьютера.
Наличие вирусов
Если вы произвели очистку ОЗУ, но работоспособность вашего компьютера осталось прежней, то проверьте операционную систему на наличие вирусов и системных ошибок. Сделать это можно при помощи специального программного обеспеченья, так как подобные процессы скрыты от обычных программ оптимизации оперативной памяти. Существует много антивирусных программ, разработчики которых предоставляют бесплатную лицензию. Для диагностики компьютера рекомендуется запускать полную проверку всех дисков.
Существует много антивирусных программ, разработчики которых предоставляют бесплатную лицензию. Для диагностики компьютера рекомендуется запускать полную проверку всех дисков.
Важно! Для качественной защиты ПК от вирусов, осуществляйте своевременное обновление антивирусной программы.
После прочтения статьи вопрос о том, как почистить оперативную память компьютера, не будет актуальным. Вышеперечисленные способы с лёгкостью помогут вернуть работоспособность устройства и избавиться от ненужных файлов, хранящихся в операционной системе.
Как освободить оперативную память: 15+ эффективных способов для Windows и Mac
Автор: Клэр Стоуффер, сотрудник NortonLifeLock вызывает сбой программ? Если это так, есть большая вероятность, что на вашем компьютере недостаточно памяти или ОЗУ. Если вам интересно, как освободить оперативную память и вернуть компьютеру прекрасную игру, вы обратились по адресу.
Что такое ОЗУ?
ОЗУ означает оперативная память и, по сути, представляет собой кратковременную память, которую компьютер использует для своих активных, текущих процессов. По этой причине ваш компьютер может невероятно быстро обращаться к оперативной памяти. Он хранится в микросхеме памяти на материнской плате вашего компьютера, которая работает как основной концентратор памяти вашего устройства.
По этой причине ваш компьютер может невероятно быстро обращаться к оперативной памяти. Он хранится в микросхеме памяти на материнской плате вашего компьютера, которая работает как основной концентратор памяти вашего устройства.
RAM — это универсальная многозадачная программа, позволяющая вам выполнять одну программу и одновременно запускать другую. Чем больше у вас оперативной памяти, тем больше задач ваш компьютер может выполнять одновременно. Когда ваш компьютер замедляется, это может быть связано с тем, что ваши программы занимают больше места, чем может обработать ваша оперативная память.
Освобождение оперативной памяти – важная часть обслуживания компьютера, потому что использование компьютера может стать невероятно разочаровывающим, когда он заканчивается. Ознакомьтесь с советами по освобождению оперативной памяти на компьютерах с Windows и Mac.
Как уменьшить объем оперативной памяти на Windows и ПК: начальные шаги
Независимо от того, используете ли вы Windows или Mac, вам следует выполнить несколько шагов, прежде чем принимать радикальные меры по освобождению оперативной памяти вашего компьютера.
1. Перезагрузите устройство.
Если вам интересно, как очистить ОЗУ, ответ, вероятно, проще, чем вы думаете. Как и в случае с большинством других проблем, с которыми сталкиваются ваши устройства, отличным первым шагом по устранению неполадок для сокращения использования оперативной памяти является простая перезагрузка компьютера.
Поскольку ОЗУ — это краткосрочные данные, которые существуют только для запущенных в данный момент программ, перезапуск устройства очистит вашу ОЗУ. Некоторые процессы могут работать в фоновом режиме без вашего ведома, и перезапуск — это верный способ остановить эти процессы и дать вашей оперативной памяти передышку.
2. Попробуйте использовать другие браузеры
Некоторые браузеры лучше разработаны для эффективного распределения и управления использованием оперативной памяти, чем другие. Если вы сильно полагаетесь на один браузер и заметили, что он работает медленно, возможно, пришло время вернуться на рынок в поисках более умного браузера.
3. Очистите кеш ОЗУ
Ваш кеш сильно зависит от ОЗУ, так как он использует кратковременную память для перезагрузки страниц, которые вы недавно посещали. Хотя это помогает вам быстрее перемещаться в Интернете, для этого может потребоваться много оперативной памяти, что дает вам минимум памяти для выполнения других важных задач. Если вы уже перезагрузили компьютер и поэкспериментировали с другими браузерами, попробуйте очистить кэш, чтобы освободить оперативную память.
4. Обновите программное обеспечение до последних версий
Обновления программного обеспечения могут показаться хлопотными, но вы будете рады, что ваш компьютер и программы будут обновляться в долгосрочной перспективе. Устаревшему программному обеспечению часто требуется больше оперативной памяти, поэтому обновления необходимы для улучшения распределения оперативной памяти. Более быстрая многозадачность может быть просто недоступна для обновления.
5. Удалите неиспользуемые расширения
Да, даже эти маленькие полезные значки в верхней части браузера могут быть виновниками перегрузки памяти. Если вы обнаружите, что зависаете от расширений браузера, которые используете не очень часто, возможно, пришло время удалить их и посмотреть, вознаградит ли вас ваш компьютер.
Если вы обнаружите, что зависаете от расширений браузера, которые используете не очень часто, возможно, пришло время удалить их и посмотреть, вознаградит ли вас ваш компьютер.
Как освободить оперативную память в Windows 10
Если вы используете ПК и первые несколько советов по устранению неполадок не совсем помогли решить проблемы с оперативной памятью, попробуйте следующие советы, чтобы освободить оперативную память в Windows 10.
1. Отслеживайте использование ОЗУ с помощью диспетчера задач
Благодаря диспетчеру задач Windows определение источника нехватки ОЗУ не должно быть игрой в догадки. Этот инструмент точно показывает, какие программы и процессы перегружают оперативную память и вызывают у вас проблемы, чтобы вы могли принять надлежащие меры для освобождения оперативной памяти. Вы захотите запомнить, как открыть диспетчер задач, потому что мы будем ссылаться на него и в других шагах.
Чтобы получить доступ к диспетчеру задач и проверить, как распределяется ваша оперативная память:
- Откройте Диспетчер задач, нажав «Пуск» и введя «Диспетчер задач» в строке поиска, или с помощью сочетания клавиш, удерживая нажатыми Ctrl+Shift+Esc или Ctrl+Alt+Delete.

- Возможно, вам придется нажать «Подробнее», чтобы открыть полный вид.
- Перейдите на вкладку «Процессы» и щелкните заголовок «Память». При этом все процессы будут отсортированы в порядке возрастания использования оперативной памяти.
Теперь вы должны увидеть источники большей части использования вашей оперативной памяти. Не забывайте периодически отслеживать использование оперативной памяти с помощью диспетчера задач, чтобы вы могли найти нарушителей спокойствия и управлять ими или удалять их до того, как они значительно замедлят работу вашего компьютера.
2. Удалите неиспользуемые программы.
Скорее всего, на ваш компьютер загружено какое-то программное обеспечение, которое вы больше не используете (а возможно, и такое, которое вы вообще никогда не использовали). Теперь, когда вы определили, какие программы используют больше всего оперативной памяти на вкладке процессов, вы можете удалить ненужных активных пользователей со своего компьютера.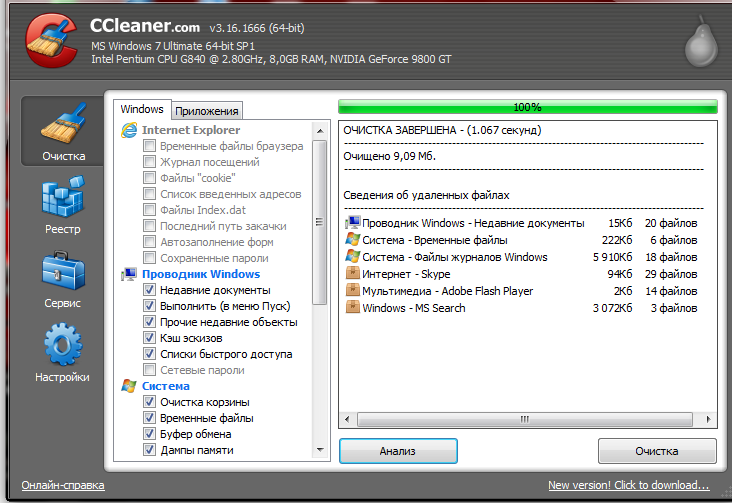
Чтобы найти и удалить программы:
- Нажмите «Пуск» и перейдите в «Настройки».
- Выберите «Приложения».
- Нажмите «Приложения и функции» и нажмите «Удалить» для всех программ, которые вы хотите удалить.
3. Сократите фоновые приложения
Некоторые приложения запрограммированы на работу в фоновом режиме, независимо от того, используете ли вы их когда-либо. Эти приложения часто несут ответственность не только за нехватку оперативной памяти, но и за нехватку памяти, аккумулятора и пропускной способности. Важно определить, какие из них вам не нужны, и закрыть их.
Чтобы отключить фоновые приложения:
- Перейдите в «Настройки».
- Нажмите «Конфиденциальность».
- На панели категорий в левой части окна прокрутите вниз до пункта «Фоновые приложения» и выберите его.
- Найдите приложения, которые вы не используете, и переключите их с «Вкл.» на «Выкл.».
Фоновые приложения в конечном счете упрощают вашу жизнь, от отображения уведомлений до выполнения автоматических обновлений.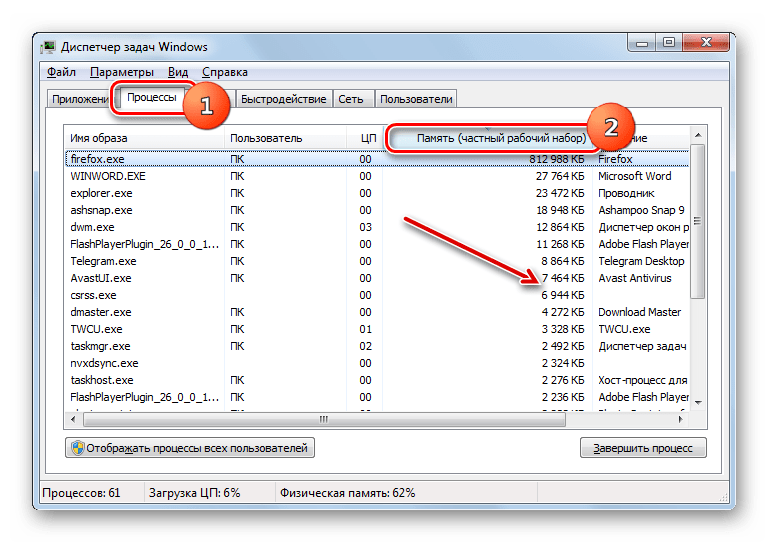 Однако, когда ОЗУ заполняется, они могут стать более неприятными, чем что-либо еще, поэтому важно отслеживать и отключать их по мере необходимости.
Однако, когда ОЗУ заполняется, они могут стать более неприятными, чем что-либо еще, поэтому важно отслеживать и отключать их по мере необходимости.
4. Очистите файл подкачки перед перезапуском
Файл подкачки может предотвратить замедление работы вашего компьютера, даже если у вас мало оперативной памяти, но, поскольку он хранится на жестком диске, он не очищается автоматически при перезагрузке компьютера, например ОЗУ делает. Это нужно делать вручную.
Чтобы запрограммировать удаление файла подкачки при перезагрузке компьютера:
- Нажмите «Пуск» и введите «Редактор реестра» в строку поиска.
- Нажмите «Да», когда появится запрос «разрешить редактору реестра вносить изменения в ваше устройство».
- В левой части окна прокрутите вниз и нажмите «HKEY_LOCAL_MACHINE».
- Выберите «СИСТЕМА».
- Выберите «CurrentControlSet».
- Выберите «Управление».
- Выберите «Диспетчер сеансов».
- Нажмите «Управление памятью».

- Выберите «ClearPageFileAtShutdown».
- В поле «Значение» введите число «1» и нажмите «ОК».
5. Замена визуальных эффектов на производительность
По мере развития компьютерных технологий развиваются и визуальные эффекты, на которые способен ваш компьютер. Тем не менее эти эффекты и анимация могут занимать довольно много оперативной памяти. Если вы изо всех сил пытаетесь освободить оперативную память и не слишком сильно хотите сделать свой компьютер максимально эстетичным, рассмотрите возможность замены этих эффектов для повышения производительности.
Чтобы сократить визуальные эффекты вашего компьютера:
- Нажмите «Проводник» на панели задач или нажмите кнопку «Пуск».
- Посмотрите на левую боковую панель окна и щелкните правой кнопкой мыши «Этот компьютер».
- Выберите «Свойства».
- Нажмите «Дополнительные параметры системы», затем перейдите на вкладку «Дополнительно» вверху.
- Нажмите кнопку настроек в разделе «Производительность» на вкладке «Дополнительно».

- Выберите «Настроить для лучшей производительности», если вы хотите отключить все анимации или выбрать, какие визуальные эффекты вы хотите сохранить или отключить.
Поскольку настройка на лучшую производительность, скорее всего, сделает экран вашего компьютера гораздо менее привлекательным, вы можете вручную отключить некоторые эффекты и оставить другие. Как только вы освободите достаточно ОЗУ, вы сможете снова включить их в соответствии со своими потребностями.
Как освободить оперативную память на Mac
Хотя настройки и функции компьютеров Mac отличаются от настроек и функций компьютеров с Windows 10, следующие шаги помогут вам освободить оперативную память так же эффективно.
1. Поддерживайте Finder в чистоте
Для отображения каждого открытого окна Finder требуется ОЗУ. Вместо того, чтобы открывать несколько окон одновременно, вы можете изменить настройки, чтобы новые папки открывались как вкладки, а не как новые окна. Есть два способа объединить окна Finder и сэкономить оперативную память.
Есть два способа объединить окна Finder и сэкономить оперативную память.
Чтобы настроить параметры Finder (Способ 1):
- Щелкните где-нибудь на рабочем столе, чтобы в левом верхнем углу экрана на панели инструментов появился раскрывающийся список Finder.
- Нажмите раскрывающееся меню «Поиск» и перейдите к «Настройки».
- Если флажок снят, установите флажок «Открывать папки во вкладках вместо новых окон»
Чтобы объединить окна Finder (Способ 2):
- Щелкните где-нибудь на рабочем столе, чтобы в левом верхнем углу экрана на панели инструментов появилось раскрывающееся меню Finder.
- Нажмите раскрывающееся меню «Окно» и выберите «Объединить все окна».
2. Просканируйте Монитор активности Mac на наличие пользователей с большим объемом памяти
Так же, как у пользователей ПК есть Диспетчер задач для мониторинга использования оперативной памяти, у пользователей Mac есть Монитор активности. Монитор активности показывает вам все программы, которые используют память вашего компьютера, и сколько памяти использует каждая из них. Если вы обнаружите, что программа, которую вы редко или никогда не используете, истощает вашу оперативную память, рассмотрите возможность ее удаления.
Монитор активности показывает вам все программы, которые используют память вашего компьютера, и сколько памяти использует каждая из них. Если вы обнаружите, что программа, которую вы редко или никогда не используете, истощает вашу оперативную память, рассмотрите возможность ее удаления.
Чтобы получить доступ к монитору активности:
- Перейдите к «Поиск Spotlight» на панели инструментов на рабочем столе (значок должен выглядеть как увеличительное стекло). Либо нажмите Command+Пробел.
- Введите «Монитор активности» в строку поиска.
- Перейдите на вкладку «Память» в верхней части окна.
- Найдите неиспользуемые элементы (особенно те, которые используют много оперативной памяти) и удалите их.
3. Контролируйте свой ЦП на наличие перегрузок
Как следует из названия, ваш ЦП (центральный процессор) — это основной процессор вашего компьютера, который выполняет инструкции, хранящиеся в оперативной памяти. Некоторые приложения, естественно, потребляют больше вычислительной мощности, чем другие, но они могут быть не такими, как вы думаете.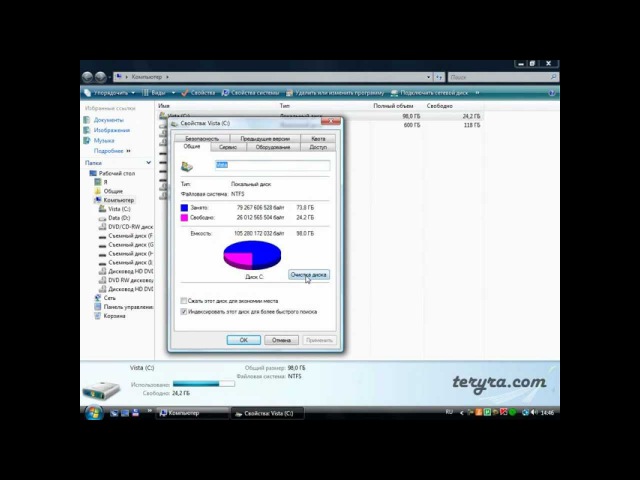
Чтобы лучше понять свой ЦП, вернитесь к монитору активности и перейдите на вкладку «ЦП», а не на вкладку «Память». Здесь вы можете диагностировать и решать любые проблемы, связанные с энергопотреблением.
4. Организуйте свои приложения
Чистый рабочий стол — это счастливый рабочий стол. Вас может удивить, что рабочий стол, загроможденный приложениями, использует значительный объем оперативной памяти. Это связано с тем, что MacOS рассматривает каждый элемент на рабочем столе как отдельное активное окно, а это означает, что у оперативной памяти много работы.
Чтобы решить эту проблему, попробуйте организовать все в несколько папок. Ваша оперативная память (и ваше здравомыслие) будут вам за это благодарны.
5. Используйте виртуальную память
Даже если ваша оперативная память переполняется, вы можете использовать виртуальную память вашего компьютера, которая по сути является имитацией оперативной памяти на жестких дисках Mac. Хотя ваш компьютер всегда будет использовать это по умолчанию, если вся ваша оперативная память используется, важно убедиться, что у вас достаточно места на диске для ее использования. Не забудьте удалить или перенести старые файлы, фотографии, видео и программы, чтобы у вас было достаточно места на диске, когда наступит отчаяние.
Не забудьте удалить или перенести старые файлы, фотографии, видео и программы, чтобы у вас было достаточно места на диске, когда наступит отчаяние.
Еще 3 совета по освобождению оперативной памяти
Независимо от того, используете ли вы компьютер Mac или Windows, эти советы пригодятся, если вы все еще пытаетесь освободить оперативную память.
1. Используйте надежное программное обеспечение для очистки ОЗУ
Диагностика нехватки ОЗУ и решение проблемы может занять много времени и сил. К счастью, есть программы, которые делают всю работу за вас, удаляя ненужную информацию и неиспользуемые файлы, чтобы помочь вам освободить и оптимизировать оперативную память.
Конечно, важно быть осторожным при загрузке любого программного обеспечения из Интернета. Не забудьте провести исследование и проверить рейтинги перед загрузкой любого программного обеспечения для очистки оперативной памяти, чтобы убедиться, что вы не загружаете какое-либо вредоносное программное обеспечение. Вы также должны быть уверены, что знаете, что эти программы будут удалять, чтобы гарантировать, что они не удалят ничего, что может вам понадобиться.
Вы также должны быть уверены, что знаете, что эти программы будут удалять, чтобы гарантировать, что они не удалят ничего, что может вам понадобиться.
2. Найдите и устраните вредоносное ПО
Даже если вы очень осторожно относитесь к тому, что загружаете, вредоносное ПО может проникнуть на ваше устройство. Это может подвергнуть вашу личную информацию риску кражи, но также может лишить вас оперативной памяти. Попробуйте загрузить надежное антивирусное программное обеспечение, чтобы сканировать его на наличие вредоносных программ и избавить ваше устройство от них.
3. Установите больше ОЗУ
Если вам интересно, как увеличить ОЗУ, ответ будет физически установить больше. Оперативная память — это физическая память, поэтому ее можно увеличить, только вставив в компьютер физические флешки.
Хотя этот вариант может быть дорогим в зависимости от используемого вами устройства и объема оперативной памяти, которую вы хотите установить, если у вас постоянно не хватает памяти, это может быть единственным жизнеспособным вариантом. В конце концов, вы, вероятно, не пожалеете об этом, когда увидите, что производительность вашего компьютера значительно улучшится.
В конце концов, вы, вероятно, не пожалеете об этом, когда увидите, что производительность вашего компьютера значительно улучшится.
Часто задаваемые вопросы об оперативной памяти
Как бы ни была проста оперативная память, ожидается, что у нее возникнут некоторые вопросы, особенно у тех, кто относительно плохо знаком с обслуживанием компьютеров.
Могу ли я загрузить больше оперативной памяти?
К сожалению, оперативная память не может быть загружена. Важно не доверять ничему, утверждающему, что оно поможет вам загрузить больше оперативной памяти, потому что оперативная память работает иначе. Как упоминалось ранее, его необходимо физически приобрести и установить на аппаратное обеспечение вашего компьютера.
Как узнать, сколько у вас оперативной памяти
Пользователям Mac и Windows легко узнать, сколько у вас оперативной памяти. Чтобы узнать, сколько оперативной памяти у вас на Mac, просто нажмите на значок Apple в левой части панели задач в верхней части экрана и выберите «Об этом Mac» в раскрывающемся списке.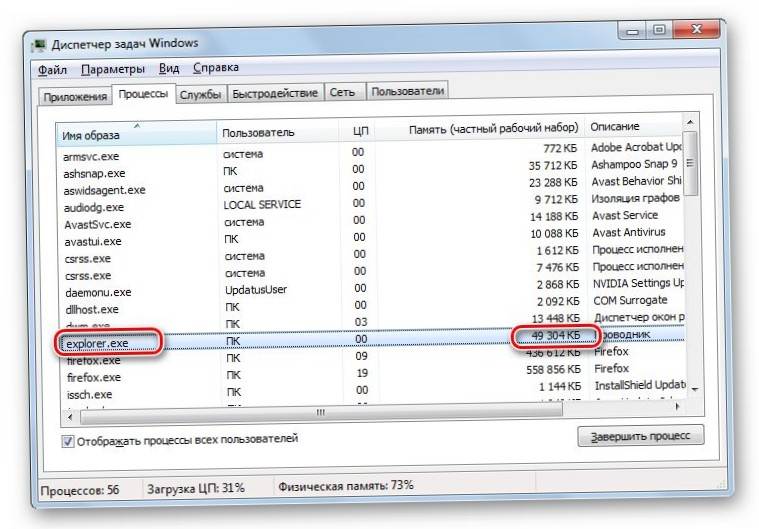 Рядом с «Память» вы увидите, сколько у вас оперативной памяти.
Рядом с «Память» вы увидите, сколько у вас оперативной памяти.
Чтобы узнать, сколько у вас оперативной памяти в Windows 10, перейдите на панель задач Windows и откройте диспетчер задач. Нажмите на вкладку «Память» слева, и вы увидите использование оперативной памяти и ее общий объем.
Как узнать, какая у вас оперативная память
Существует два типа оперативной памяти: DDR3 и DDR4. Хотя DDR4 быстрее, чем DDR3, DDR3 достаточно для большинства, если не для всех, применений. Тем не менее, некоторые геймеры могут искать DDR4 для дополнительной скорости.
Чтобы узнать, какой объем оперативной памяти у вас есть, перейдите к окну, которое вы используете, чтобы узнать, сколько у вас оперативной памяти («Об этом Mac» для Mac и вкладка «Память» в диспетчере задач для Windows). Помимо того, сколько у вас оперативной памяти, вы должны увидеть в этом окне, какая у вас память: DDR3 или DDR4.
Как остановить чрезмерное использование ОЗУ?
Чтобы остановить чрезмерное использование оперативной памяти, начните с малого: закройте программы, которые вы не используете, перезагрузите компьютер, удалите ненужные программы и просканируйте устройство на наличие вредоносных программ. Если это не сработает, рассмотрите возможность загрузки программного обеспечения для очистки оперативной памяти или даже установки дополнительной оперативной памяти.
Если это не сработает, рассмотрите возможность загрузки программного обеспечения для очистки оперативной памяти или даже установки дополнительной оперативной памяти.
Независимо от того, для чего вы используете свой компьютер, никто не хочет иметь дело с медленным компьютером. Будь то нехватка оперативной памяти, высокий пинг или другая проблема, из-за которой ваш компьютер испытывает трудности, правильное обслуживание компьютера может творить чудеса, чтобы вернуть вас в движение.
Киберугрозы эволюционировали, и мы тоже.
Norton 360™ с LifeLock™, комплексная комплексная защита от вирусов, вредоносных программ, кражи личных данных, онлайн-отслеживания и многого другого.
Попробуйте Norton 360 с Lifelock.
Узнать больше
Узнать больше
Узнать больше
Узнать больше
Примечание редактора: наши статьи содержат образовательную информацию для вас. Предложения NortonLifeLock могут не охватывать или защищать от всех видов преступлений, мошенничества или угроз, о которых мы пишем.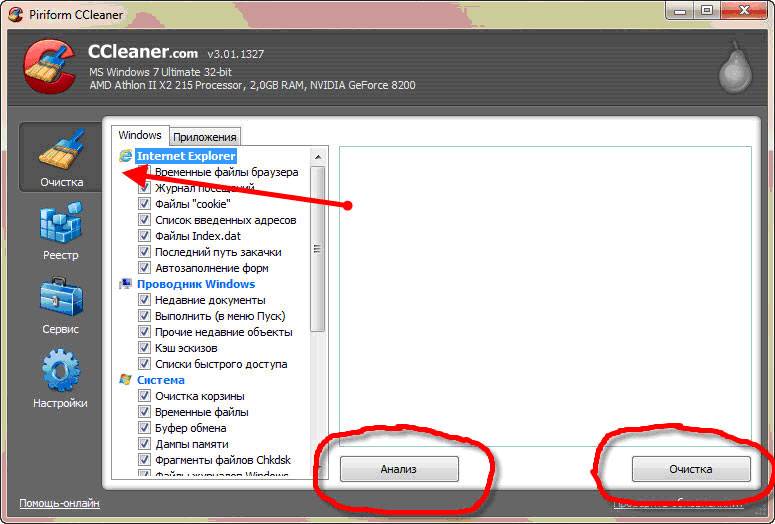 Наша цель — повысить осведомленность о кибербезопасности. Ознакомьтесь с полным текстом Условий во время регистрации или настройки. Помните, что никто не может предотвратить все случаи кражи личных данных или киберпреступлений, и что LifeLock не отслеживает все транзакции на всех предприятиях.
Наша цель — повысить осведомленность о кибербезопасности. Ознакомьтесь с полным текстом Условий во время регистрации или настройки. Помните, что никто не может предотвратить все случаи кражи личных данных или киберпреступлений, и что LifeLock не отслеживает все транзакции на всех предприятиях.
Авторские права © NortonLifeLock Inc., 2023. Все права защищены. NortonLifeLock, логотип NortonLifeLock, логотип Checkmark, Norton, LifeLock и логотип LockMan являются товарными знаками или зарегистрированными товарными знаками NortonLifeLock Inc. или ее дочерних компаний в США и других странах. Firefox является товарным знаком Mozilla Foundation. Android, Google Chrome, Google Play и логотип Google Play являются товарными знаками Google, LLC. Mac, iPhone, iPad, Apple и логотип Apple являются товарными знаками Apple Inc., зарегистрированными в США и других странах. App Store является знаком обслуживания Apple Inc. Alexa и все соответствующие логотипы являются товарными знаками Amazon. com, Inc. или ее дочерних компаний. Microsoft и логотип Window являются товарными знаками Microsoft Corporation в США и других странах. Робот Android воспроизводится или модифицируется на основе работы, созданной и распространенной Google, и используется в соответствии с условиями, описанными в лицензии Creative Commons 3.0 Attribution. Другие наименования могут быть торговыми марками их владельцев.
com, Inc. или ее дочерних компаний. Microsoft и логотип Window являются товарными знаками Microsoft Corporation в США и других странах. Робот Android воспроизводится или модифицируется на основе работы, созданной и распространенной Google, и используется в соответствии с условиями, описанными в лицензии Creative Commons 3.0 Attribution. Другие наименования могут быть торговыми марками их владельцев.
Очистить память и увеличить оперативную память в Windows 10/8/7 (2018) — EaseUS
Как очистить память и увеличить оперативную память в Windows 10/8/7?
Вы когда-нибудь сталкивались с проблемой, что ваш компьютер оснащен очень большим жестким диском, но компьютер по-прежнему работает очень медленно? Ты знаешь почему?
Основная причина заключается в том, что на вашем компьютере возникает проблема с высокой загрузкой ЦП, что означает, что ОЗУ ЦП вашего компьютера сильно занято некоторыми программами и программным обеспечением, что затем замедляет работу вашего ПК.
Итак, как исправить ошибку высокой загрузки ОЗУ ЦП на ПК с Windows? Лучший способ — освободить, очистить память и увеличить оперативную память. Но как?
Если вы ищете простой способ решить проблему с высоким использованием CUP путем увеличения оперативной памяти и освобождения памяти на ПК с Windows, вы попали по адресу. Вы можете напрямую следовать любому из приведенных ниже способов, чтобы избавиться от проблемы с высокой загрузкой ЦП и увеличить объем оперативной памяти на вашем компьютере прямо сейчас:
Быстрое исправление: закрытие ненужных запущенных программ для увеличения оперативной памяти
1. Нажмите одновременно клавиши Ctrl + Alt + Del , чтобы вызвать Диспетчер задач .
2. Выберите Диспетчер задач , перейдите в раздел Процессы, найдите и найдите программы или программное обеспечение, которые занимают больше всего памяти и ЦП.
3. Выберите программы, которые потребляют больше всего ресурсов ЦП, и нажмите Завершить задачу , чтобы закрыть их выполнение на вашем ПК.
Таким образом, вы можете быстро решить проблему с высокой загрузкой процессора и снова запустить свой компьютер на высокой скорости.
Способ 1. Отключите и удалите программное обеспечение/программы из автозагрузки, чтобы увеличить объем оперативной памяти
Чтобы полностью устранить проблему и увеличить объем оперативной памяти, настоятельно рекомендуется отключить и удалить программное обеспечение и программы для загрузки из автозагрузки. Это эффективно поможет вам увеличить объем оперативной памяти на ПК с Windows 10/8/7.
Вот подробные инструкции по отключению ненужных программ и инструментов из автозагрузки:
1. Щелкните правой кнопкой мыши Пуск и выберите Панель управления .
2. Войдите в панель управления, найдите и дважды щелкните Инструменты администрирования .
3. Выберите и дважды щелкните Конфигурация системы .
4. Перейдите на вкладку «Автозагрузка», нажмите «Открыть диспетчер задач» ;
5. Выберите бесполезную программу или ненужное программное обеспечение, которое вы хотите удалить или отключить из Автозагрузки и нажмите Отключить .
Выберите бесполезную программу или ненужное программное обеспечение, которое вы хотите удалить или отключить из Автозагрузки и нажмите Отключить .
Способ 2. Перезапустите проводник Windows, чтобы очистить память
1. Нажмите одновременно клавиши Ctrl + Alt + Del и выберите Диспетчер задач из перечисленных вариантов.
2. Найдите Проводник и нажмите Перезапустить .
Выполняя эту операцию, Windows может освободить часть оперативной памяти.
Способ 3. Установка программного обеспечения/инструмента для очистки оперативной памяти
В большинстве случаев очистить память и освободить оперативную память с помощью профессионального программного обеспечения для очистки оперативной памяти не составляет труда.
Если вы выполните поиск в Интернете, вы найдете множество рекомендуемых программ для очистки оперативной памяти, таких как Cleanmen, Minimem, Super Memory Cleaner (для Mac) и т.

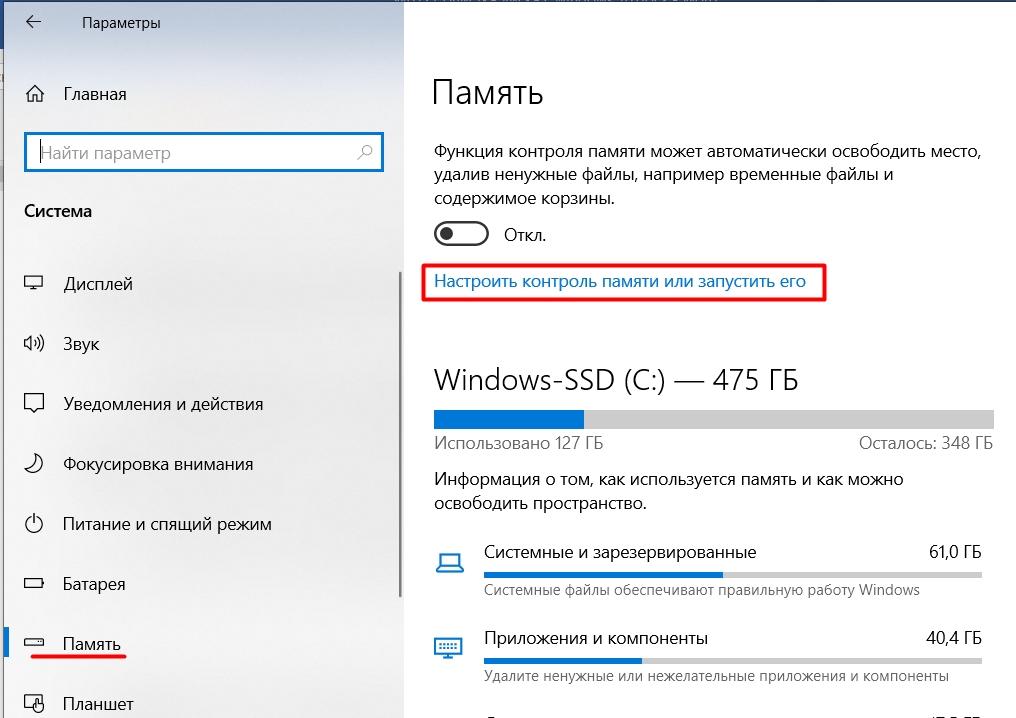
 txt (Блокнот).
txt (Блокнот).




