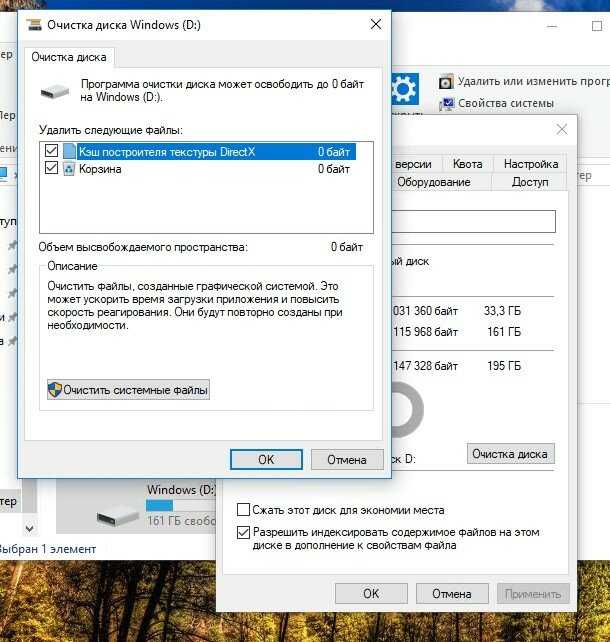Как почистить память на компьютере windows 7: Как очистить оперативную память компьютера на Виндовс 7
Содержание
Как очистить оперативную память компьютера на Виндовс 7
Содержание
- Процедура очистки ОЗУ
- Способ 1: применение стороннего ПО
- Способ 2: применение скрипта
- Способ 3: отключение автозагрузки
- Способ 4: отключение служб
- Способ 5: ручная очистка ОЗУ в «Диспетчере задач»
- Способ 6: перезапуск «Проводника»
- Вопросы и ответы
Обеспечить высокое быстродействие системы и возможность решения различных поставленных задач на компьютере можно, имея определенный запас свободной оперативной памяти. При загрузке ОЗУ более чем на 70% могут наблюдаться значительные торможения системы, а при приближении к 100% компьютер вообще зависает. В этом случае актуальным становится вопрос очистки ОЗУ. Давайте узнаем, как это сделать при использовании Windows 7.
Читайте также: Как убрать тормоза на компьютере Виндовс 7
Оперативную память, хранящуюся в оперативном запоминающем устройстве (ОЗУ), нагружают различные процессы, которые запускаются программами и службами, функционирующими на компьютере. Просмотреть их список можно в «Диспетчере задач». Необходимо набрать Ctrl+Shift+Esc либо, щелкнув по панели задач правой кнопкой мышки (ПКМ), остановить выбор на «Запустить Диспетчер задач».
Просмотреть их список можно в «Диспетчере задач». Необходимо набрать Ctrl+Shift+Esc либо, щелкнув по панели задач правой кнопкой мышки (ПКМ), остановить выбор на «Запустить Диспетчер задач».
Затем для просмотра образов (процессов) перейдите в раздел «Процессы». Там открывается список запущенных в данный момент объектов. В поле «Память (частный рабочий набор)» указывается количество оперативной памяти в мегабайтах, занятое соответствующим образом. Если щелкнуть по наименованию данного поля, то все элементы в «Диспетчере задач» будут выстроены в порядке убывания занимаемого ими пространства ОЗУ.
Но часть из этих образов в данный момент пользователю не нужна, то есть, фактически они работают вхолостую, только занимая память. Соответственно, для того, чтобы снизить нагрузку на ОЗУ, нужно отключить ненужные программы и службы, которые соответствуют этим образам. Названные задачи можно решать, как при помощи встроенного инструментария Виндовс, так и используя сторонние программные продукты.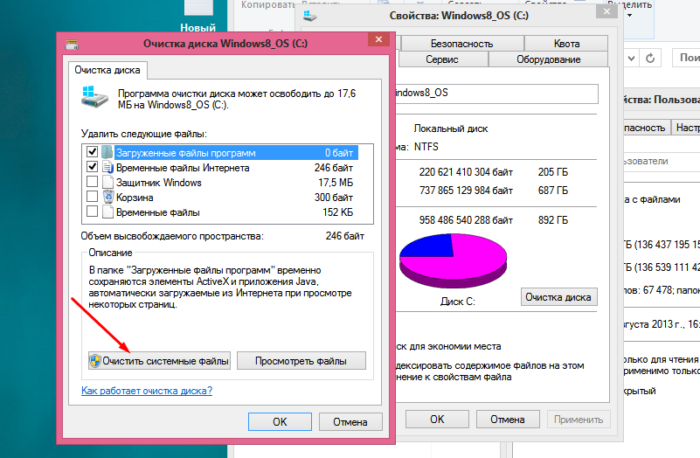
Способ 1: применение стороннего ПО
Прежде всего, рассмотрим способ освобождения ОЗУ с помощью использования стороннего программного обеспечения. Давайте узнаем, как это сделать на примере небольшой и удобной утилиты Mem Reduct.
Скачать Mem Reduct
- После загрузки установочного файла запустите его. Откроется приветственное окошко установки. Нажимайте «Next».
- Далее нужно согласиться с лицензионным соглашением, нажав «I Agree».
- На следующем этапе предстоит выбрать директорию установки приложения. Если нет важных причин, препятствующих этому, оставьте данные настройки по умолчанию, нажав «Next».
- Далее открывается окошко, в котором путем установки или снятия галочек напротив параметров «Create desktop shortcuts» и «Create start menu shortcuts», можно установить или убрать иконки программы на рабочем столе и в меню «Пуск». После выполнения настроек нажимайте «Install».
- Выполняется процедура установки приложения, по завершению которой нажимайте «Next».

- После этого открывается окно, где сообщается, что программа успешно установлена. Если вы хотите, чтобы она тут же была запущена, проследите за тем, чтобы около пункта «Run Mem Reduct» стояла галочка. Далее жмите «Finish».
- Происходит запуск программы. Как видим, интерфейс у неё англоязычный, что не совсем удобно для отечественного пользователя. Для того, чтобы изменить это, щелкайте «File». Далее выбирайте «Settings…».
- Открывается окошко настроек. Перейдите в раздел «General». В блоке «Language» существует возможность выбрать язык, который подходит для вас. Для этого нужно щелкнуть по полю с наименованием текущего языка «English (default)».
- Из раскрывшегося перечня выберите нужный язык. Например, для перевода оболочки на русский язык выбирайте «Russian». Затем щелкайте «Apply».
- После этого интерфейс программы будет переведен на русский язык. Если вы хотите, чтобы приложение запускалось вместе с компьютером, то в этом же разделе настроек «Основные» установите галочку около параметра «Запускать при загрузке системы».
 Жмите «Применить». Много пространства в ОЗУ данная программа не займет.
Жмите «Применить». Много пространства в ОЗУ данная программа не займет. - Затем переместитесь в раздел настроек «Очистка памяти». Тут нам нужен блок настроек «Управление памятью». По умолчанию освобождение производится автоматически при заполнении оперативки на 90%. В поле, соответствующему этому параметру, вы при желании можете изменить данный показатель на другой процент. Также, установив галочку около параметра «Очистка каждые», вы запустите функцию периодической очистки ОЗУ через определенное количество времени. По умолчанию это 30 минут. Но вы также можете выставить в соответствующем поле и другое значение. После того, как эти настройки установлены, жмите «Применить» и «Закрыть».
- Теперь ОЗУ будет автоматически очищаться после достижения определенного уровня его загруженности или по прошествии указанного отрезка времени. Если же вы хотите произвести очистку немедленно, то для этого в главном окне Mem Reduct достаточно нажать на кнопку «Очистить память» или применить комбинацию Ctrl+F1, даже если программа свернута в трей.

- Появится диалоговое окно, в котором будет спрашиваться, действительно ли пользователь желает произвести очистку. Нажимайте «Да».
- После этого память будет очищена. Информация о том, сколько именно удалось освободить пространства, отобразится из области уведомлений.
Способ 2: применение скрипта
Также для освобождения ОЗУ вы можете записать собственный скрипт, если не желаете использовать для этих целей сторонние программы.
- Нажмите «Пуск». Переместитесь по надписи «Все программы».
- Выберите папку «Стандартные».
- Щелкните по надписи «Блокнот».
- Запустится «Блокнот». Вставьте в него запись по следующему шаблону:
MsgBox "Вы желаете произвести очистку ОЗУ?",0, "Очистка оперативной памяти"
FreeMem=Space(*********)
Msgbox "Очистка ОЗУ выполнена успешно",0," Очистка оперативной памяти"В этой записи параметр «FreeMem=Space(*********)» у пользователей будет отличаться, так как он зависит от величины оперативной памяти конкретной системы.
 Вместо звездочек нужно указать конкретное значение. Эта величина рассчитывается по следующей формуле:
Вместо звездочек нужно указать конкретное значение. Эта величина рассчитывается по следующей формуле:Объём ОЗУ (Гб)x1024x100000То есть, например, для ОЗУ объемом 4 Гб данный параметр будет выглядеть так:
FreeMem=Space(409600000)А общая запись примет такой вид:
MsgBox "Вы желаете произвести очистку ОЗУ?",0, "Очистка оперативной памяти"
FreeMem=Space(409600000)
Msgbox "Очистка ОЗУ выполнена успешно",0," Очистка оперативной памяти"Если вы не знаете объем своего ОЗУ, то посмотреть его можно, выполнив следующие действия. Нажимайте «Пуск». Далее ПКМ щелкайте по «Компьютер», а в перечне выбирайте «Свойства».
Откроется окно свойств компьютера. В блоке «Система» находится запись «Установленная память (ОЗУ)». Вот напротив этой записи и расположено нужное для нашей формулы значение.
- После того, как скрипт записан в «Блокноте», следует его сохранить.
 Щелкайте «Файл» и «Сохранить как…».
Щелкайте «Файл» и «Сохранить как…». - Запускается оболочка окна «Сохранить как». Перейдите в ту директорию, где хотите хранить скрипт. Но советуем для удобства запуска скрипта выбрать для этой цели «Рабочий стол». Значение в поле «Тип файла» обязательно переведите в позицию «Все файлы». В поле «Имя файла» впишите наименование файла. Оно может быть произвольным, но обязательно должно заканчиваться расширением .vbs. Например, можно использовать такое наименование:
Очистка оперативной памяти.vbsПосле того, как указанные действия произведены, жмите «Сохранить».
- Затем закрывайте «Блокнот» и переходите в ту директорию, куда был сохранен файл. В нашем случае это «Рабочий стол». Дважды щелкайте по его наименованию левой кнопкой мыши (ЛКМ).
- Появляется диалоговое окно с вопросом, желает ли пользователь произвести очистку ОЗУ. Соглашаемся, нажав «OK».

- Скрипт выполняет процедуру освобождения, после чего появляется сообщение о том, что очистка ОЗУ выполнена успешно. Для завершения работы с диалоговым окном нажимайте «OK».
Способ 3: отключение автозагрузки
Некоторые приложения при установке добавляют себя в автозагрузку через реестр. То есть, они активируются, как правило, в фоновом режиме, каждый раз при включении компьютера. При этом, вполне возможно, что реально эти программы требуются пользователю, допустим, раз в неделю, а может даже и реже. Но, тем не менее, они работают постоянно, тем самым захламляя ОЗУ. Вот такие приложения и следует убрать из автозапуска.
- Вызовите оболочку «Выполнить», нажав Win+R. Введите:
msconfigЩелкайте «OK».
- Запускается графическая оболочка «Конфигурация системы». Переместитесь во вкладку «Автозагрузка».
- Тут расположены наименования программ, которые в настоящий момент автоматически запускаются или делали это ранее.
 Напротив тех элементов, которые до сих пор выполняют автозапуск, установлена галочка. У тех программ, у которых автозагрузка была в свое время отключена, эта галочка убрана. Чтобы отключить автозагрузку тех элементов, которые вы считаете лишним запускать каждый раз при старте системы, просто снимите напротив них галочки. После этого нажимайте «Применить» и «OK».
Напротив тех элементов, которые до сих пор выполняют автозапуск, установлена галочка. У тех программ, у которых автозагрузка была в свое время отключена, эта галочка убрана. Чтобы отключить автозагрузку тех элементов, которые вы считаете лишним запускать каждый раз при старте системы, просто снимите напротив них галочки. После этого нажимайте «Применить» и «OK». - Затем, чтобы изменения вступили в силу, система предложит вам совершить перезагрузку. Закройте все открытые программы и документы, предварительно сохранив в них данные, а затем нажмите «Перезагрузка» в окошке «Настройка системы».
- Компьютер будет перезагружен. После его включения те программы, которые вы убрали из автозапуска, уже автоматически не включатся, то есть, оперативка будет очищена от их образов. Если все-таки понадобится применить эти приложения, то вы всегда сможете обратно добавить их в автозапуск, но ещё лучше просто запустить их вручную обычным способом. Тогда, эти приложения не будут работать вхолостую, тем самым бесполезно занимая ОЗУ.

Также имеется и другой способ включения автозагрузки для программ. Он производится путем добавления ярлыков со ссылкой на их исполняемый файл в специальную папку. В этом случае с целью снижения нагрузки на ОЗУ также есть смысл очистить эту папку.
- Щелкайте «Пуск». Выберите «Все программы».
- В раскрывшемся перечне ярлыков и каталогов ищите папку «Автозагрузка» и переходите в неё.
- Открывается перечень программ, которые автоматически запускаются посредством этой папки. Щелкните ПКМ по наименованию того приложения, которое вы желаете удалить из автозагрузки. Далее выберите «Удалить». Или просто после выделения объекта нажмите Delete.
- Откроется окошко, в котором спрашивается, действительно ли вы желаете поместить ярлык корзину. Так как удаление выполняется осознанно, нажимайте «Да».
- После того, как ярлык удален, перезапустите компьютер. Вы убедитесь, что программа, которая соответствовала данному ярлыку, не запущена, что высвободит оперативную память для выполнения иных задач.
 Таким же образом можно поступить и с другими ярлыками в папке «Автозапуск», если вы не желаете, чтобы соответствующие им программы загружались автоматически.
Таким же образом можно поступить и с другими ярлыками в папке «Автозапуск», если вы не желаете, чтобы соответствующие им программы загружались автоматически.
Существуют иные способы отключить автозапуск программ. Но на этих вариантах мы останавливаться не будем, так как им посвящен отдельный урок.
Урок: Как отключить автозапуск приложений в Windows 7
Способ 4: отключение служб
Как уже было сказано выше, на загрузку оперативной памяти влияют различные запущенные службы. Они действуют через процесс svchost.exe, который мы можем наблюдать в «Диспетчере задач». Причем, образов с таким именем может быть запущено сразу несколько. Каждому svchost.exe соответствует сразу несколько служб.
- Итак, запускаем «Диспетчер задач» и смотрим, какой элемент svchost.exe использует больше всего оперативки. Щелкайте по нему ПКМ и выбирайте «Перейти к службам».
- Выполняется переход во вкладку «Службы» «Диспетчера задач».
 При этом, как можно заметить, наименование тех служб, которые соответствуют выбранному нами ранее образу svchost.exe, подсвечены синим цветом. Конечно, не все из этих служб нужны конкретному пользователю, но они через файл svchost.exe занимают значительное место в ОЗУ.
При этом, как можно заметить, наименование тех служб, которые соответствуют выбранному нами ранее образу svchost.exe, подсвечены синим цветом. Конечно, не все из этих служб нужны конкретному пользователю, но они через файл svchost.exe занимают значительное место в ОЗУ.Если вы среди служб, выделенных синим цветом, найдете наименование «Superfetch», то обратите на него внимание. Разработчиками заявлено, что Superfetch повышает производительность системы. Действительно, эта служба хранит определенные сведения о часто используемых приложениях для более быстрого их запуска. Но данная функция использует значительное количество оперативки, так что польза от неё весьма сомнительная. Поэтому многие пользователи считают, что лучше эту службу вообще отключить.
- Для перехода к отключению во вкладке «Службы» «Диспетчера задач» щелкните по одноименной кнопке в нижней части окна.
- Запускается «Диспетчер служб». Щелкните по наименованию поля «Имя», чтобы выстроить перечень в алфавитном порядке.
 Ищите элемент «Superfetch». После того, как элемент найден, выделите его. Кончено, произвести отключение можно, нажав по надписи «Остановить службу» в левой части окна. Но при этом, хотя служба и будет остановлена, но она автоматически запустится при следующем старте компьютера.
Ищите элемент «Superfetch». После того, как элемент найден, выделите его. Кончено, произвести отключение можно, нажав по надписи «Остановить службу» в левой части окна. Но при этом, хотя служба и будет остановлена, но она автоматически запустится при следующем старте компьютера. - Для того, чтобы этого не случилось, дважды щелкните ЛКМ по наименованию «Superfetch».
- Запускается окно свойств указанной службы. В поле «Тип запуска» установите значение «Отключена». Далее жмите на «Остановить». Кликайте «Применить» и «OK».
- После этого служба будет остановлена, что значительно снизит нагрузку на образ svchost.exe, а значит, и на ОЗУ.
Таким же образом можно отключать и другие службы, если вы точно знаете, что они не пригодятся ни вам, ни системе. Подробнее о том, какие именно службы можно отключить, говориться в отдельном уроке.
Урок: Отключение ненужных служб в Виндовс 7
Способ 5: ручная очистка ОЗУ в «Диспетчере задач»
ОЗУ можно также почистить вручную, остановив те процессы в «Диспетчере задач», которые пользователь считает бесполезными.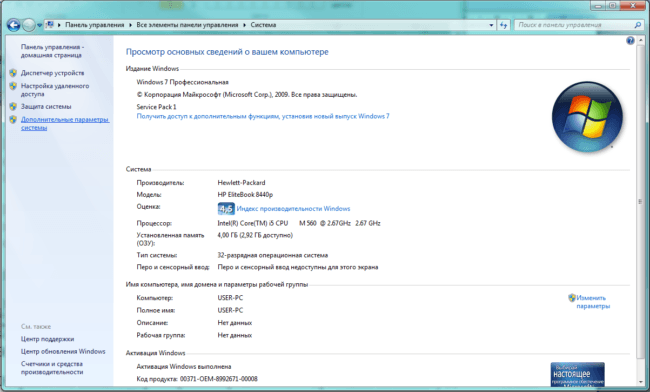 Конечно, прежде всего, нужно попытаться закрыть графические оболочки программ стандартным для них способом. Также необходимо закрыть те вкладки в браузере, которыми вы не пользуетесь. Это тоже высвободит оперативку. Но иногда даже после внешнего закрытия приложения его образ продолжает функционировать. Существуют и такие процессы, для которых просто графическая оболочка не предусмотрена. Случается и такое, что программа зависла и обычным способом её просто не закрыть. Вот в таких случаях и необходимо использовать «Диспетчер задач» для очистки ОЗУ.
Конечно, прежде всего, нужно попытаться закрыть графические оболочки программ стандартным для них способом. Также необходимо закрыть те вкладки в браузере, которыми вы не пользуетесь. Это тоже высвободит оперативку. Но иногда даже после внешнего закрытия приложения его образ продолжает функционировать. Существуют и такие процессы, для которых просто графическая оболочка не предусмотрена. Случается и такое, что программа зависла и обычным способом её просто не закрыть. Вот в таких случаях и необходимо использовать «Диспетчер задач» для очистки ОЗУ.
- Запустите «Диспетчер задач» во вкладке «Процессы». Чтобы увидеть все запущенные образы приложений, задействованные на компьютере в данный момент, а не только те, которые относятся к текущей учетной записи, нажимайте «Отображать процессы всех пользователей».
- Найдите тот образ, который вы считаете ненужным в данный момент. Выделите его. Для удаления нажмите на кнопку «Завершить процесс» или на клавишу Delete.

Также можно воспользоваться для этих целей и контекстным меню, щелкните по наименованию процесса ПКМ и в списке выберите «Завершить процесс».
- Любое из этих действий вызовет диалоговое окошко, в котором система спросит, действительно ли вы желаете завершить процесс, а также предупредит, что все несохраненные данные, связанные с закрываемым приложением, будут утрачены. Но так как нам это приложение действительно не нужно, а все ценные данные относящиеся к нему, если таковые имелись, были предварительно сохранены, то нажимаем «Завершить процесс».
- После этого образ будет удален как из «Диспетчера задач», так и из ОЗУ, что позволит высвободить дополнительное пространство оперативной памяти. Таким способом можно удалить все те элементы, которые в данный момент вы считаете ненужными.
Но важно заметить, что пользователь обязательно должен осознавать, какой именно он процесс останавливает, за что данный процесс отвечает, и как это повлияет на работу системы в целом.
Остановка важных системных процессов может привести к некорректной работе системы или к аварийному выходу из неё.
Способ 6: перезапуск «Проводника»
Также некоторый объем оперативной памяти временно позволяет высвободить перезапуск «Проводника».
- Перейдите во вкладку «Процессы» «Диспетчера задач». Найдите элемент «Explorer.exe». Именно он соответствует «Проводнику». Давайте запомним, сколько оперативной памяти занимает этот объект в данное время.
- Выделите «Explorer.exe» и нажмите «Завершить процесс».
- В диалоговом окне следует подтвердить свои намерения, нажав «Завершить процесс».
- Процесс «Explorer.exe» будет удален, а «Проводник» отключен. Но работать без «Проводника» очень неудобно. Поэтому перезапустим его. Щелкните в «Диспетчере задач» позицию «Файл». Выберите «Новая задача (Выполнить)». Привычное сочетание Win+R для вызова оболочки «Выполнить» при отключенном «Проводнике» может не сработать.

- В появившемся окне введите команду:
explorer.exeЩелкайте «OK».
- «Проводник» запустится снова. Как можно наблюдать в «Диспетчере задач», объем оперативной памяти, занимаемый процессом «Explorer.exe», теперь гораздо меньше, чем было до его перезагрузки. Конечно, это временное явление и по мере использования функций Windows данный процесс будет становиться все «тяжелее», в конце концов, дойдя до изначального своего объема в ОЗУ, а может даже и превысить его. Тем не менее, такой сброс позволяет временно высвобождать оперативную память, что очень важно при выполнении ограниченных по времени ресурсоемких задач.
Существует довольно много вариантов очистки оперативной памяти системы. Все их можно разделить на две группы: автоматические и ручные. Автоматические варианты выполняются с помощью сторонних приложений и самописных скриптов. Ручная очистка производится путем выборочного удаления приложений из автозапуска, остановки соответствующих служб или процессов, нагружающих ОЗУ.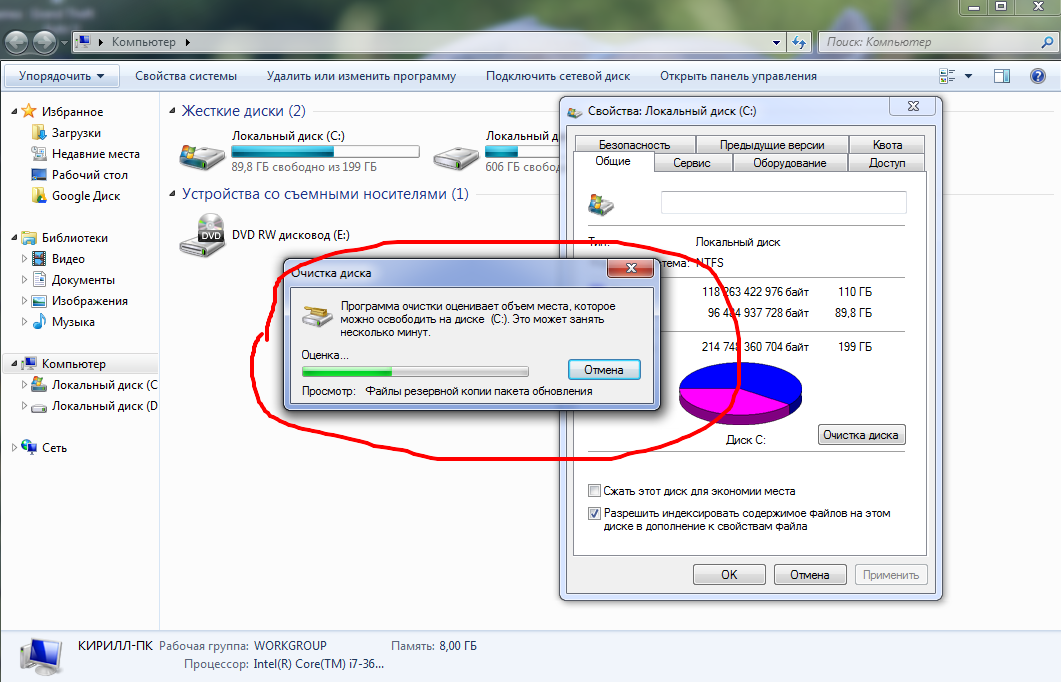 Выбор конкретного способа зависит от целей пользователя и его знаний. Пользователям, у которых нет лишнего времени, или какие имеют минимальные знания ПК, рекомендуется применять автоматические способы. Более продвинутые юзеры, готовые потратить время на точечную очистку ОЗУ, предпочитают ручные варианты выполнения поставленной задачи.
Выбор конкретного способа зависит от целей пользователя и его знаний. Пользователям, у которых нет лишнего времени, или какие имеют минимальные знания ПК, рекомендуется применять автоматические способы. Более продвинутые юзеры, готовые потратить время на точечную очистку ОЗУ, предпочитают ручные варианты выполнения поставленной задачи.
вручную и при помощи программ
В процессе работы на ноутбуке, компьютере оперативная память (Random Access Memory или RAM, оперативное запоминающее устройство или ОЗУ, в просторечии оперативка) постепенно засоряется ненужными процессам, фрагментами открываемых приложений. Когда RAM компьютера засорена, он работает медленнее, «глючит», «тормозит». Соответственно, для работы в полную силу при случаях зависания рекомендуется освободить оперативку от ненужного «мусора». Давайте разберём, как очистить оперативную память компьютера. Выполнить очистку можно несколькими способами.
Предварительно продиагностируйте RAM компьютера, возможно, причина вовсе не в её загруженности, а в неполадках в конструкции, повреждениях. Провести проверку можно так:
Провести проверку можно так:
- Нажмите сочетание Win+R;
- Откроется окно «Выполнить», впишите в строке команду для запуска встроенной тестирующей программы mdsched, нажмите «ОК»;
- Далее выберите способ тестирования, рекомендованный системой, — перезагрузку с проверкой;
- После перезагрузки компьютера тестирование начнётся автоматически. Вы сможете наблюдать за его ходом, видеть результаты. После завершения процесса ваше устройство снова перезагрузится (автоматически), после входа в систему увидите результаты;
- Есть несколько вариантов проверки. Можно вручную выбрать способ, не по умолчанию. Для этого нажмите F1, с помощью Tab выберите способ, нажмите F10 для запуска тестирования.
Если повреждений нет, то можете очищать оперативку, освобождая от сторонних приложений. Ниже перечисляем возможные способы. Выбирайте, как освободить оперативную память вам будет удобнее, исходя из ваших предпочтений и возможностей.
Что такое оперативная, физическая и видеопамять
Все операции с информацией осуществляет центральный процессор компьютера, причём он делает это только с той, которая содержится в оперативном запоминающем устройстве. Сюда загружается множество различной информации, в том числе промежуточные результаты разнообразных вычислений и текущие данные. Буквально все операции, которые выполняет компьютер, подразумевают обращение к оперативной памяти и её последующее использование. Таким образом можно сделать простой вывод — все, что вы делаете на компьютере, так или иначе, может потреблять ресурсы ОЗУ. Благодаря этому становится ясно, почему компьютеры с небольшим количеством оперативной памяти работают намного хуже, чем другие устройства, обладающие большими ресурсами.
Сюда загружается множество различной информации, в том числе промежуточные результаты разнообразных вычислений и текущие данные. Буквально все операции, которые выполняет компьютер, подразумевают обращение к оперативной памяти и её последующее использование. Таким образом можно сделать простой вывод — все, что вы делаете на компьютере, так или иначе, может потреблять ресурсы ОЗУ. Благодаря этому становится ясно, почему компьютеры с небольшим количеством оперативной памяти работают намного хуже, чем другие устройства, обладающие большими ресурсами.
Кроме оперативного запоминающего устройства, имеется ещё несколько видов памяти, это физическая и видеопамять.
Если вы взглянете на системные показатели, которые отображают количество ОЗУ, то наверняка удивитесь, ведь там будет указан чуть меньший объем, чем вы установили. Некоторый объём оперативной памяти система автоматически резервирует для фунционирования центрального процессора. Как правило, этот объем — не очень большой, но является обязательным для работы «мозга» персонального компьютера. Именно эта часть называется физической памятью устройства.
Именно эта часть называется физической памятью устройства.
Каждый видеоадаптер обладает своей памятью. По сути — это та же оперативная память, только установленная на отдельный компонент компьютера, которая выполняет функцию передачи изображения на монитор. В отличие от традиционных планок ОЗУ, каждую из которых владелец ПК может самостоятельно заменить (добавить, убрать некоторые либо заменить их), видеопамять является несъемной. В результате увеличить объем такой памяти можно только путём замены старого видеоадаптера на новый либо покупкой дополнительной видеокарты.
Как посмотреть, чем занята оперативка
Операционная система Windows 7 может показывать пользователю информацию о том, чем в текущий момент времени занята оперативная память компьютера. Все это можно просмотреть самостоятельно, без дополнительных инструментов, воспользовавшись системными, встроенными возможностями. В этом пользователям поможет «Диспетчер задач». Его можно открыть двумя способами: Нажать на клавиатуре комбинацию клавиш Ctrl+Alt+Del и в появившемся меню выбрать приложение «Диспетчер задач». Щёлкнуть правой кнопкой мыши на «Панели задач» и уже там выбрать «Диспетчер задач».
Щёлкнуть правой кнопкой мыши на «Панели задач» и уже там выбрать «Диспетчер задач».
По умолчанию, программа автоматически открывает пользователю вкладку «Быстродействие». Здесь можно посмотреть на загруженность центрального процессора в текущий момент времени, на то, как сильно он используется запущенными программами, а также взглянуть на хронологию использования физической памяти. В некоторых случаях это может понадобиться. Тем не менее, здесь представлен лишь график загрузки отдельных элементов системы, а более точную и подробную информацию пользователи могут найти во вкладке «Процессы».
В «Процессах» указывается вся информация о запущенных приложениях на компьютере, в том числе даже те процессы, которые появились в результате сбоев. В крайней левой колонке можно посмотреть название процесса, в предпоследней количество занятой тем или иным процессом оперативной памяти, а в крайней правой — подробное описание. Таким образом вы можете взглянуть на таблицу и отсортировать все процессы, например, по количеству потребляемых ресурсов и при необходимости завершить их.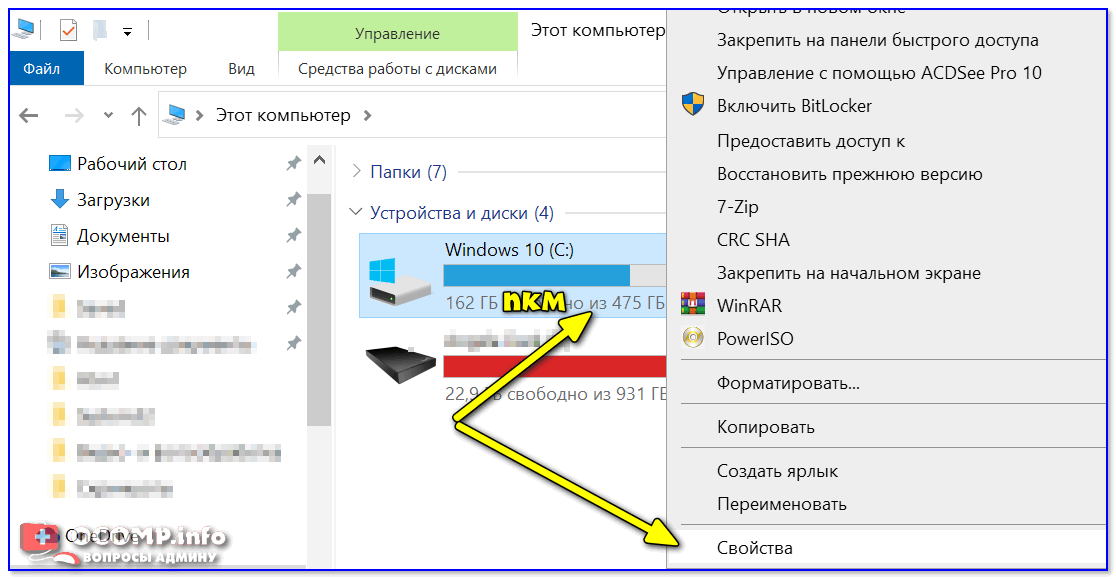
Ручная проверка
Местом сосредоточения устаревшей информации являются папки «Мои документы» или «Документы» и «Загрузки». Если ничего не было изменено в настройках браузера, то скачиваемые файлы сохраняются в папке «Загрузки». Среди них могут быть ненужные, потерявшие актуальность данные. Необходимо их удалить. Для этого:
- Открыть «Мой компьютер».
- В левой части окна найти пункт «Загрузки» и кликнуть по нему.
- Откроется каталог «Загрузки». Внимательно просмотреть его, особенно файлы или папки большого объема. Если найдена ненужная информация, то выделить и удалить ее.
Затем следует проверить каталог «Документы». Документация Microsoft Office настроена на сохранение в данной папке, если пользователь не изменил изначальные параметры. Также служебные файлы игр могут находиться здесь и не удаляться даже после стирания игры.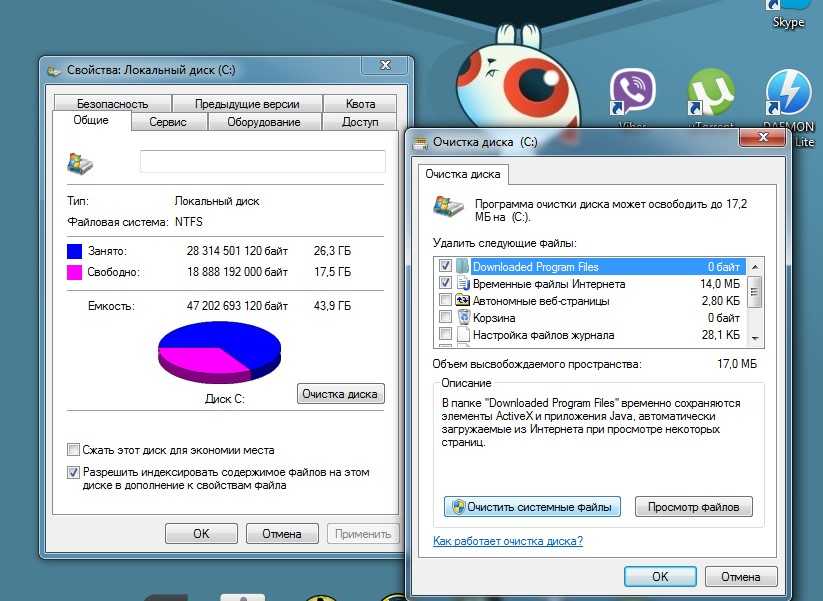 Поэтому, если обнаружены ненужные документы или другая невостребованная информация, следует удалить и ее. Открыть папку можно через меню «Пуск», как показано на рисунке.
Поэтому, если обнаружены ненужные документы или другая невостребованная информация, следует удалить и ее. Открыть папку можно через меню «Пуск», как показано на рисунке.
Подборка самых популярных оболочек Android от производителей смартфонов
Найти в каталоге неиспользуемые файлы и удалить их. Также следует проверить папки «Видео», «Изображения», «Музыка». Найти их можно через «Мой компьютер», нажав на строку «Библиотеки» в левой части окна.
Специальные программы для очистки оперативной памяти
Если вы по какой-то причине беспокоитесь, что можете навредить своему компьютеру, например, удалить какие-то нужные файлы или закрыть системные процессы, то можете воспользоваться программным обеспечением. Оно обладает всем необходимым функционалом для очистки и разгрузки оперативной памяти.
Advanced SystemCare
Это приложение представляет собой целый комплекс настроек для работы с операционной системой.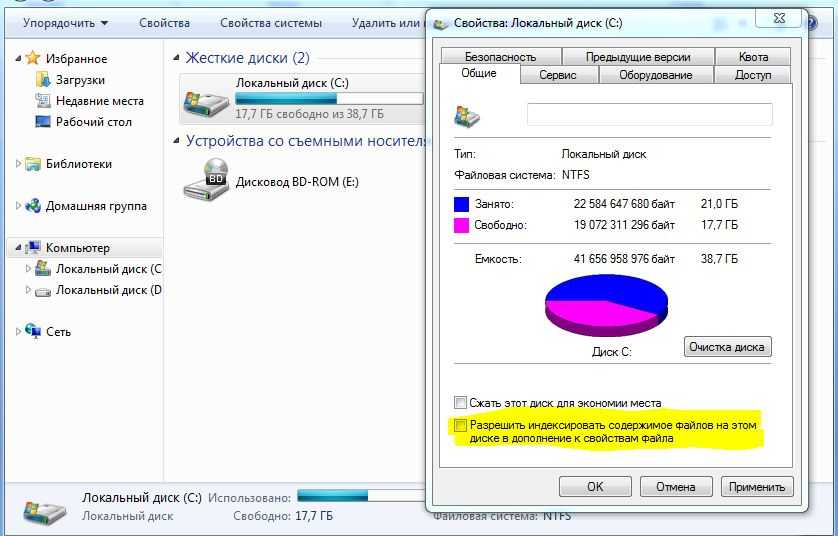 С её же помощью пользователи могут очищать оперативную память компьютера от ненужных данных. Разработчики поставляют эту программу в двух вариациях — платной и бесплатной. В первом случае функционал будет несколько богаче, но во втором вы получите ту же возможность разгрузки оперативной памяти, причём совершенно бесплатно. Следует отметить, что в бесплатной версии имеются не самые приятные «сюрпризы» в виде дополнительно устанавливаемых программ. Поэтому при инсталляции следует указать «Выборочную установку» и убрать все лишнее, чтобы не засорять свой компьютер ещё больше. Если вы неопытный пользователь, то можете изменить интерфейс на «Упрощённый». В режиме «Эксперта» можете указать все те данные, которые будут подвергнуты тщательной проверке. Измените параметры по своему усмотрению и нажмите на кнопку «Проверить». После того как эта процедура завершится, нажмите «Исправить» и вы получите тот результат, который хотели.
С её же помощью пользователи могут очищать оперативную память компьютера от ненужных данных. Разработчики поставляют эту программу в двух вариациях — платной и бесплатной. В первом случае функционал будет несколько богаче, но во втором вы получите ту же возможность разгрузки оперативной памяти, причём совершенно бесплатно. Следует отметить, что в бесплатной версии имеются не самые приятные «сюрпризы» в виде дополнительно устанавливаемых программ. Поэтому при инсталляции следует указать «Выборочную установку» и убрать все лишнее, чтобы не засорять свой компьютер ещё больше. Если вы неопытный пользователь, то можете изменить интерфейс на «Упрощённый». В режиме «Эксперта» можете указать все те данные, которые будут подвергнуты тщательной проверке. Измените параметры по своему усмотрению и нажмите на кнопку «Проверить». После того как эта процедура завершится, нажмите «Исправить» и вы получите тот результат, который хотели.
Разгружаем ОЗУ через Advanced SystemCare
Следует отметить, что в каком бы режиме вы ни проводили проверку, лишняя информация из оперативной памяти всё равно будет удалена программой и вы освободите значительную часть ОЗУ.
Wise Memory Optimizer
Wise Memory Optimizer — уже не такая профессиональная программа, но все же позволяет производить все необходимые манипуляции над оперативной памятью. Она бесплатная и имеет русскую локализацию, так что любой желающий может без проблем скачать и установить её на свой персональный компьютер. Никаких особенных знаний и навыков для работы с этой утилитой вам не потребуется. Вы можете скачать портативную версию программы, которая не требует установки, но выполняет все те же функции. Для очистки и разгрузки оперативной памяти достаточно запустить приложение и нажать на кнопку «Оптимизировать». После завершения процедуры желательно перезагрузить персональный компьютер, и вы сразу заметите, насколько быстрее и лучше он стал работать.
Оптимизируем работу ОЗУ через Wise Memory Optimizer
nCleaner
Это бесплатное приложение, наряду с другими позволяет владельцу ПК оптимизировать собственное устройство, причём не только путём освобождения оперативной памяти.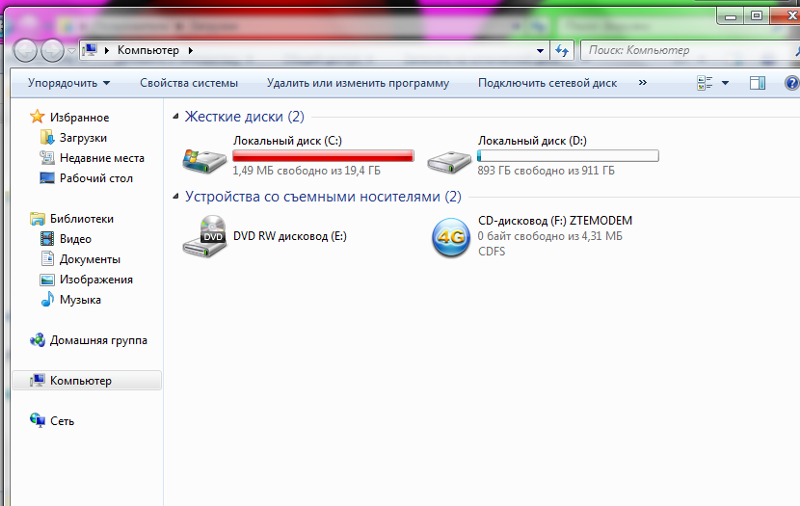 Она может удалять временные и ненужные файлы, которые не используются никакими приложениями, удалять данные из реестра и чистить информацию в ОЗУ. Для очистки оперативной памяти достаточно выбрать пункт «Найти мусор» (Find Junk), нажать на кнопку «Анализ» (Analyze) и дождаться окончания процедуры.
Она может удалять временные и ненужные файлы, которые не используются никакими приложениями, удалять данные из реестра и чистить информацию в ОЗУ. Для очистки оперативной памяти достаточно выбрать пункт «Найти мусор» (Find Junk), нажать на кнопку «Анализ» (Analyze) и дождаться окончания процедуры.
Разгружаем ОЗУ через nCleaner
CleanMem
Это одна из самых простых утилит, позволяющих производить очистку оперативной памяти. Никаких сторонних функций она не имеет, поэтому занимает минимум пространства на жёстком диске. В настройках приложения пользователь может изменять параметры отображения процессов, значка программы в трее и изменять другие малозначительные параметры. Пожалуй, самой важной особенностью программы можно назвать то, что она будет работать в автоматическом режиме. Вам не придётся регулярно запускать проверку ОЗУ своими руками. Она каждые тридцать минут будет внедряться в оперативную память, искать спрятанные и зарезервированные данные и разгружать их, причём все это будет происходить автоматически после установки.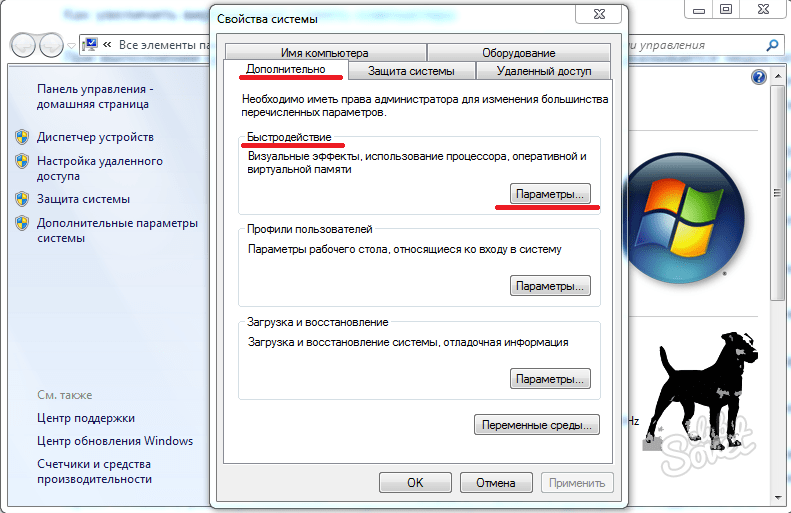
Очистка оперативной памяти через CleanMem
VC RamCleaner
VC RamCleaner — аналог предыдущей утилиты. Это тоже небольшое и простое приложение, используемое сугубо для очистки и разгрузки ОЗУ. После запуска утилиты вы получите информацию о максимальном объёме ОЗУ на компьютере и используемом в данный момент. Нажмите на кнопку Clean System Memory, и вы сразу же, после окончания процедуры очистки, получите желаемый результат. Процедуру можно выполнять собственноручно либо указать в настройках приемлемый интервал времени, по истечении которого программа автоматически произведёт повторный анализ системы.
Очистка памяти ОЗУ через VC RamCleaner
MemoryCleaner
Программа так же, как и остальные обладает простым интерфейсом, не занимает слишком много места на винчестере и позволяет производить разгрузку оперативной памяти. После запуска вам будет достаточно нажать на кнопку Start, запустится процедура проверки и очистки. Результаты и историю проверок можно посмотреть в соответствующей вкладке.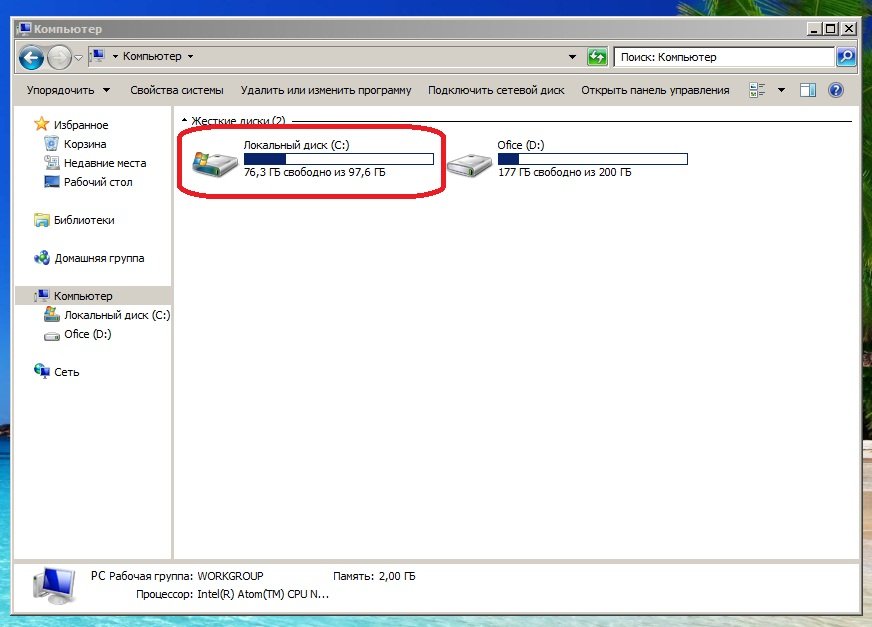 Утилита показывает актуальную информацию по объёму оперативной памяти, использованному количеству и очищенному.
Утилита показывает актуальную информацию по объёму оперативной памяти, использованному количеству и очищенному.
Разгрузка памяти ОЗУ через приложение MemoryCleaner
RAM Memory Cleaner and Optimizer
Такая же простая в использовании, маленькая программа, которая подойдёт каждому пользователю. После установки и запуска, появится окно, где отображается актуальная информация по потребляемым системным ресурсам на текущий момент времени. Несмотря на кажущуюся простоту утилиты, она позволяет освобождать не только ОЗУ, но также и центральный процессор. Для этого достаточно кликнуть по кнопке Start Optimizer. Вы можете свернуть приложение в трей и не завершать процесс, тогда утилита систематически будет внедряться в оперативную память устройства и регулярно освобождать её от ненужной информации.
Оптимизируем работу ОЗУ через интерфейс программы RAM Memory Cleaner
Mz RAM Booster
Бесплатная утилита для освобождения ОП всего в один клик. Подходит для таких ОС Windows: Vista, XP, 7, 8 и 10.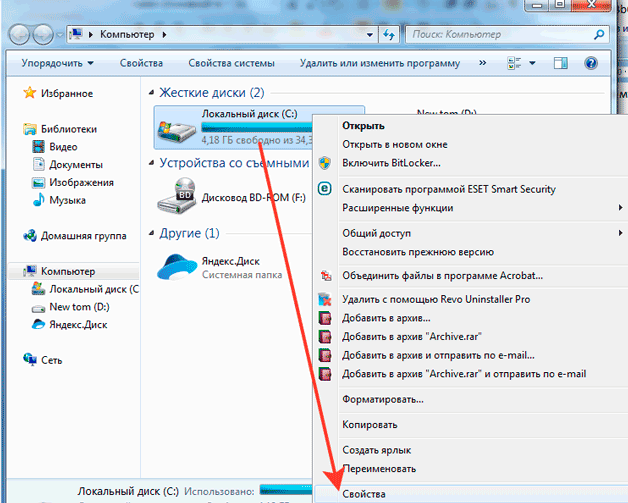 Если компьютер не сильная ваша сторона, то можете устанавливать и пользоваться, ничего не меняя в настройках. Если немного понимаете в ПК, тогда здесь вы найдете параметры, которые можно подкорректировать. Mz RAM Booster умеет работать в фоне, при этом используя совсем немного ресурсов. Также можно настроить, чтобы память очищалась автоматически, добавить программу в список автозагрузки, сменить ее отображаемый вид в трее. Программа на английском, но ее несложно русифицировать.
Если компьютер не сильная ваша сторона, то можете устанавливать и пользоваться, ничего не меняя в настройках. Если немного понимаете в ПК, тогда здесь вы найдете параметры, которые можно подкорректировать. Mz RAM Booster умеет работать в фоне, при этом используя совсем немного ресурсов. Также можно настроить, чтобы память очищалась автоматически, добавить программу в список автозагрузки, сменить ее отображаемый вид в трее. Программа на английском, но ее несложно русифицировать.
Об этом, а также про установку и использование подробно написано в статье: программа Mz RAM Booster. Перейдя по ссылке, в самом низу статьи найдете кнопку для скачивания.
Как не засорять оперативную память компьютера
Чтобы не захламлять ОЗУ компьютера, достаточно регулярно следить за тем, какие программы у вас открыты. Если какое-то запущенное приложение вам сейчас не нужно, то смело закрывайте его. Не забывайте про то, что каждая вкладка веб-браузера тоже потребляет оперативную память, поэтому во время веб-сёрфинга старайтесь убирать те сайты, которые вам уже не нужны. Нередко пользователи забывают перезагружать свой компьютер, а такая простая процедура во многом способствует разгрузке оперативной памяти. Последнее, что можно упомянуть в этом случае — используйте антивирус, чтобы предотвратить попадание вредоносного ПО на свой компьютер. Многие вирусы и черви потребляют очень много оперативной памяти, что плохо скажется на быстродействии ПК.
Нередко пользователи забывают перезагружать свой компьютер, а такая простая процедура во многом способствует разгрузке оперативной памяти. Последнее, что можно упомянуть в этом случае — используйте антивирус, чтобы предотвратить попадание вредоносного ПО на свой компьютер. Многие вирусы и черви потребляют очень много оперативной памяти, что плохо скажется на быстродействии ПК.
Видеопамять, в силу своей специфики не нуждается в какой-то специализированной очистке. Пользователю будет достаточно перезагрузить компьютер либо заново установить драйвера для графического адаптера.
Используемая память может быть меньше установленной памяти на компьютерах под управлением Windows 7
Симптомы
На компьютере под управлением Windows 7 доступная память (ОЗУ) может быть меньше установленной памяти.
Например, 32-разрядная версия Windows 7 может сообщить, что на компьютере, на котором установлено 4 ГБ оперативной памяти, доступно только 3,5 ГБ доступной системной памяти.
Или 64-разрядная версия Windows 7 может сообщить, что на компьютере, на котором установлено 8 ГБ памяти, доступно только 7,1 ГБ доступной системной памяти.
Примечание Объем доступной памяти в примерах не является точным значением. Используемая память — это расчетный объем общей физической памяти за вычетом «аппаратно зарезервированной» памяти.
Чтобы просмотреть установленную память и доступную память в Windows 7, выполните следующие действия:
Щелкните Пуск , щелкните правой кнопкой мыши Компьютер и выберите Свойства .
Просмотр значения Установленная память (ОЗУ) в разделе Система . Например, если он отображает 4,00 ГБ (3,5 ГБ полезной) , это означает, что у вас есть 3,5 ГБ доступной памяти из 4 ГБ установленной памяти.

Причина
Это ожидаемое поведение на компьютерах под управлением Windows 7. Уменьшение доступной системной памяти зависит от следующих настроек:
Устройства, установленные на компьютере, и память, зарезервированная этими устройствами
Способность материнской платы обрабатывать память
Версия и настройки BIOS системы
Установленная версия Windows 7 (например, Windows 7 Starter Edition поддерживает только 2 ГБ установленной памяти.
 )
)Другие системные настройки
Например, если у вас есть видеокарта с 256 МБ встроенной памяти, эта память должна быть отображена в пределах первых 4 ГБ адресного пространства. Если 4 ГБ системной памяти уже установлены, часть этого адресного пространства должна быть зарезервирована путем сопоставления графической памяти. Отображение графической памяти перезаписывает часть системной памяти. Эти условия уменьшают общий объем системной памяти, доступной для операционной системы.
Дополнительные сведения о том, как определить, как используется память на вашем компьютере, см. в разделе «Распределение физической памяти в Windows 7» в разделе «Дополнительная информация».
Что попробовать
Существует несколько дополнительных ситуаций, которые могут привести к тому, что доступная для использования оперативная память окажется меньше ожидаемой. Эти проблемы и возможные решения перечислены здесь:
Эти проблемы и возможные решения перечислены здесь:
Проверьте параметры конфигурации системы
Эта проблема может возникнуть из-за неправильного выбора параметра Максимальная память . Чтобы исправить это, выполните следующие действия:
Щелкните Пуск , введите msconfig в поле Поиск программ и файлов , а затем щелкните msconfig в списке Программы .
В Конфигурация системы нажмите Дополнительные параметры на вкладке Загрузка .
org/ListItem»>Перезагрузите компьютер.
Снимите флажок Максимальный объем памяти , а затем щелкните OK .
Обновление системного BIOS
Проблема может возникнуть из-за того, что системный BIOS устарел. Если у вас старый компьютер, система может не получить доступ ко всей установленной оперативной памяти. В этом случае вам необходимо обновить системный BIOS до последней версии.
Чтобы обновить BIOS на своем компьютере, посетите веб-сайт производителя вашего компьютера и загрузите обновление BIOS. Или обратитесь за помощью к производителю компьютера.
Проверьте настройки BIOS
Проблема может возникнуть из-за того, что некоторые настройки BIOS неверны.
Включить функцию переназначения памяти
Проверьте в настройках BIOS, включена ли функция переназначения памяти. Перераспределение памяти дает Windows доступ к большему объему памяти. Вы можете включить функцию перераспределения памяти в BIOS, загрузившись в программе настройки системы. См. Руководство пользователя для вашего компьютера, чтобы узнать, как загрузиться для настройки системы на вашем компьютере. Название функции перераспределения памяти может различаться у разных поставщиков оборудования. Это может быть указано как перераспределение памяти, расширение памяти или что-то подобное. Имейте в виду, что ваш компьютер может не поддерживать функцию перераспределения памяти.
Изменить размер видеоапертуры AGP в настройках BIOS
Проверьте настройки BIOS, чтобы узнать, сколько памяти вы выделили для видеоапертуры AGP.
 Это память, которую система разделяет с видеокартой, которая используется для наложения текстур и рендеринга. Эта память не будет использоваться системой, поскольку она заблокирована видеокартой. Размер видеоапертуры AGP можно настроить в BIOS. Стандартные настройки: «32 МБ», «64 МБ», «128 МБ» и «Авто». После того, как вы измените этот параметр в BIOS, перезагрузите компьютер, а затем проверьте доступную память. Вы можете протестировать каждую настройку, чтобы увидеть, какая из них обеспечивает наилучшие результаты.
Это память, которую система разделяет с видеокартой, которая используется для наложения текстур и рендеринга. Эта память не будет использоваться системой, поскольку она заблокирована видеокартой. Размер видеоапертуры AGP можно настроить в BIOS. Стандартные настройки: «32 МБ», «64 МБ», «128 МБ» и «Авто». После того, как вы измените этот параметр в BIOS, перезагрузите компьютер, а затем проверьте доступную память. Вы можете протестировать каждую настройку, чтобы увидеть, какая из них обеспечивает наилучшие результаты.
Проверьте возможные проблемы с физической оперативной памятью
Проблема может возникнуть из-за проблем с установленной физической оперативной памятью.
Проверьте, не повреждены ли у вас модули памяти
Чтобы проверить, не возникла ли у вас эта проблема, выключите компьютер, отключите его от сети и поменяйте местами память.

Убедитесь, что расположение памяти правильное
Обратитесь к руководству пользователя компьютера, чтобы определить порядок установки модулей памяти в слоты памяти. Система может потребовать от вас использовать определенные слоты, если вы не используете все доступные слоты. Например, в компьютере есть четыре доступных слота. Но вам, возможно, придется использовать слот 1 и слот 3, если вы хотите использовать только два модуля памяти.
Проверьте, используются ли карты памяти Standoff
Если вы используете карту памяти для установки нескольких модулей памяти на компьютере, системе могут потребоваться особые настройки для этого сценария.
 Таким образом доступной памяти может быть меньше, чем ожидалось.
Таким образом доступной памяти может быть меньше, чем ожидалось.
Дополнительная информация
В следующих разделах представлена дополнительная информация о выделении памяти, как сообщается в мониторе ресурсов, описывается используемая терминология и предлагаются дополнительные сведения об отчетах о памяти и ограничениях памяти в Windows 7.
Выделение физической памяти в Windows 7
В следующей таблице показано, как монитор ресурсов классифицирует память, установленную в настоящее время на компьютере под управлением Windows 7.
Распределение памяти | Описание |
|---|---|
Аппаратное обеспечение зарезервировано | Память, зарезервированная для использования BIOS и некоторыми драйверами других периферийных устройств |
Используется | Память, используемая процессом, драйверами или операционной системой |
Модифицированный | Память, содержимое которой должно быть записано на диск, прежде чем его можно будет использовать для другой цели |
Режим ожидания | Память, содержащая кэшированные данные и код, которые не используются активно |
Бесплатно | Память, которая не содержит ценных данных и будет использоваться в первую очередь, когда процессам, драйверам или операционной системе потребуется больше памяти |
Примечание Чтобы просмотреть распределение установленной памяти в Windows 7, выполните следующие действия:
Щелкните Пуск , введите монитор ресурсов в поле Поиск программ и файлов , а затем щелкните Монитор ресурсов в списке Программы .
Щелкните вкладку Память , а затем просмотрите раздел Физическая память внизу страницы.
Состояние памяти в Windows 7
В следующей таблице указано текущее сообщаемое мониторами ресурсов состояние установленной памяти на компьютере под управлением Windows 7.
Распределение памяти | Описание |
|---|---|
В наличии | Объем памяти (включая резервную и свободную память), который сразу же доступен для использования процессами, драйверами и операционной системой |
Кэшировано | Объем памяти (включая резервную и измененную память), которая содержит кэшированные данные и код для быстрого доступа процессов, драйверов и операционной системы |
Всего | Объем физической памяти, доступной операционной системе, драйверам устройств и процессам |
Установлено | Объем физической памяти, установленной на компьютере |
Отчеты о памяти Windows 7
Windows 7 сообщает, сколько физической памяти в настоящее время установлено на вашем компьютере. Операционные системы на базе Windows NT до Windows Vista Service P1 сообщают, сколько памяти доступно для операционной системы. Доступная память, указанная в этих более ранних версиях Windows, не включает аппаратно зарезервированную память. Это только отчетное изменение.
Операционные системы на базе Windows NT до Windows Vista Service P1 сообщают, сколько памяти доступно для операционной системы. Доступная память, указанная в этих более ранних версиях Windows, не включает аппаратно зарезервированную память. Это только отчетное изменение.
Вы увидите это изменение отчета в Windows Vista SP1 и более поздних версиях Windows в следующих местах:
Значение RAM в Центре приветствия
Значение Память в нижней части окна Мой компьютер
Значение Memory в окнах System Properties
org/ListItem»>
Общий объем системной памяти Значение страницы Просмотр и печать сведений элемента Информация о производительности и инструменты в панели управления
Кроме того, средство «Сведения о системе» (Msinfo32.exe) отображает следующие записи в Сводка системы Страница:
Установленная физическая память (ОЗУ)
Общая физическая память
Доступная физическая память
Отчетность в следующем диагностическом инструменте не изменилась:
Если объем физической оперативной памяти, установленной на компьютере, равен адресному пространству, поддерживаемому набором микросхем, общий объем системной памяти, доступной для операционной системы, всегда меньше установленной физической оперативной памяти.
Например, рассмотрим компьютер с набором микросхем Intel 975X, поддерживающим 8 ГБ адресного пространства. Если вы установите 8 ГБ оперативной памяти, системная память, доступная для операционной системы, будет уменьшена в соответствии с требованиями конфигурации PCI. В этом примере требования к конфигурации PCI уменьшают память, доступную для операционной системы, на величину от приблизительно 200 МБ до приблизительно 1 ГБ. Снижение зависит от конфигурации.
Ограничения физической памяти в Windows 7
В следующей таблице указаны пределы физической памяти для различных версий Windows 7.
Версия | Ограничение в 32-битной Windows | Ограничение в 64-битной Windows |
|---|---|---|
Windows 7 Ultimate | 4 ГБ | 192 ГБ |
Windows 7 Корпоративная | 4 ГБ | 192 ГБ |
Windows 7 Профессиональная | 4 ГБ | 192 ГБ |
Windows 7 Домашняя расширенная | 4 ГБ | 16 ГБ |
Windows 7 Домашняя базовая | 4 ГБ | 8 ГБ |
Windows 7 Стартовая | 2 ГБ | 2 ГБ |
Для получения дополнительных сведений об ограничениях памяти для выпусков Windows щелкните следующую ссылку, чтобы просмотреть статью на веб-сайте Microsoft:
Ограничения памяти для выпусков Windows
Ссылки
Сторонние продукты, обсуждаемые в этой статье, производятся компаниями, независимыми от Microsoft. Microsoft не дает никаких гарантий, подразумеваемых или иных, в отношении производительности или надежности этих продуктов.
Microsoft не дает никаких гарантий, подразумеваемых или иных, в отношении производительности или надежности этих продуктов.
7 способов очистить память и увеличить объем оперативной памяти в Windows
Мало что может сравниться
раздражает, как компьютер, который начинает работать медленно.
Не хуже операционной системы Windows 10
система, компьютеры Windows по-прежнему сталкиваются с проблемой гораздо более медленной работы
со временем.
Содержание
В этой статье вы узнаете о семи наиболее эффективных способах очистки старой памяти и увеличения доступной оперативной памяти на компьютере с Windows, который страдает от проблем с производительностью.
Кроме того, если вы хотите получить краткий обзор, посмотрите наше видео на YouTube с нашего дочернего сайта Online Tech Tips. Если вам понравилось видео, обязательно подпишитесь на канал!
КАК ОЧИСТИТЬ ПАМЯТЬ И УВЕЛИЧИТЬ ОЗУ: В Windows 10
Посмотрите это видео на YouTube
Почему компьютеры замедляются
Если ваш компьютер
в то время как есть множество проблем, которые могут замедлить его работу. Многие из
Многие из
они находятся вне вашего контроля, но некоторые нет.
К этим проблемам относятся:
- Утечки памяти из-за установленного программного обеспечения
- Скачки напряжения и нормальное использование, ухудшающие работу системных компонентов
- Плохие сектора жесткого диска или неисправные микросхемы памяти из-за возраста и использования
- Недостаточно оперативной памяти
- При запуске запускается чрезмерное количество программ
- Вредоносные программы и вирусы потребляют системные ресурсы
Несмотря на то, что вы не можете контролировать последствия нормального старения, вы можете многое сделать для ускорения работы вашего компьютера. К ним относятся такие вещи, как дефрагментация жесткого диска, сканирование на вирусы и отключение контроля учетных записей (UAC).
Однако наиболее важным
влияние, которое вы можете оказать на производительность системы, заключается в том, чтобы убедиться, что использование вашей памяти
полностью оптимизирован.
1. RAM Homs: Low Hanging Fruit
Самый быстрый и простой способ очистить оперативную память.
используется для того, чтобы убедиться, что нет системных процессов, потребляющих всю системную
Ресурсы.
Эту проблему легко развить со временем, особенно если
у вас есть привычка устанавливать много программного обеспечения. Там тоже очень легко
решение.
Проверьте системные процессы, перечисленные в диспетчере задач и
ищите проблемные приложения, которые вы не знаете, которые потребляют слишком много
БАРАН.
- Щелкните правой кнопкой мыши панель задач Windows и выберите Диспетчер задач .
- Перейдите на вкладку Процессы .
- Отсортируйте процессы по памяти и найдите
программы в верхней части списка, которые вы не узнаете.
Если вы обнаружите какие-либо проблемные приложения, войдите в панель управления , щелкните Программы и компоненты и удалите
эти проблемные приложения.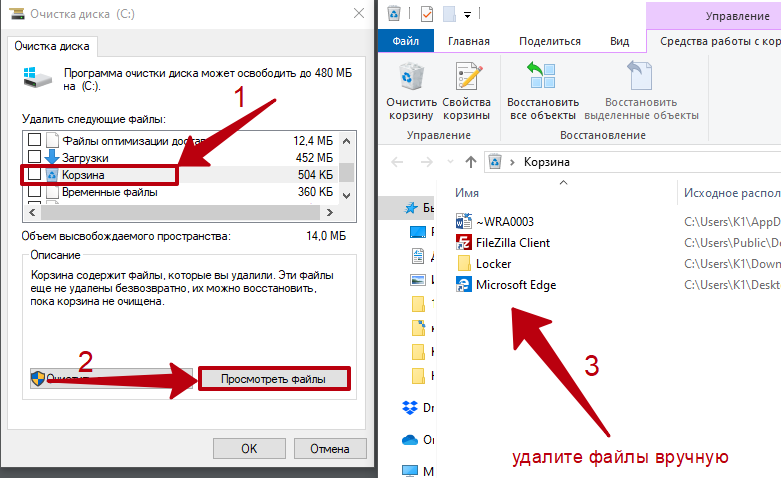
2. Очистка программ автозагрузки
К сожалению, решение проблем с памятью и освобождение
ОЗУ обычно не так просто. Со временем программное обеспечение, которое вы установили и
о которых забыли, могут быть встроены в вашу систему, но могут не потреблять оперативную память
постоянно.
В этих случаях эти программы не будут отображаться в верхней части
список в диспетчере задач. Однако они входят в список программ
которые запускаются каждый раз при включении компьютера и способствуют пережевыванию
ваша доступная оперативная память.
- В Диспетчере задач щелкните вкладку Запуск .
- Сортировка списка по полю Влияние на запуск .
- Определите приложения, которые вы не узнаете или
не нужно. - Щелкните приложение правой кнопкой мыши и выберите Отключить .
Когда каждая из этих программ запускается, они поглощают немного
память индивидуально. Все они работают в фоновом режиме и потребляют вашу оперативную память.
Отключение их запуска при запуске предотвращает это.
3. Очистить файл подкачки при завершении работы
Всякий раз, когда вы выключаете компьютер, оперативная память системы очищается.
всегда очищается. Однако файл подкачки, хранящийся на жестком диске, — нет.
Файл подкачки — это область физического жесткого диска, которую
операционная система использует дополнительную оперативную память, когда физическая оперативная память заполнена. Обеспечение того
файл подкачки очищается точно так же, как ОЗУ, чтобы все было чисто и эффективно
при следующем запуске компьютера.
Вы можете включить это, установив ClearPageFileAtShutdown
раздел реестра на 1. В Windows 10 по умолчанию этот параметр установлен на 0. Включение этого
легкий.
- Щелкните меню «Пуск» и введите Regedit . Нажмите на команду запуска Regedit .
- Откроется редактор реестра. Перейдите к
HKEY_LOCAL_MACHINE\SYSTEM\CurrentControlSet\Control\Диспетчер сеансов\Память
Управление.
- Дважды щелкните клавишу ClearPageFileAtShutdown справа.
- Установите значение
поле данных на 1 и нажмите OK .
При следующей перезагрузке компьютера файл подкачки будет очищен.
4. Проверьте наличие проблем с драйверами устройств
Со временем драйверы устройств обновляются, а различные обновления Windows могут привести к повреждению файлов драйверов или конфликтам драйверов. Эти проблемы иногда могут приводить к утечкам памяти, и чем дольше работает ваш компьютер, тем больше расходуется ОЗУ.
Важно убедиться, что в вашей системе нет устройства
проблемы с драйверами. Вы можете быстро проверить это с помощью диспетчера устройств.
- Откройте панель управления
Панель и двойной щелчок Устройство
Менеджер . - Разверните каждую ветку в Диспетчере устройств и
ищите желтую иконку с пояснительной меткой. Это предупреждение о проблеме с драйвером.
Это предупреждение о проблеме с драйвером. - Если вы видите предупреждение, щелкните правой кнопкой мыши устройство
и выберите Обновить драйвер .
Попробуйте разрешить системе искать последние версии драйверов в Интернете, если вы
Можно. В противном случае вам необходимо посетить веб-сайт производителя и загрузить
последний драйвер.
Устранение любых проблем с устройством и обновление всех ваших драйверов
гарантирует, что ваша система работает бесперебойно, а драйверы не вызывают памяти
вопросы.
5. Уменьшение количества визуальных эффектов Windows
Windows 10 содержит множество визуальных эффектов,
окна, меню, всплывающие подсказки и многое другое. Если у вас много оперативной памяти, эти визуальные
Эффекты не проблема.
Но если вы работаете с минимумом доступной оперативной памяти,
отключение этих эффектов может значительно увеличить доступную память.
Чтобы отключить визуальные эффекты Windows:
- Откройте проводник, щелкните правой кнопкой мыши Этот компьютер и выберите Свойства .

- В левой части этого окна нажмите Дополнительные параметры системы .
- В исполнении
нажмите кнопку Настройки . - В окне «Параметры производительности» выберите Настроить для лучшей производительности .
Вы заметите, что все анимированные функции отключены.
с этой настройкой. Если вы хотите, вы можете вместо этого выбрать Пользовательский , а затем включить любые визуальные эффекты, которые вы не можете
жить без.
6. Очистить кэш памяти
Когда вы часто открываете и закрываете приложения, иногда
некоторые программы неправильно освобождают системную память при закрытии. Со временем,
эти потерянные потоки потребляют оперативную память и приводят к снижению производительности системы.
Вы можете создать очень простой ярлык, который будет сбрасывать
кэш памяти и очистите всю эту старую паутину потерянной памяти.
Этот ярлык:
%windir%\system32\rundll32.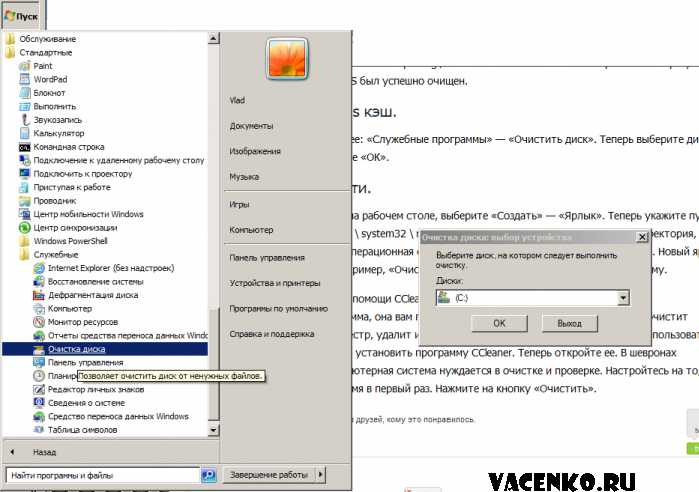 exe advapi32.dll,ProcessIdleTasks
exe advapi32.dll,ProcessIdleTasks
Если вы не знаете, как настроить этот ярлык, вы можете прочитать руководство по очистке кеша памяти, Я проведу вас через все шаги.
7. Добавить больше оперативной памяти
Конечно, одним из самых простых способов освободить больше памяти является
чтобы увеличить существующий объем оперативной памяти, который у вас есть.
Если вы не уверены, какой объем памяти занимает ваш компьютер,
вы можете использовать Crucial Advisor, чтобы запустить сканирование на вашем ПК и найти лучшие
память купить.
Сканирование выполняется легко и быстро, а результирующая веб-страница будет
перечислите все карты памяти, доступные для вашей системы.
Память важна
Из всего, что вы можете сделать, чтобы увеличить производительность вашего старого компьютера
производительность, нет ничего более эффективного, чем очистить или повысить
доступная оперативная память.
Чем меньше ваш компьютер должен полагаться на ваш жесткий диск и
файл подкачки, поскольку физическая оперативная память заполнена, тем быстрее будет работать ваш компьютер.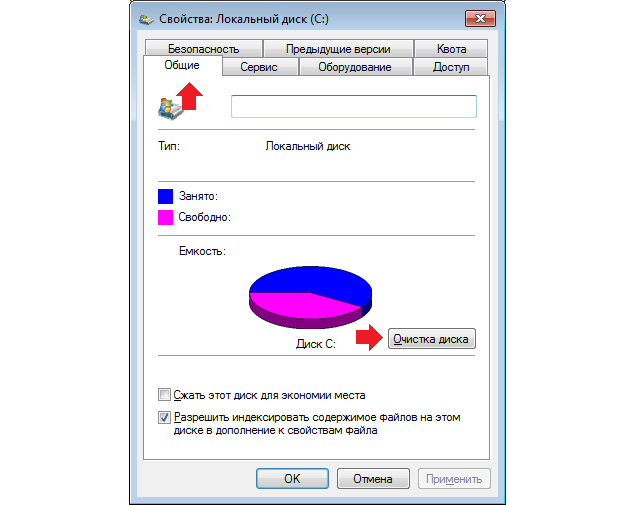
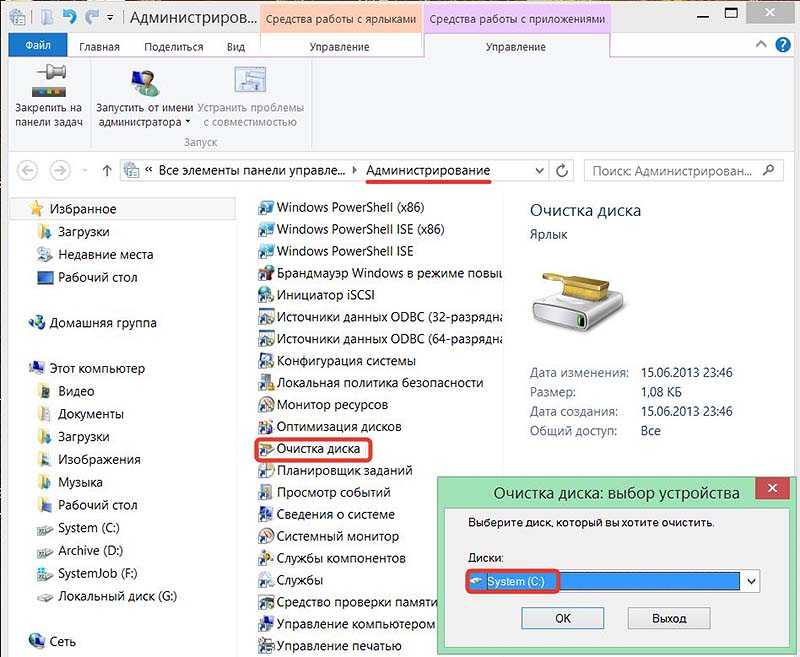
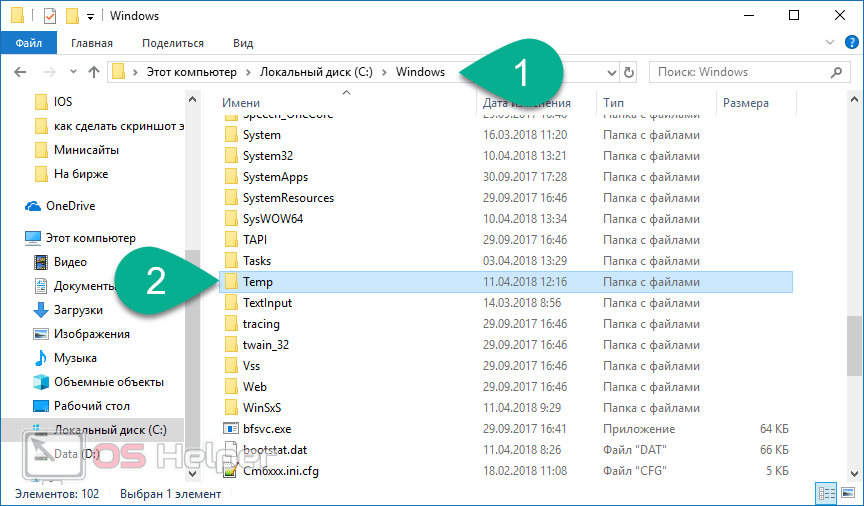 Жмите «Применить». Много пространства в ОЗУ данная программа не займет.
Жмите «Применить». Много пространства в ОЗУ данная программа не займет.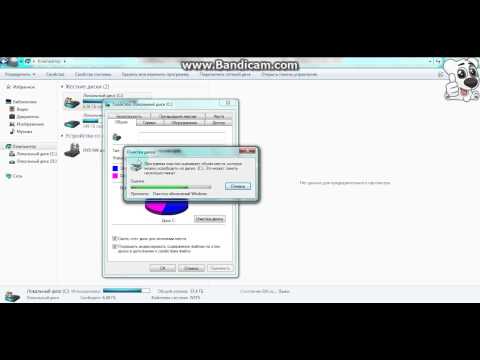
 Вместо звездочек нужно указать конкретное значение. Эта величина рассчитывается по следующей формуле:
Вместо звездочек нужно указать конкретное значение. Эта величина рассчитывается по следующей формуле: Щелкайте «Файл» и «Сохранить как…».
Щелкайте «Файл» и «Сохранить как…».
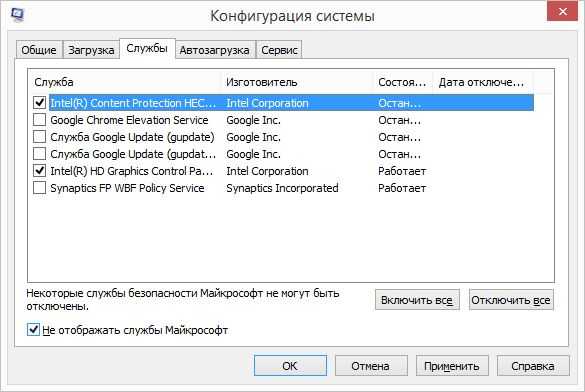 Напротив тех элементов, которые до сих пор выполняют автозапуск, установлена галочка. У тех программ, у которых автозагрузка была в свое время отключена, эта галочка убрана. Чтобы отключить автозагрузку тех элементов, которые вы считаете лишним запускать каждый раз при старте системы, просто снимите напротив них галочки. После этого нажимайте «Применить» и «OK».
Напротив тех элементов, которые до сих пор выполняют автозапуск, установлена галочка. У тех программ, у которых автозагрузка была в свое время отключена, эта галочка убрана. Чтобы отключить автозагрузку тех элементов, которые вы считаете лишним запускать каждый раз при старте системы, просто снимите напротив них галочки. После этого нажимайте «Применить» и «OK».
 Таким же образом можно поступить и с другими ярлыками в папке «Автозапуск», если вы не желаете, чтобы соответствующие им программы загружались автоматически.
Таким же образом можно поступить и с другими ярлыками в папке «Автозапуск», если вы не желаете, чтобы соответствующие им программы загружались автоматически. При этом, как можно заметить, наименование тех служб, которые соответствуют выбранному нами ранее образу svchost.exe, подсвечены синим цветом. Конечно, не все из этих служб нужны конкретному пользователю, но они через файл svchost.exe занимают значительное место в ОЗУ.
При этом, как можно заметить, наименование тех служб, которые соответствуют выбранному нами ранее образу svchost.exe, подсвечены синим цветом. Конечно, не все из этих служб нужны конкретному пользователю, но они через файл svchost.exe занимают значительное место в ОЗУ.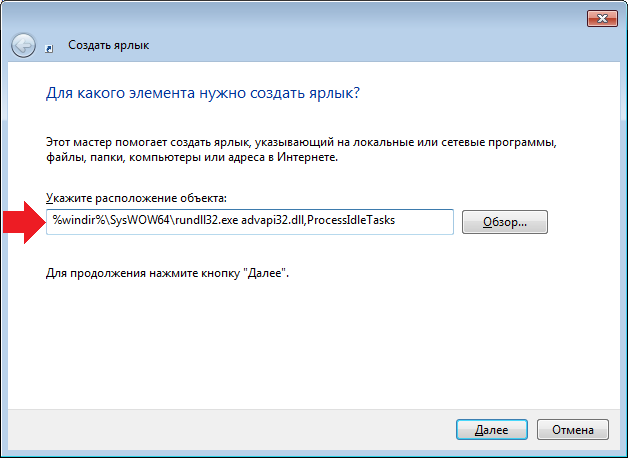 Ищите элемент «Superfetch». После того, как элемент найден, выделите его. Кончено, произвести отключение можно, нажав по надписи «Остановить службу» в левой части окна. Но при этом, хотя служба и будет остановлена, но она автоматически запустится при следующем старте компьютера.
Ищите элемент «Superfetch». После того, как элемент найден, выделите его. Кончено, произвести отключение можно, нажав по надписи «Остановить службу» в левой части окна. Но при этом, хотя служба и будет остановлена, но она автоматически запустится при следующем старте компьютера.
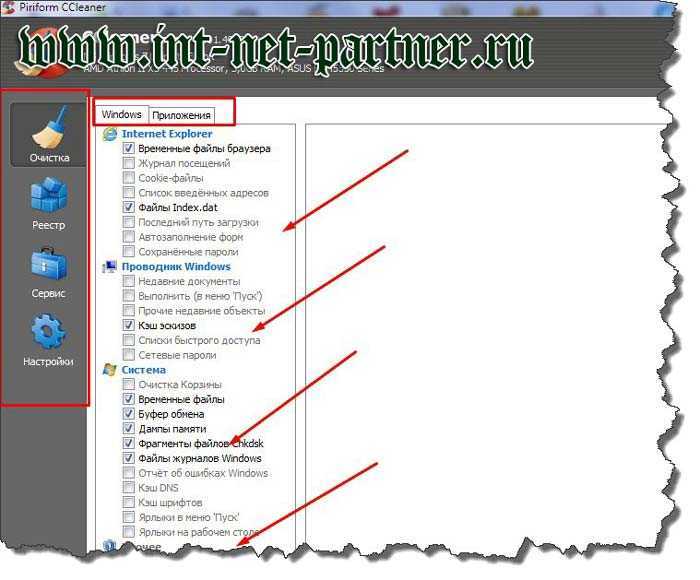 Остановка важных системных процессов может привести к некорректной работе системы или к аварийному выходу из неё.
Остановка важных системных процессов может привести к некорректной работе системы или к аварийному выходу из неё.


 )
)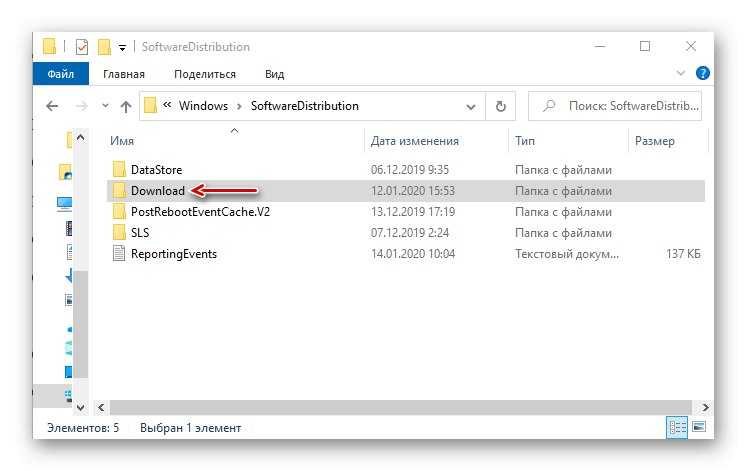 Это память, которую система разделяет с видеокартой, которая используется для наложения текстур и рендеринга. Эта память не будет использоваться системой, поскольку она заблокирована видеокартой. Размер видеоапертуры AGP можно настроить в BIOS. Стандартные настройки: «32 МБ», «64 МБ», «128 МБ» и «Авто». После того, как вы измените этот параметр в BIOS, перезагрузите компьютер, а затем проверьте доступную память. Вы можете протестировать каждую настройку, чтобы увидеть, какая из них обеспечивает наилучшие результаты.
Это память, которую система разделяет с видеокартой, которая используется для наложения текстур и рендеринга. Эта память не будет использоваться системой, поскольку она заблокирована видеокартой. Размер видеоапертуры AGP можно настроить в BIOS. Стандартные настройки: «32 МБ», «64 МБ», «128 МБ» и «Авто». После того, как вы измените этот параметр в BIOS, перезагрузите компьютер, а затем проверьте доступную память. Вы можете протестировать каждую настройку, чтобы увидеть, какая из них обеспечивает наилучшие результаты.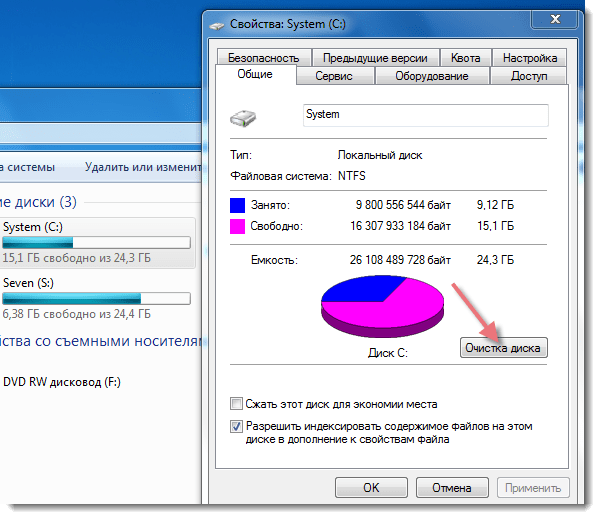
 Таким образом доступной памяти может быть меньше, чем ожидалось.
Таким образом доступной памяти может быть меньше, чем ожидалось.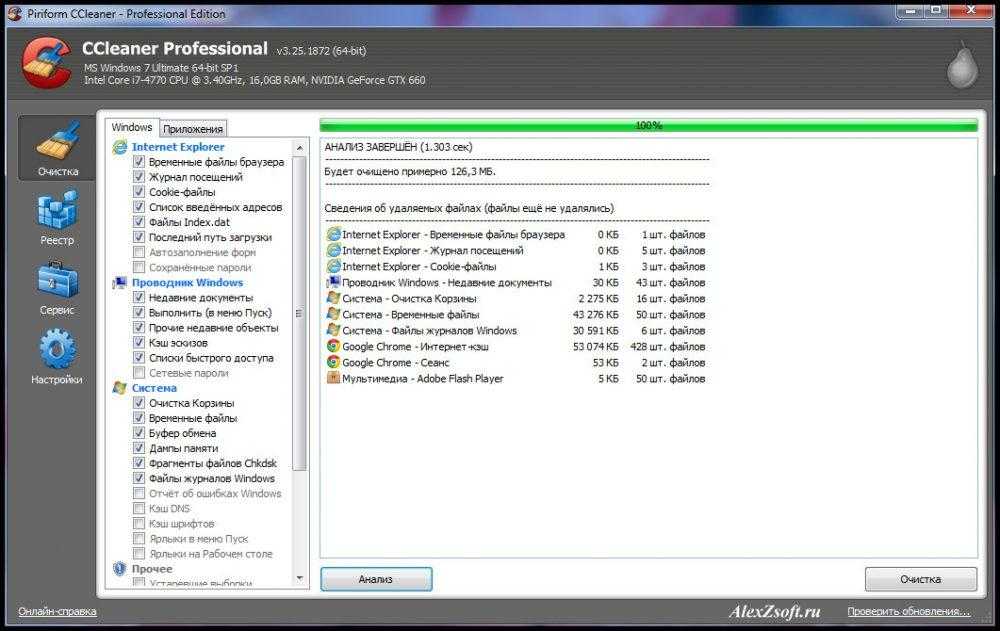
 Это предупреждение о проблеме с драйвером.
Это предупреждение о проблеме с драйвером.