Как почистить реестр windows xp: Очистка реестра windows xp
Содержание
Как почистить реестр на Windows XP, 7, 8, 10, дефрагментация и оптимизация реестра, чистка вручную и с использованием программ
Операционные системы Советы и рекомендации КомментироватьЗадать вопросНаписать пост
Реестр Windows – это иерархически построенная база данных операционной системы, в которой содержатся настройки и прочая информация, касающиеся работы самой системы, пользовательских профилей, стороннего ПО, а также аппаратной части компьютера. Эти данные непосредственно содержатся в ключах реестра – строковых параметрах с определёнными значениями. Ключи каталогизированы по своим подпапкам, а те в свою очередь входят в состав родительских папок, подразделов и разделов.
Захламление важной рабочей зоны Windows
Чем больше данных содержится в реестре, тем, соответственно, шире область поиска. И тем больше времени операционной системе необходимо для осуществления доступа к нужным данным. Это негативно сказывается на производительности. Увеличению базы данных системного реестра способствует динамика работы с компьютером в части экспериментов со сторонним ПО. При установке программы прописывают в реестр свои ключи, которые там хранятся и после удаления этих программ из системы. Недействительные ключи удалённого ПО со временем скапливаются и захламляют столь важную рабочую зону Windows.
Это негативно сказывается на производительности. Увеличению базы данных системного реестра способствует динамика работы с компьютером в части экспериментов со сторонним ПО. При установке программы прописывают в реестр свои ключи, которые там хранятся и после удаления этих программ из системы. Недействительные ключи удалённого ПО со временем скапливаются и захламляют столь важную рабочую зону Windows.
Выход из ситуации – периодическая чистка. Но важно понимать, что такого рода оптимизирующая операция не решит глобально проблемы маломощных компьютеров, в частности, с медленными HDD на борту.
Чистку можно проводить путём ручного удаления каждого из ненужных ключей, либо в штатном редакторе Windows Regedit.exe, либо с помощью специальных сторонних программ. Последние обычно предусматривают возможность автоматического поиска нерабочих ключей – вариант, подходящий для большинства пользователей.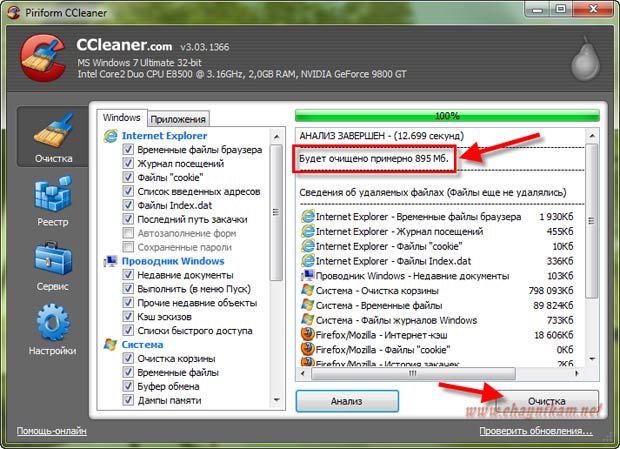
Утилита Regseeker
Функция чистки реестра входит в число возможностей бесплатной портативной утилиты Regseeker. Запускаем программку, переключаемся на раздел «Registry». Прежде дальнейших действий нужно установить галочку опции «Backup before deletion», это создание резервной копии реестра Windows. Затем жмём «Clean the Registry».
Далее – «Start up».
В окне программы появятся результаты сканирования – ключи, определённые программой как нерабочие. В контекстном меню по каждому ключу доступны ряд операций, в частности:
- добавление в список исключений, и тогда ключ будет исключён из области поиска в дальнейшем,
- удаление.
Для удаления всех найденных ключей жмём «Select all».
Подтверждаем удаление.
Даём имя резервной копии.
И всё. Если после этого с системой возникнут проблемы, предыдущее состояние можно восстановить из резервной копии. В том же разделе «Registry» жмём «Backups».
Кликаем резервную копию и жмём внизу «Restore».
Программа CCleaner
Бесплатный CCleaner — самый популярный в мире чистильщик Windows – содержит функционал, аналогичный рассмотренному выше. В окне программы переключаемся на раздел «Реестр» и жмём «Поиск проблем».
При нажатии кнопки «Исправить выбранное» CCleaner предложит создать резервную копию. Жмём «Да» и указываем место хранения файла бэкапа на диске.
Далее можем удалять найденные ключи – либо поодиночке кнопкой «Исправить», либо все вместе в один клик кнопкой «Исправить отмеченные».
Если после этого Windows будет работать со сбоями, отправляемся по пути сохранения резервной копии в проводнике системы, запускаем файл двойным кликом и подтверждаем восстановление.
Дефрагментация
Дефрагментация – это отдельная оптимизирующая систему функция, которая может входить в состав программ-чистильщиков или дефрагментаторов диска. В чём её суть? Когда идёт речь о дефрагментации реестра, имеется в виду объединение фрагментов его файлов – файлов Default, Software, System, размещённых на диске С в каталоге «Windows». Это не оптимизация структуры данных внутри него, как многие полагают. И потому в такой операции попросту нет смысла. Во-первых, Windows постоянно обращается к данным реестра, и его файлы на диске будут, соответственно, также постоянно фрагментироваться. Во-вторых, процесс дефрагментации HDD входит в число операций по автоматическому обслуживанию Windows 7, 8.1 и 10.
Важно: нельзя допускать проведения дефрагментации хоть диска в целом, хоть отдельных его файлов по отношению к SSD-накопителям. И Windows об этом прекрасно знает.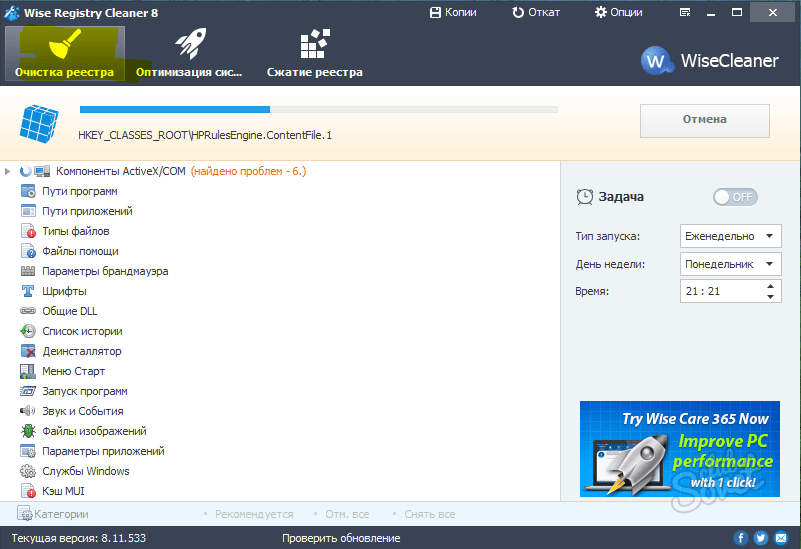 У этих устройств иной, нежели у HDD, механизм хранения данных: их быстродействие при считывании не зависит от непрерывной последовательности кластеров с данными. Наоборот, перезапись данных в процессе дефрагментации приведёт к сокращению ресурса SSD.
У этих устройств иной, нежели у HDD, механизм хранения данных: их быстродействие при считывании не зависит от непрерывной последовательности кластеров с данными. Наоборот, перезапись данных в процессе дефрагментации приведёт к сокращению ресурса SSD.
Как удалить программу из реестра
Чтобы удалить отдельно выбранную программу из реестра, т.е. уничтожить все её ключи, необходимо запустить штатный редактор Regedit.exe.
- Жмём клавиши Win+R, вводим: regedit, жмём «Ок».
- Как и в случае с автоматической чисткой, прежде создадим резервную копию. В меню редактора «Файл» кликаем «Экспорт», даём файлу копии имя и указываем путь хранения на диске.
- После чего клавишей F3 запускаем поиск по структуре реестра и вводим ключевой запрос – название программы, имя разработчика или прочие слова-идентификаторы.
 Жмём «Найти далее».
Жмём «Найти далее». - И удаляем с помощью опции в контекстном меню найденные по ключевому запросу разделы.
- А также отдельные ключи
- Для продолжения поиска постоянно жмём F3
Принцип восстановления реестра из резервной копии такой же, как и в случае с CCleaner.
Как не допустить захламления важной рабочей зоны Windows
Чем что-то чистить, лучше предотвратить его захламление. Не допустить засорения системного реестра ключами удалённых программ можно, если использовать для деинсталляции специальный софт — деинсталляторы с зачисткой остатков. В числе таковых — программы Uninstall Tool, Soft Organizer, Revo Uninstaller.
Очистка реестра Windows XP от мусора и уменьшение его размера
- Информация о материале:
- Опубликовано: 2011-11-05
- Обновлено: 2015-09-19
- Автор: АдМинь БагоИскатель
В процессе работы Windows то устанавливаются, то удаляются разные программы либо изменяются их параметры. В результате этих манипуляций, даже после правильного удаления программ, в системном реестре Windows зависает много лишней информации, а потому как Windows не в состоянии автоматически избавлятся от всего этого мусора, то для удаления этого мусора, а также проверки правильности записей в реестре существуют разные программы, однако самым надёжным и простым способом является избавление от мусора средствами самой операционной системы.
В результате этих манипуляций, даже после правильного удаления программ, в системном реестре Windows зависает много лишней информации, а потому как Windows не в состоянии автоматически избавлятся от всего этого мусора, то для удаления этого мусора, а также проверки правильности записей в реестре существуют разные программы, однако самым надёжным и простым способом является избавление от мусора средствами самой операционной системы.
Существует несколько способов избавится от мусора в реестре Windows и уменьшить его размер. Первый более простой, второй немного сложнее. Сам лично для очистки реестра Windows использую программу jv16 PowerTools 2011 и веря от времени «Метод 2» описанный ниже.
При использовании каких либо программ для очистки реестра Windows, в том числе и программы jv16 PowerTools 2011 следует принимать во внимание, что все эти программы не всегда корректно выполняют свои функции, а по этому не стоит их использовать в автоматическом режиме и всегда нужно вручную проверять все найденные для удаления ключи реестра Windows ибо программа по ошибке может удалить важные для системы записи и тогда повреждённый реестр Windows можно будет восстановить только с помощью «Метод 2» либо переустановки операционной системы в целом или отдельных её компонентов.
Очистка реестра Windows. Метод 1
Первый метод очистки реестра Windows от мусора и уменьшения его размера заключается в выполнений следующих манипуляций:
- Перезагрузить Windows и войти в меню безопасного режима, нажать F8 в процесе загрузки ОС Windows;
- В меню выбрать пункт «Безопасный режим с поддержкой коммандной строки«;
- После загрузки Windows в «Безопасный режим с поддержкой коммандной строки» выполнить команды:
regedit /e reg ; Командад создаёт текстовую копию реестра Windows regedit /c reg ; Командад восстанавливает текстовую копию реестра Windows
Очистка реестра Windows. Метод 2
По большому счету первый и второй методы очистки реестра Windows по своей эффективности практически одинаковы но, второй метод очистки реестра от мусора и уменьшения его размера больше подходит в тех случаях когда реестр Windows безнадёжно испорчен. Этот метод требует установочного диска Windows!
Этот метод требует установочного диска Windows!
Для начала нам нужно сделать резервную копию файлов реестра, для этого нажмём сочетание клавиш «Windows + R» и введем «ntbackup» после чего стартонёт «Программа архивации» (%systemroot%\System32\ntbackup.exe). В появившемся окне жмём по ссылке «Расширенный режим» и переходим на вкладку «Архивация«, там отмечаем пункт «System state«, в поле «Носитель архива или имя файла» выбираем его месторасположение, нажимаем «Архивировать«, в следующем окне с заголовком «Сведения о задании архивации» нажимаем на «Дополнительно» и там снимаем галку «Автоматически архивировать защищённые системные файлы вместе с состоянием системы» и нажимаем «OK >> Архивировать«.
Программа архивации создаст архив на рабочем столе или в том месте которое вы определили, а также в папке %systemroot%\Repair будут созданы сжатые файлы реестра, которыми нужно будет заменить старые, именной файлы реестра созданные в %systemroot%\repair нас и интересуют, а архив с рабочего стола можно удалить.
Дальше нужно перезагрузить ПК и запустить установку Windows с установочного диска Windows, выбрать «Консоль восстановления» нажав «R«. Для успешного входа в консоль восстановления Windows нам потребуется пароль от учетной записи «Администратор» и только от этой учетной записи, а не от любой другой учетной записи с административными правами!
Если вход в Windows защищён с помощью «syskey«, то после ввода пароля администратора будет запрошен «пароль запуска«. После входа в Windows нужно выполнить такие команды:
После входа в Windows нужно выполнить такие команды:
copy c:\windows\repair\default c:\windows\system32\config\default copy c:\windows\repair\sam c:\windows\system32\config\sam copy c:\windows\repair\security c:\windows\system32\config\security copy c:\windows\repair\software c:\windows\system32\config\software copy c:\windows\repair\system c:\windows\system32\config\system
После завершения введите «exit» для выхода из консоли восстановления Windows, перезагрузите Windows с жёсткого диска. Как в первом так и во втором случае размер худеет на несколько сотен килобайт.
В моём случае реестр Windows был предварительно почищен программой jv16 PowerTools 2011 после чего он весил 120 310 кв., а после манипуляций «Метод 2» реестр Windows похудел ещё на 200 кв. и составил 120 110 кв..
- Производительность
- Назад
- Вперед
Добавить комментарий
6 лучших бесплатных средств очистки реестра для Windows в 2022 году
Реестр Windows представляет собой обширную базу данных, в которой хранятся низкоуровневые настройки вашей ОС, а также все программное и аппаратное обеспечение вашего ПК. Программное обеспечение для очистки реестра — это инструмент, который может безопасно и эффективно очистить реестр от ненужных файлов и данных. Вот некоторая информация о том, как работают очистители реестра.
Когда программа удаляется с ПК, ее запись в реестре теоретически также должна быть удалена. Хотя это не всегда так работает. В конце концов реестр Windows может засориться нежелательными и ненужными записями и файлами, которые засоряют систему. К счастью, существует множество бесплатных очистителей реестра, которые управляют им автоматически и помимо этого предоставляют множество других функций.
Многие бесплатные инструменты для очистки реестра обещают оптимизировать ваш компьютер, сделать его быстрее и эффективнее, а также удалить любые ошибки, обнаруженные в реестре.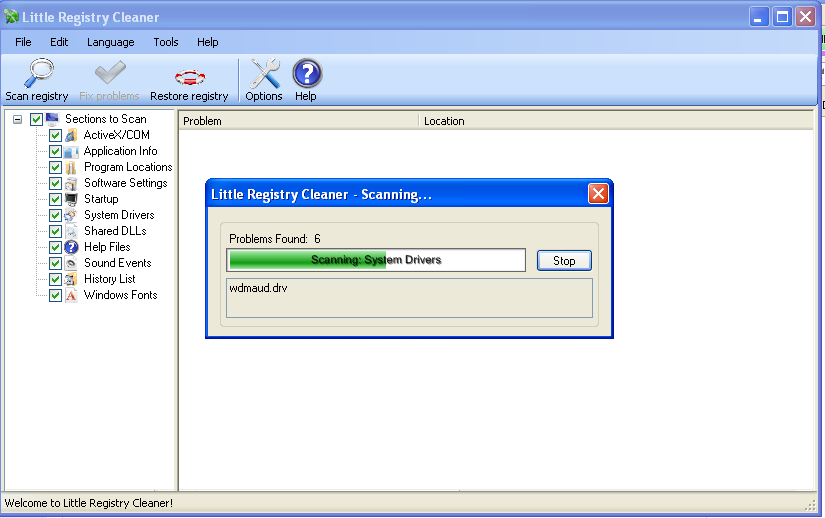 Тем не менее, очистка реестра сама по себе не повысит производительность, но многие программы предоставляют дополнительные инструменты, такие как очистители дисков, менеджеры программ запуска, очистители оперативной памяти и многое другое.
Тем не менее, очистка реестра сама по себе не повысит производительность, но многие программы предоставляют дополнительные инструменты, такие как очистители дисков, менеджеры программ запуска, очистители оперативной памяти и многое другое.
Мы собираемся рассмотреть лучшие бесплатные программы очистки реестра для Windows, которые мы нашли на рынке. Наш выбор включает программы, предназначенные только для очистки реестра, и другие, которые также предоставляют инструменты для обслуживания ПК.
Auslogics Registry Cleaner высоко ценится как один из лучших бесплатных очистителей реестра Windows 10, и, попробовав его, мы полностью с ним согласны. Это простое и эффективное программное обеспечение для очистки реестра позволяет пользователям выполнять сканирование реестров одним нажатием.
Мы обнаружили, что время сканирования очень быстрое, а Auslogics Registry Cleaner дает пользователям возможность настраивать сканирование. Просто отметив или сняв отметку с файловых элементов, вы выбираете, что вы хотите включить в сканирование. Кроме того, вы можете выбрать полное сканирование, которое запустит все реестры компьютера. Прежде чем вносить какие-либо изменения, этот очиститель реестра создает резервную копию всех пунктов реестра и сохраняет их в «Центре спасения». Таким образом, с Auslogic вам не нужно отдельное программное обеспечение для резервного копирования Windows.
Кроме того, вы можете выбрать полное сканирование, которое запустит все реестры компьютера. Прежде чем вносить какие-либо изменения, этот очиститель реестра создает резервную копию всех пунктов реестра и сохраняет их в «Центре спасения». Таким образом, с Auslogic вам не нужно отдельное программное обеспечение для резервного копирования Windows.
После завершения сканирования Auslogics Registry Cleaner предоставит вам возможность очистить поврежденные реестры. Опять же, инструменты настройки сильны, так как вы можете углубиться в каждый раздел, чтобы найти больше информации о проблеме, прежде чем выбирать, какие элементы вы хотите очистить.
Справедливо сказать, что Auslogics Registry Cleaner является всеобъемлющим, но очиститель реестра является частью набора приложений, которые вы получаете при загрузке. Конечно, все это необязательно, но перед установкой обязательно снимите флажки со всех программ Auslogics, которые вам не нужны, на этапе установки.
ОС: Windows XP, Vista, 7, 8.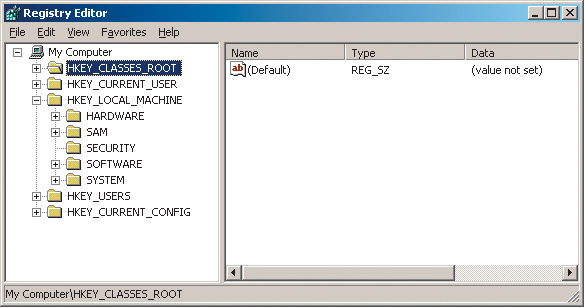 1, 10
1, 10
Лицензирование: Freeware
Наш рейтинг: 10 / 10
| Плюсы | Минусы |
|
|
Wise Registry Cleaner — отличное программное обеспечение, которое обычно называют альтернативой CCleaner (подробнее об этом ниже) из-за его быстрой и качественной работы. Кроме того, если вам нужно сэкономить место на вашем ПК, Wise Register Cleaner — ваш идеальный вариант: он не только оптимизирует ваши файлы, но и весит 3,10 МБ, что ничто по сравнению с преобладающим количеством программ для очистки реестра.
Единственная проблема заключается в том, что Wise Registry Cleaner попытается установить свои семейные приложения, такие как Wise Duplicate Finder, которые вам, скорее всего, не понадобятся при установке самого очистителя реестра.
ОС: Windows XP, Vista, 7, 8.1, 10. 3
- Простая в использовании бесплатная программа для очистки реестра Windows 10
- Не занимает много места на вашем ПК
- Работает быстро
- Подталкивает другое программное обеспечение Wise во время установки
3. CCleaner – достаточно известная программа для очистки реестра
CCleaner – это простая программа для очистки реестра, идеально подходящая для основных нужд пользователя. Этот очиститель ПК предоставляет инструменты для проверки различных типов неиспользуемых реестров, включая устаревшее программное обеспечение, и позволяет пользователям удалять, пропускать или управлять отдельными файлами.
Нам нравится, что CCleaner дает возможность создавать резервные копии файлов перед удалением записей. Как очиститель реестра, CCleaner является частью более широкого инструмента для обслуживания ПК. Он предоставляет дополнительные возможности управления файлами, такие как удаление кешей, файлов cookie и временных файлов, а также может исправлять всевозможные ошибки реестра. Это определенно поможет вам повысить производительность вашего компьютера.
Он предоставляет дополнительные возможности управления файлами, такие как удаление кешей, файлов cookie и временных файлов, а также может исправлять всевозможные ошибки реестра. Это определенно поможет вам повысить производительность вашего компьютера.
Будучи удобным и мощным инструментом, бесплатная программа очистки ПК CCleaner является базовой в своей бесплатной форме. Выполняя задачи по обслуживанию ПК, вы обнаружите, что многие очистки заблокированы за платным доступом в премиум-версиях. Резервное копирование также является неудобным процессом, который занимает больше времени, чем подход с одним щелчком мыши, используемый в других программах для очистки реестра.
ОС: Windows XP, Vista, 7, 8.1, 10, MacOS 10.6–10.11
Лицензия: Freemium с Premium $29,95 и $59,95 версий
Наш рейтинг: 9 / 10
| Плюсы | Минусы |
|
|
4.
 SlimCleaner – полностью бесплатная чистка реестра для Windows
SlimCleaner – полностью бесплатная чистка реестра для Windows
SlimCleaner, пожалуй, лучшая бесплатная чистка реестра. Это более продвинутое программное обеспечение для очистки реестра Windows, которое нацелено на более загруженный пользовательский интерфейс в стиле приборной панели. Это не значит, что навигация сложна; наоборот, все видно и интуитивно понятно. Нам особенно нравится менеджер программ — то, что есть не во всех программах для очистки реестра. Он поставляется с этим компьютерным очистителем, позволяющим настроить использование программы на вашем ПК.
Интересно, что SlimCleaner также имеет расширенное меню, в котором скрыто множество функций. Например, есть параметры для настройки файлов и настройки меню «Пуск» и панели уведомлений. Этот бесплатный очиститель реестра также может похвастаться сильным сообществом, которое оценивает каждую функцию и сообщает, какие из них стоит использовать.
Надежные инструменты обслуживания являются главной достопримечательностью SlimCleaner, особенно в самом средстве для очистки компьютеров и в менеджерах стартапов.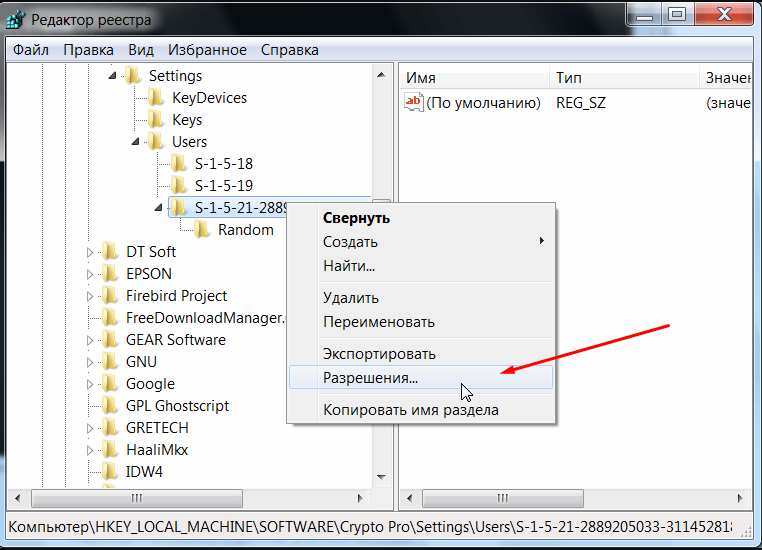 Имея завидный общий пакет, SlimCleaner несколько разочарован отсутствием параметров фильтрации, что означает, что этот очиститель реестра относительно жесткий и не позволяет вам выбирать сканирование так же ограниченно, как другие параметры.
Имея завидный общий пакет, SlimCleaner несколько разочарован отсутствием параметров фильтрации, что означает, что этот очиститель реестра относительно жесткий и не позволяет вам выбирать сканирование так же ограниченно, как другие параметры.
ОС: Windows XP, Vista, 7, 8.1, 10
Лицензирование: Freeware
Наш рейтинг: 9 / 10
| Плюсы | Минусы |
|
|
5. JetClean — очиститель реестра с расширенными настройками
В отличие от большинства программ для очистки реестра в этом списке, JetClean — это, прежде всего, бесплатный очиститель реестра, который ограничивает количество инструментов управления системой. Мы считаем это большим преимуществом, поскольку этот очиститель реестра предлагает фантастический опыт очистки реестра.
Мы считаем это большим преимуществом, поскольку этот очиститель реестра предлагает фантастический опыт очистки реестра.
Важно отметить, что JetClean позволяет вам углубляться в нужные части реестра с помощью надежных параметров фильтрации, включая расположение программного обеспечения и пути к приложениям. Безопасность данных является приоритетом, поэтому любые изменения, внесенные в реестр, сохраняются и могут быть доступны с помощью кнопки «Спасение» в приложении. Также стоит отметить, что этот бесплатный очиститель реестра Windows 10 не заставляет вас постоянно загружать дополнительные инструменты, что мы ценим.
Однако для некоторых это может быть проблемой; этот очиститель реестра не может предоставить подробную информацию об элементах реестра. Это может быть хорошо для пользователей профессионального уровня, но новичкам может потребоваться поиск в Интернете, чтобы найти коренные проблемные темы. Со стандартной чисткой проблем, по общему признанию, не возникает.
ОС: Windows XP, Vista, 7, 8. 1, 10
1, 10
Лицензирование: Freeware
Наш рейтинг: 8 / 10
| Плюсы | Минусы |
|
|
6. AML Registry Cleaner – простая в использовании программа для очистки реестра для Windows
AML Registry Cleaner – одна из лучших программ для очистки реестра для пользователей благодаря своей простой функциональности. с минимальной суетой. Простой в использовании и бесплатный очиститель реестра без дополнительных средств сканирования ПК, AML — фантастический выбор для пользователей, которые просто хотят, чтобы их ПК был чистым.
Общеизвестно, что AML Registry Cleaner очень нравится пользователям, одна из основных причин этого заключается в том, что он имеет репутацию не вызывающего загадочным образом больше проблем с вашим ПК, чем он уже имел до использования очистки реестра. программное обеспечение. Поверьте нам, это происходит чаще, чем вы думаете, с другими очистителями реестра.
программное обеспечение. Поверьте нам, это происходит чаще, чем вы думаете, с другими очистителями реестра.
Правда, AML выглядит довольно старомодно. Действительно, это программное обеспечение доступно в 64-битной и 32-битной версиях и работает на любой версии Windows, начиная с XP. Тем не менее, ясно, что некоторым пользователям не понравятся визуальные эффекты приложения. AML Registry Cleaner, по общему признанию, не для тех, кто жаждет современного пользовательского интерфейса.
ОС: Windows XP, Vista, 7, 8.1, 10
Лицензирование: Freeware
Наш рейтинг: 8 / 10
| Плюсы | Минусы |
|
|
Если вы ищете лучший бесплатный очиститель реестра или набор инструментов для обслуживания ПК, одно из вышеперечисленных решений должно вам подойти. Тем не менее, как всегда, мы сообщим, что это большой рынок и, безусловно, есть другие очистители реестра, достойные признания. Тем не менее, программы в нашем списке предоставляют лучшие варианты из многочисленных очистителей реестра, которые пытались выполнить большинство задач. Также убедитесь, что на вашем компьютере установлен надежный инструмент для удаления вредоносных программ. Это гарантирует меньший риск повреждения компьютера злоумышленниками.
Тем не менее, как всегда, мы сообщим, что это большой рынок и, безусловно, есть другие очистители реестра, достойные признания. Тем не менее, программы в нашем списке предоставляют лучшие варианты из многочисленных очистителей реестра, которые пытались выполнить большинство задач. Также убедитесь, что на вашем компьютере установлен надежный инструмент для удаления вредоносных программ. Это гарантирует меньший риск повреждения компьютера злоумышленниками.
Скачать Little Registry Cleaner — MajorGeeks
<
H ОМЕ | T ИНСТРУМЕНТЫ | D ОНАТЕ| S ВАГ | Y НАРУЖНАЯ |
N EWSLETTER |
D ИЛС! |
F ОРУМС
|
>
MajorGeeks.com — Если вы хотите, чтобы вас подправили, вы должны стать гиком.
MajorGeeks.Com » Системные инструменты » Реестр » Маленький очиститель реестра 1.6 » Скачать сейчас
| Автор: Little Apps Дата: 02.  07.2013 07.2013 Размер: 5,3 МБ Лицензия: Ad-Supported Требуется: Win 10 / 8 / 7 / Vista / XP СОВЕТ: | Download@MajorGeeks Download@MajorGeeks | Оцените эту программу: |
Специальное предложение для крупных гиков:
Little Registry Cleaner — это программа с открытым исходным кодом, предназначенная для очистки реестра Microsoft Windows. Он удаляет устаревшие или нежелательные элементы, которые со временем накапливаются в реестре, чтобы повысить стабильность и производительность вашего компьютера.
Он удаляет устаревшие или нежелательные элементы, которые со временем накапливаются в реестре, чтобы повысить стабильность и производительность вашего компьютера.
Особенности:
Скриншот для Little Registry Cleaner
« Драйвер сетевого адаптера Intel для Windows XP 18.3 · Маленький очиститель реестра 1.6
· Пакет кодеков камеры Microsoft 16.4.1970.0624 »
Тактические брифинги

 Жмём «Найти далее».
Жмём «Найти далее».