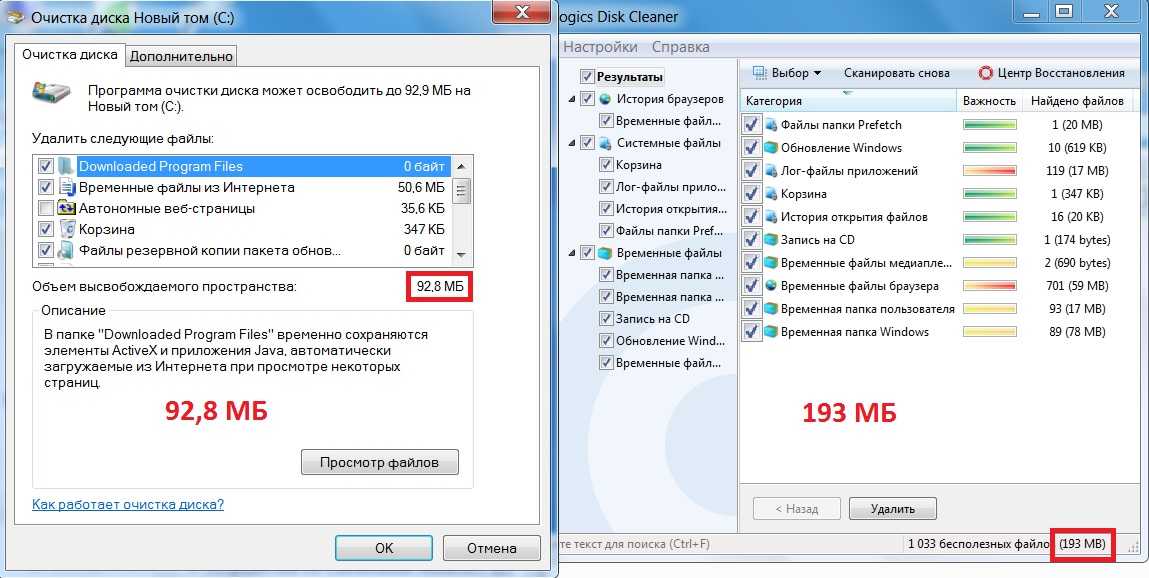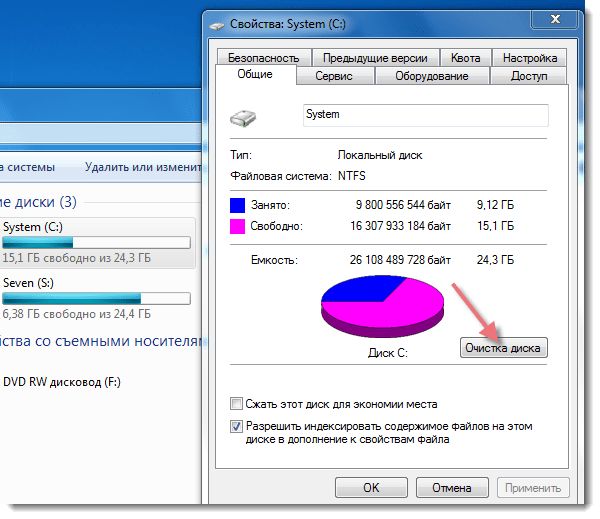Как почистить с диск от ненужных файлов на виндовс 7: Очистка диска в Windows — Служба поддержки Майкрософт
Содержание
Очистка компьютера от мусора и ускорение работы Windows 7: удаление ненужных файлов
Содержание:
- Как очистить компьютер от мусора, ускорить его работу (Windows 7)
- Удаление Windows.old и остатков старой системы
- Стандартными средствами
- Через утилиту Unlocker
- Удаление временных файлов на Windows 7 и очистка папки Temp
- Использование предустановленной утилиты «Очистка диска» на 7
- Использование сторонних программ для удаления мусора в Windows 7
- CCleaner
- Wise Care 365
- 360 Total Security
- Удаление ненужных программ на Windows 7
- Удаление стандартными средствами
- Через Uninstall Tool
Все знают, что в процессе эксплуатации персонального компьютера или ноутбука на их операционную систему устанавливают десятки, если не сотки программ, скачивают множество музыки, документов и фотографий. Все это засоряет жесткий диск, ОС начинает медленно работать. Более того, многие программы, как и сама винда, создают временные или мусорные файлы, которые не удаляются даже после их полной деинсталляции. Именно поэтому для обеспечения стабильности работы системы ее регулярно необходимо чистить от всякого мусора и ненужных программ или игр. В этом материале рассказано, как почистить ПК на 7 от мусора и ненужных файлов с помощью стандартных и сторонних программных средств.
Более того, многие программы, как и сама винда, создают временные или мусорные файлы, которые не удаляются даже после их полной деинсталляции. Именно поэтому для обеспечения стабильности работы системы ее регулярно необходимо чистить от всякого мусора и ненужных программ или игр. В этом материале рассказано, как почистить ПК на 7 от мусора и ненужных файлов с помощью стандартных и сторонних программных средств.
Как очистить компьютер от мусора, ускорить его работу (Windows 7)
Для очистки операционной системы существует несколько решений. Первое из них основано на использовании стандартных предустановленных средств: «Очистка диска» и «Удаление программ». Второе предполагает скачивание и запуск сторонних программных продуктов, которые выполняют поиск и удаление временных и мусорных файлов, деинсталлируют ненужные или большие программы, а также оптимизируют работу операционной системы за счет дефрагментации жесткого диска и очистки реестра и других важных компонентов ОС 7 или 10.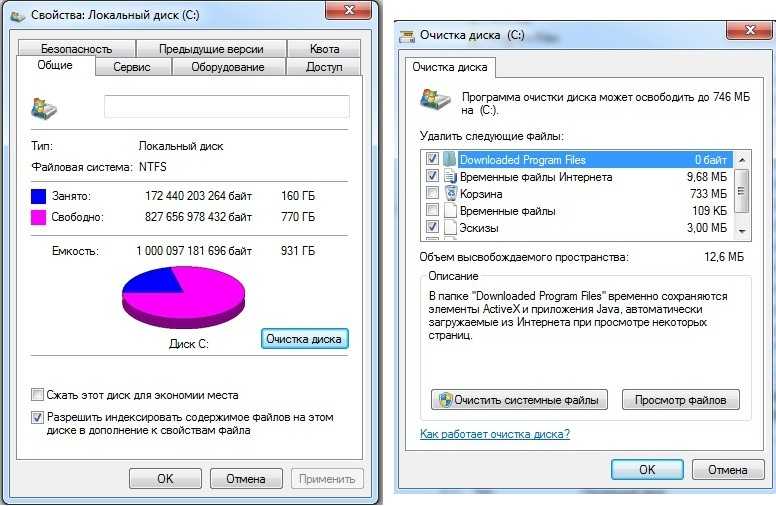
Мусор может существенно тормозить работу ОС
Предустановленные программы не всегда справляются со всеми мусорными файлами, но они являются более безопасными для использования, так как их разрабатывали специально для работы с конкретной операционной системой.
Сторонние средства могут выполнить те же самые действия более эффективно и быстро, но не стоит забывать и о вреде таких решений. Все дело в том, что они могут почистить все, что надо и что не надо, а это чревато потерей личных данных или появлениями ошибок и нестабильностей системы, которая лишится некоторых важных компонентов.
Обратите внимание! Наиболее простым способом полностью обновить свой персональный компьютер или ноутбук является простая переустановка ОС, позволяющая без использования программ выполнить полное форматирование и очистку системного диска. Правда, и все файлы будут удалены, а копировать их на съемные носители — крайне долгая и нудная задача.
Именно поэтому далее разобрано, как осуществляется очистка ПК от мусора 7 с помощью базовых действий и при использовании сторонних специализированных программных продуктов по типу CCleaner, Wise Care 365 или 360 Total Security.
Очистка диска сторонней программой
Удаление Windows.old и остатков старой системы
Как ускорить работу ноутбука Windows 10 — чистка устройства от мусора
Папка Windows.old появляется после переустановки операционной системы или ее восстановления. Она содержит в себе некоторые файлы старой версии ОС. Там даже можно найти некоторые пользовательские фотографии и документы. Она занимает достаточно много места на жестком диске, что может тормозить текущую ОС, поэтому ее необходимо удалить.
Важно! Стоит понимать, что данный процесс лишит пользователя возможности вернуть комп или ноут к работе со старой версией ОС, но если это не критично, то можно приступать к удалению.
Иногда некоторые файлы из папки не получается удалить стандартным выделением и выбором пункта «Удалить» в контекстном меню. Если говорить про десятку, то в ней существует специальный способ по полному удалению каталога. Старый метод также работоспособен, но пользоваться новым более удобно.
Местонахождение папки Windows.old
Стандартными средствами
Если в семерке было доступно только ручное удаление, то в десятке эта папка отображается как один из пунктов очитки в системной утилите «Очистка диска». Для ее удаления рекомендуется следовать такой поэтапной инструкции:
- Перейти в меню «Пуск» и выполнить поиск приложения «Параметры». Его значок похож на картинку шестеренки. Также быстро запустить окно настроек можно с помощью сочетания клавиш «Win + I».
- Выбрать раздел «Система» и подраздел «Память устройства».
- Найти пункт «Контроль памяти» и запустить функцию очистки диска и освобождения места.
- Дождаться окончания поиска мусорных файлов и просмотреть результаты сканирования.
- Пролистать окно вниз и установить птичку на пункте «Предыдущие установки ».
- Нажать на кнопку удаления и дождаться, пока операционная система сотрет все ненужные данные.
Через утилиту Unlocker
Если по каким-то причинам файлы не получается удалить с помощью стандартных средств, то рекомендуется использовать простую, но эффективную утилиту Unlocker.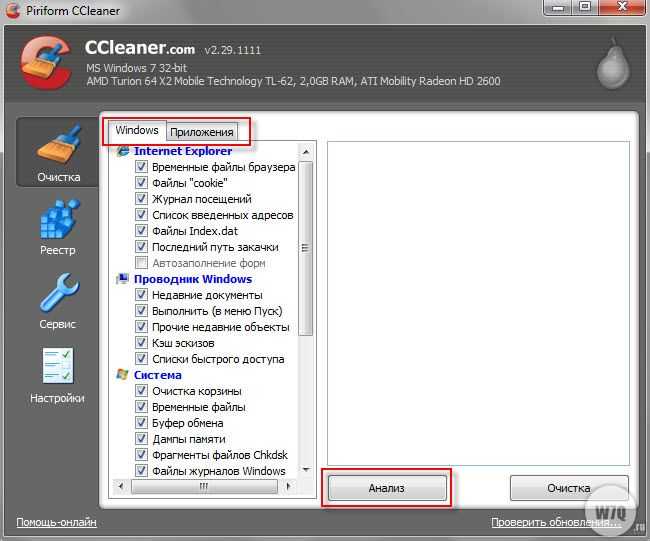 Она способна самостоятельно найти в памяти процессы, которые мешают очистке, заморозить их и выполнить тихое удаление каталога или отдельных файлов.
Она способна самостоятельно найти в памяти процессы, которые мешают очистке, заморозить их и выполнить тихое удаление каталога или отдельных файлов.
Достаточно установить Unlocker, найти нужный каталог или данные, выделить их и нажать по ним правой клавишей мыши. Из контекстного меню выбирается пункт «Удалить с помощью Unlocker». Дальше остается только следовать инструкциям программы.
Очистка места на диске в десятке
Удаление временных файлов на Windows 7 и очистка папки Temp
Оптимизация дисков Windows 10 — как ускорить работу
Большинство временных файлов находится в папке Temp, расположенной в каталоге AppData и вложенной директории Local. Иногда папку AppData не видно в системном диске, а именно в разделе пользователя, поэтому необходимо перейти в настройки показа файлов и папок и разрешить отображение скрытых данных. Находится нужная директория по пути C:\Users\User\AppData\Local\Temp, где User — это название используемой учетной записи.
Обратите внимание! Для удаления папки ее необходимо выделить, а затем нажать по ней правой клавишей мыши, выбрав пункт «Удалить».
Если это не помогает, то можно выполнить то же самое, но с использованием программы Unlocker. Стоит понимать, что удалятся не только ненужные временные файлы, но и история браузера и данные работающих программ.
Если некоторые файлы будут запущены, то удалить их не получится. При появлении такого окна просто нажимают «Пропустить все» и продолжают процесс очистки. Кстати, папку Temp чистит и утилита «Очистка диска», описанная ниже.
Папка с временными файлами
Использование предустановленной утилиты «Очистка диска» на 7
Оптимизация оперативной памяти Windows 10 — способы ускорить работу
Все знают, что в процессе работы операционной системы и различных программ в памяти копится большое количество различных временных и мусорных файлов, которые не нужны. От них нужно избавляться в регулярном и обязательном порядке. Для этого можно воспользоваться стандартной утилитой от компании «Майкрософт», которая доступна во всех современных версиях операционной системы. Для ее запуска необходимо:
Для ее запуска необходимо:
- Перейти в меню «Пуск» и выполнить поиск по таким словосочетаниям «очистка диска», «удаление файлов», «освобождение свободного места».
- Дождаться окончания поиска и запустить соответствующую утилиту.
- Выбрать диск, на котором будет происходить поиск временных и ненужных данных, и начать сканирование, нажав на кнопку «Старт» или «Начать».
- Дождаться окончания процесса сканирования и просмотреть, какие файлы были найдены, и сколько места можно будет освободить после их чистки.
- Выделить галочками все предложенные пункты и нажать на кнопку «Очистить».
- Дождаться окончания процесса очистки.
Важно! Утилита обязательно удалит все файлы из «Корзины», поэтому если там есть что-то важное, то его необходимо восстановить или переместить. Также можно просто снять галочку с соответствующего пункта «Корзина» в окне утилиты, чтобы все данные в ней остались в целости и сохранности.
Утилита «Очистка диска»
Использование сторонних программ для удаления мусора в Windows 7
Почистить компьютер с Windows 7 от мусора можно не только стандартными средствами, но и с помощью сторонних программных продуктов.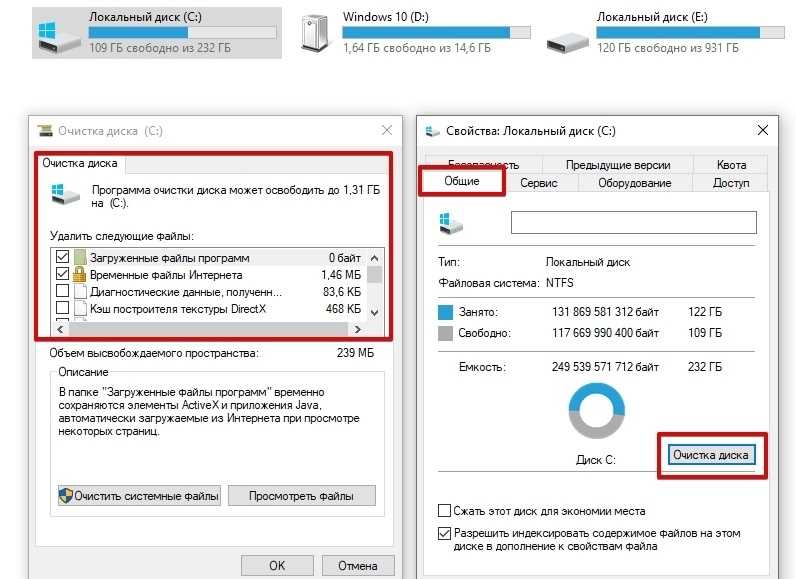 Они являются более специализированными и функциональными, чем базовые утилиты и позволяют одновременно оптимизировать операционную систему во многих направлениях. К примеру, можно воспользоваться следующими популярными средствами: CCleaner, Wise Care 365 или 360 Total Security. Следует разобрать, как почистить Windows 7 с их помощью.
Они являются более специализированными и функциональными, чем базовые утилиты и позволяют одновременно оптимизировать операционную систему во многих направлениях. К примеру, можно воспользоваться следующими популярными средствами: CCleaner, Wise Care 365 или 360 Total Security. Следует разобрать, как почистить Windows 7 с их помощью.
CCleaner
CCleaner представляет собой бесплатное средство для очистки и оптимизации операционных систем различных разрядностей. Функции приложения заключаются в:
- очистке временных файлов программ и браузеров;
- управлении точками восстановления операционной системы;
- очистке журнала истории и буферов обмена;
- проверке и дефрагментации реестра.
Для использования программы необходимо:
- Перейти на официальный сайт разработчика и скачать бесплатную версию CCleaner.
- Установить ее и войти в приложение.
- Выбрать функцию «Очистка системы» или «Проверка реестра».
- Запустить процесс сканирования и дождаться его окончания.

- Нажать на «Очистить» и завершить процедуру.
CCleaner является одной из наиболее популярных программ в своем роде
Wise Care 365
Wise Care 365 — это еще одна программа, позволяющая пользователю держать свой персональный компьютер или ноутбук в постоянной чистоте. Основными возможностями программы являются:
- мощные и продвинутые средства очистки и поддержки чистоты;
- обнаружение многих скрытых проблем, которые не видят другие приложения;
- простота и легкость в управлении;
- высокая скорость сканирования ноута или компа.
360 Total Security
360 Total Security — это надежный и бесплатный инструмент для ускорения работы операционной системы, позволяющий произвести ее комплексную очистку и проверку. Он позволяет мониторить состояние ОС в реальном времени (онлайн), производить интеллектуальную блокировку файлов и вирусов, защищать важные документы и тому подобное. Работать с ним так же просто, как и с вышеописанными программами.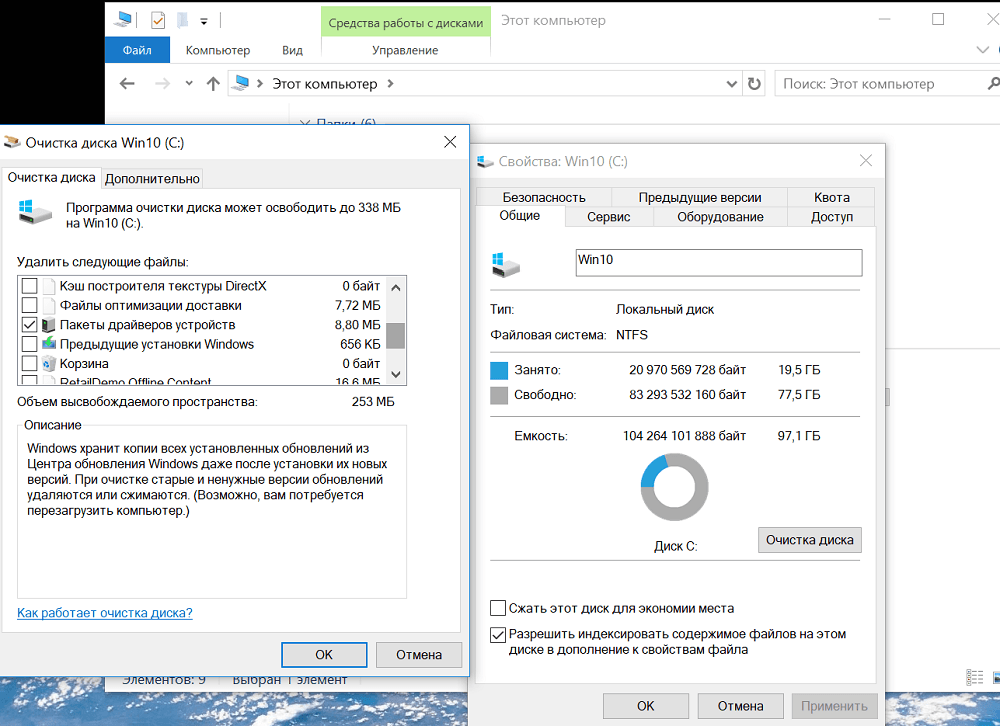
Важно! Использование подобных блокировщиков и сканеров реального времени может затормозить операционную систему на слабом компьютере и только ухудшить ситуацию. К тому же такие средства часто удаляют нужные файлы, которые в текущий момент использовала ОС.
360 Total Security — отличная программа для оптимизации ПК
Удаление ненужных программ на Windows 7
Очистка Windows подразумевает не только автоматическое или ручное удаление временных файлов, но и очищение операционной системы от ненужных программ и их компонентов. Специально для этого применяются стандартные или сторонние средства, которые рассмотрены ниже.
Удаление стандартными средствами
Очистка 7 от мусора и оптимизация работы компьютера возможны только тогда, когда ее не захламляют различные лишние и ненужные программы. Для их удаления необходимо следовать такой поэтапной инструкции для чайников:
- Перейти в меню «Пуск» и выполнить поиск по названию «Удаление программ» или «Программы и компоненты».

- Перейти в найденную утилиту.
- Просмотреть список установленных программ.
- Найти среди них ненужные и двойным щелчком левой клавиши мыши начать процесс их удаления в порядке очереди.
- Вручную очистить список от всего лишнего ПО.
Через Uninstall Tool
Как очистить 7 через «Удаление программ», знают многие, но также можно воспользоваться сторонней программой под названием Uninstall Tool. Она представляет собой компьютерную программу, позволяющую очищать персональный компьютер от лишних данных без использования каких-либо непонятных средств по типу командной строки, реестра, стандартных утилит.
Интерфейс Uninstall Tool
Чистка системы Windows 7 — это процесс, который нужно производить регулярно. Он позволяет увеличивать свободное место на диске, а также ускорять операционную систему и повышать качество и эффективность работы на ней.
Автор:
Сергей Алдонин
Как очистить диск С Windows 7 от ненужных файлов?
Когда компьютер начинает тормозить, сразу возникает вопрос о том, как очистить диск С.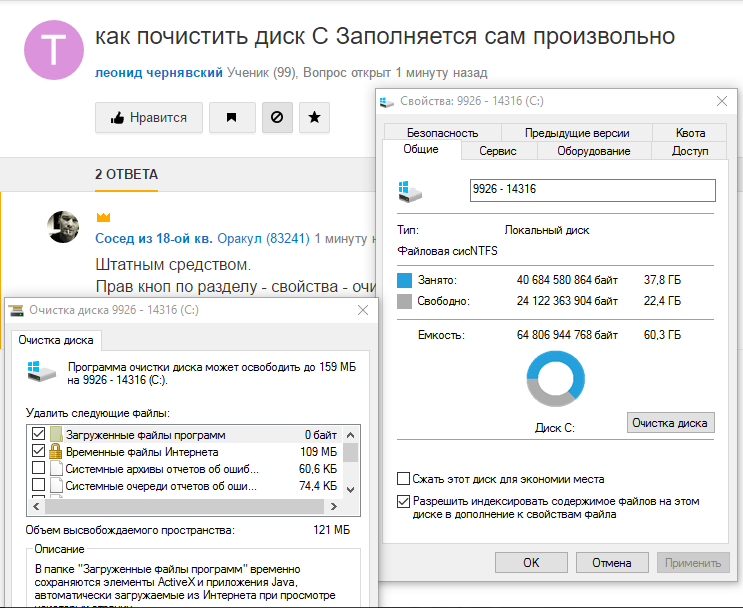 Почему именно его? Дело в том, что чаще всего он является системным и тормоза появляются именно из-за него.
Почему именно его? Дело в том, что чаще всего он является системным и тормоза появляются именно из-за него.
А теперь перейдем непосредственно к способам очистки.
Содержание:
- Очистка стандартными средствами
- Удалите ненужные программы
- Удалите ненужные файлы
- Уберите временные файлы и другой мусор
1. Очистка стандартными средствами
В любой версии Windows есть стандартное средство чистки от мусора.
Чтобы им воспользоваться, сделайте вот что:
- Зайдите в «Компьютер». Это можно сделать с рабочего стола или через меню «Пуск». Нажмите на диске С правой кнопкой мыши.
- В выпадающем меню выберете пункт «Свойства». Откроется новое окно, в нем жмите кнопку «Очистка диска».
- Подождите, пока закончится оценка возможностей очистки. Обычно этот процесс занимает не более пяти минут.
- Дальше в окне очистки поставьте галочки напротив тех разделов, которые хотите очистить.
 Лучше всего поставить их везде, чтобы убрать максимальное количество ненужной информации.
Лучше всего поставить их везде, чтобы убрать максимальное количество ненужной информации. - В конце кликните «ОК», подтвердите действие в окне, которое откроется – просто нажмите «Удалить файлы». Ждите, пока выполнится очистка.
Рис. №1. Использование стандартных средств очистки диска
Вы сразу же увидите результат проделанной работы. Если не брать во внимание объем файлов, которые есть в корзине, сразу же улетучивается около 1-2 Гб ненужного мусора. Но иногда этот способ не особо помогает. Тогда нужно сделать что-то еще.
2. Удалите ненужные программы
Вам нужно вручную посмотреть, что установлено на локальный диск С и убрать то, чем Вы не пользуетесь.
Зайдите в «Компьютер», затем на диск, выберете папку «Program Files» (возможно, будет еще и «Program Files (х86)») и смотрите, что там есть.
Возможно, Вы заметите какую-то игру или программу, которые Вам не нужны. Удалить их можно при помощи ярлыка с названием «uninstall» (или вроде того), который будет находиться в папке.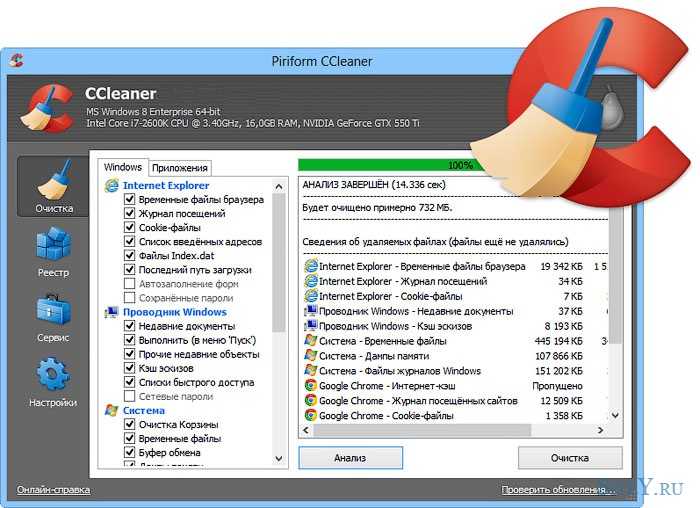 Вот, к примеру, как это может выглядеть.
Вот, к примеру, как это может выглядеть.
Рис. №2. Ярлык «uninstall» в папке с установленной программой
Просто нажмите на него и дождитесь окончания процесса.
Если такого ярлыка нет, используйте другой способ – зайдите в меню «Пуск», выберете «Панель управления», затем «Удаление программ». Откроется окно, в котором можно убрать любое ПО, которое установлено на Виндовс. Просто кликните по его названию дважды и начнется процесс деинсталляции.
Рис. №3. Окно удаления программ в панели управления
Совет: В окне удаления программ обращайте внимание на размер каждой из них. Возможно, некоторые весят слишком много и их можно было бы заменить менее тяжеловесными аналогами.
Если уж какую-то программу нельзя удалить, попробуйте перенести ее на другой диск в системе, если такие есть. Для этого лучше всего все-таки удалить ПО, при этом сохранив все файлы, которые есть в документах (то есть проекты, сохранения из игр и так далее), а затем установить ее заново. Только во время установки обязательно укажите диск D или любой другой, но не С.
Только во время установки обязательно укажите диск D или любой другой, но не С.
Что касается сохранения документов, то Вам нужно в буквальном смысле зайти в «Мои документы» и посмотреть, что там есть от программы, которую Вы собираетесь удалить. Скопируйте все это в другое место, а после установки снова перенесите на старое место.
3. Удалите ненужные файлы
То же самое касается и всевозможных файлов, то есть видеороликов, фотографий, различных документов, проектов и так далее.
Важно! Все, что Вы храните на рабочем столе, находится именно на диске С.
Возможно, некоторые из них Вам уже попросту не нужны и их можно убрать? Поищите дубликаты каких-то файлов и удалите повторяющиеся экземпляры.
Если удалять что-то нельзя, вот что можно сделать:
- Перенесите данные на другой диск. Это намного проще, чем перенос программы. Просто перетащите документы из одной папки в другую, которая находится на другом диске.

- Перенесите файлы в облачное хранилище. Сейчас есть огромное множество облачных сервисов, которые дают по 15-20 Гб совершенно бесплатно. Почему бы не хранить свои данные там? Тем более это удобно!
Для справки: Облачные хранилища – это сайты, которые предоставляют клиенту определенное количество места на своем удаленном сервере. Данные хранятся именно там и доступ к ним можно получить не только с компьютера, но и со смартфона, планшета или другого мультимедийного устройства. При этом места на этих самых устройствах файлы вообще не занимают.
4. Уберите временные файлы и другой мусор
Обычно на компьютере накапливается огромное количество кэша, журналов посещений, загрузок, списков быстрого доступа и тому подобного мусора. Все это нужно как можно скорее убирать, иначе оно будет накапливаться и занимать место на жестком диске. Опять же, речь идет именно о диске С.
Иногда объем всего этого мусора может достигать десятком Гб!
Чтобы убрать все это из системы, можно сделать вот что:
- Если у Вас еще не установлена программа CCleaner, скачайте ее (к примеру, с ccleaner.
 org.ua) и инсталлируйте. Процесс этот стандартный и трудностей не вызовет.
org.ua) и инсталлируйте. Процесс этот стандартный и трудностей не вызовет. - После запуска по умолчанию Вы будете находиться во вкладке «Очистка». Это Вам и нужно. Поставьте все возможные галочки на панели слева (не забудьте перейти с вкладки «Windows» на вкладку «Приложения»).
- Нажмите кнопку «Анализ», а затем «Очистка». Дождитесь окончания процесса.
Рис. №4. CCleaner
- Затем перейдите на вкладку «Реестр» слева и сделайте то же самое, что на предыдущем шаге.
Да и вообще, было бы хорошо выполнить чистку реестра. Выполнить данную задачу можно при помощи программ из этого списка. В них, кстати, есть и функция очистки компьютера от другого мусора, так что пользуйтесь обязательно.
Данный способ применим не только для седьмой версии Виндовс, но и для Windows 8, а также 10. После всех этих манипуляций компьютер должен начать работать немного легче!
Windows ОС: Часто задаваемые вопросы
Отзывы
Как очистить ненужные файлы в Windows 10
Как и ваш холодильник, место для хранения компьютера необходимо время от времени очищать, чтобы все работало бесперебойно.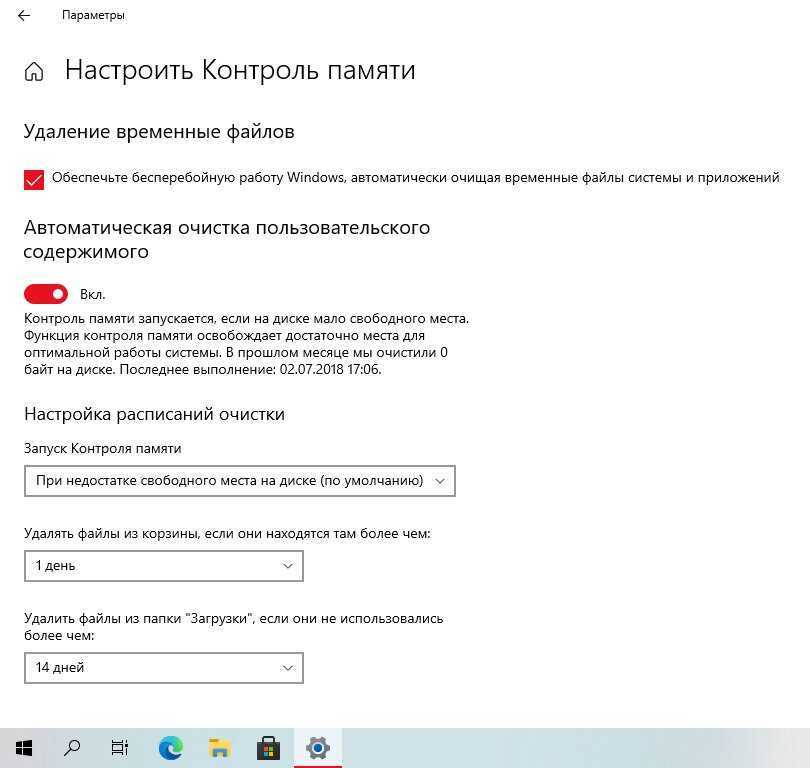 «Временные» файлы могут остаться навсегда, а большие обновления Windows могут создать много гигабайт файлов резервных копий, которые вы никогда не будете использовать.
«Временные» файлы могут остаться навсегда, а большие обновления Windows могут создать много гигабайт файлов резервных копий, которые вы никогда не будете использовать.
Однако многие приложения для очистки ненужных файлов заходят слишком далеко, например, удаляют кеш веб-браузера, который со временем все равно будет пополняться и чьи файлы помогают вам быстрее загружать веб-сайты. Давайте покажем вам, как навести порядок самостоятельно, используя собственные встроенные инструменты Windows.
Средство очистки диска
Каждое запоминающее устройство на вашем компьютере имеет доступ к средству очистки диска. Найдите его, нажав кнопку «Начать », введя «очистка диска» (всякий раз, когда я говорю что-то напечатать, я имею в виду без кавычек) и щелкнув ярлык «Очистка диска » в результатах поиска. Нажмите и перетащите этот ярлык на рабочий стол или панель задач, чтобы в следующий раз его было легче найти. Вы также можете найти инструмент, щелкнув правой кнопкой мыши устройство хранения в проводнике, выбрав Свойства и нажмите кнопку Очистка диска справа от круговой диаграммы.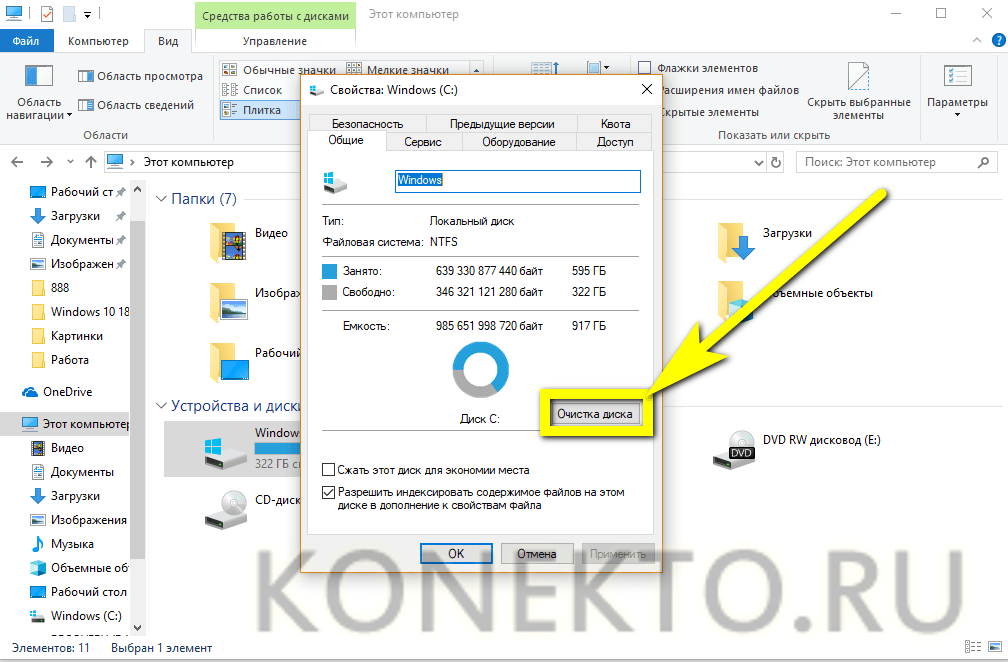
Иногда ярлык не отображается в результатах поиска. В этом случае вместо «очистка диска» введите «освободить место на диске». Фраза может работать, когда название программы не работает.
Если у вас есть много вещей, которые нужно очистить, инструменту может потребоваться несколько минут, чтобы проанализировать вашу ситуацию и подготовить ваш хлам для удаления. Как только это будет сделано, вам будет представлено новое окно, содержащее список вещей, которые можно безопасно удалить. Некоторые поля даже предварительно отмечены, например, рядом с временными файлами Интернета.
Том Макнамара/CNET
Кэш браузера и эскизов
Кэш браузера и эскизов может занимать несколько гигабайт. Когда вы загружаете веб-страницу, она сохраняется здесь для более быстрого доступа в дальнейшем, поэтому очистка кеша может замедлить просмотр в будущем.
Кэши Chrome и Firefox очищаются из этих приложений через меню, доступ к которому осуществляется нажатием Ctrl+Shift+Delete при открытом браузере.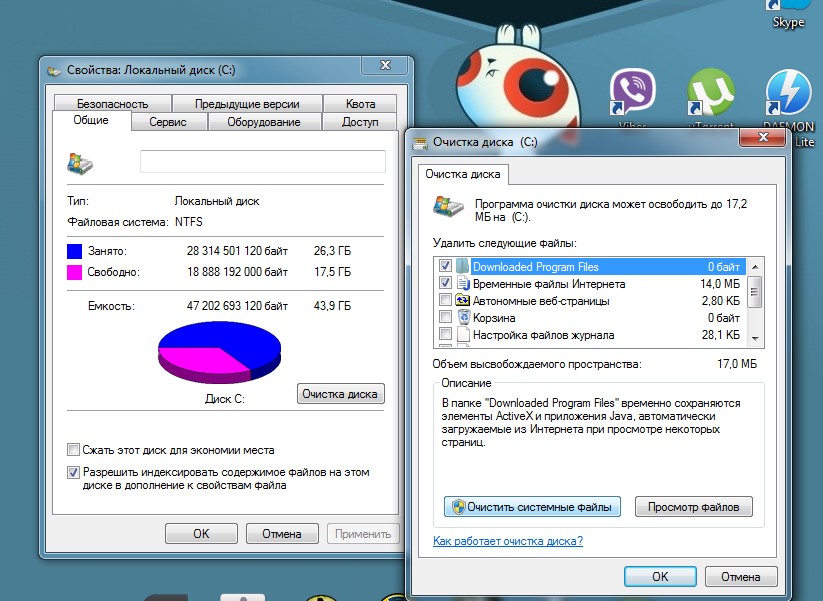 Предпочтительнее делать это в браузере, потому что вы получаете более детальный контроль над тем, что хотите сохранить, а от чего избавиться.
Предпочтительнее делать это в браузере, потому что вы получаете более детальный контроль над тем, что хотите сохранить, а от чего избавиться.
Хотя очистка кеша браузера лишь временно освобождает место, не помешает периодически очищать его и начинать заново, если у вас есть проблемы с безопасностью или конфиденциальностью.
Том Макнамара/CNET
Работа с эскизами
В инструменте очистки диска есть один элемент списка, предназначенный специально для эскизов. Миниатюры включают такие вещи, как значки приложений и предварительный просмотр изображений. Но если вы очистите этот кеш, Windows придется заново создавать эти изображения при следующем просмотре папки с большим количеством мультимедиа или значков. Для повторного создания каждой миниатюры также потребуется время, поэтому для восстановления кэша большой папки может потребоваться несколько минут. Если вы ищете конкретное изображение или видео, возможно, вам придется подождать, пока не будет создана миниатюра, если только вы не знаете имя файла.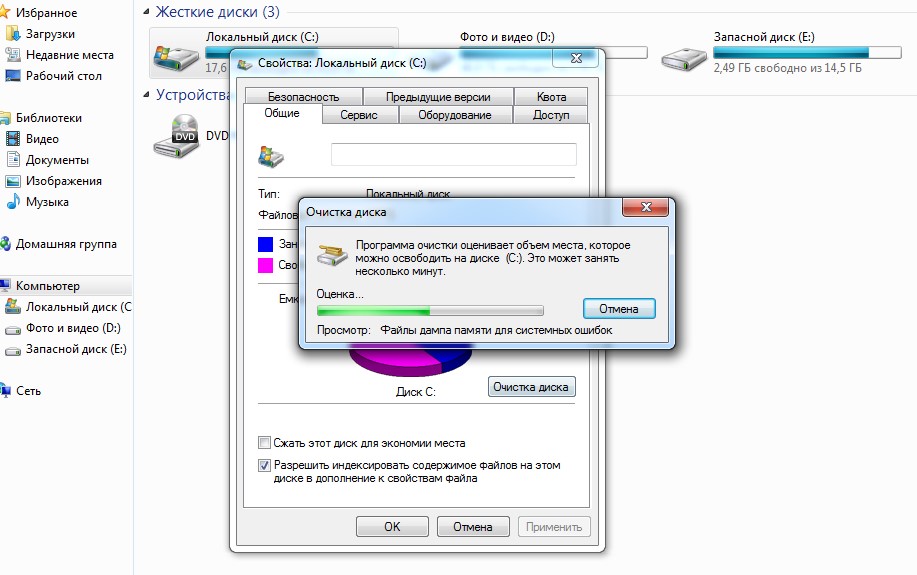
Мы рекомендуем оставить элемент «Миниатюры» в разделе «Очистка диска» не отмеченным, если только размер кэша не создает проблем с доступным свободным пространством.
Системные файлы
Больше всего места на диске занимают, вероятно, системные файлы, поэтому нажмите кнопку Очистить системные файлы , чтобы получить к ним доступ. Это выполнит еще один анализ, который может занять несколько минут, особенно если он обнаружит те файлы резервных копий Центра обновления Windows, о которых мы упоминали ранее. Затем он загрузит окно, которое выглядит точно так же, как окно результатов анализа, которое вы видели в Disk Cleanup.
Однако на этот раз в списке есть дополнительные элементы. Если вы используете Windows 7 (3 доллара на Amazon), вы можете найти несколько гигабайт файлов резервных копий пакетов обновления в списке. Теоретически этот архив можно использовать для отмены пакета обновлений. На практике это занимает много места, и было бы быстрее и надежнее просто восстановить из предыдущего образа резервной копии, чем отменять пакет обновления.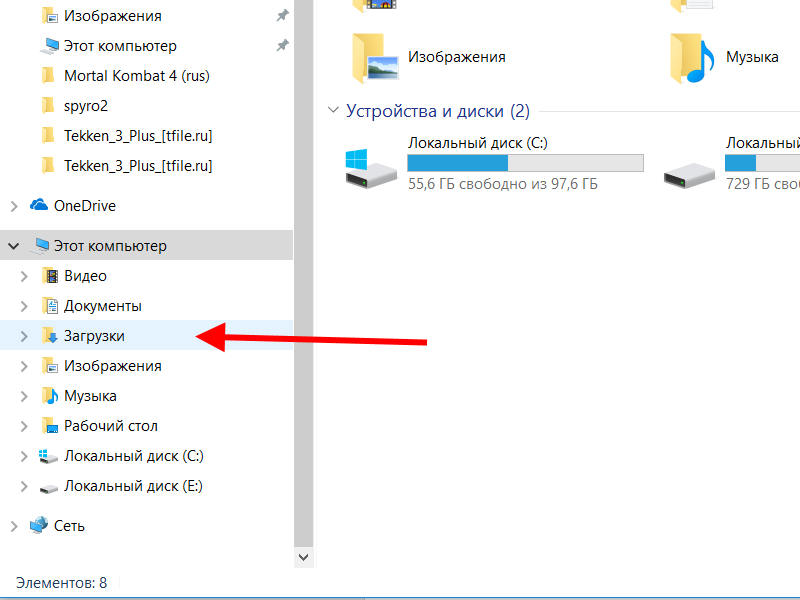
Том Макнамара/CNET
Восстановление системы
Windows использует функцию восстановления системы для сохранения системных файлов на случай их случайного удаления или повреждения. Восстановление системы похоже на закладку или моментальный снимок, к которому операционная система может вернуться. Он не выполняет резервное копирование всего содержимого вашего устройства хранения, поэтому он может не помочь вам, если вы вообще не можете загрузить Windows. И эти периодические закладки могут занять много места. Фактически, в Windows 8 и 10 восстановление системы по умолчанию отключено, поэтому вам не нужно возиться с его настройками, если вы не включили эту функцию самостоятельно.
К сожалению, Windows не позволяет вам выбирать, какие точки восстановления вы хотите сохранить, и не позволяет легко определить, сколько места на диске занимают ваши точки восстановления. Инструмент очистки диска позволяет удалить все, кроме самого последнего, и это все.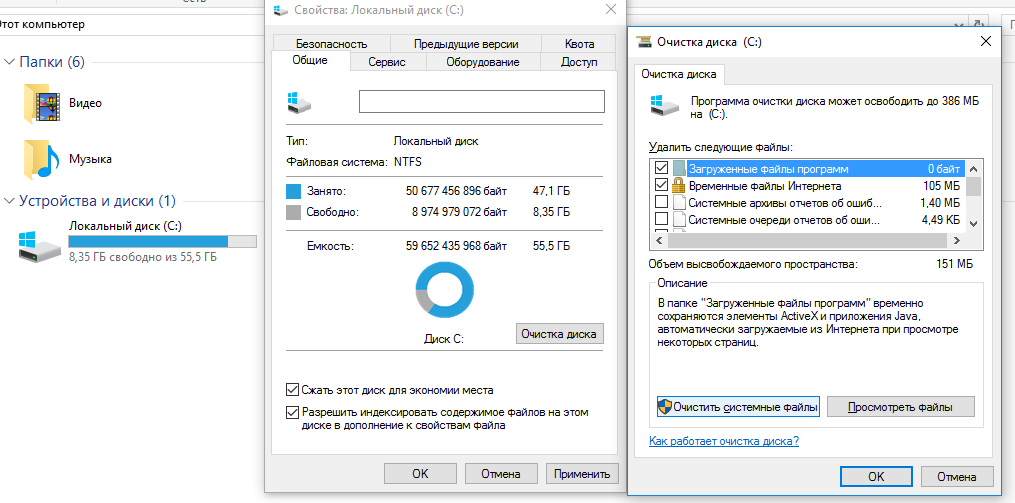 Для этого перейдите к инструменту очистки диска. Щелкните Очистить системные файлы , затем вкладку Дополнительные параметры , затем перейдите к разделу Восстановление системы и теневые копии , затем щелкните Очистка и, наконец, Удалить для подтверждения.
Для этого перейдите к инструменту очистки диска. Щелкните Очистить системные файлы , затем вкладку Дополнительные параметры , затем перейдите к разделу Восстановление системы и теневые копии , затем щелкните Очистка и, наконец, Удалить для подтверждения.
Вы хотите удалить все свои точки восстановления? Для этого нужен другой инструмент. Нажмите кнопку меню «Пуск», щелкните правой кнопкой мыши Компьютер , выберите Свойства , щелкните ссылку Защита системы слева и нажмите кнопку Настроить , чтобы получить доступ к параметрам восстановления системы. Если у вас нет ярлыка «Компьютер» в меню «Пуск» или на рабочем столе, нажмите кнопку «Пуск», введите «компьютер», чтобы он появился в результатах поиска, щелкните его правой кнопкой мыши, выберите Свойства , и вы окажетесь в окне, где вы нажимаете «Защита системы».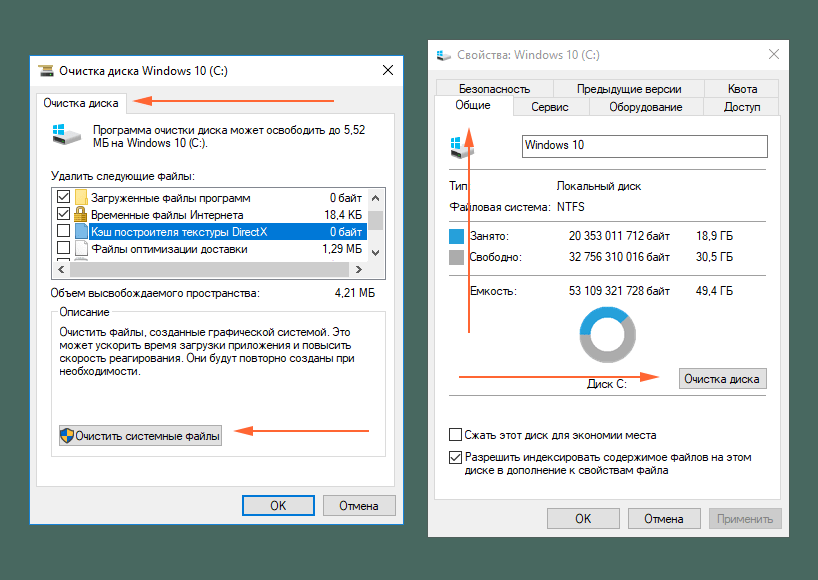 Затем нажмите Настроить .
Затем нажмите Настроить .
Вы можете полностью отключить восстановление системы, указать Windows, какой процент дискового пространства вы хотите выделить для восстановления системы, и нажать кнопку Удалить , чтобы удалить все точки восстановления. В этом окне также показано, сколько места занимают точки восстановления системы. По умолчанию Windows 7 выделяет около 5 процентов вашего запоминающего устройства для точек восстановления. Так что в теории толпы не будет. Но если у вас есть вместительное запоминающее устройство, эти 5 процентов могут составить много гигабайт, которые лучше использовать в другом месте. И в целом, создание образов резервных копий системы и их хранение на внешнем диске (или даже в облаке) даст вам лучший контроль и более стабильные результаты.
Том Макнамара/CNET
Кэш гибернации
Когда вы выключаете свое устройство Windows, оно может помещать ваши открытые приложения и открытые файлы в большой файл, называемый кешем гибернации, чтобы помочь вам продолжить с того места, на котором вы остановились, когда вы включите компьютер позже. В качестве альтернативы спящий режим сохраняет эти данные в оперативной памяти вашей системы и переводит устройство в режим пониженного энергопотребления. Режим гибернации не расходует заряд батареи, поэтому он лучше подходит для ноутбуков и планшетов. Но загрузка занимает больше времени, чем восстановление из спящего режима, которое происходит более или менее мгновенно, поэтому вы жертвуете некоторым удобством.
В качестве альтернативы спящий режим сохраняет эти данные в оперативной памяти вашей системы и переводит устройство в режим пониженного энергопотребления. Режим гибернации не расходует заряд батареи, поэтому он лучше подходит для ноутбуков и планшетов. Но загрузка занимает больше времени, чем восстановление из спящего режима, которое происходит более или менее мгновенно, поэтому вы жертвуете некоторым удобством.
Если ваше устройство Windows обычно подключено к розетке, режим гибернации, вероятно, будет не так полезен, как спящий режим, поэтому вы сможете отключить кэш гибернации без побочных эффектов. Место для хранения, которое вы экономите, примерно равно объему оперативной памяти вашего устройства.
Чтобы отключить режим гибернации, нажмите кнопку «Пуск», введите «cmd», щелкните правой кнопкой мыши cmd.exe , выберите «Запуск от имени администратора» и нажмите «Да» для подтверждения. Это командная строка Windows. Вставьте «powercfg.exe /hibernate off» в командную строку.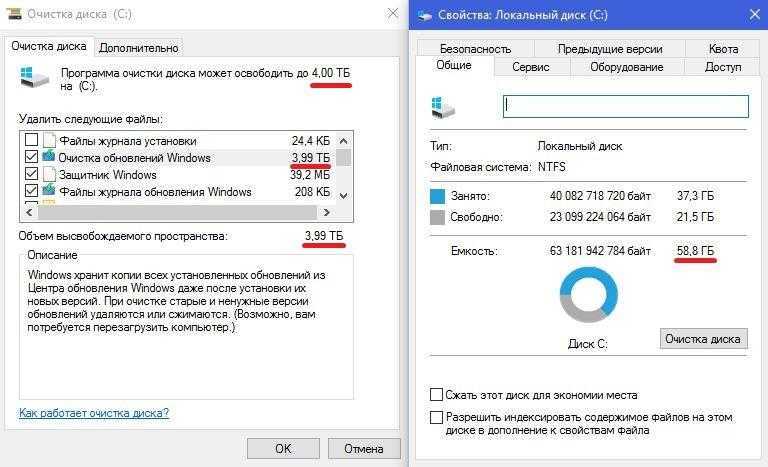 Однако Ctrl-V здесь не работает в Windows 7. Вместо этого вам нужно щелкнуть правой кнопкой мыши в окне и выбрать «Вставить». Затем нажмите Enter. Если вы хотите снова включить режим гибернации позже, вставьте «powercfg.exe /hibernate on». Изменение вступит в силу немедленно.
Однако Ctrl-V здесь не работает в Windows 7. Вместо этого вам нужно щелкнуть правой кнопкой мыши в окне и выбрать «Вставить». Затем нажмите Enter. Если вы хотите снова включить режим гибернации позже, вставьте «powercfg.exe /hibernate on». Изменение вступит в силу немедленно.
Том Макнамара/CNET
Управление корзиной
При удалении файла Windows по умолчанию не стирает его. Файл просто отправляется в корзину, где он будет оставаться до тех пор, пока вы не скажете Windows очистить корзину. Поэтому корзину необходимо периодически проверять, чтобы убедиться, что место на диске не занято большими файлами, которые вам больше не нужны.
Вы также можете настроить объем памяти, который использует корзина. Для этого откройте проводник (нажмите Windows+E ), найдите корзину на левой панели, щелкните ее правой кнопкой мыши и выберите Свойства . Корзина может не отображаться по умолчанию, и в этом случае вам нужно щелкнуть правой кнопкой мыши на левой панели и выбрать Показать все папки . (Корзина технически является папкой.)
Корзина может не отображаться по умолчанию, и в этом случае вам нужно щелкнуть правой кнопкой мыши на левой панели и выбрать Показать все папки . (Корзина технически является папкой.)
В окне свойств корзины вы можете указать Windows максимальный объем пространства, который вы хотите использовать для корзины. По умолчанию это 5 процентов от емкости вашего диска C:, но вы можете увеличить это значение до 10 процентов. Вы также можете указать Windows вообще пропустить корзину, а также отключить запрос подтверждения, который появляется при попытке удалить файл. Когда вы закончите вносить изменения, нажмите кнопку OK кнопку, чтобы сохранить их.
Том Макнамара/CNET
Как безопасно удалить временные файлы в Windows 7,8,10
Временные файлы автоматически накапливаются в вашей компьютерной системе, когда вы выполняете свою повседневную работу.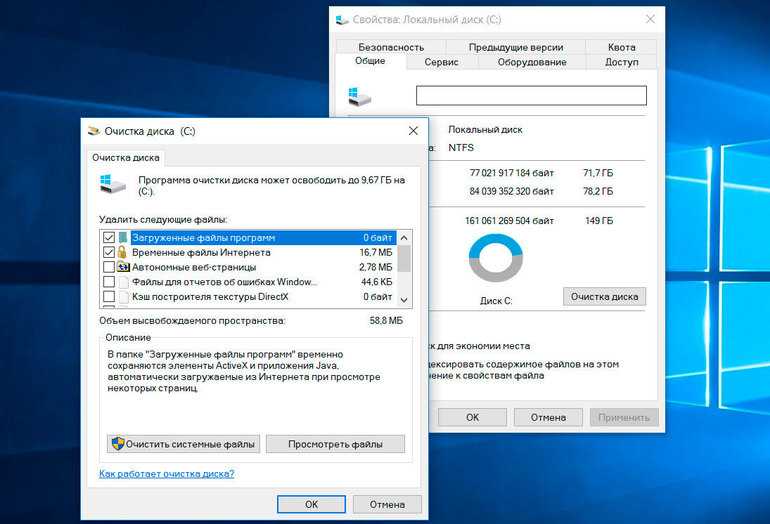 Проблема с этими файлами заключается в том, что они остаются в вашей системе даже после того, как вы завершили свою работу.
Проблема с этими файлами заключается в том, что они остаются в вашей системе даже после того, как вы завершили свою работу.
Как партнер Amazon я зарабатываю на соответствующих покупках.
Со временем эти файлы накапливаются в вашей системе в большом количестве и занимают ценное дисковое пространство, влияя на производительность вашего ПК. В этой статье мы обсудим способы безопасного удаления временных файлов в Windows 10, 8 и 7.
В вашей системе есть 3 важных способа найти и удалить временные файлы. Он включает в себя проводник Windows, утилиту очистки диска и командную строку.
Независимо от того, удаляете ли вы временные файлы в Windows 7, 8 или 10, вы можете найти и удалить эти ненужные файлы из указанных мест. Здесь вам нужно войти в систему как администратор и выйти из всех открытых приложений и программ, прежде чем выполнять следующие шаги. Давайте обсудим, как вы можете это сделать в этой статье.
Содержание
Удаление временных файлов в Windows 7
Использование проводника Windows
Для этого выполните следующие действия:
- Перейдите в строку поиска, введите %temp% и нажмите Enter.

- В вашей системе откроется временная папка, содержащая все временные файлы и папки.
- После того, как вы открыли папку Temp, нажмите «Параметры папки» или «Параметры папки и поиска» в меню «Упорядочить» или «Инструменты».
- Откроется окно параметров папки.
- Здесь нажмите на вкладку «Вид».
- Затем установите флажок «Показать скрытые файлы, папки или диски» в разделе «Скрытые файлы и папки».
- Нажмите кнопку ОК.
- Здесь вы можете выбрать файлы для удаления или просто выбрать все файлы (Ctrl + A) и нажать Shift + Delete, чтобы мгновенно удалить все файлы.
- Нажмите Да, чтобы подтвердить действие.
Удаление временных файлов с помощью утилиты очистки диска
Используя встроенную утилиту очистки диска, вы можете мгновенно найти и удалить все временные и ненужные файлы. Для этого выполните следующие действия:
Способ 1
- Выберите «Пуск» > «Все программы» > «Стандартные» > «Системные инструменты» > «Очистка диска».

- Выберите здесь временные файлы.
- Нажмите «ОК», а затем выберите «Удалить файлы», чтобы подтвердить удаление всех временных файлов в вашей системе Windows 7.
Метод 2
- Перейти к моему компьютеру
- Выберите диск с ОС (обычно C:)
- Щелкните его правой кнопкой мыши и выберите «Свойства».
- Здесь перейдите на вкладку «Общие» и выберите утилиту «Очистка диска», чтобы удалить все временные файлы.
Удалить временные файлы с помощью командной строки
Чтобы найти и очистить все временные файлы и папки, просто введите эту команду в командной строке и нажмите Enter:
del /q/f/s %TEMP%*
Удалить временные файлы в Windows 8
С помощью Windows Explorer
- Перейдите в строку поиска, введите %temp1 и нажмите Enter 903
- Откроется папка Temp в вашей системе
- Теперь перейдите на вкладку «Вид» и нажмите «Скрытые элементы», чтобы просмотреть все временные файлы в вашей системе.

- Выберите все файлы, нажав Ctrl + A и нажмите Shift + Delete, чтобы навсегда удалить все временные файлы
- Нажмите Да, чтобы подтвердить действие
Использование очистки диска
- Выберите «Настройки» > «Панель управления» > раздел «Администрирование» > «Очистка диска»
- выберите параметр «Временные файлы»
- Нажмите «ОК», а затем «Удалить файлы», чтобы подтвердить удаление
Кроме того, вы можете получить доступ к утилите очистки диска с панели чудо-кнопок. Для этого следуйте этим инструкциям:
- Нажмите клавиши Windows + C, чтобы открыть панель поиска
- Введите Очистка диска и нажмите Enter
- Откроется окно очистки диска
- Здесь вы можете просмотреть все ненужные файлы и мгновенно удалить их
Использование командной строки
Для этого введите эту команду в командной строке и нажмите Enter:
del /q/f/s %TEMP%*
10
Использование Проводника Windows
- Перейдите в строку поиска, введите %temp% и нажмите Enter
- Откроется папка с временными файлами в вашей системе
- Перейдите на вкладку «Вид» и нажмите «Скрытые файлы».

- Когда все временные файлы открыты, нажмите Ctrl + A, чтобы выбрать все файлы, и нажмите Shift + Delete, чтобы мгновенно удалить все временные файлы.
Нажмите «Да», чтобы подтвердить действие
Использование очистки диска
- Выберите «Настройки» > «Панель управления» > «Администрирование» > «Очистка диска»
- Здесь выберите параметр «Временные файлы»
- Нажмите OK, а затем Удалить файлы, чтобы подтвердить удаление
Кроме того, вы можете выполнить следующие действия:
- Найдите и выберите очистку диска в строке поиска на панели задач
- Выберите диск, который вы хотите очистить
- Откроется окно очистки диска
- Здесь выберите параметр «Временные файлы» и нажмите «ОК», чтобы удалить все временные файлы.
- Подтвердить удаление
Использование командной строки Инструменты:
Следующим лучшим решением для удаления временных файлов в вашей системе является использование программного обеспечения для очистки ПК.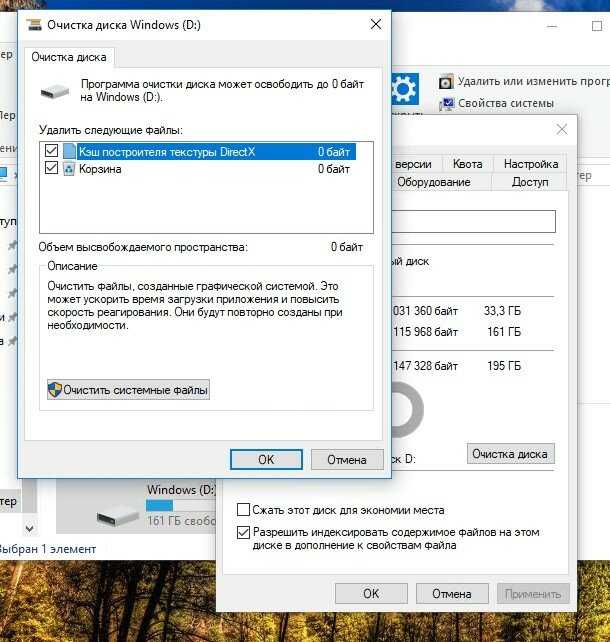 Эти интеллектуальные решения работают на продвинутых алгоритмах, чтобы помочь вам не только найти и очистить временные файлы, но и очистить другой мусор.
Эти интеллектуальные решения работают на продвинутых алгоритмах, чтобы помочь вам не только найти и очистить временные файлы, но и очистить другой мусор.
Кроме того, эти инструменты работают как комплексное решение для очистки и защиты вашей системы, чтобы поддерживать ее производительность в неизменном виде. Давайте обсудим некоторые из этих инструментов здесь.
Advanced System Optimizer:
Это интеллектуальное решение тщательно разработано, чтобы помочь вам автоматически находить и удалять все ненужные данные. Вы можете использовать этот инструмент для обнаружения и удаления всех временных файлов даже из самых темных уголков вашего устройства.
Кроме того, он работает как комплексный очиститель ПК, инструмент резервного копирования и восстановления, решение для обеспечения безопасности и конфиденциальности, оптимизатор реестра и многое другое. Вы можете использовать этот инструмент для устранения различных проблем с производительностью и значительно повысить производительность вашего ПК.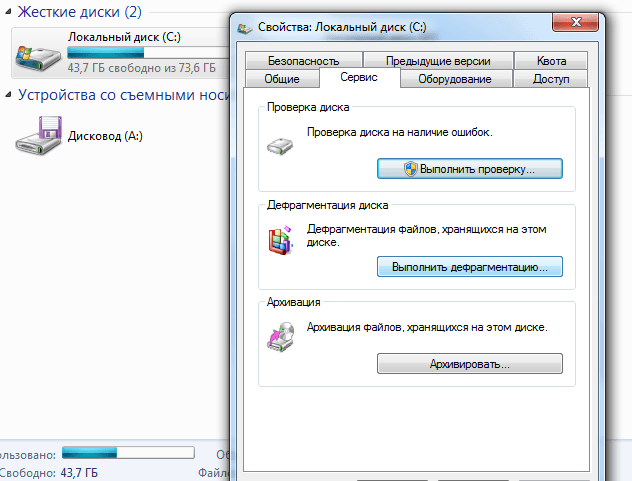

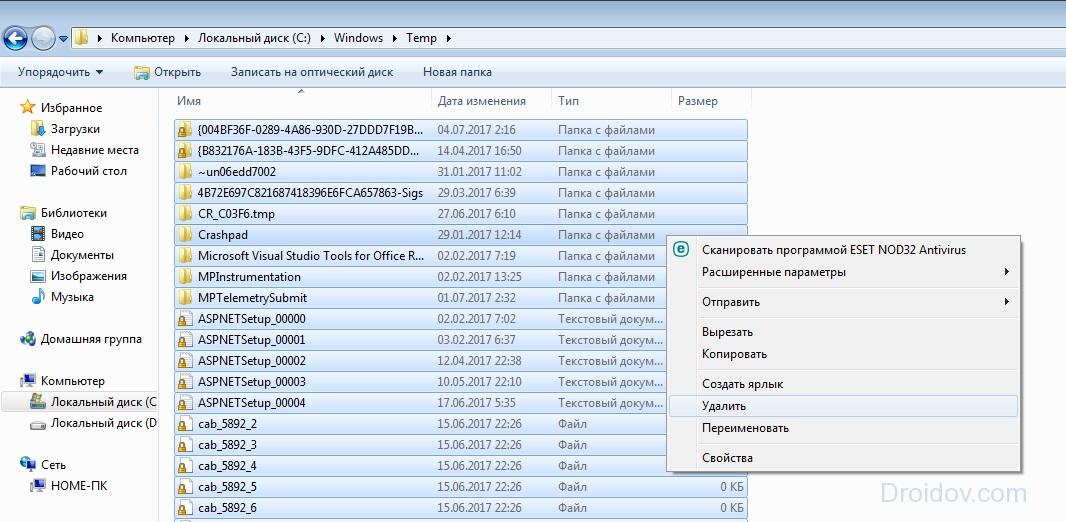
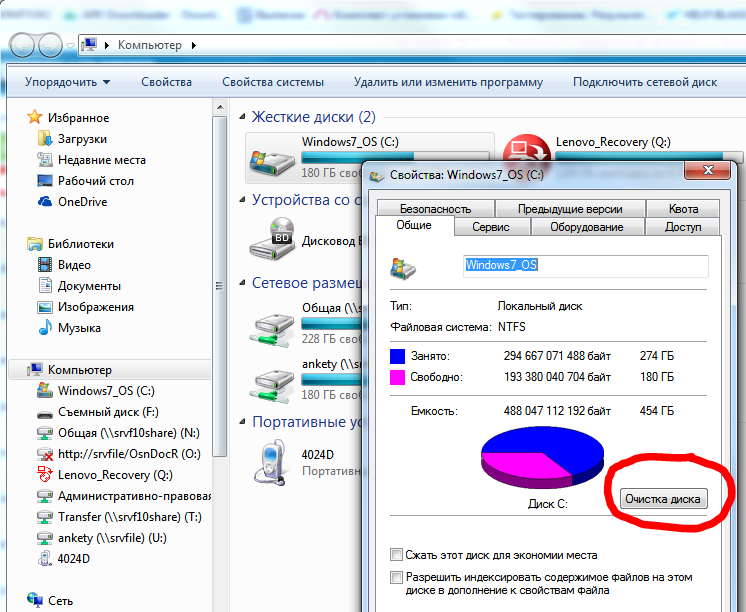 Лучше всего поставить их везде, чтобы убрать максимальное количество ненужной информации.
Лучше всего поставить их везде, чтобы убрать максимальное количество ненужной информации. 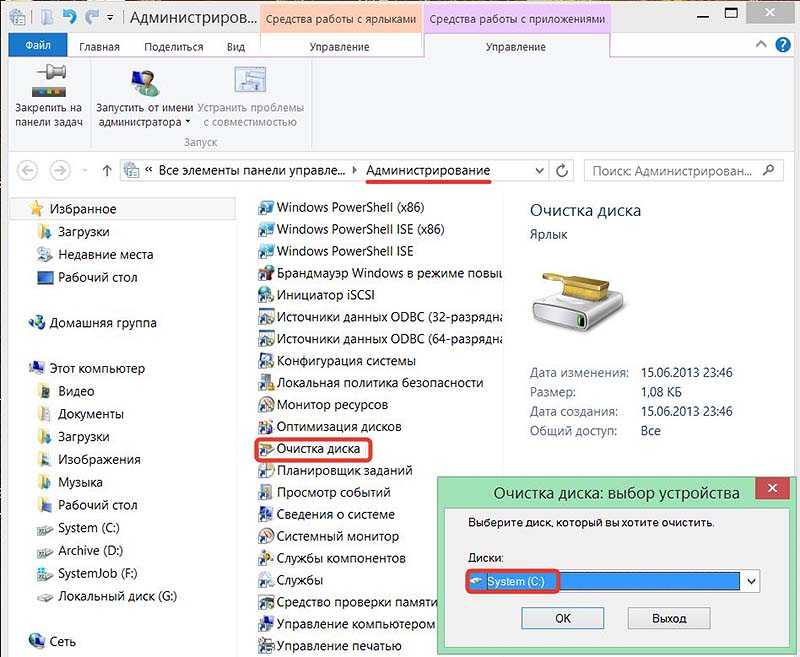
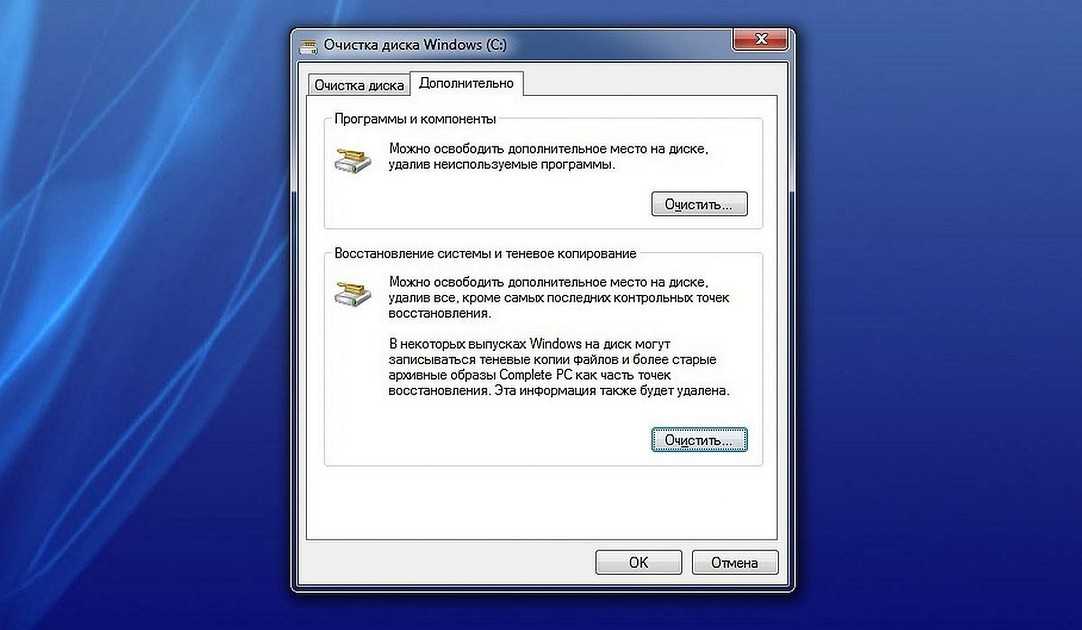 org.ua) и инсталлируйте. Процесс этот стандартный и трудностей не вызовет.
org.ua) и инсталлируйте. Процесс этот стандартный и трудностей не вызовет.