Как почистить в гугле кэш: Страница не найдена | REG.RU
Содержание
в Яндексе, Google Chrome и других браузерах
Николай
спросил в Сообществе
Браузер на компьютере периодически подтормаживает, хотя с интернетом все в порядке и компьютер в целом работает хорошо. Говорят, это из-за того, что не почищен кэш. Что можно с этим сделать?
Виктория Зорина
регулярно чистит кэш
В браузерах со временем накапливается лишняя информация. Это могут быть сохраненные с сайтов картинки, видеоролики и некоторые другие данные — все их называют кэшем.
Периодически кэш стоит чистить. Расскажу, зачем и как это сделать в разных браузерах на компьютере.
О чем вы узнаете
Что такое кэш и зачем его чистить
Как очистить кэш в «Яндекс-браузере»
В Google Chrome
В Mozilla Firefox
В Opera
В Microsoft Edge
В Internet Explorer
В Safari
Что такое кэш и зачем его чистить
Кэш — это память устройства или программы, в которой хранятся временные или часто используемые файлы. Соответственно, кэш браузера — папка на диске, где хранятся временные файлы браузера, например фотографии, видео или музыка.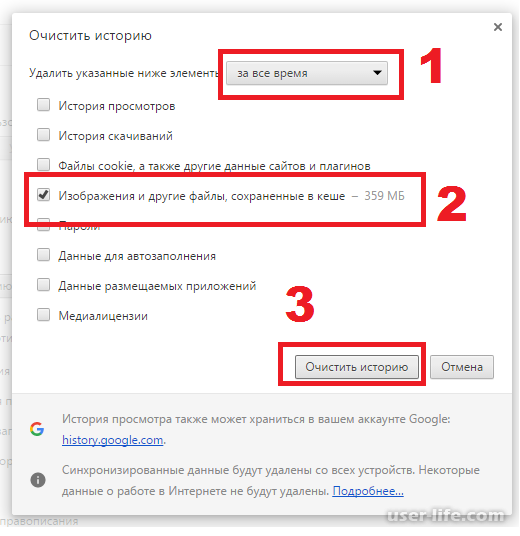 Если на компьютере несколько браузеров, у каждого из них на диске есть такая папка.
Если на компьютере несколько браузеров, у каждого из них на диске есть такая папка.
Благодаря кэшу многие сайты загружаются быстрее: браузер берет из него нужные файлы. Например, вашу аватарку и другие медиафайлы со страницы в соцсети, которые не меняются часто. К тому же кэш экономит интернет-трафик, ведь эти файлы не приходится заново скачивать из интернета.
Чистить кэш браузера полезно по нескольким причинам:
- Кэш занимает место на жестком диске.
- Если в папке кэша слишком много информации, браузер будет работать медленнее.
- Из-за устаревших файлов кэша сайты могут отображаться некорректно.
Чтобы браузер всегда работал быстро и корректно, очищать кэш стоит каждые две-три недели.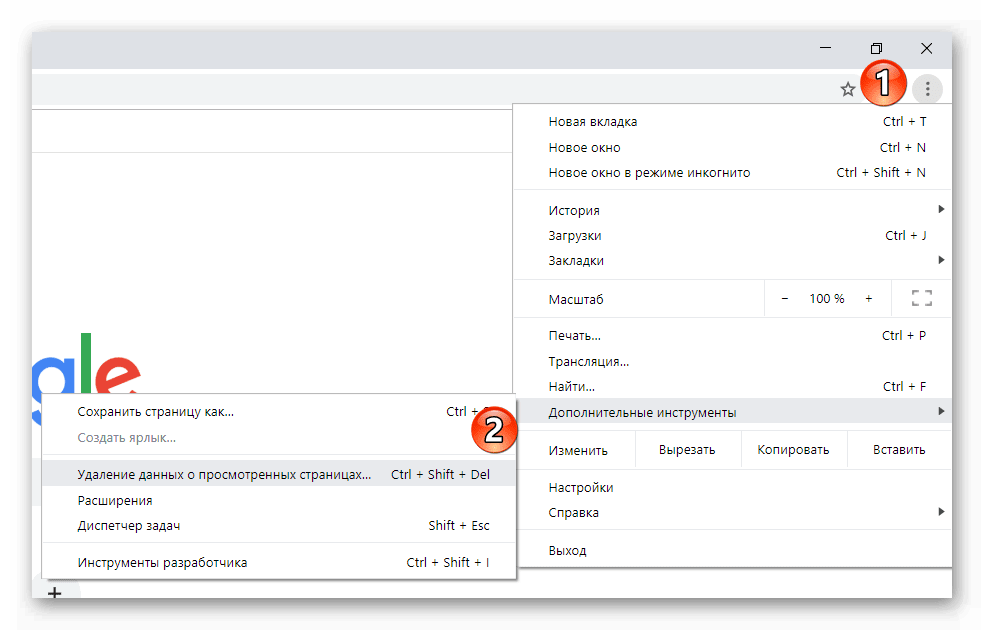 В кэше нет куки-файлов, скачанных документов или паролей, поэтому его очистка не приведет к потере важных данных.
В кэше нет куки-файлов, скачанных документов или паролей, поэтому его очистка не приведет к потере важных данных.
Чтобы очистить кэш на конкретном сайте, нужно нажать комбинацию клавиш:
- Ctrl + F5 — на компьютере с Windows;
- Command + Option + R — на компьютере с MacOS.
Удалить весь кэш разом чуть сложнее: в каждом браузере свой порядок действий. Расскажу обо всех вариантах.
Как очистить кэш в «Яндекс-браузере»
Для доступа к меню очистки кэша в этом браузере воспользуйтесь одним из вариантов:
- нажмите комбинацию клавиш Ctrl + Shift + Delete;
- скопируйте в адресную строку browser://settings/clearBrowserData;
- нажмите левой кнопкой мыши на три полоски справа вверху, выберите самый нижний пункт «Дополнительно» → «Очистить кэш».

После этого выберите период очистки и поставьте галочку в строке «Файлы, сохраненные в кеше». Затем нажмите «Очистить».
В «Яндекс-браузере» можно выбрать очистку за час, день, неделю, месяц или за все время
Как очистить кэш в Google Chrome
Откройте в браузере нужный раздел одним из способов:
- скопируйте в адресную строку chrome://settings/clearBrowserData;
- нажмите комбинацию клавиш Ctrl + Shift + Delete;
- нажмите левой кнопкой мыши на три точки в правом верхнем углу экрана и выберите пункт «Дополнительные инструменты» → «Удаление данных о просмотренных страницах»;
- нажмите на иконку с тремя точками в правом верхнем углу экрана и выберите пункт «История», а потом на открывшейся вкладке — «Очистить историю».

Затем в верхней части страницы выберите временной диапазон. Поставьте галочку в строке «Изображения и другие файлы, сохраненные в кэше» и нажмите «Удалить данные».
В Chrome можно очистить данные за час, сутки, неделю, месяц или за все время. Лишние галочки в настройках можно снять
Как очистить кэш в Mozilla Firefox
В правом верхнем углу браузера нажмите левой кнопкой мыши на иконку с тремя горизонтальными полосками → «Журнал» → «Удалить историю». Другой вариант — комбинация клавиш Ctrl + Shift + Delete.
Выберите период очистки кэша. Поставьте галочку в поле «Кэш» и нажмите «Очистить сейчас».
Кэш в Mozilla Firefox можно очистить за один, два или четыре часа, за сегодня или за все время. Если хотите удалить и другие данные, выберите их из списка
Если хотите удалить и другие данные, выберите их из списка
Как очистить кэш в Opera
Откройте настройки браузера одним из способов:
- скопируйте в адресную строку opera://settings/clearBrowserData;
- нажмите комбинацию клавиш Ctrl + Shift + Delete;
- нажмите левой кнопкой мыши на три полоски справа вверху, в меню «Простая настройка» нажмите строку «Открыть все настройки браузера».
Далее в разделе «Конфиденциальность и безопасность» нажмите строку «Очистить историю посещений». Выберите период для очистки и оставьте галочку только в строке «Кэшированные изображения и файлы» → «Удалить данные».
В Opera можно очистить кэш за час, сутки, неделю, месяц или за все время
Как очистить кэш в Microsoft Edge
Выполните в браузере одно из действий:
- нажмите комбинацию клавиш Ctrl + Shift + Delete;
- скопируйте в адресную строку edge://settings/privacy;
- нажмите левой кнопкой мыши на три точки в правом верхнем углу.
 На открывшейся странице найдите блок «Удалить данные о просмотре веб-страниц» и нажмите кнопку «Выбрать элементы для удаления».
На открывшейся странице найдите блок «Удалить данные о просмотре веб-страниц» и нажмите кнопку «Выбрать элементы для удаления».
В открывшемся окне выберите временной диапазон, за который нужно удалить файлы. Затем поставьте галочку в строке «Кэшированные изображения и файлы» и нажмите «Удалить сейчас».
В Edge стандартные интервалы очистки: час, сутки, неделя, месяц и все время
Как очистить кэш в Internet Explorer
В этом браузере есть два способа очистить кэш:
- нажмите комбинацию клавиш Ctrl + Shift + Delete;
- нажмите левой кнопкой мыши на шестеренку «Сервис» в правом верхнем углу страницы или Alt + X. В открывшемся меню выберите «Свойства браузера».

После этого в разделе «Журнал браузера» нажмите кнопку «Удалить». В открывшемся окне выберите пункт «Временные файлы интернета и веб-сайтов» → «Удалить».
Выбрать период удаления в Internet Explorer нельзя, зато можно удалить и другие данные в том же окне настроек
Как очистить кэш в Safari
В этом браузере нельзя выбрать период очистки. Перейти к очистке кэша можно несколькими способами:
- нажмите сочетание клавиш Option + Command + E. Тогда без дополнительного предупреждения весь кэш браузера будет стерт;
- в верхнем меню в пункте «Разработка» выберите «Очистить кэши».
Если пункта «Разработка» нет, в верхнем меню браузера выберите пункт Safari → «Настройки» → «Дополнения». Поставьте галочку рядом с пунктом «Показывать меню „Разработка“ в строке меню», потом в меню «Разработка» выберите «Очистить кэш».
Поставьте галочку рядом с пунктом «Показывать меню „Разработка“ в строке меню», потом в меню «Разработка» выберите «Очистить кэш».
Пункт меню «Разработка» находится внизу экрана с настройками
Очистить можно только весь кэш браузера без выбора временного интервала
Что делать? Читатели спрашивают — эксперты отвечают
Сообщество
Популярное за неделю
Как очистить кэш Google Chrome на смартфоне — это простое действие значительно ускорит работу телефона
Новость обновлена 01 февраля 2023, 14:11
«Запущенный» браузер может значительно ухудшать качество работы смартфона.
Фото
akket.com
Подробная инструкция и объяснения от специалистов
Недостаточное количество свободной памяти на смартфоне приводит к тому, что он начинает глючить и даже может перегреваться. Чтобы этого не произошло, нужно действовать на опережение и очищать хранилища, а также закрывать программы, которые вы не используете в данный момент.
Чтобы этого не произошло, нужно действовать на опережение и очищать хранилища, а также закрывать программы, которые вы не используете в данный момент.
Однако, чтобы не удалять с телефона десятки фото и видео, а также другие приложения, попробуйте сначала «заняться» браузером. Может быть, именно в этом и кроется проблема. Как быстро очистить кэш Google Chrome на смартфоне, рассказывает itechua.
Специалисты говорят, что владельцы Android чаще всего пользуются именно Google Chrome. Он, как и другие браузеры, хранит немало файлов после открытия вами каждой (!) ссылки. Таким образом, ваш кэш может достигать нескольких Гб.
- Категория
- Lifestyle
- Дата публикации
Три причины начать класть телефон экраном вниз: лайфхаки, о которых почти никто не знает
На каждом устройстве есть информация об установленных приложениях и объеме памяти, который они занимают.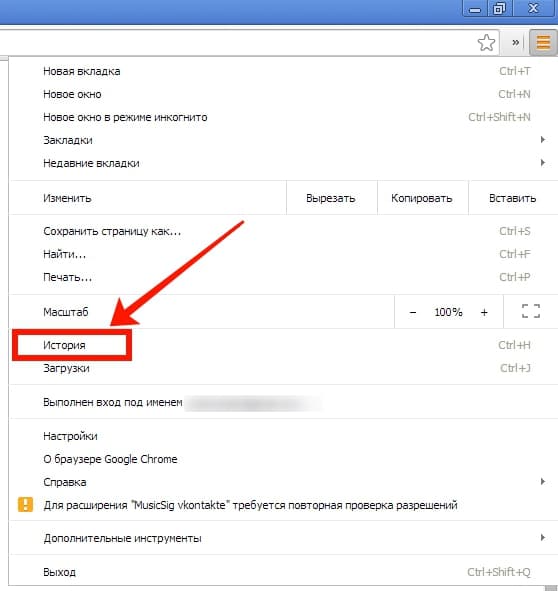 Там же можно найти информацию о том, сколько кэша хранится в каждом приложении, в частности, в браузере. Для этого:
Там же можно найти информацию о том, сколько кэша хранится в каждом приложении, в частности, в браузере. Для этого:
- Зайдите в «Настройки»
- Перейдите на вкладку «Программы».
- В списке выдачи найдите строку Google Chrome и переходите к нему.
- Здесь найдите строку «Память/Использование памяти».
- Выбираете «Кэш» и «Очистить».
Теперь нужно повторить процедуру очищения в самом браузере. Для этого войдите в него и переходите в настройки.
- Категория
- Технологии
- Дата публикации
Сэкономите четверть времени: три способа ускорить зарядку телефона
Как это делается:
- Нажмите 3 точки в верхнем углу экрана и выберите «Настройки».

- Далее перейдите к разделу «Конфиденциальность и безопасность».
- Выбираете пункт «Очистить историю» (чтобы не удалить лишнее, в открывшемся окне проставьте галочки в нужных местах. Ставьте метки на следующих строках: история запросов, файлы cookie, данные с сайтов и, конечно же, кэш).
- Следующее, что следует определить, это период, за который вы будете удалять накопленную информацию. Если это делается впервые, выберите «За все время».
- Далее нажмите кнопку «Очистить» и по завершении процесса возвращайтесь к настройкам.
Итак, если вы видите, что память устройства занята непонятными файлами, обычно обозначаемыми как «другое», то описанные выше действия помогут освободить немало места на смартфоне. Эти действия не будут лишними и если у вас другой браузер – там тоже регулярно нужно чистить историю и кэш.
Раньше мы рассказывали, что делать, если телефон перегревается. Эксперты назвали «виновников» и способы решения этой проблемы.
- Категория
- Lifestyle
- Дата публикации
Они «крадут» больше всего памяти на смартфоне: 5 приложений, которые надо выключать, чтобы гаджет не зависал
как очистить кеш на хроме – Whyasef.
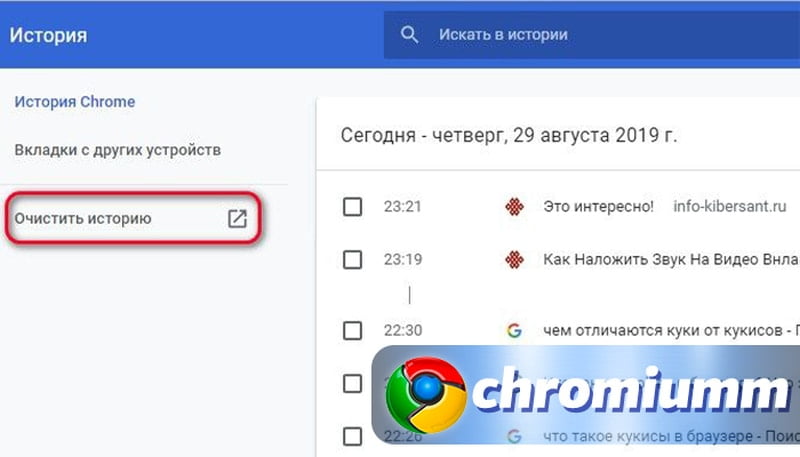 stress.org.uk
stress.org.uk
Опубликовано 25 июля 2023 г.
Очистить кеш и файлы cookie — Компьютер — Справка по учетной записи Google
В Chrome. На вашем компьютере откройте Chrome. В правом верхнем углу нажмите Еще . Щелкните Дополнительные инструменты Очистить данные просмотра. В верхней части выберите временной диапазон. Чтобы удалить все, выберите Все время. Рядом с… Продолжить чтение…
Как очистить кеш и файлы cookie в Google Chrome — How-To Geek
Как очистить кэш и файлы cookie в Google Chrome — How-To Geek
Чтобы очистить кеш и файлы cookie в Google Chrome, щелкните значок меню из трех точек, затем перейдите к «Дополнительные инструменты» > «Очистить данные браузера». Выберите «Файлы cookie и другие данные сайта» и «Кэшированные изображения и файлы», затем нажмите «Очистить данные». Вы также можете одновременно очистить историю посещенных страниц. Продолжить чтение…
Очистить данные просмотра — Компьютер — Справка Google Chrome
На компьютере откройте Chrome. В правом верхнем углу нажмите Еще . Щелкните Дополнительные инструменты Очистить данные просмотра. Выберите временной диапазон, например «Последний час» или «Все время». Выберите типы информации, которую вы хотите… Продолжить чтение…
В правом верхнем углу нажмите Еще . Щелкните Дополнительные инструменты Очистить данные просмотра. Выберите временной диапазон, например «Последний час» или «Все время». Выберите типы информации, которую вы хотите… Продолжить чтение…
Как очистить кеш в Chrome | Руководство Toms
Как очистить кеш в Chrome | Toms Guide
Как очистить кеш в Chrome. 1. Откройте меню «Дополнительно» в Chrome. (Изображение © Google) Откройте браузер Chrome и нажмите многоточие. 2. Очистите данные просмотра. (Изображение © Google) В Windows и macOS … Продолжить чтение…
Как очистить кэш браузера Chrome на компьютере или мобильном устройстве
Как очистить кэш браузера Chrome на компьютере или мобильном телефоне
www.wikihow.com › Очистить кэш-в-ChromeКак очистить кэш браузера Chrome на компьютере или мобильном устройстве Google Chrome (значок Chrome). Значок его приложения напоминает красно-желто-зелено-синюю сферу. Нажмите ⋮. Он находится в правом верхнем углу окна. На мобильном устройстве Откройте Google Chrome (значок Chrome).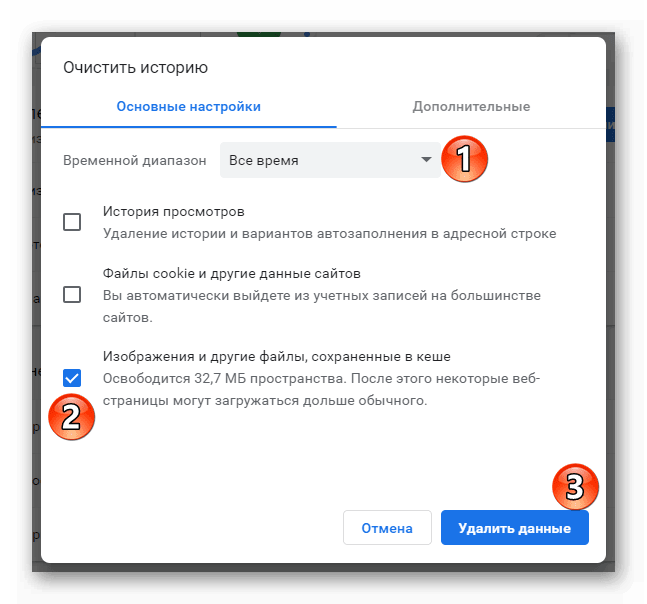 Коснитесь значка приложения Chrome, который напоминает красно-желто-зелено-синюю сферу. Коснитесь ⋮. Этот значок находится в правом верхнем углу экрана. Продолжить чтение…
Коснитесь значка приложения Chrome, который напоминает красно-желто-зелено-синюю сферу. Коснитесь ⋮. Этот значок находится в правом верхнем углу экрана. Продолжить чтение…
Как очистить кэш и файлы cookie в веб-браузере
Если вы используете Internet Explorer Edge Google Chrome или Mozilla Firefox, вы можете быстро очистить кэш с помощью сочетания клавиш. Находясь в браузере, одновременно нажмите Ctrl + Shift + Delete на клавиатуре, чтобы открыть соответствующее окно. ВАЖНО Обязательно закройте/выйдите из браузера и перезапустите его после очистки кеша и файлов cookie. Читать далее…
Как очистить куки и кеш в Chrome — Lifewire
Как очистить файлы cookie и кэш в Chrome — Lifewire
Как очистить файлы cookie и кэш в Chrome Удалить все файлы cookie со всех сайтов или только файлы cookie с одного сайта Марзия Карч Обновлено 7 июля 2021 г. Отзыв Джона Фишера Что нужно знать Нажмите на меню из трех точек. Выберите «Настройки» > «Конфиденциальность и безопасность» > «Очистить данные браузера». Выберите временной диапазон и данные. Нажмите Очистить данные. Продолжить чтение…
Выберите временной диапазон и данные. Нажмите Очистить данные. Продолжить чтение…
Как очистить историю в Google Chrome — How-To Geek
Как очистить историю в Google Chrome — How-To Geek
Очистить историю просмотров в Chrome. Откройте Google Chrome в Windows Mac или Linux, а затем щелкните значок меню из трех точек в правом верхнем углу браузера. Оттуда наведите курсор мыши на «Дополнительные инструменты» и выберите «Очистить данные просмотра». Вы также можете перейти прямо к окну очистки данных просмотра с помощью сочетания клавиш. Продолжить чтение…
Как очистить кеш (Chrome)
В Chrome. На вашем компьютере откройте Chrome. В правом верхнем углу нажмите Еще . Щелкните Дополнительные инструменты Очистить данные просмотра. В верхней части выберите временной диапазон. Чтобы удалить все, выберите Все время. Рядом с Файлы cookie и другие данные сайта и Кэшированные изображения и файлы установите флажки. Щелкните Очистить данные. Узнайте, как изменить дополнительные настройки файлов cookie в Chrome. Продолжить чтение…
Продолжить чтение…
Удалить кэшированные файлы и файлы cookie — Pearson Support Central
Chrome Удалить кэшированные файлы и файлы cookie; Safari Удалить кэшированные файлы и файлы cookie; Edge Удалить кэшированные файлы и файлы cookie; Firefox Удалить кэшированные файлы и файлы cookie; Если вы используете мобильное устройство, см. Мобильные устройства Очистка кэшированных файлов и файлов cookie. Все еще есть проблемы? Обратитесь к настройкам браузера для получения ссылок на рекомендуемые настройки для каждого… Продолжить чтение…
Как очистить кэш и историю файлов cookie в Google Chrome
Как очистить кэш и историю файлов cookie в Google Chrome
Краткий совет Вы также можете перейти к экрану «Очистить данные браузера» с помощью сочетаний клавиш Chrome — на Mac нажмите Shift+Command+Delete на новой вкладке Chrome, а на ПК нажмите Ctrl+Shift+Delete из … Продолжить чтение…
Как очистить кэш в Google Chrome — Business Insider
Как очистить кэш в Google Chrome — Business Insider
Вы можете очистить кеш в настольном браузере Google Chrome или в мобильном приложении с помощью значка «Дополнительно». При очистке кеша и куки-файлов вы можете выбрать интервал времени от часа или очистить… Продолжить чтение…
При очистке кеша и куки-файлов вы можете выбрать интервал времени от часа или очистить… Продолжить чтение…
Как очистить кеш на вашем устройстве Android
Кэшированные файлы — это временные данные, которые приложение на вашем телефоне сохраняет, чтобы упростить его использование. Это может быть информация для входа в систему, ваши любимые плейлисты и другая сохраненная информация по умолчанию. В том же духе используются файлы cookie, которые сохраняют информацию о просмотре, что упрощает использование браузера на вашем телефоне. Возможно, вы захотите время от времени очищать кеш и файлы cookie, чтобы сэкономить место, ускорить работу телефона и устранить любые проблемы. Вот как очистить кеш и куки на Android.
БЫСТРЫЙ ОТВЕТ
Чтобы очистить кеш для определенного приложения на Android, откройте «Настройки» > «Хранилище» > «Другие приложения» > (имя приложения) и нажмите Очистить кэш .
ПЕРЕХОД К КЛЮЧЕВЫМ РАЗДЕЛАМ
- Как очистить кэш на Android
- Как очистить куки на Android
Как очистить кеш на Android
Если вы заметили, что определенное приложение Android занимает много места, вы можете удалить его кеш и посмотреть, улучшит ли это ситуацию. Кэш — это, по сути, набор данных, который хранится на вашем телефоне, поэтому приложению не нужно снова и снова извлекать или загружать файлы. Например, приложение Facebook может кэшировать фотографию вашего профиля и логотипы компании. Это сокращает время загрузки приложения, но со временем оно может накапливаться и заполнять вашу внутреннюю память.
Кэш — это, по сути, набор данных, который хранится на вашем телефоне, поэтому приложению не нужно снова и снова извлекать или загружать файлы. Например, приложение Facebook может кэшировать фотографию вашего профиля и логотипы компании. Это сокращает время загрузки приложения, но со временем оно может накапливаться и заполнять вашу внутреннюю память.
Чтобы очистить кэш-память приложения на Android, выберите «Настройки» > «Хранилище» > «Другие приложения» . Затем выберите приложение и нажмите Очистить кеш . Шаги могут отличаться в зависимости от вашего телефона, но вы ищете страницу App Storage Info .
Вы также можете сделать это, выбрав «Настройки» > «Приложения и уведомления» > «Просмотреть все приложения». Нажмите на приложение, перейдите к Хранилище и кеш, и нажмите Очистить кеш.
Невозможно за один раз очистить кеш всех приложений на телефоне без использования стороннего приложения. Этим приложениям иногда требуются дополнительные разрешения для правильной работы, они содержат слишком много рекламы и не всегда надежны.
Этим приложениям иногда требуются дополнительные разрешения для правильной работы, они содержат слишком много рекламы и не всегда надежны.
Как очистить файлы cookie на Android
Файлы cookie хранятся в информации о просмотрах, поэтому для их очистки вам придется перейти в настройки браузера. Используя Google Chrome для Android в качестве примера, коснитесь значка с тремя вертикальными точками в правом верхнем углу. Перейдите к История > Очистить данные браузера и установите флажки Файлы cookie и данные сайтов, и Кэшированные изображения и файлы . Нажмите на Очистить данные . Имейте в виду, что вам придется удалять загруженные файлы отдельно.
Часто задаваемые вопросы
Вы можете заметить, что некоторые веб-сайты и приложения загружаются немного дольше, если вы очистите кеш и файлы cookie, и вам, возможно, придется снова войти в свои учетные записи. Использование параметра Очистить хранилище приведет к полному сбросу приложения.


 На открывшейся странице найдите блок «Удалить данные о просмотре веб-страниц» и нажмите кнопку «Выбрать элементы для удаления».
На открывшейся странице найдите блок «Удалить данные о просмотре веб-страниц» и нажмите кнопку «Выбрать элементы для удаления».
