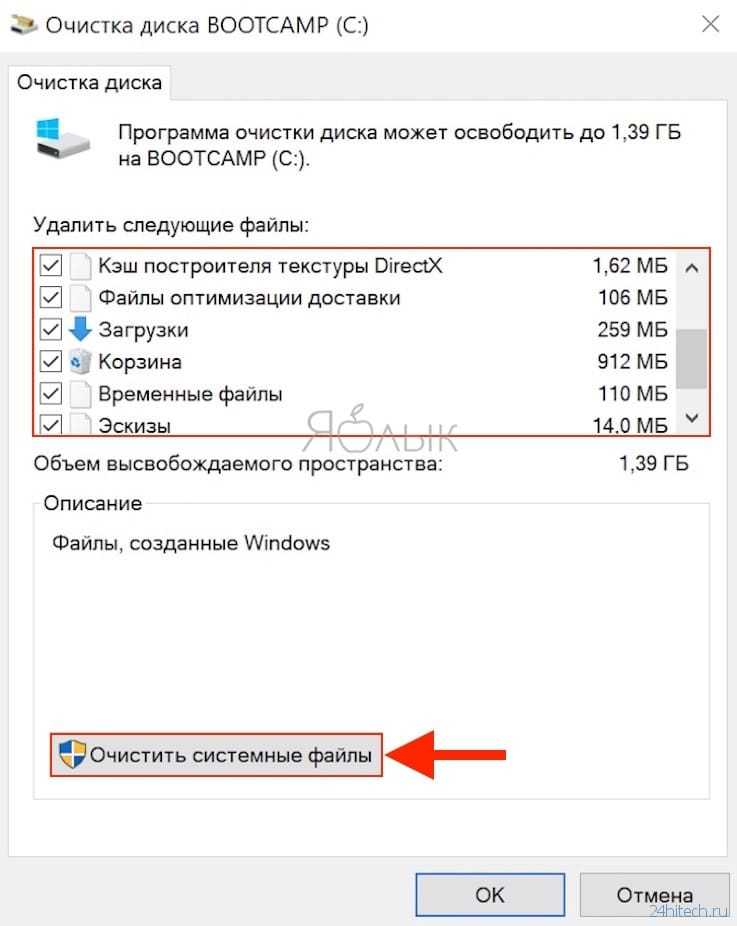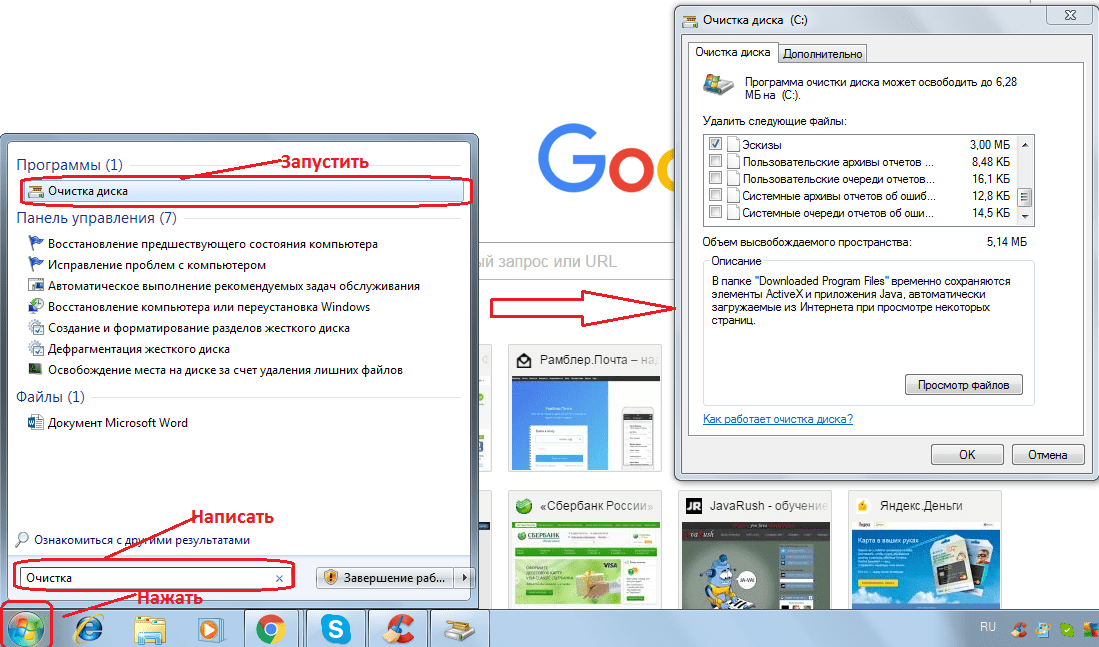Как почистить в компе кэш: Как очистить кэш на компьютере – пошаговая инструкция
Содержание
Как очистить кэш на компьютере – пошаговая инструкция
Если вы заметили, что компьютер стал работать гораздо медленней, чем раньше, то пора задаться вопросом, как очистить кэш. Очень часто проблемы в работе ПК связанны именно с этим.
Кеш присутствует на любом компьютере с Windows Если вкратце, то это хранилище временных и служебных файлов и компонентов, которое заполняется по мере использования ПК.
Содержание:
Когда на компьютере установлено множество ПО, которым вы активно ежедневно пользуетесь, то в кэше собирается все больше файлов.
Автоматически они не удаляются, и со временем хранилище превращается в настоящую свалку бесполезных временных данных.
Виды кеша
Существует 2 типа кэша: DNS и непосредственно временные файлы.
Кроме того, при пользовании интернетом на компьютере накапливаются и временные файлы из сети – кэш браузеров.
Первый тип представляет собой данные, применяемые системой для преобразования числового параметра IP в текстовый доменного имени.
Таким образом, доступ к интернет-ресурсу происходит быстрей, так как данные берутся с локального вместилища, где они были сохранены при первом посещении сайта.
Ко второму типу относятся файлы обновлений, установочные и временные данные, которые хранятся на системном диске.
Они не только замедляют быстродействие ПК, но занимают ценное пространство.
к содержанию ↑
Удаляем лишний хлам
Способов, как очистить кэш на компьютере, есть несколько. И если DNS очищается за мгновения, то на удаление системного потребуется больше времени.
К тому же начинающим пользователям будет трудно разобраться в этом.
DNS кэш удаляется следующим образом:
- нажмите сочетание клавиш Win + R;
- введите в поле cmd, появится командная строка;
- в появившемся окне введите ipconfig /flushdns.

к содержанию ↑
Как почистить кэш ПК за несколько минут?
Выгодной альтернативой ручной чистке являются специальные программы для ухода за системой. Одна из наиболее эффективных – «Ускоритель компьютера».
Скачать ее совершенно бесплатно можно по адресу http://fast-computer.su.
От аналогичного софта «Ускоритель» отличается, прежде всего, простотой.
Интерфейс программы состоит из нескольких вкладок, каждая из которых отвечает за свою часть работы по очистке системы.
С помощью программы можно:
- полностью очистить кэш системы, браузеров и другие «мусорные» файлы;
- проверить системный реестр на предмет лишних записей и стереть их, при этом есть функция сохранения резервной копии;
- откорректировать автозагрузку и убрать программы, которые не нужны вам сразу после загрузки;
- просмотреть информацию о системе, найти дубликаты и крупные файлы.
К тому же предусмотрен планировщик, с помощью которого можно автоматизировать все процессы, выставив частоту и время их проведения.
Ускоритель в фоновом режиме будет проводить манипуляции, не отвлекая пользователя.
к содержанию ↑
Рекомендации по уборке кэша
Не нужно особых познаний, чтобы понять, как очистить кэш на компьютере через «Ускоритель». В окне «Очистка» отметьте галочками необходимые категории.
В меню «Система» выставляем все 4, только убедитесь, что в корзине нет случайно удаленных нужных файлов.
После процесса очистки восстановить их будет практически невозможно.
В браузерах не ставьте отметки в чекбоксах «пароли» и «автозаполнение форм», так как это удалит данные авторизации на сайтах, где вы их сохраняли, например, в соцсетях или на почте.
Придется снова вспоминать все логины и пароли, а это не очень удобно. Однако если компьютером пользуетесь не только вы, но и посторонние люди, то эти поля лучше отметить.
Скачать программу можно тут. Распространяется она бесплатно, но есть платная версия, в которой отсутствуют некоторые ограничения.
Рекомендуем сразу приобрести полное издание, так как софт действительно стоящий и полезный.
С ним процесс ухода за ПК значительно упростится, а быстродействие системы будет всегда на максимальном уровне.
Максим Wood
Развитие цифровых технологий требует непрестанного получения новых знаний и расширения кругозора. Останавливаться на достигнутом нельзя ни на миг.
https://immkgh.livejournal.com/2819.html
https://www.last.fm/ru/user/immkgh/
http://www.hdclub.ua/member/immkgh
Как очистить кэш на компьютере с Windows 10
Во время работы на персональном компьютере информация хранится во «временной области памяти». Ее называют кэш, т.е. набор временных файлов. Если он переполняется, то в системе начинают появляться проблемы. Рассмотрим в этой статье, как исправить ситуацию.
Зачем нужен кэш?
Кэш представляет собой ограниченную область, в которой хранятся временные файлы для быстрого доступа.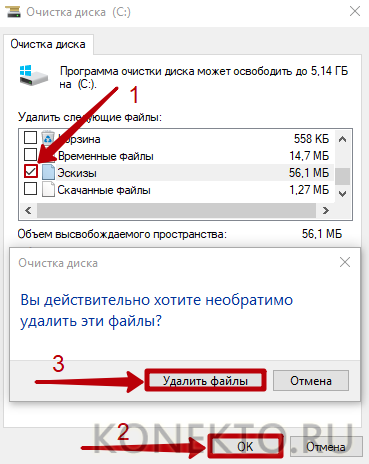 Термин впервые появился в издании «IBM Systems Journal», статья про улучшение оперативной памяти в мейнфреймах IBM System/360.
Термин впервые появился в издании «IBM Systems Journal», статья про улучшение оперативной памяти в мейнфреймах IBM System/360.
Редактор издания Лайл Джонсон увидел в черновике словосочетание «высокоскоростной буфер» и попросил его заменить на что-то краткое и понятное. Но авторы так и не предложили замену, в результате чего он назвал буфер кэшем, cache (с французского – прятать).
В итоге статья публиковалась со словом кэш – IBM наградил авторов статьи за выдающийся вклад в развитие, а термин прижился в сфере IT.
Понятие кэш разделяют в зависимости от используемой среды.
- ОЗУ (RAM). Оперативная память хранит информацию для быстрого доступа. После перезагрузки компьютера она удаляется навсегда.
- «Браузерный кэш». Во время серфинга по «мировой паутине», пользователь посещает множество сайтов. Изображения, анимация, видео и аудиоконтент сохраняются во временную папку на локальном диске для ускорения загрузки страниц.
- DNS Cache. Предназначен для сохранения запросов в Интернете и последующего ускоренного открытия сайтов.

- Thumbnail cache. Сохраняет миниатюры к исполняемым файлам.
Как очистить кэш в Windows 10 несколькими способами
Сейчас я расскажу вам, как очистить кэш в зависимости от его типа.
Очистка ОЗУ
Самый простой способ обнулить информацию в оперативной памяти – перезагрузить компьютер. Но данный способ не всегда удобен. Допустим, пользователь монтирует видеоролик. По истечении одного часа работы компьютер начинает подтормаживать. См. также: как очистить оперативную память в Windows 10.
Чтобы исправить ситуацию, придется сохранить проект, закрыть программу, перезагрузить ПК, а потом запускать все по новой. Длительный и утомительный процесс. Существуют и другие способы.
Запускаем файловый менеджер (например, «Проводник» или Total Commander). Переходим в директорию: C:\Windows\System32, где С – литера диска, на котором установлена ОС.
Дважды кликаем правой кнопкой мыши по нему. Запустится процесс очистки RAM.
Важно! Во время работы службы на мониторе ничего не отобразится.
Утилита в фоновом режиме очищает ОЗУ.
Для 64-битных систем файл расположен по другому пути: C:\Windows\SysWOW64.
Альтернативный вариант запуска – через сервис «Выполнить». Нажимаем комбинацию клавиш Win + R, вводим rundll32.exe.
Использование встроенного сервиса Windows.
Важно! Для 64-битной ОС используем команду %windir%\SysWOW64\rundll32.exe.
Чтобы узнать версию установленной Windows, нажимаем сочетание клавиш Win + PauseBreak.
Версия разрядности ОС.
На рисунке красным выделена строка, которая описывает разрядность ОС. См. также: как узнать разрядность и версию Windows 10.
Если после работы утилиты компьютер по-прежнему подтормаживает, то откроем «Диспетчер задач» с пмомщью комбинации клавиш Ctrl+Shift+Esc и уберем «нагруженные» процессы. Нажимаем сочетание Ctrl + Shift + ESC.
Диспетчер задач.
Нажимаем на раздел «Память», чтобы отсортировать задачи по количеству потребляемой оперативной памяти.
На скриншоте выделен браузер Opera. Нажимаем правой кнопкой мыши по строке с браузером, пункт «Снять задачу».
Убираем процесс.
ОС закрывает процесс, оперативная память освобождается, кэш очищается.
Удаление кэша браузеров
Активные пользователи Интернета замечали, что во время долгой работы обозреватель подтормаживает, а иногда зависает на открытии очередной вкладки. Это объясняется тем фактом, что cache браузера перегружен данными, и его необходимо обнулить.
Очистка производится по-разному в зависимости от используемой программы. Расскажем о наиболее известных браузерах.
Chrome
Нажимаем комбинацию клавиш Ctrl + Shift + Delete, открыв предварительно браузер Goggle Chrome. Откроется рабочее окно.
Параметры кэша Chrome.
Переключаемся на вкладку «Дополнительные».
Дополнительные параметры.
Рекомендуется оставить настройки по умолчанию.
Мнение автора: В любом браузере есть опция «Очистить пароль» (или любой другое аналогичное наименование).
Опция очищает учетные данные, которые пользователь вводил на сайтах и в личных кабинетах. Если вы уверены, что информация сохранена, и вам не придется вспоминать пароль, то смело ставим галочку напротив этого пункта.
Во всех остальных случаях – не выбираем его.
Далее активируем кнопку «Удалить данные». Браузер в автоматическом режиме удалит всю временную информацию.
FireFox
Открываем обозреватель, нажимаем Ctrl + Shift + Delete.
Параметры FireFox.
Кнопка «Удалить сейчас» убирает данные кэша.
Мнение автора: Обращаю внимание на верхнюю строку. В ней указан временной интервал очистки данных. По умолчанию разработчики оставили один час. Доступны разные варианты:
Выбор опции.
Пункт «Всё» удаляет данные, которые сохранились за время работы браузера.
Opera
Аналогично предыдущим браузерам меню открывается сочетанием клавиш Ctrl + Shift + Delete. Меню аналогично по функциям и внешнему виду Chrome.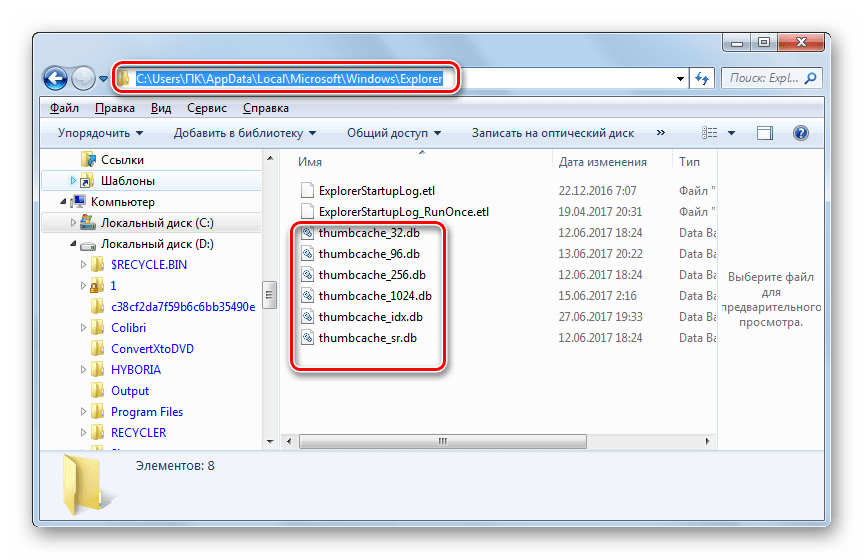 Соответственно, мы производим такие же действия.
Соответственно, мы производим такие же действия.
Очистить кэш в «Опера».
Vivaldi
Обозреватель Vivaldi создан бывшим основателем Opera Йоном Стефенсоном. Вызов меню очистки кэша аналогичен предыдущим пунктам статьи.
Удалить данные в Vivaldi.
По умолчанию все опции отключены. Пользователь выбирает самостоятельно, какую информацию он удалит.
Также обращаем внимание на верхнюю строку – она сделана по принципу FireFox. Выбираем период, за который очистится кэш.
Выбор периода.
После выбора опций нажимаем «Удалить».
Yandex.Browser
Нажимаем сочетание Ctrl + Shift + Delete в браузере.
Меню «Яндекс.Браузер».
Разработчики оставили разделы, которые можно безопасно почистить. При необходимости пользователь добавляет дополнительные пункты.
Как и в FireFox, здесь присутствует выбор временного интервала. Кнопка «Очистить» удаляет скопившуюся информацию.
Очистка DNS Cache
Переполнение буфера DNS влечет за собой медленную загрузку страниц, зависания, сниженную скорость скачки файлов, ошибки доступа к сайтам и т.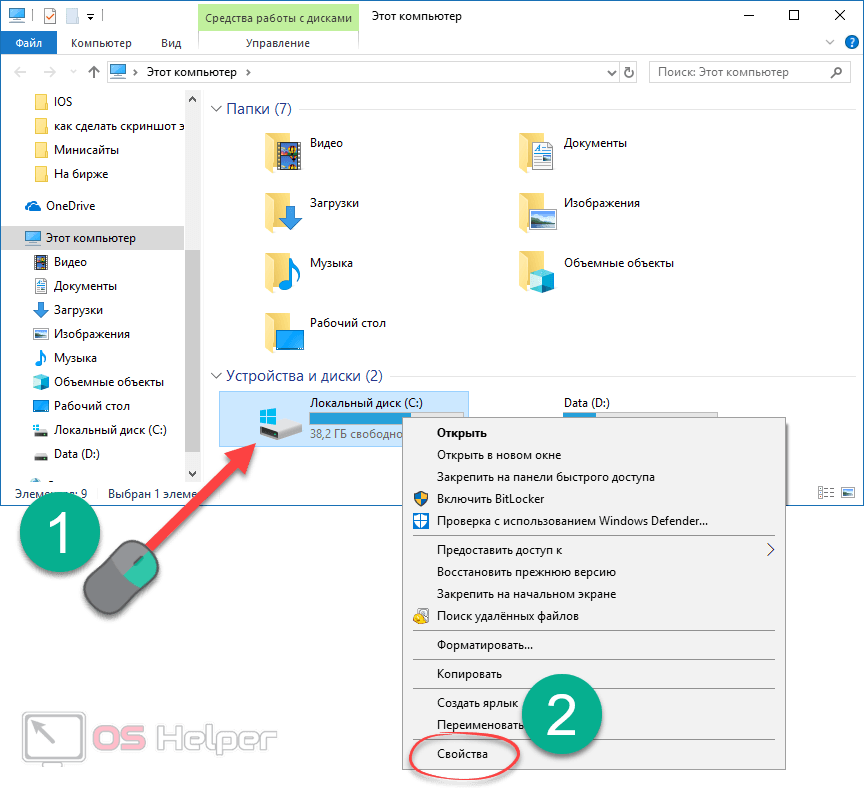 д.
д.
Чтобы избежать подобных проблем, очистим кэш DNS стандартными средствами Windows. Нажимаем правой кнопкой мыши на меню «Пуск», запускаем командную строку с правами администратора. Вместо командной строки можно откртыь ее аналог Powershell, найдя программу в поиске.
Запуск CMD
Набираем команду ipconfig /flushdns, нажимаем Enter.
Очистка кэша DNS
Процесс займет 1-2 минуты, после чего мы закрываем утилиту. Чтобы проверить работоспособность браузера, перезагружаем его.
Очистка Thumbnail cache и временных файлов системы
Удалить эскизы и миниатюры можно через стандартные программы Windows. Нажимаем Win + R, вводим команду cleanmgr.
Запуск утилиты.
Откроется новое меню.
Программа «Очистка диска».
Выбираем опцию «Эскизы», как показано на скриншоте выше, нажимаем ОК. Утилита очистит папку.
Чтобы удалить системный кэш, то ставим галочку на пункте «Временные файлы». Чтобы получить полный список временных файлов, нажем на кнопку «Очистить системные файлы». В полном списке можно отметимть все ненужные разделы.
В полном списке можно отметимть все ненужные разделы.
Очистка кэша сторонними программами
Рассмотрим, как удалить временные и «лишние» файлы, используя программное обеспечение от сторонних разработчиков. См. также: лучшие программы для очистки компьютера с Windows 10 от мусора.
CCleaner
Одна из лучших программ в области очистки системы – CCleaner. Помимо очистки кэша и удаления «мусора» она обладает дополнительными функциями.
Официальный сайт: https://www.ccleaner.com/ru-ru/ccleaner. Можно воспользоваться аналогом из Microsoft Store под названием Super Cleaner Master Cleaner.
Нажимаем на сайте «Скачать бесплатную версию».
Выбор варианта программы.
Пользователя перенаправят в конец страницы, где будет доступно три варианта загрузки дистрибутива.
Три версии дистрибутива.
Важно! Бесплатная версия обладает всем необходимым функционалом, чтобы произвести очистку кэша.
Выбираем Ccleaner Free (первая колонка слева), указываем путь для сохранения, инсталлируем ПО.
Главное меню CCleaner.
Важно! Прежде чем начинать работу с утилитой, рекомендуется закрыть браузеры на рабочей станции. CCleaner удаляет кэш обозревателя в авторежиме.
С левой стороны расположены пункты меню. Расскажем кратко о каждом:
Простая очистка. Выполняет поиск по наиболее часто используемым папкам. На мониторе отобразится итоговый результат.
Нажимаем «Очистить все».
Стандартная очистка. Выбрав второй раздел, программа покажет перечень папок, которые она сканирует. Нажимаем «Анализ» и дожидаемся окончания процесса. Результат отобразится на экране в виде краткой информации.
Результат проверки.
Чтобы удалить данные, нажимаем «Очистка».
Мнение автора: Во время проверки CCleaner я специально не закрывал браузеры и отменил закрытие через утилиту. Программа не сканировала обозреватели, и на итоговой странице отобразился статус «Пропущено».
Реестр. CCleaner сканирует реестр Windows на наличие ошибок и «пустых» записей.
Результат проверки реестра.
Нажимаем «Исправить отмеченные», чтобы удалить лишнее.
Важно! Перед очисткой утилита предложит сделать резервную копию. Соглашаемся в обязательном порядке.
Остальные пункты меню представляют собой расширенный функционал программы: деинсталлятор, менеджер автозагрузки и другие.
Если необходимы дополнительные возможности ПО (автообновление драйверов, наблюдения за реестром и другие), то пользователь должен приобрести полную версию. Ссылка для покупки указана выше.
NetAdapter Repair
Альтернативный вариант обнулить кэш DNS – воспользоваться продуктом NetAdapter Repair. Он бесплатный и не требует отдельной инсталляции. После загрузки пользователь должен запустить утилиту.
Ссылка: https://sourceforge.net/projects/netadapter/
Переходим на сайт, скачиваем исполняемый фал и запускаем утилиту.
Важно! ПО следует запускать с правами локального администратора. В противном случае не все функции будут доступны.
На изображении отмечен красной рамкой пункт, который очищает кэш DNS. Отмечаем его, активируем «Run All Selected».
Утилита содержит разные функции, которые исправляют ошибки в сетевых протоколах. К примеру, опция Change to Google DNS меняет адрес DNS-серверов рабочей станции на 8.8.8.8.
Также с правой стороны выводится информация о сетевых настройках ПК: IP-адрес, шлюз, имя рабочей станции и другие.
При желании переводим деньги автору ПО, нажав кнопку Donate в правом нижнем углу.
Опция Donate.
Заключение
Публикация рассказала о четырех способах обнуления кэша данных стандартными средствами операционной системы. Добавлены две программы сторонних разработчиков, которые помогут пользователю частично автоматизировать процесс очистки.
Post Views:
2 828
Как очистить кэш браузера и файлы cookie
Вы здесь:
- Главная
- О
- Услуги информационных технологий
- Помощь и поддержка
- Как очистить кэш браузера
Вторник, 1 ноября 2022 г.
- Объявления и отключения
- О
- Безопасность
- Ученики
- Преподаватели и сотрудники
- Гость
- Поддерживать
- Контакт
Зачем очищать кеш браузера и файлы cookie?
Кэш и файлы cookie следует регулярно очищать по нескольким причинам.
В зависимости от ваших настроек кеш может стать довольно большим, использовать много места на диске
место на вашем компьютере и замедлить просмотр веб-страниц. Кэш также может вызывать
проблемы при просмотре новых версий ранее посещенных веб-страниц. Удаление
Данные кэша и файлов cookie регулярно помогают устранять неполадки, помогают увеличить
время загрузки веб-страниц, загружает новые версии веб-страниц и увеличивает
производительность вашего компьютера.
Ниже приведены пошаговые инструкции по очистке браузеров.
кеш и куки.
ВАЖНО: Обязательно закройте/выйдите из браузера и перезапустите его после
очистка кеша и куки.
Chrome
1. Щелкните меню Инструменты (три пунктирные линии в правом верхнем углу).
угол).
2. Выберите История .
3. Выберите Очистить данные браузера с левой стороны. Установите время
Диапазон установить на Все время . Отметьте файлы cookie и другие данные сайта и
Кэшированные изображения и файлы и выберите Очистить данные .
4. Если вы используете компьютер с Windows, закройте и снова откройте Chrome, чтобы сохранить изменения. Если
на компьютере Apple перейдите в меню Chrome в верхней строке меню и выберите
Выйдите из , чтобы изменения вступили в силу.
Firefox
1. Нажмите на панель Инструменты .
2. Нажмите Настройки (на Mac она называется Настройки).
3. В меню слева выберите Конфиденциальность и безопасность .
4. Под параметром Cookies and Site Data нажмите Clear Data…
кнопка.
5. Выберите только две опции и нажмите Очистить сейчас .
6. Если вы используете компьютер с Windows, закройте и снова откройте Firefox, чтобы сохранить изменения. Если
на компьютере Apple перейдите в меню Firefox в верхней строке меню и выберите
Выйдите из , чтобы изменения вступили в силу.
Край
1. Откройте меню Инструменты (три пунктирные линии в правом верхнем углу).
угол) и откройте меню настроек .
2. Щелкните Конфиденциальность , поиск и службы слева.
меню.
3. В разделе Очистить данные просмотра нажмите Выберите, что очистить .
4. Выберите Файлы cookie и другие данные сайта и Кэшированные изображения и файлы ..jpg)
5. Щелкните Очистить сейчас .
6. Полностью закройте Microsoft Edge, чтобы изменения вступили в силу.
Safari для Mac
1. Нажмите Safari в верхней строке меню.
2. Нажмите Настройки .
3. Перейдите на вкладку Конфиденциальность .
4. Нажмите Управление данными веб-сайта…
5. Нажмите Удалить все .
6. Щелкните Удалить сейчас .
7. Перейдите в меню Safari в верхней строке меню.
8. Выберите Выйти , чтобы закрыть Safari и сохранить изменения.
Мобильные устройства
Safari для iOS
1. Перейдите в приложение «Настройки» на своем устройстве.
2. Прокрутите вниз до меню Safari .
3. Прокрутите вниз и выберите Очистить историю и данные веб-сайта .
4. Появится всплывающее окно, подтверждающее, что вы хотите очистить историю и данные.
Выберите Очистить историю и данные .
5. Кнопка «Очистить историю и данные веб-сайта» станет серой при кэшировании и
куки были успешно очищены.
Chrome для iOS
1. Откройте Google Chrome на устройстве iOS.
2. Нажмите на панель инструментов меню в правом нижнем углу.
3. Выберите Настройки .
4. Выберите Конфиденциальность .
5. Выберите Файлы cookie , Данные сайта , Кэшированные изображения и Файлы .
Вверху установите Time Range на All Time .
6. Щелкните Очистить данные просмотра в нижней части экрана.
7. Затем подтвердите, нажав Снова очистить данные браузера .
Связаться с ИТ-службой
Университет Арканзаса – Технический колледж Пуласки
Служба информационных технологий
Здание A, кабинет 111
3000 West Scenic Drive
North Little Rock, AR 72118
Часы работы: 8:30–16:30 (Понедельник Пятница)
Служба поддержки: (501) 812-2780 (ИТ-служба рекомендует для достижения наилучших результатов, если люди находятся в присутствии устройства/приложения, с которым требуется помощь, прежде чем звонить.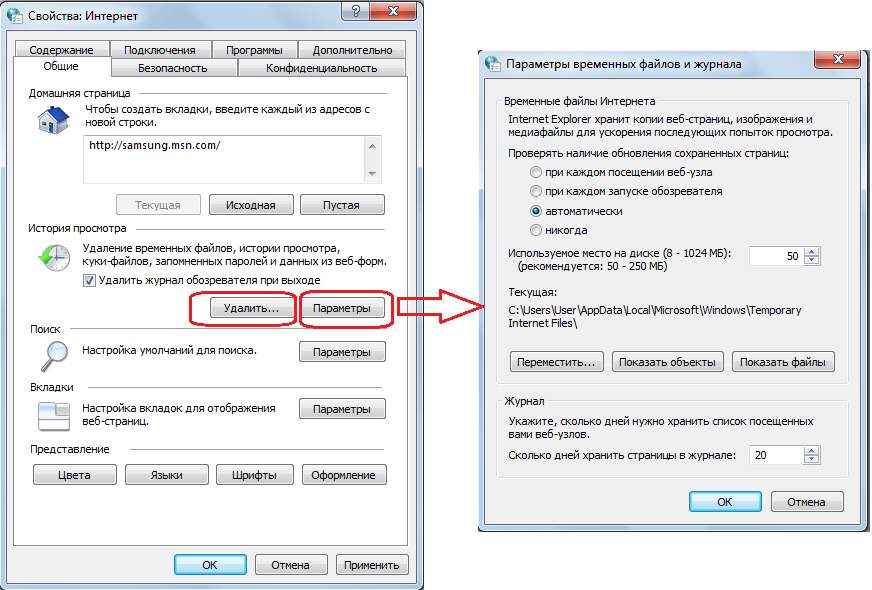 )
)
Отправить ИТ-тикет: uaptc.edu/it-services-ticket
Поддержка в рабочие дни: uaptc.edu/workday
Как очистить кэш и файлы cookie
Часто бывает достаточно простого обновления, но в других случаях может потребоваться очистить старые данные и начать заново.
Очистка кэша и файлов cookie
Отличный способ устранения неполадок — попросить пользователя очистить кэш и файлы cookie. Но что это значит и как это сделать пользователю?
Что такое кэш и файлы cookie?
При посещении веб-сайтов браузер сохраняет определенную информацию на жесткий диск компьютера в так называемом «кеше браузера ».
В большинстве случаев это положительно, поскольку ускоряет работу в Интернете. Однако этот же кеш может вызвать проблемы при работе в Интернете, если определенные элементы были сохранены на жестком диске компьютера и их необходимо удалить.
В этом случае может потребоваться очистка кеша.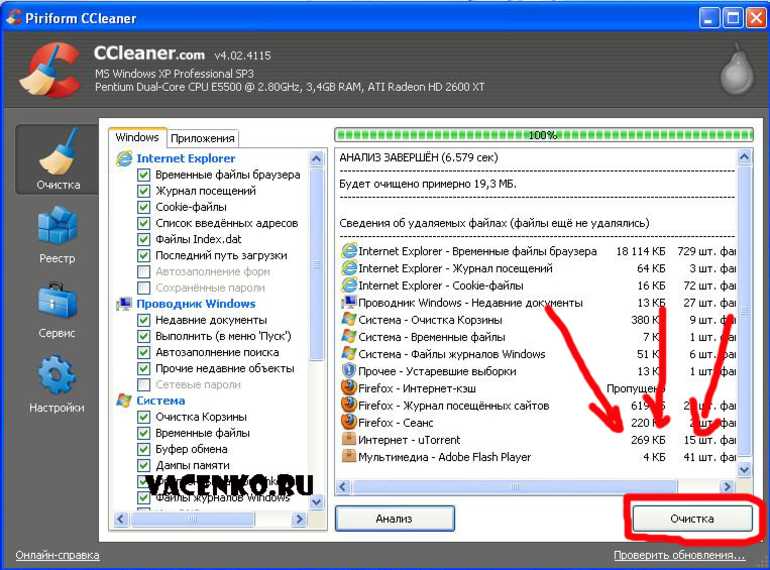
Ниже приведены шаги по очистке кэша для каждого основного браузера:
Как очистить кэш в Chrome
Как очистить кэш в Mozilla Firefox
Как очистить кэш в Safari
9
Как очистить кэш для Internet Explorer
Как очистить кэш в Chrome
На компьютере откройте Chrome.
В правом верхнем углу выберите три точки.
Выберите « Дополнительные инструменты » > выберите « Очистить данные просмотра «.
Вверху выберите диапазон времени. Чтобы удалить все, выберите « All time ».
Рядом с « Файлы cookie и другие данные сайта » и « Кэшированные изображения и файлы » установите флажки.
Выберите « Очистить данные ».

Как очистить кэш в Mozilla Firefox
Нажмите кнопку меню (значок гамбургера) и выберите « Настройки ».
Выберите панель » Конфиденциальность и безопасность».
В разделе « Cookies and Site Data» выберите « Clear Data…»
Снимите галочку напротив « Cookies and Site Data ».
Дополнительные сведения об управлении данными сайта см. в статье Управление параметрами локального хранилища сайта.
При установленном флажке « Кэшированный веб-контент» нажмите кнопку « Очистить» .
Закройте страницу « about:preferences». Любые изменения, сделанные автоматически, сохраняются.
Как очистить кэш в Safari
Существует два варианта очистки кеша браузера Safari.

Чтобы очистить всю историю просмотров ( включая файлы cookie и посещенные страницы ), быстрый способ — открыть Safari → История → Очистить историю :
Второй способ — очистить кэш браузера Safari. Для этого сначала включите меню « Develop» , перейдя в « Preferences» → «Advanced» > отметив « Show Develop Menu in Menu Bar».
Сделав это, перейдите к Develop → Очистить кэши.
Как очистить кэш для Internet Explorer
Чтобы очистить кэш браузера для Internet Explorer, сначала выберите значок шестеренки в правом верхнем углу, чтобы открыть меню «Инструменты».
Затем найдите « Безопасность » > выберите « Удалить историю просмотров » в подменю.
Доступ к меню также можно получить с помощью сочетания клавиш: « CTRL + SHIFT + DEL».
Internet Explorer откроет всплывающее окно.
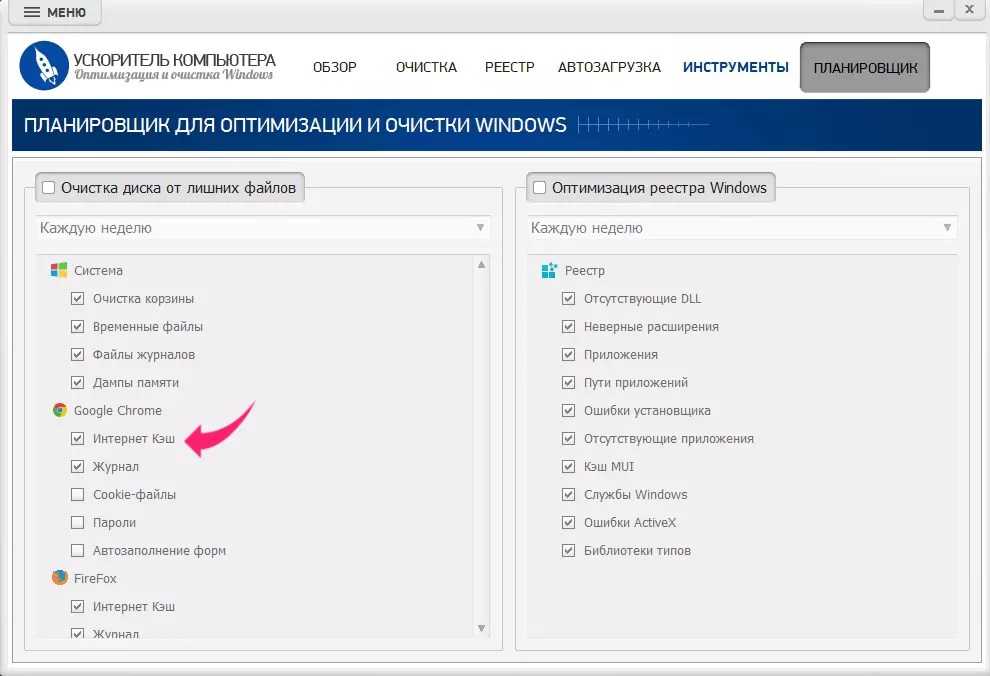

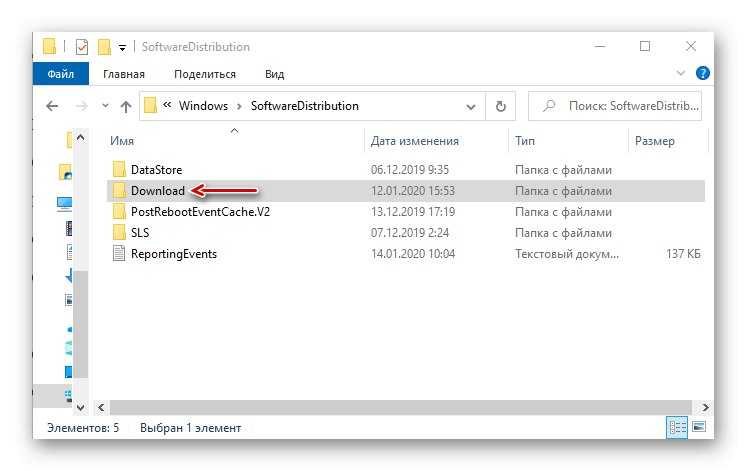 Утилита в фоновом режиме очищает ОЗУ.
Утилита в фоновом режиме очищает ОЗУ.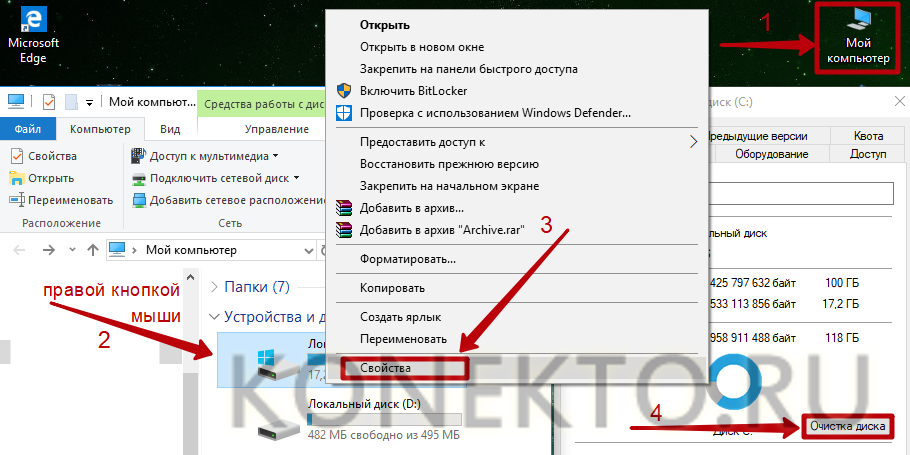 Опция очищает учетные данные, которые пользователь вводил на сайтах и в личных кабинетах. Если вы уверены, что информация сохранена, и вам не придется вспоминать пароль, то смело ставим галочку напротив этого пункта.
Опция очищает учетные данные, которые пользователь вводил на сайтах и в личных кабинетах. Если вы уверены, что информация сохранена, и вам не придется вспоминать пароль, то смело ставим галочку напротив этого пункта.