Как почистить жесткий диск на компьютере: Очистка диска в Windows — Служба поддержки Майкрософт
Содержание
Лучшие способы освободить место на жестком диске в Windows 10
7 быстрых способов освободить место на жестком диске
Как освободить место на жестком диске Windows 10?
Метод 1. Выполните очистку диска
Метод 2: удалить ненужные приложения
Метод 3: запустить анализ и дефрагментацию диска
Последнее изменение: 5 декабря 2019 г.
Чтобы исправить различные проблемы с ПК, мы рекомендуем Restoro PC Repair Tool: это программное обеспечение исправит распространенные компьютерные ошибки, защитит вас от потери файлов, вредоносных программ, сбоев оборудования и оптимизирует ваш компьютер для максимальной производительности. Исправьте проблемы с ПК и удалите вирусы прямо сейчас, выполнив 3 простых шага:
- Загрузите Restoro PC Repair Tool, который поставляется с запатентованными технологиями (патент доступен здесь ).
- Нажмите Начать сканирование, чтобы найти проблемы Windows, которые могут вызывать проблемы с ПК.

- Нажмите «Восстановить все», чтобы исправить проблемы, влияющие на безопасность и производительность вашего компьютера.
7 быстрых способов освободить место на жестком диске
- Выполнить очистку диска
- Удалите ненужные приложения
- Запустить анализ и дефрагментацию диска
- Очистить временные файлы стороннего программного обеспечения
- Найти повторяющиеся файлы
- Отключить гибернацию и восстановление системы
- Используйте Storage Sense
Немного дополнительного места для хранения всегда полезно, но нам часто трудно даже поддерживать его на оптимальном уровне, потому что оно каким-то образом всегда наполняется. В этой статье мы покажем вам несколько советов о том, как сэкономить и очистить дисковое пространство на вашем компьютере с Windows 10.
Метод 1. Выполните очистку диска
Иногда небольшого управления жестким диском бывает достаточно, чтобы получить несколько дополнительных мегабайт дискового пространства. Все, что вам нужно сделать, это очистить диск от ненужных файлов с помощью встроенного в Windows инструмента под названием Disk Cleanup.
Все, что вам нужно сделать, это очистить диск от ненужных файлов с помощью встроенного в Windows инструмента под названием Disk Cleanup.
Чтобы получить к нему доступ и очистить с его помощью диск, сделайте следующее:
- Перейдите в этот компьютер, щелкните правой кнопкой мыши диск, который вы хотите очистить, и выберите
Свойства ”. - Нажмите «Очистка диска» в окне «Свойства» и дождитесь, пока он подсчитает, сколько места вы сможете освободить.
- Выберите типы файлов, которые вы хотите удалить, и нажмите OK (вы можете удалить временные файлы, файлы журналов, файлы в корзине и т.д. )
- Теперь, когда вы очистили основной «мусор» и освободили место, вы можете получить еще больше свободного места, очистив некоторые ненужные системные файлы. Для этого нажмите «Очистить системные файлы» и подождите, пока очиститель все рассчитает.
- После удаления ненужных системных файлов перейдите в Дополнительные параметры и удалите данные восстановления системы в разделе Восстановление системы, Теневые копии (эта команда удаляет все предыдущие точки восстановления системы, кроме самой последней)
– СВЯЗАННО: исправлено: кнопка очистки диска отсутствует в Windows 10.
Метод 2: удалить ненужные приложения
У всех нас, вероятно, есть какие-то программы на нашем компьютере, которые мы не используем. Эти программы могут занять много места на диске, и их удаление определенно предоставит вам дополнительное пространство для хранения.
Чтобы избавиться от неиспользуемых программ, перейдите в «Программы и компоненты» на панели управления и посмотрите, какие программы или приложения вы используете не часто или не используете вообще. Удалите ненужное программное обеспечение и снова проверьте свободное место.
В разделе «Программы и компоненты» есть столбец, в котором показано, сколько места занимает каждая программа, поэтому вы можете легко рассчитать, сколько места вы получите после удаления этих программ. Если вы не видите этот столбец, нажмите кнопку параметров в правом верхнем углу и выберите Просмотр сведений.
Метод 3: запустить анализ и дефрагментацию диска
Чтобы выяснить, что именно использует пространство на вашем жестком диске, вы можете проанализировать свой жесткий диск с помощью некоторых программ анализа жесткого диска.
Анализаторы жесткого диска сканируют ваш жесткий диск и отображают всю информацию о нем, в том числе о том, что занимает место на вашем жестком диске. Мы рекомендуем вам использовать WinDirStart в качестве анализатора диска, но вы также можете поискать другие инструменты в Интернете.
После того, как вы просканируете свою систему с помощью анализатора дисков, он точно покажет вам, какие папки или файлы занимают больше всего места. Удалите ненужные файлы или папки, и ваше свободное место на диске увеличится (но будьте осторожны, не удаляйте важные системные или личные файлы).
После выполнения этой задачи рекомендуется выполнить дефрагментацию жесткого диска, и вы можете проверить наш список лучших инструментов дефрагментации для Windows, если вы еще не выбрали программное обеспечение для дефрагментации.
Источник записи: windowsreport.com
Высвобождаем место на жестком диске | Мир ПК
Современные жесткие диски представляют собой хранилища, удивляющие своими объемами.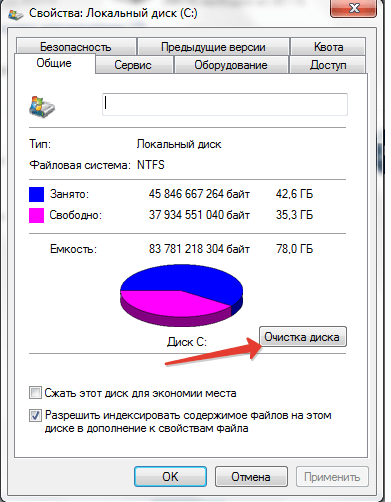 Но не важно, сколь велик диск, — вы все равно будете поражены тем, как быстро приложения и временные файлы поглощают его свободное пространство и загромождают систему. Некоторые простые мероприятия по очистке жесткого диска помогут избавиться от ненужных приложений и файлов данных, чтобы высвободить на нем место.
Но не важно, сколь велик диск, — вы все равно будете поражены тем, как быстро приложения и временные файлы поглощают его свободное пространство и загромождают систему. Некоторые простые мероприятия по очистке жесткого диска помогут избавиться от ненужных приложений и файлов данных, чтобы высвободить на нем место.
Существует много платных утилит, позволяющих «разобраться» с дисковым пространством, но можно выполнить эту работу, не выкладывая деньги, — Windows уже содержит ряд встроенных инструментов для чистки диска.
Как и всегда, перед «вторжением» в ПК проведите резервное копирование всех важных файлов системы.
1.
Запустите утилиту «Очистка диска» (Disk Cleanup). Дважды щелкните левой кнопкой мыши на значке «Мой компьютер» (My Computer), правой — на значке диска С:, отметьте пункт «Свойства» (Properties) и нажмите кнопку «Очистка диска» (Disk Cleanup). Вы увидите список файлов, подлежащих удалению, и пространство на диске, высвобождаемое после их уничтожения. Чтобы получить пояснения, какие файлы будут удалены, выделите каждую их категорию и отметьте те из них, от которых хотите избавиться. Нажмите ОК. Система Windows запросит подтверждение и после утвердительного ответа удалит эти файлы.
Чтобы получить пояснения, какие файлы будут удалены, выделите каждую их категорию и отметьте те из них, от которых хотите избавиться. Нажмите ОК. Система Windows запросит подтверждение и после утвердительного ответа удалит эти файлы.
Повторите эту процедуру для каждого из жестких дисков.
2.
Удалите ненужные компоненты Windows. Запустите утилиту «Очистка диска» (Disk Cleanup), следуя указаниям предыдущего пункта. Выберите закладку «Дополнительно» (More Options) и нажмите в секции «Компоненты Windows» (Windows components) кнопку «Очистить» (Clean up) — появится список тех компонентов, которые можно удалить. Например, если вы не используете игры, то сумеете сберечь несколько Мегабайт дискового пространства, просто избавившись от них. Для этого выделите компонент «Стандартные», нажмите кнопку «Состав», в появившемся диалоговом окне найдите пункт «Игры» и выключите функцию, щелкнув мышью в стоящем рядом квадрате, — «галка» должна исчезнуть. Далее дважды нажмите ОК и следуйте указаниям на экране.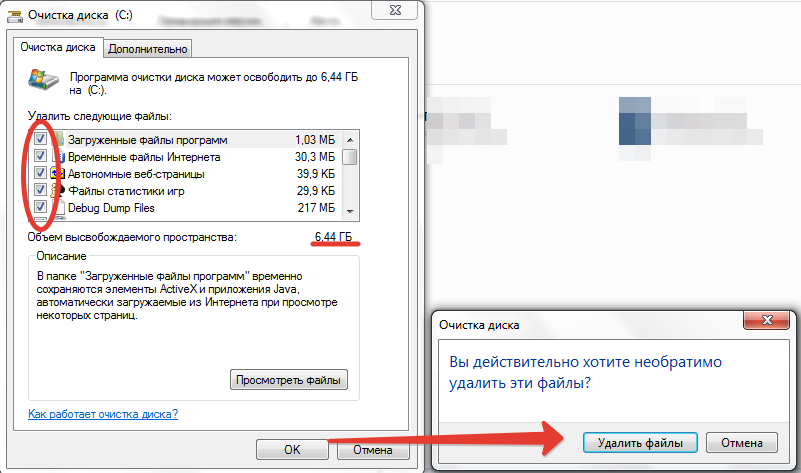 Затем все удаленные компоненты можно легко восстановить, снова включив соответствующие функции.
Затем все удаленные компоненты можно легко восстановить, снова включив соответствующие функции.
3.
Удалите ненужные приложения. Чем дольше вы работаете в среде Windows, тем в большей степени жесткий диск заполняется редко используемыми приложениями. Чтобы увидеть установленные программы, щелкните мышью на кнопке «Очистить» (Clean up) раздела «Установленные программы» (Installed programs) закладки «Дополнительно» (More Options).
В Windows 98 и Me появится экран «Свойства: Установка и удаление программ» (Add/ Remove Program). Выделите удаляемую программу и нажмите кнопку «Добавить/удалить» (Add/Remove).
В Windows XP при выделении значка приложения выдается больше информации (чем в предыдущих версиях ОС), в том числе сведения о частоте его применения, и сообщается, сколько места оно занимает на диске. Чтобы удалить приложение, отметьте его, щелкните мышью на пункте «Заменить/Удалить» (Change) и следуйте появляющимся указаниям.
4.
Удалите ненужные точки восстановления. В Windows Me и XP хранятся данные, которые в случае возникновения проблем в системе можно использовать для ее перехода в предыдущее (рабочее) состояние. Если вы часто устанавливаете и удаляете аппаратное и программное обеспечение, то в системе накапливаются так называемые контрольные точки восстановления. Чтобы удалить их, кроме самой последней, на закладке «Дополнительно» (More Options) в разделе «Восстановление системы» (System Restore) нажмите кнопку «Очистить» (Clean up).
В Windows Me и XP хранятся данные, которые в случае возникновения проблем в системе можно использовать для ее перехода в предыдущее (рабочее) состояние. Если вы часто устанавливаете и удаляете аппаратное и программное обеспечение, то в системе накапливаются так называемые контрольные точки восстановления. Чтобы удалить их, кроме самой последней, на закладке «Дополнительно» (More Options) в разделе «Восстановление системы» (System Restore) нажмите кнопку «Очистить» (Clean up).
5.
Преобразуйте диски в FAT32. Если вы обновляли ОС Windows 95 до Windows 98 или Me, то преобразуйте все жесткие диски в более эффективную файловую систему FAT32. В Windows 98 выберите опции «Пуск?Программы?Стандартные? Служебные?Преобразование диска в FAT32» (Start?Programs?Accessories?System Tools?Drive Converter (FAT32)) и далее следуйте появляющимся на экране указаниям.
Пользователи ОС Windows Me для конвертирования какого-либо диска в FAT32 должны загрузиться с дискеты, созданной во время инсталляции операционной системы. После приглашения A:> необходимо ввести CVT: и через пробел букву, соответствующую выбранному жесткому диску, например CVT C:.
После приглашения A:> необходимо ввести CVT: и через пробел букву, соответствующую выбранному жесткому диску, например CVT C:.
6.
Настройте браузер. Все браузеры сохраняют определенную информацию о посещаемых Web-страницах. Чтобы уменьшить объем того пространства на диске, где будут располагаться эти данные, следует в браузере указать пункты «Сервис?Свойства обозревателя», далее на закладке «Общие» (General) в секции «Временные файлы Интернета» (Temporary Internet files) нажать кнопку «Параметры» (Settings) и с помощью движка «Занимать на диске не более:» (Amount of disk space to use:) установить требуемое значение.
7.
Завершите работу. Удостоверьтесь, что все удаленные файлы стерты с диска — очистите Корзину. Дефрагментируйте каждый из жестких дисков. Для этого дважды щелкните мышью на значке «Мой компьютер» (My Computer), потом правой кнопкой — на значке нужного жесткого диска, отметьте пункт «Свойства» (Properties), затем закладку «Сервис» (Tools) и, наконец, нажмите кнопку «Выполнить дефрагментацию» (Defragment Now).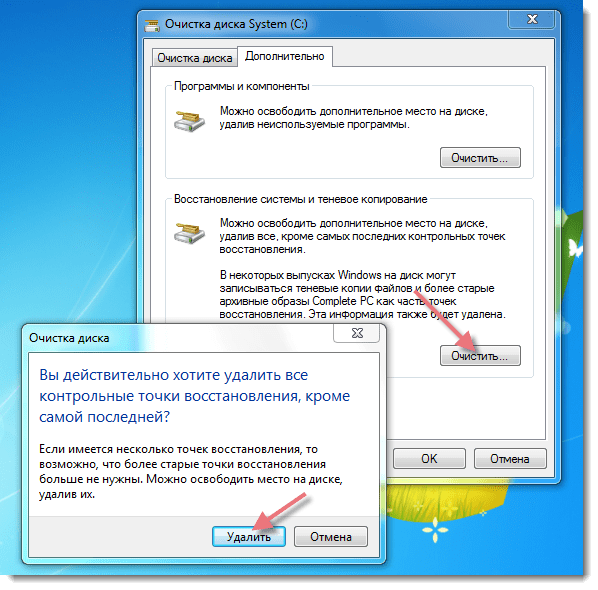
Как правильно очистить жесткий диск, чтобы избежать потери данных — лучшее восстановление данных с жесткого диска NYC Services New York City, NY
Жесткие диски являются распространенным источником потери данных. Они используются для хранения ваших файлов — музыки, фильмов, фотографий и многого другого — но они также подвержены повреждениям. В случае сбоя компьютера или отказа жесткого диска восстановить данные может быть сложно, если у вас нет резервной копии.
Если ваш жесткий диск выходит из строя или вам необходимо очистить и дефрагментировать его перед продажей, вот несколько основных шагов, как правильно очистить жесткий диск, чтобы избежать потери данных:
Распространенные проблемы с жестким диском
Неправильное обслуживание жесткого диска может привести к следующим проблемам:
Неисправность жесткого диска
Наиболее распространенной проблемой является отказ одного или нескольких компонентов механической системы жесткого диска. Когда это происходит, это обычно сопровождается щелчками внутри компьютера, а также другими симптомами, такими как синий экран, зависание или сбой.
Когда это происходит, это обычно сопровождается щелчками внутри компьютера, а также другими симптомами, такими как синий экран, зависание или сбой.
Потеря данных
Помимо механических сбоев, существуют и другие типы потери данных, которые могут произойти из-за человеческого фактора или атак вредоносных программ. Если ваши личные файлы были удалены случайно или злонамеренно вирусом или троянской программой, вам, возможно, потребуется использовать программное обеспечение для восстановления, чтобы восстановить их снова.
Повреждение данных
Повреждение данных может произойти при внезапном отключении питания, когда компьютер записывает информацию на жесткий диск или считывает с него информацию. Основным симптомом здесь является то, что когда вы пытаетесь открыть определенные файлы для редактирования в таких приложениях, как Word или Excel, они могут открываться неправильно и даже могут содержать ошибки в форматировании и содержании.
Жесткий диск не распознается компьютером
Если ваш компьютер не распознает жесткий диск в BIOS или издает шум при загрузке, возможно, пришло время для нового! Если это не так, попробуйте проверить, правильно ли подключены все кабели (если вы недавно что-то меняли), убедитесь, что перемычки установлены правильно (если применимо), проверьте, не скопилась ли пыль внутри корпуса компьютера или на вашей материнской плате и проверьте, нет ли каких-либо радиаторов с отсутствующими винтами или согнутыми/сломанными.
Перегрев
Перегрев компьютера может привести к сбою жесткого диска. Если вы собираетесь использовать компьютер в течение длительного периода времени, убедитесь, что он хорошо вентилируется, чтобы он не перегревался. Если на вашем компьютере есть один или два внутренних вентилятора, убедитесь, что они чистые и работают правильно. Если в вашем компьютере нет внутренних вентиляторов и он начинает перегреваться, подумайте о покупке внешнего вентилятора, который вы можете разместить сверху или снизу корпуса ноутбука или настольного компьютера (большинство ноутбуков не имеют внутренних вентиляторов).
Советы по очистке жесткого диска
1. Удалите старые файлы и документы. Вам не нужно хранить каждый документ за последние пять лет, поэтому просмотрите папки своего компьютера и удалите все, что вам больше не нужно. Это может означать удаление старых сообщений электронной почты или документов, которые вам больше не нужны.
2. Удалите программное обеспечение, которое вы больше не используете. Если вы используете программное обеспечение в течение многих лет, но больше не используете его, вероятно, нет причин оставлять его установленным на вашем компьютере. Удалите программы, перейдя в исходное место установки — обычно в Program Files или Program Files (x86) — и удалив их оттуда.
Удалите программное обеспечение, которое вы больше не используете. Если вы используете программное обеспечение в течение многих лет, но больше не используете его, вероятно, нет причин оставлять его установленным на вашем компьютере. Удалите программы, перейдя в исходное место установки — обычно в Program Files или Program Files (x86) — и удалив их оттуда.
3. Очистите временные файлы и кеши браузера. Временные файлы со временем накапливаются по мере использования компьютера; они включают временные файлы, созданные веб-браузерами при работе в Интернете, а также многие другие типы временных файлов, созданные программами, работающими на вашем ПК, которые хранятся в разных местах на вашем жестком диске, а не удаляются, когда они больше не нужны. .
4. Сканирование всей системы
Этот шаг включает в себя сканирование всех файлов на вашем компьютере, чтобы проверить, безопасно ли их удалить или переместить из их текущего местоположения. Лучше всего, если вы используете антивирусную программу, потому что эти программы сканируют вашу систему на наличие вирусов и других вредоносных элементов, которые могут нанести ущерб, если их не проверять слишком долго.
Лучше всего, если вы используете антивирусную программу, потому что эти программы сканируют вашу систему на наличие вирусов и других вредоносных элементов, которые могут нанести ущерб, если их не проверять слишком долго.
Каковы признаки неисправности жесткого диска?
Медленная загрузка
Если вы заметили, что ваш ноутбук загружается дольше, чем обычно, это может указывать на то, что с вашим жестким диском что-то не так. Это может быть связано с незавершенным файлом или вирусной атакой на вашу систему. Лучше всего связаться с техническим специалистом, если эта проблема сохраняется после нескольких перезагрузок.
Щелчок
Щелчок, исходящий от жесткого диска, может означать, что что-то не так с его головкой чтения/записи или плечом, соединяющим пластину диска с электронными компонентами внутри устройства. В таких случаях необходимо связаться с техническим специалистом, который может оценить проблему и решить ее соответствующим образом.
Зависание
Если ваш компьютер часто зависает или зависает, это может быть связано с аппаратным сбоем. Аппаратная проблема на вашем компьютере может вызвать случайные зависания и другие проблемы. Однако в других случаях зависание может быть вызвано программными проблемами или проблемами с сетевым подключением.
Аппаратная проблема на вашем компьютере может вызвать случайные зависания и другие проблемы. Однако в других случаях зависание может быть вызвано программными проблемами или проблемами с сетевым подключением.
Восстановление данных Нью-Йорк
Лучший способ очистить жесткий диск — использовать хороший ластик. Это полностью удалит все данные с вашего жесткого диска, а также основную загрузочную запись (MBR). MBR находится в начале вашего жесткого диска и используется Windows для загрузки вашего компьютера. Когда этот файл будет стерт, ваш компьютер не сможет распознать наличие жесткого диска в системе.
Очистка собственного жесткого диска может быть опасной и может не полностью удалить все данные с вашего компьютера. Если вы хотите убедиться, что ваши данные полностью удалены с вашего компьютера, обратитесь к специалистам Manhattan Data Recovery . Наши технические специалисты быстро и безопасно вернут вам все ваши данные!
Жесткие затраты на то, как стереть жесткий диск на неисправном компьютере
Мы не только объясняем, как стереть жесткий диск на неисправном компьютере, но и описываем основные затраты, связанные с этим процессом
Вы когда-нибудь задумывались, что происходит с данными, когда компьютер умирает? Даже если вы не можете запустить компьютер, данные, хранящиеся на жестком диске, все равно можно восстановить. Поэтому важно предпринять надлежащие шаги для удаления этих данных.
Поэтому важно предпринять надлежащие шаги для удаления этих данных.
Большая часть данных теперь хранится на твердотельном накопителе (SSD), который является новым типом запоминающего устройства, используемого в большинстве ноутбуков и компьютеров. Память на основе флэш-памяти в этих устройствах делает ее намного быстрее, чем традиционный жесткий диск. Kingston Technology создала инфографику ниже, чтобы показать, как разные форм-факторы и протоколы встречаются в разных типах твердотельных накопителей, а также различия в производительности.
Источник изображения: Kingston Technology
Могу ли я полностью стереть жесткий диск на моем мертвом компьютере?
Если каким-то образом можно заставить компьютер включиться, то да. Если вы хотите просто стереть все свои файлы, у нас есть практическое руководство.
В противном случае вам потребуется извлечь накопитель, чтобы стереть его, а затем при необходимости правильно утилизировать. Это всегда хорошая практика, когда компьютер кусает пыль, поскольку люди все еще могут получить доступ к вашим данным с выброшенных жестких дисков и получить конфиденциальную личную информацию.
Это всегда хорошая практика, когда компьютер кусает пыль, поскольку люди все еще могут получить доступ к вашим данным с выброшенных жестких дисков и получить конфиденциальную личную информацию.
Извлечение жесткого диска и удаленный доступ
Если ваш ноутбук не работает и не включается, вам необходимо извлечь жесткий диск и переустановить его либо в другой компьютер, либо в устройство для удаления жестких дисков; настольная башня также подойдет. Если у вас есть другой компьютер, вы можете поместить жесткий диск во внешний корпус жесткого диска, а затем подключить его к другому компьютеру с помощью USB.
Другой вариант — купить стиратель жесткого диска. Это рекомендуется для организаций, которые постоянно обновляют компьютеры.
Риски использования функций операционной системы для очистки данных
Операционные системы для вашего ПК или Mac поставляются с функциями, помогающими управлять данными. Проблема с функциями операционной системы заключается в том, что они не удаляют ваши данные безопасным образом. Опция «просто удалить мои файлы» быстро переформатирует ваш диск, удалив файлы на вашем ПК, а также таблицы данных с указателями, связанными с вашими файлами. При этом удаляются только ссылки на ваши файлы, и эти элементы по-прежнему будут бездействовать на жестком диске, ожидая удаления.
Проблема с функциями операционной системы заключается в том, что они не удаляют ваши данные безопасным образом. Опция «просто удалить мои файлы» быстро переформатирует ваш диск, удалив файлы на вашем ПК, а также таблицы данных с указателями, связанными с вашими файлами. При этом удаляются только ссылки на ваши файлы, и эти элементы по-прежнему будут бездействовать на жестком диске, ожидая удаления.
Удаление операционной системы возможно, но затрудняет повторное использование или перепрофилирование вашего устройства. Рекомендуется удалить все файлы из каталога диска и переустановить операционную систему, что требует времени и опыта. Для более крупных проектов, включающих 40 и более устройств, мы рекомендуем обратиться за помощью к третьей стороне.
На что обратить внимание перед удалением данных
В процессе вывода вашего устаревшего электронного устройства из эксплуатации очень важно убедиться, что вы стираете свои данные. Организации по закону обязаны защищать свои данные. Есть много вариантов, как очистить данные на жестких дисках.
Есть много вариантов, как очистить данные на жестких дисках.
Как извлечь жесткий диск, если компьютер не включается?
- Вы хотите отключить все кабели от ноутбука или настольного компьютера. Убедитесь, что вы размещаете башню или ноутбук в хорошо освещенном месте.
- Разным производителям требуются разные процессы для доступа к жесткому диску. Скорее всего, это снятие корпуса и поиск жесткого диска. Затем вам придется аккуратно извлечь диск. Если вы будете искать номер модели вашего компьютера, вы, скорее всего, найдете учебник или пошаговое видео в Интернете. Не пытайтесь ничего сломать, потому что ваш компьютер мертв.
- Отсоедините кабели данных и питания от жесткого диска. При необходимости вам, возможно, придется открутить его от точек крепления.
Стоимость очистки ваших данных на неисправном компьютере
Если вы планируете выполнить этот процесс самостоятельно, есть варианты, хотя они могут быть дорогостоящими без сторонней помощи. Этот процесс предполагает, что у вас нет доступа к другому компьютеру и вам нужно немедленно очистить жесткий диск. В противном случае вы можете подключить жесткий диск к другому компьютеру и запустить программу удаления данных оттуда.
Этот процесс предполагает, что у вас нет доступа к другому компьютеру и вам нужно немедленно очистить жесткий диск. В противном случае вы можете подключить жесткий диск к другому компьютеру и запустить программу удаления данных оттуда.
Док-станция Startech.com Drive Eraser для 2,5-дюймовых и 3,5-дюймовых жестких дисков SATA/IDE SSD + mSATA и M.2
Если вы искали в Google «стирание жесткого диска» или «очистка твердотельного диска», вы, скорее всего, найдете этот продукт на Amazon. При цене 235 долларов это кажется выгодной сделкой. Он обеспечивает подключение к принтеру через последовательный порт RS232 для регистрации записи процедуры стирания и поддерживает как жесткие, так и твердотельные накопители. Однако нам не удалось обнаружить, что он соответствует 3-проходной очистке DoD 5220.22-M. Он может выполнять безопасное стирание NIST 800-88 за один проход, но это не указано в описании продукта.
Диск CRU-DataPort eRazer Ultra
CRU-DataPort Drive eRazer Ultra — отличное решение за 299 долларов.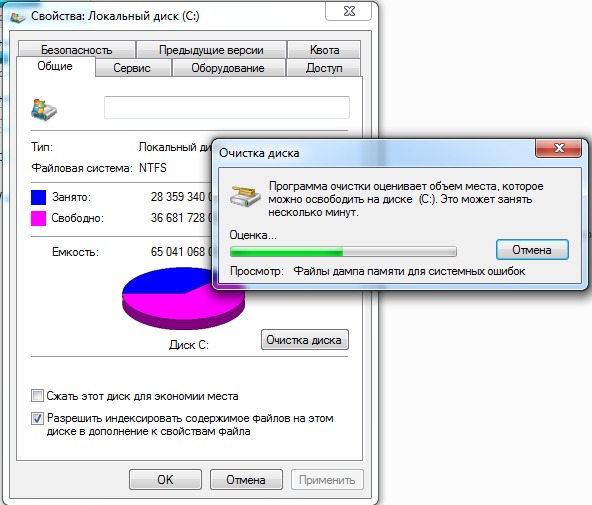 Он имеет прочную конструкцию, оснащен последовательным разъемом принтера этикеток для журналов и соответствует требованиям Министерства обороны США. Это продается на таких сайтах, как B&H, где файлы дизайна для клиентов должны быть надежно уничтожены.
Он имеет прочную конструкцию, оснащен последовательным разъемом принтера этикеток для журналов и соответствует требованиям Министерства обороны США. Это продается на таких сайтах, как B&H, где файлы дизайна для клиентов должны быть надежно уничтожены.
Дубликатор SySTOR 1-1 SATA или M.2 NVMe Дезинфицирующее средство
Другим продуктом, который действительно соответствует рекомендациям Министерства обороны США, является линейка продуктов SySTOR. Базовое дезинфицирующее средство дубликатора 1-1 (оно может скопировать ваш диск на другой диск, а также стереть все его данные) будет стоить около 250 долларов США для обычных дисков SATA 3,5 (HDD) и твердотельных накопителей 2,5. Будьте осторожны при покупке одного из этих продуктов, который имеет подключение к порту, чтобы точно знать размер вашего диска (2,5, 3,5 дюйма и т. д.). Другим продуктам потребуются средства для подключения к жесткому диску, но, как и все, что связано с проводами, они, скорее всего, будут намного медленнее.
Кроме того, если у вас новый компьютер, скорее всего, у вас твердотельный накопитель форм-фактора PCIe. С этими дисками вы ищете около 1350 долларов за дезинфицирующее средство для дубликаторов 1-1.
Superwiper 2 порта SCSI 4 устройства стирания дисков
Если вы ИТ-специалист и вам нужно стереть несколько дисков с неисправных компьютеров, вам, скорее всего, понадобится массовое решение.
Superwiper не только имеет несколько портов для одновременного стирания или дублирования дисков (у этого есть 4 порта, есть модели с 8 портами, которые могут стоить 5000 долларов), но также совместим с NIST и DOD. С веб-сайта: «Пользователь может подключить 8 дисков и 10 USB-накопителей и запустить 18 сеансов стирания одновременно!»
Но из-за безопасности и множества портов это дорого обходится. Стоимость этого решения с 2 портами составляет 2 950,00 долларов США.
Размагничивание
Если вас интересует размагничивание на месте, ознакомьтесь с нашим обзором.
Внимание, спойлер: не тратьте деньги на размагничивание для SSD, потому что они управляются не вращающимися пластинами, как HDD, а электрическими импульсами (другими словами, размагничивание на SSD не работает).
Измельчение жесткого диска
Если ваш компьютер настолько устарел, что его невозможно включить, или вы все равно не можете использовать его повторно, перепрофилировать или продать на запчасти, пожалуйста, не выбрасывайте его.
Во-первых, это подвергает вас риску кражи данных, если хакер воспользуется одним из упомянутых выше продуктов на вашем жестком диске. Это было бы очень легко сделать, и у них была бы вся ваша личная информация, хранящаяся на жестком диске.
Во-вторых, просто выбрасывать компьютер с установленным в нем жестким диском вредно для окружающей среды. Многие предприятия по переработке отходов не имеют надлежащих ресурсов для обработки и надлежащей утилизации этого оборудования, чтобы не было неблагоприятного воздействия на окружающую среду или персонал, работающий с ним.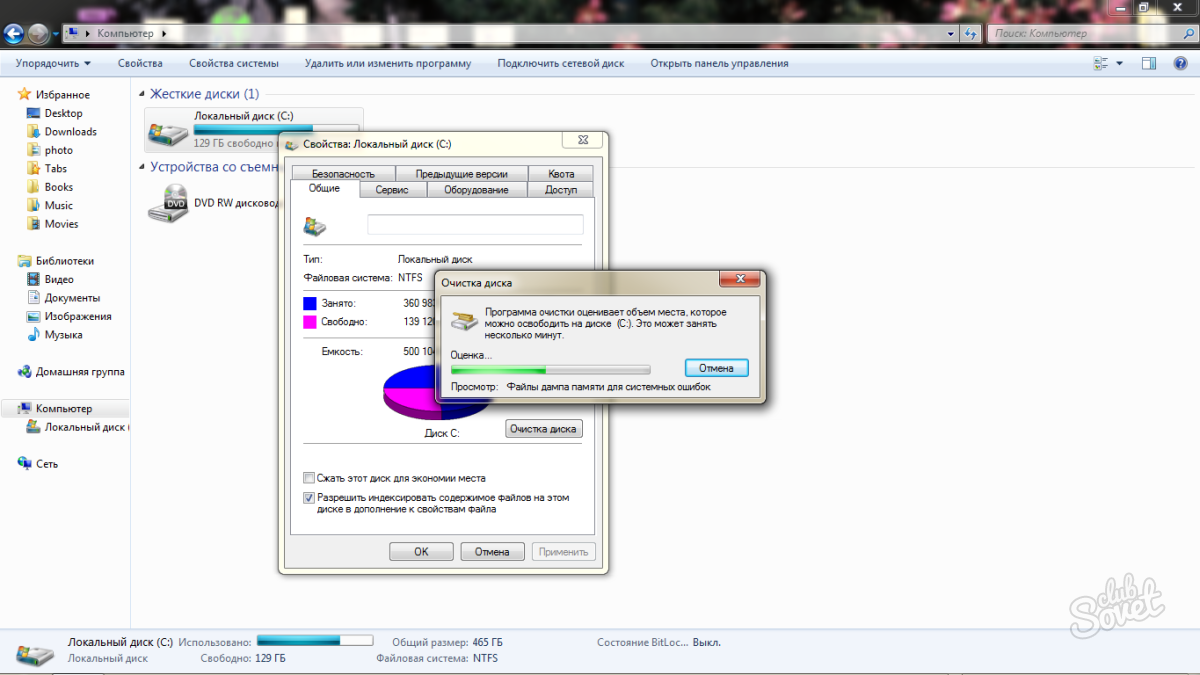 (Есть еще одна ужасающая мысль… у мусорщика есть подработка, когда он собирает данные со старых компьютеров.)
(Есть еще одна ужасающая мысль… у мусорщика есть подработка, когда он собирает данные со старых компьютеров.)
Если вы хотите избавиться от жесткого диска, рассмотрите возможность его уничтожения.
Средняя стоимость уничтожения жесткого диска экологически безопасным способом составляет около 10–20 долларов США за диск, и эта сумма будет уменьшаться по мере увеличения количества дисков, которые вам необходимо измельчить.
Звучит как лучшие 20 долларов, которые вы когда-либо тратили, по сравнению с покупкой гаджета за 250 долларов на Amazon с сомнительными стандартами стирания.
Процесс Greentec
Самостоятельно стереть данные можно, но для того, чтобы сделать это правильно и эффективно, часто приходится физически извлекать жесткие диски из устройства. Доверившись профессиональному поставщику, вы сэкономите драгоценное время вашей организации и обеспечите безопасность ваших данных.
Процесс Greentec обеспечивает транспортировку и стирание ваших устройств, что дает вам уверенность в удалении ваших данных:
Логистика
Первым шагом в этом процессе является работа с нашей командой, чтобы спланировать местонахождение на месте, чтобы забрать. Когда вы разрешаете поставщику забрать вашу электронику, убедитесь, что существует цепочка поставок, в которой указаны модель и серийный номер оборудования. инвентаризируются перед упаковкой. Важно убедиться, что люди, которых вы нанимаете, имеют сертификаты, которые помогут вам защитить ваши электронные отходы. Отсутствие надлежащей сертификации этих поставщиков может привести к юридическим последствиям для вашей организации. Некоторые сторонние поставщики не сертифицированы и могут просто вывести из строя ваши устройства, сделав вашу организацию уязвимой для утечки данных.
Когда вы разрешаете поставщику забрать вашу электронику, убедитесь, что существует цепочка поставок, в которой указаны модель и серийный номер оборудования. инвентаризируются перед упаковкой. Важно убедиться, что люди, которых вы нанимаете, имеют сертификаты, которые помогут вам защитить ваши электронные отходы. Отсутствие надлежащей сертификации этих поставщиков может привести к юридическим последствиям для вашей организации. Некоторые сторонние поставщики не сертифицированы и могут просто вывести из строя ваши устройства, сделав вашу организацию уязвимой для утечки данных.
Обработка
После того, как ваши устройства были отсортированы на повторно используемые и не подлежащие повторному использованию, происходит сертифицированное стирание данных. Профессиональные продавцы сотрут ваши устройства, даже если вы уже очистили их. Это всего лишь еще один шаг к тому, чтобы злоумышленники не смогли получить доступ к вашим данным. Если устройства невозможно стереть или стереть данные не удается, устройства физически уничтожаются и перерабатываются в сырье.
