Как подключить через компьютер интернет на телефоне: подбор и сравнение вкладов, кредитов, кредитных карт, автострахование, калькулятор ОСАГО и каско, рейтинг страховых компаний
Содержание
Как подключить интернет с телефона на компьютер
Смартфоны и планшеты на Android содержат стандартные инструменты для раздачи интернета в качестве точки Wi-Fi или модема. Такие функции пригодится для обеспечения интернетом устройств, где нет стабильного проводного или беспроводного интернета. А собранные в статье инструкции помогут разобраться, как подключить интернет с телефона на компьютер, ноутбук и планшетный ПК.
Содержание
Способы подключения компьютера к интернету через телефон
Доступны три способа подключения:
- Проводное соединение – USB-модем.
- Беспроводное соединение – мобильная точка Wi-Fi.
- Беспроводное соединение – Bluetooth-модем.
Проводное подключение подойдет для компьютера без Wi-Fi карты или если используемая Wi-Fi карта обеспечивает низкую скорость интернета.
Способ с мобильной точкой актуален для подключения ноутбуков, ПК с Wi-Fi картой и планшетных ПК. Причем в режиме Wi-Fi точки доступно регулирование количества подключений до 10 устройств.
Вариант Bluetooth-модема можно рассмотреть как альтернативу Wi-Fi. При этом такой способ обеспечивает низкую скорость интернета. Поэтому Bluetooth-модем подойдет преимущественно для обеспечения интернетом устройств, не поддерживающих проводное и Wi-Fi соединение, например некоторые GPS навигаторы.
Как подключить интернет с телефона на компьютер в режиме модема
Порядок действий
1. Активируйте на смартфоне или планшете мобильную передачу данных. Предварительно настройте работу мобильного интернета. Для уточнения настроек обратитесь к сотовому оператору.
2. Подключите смартфон или планшет на Android к компьютеру либо ноутбуку через USB кабель. Желательно использовать кабель из комплекта с телефоном или качественный аналог с функцией передачи данных.
3. Откройте системные настройки мобильного устройства.
4. Выберите пункт «дополнительно» или «ещё».
5. Далее пункт «Модем и мобильная точка доступа».
6.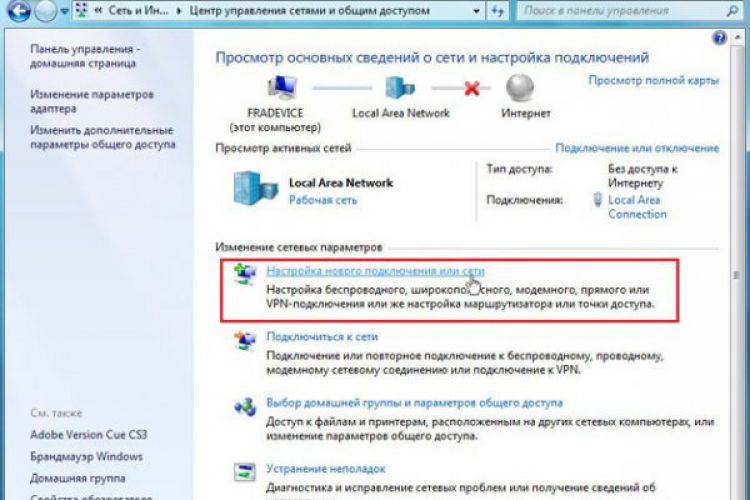 Активируйте опцию «USB-модем».
Активируйте опцию «USB-модем».
7. Дождитесь установки драйверов. При неудачной установке программного обеспечения – установите драйверы для мобильного устройства.
После успешной установки драйверов на компьютере в разделе «Сетевые подключения» появится новое соединение «Подключение по локальной сети».
Как подключить интернет с телефона на компьютер через Wi-Fi
Порядок действий для Android 5, 6 и 7
1. На смартфоне или планшете настройте интернет. Включите мобильную передачу данных.
2. Перейдите в раздел системных настроек.
3. Откройте пункт «дополнительно» или «ещё».
4. Затем пункт «Модем и мобильная точка доступа».
5. Выберите пункт «Параметры мобильной точки доступа».
6. При первом использовании выберите пункт «Настройка мобильной точки доступа». Укажите «Имя сети», выберите тип защиты «WPA2 PSK» и задайте пароль. Выберите предпочтительный диапазон вещания. Сохраните настройки.
7. В меню «Управление устройствами» укажите лимит подключений.
8. Так же установите время автоматического отключения точки доступа.
9. Включите опцию «Мобильная точка доступа».
10. На компьютере в меню подключения к Wi-Fi выберите появившуюся точку доступа. Введите пароль и нажмите на кнопку «Подключится».
Доступ к интернету появится автоматически после подключения к точке доступа мобильного устройства.
Порядок действий для Android 8, 9, 10 и 11
1. Активируйте мобильную передачу данных.
2. Откройте системные настройки.
3. Выберите «Сеть и интернет».
4. Далее откройте пункт «Точка доступа и модем».
5. Затем пункт «Точка доступа Wi-Fi».
6. В пункте «Защита» выберите параметр «WPA2 PSK».
7. В «Дополнительных параметрах» укажите предпочтительный пароль, значение DHCP и диапазон частот Wi-Fi.
8. В завершение активируйте точку доступа и подключитесь к Wi-Fi точке с компьютера.
Как подключить интернет с телефона на компьютер через Bluetooth-модем
Порядок действий
1. На компьютере включите Bluetooth в режиме обнаружения.
На компьютере включите Bluetooth в режиме обнаружения.
2. На мобильном устройстве настройте интернет. Активируйте работу мобильного интернета.
3. Откройте системные настройки мобильного устройства.
4. Выберите пункт «дополнительно» или «ещё».
5. Далее пункт «Модем и мобильная точка доступа».
6. Активируйте работу Bluetooth-модема.
7. Перейдите в настройки Bluetooth и произведите сопряжение с ПК.
8. Интернет появится автоматически после успешного подключения телефона к ПК.
Распространенные неполадки и способы устранения
Собранные ниже решения помогут устранить возможные неполадки.
Подключение успешное, а интернета нет
Необходимо проверить доступность мобильного интернета. Так же соединение временно приостанавливается при входящих и исходящих вызовах. Поэтому для бесперебойной работы интернета желательно использовать мобильной устройство с отдельной SIM картой.
Низкая скорость интернета или внезапное падение скорости
Некоторые сотовые операторы запрещают раздачу мобильного интернета или используют ограничение на использование мобильного трафика в режиме раздачи. Часто ограничения встречаются у небольших или виртуальных операторов в тарифах с неограниченными пакетами трафика. Раздача интернета в таких тарифах заблокирована или ограничена по объему переданного и полученного трафика. Поэтому необходимо обратится к оператору и узнать о возможных ограничениях.
Часто ограничения встречаются у небольших или виртуальных операторов в тарифах с неограниченными пакетами трафика. Раздача интернета в таких тарифах заблокирована или ограничена по объему переданного и полученного трафика. Поэтому необходимо обратится к оператору и узнать о возможных ограничениях.
Ещё одно решение исключить блокировку и ограничение скорости трафика – изменить параметр TTL в Windows со 128 на 65.
Обрывается соединение в режиме мобильная точка Wi-Fi
Внезапная потеря соединения может возникать из-за установленного времени автоматического отключения точки доступа. Базовое значение обычно 15 минут. Для изменения параметров автоотключения необходимо:
1. В настройках открыть пункт «Модем и мобильная точка доступа»
2. Затем «Параметры мобильной точки доступа».
3. Далее открыть пункт время автоматического отключения точки доступа и увеличить время либо выбрать «никогда не отключать».
Так же может потребоваться отключить энергосберегающие функции Wi-Fi и запретить отключение беспроводного модуля в режиме бездействия.
Некоторые компьютеры не видят подключение в режиме мобильная точка Wi-Fi
Вероятная причина в разных диапазонах работы передатчика и приемника. Не получится подключиться, если Wi-Fi карта работает на частоте 2.4 ГГц, а смартфон или планшет вещает сигнал на частоте 5 ГГц и наоборот. Для решения проблемы необходимо открыть «Параметры мобильной точки доступа» и в пункте «Настройка мобильной точки доступа» сменить частоту вещания с 2.4 ГГц на 5 ГГц или наоборот.
Не работает интернет в режиме USB-модема
В таком случае установите или обновите драйвера мобильного устройства. Так же воспользуйтесь другим USB кабелем.
Не открываются некоторые сайты при использовании USB-модема
Для решения проблемы необходимо вручную прописать DNS в свойствах сетевого подключения.
Инструкция
- Откройте панель управления.
- Выберите «Сеть и интернет».
- Далее «Сетевые подключения». Для Windows 7 – «Центр управления сетями и общим доступом», а затем «Изменение параметров адаптера».

- Откройте свойства подключения, а в новом окне откройте свойства TCP/IPv4.
- Затем на вкладке «Общие» выберите «Использовать следующие адреса DNS-серверов», где введите 8.8.8.8 и 8.8.4.4.
Вывод
В статье детально описано как подключить интернет с телефона на компьютер, ноутбук и планшетный ПК. Наиболее простой и надежный способ – использовать проводное соединение в режиме USB-модем с максимальной скоростью передачи данных. Если же требуется раздать интернет на несколько компьютеров с Wi-Fi картой, тогда лучше создать беспроводную точку Wi-Fi. Так же можно раздавать интернет и через Bluetooth-модем, при этом скорость интернета не будет превышать 1-2 МБ.
А какими способами раздачи интернета пользуетесь вы? Поделитесь мнением в комментариях внизу статьи.
youtube.com/embed/m-Bce_PHZHk?feature=oembed» frameborder=»0″ allow=»accelerometer; autoplay; clipboard-write; encrypted-media; gyroscope; picture-in-picture» allowfullscreen=»»>5 способов подключения к Интернету в США
Этот пост может содержать партнерские ссылки, и я получу небольшую комиссию, если вы нажмете на одну из них. Это не требует дополнительных затрат для вас и позволяет этому сайту продолжать работать.
Планируете поездку в США в ближайшее время и хотите знать, как оставаться на связи в Интернете, находясь там? Что ж, вы пришли в нужное место. В этом посте я расскажу вам о 5 различных вариантах доступа в Интернет в США, а также рассмотрю как минусы, так и плюсы каждого из них.
Если вы хотите узнать больше о способах получения временного доступа в Интернет во время предстоящего отпуска или длительной поездки по США, вот некоторые из лучших вариантов.
Содержание
Использование бесплатного общедоступного Wi-Fi
Самый очевидный вариант за границей — использовать бесплатный доступ к Wi-Fi, который вы получаете, останавливаясь в отелях, общежитиях или на Airbnb. Обычно они довольно безопасны в использовании и позволяют вам иметь неограниченный доступ в Интернет, чем я настоятельно рекомендую воспользоваться. Загружайте карты, сохраняйте любую информацию, которая может вам понадобиться в течение дня, пока у вас все еще есть доступ к Wi-Fi в вашем жилье.
Обычно они довольно безопасны в использовании и позволяют вам иметь неограниченный доступ в Интернет, чем я настоятельно рекомендую воспользоваться. Загружайте карты, сохраняйте любую информацию, которая может вам понадобиться в течение дня, пока у вас все еще есть доступ к Wi-Fi в вашем жилье.
Находясь вне дома, множество кафе, музеев, ресторанов, предприятий общественного транспорта и мест предлагают бесплатный общедоступный Wi-Fi. Обычно он просит вас принять условия использования (иногда это означает ограниченное время бесплатного Wi-Fi) или ввести свой адрес электронной почты, что не так уж плохо.
Сети быстрого питания, такие как Starbucks, McDonald’s, — отличные остановки для быстрого отключения Wi-Fi. В большинстве ресторанов и кафе также есть бесплатный вай-фай, нужно только спросить пароль (и заказать что-нибудь!). Интернет есть даже на известных площадях. Вы можете скачать Приложение WiFiMapper заранее, которое показывает карту всех точек доступа Wi-Fi, в том числе, если это бесплатно / платно, есть ли ограничение по времени и так далее.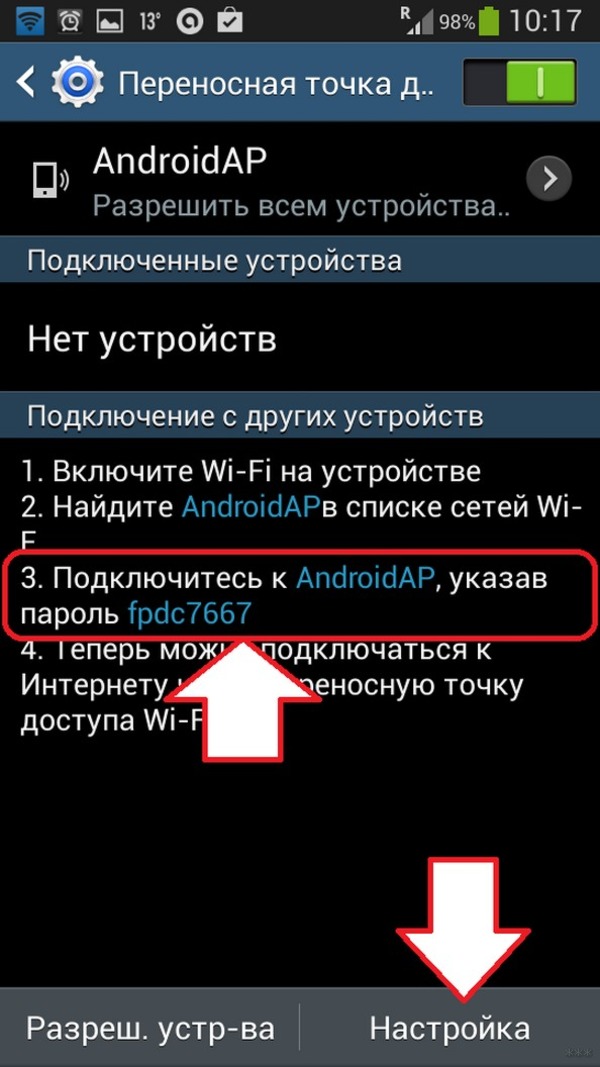
Photo by Bernard Hermant on Unsplash
Бесплатный Wi-Fi — это хорошо и весело, но есть серьезная проблема безопасности личных данных, о которой вам не следует забывать, особенно если вы хотите использовать общедоступный Wi-Fi для оплаты или доступа любую конфиденциальную личную информацию. Довольно легко получить взлом или утечку информации, не зная об этом, поэтому не забывайте оставаться в безопасности, используя ВПН .
VPN Я использую и очень рекомендую NordVPN. Они предлагают конкурентоспособные цены, особенно на свои многолетние планы. Кроме того, подключившись через их программное обеспечение VPN на своих устройствах, вы будете знать, что ваши конфиденциальные данные защищены на 100%. У нас также есть код скидки NordVPN. Вы можете сэкономить 68% на их двухлетнем плане, если купите по моей ссылке.
Получить международный план
Если вам нужен более надежный способ доступа в Интернет, то первое, что вам нужно сделать, это обратиться в свою компанию мобильной связи. Возможно, они предлагают любую форму роуминга как часть пакета или плана, который вы используете. Если нет, возможно, они могут предложить хороший международный план для ваших стран посещения.
Возможно, они предлагают любую форму роуминга как часть пакета или плана, который вы используете. Если нет, возможно, они могут предложить хороший международный план для ваших стран посещения.
Это определенно самый простой способ выйти в интернет во время путешествия, однако он также может оказаться и самым дорогим вариантом. Иногда операторы мобильной связи берут довольно большую сумму денег за наименьший объем данных за границей.
Если вы путешествуете из Великобритании, операторы мобильной связи, такие как Three, предоставляют вам возможность ежедневно покупать пакеты услуг международного роуминга. Таким образом, вы можете подключаться к Интернету только в те дни, когда вам это действительно нужно, и пользоваться общедоступным бесплатным Wi-Fi в другие дни.
Купите мобильную точку доступа
Если вы не хотите беспокоиться о безопасности и проблемах с подключением, то наличие личного роутера в кармане во время путешествия — один из лучших вариантов для вас. Приобретая мобильную точку доступа, вы получаете безопасную беспроводную сеть, защищенную паролем.
Приобретая мобильную точку доступа, вы получаете безопасную беспроводную сеть, защищенную паролем.
Мобильная точка доступа позволит вам одновременно подключать несколько устройств на высокой скорости, что вам действительно нужно, когда вы путешествуете семьей или группой друзей. Все, что вам нужно сделать, это арендовать его для разовых поездок или купить его онлайн и платить во время путешествия.
Фото Эндрю Нила на Unsplash
Однако есть несколько недостатков, которые необходимо учитывать. Во-первых, мобильная точка доступа может быть довольно дорогой, если вы ищете неограниченный или большой объем данных. Кроме того, мобильная точка доступа — это дополнительное электронное устройство с зарядным устройством, которое вам нужно будет носить с собой, если вы хотите использовать этот Интернет.
Некоторые из самых популярных вариантов для путешествий в США включают Skyroam Solis , GlocalMe и Travelwifi . План может стоить около 49 долларов за безлимитный интернет в США на срок до недели, плюс стоимость аренды/покупки самого устройства.
Купить местную SIM-карту
Если вы планируете находиться в одной стране в течение длительного времени (читай: более нескольких дней), то покупка местной SIM-карты может быть самым дешевым вариантом из всех платных способов доступа в Интернет.
Получив местную SIM-карту, вы можете купить желаемое количество мобильных данных, а также получить бонус в виде возможности бесплатно звонить на местные номера (в то время, когда вы хотите забронировать столик в ресторане, заказать еду на вынос или просто свяжитесь с местными туристическими компаниями).
Путешественники, прибывающие в США, могут ознакомиться с этой вики-базой данных Pre Paid Data SIM Card, в которой перечислены все поставщики, включая цены, требования и другую важную информацию. Этот веб-сайт является хорошим ресурсом для любой страны, в которую вы путешествуете.
Тем не менее, обмен SIM-карты может быть довольно проблематичным. Чтобы использовать локальную SIMS-карту, убедитесь, что ваш телефон разблокирован. Вы можете проверить это у своего оператора, и если он не разблокирован, они должны вам помочь (в зависимости от вашего контракта).
Вы можете проверить это у своего оператора, и если он не разблокирован, они должны вам помочь (в зависимости от вашего контракта).
Кроме того, в некоторых странах покупка SIM-карт затруднена. Это означает, что иногда вам необходимо предоставить номер социального страхования или любой уникальный идентификатор, выданный государством, для активации карты. Так что, если вы планируете провести короткое время в одной и той же стране, то хлопоты могут быть того не стоит.
Получите виртуальную SIM-карту
Если покупка местной SIM-карты или подключение к мобильной точке доступа кажется вам хлопотным, тогда другой вариант — приобрести виртуальную SIM-карту, также известную как eSIM . Если вы никогда не слышали об этом раньше, позвольте мне дать вам краткое объяснение того, что такое eSIM.
По сути, это виртуальный эквивалент обычной SIM-карты, но гораздо более удобный и экологичный, поскольку для его использования не требуется физическая SIM-карта. Технология eSIM активируется путем сканирования QR-кода , который отправляется вам по электронной почте после покупки карты в Интернете.
Технология eSIM активируется путем сканирования QR-кода , который отправляется вам по электронной почте после покупки карты в Интернете.
Что мне нравится в eSIM, так это то, что он не поставляется с другим «местным» номером телефона, а это означает, что вам не нужно сообщать всем свой новый номер телефона. Кроме того, в наши дни все используют WhatsApp или Messenger, чтобы оставаться на связи.
Существует несколько различных поставщиков карт eSIM, но на данный момент лучшим для путешественников является Holafly eSIM . Holafly — это стартап из Испании, который в настоящее время предлагает eSIM в более чем 60 странах мира, включая США.
Holafly предлагает подключение 4G , поэтому вам не нужно беспокоиться о медленном интернет-соединении. Кроме того, вы можете поделиться купленными данными с другими устройствами, настроив точку доступа со своего телефона, чтобы таким образом вы также могли делиться Wi-Fi со своими друзьями и семьей.
Вы можете легко приобрести eSIM на веб-сайте Holafly без какого-либо контракта или подписки, вы платите только один раз за то, что вам нужно в конкретной стране, в которую вы собираетесь. Это похоже на любую предоплаченную SIM-карту, которую вы обычно покупаете. Поэтому, если у вас закончатся данные, вы можете купить еще один. Это означает отсутствие случайных списаний за превышение лимита данных (было там, сделано это…).
В настоящее время вы можете выбрать одну из нескольких различных карт eSIM в США , начиная с 19 € . Цены варьируются в зависимости от объема данных, которые вам нужны, а также от того, сколько дней вы будете их использовать. Например, 3 ГБ на 5 дней стоит всего 19€ и 5 Гб на 7 дней стоят 29 €. Здесь вы можете найти все варианты eSIM в США.
Кроме того, Holafly предлагает несколько карт для нескольких стран, которые идеально подходят, например, если вы планируете путешествовать в несколько разных стран на одном континенте. Поэтому, если ваша поездка в США также включает остановку в Канаде, вы можете рассмотреть их eSIM в Северной Америке.
Однако у eSIM есть несколько недостатков. Главный из них заключается в том, что eSIM работают только с новейшими мобильными телефонами высокого класса. Если у вас совершенно новый телефон Apple, Samsung, Google или Huawei, то все в порядке, но на всякий случай всегда стоит перепроверить. Вы можете найти список совместимых устройств eSim здесь.
Другим небольшим недостатком является то, что ваш телефон должен быть разблокирован, чтобы работать, как и с обычными SIM-картами. Но обычно большинство современных телефонов разблокированы, а если нет, то это можно сделать всего за несколько минут, посетив своего оператора мобильной связи.
В общем, Holafly очень прост в использовании и является отличным вариантом, если вы ищете отличную альтернативу доступу в Интернет, удобную и экономичную. Кроме того, у меня есть код скидки 5% для вас, который вы можете использовать при вводе NERDYME на кассе.
Заключительные мысли
И вот они, 5 различных способов оставаться на связи во время поездки в США. Все режимы подключения к Интернету — отличные варианты, но лучший для вас зависит от продолжительности вашей поездки, ваших потребностей в данных и, конечно же, вашего бюджета.
Все режимы подключения к Интернету — отличные варианты, но лучший для вас зависит от продолжительности вашей поездки, ваших потребностей в данных и, конечно же, вашего бюджета.
Надеюсь, что эта статья была полезной и удачного путешествия!
Раскрытие информации: это спонсируемый пост в блоге, но все мнения являются моими собственными.
Как исправить медленный интернет с помощью телефона
Вы вышли на улицу, пытаетесь просматривать веб-страницы на своем телефоне и обнаруживаете, что ваше мобильное интернет-соединение очень медленное? Проблема может возникать время от времени, и обычно это не имеет большого значения. Но иногда вы можете заметить, что интернет вашего телефона просто слишком медленный по сравнению, например, с вашим компьютером.
В приведенной ниже статье вы узнаете, почему это происходит и что вы можете сделать, чтобы снова получить быстрое подключение к Интернету.
Быстрый Интернет, но медленный телефон
Есть много причин, по которым ваше интернет-соединение может замедляться на вашем телефоне, но не на компьютере или телевизоре.
Ниже перечислены наиболее распространенные причины, а также решения для каждой проблемы.
Проблема 1: слишком много активных вкладок или приложений
Открытие слишком большого количества приложений или вкладок в браузере может привести к снижению скорости интернет-соединения. Это потому, что ваш телефон пытается установить соединение со всеми серверами, на которых размещены все разные страницы.
Независимо от скорости вашего тарифного плана, если вы загружаете браузер таким большим количеством данных, плохое интернет-соединение гарантировано.
Решение:
Закройте все вкладки и приложения, которыми вы сейчас не пользуетесь. Если возможно, также очистите кеш и перезапустите приложение браузера.
Проблема 2: Плохое соединение
Вы можете заметить, что на вашем телефоне отображается только одна полоса или нет, когда у вас проблемы с доступом в Интернет. Это указывает на плохой прием, и когда это происходит, практически невозможно подключиться к сети, независимо от того, насколько надежен ваш тарифный план. Это особенно верно, если вы находитесь в удаленном районе или пытаетесь подключиться к общедоступной сети, когда многие другие люди пытаются сделать то же самое.
Это особенно верно, если вы находитесь в удаленном районе или пытаетесь подключиться к общедоступной сети, когда многие другие люди пытаются сделать то же самое.
Решение:
Если вы находитесь в отдаленном районе, подождите, пока вы снова не приблизитесь к городу, чтобы попытаться подключиться к сети. Для мест с общедоступной пропускной способностью попробуйте найти альтернативную сеть, к которой подключается не так много людей.
Проблема 3: Слишком много кэша
Кэш обычно не вызывает особых проблем для мобильных устройств. Однако, если вы уже давно его чистили, то все содержащиеся в нем данные могут резко увеличить время загрузки сайта. Когда ваш кеш слишком заполнен, он замедляет работу вашего телефона, что ставит под угрозу общую работу в Интернете.
Решение:
Очистка вашего кеша или, по крайней мере, кеша вашего браузера должна помочь ускорить ваш интернет, если это было первоначальной проблемой.
Проблема 4: Проблемы с настройками сети
Иногда сетевые настройки могут вызывать замедление работы Интернета на некоторых устройствах. Настройки могут быть настроены таким образом, что это приведет к плохому соединению.
Настройки могут быть настроены таким образом, что это приведет к плохому соединению.
Решение:
Единственный способ решить эту проблему — переустановить конфигурацию сети. Вот как вы можете сделать это для устройств Android и iOS.
Для iOS
- Перейдите к «Настройки», затем «Общие».
- Прокрутите вниз и нажмите «Перенос или сброс iPhone», затем нажмите кнопку «Сброс».
- Нажмите «Сбросить настройки сети».
- Введите свой пароль и снова нажмите «Сбросить настройки сети».
Для Android
- Перейдите в «Настройки».
- Откройте раздел «Система» или «Общее управление» в зависимости от вашего Android-устройства.
- Перейдите к «Сброс».
- Нажмите «Сбросить параметры» или «Сбросить настройки сети».
- Нажмите «Сбросить Wi-Fi, мобильный телефон и Bluetooth».
- Нажмите «Сброс настроек» для подтверждения.

Проблема 5: слишком далеко от маршрутизатора
Ноутбуки обычно имеют лучший прием, чем мобильные устройства. Если вы заметили, что ваш телефон имеет медленное подключение к Интернету, в то время как ноутбук работает нормально, убедитесь, что вы не находитесь слишком далеко от маршрутизатора.
Решение:
Найдите способ приблизиться к маршрутизатору или приобретите удлинитель маршрутизатора, чтобы убедиться, что сигнал Wi-Fi может достигать вашего телефона и обеспечить высокую скорость работы в сети.
Проблема 6: VPN или антивирус
Если вы используете VPN или антивирусное программное обеспечение на своем телефоне, это может быть причиной того, что ваше интернет-соединение работает медленнее.
Решение:
Отключите VPN или переключитесь на самую быструю доступную сеть, чтобы повысить скорость интернета, если вам абсолютно необходимо использовать программное обеспечение.
Для антивируса попробуйте отключить защиту на несколько минут, чтобы проверить, решит ли это проблему. Если это так, подумайте о том, чтобы приобрести другую программу, которая не будет так сильно замедлять работу вашего интернета.
Если это так, подумайте о том, чтобы приобрести другую программу, которая не будет так сильно замедлять работу вашего интернета.
Проблема 7: Устаревший телефон
Если ни одна из вышеперечисленных причин не решает проблему, возможно, вы имеете дело со старым телефоном, который просто не соответствует современным аппаратным и программным требованиям для бесперебойного подключения к Интернету.
Решение:
Подумайте о замене телефона на более новый.
Профессиональный наконечник . Прежде чем совершить новую покупку, вы можете проверить, не в этом ли проблема, вставив свою SIM-карту в телефон друга или члена семьи и проверив доступ в Интернет. Если все работает нормально, проблема в вашем телефоне, и вам следует обратиться к специалисту для проверки. Если они подтвердят, что ничего не поделаешь, то единственное решение — купить новый телефон.
Устранение проблемы с медленным интернетом на вашем телефоне
Медленный интернет на смартфоне не является чем-то новым, и проблема может возникнуть по нескольким причинам.

