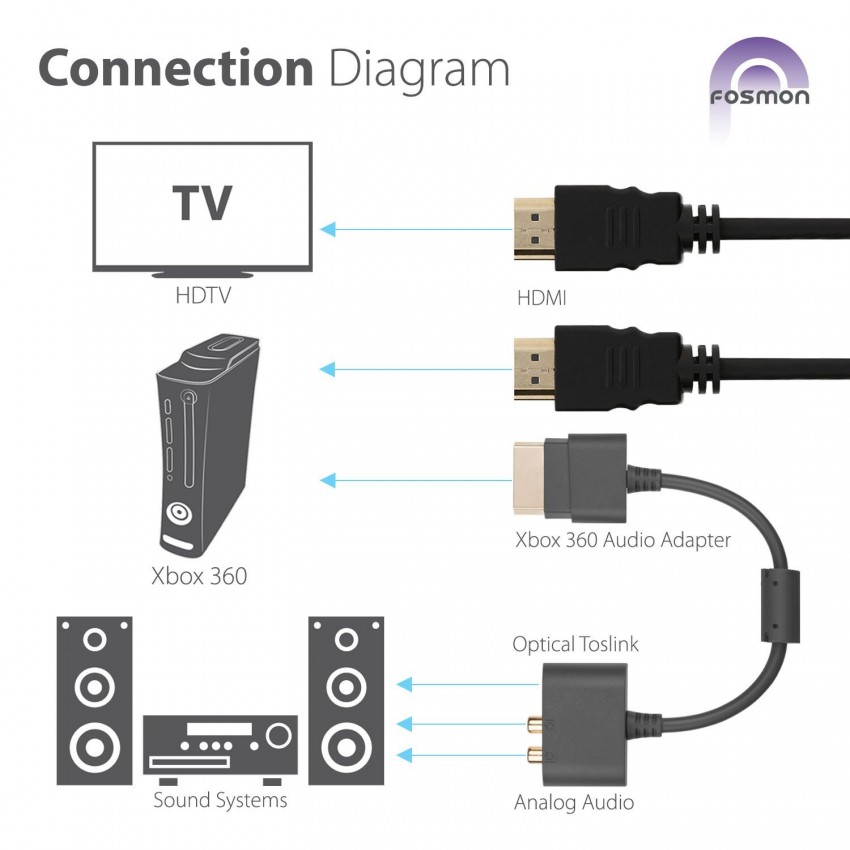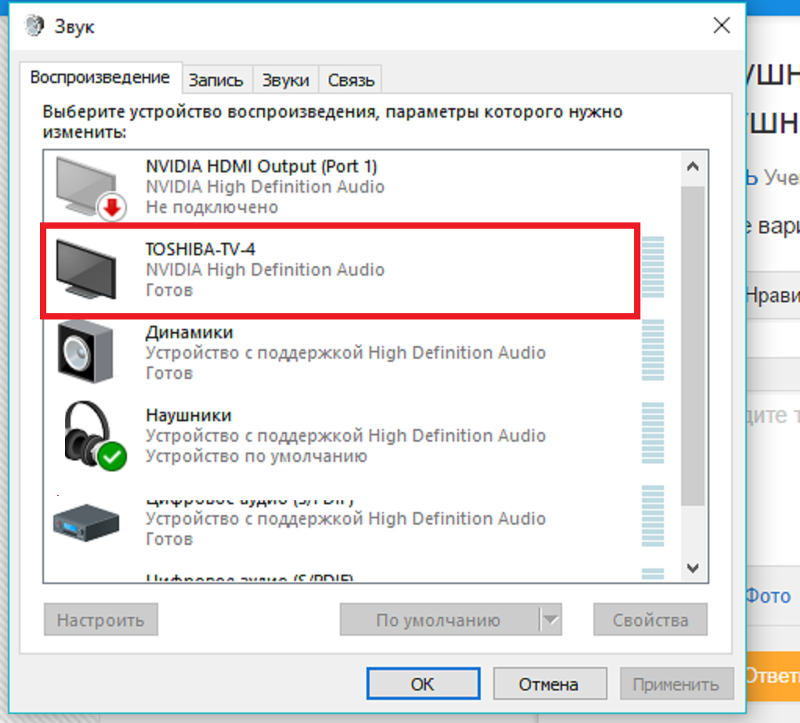Как подключить hdmi к компьютеру: Как отобразить экран компьютера на телевизоре через HDMI
Содержание
Как подключить компьютер к телевизору через HDMI +видео 💻
При наличии большого ЖК или плазменного телевизора рано или поздно возникает желание подключить к нему ноутбук или компьютер чтобы посмотреть кино, а может поработать или просто почувствовать как оно 🙂 Соблазн не маленький и руки чешутся 🙂
В первой части статьи я расскажу о возможных способах соединения устройств, во второй части поговорим о настройках видеокарты в Windows 7/8/10, а в третьей части расскажу как вывести звук через HDMI. В конце есть наглядное видео с описанием всего происходящего.
Содержание
Подключение компьютера к телевизору через HDMI
Я пробовал работать на 32” телевизоре Toshiba с разрешением 1366×768 и мне не очень понравилось именно работать с текстом, хотя дизайнеры и игроманы вероятно оценят такую возможность подключения техники. В простейшем случае нужен только один HDMI кабель, которым нужно соединить компьютер и телевизор. Кабель имеет одинаковые разъёмы на обоих концах:
Кабель можно покупать недорогой, только смотрите, что если вы планируете использовать режим 3D, кабель должен быть версии HDMI 1. 4 или выше.
4 или выше.
Теперь вам нужно только найти гнёздо HDMI сзади телевизора и такое же у компьютера. Вот так выглядят гнёзда на задней стенке телевизионного устройства:
сбоку:
А примерно вот такое гнездо нужно искать с задней стороны системного блока:
Оно расположено прямо на видеокарте рядом с подключением для монитора VGA или DVI. С одной поправочкой, если у вас нет дискретной видеокарты, то гнездо будет расположено на материнской плате, попросту говоря где-то рядом с USB-портами, но выглядеть будет также.
С ноутбуками проще, у них HDMI-гнездо выглядит одинаково, разве что в различных моделях находится с разных сторон:
В компактных устройствах, таких как планшеты, нетбуки, камеры и фотоаппараты ставят mini-HDMI разъёмы. Они раза в 3 меньше по размеру и, соответственно, кабель для них нужен стандарта mini-HDMI.
Частенько телевизор висит на стене и не получается вставить сзади массивный кабель. Специально для таких случаев продаются кабеля со штекером под углом 90 градусов..jpg) Ещё есть вариант прикупить HDMI-уголок:
Ещё есть вариант прикупить HDMI-уголок:
С помощью подобного уголка можно подключиться как сзади, так и сбоку. Можно найти очень дёшево китайский переходник, ищется по поисковому запросу типа «hdmi уголок 90». Бывают даже с регулируемым углом и с изгибом не прямо, а в сторону. Только перед покупкой прикиньте по внешнему виду в какую сторону выйдет кабель после подключения через уголок (вверх-вниз-вправо-влево). Просто бывают угловые переходники ориентированные на разные стороны, учтите это обязательно!
Без HDMI разъёмов подключиться не получится. Разве что если есть свободный разъём для монитора DVI, то можно купить переходник DVI-HDMI и использовать его.
Итак, чтобы подключить компьютер к телевизору через HDMI вставляем кабель в оба разъёма до упора. Обязательно перед соединением отключите оба устройства из сети! Обязательно почитайте об этом более подробно в статье как сгорают порты HDMI!
При совпадении некоторых негативных факторов возможны выгорания портов HDMI или даже всего телевизора, компьютера или ноутбука!
Если на телеке не хватает портов, то можно приобрести так называемый HDMI переключатель или «switcher». Он подключается всего к одному входу на телевизоре, а к свитчеру можно подключить несколько источников. С помощью кнопки или отдельного пульта можно переключаться между устройствами:
Он подключается всего к одному входу на телевизоре, а к свитчеру можно подключить несколько источников. С помощью кнопки или отдельного пульта можно переключаться между устройствами:
Покупать можно обычные китайские свитчеры по 10 долларов, а не те что продаются в компьютерных интернет-магазинах за 50-100$ и выше! Уже опробовано многими людьми и всё прекрасно работает даже без внешнего блока питания. Единственное, что если вы собираетесь смотреть через него тяжёлые фильмы высокого разрешения 1080p, то стоит присмотреться к более дорогим моделям.
Настройка HDMI подключения
Итак, всё соединено и теперь осталось немного настроить это дело. Если подключён только один телевизор, то картинка сразу должна появиться. Заметьте, чтобы компьютер загружался по телевизору монитор нужно не просто выключить, а отсоединить от системного блока!
После загрузки Windows останется только выбрать подходящее разрешение экрана. Сделать это можно нажав по свободному месту на рабочем столе правой кнопкой и выбрав «Разрешение экрана»
Здесь можно выбрать предпочитаемое разрешение.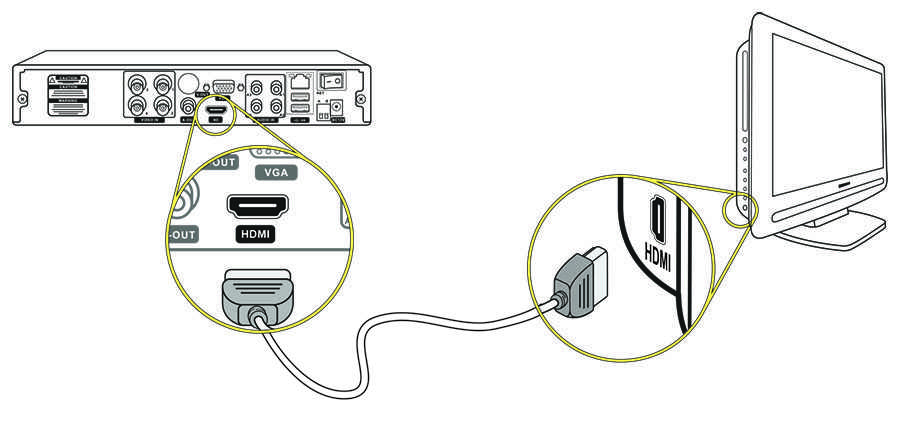 Чем выше – тем чётче картинка, но тем меньше всё на экране. По умолчанию система выбирает максимальное разрешение, которое поддерживает устройство. Можно так и оставить, если всё устраивает. Но если работать некомфортно, шрифт слишком мелкий и трудночитаемый, то можно уменьшить разрешение, но есть нюансы.
Чем выше – тем чётче картинка, но тем меньше всё на экране. По умолчанию система выбирает максимальное разрешение, которое поддерживает устройство. Можно так и оставить, если всё устраивает. Но если работать некомфортно, шрифт слишком мелкий и трудночитаемый, то можно уменьшить разрешение, но есть нюансы.
Жидкокристаллические телевизоры и мониторы рассчитаны показывать определённое количество точек (пикселей) по горизонтали и вертикали, например 1920×1080 (это и есть разрешение матрицы). И если выставить нестандартное разрешение, то чтобы его отобразить на своей матрице телевизор будет его масштабировать, а это МОЖЕТ привести к ухудшению качества и замыливанию картинки, а может всё будет и так нормально.
Если ваш телевизор поддерживает разрешение 1920×1080 (Full HD), то он также будет хорошо показывать 1280×720, при этом все детали и шрифты будут большего размера. Для телевизора HD Ready (не Full HD) нет смысла выставлять 1920×1080, т.к. его реальное разрешение 1366×768 пикселей.
По кнопке «Дополнительные параметры» на вкладке «Монитор» можно установить частоту обновления экрана. Рекомендую поставить 60Гц или больше, если ваш телек это поддерживает:
Телевизор на этой вкладке может называться не своим именем, а как-нибудь типа «Универсальный монитор PnP». Если при просмотре видео немножко дёргается или идёт как-то не плавно, то можно поэкспериментировать с этим параметром. Качество цветопередачи на этой вкладке выбираем «True Color (32 бита)».
При любом изменении в разрешении, частоте или глубине цвета система покажет окно для подтверждения изменений. Если устройство не заработало с новыми параметрами, то вы не сможете увидеть это окно и не подтвердите свои действия. Не надо паниковать, просто подождите 15 секунд и система, поняв что вы ничего не видите, вернёт прежние настройки.
Как настроить несколько дисплеев
Если одновременно с телевизором будет подключён монитор, то система Windows 7/8/10 будет считать, что подключено несколько дисплеев.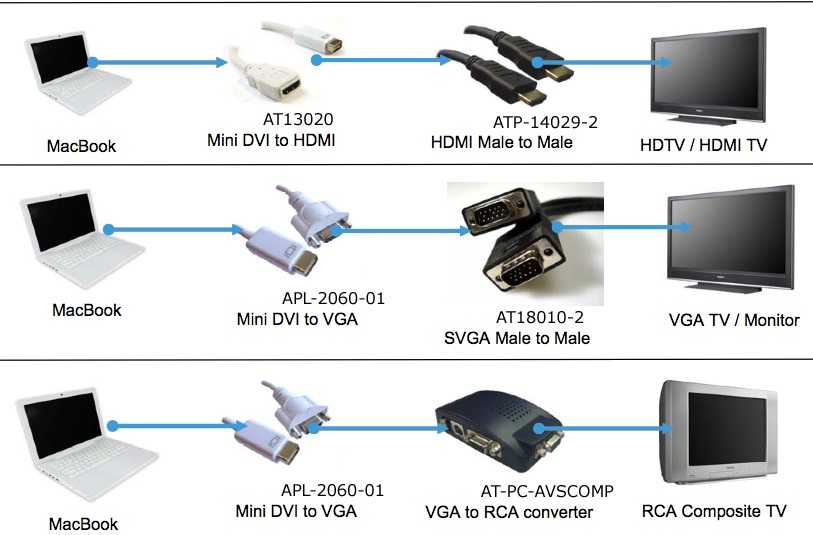 Вообще, не важно что это, телек или моник, для системы это всё – дисплеи.
Вообще, не важно что это, телек или моник, для системы это всё – дисплеи.
Есть два режима работы нескольких дисплеев: дублирование (клонирование) и расширение рабочего стола. Выбирается это там же, где вы устанавливали разрешение.
Дублирование экрана
В случае клонирования на обоих устройствах будет одинаково показываться ваш рабочий стол. При этом разрешение экрана общее для обоих устройств, и выставить его разным невозможно, по крайней мере пока что. Если вы знаете как это можно сделать, то пожалуйста напишите мне в комментариях 😉
Получается, что для использования этого режима лучше иметь и телевизор и монитор с одинаковыми разрешениями, иначе кому-то придётся работать не на своей волне 🙂 Или устройства должны быть хотя бы одного формата, например оба широкоформатники. Если монитор будет квадратный (с соотношением сторон 4:3 или 5:4), а телевизор широкоформатный (16:9 и другие), то картинка на нём будет с чёрными полосами слева и справа, вот так вот.
Расширение рабочего стола
Здесь всё поинтереснее 🙂 Этот режим позволяет иметь два и больше рабочих столов. Т.е., если поставить два дисплея рядом, то при движении курсор мышки будет переходить из монитора в телевизор и обратно.
Т.е., если поставить два дисплея рядом, то при движении курсор мышки будет переходить из монитора в телевизор и обратно.
Каждому устройству система присваивает номер, который видно перед названием дисплея. Если непонятно кто под каким номером находится, то нажмите кнопку «Определить» и на всех дисплеях отобразится большая цифра на весь экран с его номером:
Сверху видно картинки устройств с подписанными номерами, они означают расположение дисплеев в пространстве. Перетаскивая их мышкой, вы сами задаёте кто слева, справа или сверху, снизу. Нажимаем «Применить» и вуаля! Рабочий стол расширяется на два дисплея. С помощью соответствующей галочки можно сделать одно из устройств основным монитором, т.е. где находится кнопка «Пуск», грубо говоря.
Для компьютера и телевизора подключённого через HDMI можно отдельно настроить разрешение экрана и частоту также как делали это раньше для одного устройства.
В настройках видеокарт NVidia, AMD (ATI) и других есть свои возможности установки нескольких дисплеев. Например, для видеокарт NVidia серии GeForce нужно нажать правой кнопкой на пустом месте рабочего стола и выбрать «Панель управления NVidia». В разделе «Дисплей» можно настроить свои мониторы:
Например, для видеокарт NVidia серии GeForce нужно нажать правой кнопкой на пустом месте рабочего стола и выбрать «Панель управления NVidia». В разделе «Дисплей» можно настроить свои мониторы:
Как вывести звук на телевизор через HDMI
Во-первых, у вас должны быть установлены все драйвера на видеокарту. Увидеть, установлен ли драйвер вывода звука через HDMI можно в «Диспетчере устройств». Чтобы его открыть нажмите кнопки «Win+Pause» и слева выберите «Диспетчер устройств». В Windows 10 нужно нажать правой кнопкой по меню «Пуск» и выбрать одноимённый пункт.
В разделе «Звуковые, игровые и видеоустройства» должно быть что-то наподобие «Устройство с поддержкой High Definition Audio», т.е. поддержка звука высокой чёткости:
Во-вторых, в устройствах воспроизведения (открыть правой кнопкой по динамику возле часиков или «Панель управления -> Звук») должно быть устройство цифрового аудио (HDMI) или что-то похожее по названию.
В-третьих, когда телевизор будет подключён к компьютеру устройство поменяет статус на «Готов». Теперь нужно кликнуть по нему правой кнопкой и выбрать «Использовать по умолчанию».
Теперь нужно кликнуть по нему правой кнопкой и выбрать «Использовать по умолчанию».
В-четвёртых, на разных телевизорах не все входы HDMI могут принимать звук! Порт под названием «HDMI 1» точно должен уметь это делать. Если само не заработало, то вам нужно покопаться в настройках телека на предмет использования для HDMI входа №X цифрового потока звука, а не аналогового (используется при дополнительном подключении тюльпанов).
Настройку звука на телевизоре, который подключён как монитор, можно считать законченной. Перезапустите свои программы или сразу весь Windows. Если у вас вообще нет звука на компьютере или ноутбуке, то почитайте мою статью по решению этой проблемы.
Итоги +видео
На этом всё, теперь вы знаете как подключать компьютер и телевизор через HDMI для вывода видео и звука. В самом простом случае нужно просто взять кабель и соединить два устройства. Не забывайте о мерах предосторожности, о которых я упоминал ранее!
Посмотрите два видео (плейлист) с наглядным процессом подключения и настройки Windows 7
youtube.com/embed/zKYrBIkmEsU?list=PLkDfrkIwsyx9cskL_RsSIYVqSjjNE7Dp3″ frameborder=»0″ allowfullscreen=»allowfullscreen»>
Как подключить монитор через HDMI к компьютеру: полный разбор
Привет, друзья! Давайте ненадолго оторвемся от настройки роутеров и Wi-Fi. Поговорим на общую техническую тему, которая, я уверена, будет интересна многим нашим подписчикам и гостям. Речь пойдет о том, как подключить монитор к компьютеру через HDMI-интерфейс.
Если по ходу чтения будут вопросы или что-то не получится, обязательно пишите в комментарии, которые всегда открыты для всех наших читателей.
Содержание
- Интерфейсы подключения
- DisplayPort
- Подключение
- Дополнительный монитор
- Возможные проблемы
- Задать вопрос автору статьи
Интерфейсы подключения
Для начала расскажу, какие вообще бывают варианты подключения монитора к системному блоку (а точнее к материнской плате):
- VGA – стандартный видеоинтерфейс аналогового типа, используемый в видеоадаптерах и мониторах.
 Как правило кабель и разъем VGA применяются для подключения монитора к материнской плате.
Как правило кабель и разъем VGA применяются для подключения монитора к материнской плате.
- DVI – цифровой видеоинтерфейс для передачи изображения на цифровые устройства. Бывает нескольких видов – передает только аналоговые сигналы, аналоговые + цифровые, только цифровые.
- HDMI – относительно новый интерфейс для передачи мультимедийных данных – видео и аудиосигналов. Это современная замена аналоговых стандартов подключения. Классифицируется на: стандартный HDMI (тип A), mini (тип C), micro (тип D).
Главное отличие HDMI от VGA и DVI – возможность передачи не только видеоизображения, но и звука. Однако, если использовать кабель HDMI – DVI, то также будут передаваться видео и аудиосигналы.
На всех современных устройствах есть порты HDMI. Если у вас на материнке только VGA или DVI разъем, а монитор с поддержкой HDMI, можно купить переходник. То есть на одном конце кабеля будет штекер для HDMI-порта, а на втором – другой, тот, который вам нужен.
DisplayPort
Коротко скажу об этом стандарте. Это самый «молодой» интерфейс для подключения компьютера к дисплею или домашнему кинотеатру. Также, как HDMI, передает изображение и звук от источника на монитор.
Главное отличие интерфейса – возможность подключения 2-4 мониторов (в зависимости от разрешения). Кроме того, DisplayPort имеет более высокую скорость передачи данных (21 Гбит/с против 10 Гбит/с для HDMI).
Заявлено, что производители техники стали внедрять DisplayPort еще в 2008 году. Однако, сейчас такой разъем найдешь не на каждом современном мониторе, телевизоре и т. д.
Подключение
Итак, с интерфейсами разобрались, переходим к главному. Так как сейчас повсеместно используется HDMI стандарт, поэтому я буду описывать подключение монитора к компьютеру именно через него.
Есть переходники с HDMI на VGA и обратно. Посмотрите, какие разъемы есть на мониторе и системном блоке, чтобы правильно выбрать кабель.
Что еще нужно учесть, если кабеля нет в комплекте и его нужно купить самостоятельно. Различают шнуры HDMI папа-папа, мама-папа. Что это значит? Все просто: папа – это штекер, мама – это разъем (как у людей, простите за черный юмор). Короче, на это тоже нужно обратить внимание.
Само подключение монитора по HDMI также не доставит никаких хлопот. Подключается он к компьютеру – либо к материнской плате с встроенной видеокартой, либо к дополнительно установленной видеокарте.
Каждый конец кабеля нужно воткнуть в соответствующий разъем (порт) на материнской плате (видеокарте) и мониторе. Делать это лучше, когда оба устройства отключены от сети.
Затем включаем комп и монитор. Если картинка появилась сразу, хорошо. Если нет, нестрашно. Нужно просто переключить источник сигнала на мониторе в нужный. Для этого на большинстве дисплеев внизу экрана есть кнопка, подписанная «Source» или «Input».
Не забудьте установить программное обеспечение для монитора, которое обычно идет в комплекте на отдельном компакт-диске.
Также советую к просмотру следующее видео:
Дополнительный монитор
Рассмотрим ситуацию, когда вы подключили один дисплей через HDMI, но нужен еще один экран. Посмотрите внимательно на разъемы на материнке. Кроме HDMI там наверняка есть еще VGA и/или DVI. Проверьте, какой интерфейс дополнительно присутствует на мониторе. Подключите через него второе устройство для просмотра картинки. Если разъемы не совпадают, купите переходник.
Возможные проблемы
О том, как разъем подключения влияет на качество картинки, рассказывается в следующем видео:
Здесь хочу рассказать о проблемах с разрешением экрана и цветами, с которыми можно столкнуться при подключении монитора к компьютеру через HDMI-интерфейс. Дело в том, что изначально этот стандарт был предназначен для соединения бытовой техники, а не компьютерной.
Дело в том, что изначально этот стандарт был предназначен для соединения бытовой техники, а не компьютерной.
Например, на телевизорах, которые передают аналоговое изображение, есть режим Overscan, который маскирует искажения на границах кадров – увеличивается картинка, а края обрезаются. Когда же мы подключаем дисплей к компьютеру, драйверы видеокарты могут включить режим компенсации вылета развертки, что даст нам уменьшение картинки и черные, незадействованные площади по краям. Чтобы этого избежать, нужно отключить эту функцию в драйвере видеокарты.
Еще одна проблема – искажение цветов. Бытовая техника использует ограниченный диапазон цветовых значений, а компьютерная техника – полный. Поэтому при подключении монитора к компьютеру по HDMI могут быть такие неприятности:
- Сужение изображения, серые точки вместо черных, неинтенсивные цвета.
- Мало цветовых градаций.
- Резкие цвета.
Здесь поможет только настройка диапазона RGB. Подобная функция есть в драйвере видеокарт Nvidia и AMD.
Теперь хочу обнадежить нашего читателя. С подобными проблемами вряд ли придется столкнуться, если у вас современная компьютерная техника.
Если остались вопросы, добро пожаловать в комментарии! Ответим быстро и постараемся помочь! А я прощаюсь, до встречи на нашем портале!
Как подключить HDMI к старому компьютеру?
После того, как вы купили преобразователь VGA в HDMI, вам потребуется подключить шнур VGA к компьютеру, а также комбинированный аудиокабель для преобразования видео- и аудиосигналов в цифровой формат. Затем просто подключите кабель HDMI от коробки преобразователя к входу HDMI телевизора или монитора.
Что делать, если на моем компьютере нет порта HDMI?
Если на вашем компьютере нет порта HDMI, есть несколько вариантов. Один вариант до используйте преобразователь VGA в HDMI . Другой вариант — использовать адаптер, который преобразует DisplayPort или Thunderbolt в HDMI. Наконец, вы также можете использовать внешнюю видеокарту с портом HDMI.
Как подключить старый компьютер к новому телевизору?
Подключите компьютер к телевизору с помощью кабеля HDMI «папа-папа» . Порт HDMI на компьютере и порт HDMI на телевизоре будут точно такими же, а кабель HDMI должен иметь одинаковые разъемы на обоих концах. Если телевизор имеет более одного порта HDMI, запишите номер порта, к которому вы его подключаете.
Куда подключить кабель HDMI к компьютеру?
Как подключить ПК к телевизору HDMI
Содержание страницы
1
Работает ли USB-to-HDMI?
Плохая новость: простой кабель не работает . USB предназначен для данных, HDMI для аудио/видео. У USB 4 провода, у HDMI 19. Физически невозможно использовать самодельный или купленный в магазине кабель для преобразования соединений.
Есть ли в старых компьютерах HDMI?
Проблема в том, что старые компьютеры не поддерживают HDMI . Мы подойдем к этой проблеме с двумя предположениями: во-первых, у вас есть настольный компьютер; и второе, что у вас есть ноутбук. Если у вас есть настольный компьютер без выхода HDMI, вы можете установить новую графическую карту с выходом HDMI.
Если у вас есть настольный компьютер без выхода HDMI, вы можете установить новую графическую карту с выходом HDMI.
Все ли кабели HDMI одинаковы?
Большинство кабелей HDMI имеют одинаковый номер . Самое главное — это стандарты, используемые в портах подключения на ваших устройствах. Несмотря на то, что существуют разные типы HDMI, есть вероятность, что почти любой кабель подойдет для нужд среднего потребителя, за некоторыми исключениями, о которых стоит узнать больше.
Как подключить кабель HDMI к компьютеру без HDMI?
Если на вашем компьютере нет порта HDMI, есть несколько вариантов. Один из вариантов — использовать для преобразователь VGA в HDMI . Другой вариант — использовать адаптер, который преобразует DisplayPort или Thunderbolt в HDMI. Наконец, вы также можете использовать внешнюю видеокарту с портом HDMI.
Можно ли подключить ПК к телевизору через HDMI?
Один из самых надежных (и один из самых простых) способов подключения телевизора к ноутбуку — кабель HDMI .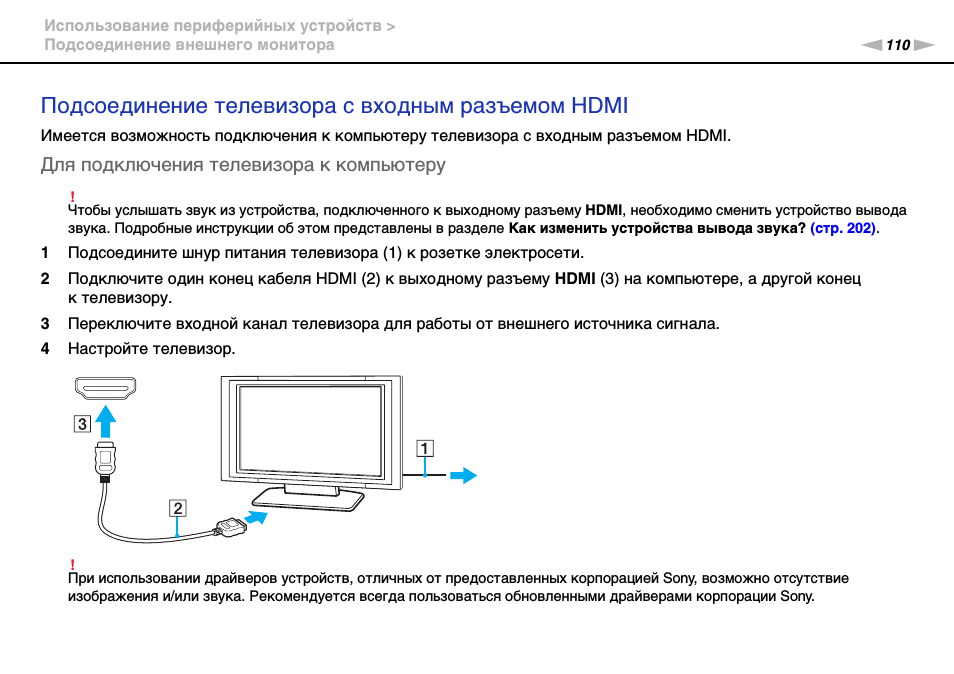 Кабель HDMI передает видео- и аудиосигналы между двумя устройствами. Кабели HDMI одинаковы на обоих концах, поэтому не имеет значения, какой из них подходит к телевизору или к ноутбуку.
Кабель HDMI передает видео- и аудиосигналы между двумя устройствами. Кабели HDMI одинаковы на обоих концах, поэтому не имеет значения, какой из них подходит к телевизору или к ноутбуку.
Как изменить HDMI на HDMI?
Процесс использования одного кабеля для преобразования выхода во вход и приема сигнала на вашем ноутбуке очень прост:
- Подключите кабель USB-C к карте захвата, а другой конец — к порту USB 3.0 вашего ноутбука или настольного компьютера.
- Подключите кабель HDMI к игровой консоли, а другой конец — к порту HDMI IN на карте захвата.
Можно ли использовать телевизор вместо монитора?
Краткий ответ: Да. Вам может понадобиться специальный кабель, в зависимости от выходов вашего ПК и входов вашего HDTV, и вам нужно будет проверить пару настроек, но у вас не должно возникнуть особых проблем с подключением большинства современных ПК к большинству современных HDTV. Современные телевизоры высокой четкости имеют выходы HDMI.
Какой кабель HDMI используется для компьютера?
Кабели HDMI используются для подключения компьютера к телевизору или проектору . Они передают как аудио-, так и видеосигналы и могут использоваться как для видео, так и для игр…. Лучшие кабели HDMI обеспечат надежное соединение и будут достаточно прочными, чтобы выдерживать износ при ежедневном использовании.
Можно ли преобразовать USB-порт в HDMI?
С преобразователем USB в HDMI вам не придется беспокоиться об отсутствии порта HDMI в вашей системе. С помощью конвертера USB в HDMI вы можете подключить любое устройство HDMI через USB-порт . Таким образом, эта универсальность добавит поддержку HDMI любому существующему компьютеру. Настройка адаптера не составляет труда.
Порты HDMI и USB — это одно и то же?
Разница между кабелями USB и HDMI заключается в том, что HDMI (мультимедийный интерфейс высокой четкости) предназначен для использования с HDTV, а USB (универсальная последовательная шина) — для использования с ПК . Кабель HDMI является текущим стандартом для подключения устройств-источников высокой четкости (таких как DVD-плееры) к дисплеям высокой четкости (например, телевизорам высокой четкости).
Кабель HDMI является текущим стандартом для подключения устройств-источников высокой четкости (таких как DVD-плееры) к дисплеям высокой четкости (например, телевизорам высокой четкости).
Как использовать мой старый монитор VGA с HDMI?
Как подключить компьютер HDMI к монитору VGA с помощью 1080P …
Что такое адаптер HDMI?
Адаптеры HDMI полезны, когда вы хотите передавать качественные видео- и аудиоданные между устройствами, но не имеете порта внешнего дисплея . Они предназначены для цифровой передачи несжатых видео- или аудиоданных на один или несколько экранов телевизоров или компьютеров.
Как узнать, какой у меня порт HDMI?
Как узнать, какой порт HDMI у меня есть? Поскольку соединения HDMI — это просто причудливые провода, нет никакой электроники, чтобы сообщить программному обеспечению, какая у него «версия». Невозможно узнать, если нет номера модели или этикетки, чтобы узнать, какую версию HDMI он поддерживает .
Как узнать, какой у меня кабель HDMI?
К сожалению, стандарт HDMI не требует указания номера версии на кабеле . Более того, поскольку между кабелями нет реальной физической разницы, их невозможно отличить друг от друга. Если у вас есть кабель HDMI, это 1.4, 2.0 или 2.1.
Кабели HDMI устарели?
HDMI с поддержкой Ethernet постепенно устаревает , так что этот вариант также не вызывает особого беспокойства. Большинство новых устройств, использующих HDMI, подключаются к Интернету через WiFi, поэтому, если вам абсолютно не требуется проводное подключение к Интернету для вашего устройства, вы, вероятно, можете обойтись без Ethernet HDMI.
Можно ли подключить HDMI по беспроводной сети?
Беспроводное видео HDMI позволяет без проводов проецировать видео с качеством до 4k с вашего носителя (телевизионная приставка, проигрыватель Blu-ray, ПК и т. д.) на HDTV . Вам больше не нужны длинные беспорядочные кабели для соединения одного устройства с другим! Используя беспроводную связь, вы даже можете разместить свой медиаплеер и телевизор в разных комнатах в офисе.
Можно ли подключить компьютер к телевизору с помощью USB-кабеля?
Вы можете подключить его к телевизору напрямую с помощью кабеля USB-C, но, очевидно, только в том случае, если телевизор также имеет порт USB-C . Просто возьмите кабель USB-C, соедините два устройства вместе и выберите правильный вход на телевизоре.
Как использовать телевизор в качестве второго монитора без HDMI?
Подключите кабель HDMI к ноутбуку
Если у вас есть компьютер без порта HDMI, но использующий USB-C, например MacBook, адаптер USB-C-HDMI — это дешевый вариант, который позволит вы подключаете его к телевизору. Объедините это с дешевым кабелем HDMI, и у вас будет все, что вам нужно, чтобы использовать телевизор в качестве второго экрана.
Почему HDMI не работает с ПК на ТВ?
Когда HDMI с вашего ноутбука на телевизор не работает, одна из возможных причин это неправильные настройки дисплея на вашем ноутбуке . Поэтому всегда полезно проверить настройки дисплея вашего ноутбука: чтобы проверить настройки дисплея вашего компьютера, одновременно нажмите клавишу с логотипом Windows и P на клавиатуре.
Как подключить два ноутбука через HDMI?
Подключите основной ноутбук к карте захвата с помощью кабеля HDMI. Вставьте один конец кабеля HDMI в ноутбук, который вы хотите отразить, затем вставьте другой конец кабеля в порт HDMI на карте захвата . Опять же, если на вашем ноутбуке нет порта HDMI, вы можете купить переходник.
Как подключить HDMI к ноутбуку?
Подключите один конец кабеля HDMI к свободному порту HDMI на телевизоре. Обратите внимание на номер входа HDMI, к которому он подключен. Подключите другой конец кабеля к выходному порту HDMI вашего ноутбука или к соответствующему адаптеру для вашего компьютера. Если вы используете адаптер, подключите этот адаптер к компьютеру.
Как получить сигнал HDMI на моем ноутбуке?
Используйте дисплей ноутбука Windows практически для любого устройства HDMI. ##см. …
Каковы недостатки использования телевизора в качестве монитора?
Минусы использования 4K-телевизора в качестве компьютерного монитора
Функционально это означает, что у тех, кто занимается графическим дизайном, не будет такого четкого изображения, чтобы работать с . Тем, кто много работает с текстом, текст может показаться размытым и нечетким, особенно если текст особенно мелкий.
Тем, кто много работает с текстом, текст может показаться размытым и нечетким, особенно если текст особенно мелкий.
Почему не стоит использовать телевизор 4K в качестве монитора компьютера?
Почему не следует использовать телевизор 4K в качестве монитора компьютера
Могу ли я использовать свой телевизор в качестве монитора компьютера по беспроводной сети?
Вместо этого используйте встроенную функцию Chromecast (Google Cast™). Если у вас есть персональный компьютер или ноутбук с установленной операционной системой Microsoft® Windows® 10, , вы можете использовать функцию беспроводного дублирования экрана, чтобы отобразить или расширить экран компьютера на телевизор, совместимый с технологией Miracast™ .
Имеет ли значение, какой порт HDMI я использую?
Ресивер обычно имеет несколько входов HDMI, так как именно сюда вы подключаете все выходы HDMI ваших устройств. Несмотря на то, что вход помечен именем устройства — , неважно, какое устройство вы к нему подключаете — они все те же .
Существуют ли два типа кабелей HDMI?
Разъемы HDMI доступны в трех размерах: стандартный, мини и микро. Существуют также различные типы кабелей HDMI (см. таблицу ниже). Не на всех кабелях используется логотип, но в характеристиках кабеля должно быть указано, является ли он стандартным, высокоскоростным, высокоскоростным премиум-классом или сверхвысокоскоростным.
Как подключить монитор HDMI к ПК без HDMI
Вы хотите подключить монитор HDMI к ПК, но у вас нет порта HDMI? Не волнуйся; есть много разных способов сделать это. В этом сообщении в блоге будут показаны три различных способа подключения монитора HDMI к компьютеру. Итак, мы должны рассмотреть, есть ли у вас ноутбук или настольный компьютер. Давайте начнем.
Способы подключения монитора HDMI к ПК без HDMI:
- Существует несколько различных способов подключения монитора HDMI к ПК без использования кабеля HDMI. Один из них заключается в использовании преобразователя VGA в HDMI, который преобразует сигнал VGA с ПК в сигнал HDMI, понятный монитору.

- Другой способ — использовать адаптер DVI-HDMI, выполняя те же действия, что и преобразователь VGA-HDMI.
- Наконец, некоторые мониторы имеют как вход VGA, так и вход HDMI, поэтому, если на вашем ПК есть порт DVI, вы можете купить кабель DVI-HDMI и использовать его вместо адаптера.
Могу ли я рассматривать свой ноутбук как ПК?
У многих из вас возникает вопрос: считается ли ноутбук компьютером? Так что да, вы можете рассматривать свой ноутбук как ПК, потому что они оба имеют примерно одинаковые характеристики и качества. И да. Вы можете подключить свой ноутбук к внешнему монитору с помощью кабеля HDMI без порта HDMI на вашем ноутбуке. Однако вам понадобится переходник mini-Display Port-HDMI.
Это распространенная проблема с новыми ноутбуками, в которых традиционные порты VGA и DVI заменены портами USB-C и Thunderbolt 3.
Одним из самых важных моментов является то, что «если в ноутбуке есть порт HDMI, то его можно использовать для подключения монитора без порта HDMI; однако, если у монитора нет порта HDMI, его нельзя подключить к ноутбуку таким образом».
Что делать, если на моем компьютере нет порта HDMI?
Рассмотрите возможность установки новой видеокарты, если на настольном компьютере нет выхода HDMI. Вы можете получить один с необходимыми портами подключения для подключения к другим электронным устройствам, таким как мониторы и телевизоры (хотя и не ко всем).
Кабель DVI-HDMI тоже подойдет, но если его нет в наличии, просто купите оба — стандартные стандартные кабели «старомодного» типа «папа/мама» для телеприставки обычно достаточно длинные.
Если на вашем компьютере нет порта HDMI, есть несколько вариантов. Один из вариантов — использовать преобразователь VGA в HDMI. Другой вариант — использовать адаптер, который преобразует DisplayPort или Thunderbolt в HDMI. Наконец, вы также можете использовать внешнюю видеокарту с портом HDMI.
Можно ли преобразовать USB-порт в HDMI?
Можно обеспечить возможности HDMI через адаптер USB-C. Однако не все адаптеры созданы одинаково, и некоторые из них работают лучше, чем другие. Один из способов сделать это — подключить клавиатуру к телевизору или монитору с помощью USB-кабеля, а затем подключить адаптер для вывода видео через встроенный USB-порт вашего ноутбука к телевизору или монитору в режиме HDMI.
Один из способов сделать это — подключить клавиатуру к телевизору или монитору с помощью USB-кабеля, а затем подключить адаптер для вывода видео через встроенный USB-порт вашего ноутбука к телевизору или монитору в режиме HDMI.
Большинство версий MacBook поставляются с интерфейсом Thunderbolt в дополнение к разъему для наушников, разъему Lightning для зарядки и устройству чтения SD-карт. Эти порты позволяют выполнять настройку с компьютера, когда он отключен от питания, и предлагают различные варианты подключения, например подключение внешних устройств хранения данных для передачи данных между компьютерами.
Можем ли мы получить качество видео 4K или 8K без HDMI?
Это сложный вопрос. Можно ли подключить кабель HDMI 8k к телевизору 4k? Что ж, видеосигналы такие большие; они не могут пройти через многие старые подключения к нашим телевизорам, такие как HDMI. Чтобы получить 4K или 8K без потери качества, вам понадобится прямая связь от телевизионной приставки к порту вашего телевизора, который может обрабатывать сигналы 4K.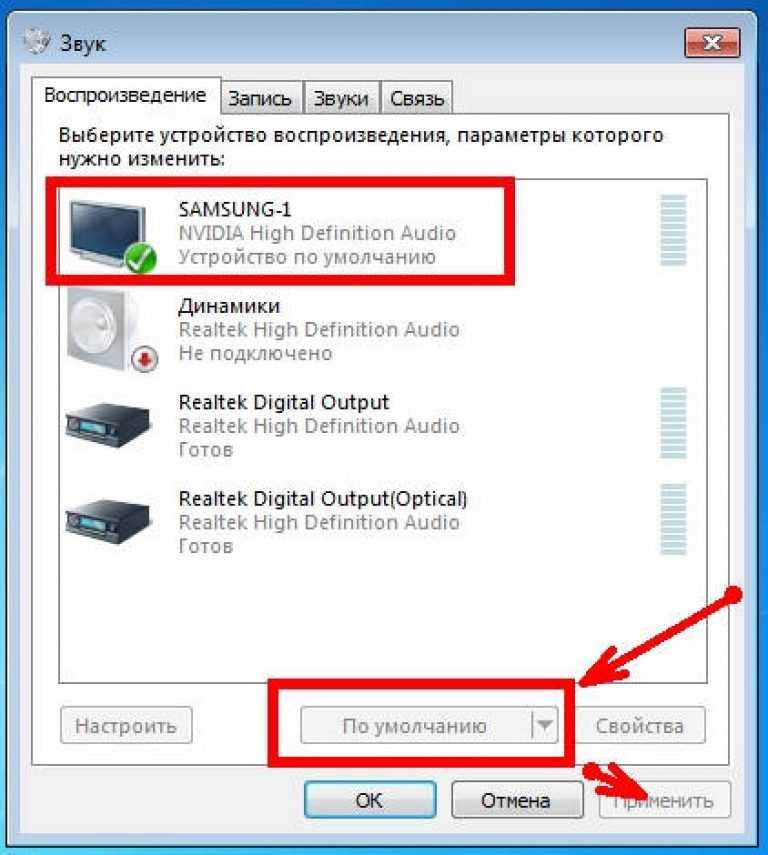
Ваши кабели могут не передавать сигнал такого типа, поскольку они предназначены только для видео стандартной четкости; независимо от того, сколько добавлений, которые не имели смысла до сих пор, это будет после прочтения того, что я только что сказал! Истории о людях, подвергшихся воздействию электричества, теперь также обретут смысл, так как мое последнее предложение было немного коротким, но я надеюсь, что вы все еще в восторге от него.
Это может быть связано с оцифровкой видео. Возможно, формат видео не может быть эффективно сжат и передан в потоковом режиме.
Высокая частота кадров и сверхвысокое разрешение ставят новые задачи перед технологиями цифровой потоковой передачи для поддержки этого требовательного контента — полоса пропускания должна резко увеличиться, чтобы удовлетворить эти требования — даже несмотря на то, что мы сталкиваемся с проблемой постоянно растущего числа зрителей.
Это в конечном итоге решится само собой, поскольку 4K или 8K постепенно станут достаточно популярными (вероятно, после того, как один или несколько производителей сделают инвестиции) для технологических прорывов, которые удешевят потоковую передачу таких видео.
 Как правило кабель и разъем VGA применяются для подключения монитора к материнской плате.
Как правило кабель и разъем VGA применяются для подключения монитора к материнской плате.