Как подключить hdmi кабель от компьютера к телевизору windows 7: Как подключить телевизор к компьютеру через HDMI
Содержание
Как подключить телевизор к компьютеру через HDMI
- Как подключить телевизор к компьютеру через HDMI, но так, чтобы изображение дублировалось и на компьютерный монитор, другими словами, нужно чтобы изображение было и на мониторе, и на телевизоре? У меня на компьютере большая коллекция фильмов и мультфильмов, в том числе и в цифровом формате высокой чёткости Blu-ray и HD. Очень хочется все эти фильмы посмотреть на своём новом телевизоре. Телевизор находится в другой комнате. Как это сделать и какой длины должен быть кабель HDMI? Сам вроде всё правильно подсоединяю, компьютер подключен к телевизору с помощью кабеля HDMI, а к монитору через кабель DVI. На мониторе изображение есть, а на телевизоре нет, только надпись на чёрном экране «Кабель не подключен» «Проверьте подключение кабелей и параметр источника». Статьи ваши Как подключить ноутбук к телевизору через HDMI и Как подсоединить ноутбук Acer к телевизору Philips, Как подключить ноутбук SONY к телевизору через HDMI, Как подключить ноутбук к телевизору Toshiba читал, всё делаю, как в них написано.
 В настройках телевизора выбираю из списка всех доступных источников видеосигналов пункт HDMI, но изображения с компьютера всё равно нет. Дмитрий.
В настройках телевизора выбираю из списка всех доступных источников видеосигналов пункт HDMI, но изображения с компьютера всё равно нет. Дмитрий. - Здравствуйте Админ, короче такое дело: купил новый телевизор с разрешением экрана 1920х1080, подключил телевизор (вторым монитором) к компьютеру через HDMI, всё в принципе нормально, на телевизоре картинка есть, только вот на мониторе разрешение не могу выставить правильно. Компьютерный монитор не поддерживает максимальное разрешение телевизора 1920х1080. Максимум, что можно выставить на моём мониторе 1280×1024. Поэтому на телевизоре разрешение нормальное 1920х1080, а на мониторе компьютера всё немного приплюснуто. В принципе, разрешение на мониторе мне не важно, самое главное, чтобы на большом телевизоре всё было нормально, но всё-таки, может есть какое-то решение проблемы?
- Может и мне поможете, у меня простой системный блок, на котором стоит видеокарта c выходом HDMI и есть телевизор со входом HDMI. Телевизор хочу использовать временами вместо монитора, многие же так делают, например для просмотра фильмов, которых у меня очень много.
 Очень хочется все эти фильмы посмотреть на своём телевизоре, но не получается, точнее получается, но не совсем. У меня при подключении телевизора к компьютеру через HDMIнет звука, а картинка есть и очень хорошая. Операционная система Windows 7, перепробовал несколько кабелей HDMI, может дело не в них, а в настройках операционной системы?
Очень хочется все эти фильмы посмотреть на своём телевизоре, но не получается, точнее получается, но не совсем. У меня при подключении телевизора к компьютеру через HDMIнет звука, а картинка есть и очень хорошая. Операционная система Windows 7, перепробовал несколько кабелей HDMI, может дело не в них, а в настройках операционной системы?
Отвечаю на все вопросы подробно.
Друзья! Всё, что вы делаете на компьютере, смотрите фильмы, мультфильмы, общаетесь в Skype, играете, просматриваете фотографии, слайды или страницы интернета в браузере, всё это будет показываться и на экране вашего телевизора, если телевизор будет подключен к компьютеру через кабель HDMI. Сейчас, практически в любом телевизоре присутствует вход HDMI, а в большинстве выпускаемых видеокарт присутствует выход HDMI.
Интерфейс HDMI и был придуман для того, чтобы соединить между собой два высокотехнологичных цифровых устройства (ими несомненно являются ваши компьютер и телевизор) и передавать с устройства на устройство информацию без потери качества. Такой передаваемой информацией может являться изображение и многоканальный качественный звук. Если у вас на компьютере есть фильм или мультик, в любом формате HD, Blu-ray или AVI, MOV, MPG , MP4, то всё это можно посмотреть на вашем телевизоре. Есть слайды или фотографии, пожалуйста, смотрите. Про игры я и не говорю, так как не их сторонник, они отнимают много времени у молодых людей, которое можно потратить на учёбу.
Такой передаваемой информацией может являться изображение и многоканальный качественный звук. Если у вас на компьютере есть фильм или мультик, в любом формате HD, Blu-ray или AVI, MOV, MPG , MP4, то всё это можно посмотреть на вашем телевизоре. Есть слайды или фотографии, пожалуйста, смотрите. Про игры я и не говорю, так как не их сторонник, они отнимают много времени у молодых людей, которое можно потратить на учёбу.
Подключаем телевизор к компьютеру через HDMI вторым монитором
Для подключения компьютера к телевизору будем использовать кабель HDMI, выглядит он вот так и может быть длиной до 20 метров, выбирайте кабель нужной вам длины.
Для примера, возьмём телевизор Samsung, не совсем новой 4 серии (тип LED), купленный несколько лет назад, но на нём уже присутствуют два разъёма для подключения устройств HDMI.
Компьютер, который мы с вами будем использовать для подключения к телевизору, тоже был приобретён около трёх лет назад, на нём установлена видеокарта Nvidia и тоже с разъёмом HDMI.
Как я уже сказал, на нашем телевизоре находятся два разъёма HDMI. На выключенном телевизоре подсоединяем кабель HDMI в разъём HDMI 2,
обратный конец кабеля подсоединяем в разъём HDMI видеокарты стационарного компьютера. Компьютер, в свою очередь, уже соединён с монитором (тоже Samsung SyncMaster 971P) кабелем DVI.
Включаем компьютер и телевизор. На телевизоре сразу изображения может и не быть, вместо него наблюдаем вот такое сообщение «Кабель не подключен» «Проверьте подключение кабелей и параметр источника» или «Слабый сигнал или нет сигнала»
На телевизорах Samsung, для отображения списка всех доступных источников видеосигнала, нужно нажать кнопку пульта Source (Источник).
На телевизоре выходит меню, в этом меню, при помощи пульта, выбираем разъём HDMI 2,
далее на пульте нажимаем кнопку Подтверждение выбора.
Вот теперь, на нашем телевизоре, должна появиться точная копия рабочего стола нашего компьютера. Но опять ничего нет, выходит всё та же ошибка на чёрном экране. Значит идём в настройки «Разрешение экрана». Щёлкаем правой мышью на рабочем столе и выбираем «Разрешение экрана».
Но опять ничего нет, выходит всё та же ошибка на чёрном экране. Значит идём в настройки «Разрешение экрана». Щёлкаем правой мышью на рабочем столе и выбираем «Разрешение экрана».
Как видим в появившемся окне, главным экраном у нас выставлен второй (2) монитор Samsung SyncMaster 971P, а в параметре «Несколько экранов» у нас выставлено «Отобразить рабочий стол только на 2 монитор», вот поэтому изображение присутствует только на экране компьютерного монитора, а на телевизоре его нет
Приводим в этом окне всё вот к такому состоянию. Выбираем параметр
Несколько экранов: «Дублировать эти экраны»
В параметре «Экран» автоматически выставляется «Несколько мониторов», жмём Применить и ОК.
На телевизоре появляется рабочий стол нашего компьютера.
Разрешение нашего небольшого телевизора Samsung 1366 x 768. Если ваш компьютерный монитор поддерживает это разрешение, значит на нём будет выставлено такое же разрешение 1366 x 768 автоматически. Если нет, значит или на телевизоре, или на мониторе будет неправильное разрешение. Например, мой монитор Samsung SyncMaster 971P имеет максимальное разрешение 1280×1024. При одновременном использовании телевизора и компьютерного монитора, мне главное правильно выставить разрешение на телевизоре, иначе зачем я его тогда подключал. Выставляю на телевизоре Samsung разрешение 1366 x 768, изображение идеальное.
Если нет, значит или на телевизоре, или на мониторе будет неправильное разрешение. Например, мой монитор Samsung SyncMaster 971P имеет максимальное разрешение 1280×1024. При одновременном использовании телевизора и компьютерного монитора, мне главное правильно выставить разрешение на телевизоре, иначе зачем я его тогда подключал. Выставляю на телевизоре Samsung разрешение 1366 x 768, изображение идеальное.
А на компьютерном мониторе такое разрешение 1366 x 768 выглядит вот так.
И ничего здесь сделать нельзя. Если вам нужно идеальное изображение на телевизоре и компьютерном мониторе, тогда они должны поддерживать одинаковое разрешение экрана, то есть иметь одинаковые характеристики.
После подключения телевизора к компьютеру через HDMI на телевизоре отсутствует звук
Друзья! Не забывайте, что интерфейс HDMI передаёт видео и звук по одному кабелю и мы можем указать в настройках операционной системы использовать для вывода звука встроенные колонки телевизора.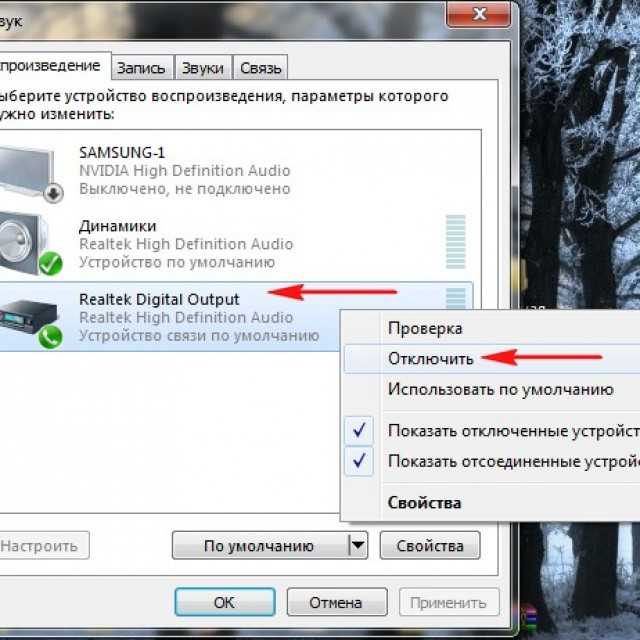
Давайте исправим проблему, используя вместо монитора телевизор. Идём Пуск->Панель управления->
Оборудование и звук->Звук
Если в этом поле у вас ничего нет, щёлкаем на пустом месте правой мышью и в появившемся меню отмечаем пункты «Показать отключенные устройства». «Показать подсоединённые устройства»
Теперь смотрим название нашего телевизора, в моём случае это Samsung, его нужно включить, а остальное выключить. Щёлкаем правой мышью на Realtek и выбираем Отключить.
Динамики тоже отключаем.
Samsung – Включить, Применить и ОК.
Всё, у вас должен быть звук в телевизоре.
Статья на эту тему: Как на ноутбуке с Windows 10 использовать функцию «Передать на устройство» и функцию дублировать экран ноутбука на телевизор LG по Wi-Fi!
Как подключить ноутбук к телевизору
В этой статье поговорим подробно о нескольких способах подключения ноутбука к телевизору — как с помощью проводов, так и посредством беспроводного подключения. Также в инструкции будет о том, как настроить правильное отображение на подключенном телевизоре, какой из вариантов подключить его лучше использовать и о других нюансах. Ниже рассмотрены способы проводного подключения, если вас интересует беспроводное, читаем здесь: Как подключить ноутбук к телевизору по Wi-Fi.
Также в инструкции будет о том, как настроить правильное отображение на подключенном телевизоре, какой из вариантов подключить его лучше использовать и о других нюансах. Ниже рассмотрены способы проводного подключения, если вас интересует беспроводное, читаем здесь: Как подключить ноутбук к телевизору по Wi-Fi.
Зачем это может потребоваться? — я думаю, тут все ясно: играть на телевизоре с большой диагональю или смотреть фильм несравнимо приятнее, чем на небольшом экране ноутбука. В инструкции речь пойдет как о ноутбуках с Windows, так и об Apple Macbook Pro и Air. Среди способов подключения — по HDMI и VGA, с помощью специальных адаптеров, а также информация о беспроводном подключении. Также может быть полезно: Как исправить плохое качество изображения по HDMI.
Внимание: выполнять подключение кабелей лучше на выключенных и обесточенных устройствах во избежание разрядов и снижения вероятности выхода из строя электронных компонентов.
Подключение ноутбука к телевизору по HDMI — оптимальный способ
Входы на ТВ
Практически все современные ноутбуки имеют выход HDMI или miniHDMI (в данном случае вам потребуется соответствующий кабель), а все новые (и не очень) телевизоры — вход HDMI.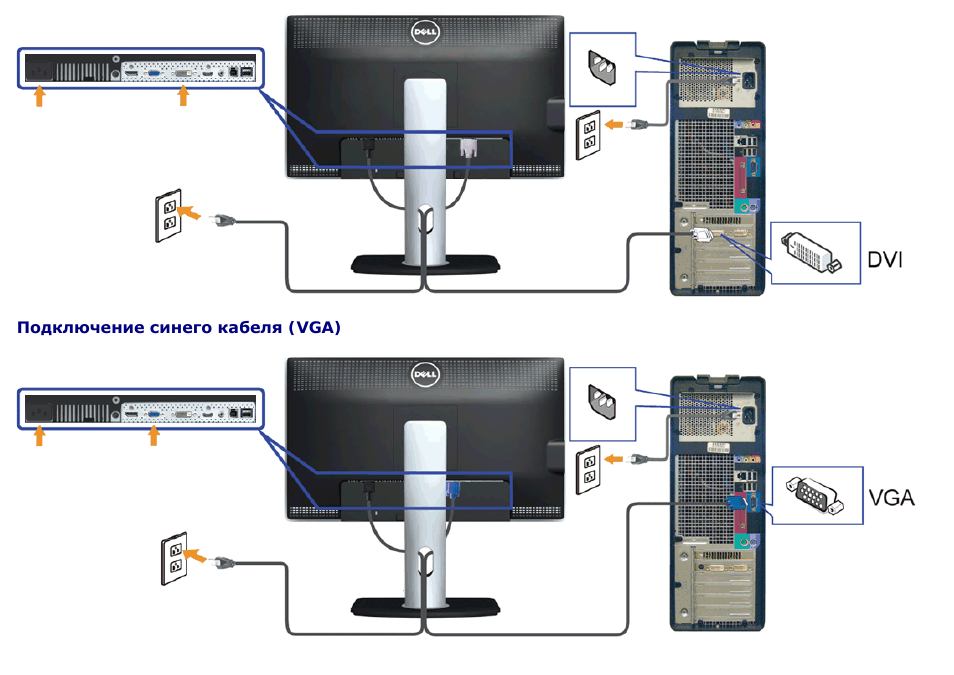 В некоторых случаях вам могут потребоваться переходники с HDMI на VGA или иные, в случае отсутствия одного из видов портов на ноутбуке или телевизоре. Причем обычные провода с двумя разными коннекторами на концах обычно не работают (см. ниже в описании проблем подключения ноутбука к телевизору).
В некоторых случаях вам могут потребоваться переходники с HDMI на VGA или иные, в случае отсутствия одного из видов портов на ноутбуке или телевизоре. Причем обычные провода с двумя разными коннекторами на концах обычно не работают (см. ниже в описании проблем подключения ноутбука к телевизору).
Почему использование HDMI — оптимальное решение для подключения ноутбука к телевизору. Здесь все просто:
- HDMI — это цифровой интерфейс, поддерживающий высокие разрешения, в том числе FullHD 1080p
- При подключении по HDMI, осуществляется передача не только изображения, но и звука, то есть звук вы будете слышать через динамики телевизора (конечно, если это не нужно, то можно отключить). Может оказаться полезным: Что делать, если нет звука по HDMI с ноутбука на ТВ.
Порт HDMI на ноутбуке
Само подключение не представляет собой особенных сложностей: соединяете кабелем порт HDMI на ноутбуке со входом HDMI вашего телевизора. В настройках телевизора выбираете соответствующий источник сигнала (как это сделать, зависит от конкретной модели).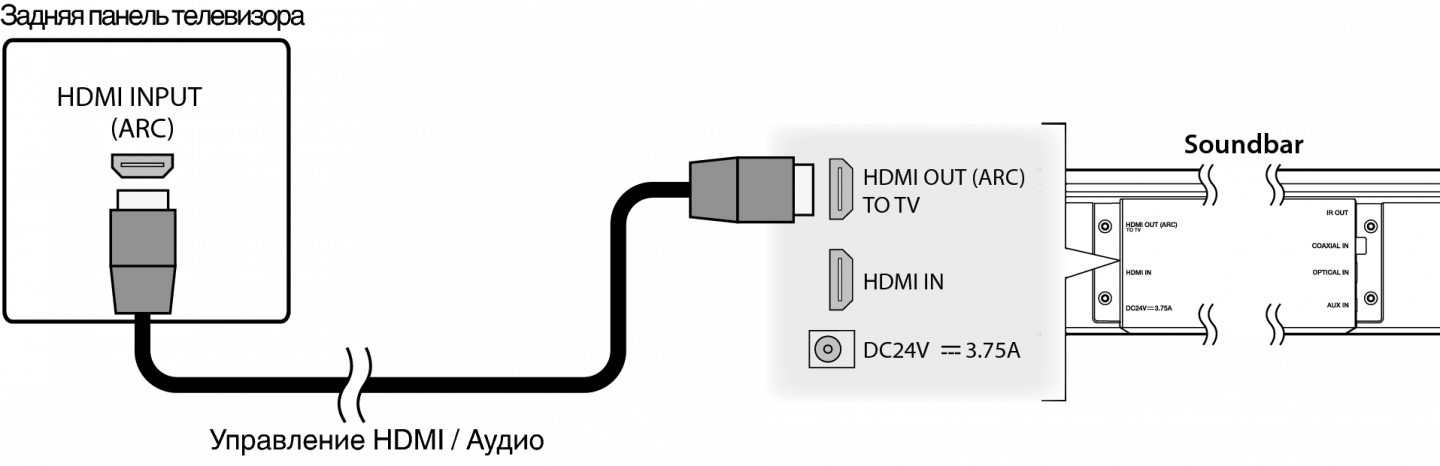
На самом ноутбуке (Windows 7 и 8. В Windows 10 чуть по-другому — Как изменить разрешение экрана в Windows 10), кликните правой кнопкой мыши по пустому месту рабочего стола и выберите пункт «Разрешение экрана». В списке дисплеев вы увидите и вновь подключенные монитор, здесь же вы можете настроить следующие параметры:
- Разрешение телевизора (обычно, автоматически определяется оптимальное)
- Параметры вывода изображения на телевизор — «Расширить экраны» (разное изображение на двух экранах, один является продолжением другого), «Дублировать экраны» или отображать изображение только на одном из них (второй отключается).
Помимо этого, при подключении ноутбука к телевизору по HDMI, вам, возможно, потребуется также настроить звук. Для этого, кликните правой кнопкой мыши по значку динамика в области уведомлений Windows и выберите пункт «Устройства воспроизведения».
В списке вы увидите Аудио Intel для дисплеев, NVIDIA HDMI Output или другой вариант, соответствующий выводу звука по HDMI. Назначьте это устройство используемым по умолчанию, кликнув по нему правой кнопкой мыши и выбрав соответствующий пункт.
Назначьте это устройство используемым по умолчанию, кликнув по нему правой кнопкой мыши и выбрав соответствующий пункт.
На многих ноутбуках также присутствуют специальные функциональные клавиши в верхнем ряду для включения вывода на внешний экран, в нашем случае — телевизор (если такие клавиши у вас не работают, то установлены не все официальные драйвера и утилиты производителя).
Это могут быть клавиши Fn+F8 на ноутбуках Asus, Fn+F4 на HP, Fn+F4 или F6 на Acer, также встречал Fn+F7. Определить клавиши легко, они имеют соответствующее обозначение, как на изображении выше. В Windows 8 и Windows 10 включить вывод на внешний экран телевизора можно также клавишами Win+P (работает в Windows 10 и 8).
Типичные проблемы при подключении ноутбука к телевизору по HDMI и VGA
Когда вы подключаете ноутбук к телевизору с помощью проводов, используя порты HDMI или VGA (или их совокупность, при использовании адаптеров/конвертеров) вы можете столкнуться с тем, что все это работает не так, как ожидалось. Ниже — типичные проблемы, которые могут возникнуть и способы их решения.
Ниже — типичные проблемы, которые могут возникнуть и способы их решения.
Нет сигнала или просто изображения с ноутбука на телевизоре
При появлении данной проблемы, если у вас установлена Windows 10 или 8 (8.1), попробуйте нажать клавиши Windows (с эмблемой) + P (латинская) и выбрать пункт «Расширить». Возможно, изображение появится.
Если у вас Windows 7, то через правый клик по рабочему столу зайдите в параметры экрана и попробуйте определить второй монитор и также установить «Расширить» и применить настройки. Также, для всех версий ОС, попробуйте выставить для второго монитора (при условии, что он виден) такое разрешение, которое им точно поддерживается.
При подключении ноутбука к ТВ по HDMI нет звука, но есть изображение
Если все, вроде бы, работает, но нет звука, при этом какие-либо переходники не используются, а это просто HDMI кабель, то попробуйте проверить, какое устройство воспроизведения по умолчанию установлено.
Примечание: если вы используете какой-либо вариант адаптера, то учитывайте, что по VGA звук передаваться не может, независимо от того, находится ли этот порт со стороны телевизора или ноутбука. Вывод звука придется настраивать каким-либо иным образом, например, на акустическую систему через выход на наушники (при этом не забудьте выставить соответствующее устройство воспроизведения в Windows, описано в следующем абзаце).
Вывод звука придется настраивать каким-либо иным образом, например, на акустическую систему через выход на наушники (при этом не забудьте выставить соответствующее устройство воспроизведения в Windows, описано в следующем абзаце).
Кликните правой кнопкой мыши по значку динамика в области уведомлений Windows, выберите пункт «Устройства воспроизведения». Кликните правой кнопкой мыши в пустом месте списка устройств и включите показ отключенных и отсоединенных устройств. Обратите внимание, есть ли в списке устройство HDMI (может быть более одного). Кликните по нужному (если знаете, какое именно) правой кнопкой мыши и установите «Использовать по умолчанию».
Если все устройства отключены или в списке нет HDMI устройств (и в разделе звуковых адаптеров в диспетчере устройств они тоже отсутствуют), то вполне возможно, что у вас не установлены все необходимые драйвера для материнской платы вашего ноутбука или для видеокарты, их стоит взять с официального сайта производителя ноутбука (для дискретной видеокарты — с сайта ее производителя).
Проблемы с кабелями и адаптерами при подключении
Также стоит учитывать, что очень часто проблемы с подключением к ТВ (особенно если выход и вход отличаются) вызваны некачественными кабелями или адаптерами. И дело бывает не только в качестве, а в непонимании того, что китайский кабель с разными «концами» — обычно неработоспособная штука. Т.е. нужен именно адаптер, например такой: HDMI-VGA адаптер.
Например, частый вариант — человек покупает кабель VGA-HDMI, а он не работает. В большинстве случаев и для большинства ноутбуков такой кабель никогда не будет работать, нужен конвертер из аналогового в цифровой сигнал (или наоборот, в зависимости от того, что к чему подключается). Он подходит только для случаев, когда ноутбуком специально поддерживается цифровой вывод по VGA, а таких почти не бывает.
Подключение ноутбуков Apple Macbook Pro и Air к телевизору
Адаптеры Mini DisplayPort в магазине Apple
Ноутбуки Apple оснащаются выходом типа Mini DisplayPort.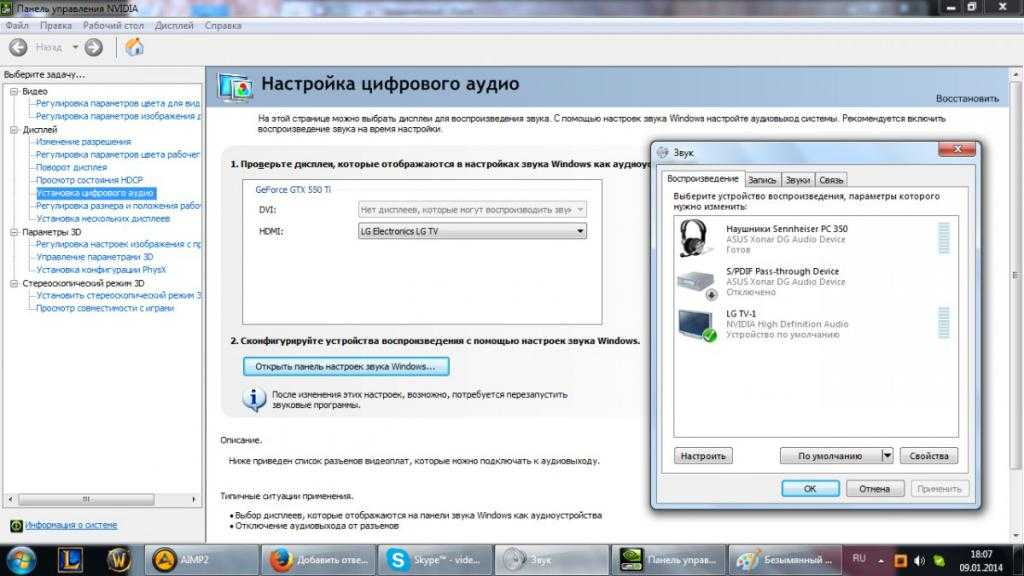 Для подключения к телевизору, вам потребуется приобрести соответствующий адаптер, в зависимости от того, какие входы есть в наличии на вашем ТВ. В продаже на Apple Store (можно найти и в других местах) имеются следующие варианты:
Для подключения к телевизору, вам потребуется приобрести соответствующий адаптер, в зависимости от того, какие входы есть в наличии на вашем ТВ. В продаже на Apple Store (можно найти и в других местах) имеются следующие варианты:
- Mini DisplayPort — VGA
- Mini DisplayPort — HDMI
- Mini DisplayPort — DVI
Само подключение интуитивно. Все что требуется, подключить провода и выбрать нужный источник изображения на телевизоре.
Еще варианты проводного подключения
Помимо интерфейса HDMI-HDMI вы можете использовать иные варианты проводного подключения для вывода изображения с ноутбука на телевизор. В зависимости от конфигурации, это могут быть следующие варианты:
- VGA — VGA. При данном типе подключения вам придется отдельно озаботиться выводом звука на телевизор.
- HDMI — VGA — если на телевизоре имеется только вход VGA, то вам придется приобрести соответствующий адаптер для такого подключения.
Можно предположить и иные варианты проводного подключения, однако все наиболее распространенные, с которыми вы, вероятнее всего, столкнетесь, я перечислил.
Беспроводное подключение ноутбука к телевизору
Обновление 2016: написал более подробную и актуальную инструкцию (чем то, что следует ниже) по подключению ноутбука к ТВ по Wi-Fi, т.е. без проводов: Как подключить нотбук к телевизору по Wi-Fi.
Современные ноутбуки с процессорами Intel Core i3, i5 и i7 могут подключаться к телевизорам и другим экранам по беспроводному подключению с использованием технологии Intel Wireless Display. Как правило, если вы не переустанавливали Windows на своем ноутбуке, все необходимые драйвера для этого уже есть. Без проводов передается не только изображение в высоком разрешении, но и звук.
Для подключения вам потребуется либо специальная приставка для телевизора, либо поддержка данной технологии самим ТВ приемником. К последним относятся:
- LG Smart TV (не все модели)
- Samsung F-series Smart TV
- Toshiba Smart TV
- Многие телевизоры Sony Bravia
К сожалению, у меня нет возможности протестировать и продемонстрировать, как это все работает, но подробные инструкции по использованию Intel WiDi для беспроводного подключения ноутбука и ультрабука к телевизору есть на официальном сайте Intel:
http://www. intel.ru/content/www/ru/ru/architecture-and-technology/connect-mobile-device-tv-wireless.html
intel.ru/content/www/ru/ru/architecture-and-technology/connect-mobile-device-tv-wireless.html
Надеюсь, описанных выше способов окажется достаточно для того, чтобы вы смогли подключить ваши устройства нужным образом.
remontka.pro в Телеграм | Способы подписки
Как подключить компьютер к телевизору с помощью HDMI Windows 7? [Ответ 2023] — Droidrant
Если вам интересно, как подключить компьютер к телевизору с помощью кабеля HDMI, вы не одиноки. Windows 7 делает это проще простого. Чтобы получить максимальную отдачу от вашего соединения, сначала настройте параметры дисплея. Нажмите кнопку «Настройки» в правом нижнем углу экрана. После того, как вы выбрали правильное разрешение, нажмите на вкладку «Множитель», а затем выберите свой телевизор.
Затем убедитесь, что на вашем компьютере есть порт HDMI. Если на вашем компьютере его нет, у него будут порты VGA или другой вариант. В этих случаях используйте пульт ДУ телевизора, чтобы выбрать правильный вход. Затем подключите кабель HDMI. Ваш компьютер и телевизор будут подключены. Вы готовы наслаждаться своей развлекательной системой! И не забудьте проверить длину кабеля HDMI.
Затем подключите кабель HDMI. Ваш компьютер и телевизор будут подключены. Вы готовы наслаждаться своей развлекательной системой! И не забудьте проверить длину кабеля HDMI.
Вы также можете использовать кабель HDMI для подключения ПК и телевизора. Просто убедитесь, что вы выбрали тот, который совместим с вашей ОС и моделью телевизора. Если у вас нет кабеля HDMI, вы можете подключить компьютер к телевизору по беспроводной сети. Затем вы можете просматривать содержимое своего ПК, не вставая с дивана. Но перед покупкой обязательно проверьте совместимость аппаратного и программного обеспечения.
Вопросы по теме / Содержание
- Как включить HDMI в Windows 7?
- Как отобразить Windows 7 на моем телевизоре?
- Как сделать так, чтобы мой компьютер отображался на моем телевизоре HDMI?
- Почему мой компьютер не подключается к телевизору через HDMI?
- Почему HDMI не работает?
- Как активировать порт HDMI?
- Как исправить порт HDMI на моем ноутбуке с Windows 7?
Как включить HDMI в Windows 7?
Если ваш ноутбук с Windows 7 не поддерживает HDMI, это может быть связано с устаревшим графическим драйвером.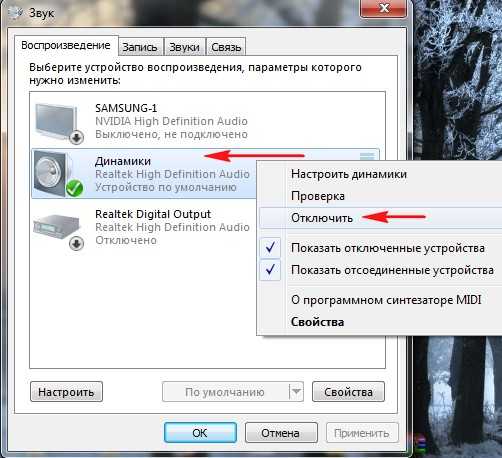 Чтобы решить эту проблему, вы можете обновить графический драйвер. Однако, прежде чем вы сможете это сделать, вы должны подключить ноутбук с поддержкой HDMI к порту HDMI. Обновление может занять 5-10 минут. Для этого вы должны быть терпеливы и знакомы с компьютером. После завершения процесса перезагрузите компьютер и проверьте наличие проблем с HDMI.
Чтобы решить эту проблему, вы можете обновить графический драйвер. Однако, прежде чем вы сможете это сделать, вы должны подключить ноутбук с поддержкой HDMI к порту HDMI. Обновление может занять 5-10 минут. Для этого вы должны быть терпеливы и знакомы с компьютером. После завершения процесса перезагрузите компьютер и проверьте наличие проблем с HDMI.
Если у вас видеокарта AMD, вы также можете вручную обновить драйвер для вашей видеокарты AMD. Этого шага обычно достаточно, чтобы решить проблему, если проблема связана с вашей видеокартой AMD или NVIDIA. Если проблема не устранена, попробуйте выполнить описанные выше действия. Если вы не можете найти драйвер, попробуйте загрузить последнюю версию и перезагрузить компьютер. Если проблема не устранена, повторите процесс. Последняя версия должна решить проблему.
Как отобразить Windows 7 на моем телевизоре?
Подключить ноутбук к телевизору с помощью кабеля HDMI очень просто. Следующим шагом будет установка разрешения экрана. Для этого щелкните правой кнопкой мыши рабочий стол и выберите «Параметры отображения».
Для этого щелкните правой кнопкой мыши рабочий стол и выберите «Параметры отображения».
В окне «Настройки дисплея» нажмите «Несколько дисплеев». Выберите экран, который представляет телевизор. Вы должны увидеть список дисплеев. Нажмите на соответствующий. Ваш компьютер должен обнаружить телевизор, если он не обнаружен. Если вы не видите телевизор, проверьте кабель HDMI на наличие повреждений. Если он все еще не обнаружен, вы можете попробовать другой порт. Если экран не отображается на телевизоре, вернитесь в Windows и попробуйте подключить ноутбук к другому дисплею.
Затем подключите компьютер к телевизору с помощью кабеля HDMI. После подключения нажмите клавишу Windows + «P», чтобы переключаться между различными режимами отображения. Попробуйте «режим дублирования», если вы хотите видеть монитор на своем телевизоре в полноэкранном режиме, или «расширенный», если вы хотите, чтобы телевизор был вторым дисплеем. Если проблема не устранена, попробуйте загрузить компьютер/ноутбук с помощью кабеля HDMI, подключенного к телевизору.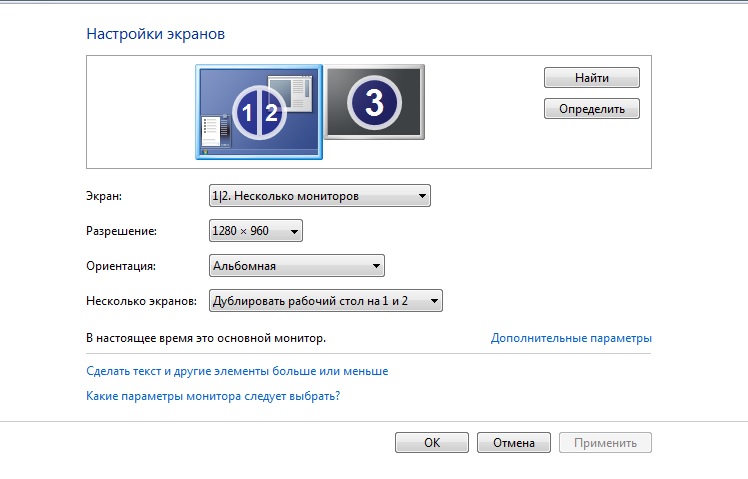
Как сделать так, чтобы мой компьютер отображался на моем телевизоре HDMI?
Подключите кабель HDMI от компьютера к телевизору. Затем откройте меню параметров дисплея на своем ПК. В меню «Экран» нажмите «Расширить». Если у вас настроено несколько дисплеев, телевизор будет отображаться как второй дисплей. После настройки выберите пункт назначения дисплея в меню настроек дисплея телевизора. Чтобы ваш компьютер отображался на экране телевизора, нажмите «Расширенный».
После того, как вы выполните эти шаги, ваш компьютер попытается обнаружить другой дисплей, подключенный к выходному порту. Чтобы определить, какой дисплей подключен к телевизору, нажмите кнопку «Идентифицировать». В большинстве случаев ваш компьютер попытается обнаружить другой дисплей, кратко отобразив номер экрана. Как только компьютер обнаружит другой дисплей, он выберет экран, представляющий ваш телевизор, в меню «Дисплей».
Если проблема не устранена, запустите «Восстановление системы», чтобы вернуть систему к предыдущей, оптимизированной конфигурации.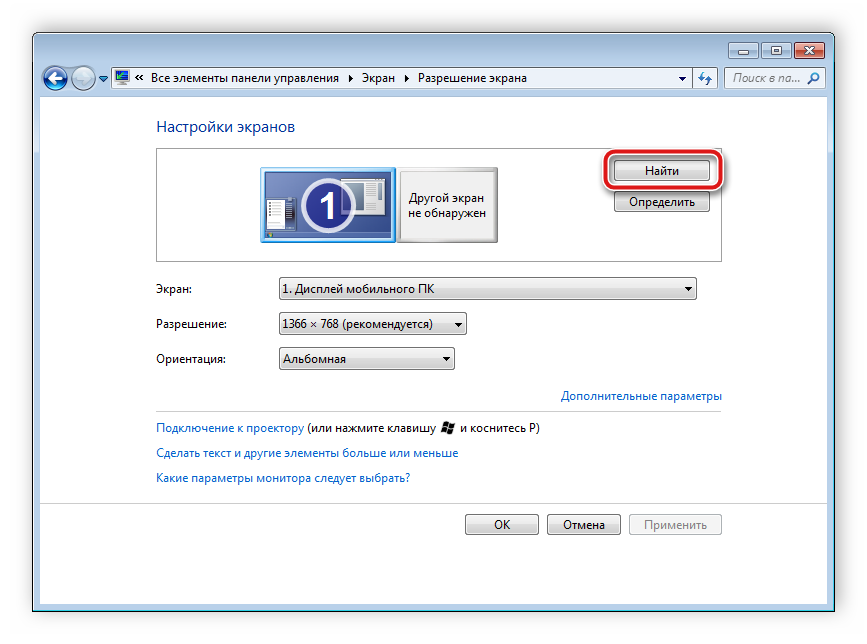 Хотя этот метод может занять некоторое время, он гарантирует, что ваш компьютер отобразит контент, для которого он предназначен. Используя этот метод, вы сохраните файлы, настройки и настраиваемые функции вашего ПК. Однако вы можете проверить настройки вашего оборудования, чтобы убедиться, что ваш компьютер совместим с кабелем HDMI.
Хотя этот метод может занять некоторое время, он гарантирует, что ваш компьютер отобразит контент, для которого он предназначен. Используя этот метод, вы сохраните файлы, настройки и настраиваемые функции вашего ПК. Однако вы можете проверить настройки вашего оборудования, чтобы убедиться, что ваш компьютер совместим с кабелем HDMI.
Почему мой компьютер не подключается к телевизору через HDMI?
Если вам интересно, почему мой компьютер не подключается к моему телевизору через HDMI в Windows 7, то вы не одиноки. Эта распространенная проблема вызвана устаревшими драйверами в вашей системе. Обновление этих драйверов может вызвать проблемы совместимости, поэтому используйте профессиональное средство обновления драйверов, если вы не знаете, как действовать дальше. Чтобы определить, какие драйверы с ошибками вызывают проблему, откройте Диспетчер устройств и щелкните правой кнопкой мыши драйвер с ошибками. Затем вы можете выбрать «Удалить программное обеспечение драйвера», которое удалит программное обеспечение из вашей системы. Чтобы установить драйверы по умолчанию, необходимо сначала удалить текущий драйвер. После этого новый установится автоматически.
Чтобы установить драйверы по умолчанию, необходимо сначала удалить текущий драйвер. После этого новый установится автоматически.
Далее необходимо правильно настроить дисплей на вашем компьютере. Если ваш дисплей имеет неправильное разрешение, вам следует изменить настройки разрешения. Чтобы изменить разрешение, щелкните меню «Дисплей», которое можно найти в левой части рабочего стола. Нажмите «Несколько дисплеев» и выберите экран, представляющий ваш телевизор. Сделав это, нажмите «ОК».
Почему HDMI не работает?
Если ваш порт HDMI не работает, возможно, это связано с устаревшими драйверами. К сожалению, просто обновить драйвер самостоятельно нельзя — для установки и удаления глючных драйверов требуется специализированное программное обеспечение. Чтобы исправить драйверы с ошибками, используйте Диспетчер устройств, чтобы найти их. Нажмите на устройство, чтобы открыть меню свойств. Проверьте состояние устройства, чтобы убедиться, что оно гласит: «Устройство работает нормально».
Наиболее распространенной причиной того, что порт HDMI не работает в Windows 7, является устаревший графический драйвер. Если к вашему компьютеру подключено несколько мониторов, попробуйте сбросить настройки дисплея. Вы можете сделать это, нажав клавишу Windows + P. Состояние устройства появится на другом коммуникационном порту, например VGA. Как только вы решили эту проблему, вы можете перейти к другим шагам. Кроме того, вы можете попробовать выполнить следующие действия, чтобы решить проблему.
Во-первых, вам необходимо удалить все оборудование, которое мешает работе вашего HDMI. Проблема может быть в драйвере дисплея, который представляет собой программное обеспечение, управляющее функцией вашего порта HDMI. В диспетчере устройств можно найти драйвер, набрав «hdmi». Затем щелкните правой кнопкой мыши проблемный драйвер, выберите «Удалить» и нажмите «ОК». Вам нужно будет перезагрузить компьютер после процесса, чтобы убедиться, что ваш HDMI работает правильно.
Как активировать порт HDMI?
Существует несколько способов решить проблему несовместимого порта HDMI в Windows 7.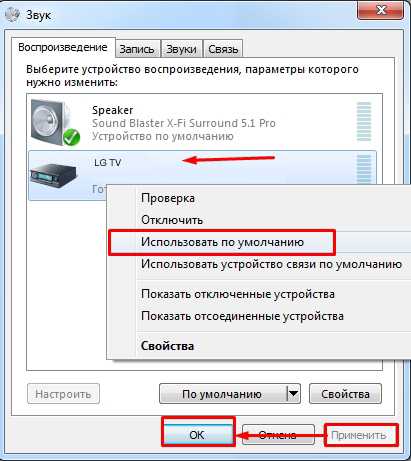 Для начала вам может потребоваться загрузить последнюю версию графического драйвера для порта HDMI. Однако сначала следует быть осторожным, так как устаревшие графические драйверы могут негативно повлиять на производительность вашего ПК. Чтобы устранить эту проблему, выполните следующие действия. Если проблема не устранена, перезагрузите компьютер. Возможно, вам придется повторить процедуру несколько раз, чтобы получить желаемый результат.
Для начала вам может потребоваться загрузить последнюю версию графического драйвера для порта HDMI. Однако сначала следует быть осторожным, так как устаревшие графические драйверы могут негативно повлиять на производительность вашего ПК. Чтобы устранить эту проблему, выполните следующие действия. Если проблема не устранена, перезагрузите компьютер. Возможно, вам придется повторить процедуру несколько раз, чтобы получить желаемый результат.
Во-вторых, проблема с портом HDMI может быть связана с неправильными настройками дисплея. Если вы не уверены, какой режим отображения активен в данный момент, вы можете сделать это, нажав клавишу с логотипом Windows и нажав P. Вы увидите список режимов отображения. Вы можете выбирать между режимом «Экран ПК/только компьютер», режимом «Дублировать» и режимом «Расширение», в котором оба монитора используются для отображения расширенного рабочего стола. Второй экран/режим проектора позволит вам просматривать два монитора одновременно, если у вас есть место.
Как исправить порт HDMI на моем ноутбуке с Windows 7?
Устаревшее программное обеспечение графического драйвера является одной из наиболее распространенных причин проблем с портом HDMI на ноутбуках с Windows 7. Если программное обеспечение графического драйвера повреждено или повреждено, эта проблема, скорее всего, появится после перезагрузки компьютера. В этом случае вы можете попытаться обновить графический драйвер с помощью диспетчера устройств. Попытка обновить программное обеспечение драйвера вручную может не сработать, и вам, возможно, придется обратиться за помощью к специалисту по компьютерам.
Проблема может быть связана с аппаратным обеспечением. Убедитесь, что кабель HDMI находится в хорошем состоянии и подключен к обоим концам. Если это так, попробуйте изменить порт HDMI. Иногда отключение соединения HDMI может обновить соединение. Вам также следует попробовать переустановить графический драйвер. Иногда проблема может быть связана с Центром обновления Windows. Если на вашем ПК возникают проблемы со связью с портом HDMI, это может быть результатом устаревшего графического драйвера.
Если на вашем ПК возникают проблемы со связью с портом HDMI, это может быть результатом устаревшего графического драйвера.
Проверьте подключение кабеля HDMI к ноутбуку. Иногда кабель HDMI может быть поврежден или поврежден, что приводит к его сбою. Попробуйте подключить устройство к другим портам ввода-вывода на вашем ПК и посмотрите, решит ли это проблему. Если это не так, замените кабель HDMI. В противном случае ваш ноутбук может подвергнуться риску аппаратной проблемы. Если ошибка сохраняется, попробуйте заменить кабель.
Узнайте больше здесь:
1.) Справочный центр Windows
2.) Windows — Википедия
3.) Блог Windows
4.) Windows Central
Подключение компьютера к HDTV через HDMI
Если вы готовы сделать решительный шаг и передать свой большой HD-телевизор в Windows Media Center для управления телевизором, фильмами, музыкой и многим другим, тогда вам нужно быть уверенным, что вы получаете наилучшие возможности при работе в полноэкранном режиме. режим. Выбор способа подключения компьютера к телевизору имеет решающее значение для оптимизации вашего опыта. Предполагая, что видеокарта вашего ПК поддерживает его, HDMI или Мультимедийный интерфейс высокой четкости — один из лучших способов подключения ПК к телевизору высокой четкости.
режим. Выбор способа подключения компьютера к телевизору имеет решающее значение для оптимизации вашего опыта. Предполагая, что видеокарта вашего ПК поддерживает его, HDMI или Мультимедийный интерфейс высокой четкости — один из лучших способов подключения ПК к телевизору высокой четкости.
Выше: тип подключения имеет решающее значение для оптимизации дисплея для Windows Media Center
HDMI — это один кабель, по которому передается полностью цифровое несжатое видео с разрешением до 1080p, а также несжатое или сжатое цифровое аудио сигналы. В то время как HDMI широко распространен в устройствах бытовой электроники, таких как Xbox 360, проигрыватели DVD и BluRay, с 2007 года мы видим, что все больше и больше ПК выпускаются с поддержкой HDMI, особенно в области ноутбуков и ноутбуков. Все основные производители видеокарт также предлагают карты с HDMI.
Если ваш ПК или ноутбук и телевизор появились сравнительно недавно, подключение через HDMI не составит труда.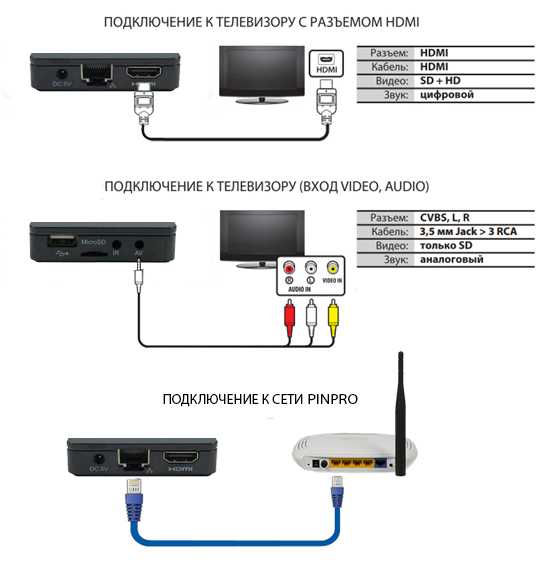 После подключения вам, возможно, придется настроить параметры разрешения, чтобы выход ПК на телевизор максимально эффективно использовал доступное пространство. В Windows 7 просто щелкните правой кнопкой мыши на рабочем столе и выберите Разрешение экрана .
После подключения вам, возможно, придется настроить параметры разрешения, чтобы выход ПК на телевизор максимально эффективно использовал доступное пространство. В Windows 7 просто щелкните правой кнопкой мыши на рабочем столе и выберите Разрешение экрана .
Готовясь к этому сообщению, я взял два ноутбука и нетбук, купленные в 2008, 2009 и 2010 годах (соответственно), а затем по очереди подключил все три из них к моему HD-телевизору Toshiba (покупка 2008 года) без каких-либо проблем. Это прямое соединение обеспечивало мне видео в формате Full HD и посылало звук через динамики моего телевизора. Если бы я хотел вставить в микс AV-ресивер, скажем, для обработки объемного звука, мне нужно было бы сначала провести небольшое исследование.
The Handshake
Несмотря на то, что HDMI может обеспечить фантастическое, полностью цифровое аудио и видео высокой четкости, его также может быть сложно реализовать со старыми устройствами, компонентами, дисплеями и AV-ресиверами, особенно с теми, которые были произведены до появление HDMI v. 1.3.
1.3.
Наиболее распространенной проблемой, с которой мы сталкиваемся при интеграции старых ПК или HD-дисплеев через HDMI, является так называемая «проблема рукопожатия». Всего несколько лет назад веб-сайты, ориентированные на HTPC, такие как Missing Remote, The Green Button и форумы AV Science, были полны тем, посвященных устранению неполадок со звуком и видео, связанных с этими проблемами.
Это связано с тем, что важная часть спецификации HDMI включает схему защиты контента, называемую HDCP (защита от широкополосного цифрового копирования), в которой исходное устройство проверяет принимающее устройство на наличие ключа аутентификации. Если все хорошо, они «пожимают друг другу руки» и продолжают заниматься вашим контентом. Если вы когда-либо смотрели DVD на Xbox 360, вы, возможно, ненадолго видели сообщение на экране, которое гласит: « Установлено безопасное соединение HDCP ». после того, как вы нажали кнопку воспроизведения. Это означает, что у вас было успешное рукопожатие. Наслаждайся представлением.
Наслаждайся представлением.
Хотя подключить проигрыватель Xbox или BluRay к телевизору высокой четкости через HDMI довольно просто, при подключении к ПК требуется гораздо больше переменных. Например, у вашей видеокарты может быть более старый драйвер, или прошивка вашего дисплея может быть устаревшей. Многие старые устройства, такие как видеокарты, дисплеи и ресиверы, неправильно реализовывали HDCP (или вообще не реализовывали в некоторых случаях). Если ваша установка включает в себя AV-ресивер или проектор, вы ввели в путь дополнительные компоненты, которые также должны успешно реализовать HDCP, чтобы создать безопасный путь между источником (вашим ПК) и дисплеем (вашим HDTV).
Признаки проблемы рукопожатия
С выпуском Windows 7 и других продуктов, поддерживающих HDMI 1.3, кажется, что обновления прошивки и драйверов помогли решить многие проблемы рукопожатия, которые мы видели на форумах в 2007-2009 гг.; это не значит, что они все еще не случаются. Я связался с Майком Гарсеном, одним из наших MVP в сфере Windows Entertainment и Connected Home, а также человеком, стоящим за сайтом для энтузиастов HTPC Missing Remote, и спросил его, каковы некоторые из основных симптомов проблемы рукопожатия HDMI для HTPC под управлением Windows 7.
Вот то, что он назвал наиболее частыми симптомами проблем с рукопожатием, которые он все еще видит сегодня:
- Черный экран , когда основной видеодисплей больше недоступен. Например, вы переключились на другой вход, а затем снова на вход HDMI, или выключили телевизор, а HTPC оставили включенным, или HTPC выходит из спящего режима.
- Потеря звука — это проблема, с которой мы сталкивались на некоторых старых картах ATI, но при тестировании бета-версии Windows 7 с пакетом обновления 1 (SP1) она, похоже, была решена.
- Для HTPC с Intel HD Graphics мы видим отчеты о том, что разрешение экрана ниже, когда основной видеодисплей больше недоступен. Это включает в себя переключение входа, включение телевизора и выход из спящего режима.
Что делать, если у вас возникли проблемы с рукопожатием
Если вы считаете, что у вас возникли проблемы с рукопожатием при использовании HDMI, Майк рекомендует попробовать следующее: .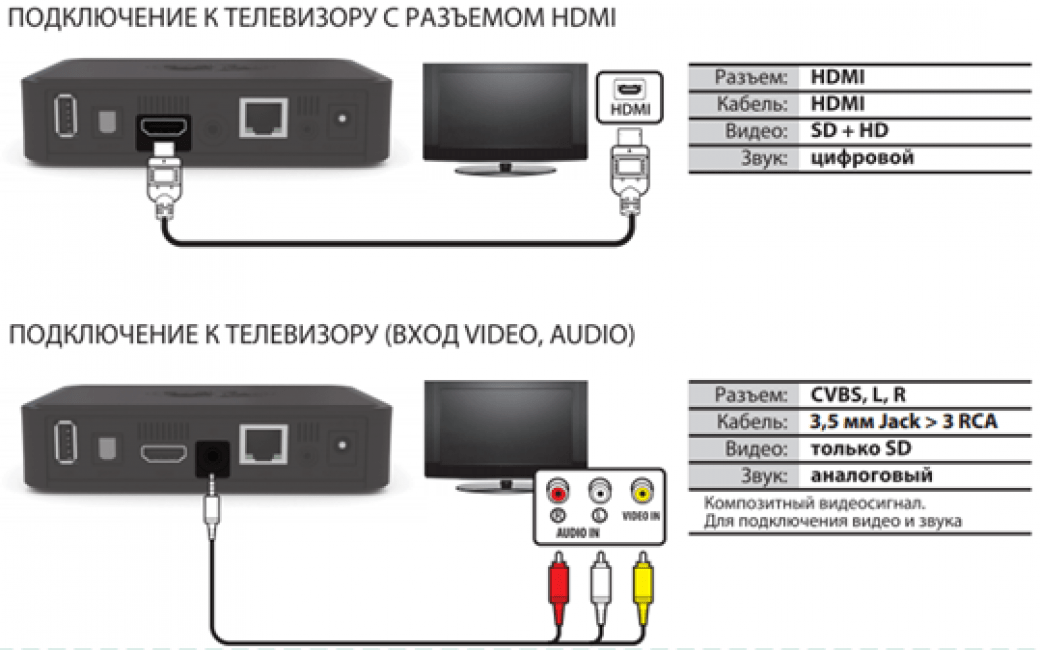 Это перезапускает процесс проверки HDCP. Это означает выключение вашего ПК, дисплея и любых компонентов, которые вы, возможно, интегрировали между ними.
Это перезапускает процесс проверки HDCP. Это означает выключение вашего ПК, дисплея и любых компонентов, которые вы, возможно, интегрировали между ними.
- Начать проверка драйверов и встроенного ПО : Пришло время начать поиск драйверов и встроенного ПО для плат и компонентов в вашей установке. Они актуальны? Все ли они поддерживают правильную версию HDMI? Проведите небольшое исследование и проверьте форумы, такие как Missing Remote, Green Button или форумы AV Science.

В основе большинства проблем с HDCP лежит то, что вы обнаружите, что можете устранить проблему с помощью обновления драйвера или микропрограммы или найти и заменить устройство, не совместимое с HDCP, в вашей цепочке. Вы также можете попробовать такой продукт, как HDMI-детектив от Gefen, небольшую коробку, задачей которой является синхронизация вашего HTPC и дисплея, даже когда вы переключаете входы. В противном случае вам придется искать другие варианты подключения вместо HDMI 9.0005
Двигаясь вперед
Майк сообщает, что хорошие новости заключаются в том, что по мере того, как HDMI совершенствуется и все больше производителей отказываются от HDCP, количество проблем с рукопожатием, похоже, снижается. Майк пишет:
«Многие из ранних проблем с синхронизацией HDCP были связаны с прошивкой AVR и телевизора и ранними драйверами. Большинство этих проблем были решены с помощью (HDMI v.) 1.3».
Спецификация для версии 1.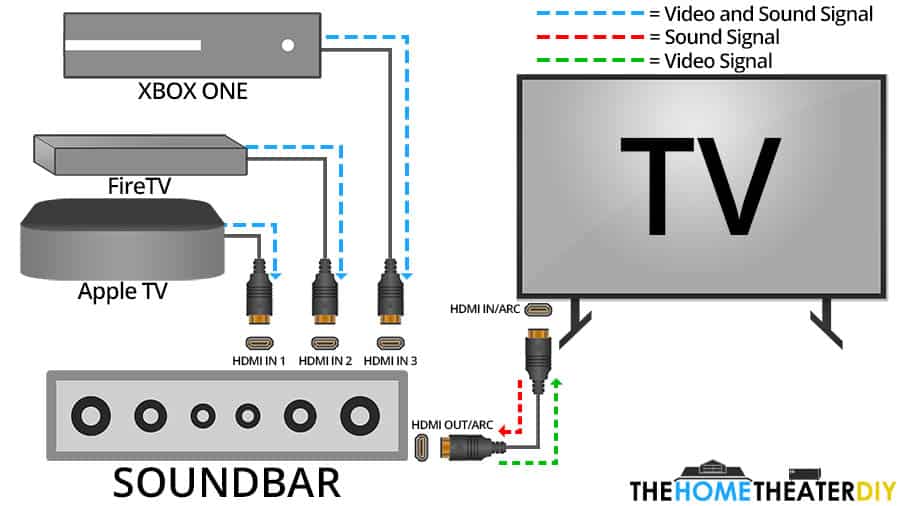 4 HDMI была выпущена в середине 2009 года и содержит несколько многообещающих функций, включая 3D через HDMI и дополнительный канал передачи данных Ethernet. Несмотря на осторожный оптимизм, Майк характеризует HDMI 1.4 как «чрезвычайно новое в мире HTPC». Однако, если вы хотите узнать об этом больше, я рекомендую онлайн-курс по установке, предлагаемый на сайте HDMI.org.
4 HDMI была выпущена в середине 2009 года и содержит несколько многообещающих функций, включая 3D через HDMI и дополнительный канал передачи данных Ethernet. Несмотря на осторожный оптимизм, Майк характеризует HDMI 1.4 как «чрезвычайно новое в мире HTPC». Однако, если вы хотите узнать об этом больше, я рекомендую онлайн-курс по установке, предлагаемый на сайте HDMI.org.
Некоторые заключительные замечания по HDMI
Трудно затронуть тему цифрового звука при обсуждении HDMI и HTPC, не уводя этот пост далеко от его цели диагностики проблем рукопожатия. Хотя несжатое цифровое аудио с самого начала поддерживалось через HDMI, заставить HTPC работать с HDMI для передачи звука в формате Full HD может быть сложной задачей. Вместо того, чтобы углубляться в подробности здесь, ознакомьтесь с обязательным к прочтению руководством Missing Remote по потоковой передаче аудиосигнала HDMI HD с установки HTPC. Справочную информацию о том, почему звук в формате Full HD оказался сложным для HTPC, см.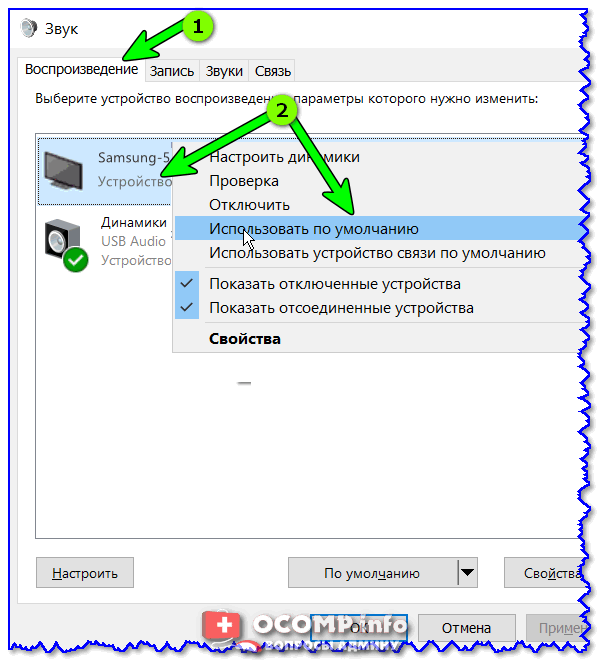
 В настройках телевизора выбираю из списка всех доступных источников видеосигналов пункт HDMI, но изображения с компьютера всё равно нет. Дмитрий.
В настройках телевизора выбираю из списка всех доступных источников видеосигналов пункт HDMI, но изображения с компьютера всё равно нет. Дмитрий. Очень хочется все эти фильмы посмотреть на своём телевизоре, но не получается, точнее получается, но не совсем. У меня при подключении телевизора к компьютеру через HDMIнет звука, а картинка есть и очень хорошая. Операционная система Windows 7, перепробовал несколько кабелей HDMI, может дело не в них, а в настройках операционной системы?
Очень хочется все эти фильмы посмотреть на своём телевизоре, но не получается, точнее получается, но не совсем. У меня при подключении телевизора к компьютеру через HDMIнет звука, а картинка есть и очень хорошая. Операционная система Windows 7, перепробовал несколько кабелей HDMI, может дело не в них, а в настройках операционной системы? 