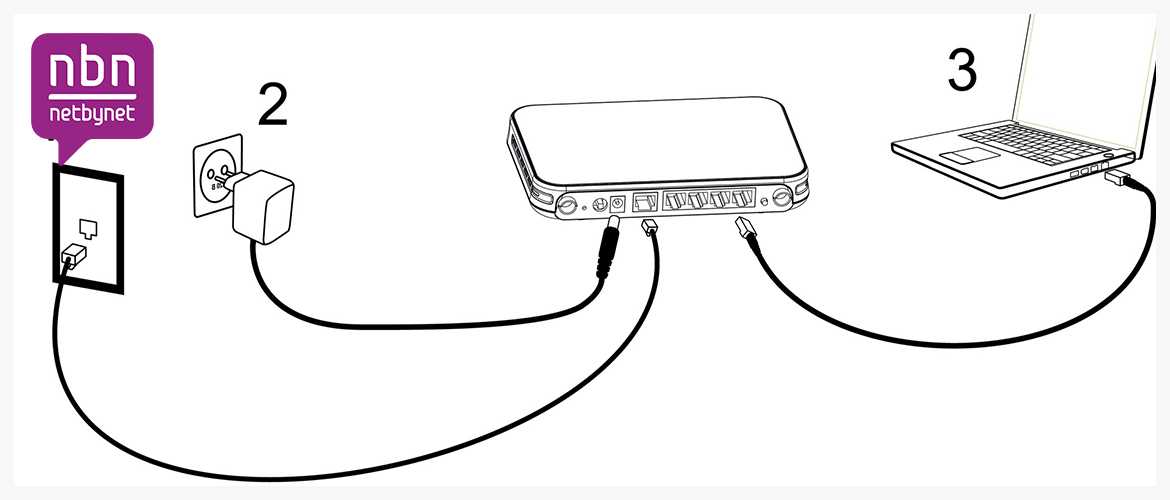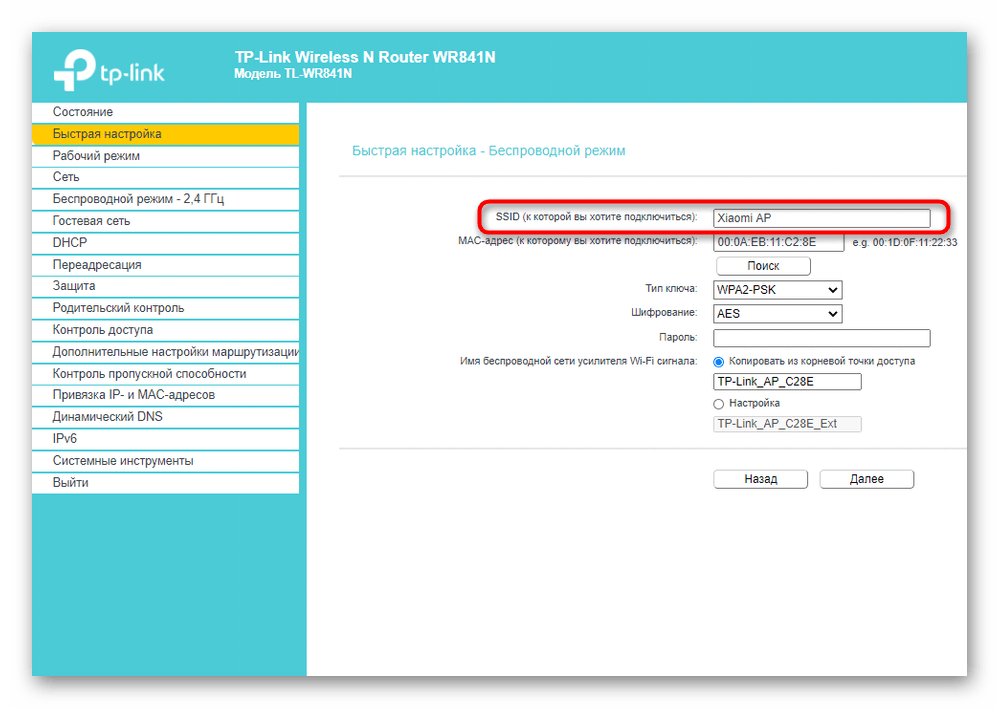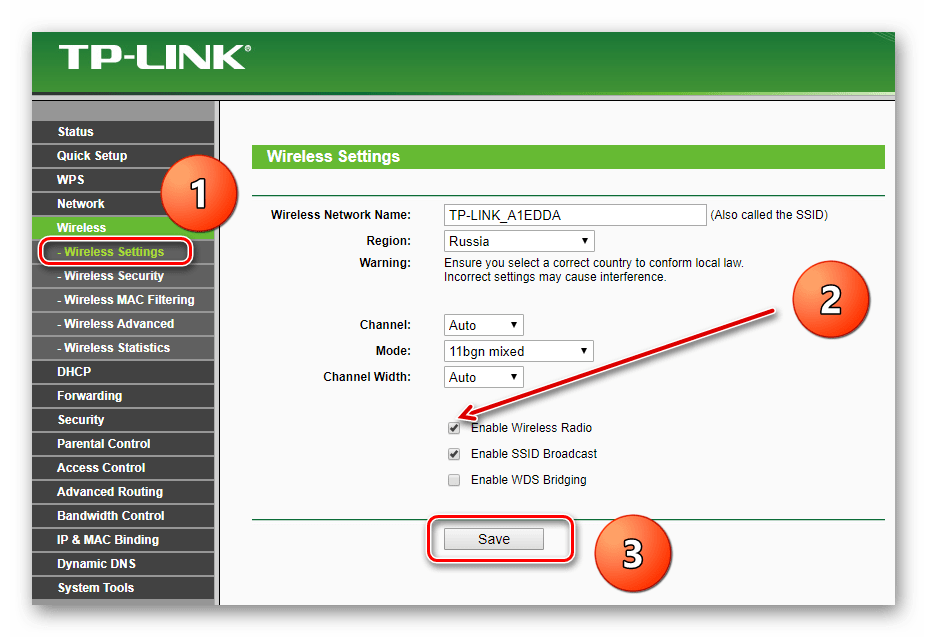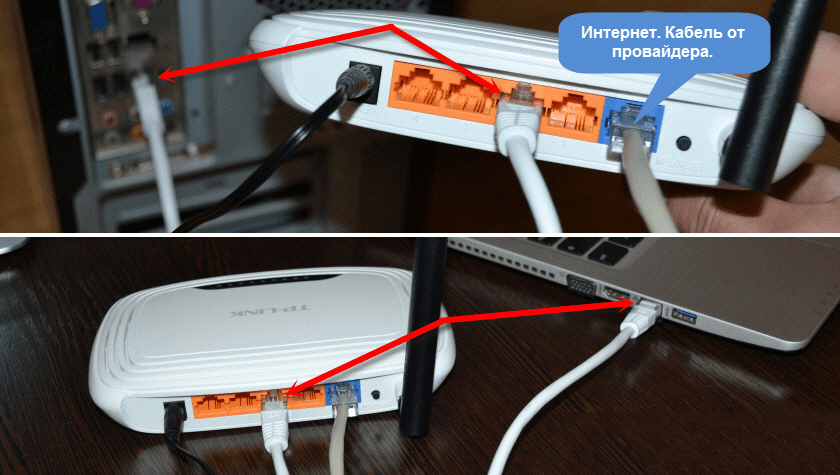Как подключить и настроить роутер вай фай: Какой Wi-Fi роутер купить для дома, или квартиры? Выбираем маршрутизатор
Содержание
Как настроить Wi-Fi-роутер
В качестве опытного образца возьмем типовой бюджетный Wi-Fi-роутер TP-Link WR740N. Однако инструкция пригодится, чтобы настроить роутер любого другого производителя. Порядок действий, логика и интерфейс у подобных устройств во многом схожи.
Подключение
Перед тем, как настроить Wi-Fi-роутер, нужно подключить к нему внешний кабель провайдера. Обычно провайдеры предоставляют абонентам витую пару со стандартным Ethernet-коннектором — включаем его в синий порт (называется Internet или WAN).
Фото: my.volia.сom
В некоторых случаях — например, у «Ростелекома» — в квартиру абонента заводится оптика и устанавливается маршрутизатор с оптическим интерфейсом. Тогда свой роутер нужно подключить к роутеру провайдера патч-кордом, который идет в комплекте с устройством.
Для первоначальной настройки вай-фай-роутера подключите компьютер или ноутбук патч-кордом к любому из желтых разъемов. (После настройки кабель можно будет отсоединить и в дальнейшем подключаться к роутеру уже по Wi-Fi. )
)
Если нет возможности физического подключения, используйте радиоканал. Для это активируйте Wi-Fi на ноутбуке (или ПК) и найдите в списке доступных сетей «TP-Link_ХХХХ». Если сеть потребует пароль, введите номер PIN, который указан на заводской наклейке роутера.
Фото: my.volia.сom
После подключения запустите бразуер и введите в адресной строке (но не в строке поиска) IP-адрес 192.168.0.1. В некоторых устройствах адрес может отличаться — например, 192.168.1.1. Его также нередко указывают на корпусе.
Фото: my.volia.сom
После ввода IP-адреса откроется страница авторизации. Введите логин и пароль, указанные на наклейке TP-Link. В нашем случае и тот и другой — admin.
Фото: my.volia.сom
Настройка интернет-соединения
В меню слева выберете «Сеть», далее WAN.
Тип подключения — «Динамический IP-адрес» (или Dynamic IP).
Нажмите «Сохранить».
Фото: my.volia.сom
Процесс сохранения настроек может занять около минуты.
Настройка Wi-Fi
Перейдите в пункт «Беспроводной режим», далее — в его настройки.
Выберете имя беспроводной сети, либо оставьте то, что предлагается по умолчанию.
Режим лучше оставить «Смешанный».
Канал и его ширину — «Авто».
Нажмите «Сохранить».
Фото: my.volia.сom
Если имя сети было изменено, придется переподключиться к сети с новым названием.
После перейдите в подраздел «Защита беспроводного режима». Здесь следует нажать на WPA-Personal/WPA2-Personal. В полях «Версия» и «Шифрование» выберете «Автоматическая». Остальное — по умолчанию.
Пароль PSK нужно будет придумать самому, следуя рекомендации ниже. Чем сложнее пароль, чем больше в нем цифр, символов и букв разного регистра, тем надежнее будет защищена Wi-Fi-сеть.
Не забудьте нажать «Сохранить».
Фото: my.volia.сom
После того, как настройки сохранятся, необходимо перезагрузить роутер. На этом настройка устройства завершена. Подключитесь к своей сети, введя PSK-пароль.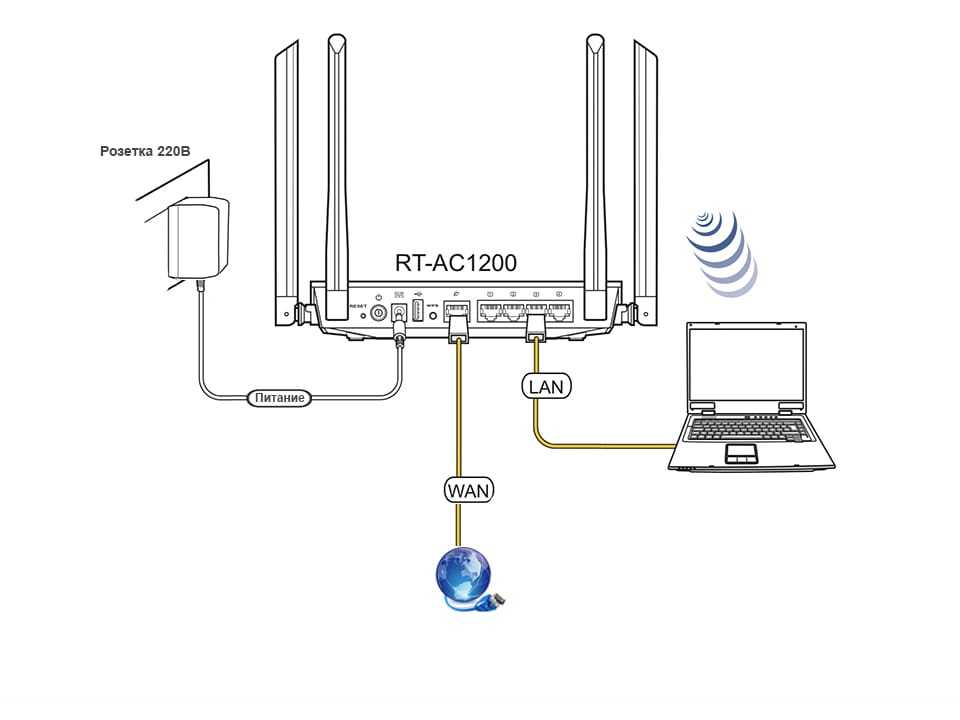
Как повысить безопасность Wi-Fi-сети
Помимо вопроса «как настроить Wi-Fi-роутер», многие пользователи задаются другим, не менее важным: «Как сделать, чтобы к домашней Wi-Fi-сети не смог подключиться чужой человек?» О первом обязательном пункте — сложном пароле — сказано выше. Есть еще пара опций для повышения безопасности сети. Рассмотрим их на примере того же TP-Link.
Ограничение по MAC-адресу
Зайдите в настройки роутера. В разделе «Беспроводной режим» выберете пункт «Фильтрация MAC-адресов». В «Правилах фильтрации» необходимо выбрать «Разрешить…». Нажмите «Добавить».
Фото: tp-link.сom
Укажите MAC-адреса, которым нужно разрешить доступ к роутеру. (Это значит, что устройства с другими MAC-адресами не смогут подключиться к вашей сети.) Состояние — «Включена». Сохраните настройки.
Фото: tp-link.сom
После чего нужно нажать кнопку «Включить» в разделе «Фильтрация MAC-адресов».
Ограничение на количество подключаемых устройств
Во многих роутерах можно настроить количество одновременно подключаемых к Wi-Fi-сети гаджетов.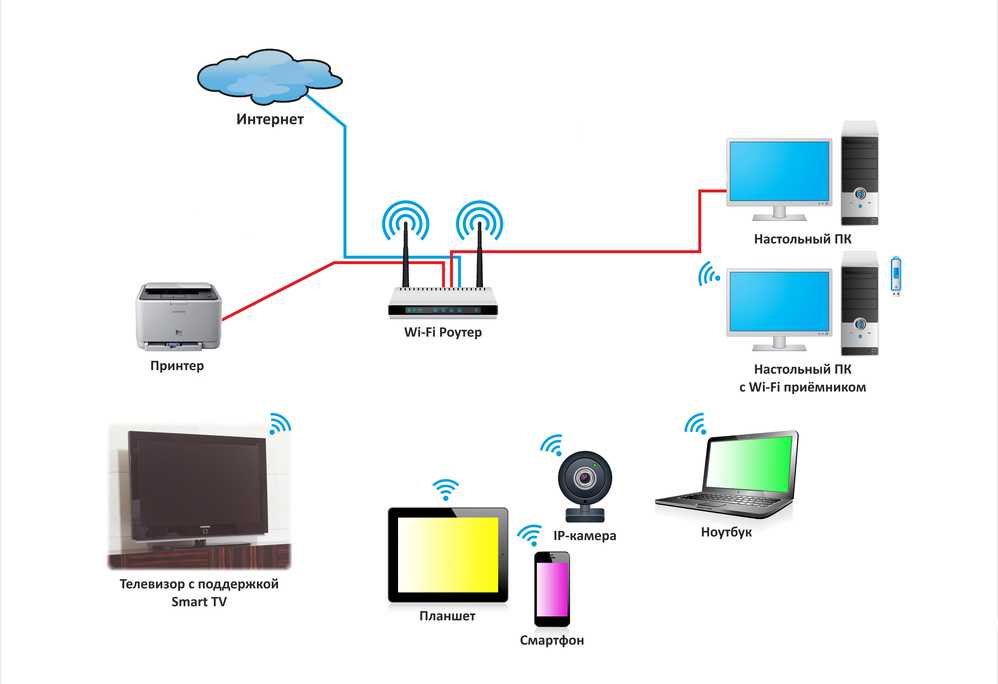 Если вы точно знаете, что таковых у вас в семье наберется не более, например, пяти (два ноутбука, два смартфона, телевизор), — ставьте ограничитель на 5. Эту функцию можно использовать вместе с фильтрацией по MAC-адресам или отдельно.
Если вы точно знаете, что таковых у вас в семье наберется не более, например, пяти (два ноутбука, два смартфона, телевизор), — ставьте ограничитель на 5. Эту функцию можно использовать вместе с фильтрацией по MAC-адресам или отдельно.
Как настроить wifi роутер: подключение, настройка
Любой маршрутизатор перед использованием требует определенной настройки под конкретного провайдера.
Исключение составляют подарочные роутеры, которые провайдер выдает вновь подключенным пользователям в рамках рекламной акции и привлечения новых абонентов. Но если маршрутизатор куплен в магазине, то данная статья может оказаться полезной, так как она расскажет, как настроить wifi роутер на примерах распространенных моделей.
Любая настройка начинается с подключения аппарата к компьютеру, так как настройка осуществляется в окне любого веб браузера, который открыт на подключенном к роутеру компьютере. Рассмотрим подключение более подробно.
Contents
- Подключение маршрутизатора к персональному компьютеру
- Логин и пароль для входа в настройки
- Настройка маршрутизатора
- Обновление прошивки
- Настройка Wi-Fi
- Установка пароля на Wi-Fi
- Обновление прошивки второго роутера
- И на по следок, как настроить роутер видео инструкция
Подключение маршрутизатора к персональному компьютеру
Объединять в компьютерную сеть роутер и компьютер можно хоть проводным соединением, хоть беспроводным Wi-Fi, не важно. Проводное соединение несколько более предпочтительно в силу высокой стабильности подключения, Wi-Fi может попросту разорваться. Но беспроводное проще, так как нет необходимости использовать витую пару. Поэтому рассмотрим, как настроить wi fi роутер, на примере беспроводной связи.
Проводное соединение несколько более предпочтительно в силу высокой стабильности подключения, Wi-Fi может попросту разорваться. Но беспроводное проще, так как нет необходимости использовать витую пару. Поэтому рассмотрим, как настроить wi fi роутер, на примере беспроводной связи.
Включаем маршрутизатор и компьютер. Если роутер не очень бюджетный, но он наверняка оборудован функцией WPS – автоматическое подключение к компьютеру через Wi-Fi.
Кнопка WPS
Включаем кнопку и ждем подключения. Если WPS нет, то ищем сеть вручную, и подключаемся к ней. Как правило, название сети состоит из названия и модели маршрутизатора.
Список обнаруженных сетей
Далее берем инструкцию из комплектации устройства, как настроить роутер, и ищем его сетевой IP адрес. Адрес обычно или 192.168.1.1, или 192.168.0.1. Так же можно перевернуть маршрутизатор, многие производители наносят наклейку под днищем, в которой пропечатана вся необходимая информация.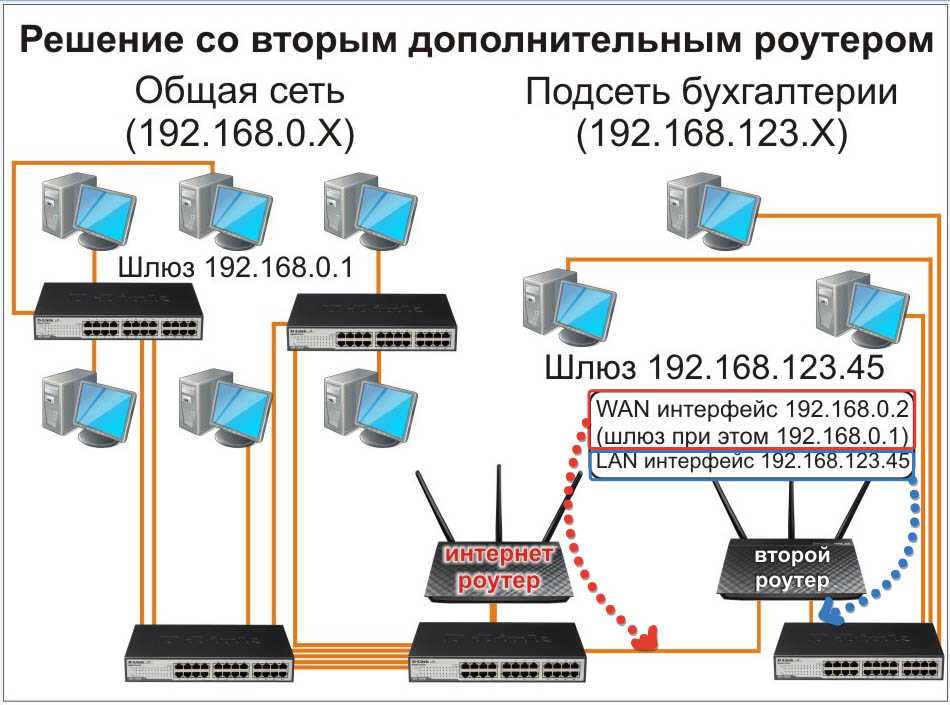
Наклейка под днищем роутера
Вводим адрес в браузер и нажимаем «Enter».
Логин и пароль для входа в настройки
Для авторизации пользователя маршрутизатор попросит ввести имя пользователя и пароль. Они также указаны в инструкции и на этикетке. Обычно это «admin» и «admin». Вбиваем их в соответствующие поля.
Авторизация пользователя
Жмем «Вход» и открывается окно настроек роутера.
Если выскакивает ошибка, то ранее уже кто-то сменил пароль, и необходимо выполнить сброс настроек. Делается это элементарно – на задней панели аппарата находим кнопку «Reset», нажимаем ее и жмем не менее 10 секунд.
Кнопка сброса настроек роутера
После сброса все настройки вернутся к заводским значениям, в том числе и имя/пароль. Снова пробуем зайти в настройки.
Настройка маршрутизатора
Мы ознакомились с подключением маршрутизатора к компьютеру, далее рассмотрим непосредственно, как настроить вайфай роутер. В качестве первого примера возьмем очень распространенный аппарат от TP-Link – wr741nd.
В качестве первого примера возьмем очень распространенный аппарат от TP-Link – wr741nd.
Главное меню настроек роутера
В левом столбце выбираем требуемый раздел настройки. Например, нам необходимо сменить версию прошивки на обновленную.
Обновление прошивки
Сначала переходим на сайт производителя и загружаем себе на компьютер файл с обновленной прошивкой. Запоминаем, куда его сохранили. Далее переходим в меню настроек маршрутизатора, выбираем пункт «Системные инструменты», далее подпункт «Обновление встроенного микро ПО».
Обновление прошивки
Откроется окно, в котором жмем кнопку «Выберите файл», и в появившемся проводнике указываем путь к сохраненному файлу с прошивкой. Жмем «Улучшить».
Далее просто ждем, пока файл перейдет по сети в память маршрутизатора и не установиться. Весь процесс автоматический, с отображением графической полосы процесса. После обновления роутер автоматически перезагрузится.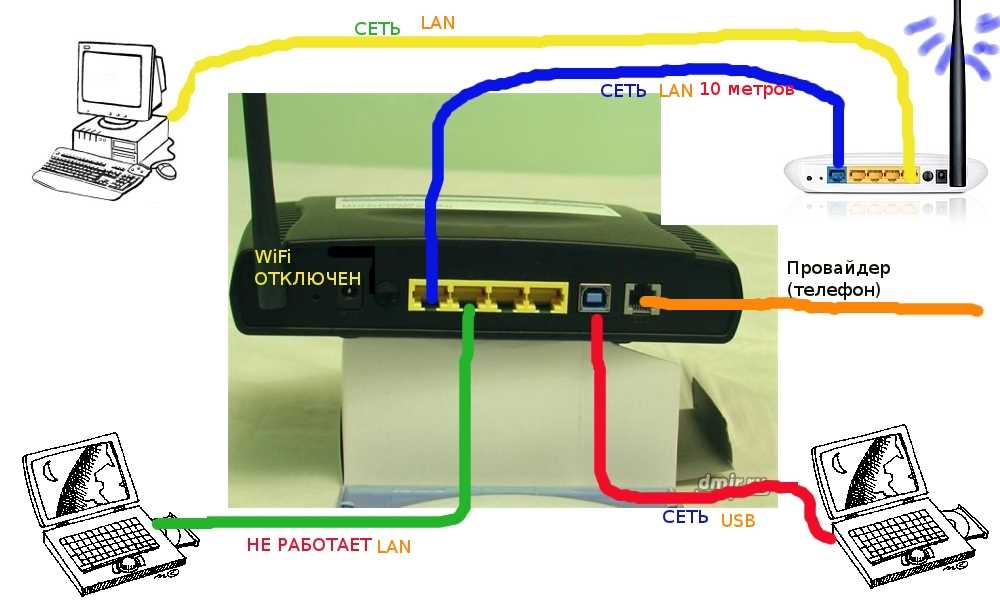
Настройка Wi-Fi
Далее настроим беспроводную сеть. Снова заходим в первоначальное меню настроек, и выбираем пункт «Беспроводной режим».
Настройка Wi-Fi
Настройка Wi-Fi сети состоит из двух основных частей:
- Имя сети, выбор канала и режима, скрытости сети;
- Безопасность беспроводной сети.
Первая часть настраивается в подменю «Настройка беспроводного режима». Канал и ширину канала лучше оставить на автоматическом режиме. В строке «Имя сети» даем название нашей сети (SSID). Также можно поставить галочку, чтобы нашу сеть не было видно, чтобы отсеять непрошенных гостей, но для большей эффективности лучше установить пароль для подключения к ней.
Установка пароля на Wi-Fi
Для установки пароля переходим в подменю «Безопасность беспроводной сети».
Установка пароля на вай фай
В данном окне нам будет предложено несколько вариантов шифрования ключа. Наиболее эффективный – WPA-PSK/WPA2-PSK. Используем его, и в строке «PSK ключ» придумываем и вбиваем пароль.
Наиболее эффективный – WPA-PSK/WPA2-PSK. Используем его, и в строке «PSK ключ» придумываем и вбиваем пароль.
Внимание! Пароль нельзя, чтобы был короче восьми символов, и должен состоять обязательно только из букв английского алфавита и цифр.
Жмем «Сохранить», чтобы настройки вступили в силу.
Далее рассмотрим другой вай фай роутер как настроить.
Обновление прошивки второго роутера
В качестве примера возьмем также распространенный маршрутизатор Zyxel keenetic. Для обновления микропрограммы также заходим на сайт производителя и скачиваем новую версию прошивки.
Далее, как в предыдущем примере, заходим в настройки маршрутизатора, и в главном меню переходим в пункт «Система», далее подпункт «Микропрограмма».
Обновление прошивки на втором роутере
И снова все, как в предыдущем случае – нажимаем «Обзор», выбираем файл с прошивкой, нажимаем «Обновить». Роутер после завершения процесса обновления также перезагрузится.
По той же схеме производится настройка беспроводной сети Wi-Fi.
Как видно по двум приведенным примерам – настройки аналогичны у всех производителей, достаточно понять структуру любого из них.
И на по следок, как настроить роутер видео инструкция
Предыдущая
WindowsВиртуальная точка доступа Wi-Fi
Следующая
D-LinkПодключаем и настраиваем роутер через модем
Как изменить настройки маршрутизатора (логин, IP-адрес, канал и т. д.)
Чтобы получить максимальную отдачу от вашего маршрутизатора, вам нужно научиться изменять настройки маршрутизатора WiFi, и мы здесь, чтобы научить вас.
Дэвид Морело
21 декабря 2021 г.
Если вы никогда не обращали особого внимания на свой маршрутизатор, возможно, вы задаетесь вопросом, зачем вообще нужно изучать, как изменять настройки маршрутизатора. В конце концов, если до сих пор все работало нормально, зачем рисковать что-то сломать?
В конце концов, если до сих пор все работало нормально, зачем рисковать что-то сломать?
Зачем мне знать, как изменить настройки маршрутизатора?
Ответ прост: потому что вы можете многое приобрести и нечего терять. Точно так же, как вы практически не можете физически повредить свой компьютер, щелкнув неправильную ссылку или нарушив его настройки, современные маршрутизаторы спроектированы так, чтобы быть надежными.
Вероятно, худшее, что может случиться, это изменить настройки беспроводного маршрутизатора таким образом, чтобы другим было легче украсть вашу личную информацию. Однако гораздо более вероятный сценарий заключается в том, что вы узнаете, как изменить настройки беспроводного маршрутизатора, чтобы максимально защитить свою личную информацию.
Знание того, как изменить настройки маршрутизатора, также позволит вам в полной мере воспользоваться некоторыми из более продвинутых функций вашего маршрутизатора, о многих из которых вы, возможно, даже не подозреваете в данный момент.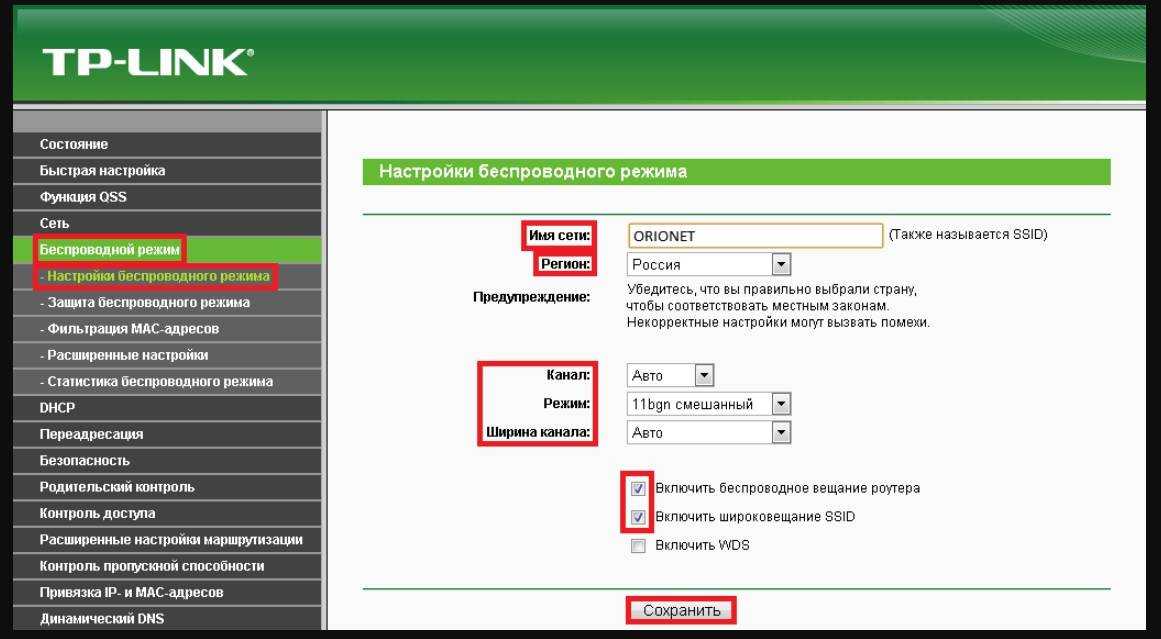 Не волнуйтесь: даже если вы считаете себя компьютерным новичком, вы сможете быстро научиться менять настройки роутера.
Не волнуйтесь: даже если вы считаете себя компьютерным новичком, вы сможете быстро научиться менять настройки роутера.
Как получить доступ к маршрутизатору
Чтобы поиграть с настройками маршрутизатора, вам нужно научиться получать к нему доступ в качестве администратора. Если вы находитесь в той же сети, что и маршрутизатор (т. е. вы либо подключены к маршрутизатору с помощью кабеля Ethernet, либо подключены к беспроводной сети, созданной маршрутизатором), вы можете сначала попробовать простой метод:
Откройте ваш любимый веб-браузер.
По очереди введите в адресную строку следующие IP-адреса: 192.168.0.1, 192.168.1.1, 192.168.2.1, 10.0.1.1, 10.0.0.1, 10.10.1.1.
Если вы видите окно входа в систему или страницу приветствия, вам повезло, и вы можете перейти к следующей главе этой статьи. Если вы не можете получить доступ к маршрутизатору с помощью любого из перечисленных выше IP-адресов, попробуйте следующий способ:
Щелкните логотип Windows, расположенный в левой части панели задач.

Щелкните значок «Настройки».
Выберите Сеть и Интернет.
Щелкните Просмотр свойств сети.
Прокрутите вниз и найдите «Шлюз по умолчанию».
Число рядом с ним — это IP-адрес вашего маршрутизатора.
Введите адрес в адресную строку вашего любимого веб-браузера.
Если вы видите окно входа в систему или страницу приветствия, вы успешно получили доступ к маршрутизатору.
Следующим шагом является вход в качестве администратора. Если вы не изменили пароль администратора вашего маршрутизатора, есть большая вероятность, что «admin» сработает. Если это не так, посмотрите на информационную наклейку на нижней или задней панели маршрутизатора. Производители маршрутизаторов иногда печатают на нем имя пользователя и пароль по умолчанию.
Если вы по-прежнему не можете получить доступ к маршрутизатору, мы рекомендуем вам нажать и удерживать кнопку сброса на его задней панели и повторить попытку.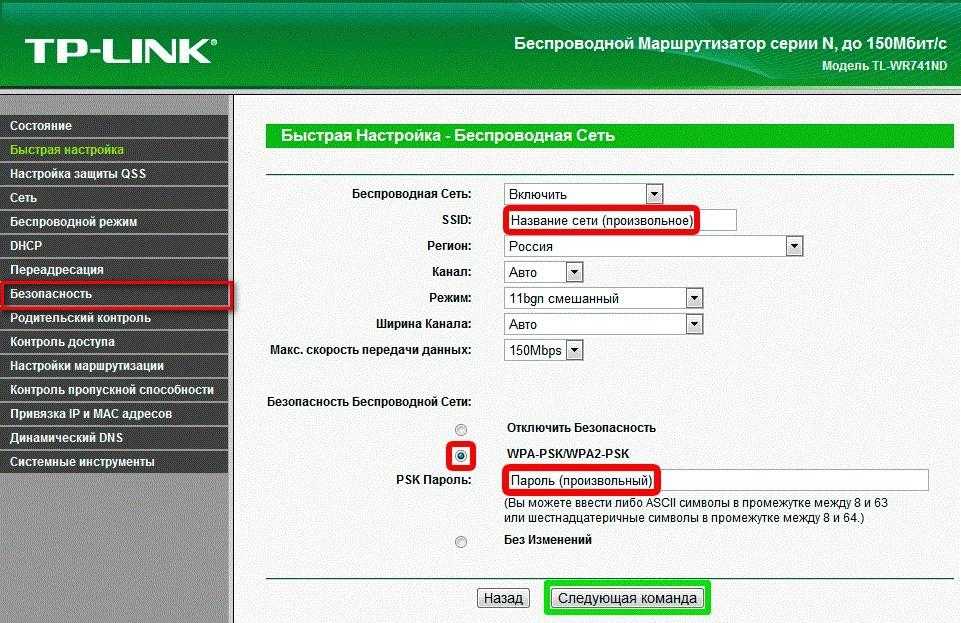 Если даже это не даст вам доступа к интерфейсу администратора вашего маршрутизатора, попробуйте поискать справку в Интернете. Есть много веб-сайтов, таких как этот, на которых перечислены маршрутизаторы и соответствующая информация для входа в систему администратора.
Если даже это не даст вам доступа к интерфейсу администратора вашего маршрутизатора, попробуйте поискать справку в Интернете. Есть много веб-сайтов, таких как этот, на которых перечислены маршрутизаторы и соответствующая информация для входа в систему администратора.
Как изменить данные для входа в маршрутизатор
Первое, что вы должны сделать после получения доступа к маршрутизатору, — изменить пароль по умолчанию на более безопасный. Если вы оставите пароль по умолчанию как есть, кто-то другой может просто подойти к вашему маршрутизатору и изменить его настройки. Человек может, например, отключить безопасность вашей беспроводной сети и получить вашу личную информацию без вашего ведома.
Чтобы изменить пароль маршрутизатора:
Введите IP-адрес вашего маршрутизатора в свой любимый веб-браузер.
Войдите в систему с именем пользователя и паролем по умолчанию (обычно оба admin).
Перейти к настройкам.
Выберите Изменить пароль маршрутизатора или аналогичную опцию.

Введите новый пароль.
Сохраните новые настройки.
Помните, что надежный пароль должен иметь длину не менее восьми символов и состоит из комбинации букв, цифр и специальных символов.
Как изменить IP-адрес маршрутизатора
Прежде чем мы объясним, как изменить IP-адрес маршрутизатора, мы хотим уточнить разницу между общедоступным и локальным IP-адресом.
Как следует из названия, общедоступный IP-адрес — это адрес, который компьютеры и серверы за пределами вашей сети видят при подключении к ним. Это также адрес, который вы видите, когда посещаете такой веб-сайт, как What Is My IP?, который является лидером в предоставлении услуг по поиску IP-адресов.
Ваш общедоступный IP-адрес назначается вам вашим интернет-провайдером, и вы, как правило, не можете его контролировать. Некоторые интернет-провайдеры предоставляют своим клиентам статические IP-адреса, но есть вероятность, что у вас есть динамический IP-адрес, который время от времени меняется сам по себе или по запросу.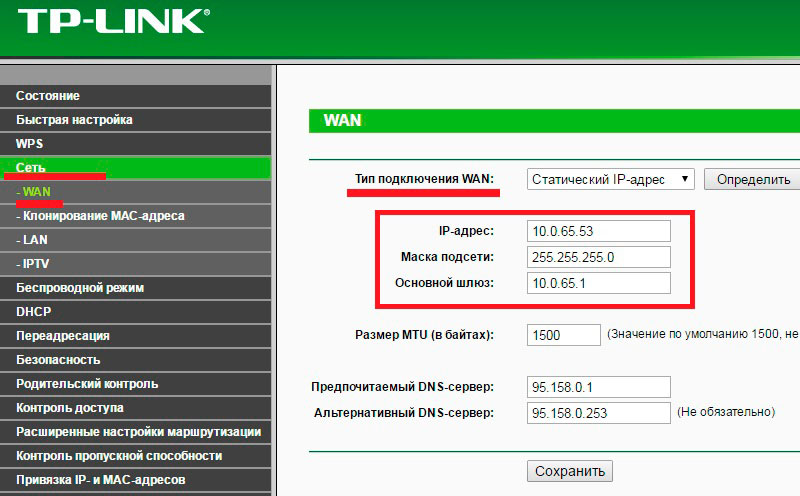
С другой стороны, ваш локальный IP-адрес — это адрес, назначенный вашему маршрутизатору и всем другим устройствам за ним, и вы можете изменить его по своему усмотрению. Вот как это делается на роутерах D-Link, и роутеры других производителей мало чем будут отличаться.
Введите IP-адрес вашего маршрутизатора в свой любимый веб-браузер.
Войдите в систему, используя имя пользователя и пароль по умолчанию.
Нажмите «Настройка».
Выберите «Настройки сети».
Введите новый IP-адрес маршрутизатора в разделе «Настройки маршрутизатора».
Щелкните Сохранить настройку.
После того, как вы изменили IP-адрес вашего маршрутизатора, вы больше не сможете получить к нему доступ по старому адресу. Это то, что нужно помнить, так как это может сбить вас с толку в следующий раз, когда вы решите изменить настройки своего маршрутизатора.
Как изменить свой SSID
SSID (идентификатор набора услуг) на самом деле просто причудливый термин для имени сети.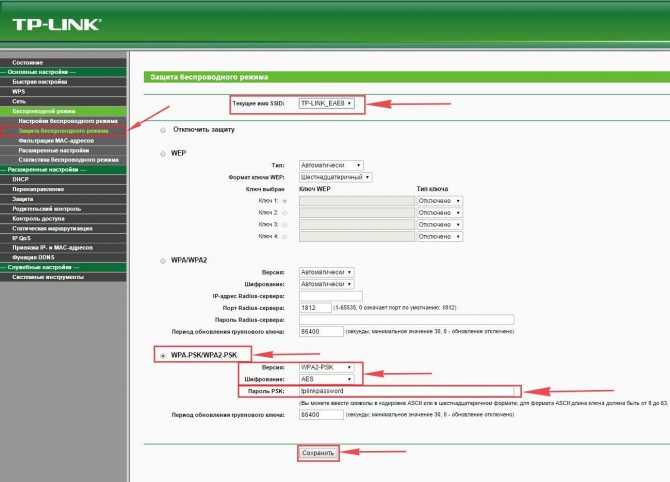 Как вы, наверное, знаете, все сети Wi-Fi однозначно идентифицируются последовательностью символов. Если вы никогда раньше не меняли настройки своего беспроводного маршрутизатора, скорее всего, ваш Wi-Fi имеет очень общее имя. Чтобы изменить его на что-то более запоминающееся, необходимо выполнить пару шагов:
Как вы, наверное, знаете, все сети Wi-Fi однозначно идентифицируются последовательностью символов. Если вы никогда раньше не меняли настройки своего беспроводного маршрутизатора, скорее всего, ваш Wi-Fi имеет очень общее имя. Чтобы изменить его на что-то более запоминающееся, необходимо выполнить пару шагов:
Введите IP-адрес вашего маршрутизатора в свой любимый веб-браузер.
Войдите в систему, используя имя пользователя и пароль по умолчанию.
Нажмите «Настройка».
Выберите «Настройки беспроводной сети».
Введите новый SSID.
Сохраните новые настройки и дождитесь перезагрузки маршрутизатора.
При выборе имени для вашей сети Wi-Fi держитесь подальше от всего, что может быть истолковано как оскорбительное. Мы также рекомендуем вам не пытаться создать впечатление, что ваша сеть является общедоступной точкой доступа. Использование поддельного имени для вашего Wi-Fi на самом деле ничего не делает для вашей конфиденциальности и безопасности, но может значительно снизить скорость загрузки и выгрузки.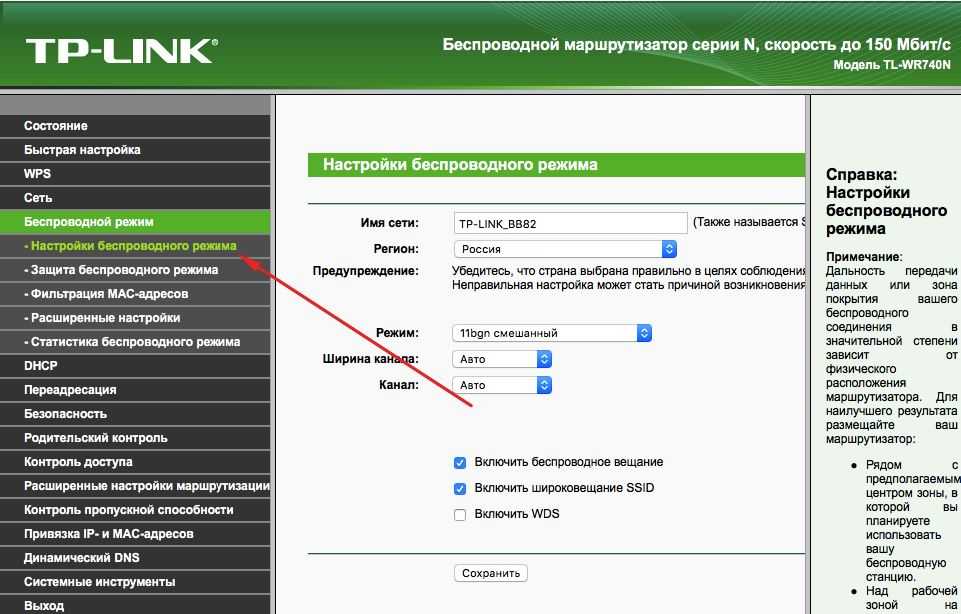
Как настроить Multi-SSID и гостевой Wi-Fi
Многие современные беспроводные маршрутизаторы могут одновременно транслировать несколько точек доступа. Обычно для подключения известных устройств к сети используется одна точка доступа, а для гостей создается совершенно отдельная точка доступа. Главное преимущество в том, что вам не нужно делиться своим основным паролем от Wi-Fi с незнакомыми людьми и надеяться, что они его нигде не опубликуют.
Чтобы создать гостевую сеть Wi-Fi с помощью маршрутизатора Netgear, следуйте приведенным ниже инструкциям. Процесс должен быть очень похож на маршрутизаторы других производителей.
Введите IP-адрес вашего маршрутизатора в свой любимый веб-браузер.
Введите имя пользователя и пароль маршрутизатора.
Выберите гостевую сеть.
Убедитесь, что установлен флажок Включить широковещательную рассылку SSID.
Укажите имя гостевой сети.
Выберите параметр безопасности.

Нажмите кнопку «Применить», чтобы сохранить настройки.
Как изменить беспроводной канал и диапазон
Беспроводные маршрутизаторы поддерживают различные стандарты 802.11, которые обеспечивают несколько различных диапазонов радиочастот, также называемых диапазонами, для использования в связи Wi-Fi, причем каждый диапазон делится на несколько каналов.
Если у вас более новый маршрутизатор, скорее всего, он поддерживает диапазоны 2,4 ГГц и 5 ГГц. Поскольку диапазон 5 ГГц менее распространен, чем диапазон 2,4 ГГц, он, как правило, менее загружен, что делает его отличным выбором для густонаселенных городских районов, где сети Wi-Fi присутствуют в большом количестве.
Когда дело доходит до выбора наиболее подходящего канала Wi-Fi, сетевой анализатор, такой как NetSpot, может предоставить вам информацию, необходимую для принятия обоснованного решения.
Загрузите и установите NetSpot.
Запустите приложение и активируйте режим обнаружения.

Немного подождите, пока NetSpot соберет информацию об окружающих сетях Wi-Fi и представит данные беспроводной сети в виде интерактивной таблицы.
Щелкните заголовок «Каналы 2,4 ГГц», чтобы увидеть, где перекрываются каналы Wi-Fi.
Найдите канал с наименьшим количеством присутствующих на нем сетей.
Если вы выбираете канал в диапазоне 2,4 ГГц, попробуйте выбрать канал 1, 6 или 11. Это так называемые неперекрывающиеся каналы, то есть они не перекрываются друг с другом.
Как настроить родительский контроль
Родительский контроль — это функции, которые помогают снизить риск того, что ваш ребенок будет подвергаться воздействию неприемлемого контента в Интернете. Эти элементы управления можно разделить на две большие категории: фильтрация и мониторинг. С помощью фильтрации вы можете ограничить доступ к контенту, не соответствующему возрасту, и установить временные ограничения на использование. Мониторинг позволяет вам точно видеть, что ваш ребенок делает в Интернете, поэтому вы можете вовремя вмешаться, если почувствуете, что он может быть в опасности.
Мониторинг позволяет вам точно видеть, что ваш ребенок делает в Интернете, поэтому вы можете вовремя вмешаться, если почувствуете, что он может быть в опасности.
Родительский контроль обычно находится в настройках роутера, но может иметь и собственную категорию. Поскольку дети сделают все возможное, чтобы обойти любые ограничения контента, которые вы установили для их защиты, настоятельно рекомендуется установить PIN-код для родительского контроля.
Как активировать удаленное управление
Если у вас есть работающий маршрутизатор, вам даже не нужно находиться дома, чтобы контролировать его работу. Благодаря функции удаленного управления вы можете контролировать его из любого места, используя свой смартфон или компьютер.
Для доступа к маршрутизатору из внешней сети:
Войдите в панель администратора вашего маршрутизатора.
Перейдите в настройки и найдите Удаленное управление.
Включите удаленное управление и сохраните настройки.

Причина, по которой удаленное управление отключено по умолчанию, заключается в том, что оно представляет определенную угрозу безопасности. Хакеры могут попытаться взломать пароль вашего маршрутизатора и использовать удаленное управление, чтобы поставить под угрозу вашу безопасность. Вот почему мы рекомендуем вам отключать удаленное управление, если вы знаете, что не будете его использовать какое-то время.
Как узнать, кто подключен к моему маршрутизатору
Вы заметили, что скорость вашего интернета колеблется вверх и вниз независимо от вашей активности? Есть вероятность, что кто-то еще, кроме вас, подключен к вашему маршрутизатору и крадет вашу пропускную способность. Чтобы узнать, так ли это на самом деле, вам нужно зайти в административную панель вашего роутера:
Узнать IP-адрес вашего роутера.
Введите этот IP-адрес в окне браузера.
Войдите как администратор.
Найдите опцию «Моя сеть» или «Подключенные устройства» или что-то подобное.

Если вы видите устройство, которое не должно быть подключено к вашему маршрутизатору, отключите его от сети и заблокируйте его MAC-адрес.
Заключение
Маршрутизаторы — это сложные машины с множеством различных настроек, с которыми вы можете играть и настраивать по своему вкусу. В этой статье мы объяснили, как получить доступ к маршрутизатору и изменить его настройки, включая настройки беспроводного маршрутизатора. Конечно, мы не можем рассказать обо всех настройках роутера, но основные из них описаны в этой статье.
Что о нас говорят
Если в вашем офисе возникают проблемы с беспроводной сетью или если вы регулярно устраняете проблемы с Wi-Fi, NetSpot заслуживает вашего внимания
Эрик Эккель
TechRepublic
NetSpot позволяет вам построить тепловую карту вашей беспроводной сети чтобы вы могли узнать, где у вас сильный сигнал Wi-Fi, а где слабый.
Мэтт Эллиот
CNET
С NetSpot Pro вы никогда не пропустите ни одного удара, публикации или важной электронной почты, даже если ваш Интернет работает нестабильно.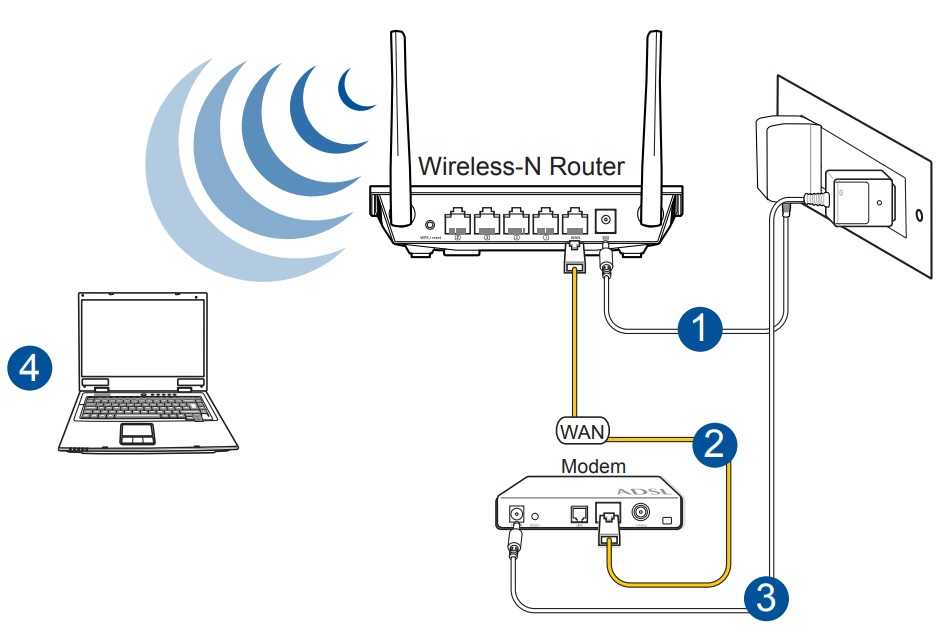
Jeffery Battersby
BoingBoing
Если в вашем офисе возникают проблемы с беспроводной сетью или если вы регулярно устраняете проблемы с Wi-Fi, NetSpot заслуживает вашего внимания
Eric Eckel
TechRepublic
NetSpot позволяет вам построить тепловую карту вашей беспроводной сети чтобы вы могли узнать, где у вас сильный сигнал Wi-Fi, а где слабый.
Мэтт Эллиот
CNET
С NetSpot Pro вы никогда не пропустите ни одного удара, публикации или важной электронной почты, даже если ваш Интернет работает нестабильно.
Джеффри Баттерсби
BoingBoing
Настройки WiFi — Сеть маршрутизатора
Основы для вашего WiFi-роутера
Времена меняются, как и методы работы. Эпоха, когда техническими знаниями могли обладать только подготовленные профессионалы, прошла. Теперь технологии задействованы во всех аспектах нашей жизни, и жизненно важно научиться нескольким удобным приемам.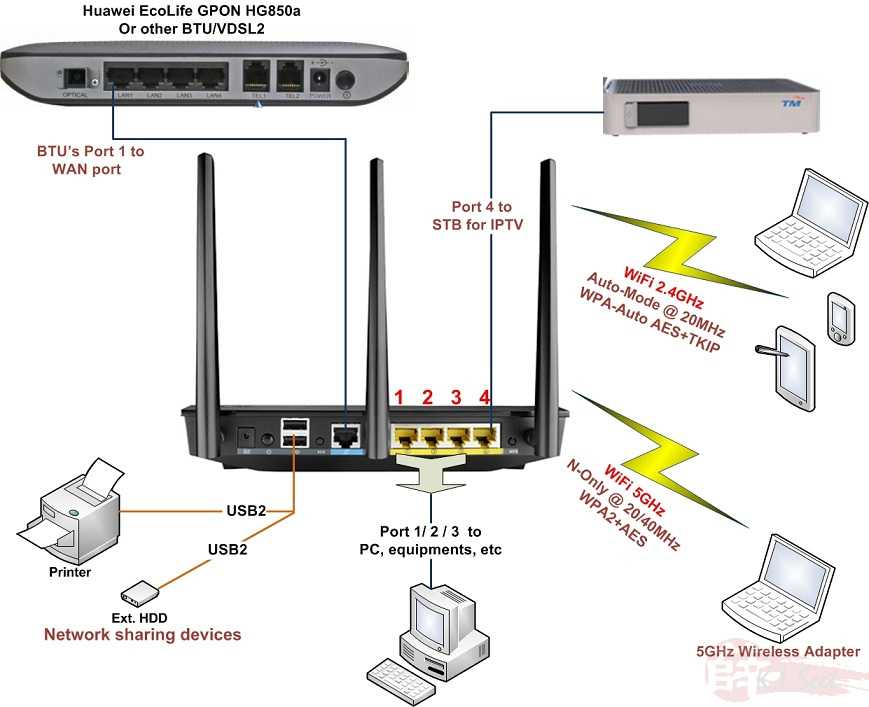
Почему вас это должно заинтересовать?
Как пользователи, мы хотим легко управлять нашими продуктами, используя их возможности в полной мере. Это также относится и к Интернету. Нам всем нужно знать, как защитить наши сети, как мы можем увеличить скорость и какие методы мы можем использовать для фильтрации контента для защиты наших детей. Все эти аспекты делают людей более заинтересованными в изучении маршрутизаторов. Мы поздравляем вас с тем, что вы стали одним из них. Если у вас нет технического образования, не паникуйте! Доверься нам; мы сделаем это легко понять.
Мы понимаем, что это должно быть сложно, когда кто-то называет маршрутизатор модемом или CPE. На самом деле на этом список не заканчивается. Есть много других устройств, которые попадают в ту же категорию, например CPE (оборудование для помещений клиента), ONU (модуль оптической сети), ONT (терминал оптической сети), HAG (шлюз домашнего доступа), широкополосный маршрутизатор, маршрутизатор DSL (цифровой абонентской линии).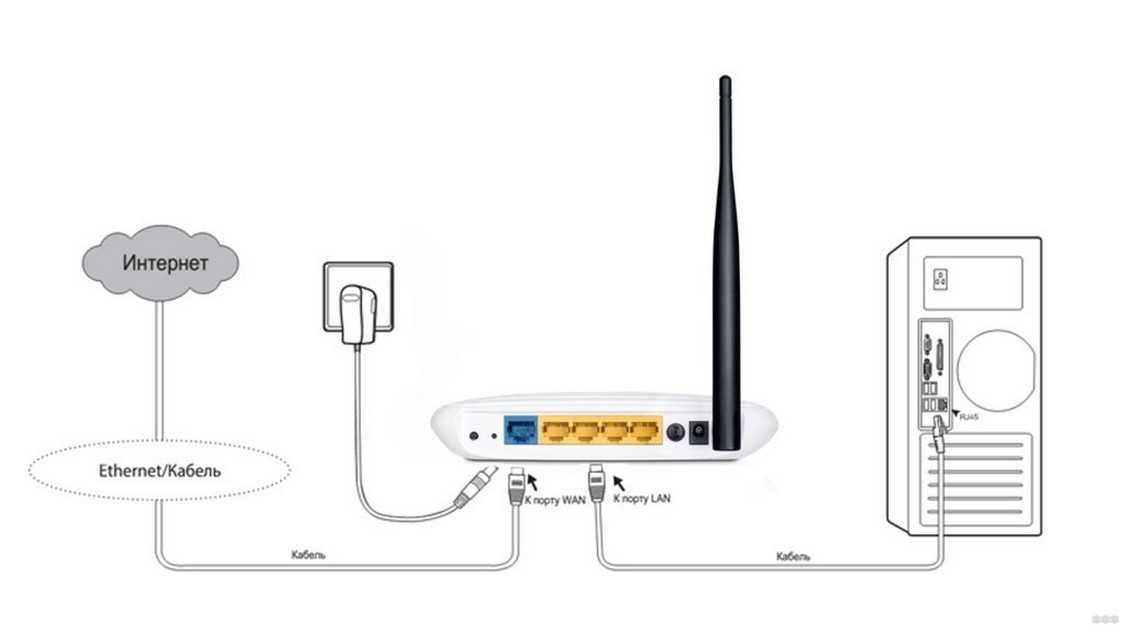 , Wi-Fi Router, Wi-Fi Extender или Wi-Fi Bridge и т. д.
, Wi-Fi Router, Wi-Fi Extender или Wi-Fi Bridge и т. д.
Хотя эти устройства отличаются друг от друга в некоторых аспектах, основные концепции остаются прежними. В этой статье мы будем называть все эти устройства «маршрутизатором». Целью этой статьи будет предоставление пошагового руководства по настройке различных параметров маршрутизатора.
Обычно ссылка или URL-адрес представляются IP-адресом шлюза по умолчанию вашей сети Wi-Fi. Это IP-адрес, который вы вводите для доступа к консоли управления маршрутизатора. Если вы уже подключены к сети Wi-Fi, вам необходимо знать IP-адрес шлюза по умолчанию. Для этого вы можете выбрать один из следующих вариантов.
Вариант 1
- Откройте свойства подключения к Интернету и найдите свойства сети. Например, в Windows 10 вы можете перейти в «Открыть настройки сети и Интернета», это откроет окно с вкладкой состояния.
- Перейдите на вкладку состояния и откройте «Просмотр свойств вашей сети», там вы можете найти свойства ваших сетевых адаптеров.

- Найдите IP-адрес шлюза по умолчанию, это IP-адрес, который нам нужен.
Вариант 2
Вы также можете использовать командную строку, чтобы узнать IP-адрес шлюза по умолчанию
Есть несколько способов получить учетные данные. Если вы никогда не входили в свой маршрутизатор, вполне возможно, что ваш маршрутизатор все еще имеет имя пользователя и пароль по умолчанию. У вас есть следующие варианты проверки учетных данных.
#1: Проверьте заднюю панель модема
Проверьте заднюю панель модема/маршрутизатора. Обычно компании указывают имя пользователя и пароль, SSID (сетевое имя) и другие данные на модеме.
#2: Проверьте на веб-сайте провайдера
Скорее всего, вы приобрели модем у интернет-провайдера (ISP), вы можете зайти на их веб-сайт, и на их веб-сайте может быть некоторая информация об имени пользователя и пароле по умолчанию. Это работает в большинстве случаев.
#3: Проверка руководства пользователя модема
Когда вы получаете модем, к нему прилагается руководство.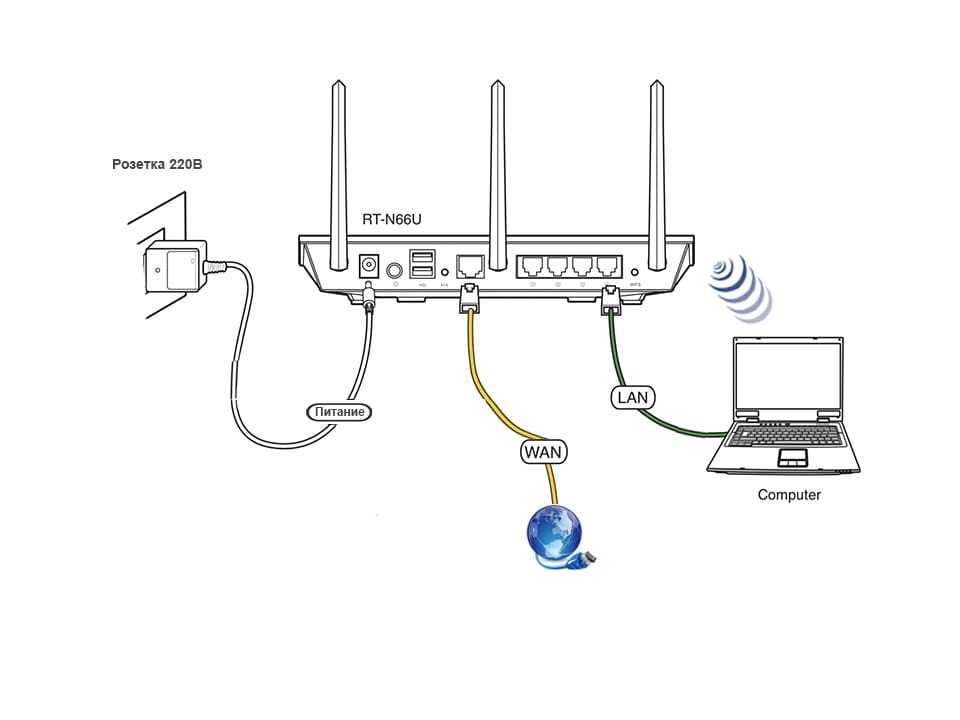 Есть здоровые шансы, что это руководство будет содержать детали.
Есть здоровые шансы, что это руководство будет содержать детали.
#4: Проверьте на других сайтах
Вы можете просто отметить модель вашего модема, и результат появится. В качестве примера я добавил учетные данные по умолчанию для следующих поставщиков.
D-Link : имя пользователя: пароль администратора: (пусто)
NetGear : имя пользователя: пароль администратора: пароль
Huawei: имя пользователя: telecomadmin пароль: admintelecom
TP-Link: имя пользователя: пароль администратора: admin
Cisco: имя пользователя: пароль администратора: admin
Если вы новичок в маршрутизаторах, это, вероятно, будет первым вопросом на вашем разум. Что ж, ты не один такой! Существует несколько способов настройки маршрутизаторов, но мы остановимся на самом простом, не требующем каких-либо команд или предварительных знаний. Почти каждый маршрутизатор, который мы видим в домах, поставляется с простой в использовании консолью управления на основе графического пользовательского интерфейса (GUI).
Для входа в маршрутизатор необходимо выполнить следующие шаги:
- Откройте любой интернет-браузер по вашему выбору.
- Введите IP-адрес шлюза по умолчанию вашего маршрутизатора. (Если вы не знаете шлюз по умолчанию, выполните действия, описанные в разделе «Как найти URL-адрес входа/IP-адрес вашего маршрутизатора»).
- Введите имя пользователя и пароль (если вы не знаете свои учетные данные по умолчанию, выполните действия, описанные в разделе «Поиск учетных данных для входа в маршрутизатор»).
- Если вы видите страницу с запросом имени пользователя и пароля, поздравляем! Вы находитесь.
Как администратор, только вы хотели бы иметь возможность входить в систему и вносить изменения в конфигурацию вашей сети. Как видно выше, маршрутизатор поставляется с именем пользователя и паролем по умолчанию, которые можно найти в Интернете. Если кто-то может определить модель вашего маршрутизатора, он может просто найти эти учетные данные в Интернете.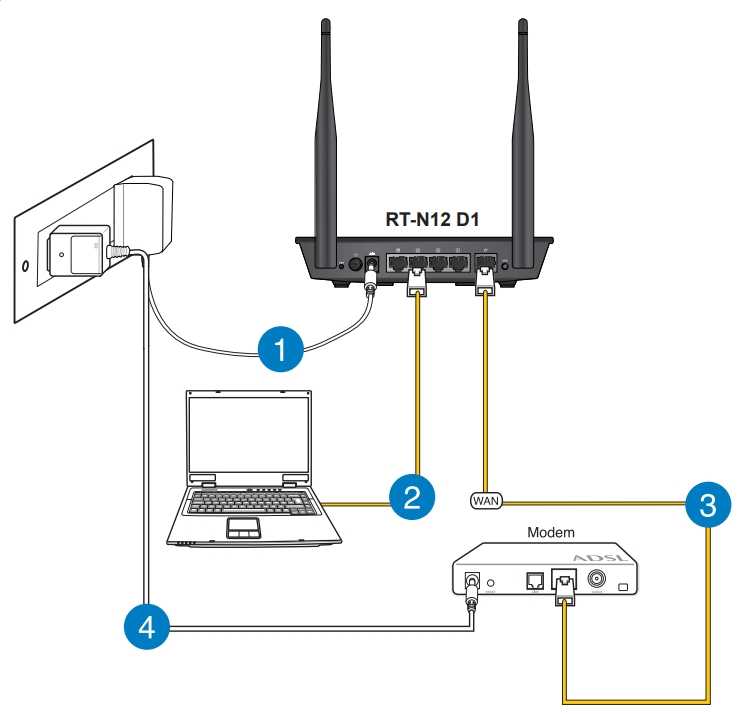 Всегда рекомендуется изменить эти настройки по умолчанию.
Всегда рекомендуется изменить эти настройки по умолчанию.
Эти шаги показывают, как этого можно добиться
- Войдите в свой маршрутизатор
- Найдите Изменить пароль для входа или Изменить пароль ; в основном его можно найти в меню настроек «Безопасность» или «Система».
- Введите существующий пароль
- Введите новый пароль
- Подтвердите новый пароль
- Сохраните и закройте конфигурацию.
Старайтесь, чтобы ваш пароль состоял из комбинации заглавных букв (A-Z), строчных букв (a-z), цифр (0-9) и специальных символов, таких как (_,-,$ и т. д.). Большинство маршрутизаторов требуют, чтобы пароль содержал от 8 до 32 символов максимум.
Service Set Identifier (SSID) — это на самом деле имя вашей беспроводной сети. Это то же имя, которое будет использоваться для подключения к вашей сети. По умолчанию значение SSID предоставляется провайдером и обычно содержит имя провайдера или модель устройства. Вы можете изменить это имя и сделать его более осмысленным.
Вы можете изменить это имя и сделать его более осмысленным.
Очень легко изменить SSID маршрутизатора, выполнив следующие действия.
- Войдите в свой маршрутизатор.
- Найдите настройки WLAN и измените имя SSID
- Мы также можем скрыть ваш SSID, чтобы люди даже не знали о существовании вашего маршрутизатора. Примечание. Даже если SSID не передается, другой пользователь может подключиться к сети, если он знает точный SSID.
- Сохраните настройки и закройте.
Многие устройства также могут поддерживать несколько сетей/SSID. Их можно использовать для определения различных сетей по соображениям безопасности или для применения некоторых правил и политик в сетях. Например, вы можете определить сетевой SSID под названием «для детей», а затем установить некоторые ограничения для некоторых конкретных веб-сайтов и еще одно для «гостей», чтобы предоставить им доступ ко всей сети.
- Войдите в свой маршрутизатор.

- Найдите настройки WLAN и добавьте новый SSID
- Выберите имя SSID
- Выберите метод аутентификации
- Введите предварительный общий ключ WPA
- Определите максимальное количество пользователей, которые могут быть подключены к сети Wi-Fi
- Сохраните настройки и закройте.
Wi-Fi на самом деле является стандартом IEEE (802.11) для беспроводной локальной сети. Он может работать в двух разных диапазонах частот, т. е. 2,4 ГГц и 5 ГГц, затем эти диапазоны частот разбиваются на более мелкие части, называемые каналами. Хотя эти полосы служат одной и той же цели, в них есть некоторые технические различия. Диапазон 2,4G предлагает большую зону покрытия, но сравнительно меньшую скорость. С другой стороны, диапазон 5G предлагает небольшие зоны покрытия, но высокую скорость, что делает его предпочтительным выбором для потоковой передачи видео, онлайн-игр и т. д.
Чтобы изменить настройки Wi-Fi, выполните следующие шаги. Если вы не уверены в настройках каналов или ширины каналов и режимов, лучше всего оставить их автоматическими, чтобы маршрутизатор мог принимать решения самостоятельно в зависимости от ситуации. Благодаря тому, что Интернет стал легко доступен, а игры онлайн, время, проводимое детьми за экраном, увеличилось в геометрической прогрессии. В таких сценариях в игру вступает родительский контроль, чтобы облегчить беспокойство родителей. Родительский контроль может помочь родителям двумя способами: во-первых, он ограничивает время использования Интернета, а во-вторых, помогает блокировать нежелательный контент. MAC — это уникальный идентификатор конкретного устройства, который может помочь в блокировке интернет-трафика. Иногда мы делимся своим ключом Wi-Fi с окружающими нас людьми, и они используют его до поры до времени. Существует большая вероятность того, что они также могут поделиться этим ключом с кем-то еще, кто находится в пределах досягаемости вашей сети Wi-Fi, или кто-то может угадать ваш ключ WPA. Это может привести к замедлению скорости вашего интернета из-за того, что кто-то другой потребляет высокую пропускную способность. Настоятельно рекомендуется часто проверять, известны ли вам все устройства, подключенные к вашей сети Wi-Fi — вы можете заблокировать любое неизвестное устройство. Выполнение этих простых шагов поможет вам в этом. Вы также можете контролировать максимальное количество устройств, установив пороговое значение «Количество связанных устройств» в настройках WLAN. Прежде всего, нам нужно понять, что такое WPA-ключ? Защищенный доступ Wi-Fi (WPA) — это механизм, который контролирует аспекты безопасности беспроводных сетей. Для этого требуется ключ, называемый «WPA-Key». Можно сказать, что это пароль, который мы вводим или передаем другим, чтобы они могли подключиться к нашей сети Wi-Fi. Обратите внимание, что этот ключ отличается от учетных данных администратора (имя пользователя, пароль), используемых для входа в консоль управления вашего маршрутизатора. Из соображений безопасности рекомендуется постоянно менять этот ключ; это можно сделать, выполнив следующие шаги. После того, как вы измените ключ WPA, все подключенные пользователи будут отключены, и им придется вводить новый ключ, чтобы использовать Интернет. Итак, все самое необходимое для вашего Wi-Fi-маршрутизатора изложено в простой для понимания форме. В следующий раз, когда у вас возникнут проблемы с IP-адресом, родительским контролем или ключами WPA, не забудьте посетить нас еще раз! Другие бренды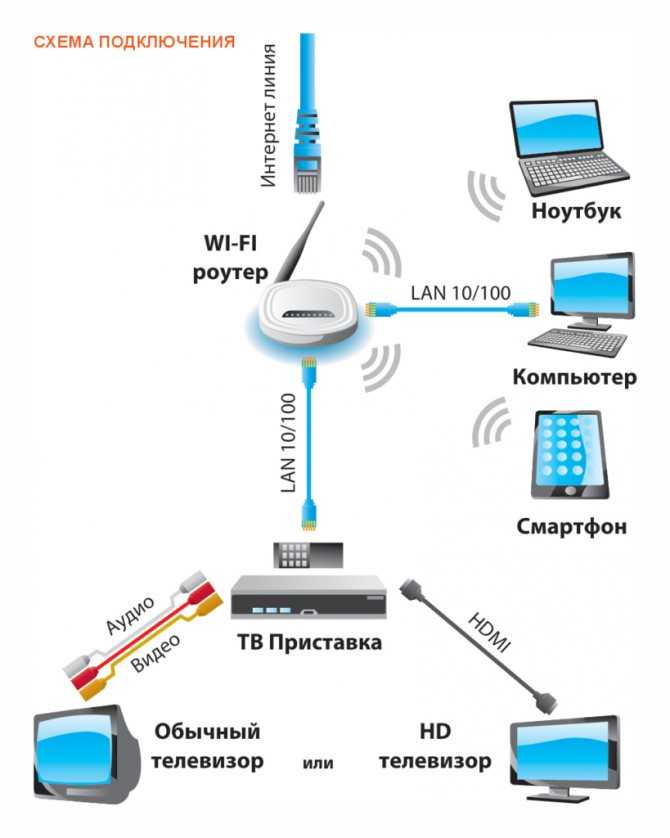
 Шаблоны родительского контроля можно создавать и связывать с конкретными устройствами на основе их MAC-адресов (управление доступом к среде).
Шаблоны родительского контроля можно создавать и связывать с конкретными устройствами на основе их MAC-адресов (управление доступом к среде).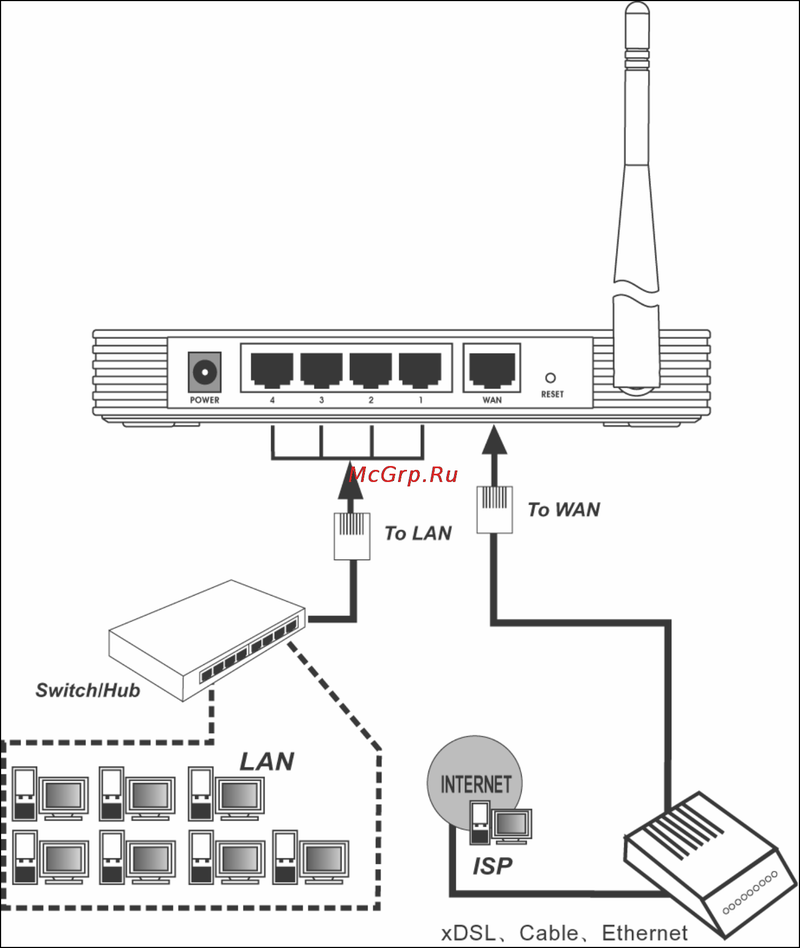 Кроме того, это также представляет угрозу безопасности, поскольку этот человек может поиграть с конфигурацией вашего маршрутизатора.
Кроме того, это также представляет угрозу безопасности, поскольку этот человек может поиграть с конфигурацией вашего маршрутизатора.

Популярные марки маршрутизаторов
Популярные IP-адреса