Как подключить и настроить роутер wifi: Какой Wi-Fi роутер купить для дома, или квартиры? Выбираем маршрутизатор
Содержание
цена с выездом мастера на дом
Современные владельцы компьютеров не представляют свою жизнь без использования доступа ко всемирной сети, используя ее как для развлечений, так и для работы. Самым простым способом настройки доступа к Интернету и налаживанию у себя дома беспроводного сетевого соединения является использование Wi-Fi роутера.
Однако для нормальной работы такого оборудования его необходимо правильно настроить – только в таком случае сеть будет работать стабильно и получит надежную защиту от взлома. Для самостоятельно правильной настройки необходимо знать много нюансов в работе с сетевым оборудованием разных моделей, что для непрофессионала просто нереально.
Именно для таких случаев и предназначена наша компания, в которой в любой момент можно заказать настройку и подключение Wi-Fi роутера прямо у вас в офисе или на дому. Нашим специалистам не важно, какой у вас Интернет-провайдер и какую модель беспроводного сетевого оборудования вы выбрали: большой опыт работы и серьезные знания позволяют нам успешно настраивать любые маршрутизаторы, которые будут надежно и качественно работать, обеспечивая функционирование у вас дома беспроводного соединения с максимальной защитой от возможного взлома.
Цены на услуги
| Наименование работ | Цена |
|---|---|
| Вызезд компьютерного мастера на дом | бесплатно |
| Диагностика компьютера или ноутбука | бесплатно |
| Установка и переустановка Windows 10, 11, 7 и 8, программ, драйверов | от 290р |
| Подключение и настройка WiFi роутера | от 320р |
| Удаление вирусов и баннеров | от 280р |
| Восстановление данных с жесткого диска | от 510р |
| Восстановление данных с карты памяти SD | от 1200р |
| Восстановление данных с USB флешки | от 480р |
| Подключение сетевого принтера, МФУ | от 440р |
| Замена комплектующих в системном блоке компьютера | от 480р |
| Чистка ноутбука от пыли | от 390р |
| Замена термопасты | от 210р |
| Замена и ремонт кулера и вентилятора | от 410р |
| Замена и ремонт матрицы экрана ноутбука | от 900р |
| Замена и ремонт клавиатуры ноутбука | от 610р |
| Ремонт корпуса ноутбука | от 1100р |
| Замена видеокарты ноутбука | от 1250р |
| Ремонт материнской платы ноутбука | от 950р |
| Замена инвертора ноутбука | от 670р |
| Замена разъемов на ноутбуке | от 340р |
| Замена разъема питания на ноутбуке | от 460р |
| Замена USB разъема на ноутбуке | от 390р |
| Замена аудио разъема на ноутбуке | от 340р |
| Замена жесткого диска | от 410р |
| Настройка интернета | от 320р |
Популярные провайдеры:
- Ростелеком
- Билайн
- Дом ру
- Конвекс
- Планета
- Инсис
- Кабинет
- К Телеком
- ТТК
- Акадо
- УГМК телеком
Подключение и настройка роутеров Wi-Fi Zyxel Keenetic
В линейке роутеров Keenetic есть множество моделей, которые имеют схожий дизайн и функционал. И в этой статье мы рассмотрим базовые действия, которые помогут вам подключить, настроить или сбросить любой из роутеров этого бренда. При этом мы будем рассматривать их как на примере обновленных моделей бренда Keenetic, так и на примере предыдущих версий Zyxel Keenetic.
И в этой статье мы рассмотрим базовые действия, которые помогут вам подключить, настроить или сбросить любой из роутеров этого бренда. При этом мы будем рассматривать их как на примере обновленных моделей бренда Keenetic, так и на примере предыдущих версий Zyxel Keenetic.
Как зайти в настройки роутера Zyxel Keenetic
Первичные и последующие настройки подключенного роутера выполняются в панели управления. Зайти в нее можно как с компьютера, так и с мобильного приложения Keenetic (для обновленных моделей) или My.Keenetic (для предыдущих моделей роутеров). Для захода в панель управления вам нужно в любом браузере прописать адрес 192.168.1.1 или my.keenetic.net и нажать клавишу ввода (Enter). Если вы делаете первую настройку, при заходе выберите «Начать быструю настройку» и ответьте на все задаваемые вопросы. Их мы подробнее разберем далее.
Если это не первый заход, вам нужно знать имя и пароль администратора для входа. Если вы забыли или не знаете их, попробуйте такие варианты: имя — admin, пароль — admin или такую пару: имя — admin, пароль — 1234. Если такие комбинации не подходят, сбросьте роутер до заводских настроек (читайте о сбросе ниже). В этом случае вы сможете пройти все этапы подключения заново.
Если такие комбинации не подходят, сбросьте роутер до заводских настроек (читайте о сбросе ниже). В этом случае вы сможете пройти все этапы подключения заново.
Как сбросить настройки и пароль роутера Zyxel Keenetic до заводских
Для сброса настроек роутеров Keenetic к заводским во всех моделях используется кнопка сброса, которая располагается сзади или сбоку корпуса и может быть скрытой отверстием или обычной. В первом случае для нажатия кнопки вам придется вооружиться подходящим для отверстия острым предметом. В большинстве моделей процедура сброса одинакова.
Так, в моделях Keenetic Giga, Extra, Omni или 4G кнопку «Сброс» нужно нажать и удерживать в течение порядка десяти секунд, пока не начнет мигать индикатор «Статус». В модели ZyXEL Keenetic Lite III кнопка так же зажимается на 10 секунд до погасания всех индикаторов на лицевой панели и мигания индикатора питания. После успешного сброса роутер перезагрузится. Если вы отпустите кнопку до смены индикации, роутер просто перезагрузится без возврата к заводским настройкам.
Напомним, что после сброса к первоначальным настройкам все сделанные до этого настройки обнулятся. Это значит, что вам придется заново подключать и настраивать роутер, менять имя, пароль сети Wi-Fi и другие параметры. Поэтому перед сбросом рекомендуем записать сделанные настройки (сделать резервную копию) или воспользоваться инструкцией по подключению.
Как подключить и настроить роутер Zyxel Keenetic
Все роутеры бренда Keenetic подключаются примерно одинаково, за исключением отдельных нюансов. Для подключения вам пригодится общая схема действий:
- подсоединить роутер к интернету;
- подсоединить роутер к управляющему устройству;
- зайти на управляющем устройстве в панель управления роутером и задать настройки согласно договору с интернет-провайдером;
- подключить к роутеру все домашние или офисные устройства, которым требуется интернет.
Рассмотрим все эти действия по порядку.
Подсоединение роутера к интернету
Эта процедура зависит от того, как именно вы подключаетесь к интернету. Наиболее частым случаем является заведение в квартиру кабеля от провайдера. В этом случае вы должны вставить разъем этого кабеля в выделенный для этого порт роутера. В большинстве моделей роутеров Keenetic этот порт имеет синий цвет (или цвет, отличающийся от цвета других портов) и обозначен цифрой 0. Он может также быть подписан как «Интернет» или WAN.
Наиболее частым случаем является заведение в квартиру кабеля от провайдера. В этом случае вы должны вставить разъем этого кабеля в выделенный для этого порт роутера. В большинстве моделей роутеров Keenetic этот порт имеет синий цвет (или цвет, отличающийся от цвета других портов) и обозначен цифрой 0. Он может также быть подписан как «Интернет» или WAN.
Другой вариант подключения заключается в работе через модем. При этом в модем может заводиться как телефонный кабель, так и оптический (модемы GPON). Тогда нужно вначале вставить в модем этот кабель, а затем соединить проводом модем с роутером. Третий вариант — воспользоваться мобильным интернетом через USB-модем при условии, что роутер имеет USB-разъем. Такой разъем есть, например, у моделей Keenetic Extra, Omni, Giga или 4G. На сайте Keenetic для каждой из моделей роутеров описаны все совместимые с ними модели USB-модемов. Для подключения к интернету таким способом вам достаточно заранее снять с сим-карты модема пин-код (при необходимости) и вставить USB-модем в соответствующий порт роутера.
Любой из описанных способов применяйте только тогда, когда роутер подключен к сети и полностью загружен. В большинстве моделей о готовности роутера к работе говорит постоянно горящий индикатор статуса. Есть и другие способы подключения к интернету, например через второй роутер, но в данной статье мы их рассматривать не будем.
Подсоединение роутера к управляющему устройству
Роутер — девайс умный с большим арсеналом настроек, поэтому нужно устройство, с которого эти настройки можно сделать. В роли такого устройства чаще всего используют ноутбук, стационарный компьютер или смартфон, но это может быть и другой современный гаджет. Подключить роутер к управляющему устройству можно двумя способами: по кабелю через порт LAN или через сеть Wi-Fi. Чтобы воспользоваться первым способом, возьмите патч-корд (небольшой кабель, который в большинстве моделей идет в комплекте с роутером) и подключите его одним концом к порту LAN роутера и вторым концом к сетевому порту управляющего устройства. Чаще всего в инструкции рекомендуется подключать роутер к любому порту LAN или к порту под номером 1.
Чаще всего в инструкции рекомендуется подключать роутер к любому порту LAN или к порту под номером 1.
Вторым способом вы можете воспользоваться в том случае, если в вашем управляющем устройстве есть модуль Wi-Fi. Включите его, если он выключен, и постройте список доступных Wi-Fi-сетей. В мобильном телефоне для этого сдвиньте шторку уведомлений вниз, нажмите значок Wi-Fi с удержанием, пока не построится список сетей, или иным способом по инструкции вашего телефона. В операционной системе Windows 10 на компьютере этот список строится через панель уведомлений, которая вызывается кнопкой в правом нижнем углу экрана. В ней откройте список сетей. После построения списка найдите сеть подключенного вами роутера и подключитесь к ней, узнав точное имя и пароль к сети на этикетке роутера. Напомним, что до подключения роутера к управляющему устройству он должен быть включен в сеть, подключен к интернету и готов к работе.
Настройка роутера через панель управления
Настраивать роутер можно также с компьютера или с телефона. Но во втором случае вам необходимо поставить мобильное приложение Keenetic и зайти в панель управления через него. Алгоритм действий здесь таков.
Но во втором случае вам необходимо поставить мобильное приложение Keenetic и зайти в панель управления через него. Алгоритм действий здесь таков.
- Войти в панель управления через браузер по указанному на этикетке роутера адресу. В большинстве случаев он такой: 192.168.1.1 или my.keenetic.net.
- Запустить мастер быстрой настройки и ответить на его вопросы или сделать настройки вручную. При работе мастера нужно придумать имя и пароль для панели управления, выбрать тип интернета, тип подключения, MAC-адрес и другие запрашиваемые характеристики. Вы можете узнать эти сведения у провайдера: посмотреть в договоре, на сайте или по телефону.
- Сменить имя и пароль сети Wi-Fi, если не сделали это на предыдущем шаге.
- Дождаться обновления прошивки (при необходимости), не выключая роутер и управляющее устройство.
- Убедиться в том, что роутер раздает интернет, открыв любую страничку в браузере на управляющем устройстве.
Примеры настройки роутера с мобильного телефона вы можете посмотреть в статье «Инструкция по настройке и подключению роутера Keenetic Air (KN-1610)». Нюансы настройки через компьютер описаны, например, в статьях «Инструкция к роутеру Keenetic 4G (KN-1210)» или «Инструкция к роутеру Keenetic Omni (KN-1410)». Интерфейс вашей панели управления может немного отличаться от приведенных в статьях, так как он зависит от версии роутера и его прошивки.
Нюансы настройки через компьютер описаны, например, в статьях «Инструкция к роутеру Keenetic 4G (KN-1210)» или «Инструкция к роутеру Keenetic Omni (KN-1410)». Интерфейс вашей панели управления может немного отличаться от приведенных в статьях, так как он зависит от версии роутера и его прошивки.
Подключение к роутеру домашних устройств
Чтобы обеспечить все домашние или офисные устройства интернетом через роутер, вам нужно подключить их к нему по кабелю или по сети Wi-Fi. По кабелю вы можете подключить столько девайсов, сколько есть свободных портов LAN (с цифрами 1, 2, 3 и так далее). Так как проводное соединение обеспечивает более высокую скорость, по кабелю обычно подключают устройства, требующие мощного сигнала, например компьютеры или ТВ-приставки. Преимуществом такого подключения является также независимость сигнала от помех внутри помещения в виде стен, металлических и иных предметов, но расплатиться за это придется прокладкой по всей квартире или офису проводов. Сами патч-корды придется приобретать отдельно, так как в комплекте с роутером обычно идет один короткий кабель.
Сами патч-корды придется приобретать отдельно, так как в комплекте с роутером обычно идет один короткий кабель.
Рассмотрим вариант проводного подключения на примере приставки Smart TV, которую возможно подключать этим способом (некоторые умные ТВ-приставки можно подключить только по Wi-Fi). Вначале нужно соединить сетевой разъем приставки с любым свободным портом LAN роутера. Далее возможны варианты. При запуске мастера быстрой настройки в панели управления роутером, о котором мы писали выше, поставить галочку в разделе «IP-телевидение» и ввести необходимые данные согласно договору с поставщиком услуг. Другой вариант — это перейти в сетевые настройки на телевизоре и выбрать вариант «Проводное соединение» или ему подобное, запустить мастер настройки и точно так же ответить на его вопросы (подробнее в статье «Как подключить смарт-приставку к телевизору»). В некоторых случаях приставки подключаются автоматически, не требуя вводить какие-либо данные.
В случае беспроводного соединения вам достаточно подключиться к сети роутера по Wi-Fi. Рассмотрим эту процедуру на примере смартфона. Сдвиньте вниз шторку уведомлений на смартфоне и кликните с удержанием по значку Wi-Fi или зайдите в раздел «Настройки», найдите там раздел подключений и долго кликните по строке Wi-Fi (на вашем телефоне может быть немного по-другому). Перед вами появится список доступных для подключения Wi-Fi-сетей. Найдите в нем ту сеть, название которой вы заполняли при настройке соединения (см. выше). Кликните по сети и по кнопке «Подключиться», введя придуманный вами ранее пароль. Также активируйте функцию «Подключаться автоматически». Если вы забыли пароли, сделайте сброс настроек (см. выше раздел «Как сбросить настройки роутера»).
Рассмотрим эту процедуру на примере смартфона. Сдвиньте вниз шторку уведомлений на смартфоне и кликните с удержанием по значку Wi-Fi или зайдите в раздел «Настройки», найдите там раздел подключений и долго кликните по строке Wi-Fi (на вашем телефоне может быть немного по-другому). Перед вами появится список доступных для подключения Wi-Fi-сетей. Найдите в нем ту сеть, название которой вы заполняли при настройке соединения (см. выше). Кликните по сети и по кнопке «Подключиться», введя придуманный вами ранее пароль. Также активируйте функцию «Подключаться автоматически». Если вы забыли пароли, сделайте сброс настроек (см. выше раздел «Как сбросить настройки роутера»).
На телевизоре или других устройствах действия аналогичны. Вы должны зайти в раздел сетевых настроек, найти в нем беспроводное соединение и проделать шаги, описанные в предыдущем абзаце.
Роутеры Keenetic имеют понятный дизайн и дружелюбную панель управления, подходящую как для новичков, так и для опытных пользователей.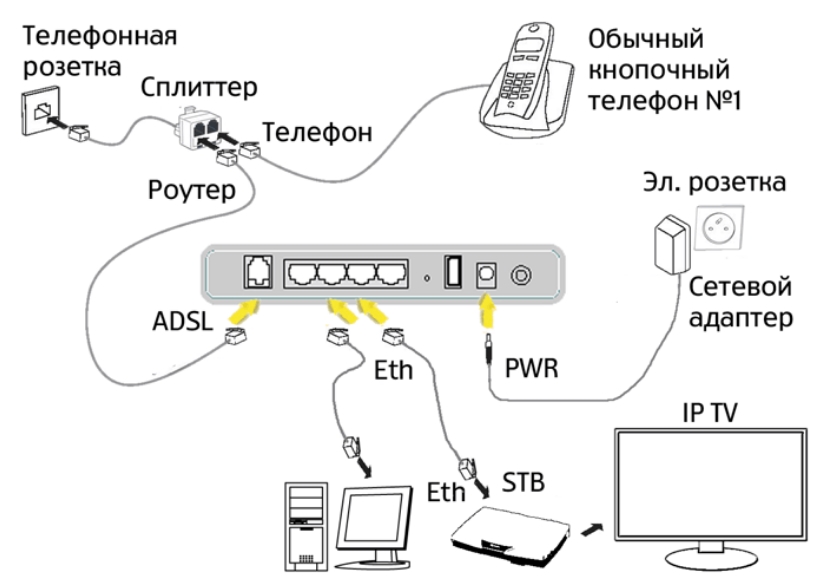 С ее помощью вы можете быстро сделать базовые настройки и больше не возвращаться к этому вопросу или освоить весь обширный функционал для решения разнообразных сетевых задач.
С ее помощью вы можете быстро сделать базовые настройки и больше не возвращаться к этому вопросу или освоить весь обширный функционал для решения разнообразных сетевых задач.
Роутеры Keenetic
Хватит ставить свой Mesh-маршрутизатор не на то место
Последние пару лет я провел в CNET, тестируя и анализируя Wi-Fi-маршрутизаторы, и если я что-то и усвоил, так это то, что в большинстве домов самые Значимым способом улучшить соединение Wi-Fi является переход на ячеистый маршрутизатор.
Рассуждение здесь простое. Традиционные маршрутизаторы передают сигнал Wi-Fi из одной точки в вашем доме, но ячеистые маршрутизаторы используют несколько устройств для передачи полезного сигнала из нескольких точек в вашем доме. Это делает их более похожими на команду маршрутизаторов, которые работают вместе, чтобы передать ваш трафик обратно на модем. Это гораздо лучший подход к домашней сети, особенно в больших многоэтажных домах, где традиционный одноточечный маршрутизатор, скорее всего, оставит мертвые зоны в самых дальних комнатах. Они могут иметь существенное значение даже в небольших домах, особенно если у вас есть комнаты с мертвой зоной, где скорость не такая высокая, как хотелось бы.
Они могут иметь существенное значение даже в небольших домах, особенно если у вас есть комнаты с мертвой зоной, где скорость не такая высокая, как хотелось бы.
Начать работу с большинством ячеистых маршрутизаторов довольно просто: просто подключите одно устройство к модему с помощью кабеля Ethernet, подключите его и следуйте инструкциям в системном приложении. Оттуда вам нужно будет выбрать места для оставшихся спутниковых удлинителей, которые также иногда называют узлами (или «точками», если вы являетесь пользователем Nest Wifi). Тем не менее, вы должны подумать о том, где вы размещаете вещи, поскольку их конкретное расположение окажет значительное влияние на производительность системы. Вот несколько рекомендаций, о которых следует помнить, когда вы идете. (Вы также можете ознакомиться с нашими советами о наилучшем месте для маршрутизатора Wi-Fi и о том, как защитить домашнюю сеть Wi-Fi от хакеров.)
Поиск местных интернет-провайдеров
Где вы должны разместить свой сетчатый маршрутизатор?
Сетчатые маршрутизаторы и другие устройства Wi-Fi работают лучше всего, когда они расположены на открытом воздухе и над землей.
Netgear
Как и в случае большинства беспроводных передач, не требуется много времени, чтобы нарушить сигнал Wi-Fi и замедлить его. Вот почему важно размещать удлинители сетки стратегически, в местах, где они смогут работать с максимальной эффективностью.
Переместите главный маршрутизатор
Во-первых, вам нужно, чтобы главный маршрутизатор в вашей установке — ячеистое устройство, подключенное к вашему модему, — располагался как можно ближе к центру вашего дома. Это тот же подход, который вы бы использовали с одним маршрутизатором, и причина та же: маршрутизаторы передают сигналы Wi-Fi во всех направлениях, поэтому размещение маршрутизатора в центре вашего дома позволит максимально использовать ваше соединение. .
Это удваивается для ячеистых систем, где сила соединения рядом с вашими повторителями будет в значительной степени зависеть от силы входящего сигнала от основного маршрутизатора. Более прочная связь между ними поможет обеспечить максимально возможную скорость Wi-Fi во всем доме.
Ваши возможности перемещения маршрутизатора могут показаться ограниченными местоположением вашего модема и входящей проводкой для подключения к Интернету в вашем доме. Здесь может пригодиться удлиненный кабель Ethernet, который дает вам возможность перемещать маршрутизатор в сторону от модема, если это необходимо. Если это нецелесообразно, вы, по крайней мере, захотите переместить этот главный маршрутизатор на открытое пространство и желательно как можно выше от земли.
В этом руководстве от Asus подчеркивается эмпирическое правило сетки: для наилучшей производительности старайтесь, чтобы каждое устройство в вашей установке находилось на расстоянии не более двух комнат от другого.
Asus
Переместите эти удлинители
Как только вы разместите главный маршрутизатор в наилучшем возможном месте, вы захотите выбрать хорошие места для удлинителей. В большинстве систем вы можете подключить каждое устройство к основному маршрутизатору с помощью кабеля Ethernet для максимально возможной скорости, но большинство пользователей предпочитают подключать все по беспроводной сети. В этом случае вам нужно проявить особую стратегичность в отношении того, где вы размещаете удлинители по всему дому.
В этом случае вам нужно проявить особую стратегичность в отношении того, где вы размещаете удлинители по всему дому.
Опять же, на открытом воздухе и над землей лучший выбор для четкого сигнала, но вы также должны подумать о планировке вашего дома, так как физические препятствия между основным маршрутизатором и удлинители могут замедлить работу.
Хорошее эмпирическое правило, вообще говоря, состоит в том, чтобы стараться держать устройства в вашей сетке на расстоянии не более двух комнат друг от друга. Это будет варьироваться от дома к дому, особенно если ваш построен из плотных материалов, таких как кирпич или бетон в стенах, которые могут быть затруднены для проникновения сигналов Wi-Fi. Вы также должны следить за электронными помехами от телевизоров и других крупных бытовых приборов, поэтому, если вы прикрепляете сетчатый удлинитель на кухне, не поддавайтесь желанию спрятать его поверх холодильника и отодвиньте от своих приборов. вообще.
Большинство ячеистых систем поставляются с сопутствующими приложениями, которые включают в себя руководства по размещению ваших устройств, проверки уровня сигнала и другие диагностические инструменты, которые помогут вам убедиться, что у вас есть все в наилучшем возможном месте.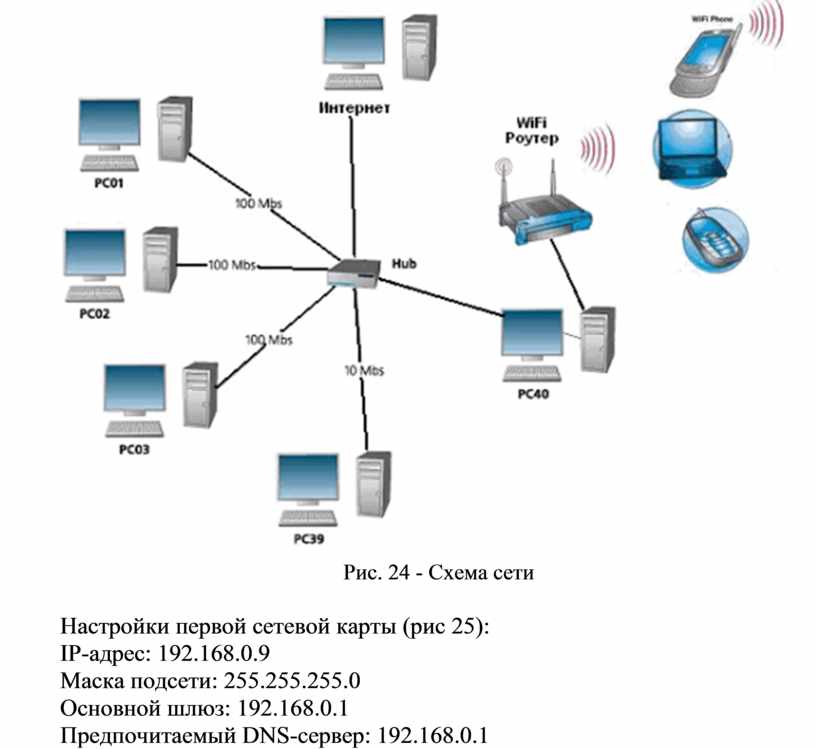
Скриншот Ry Crist/CNET
Мебель также может блокировать сигналы Wi-Fi, поэтому, если между двумя сетевыми устройствами у вас есть что-то большое или громоздкое, рассмотрите возможность их перемещения. Аквариумы — еще один классический антагонист вашей сетки, поскольку Wi-Fi с трудом передается через воду.
Лучший способ убедиться, что ваша ячеистая сеть максимально хорошо подключена, — это открыть ее приложение и проверить уровень сигнала каждого устройства, что предлагает большинство систем. Вы также можете найти руководство для конкретной системы в Интернете по ссылкам ниже:
- AmpliFi
- Arris
- Asus
- D-Link
- Eero
- Linksys
- Nest Wi фи
- Netgear
- TP-Link
Избегайте этих мертвых зон
Если у вас есть дальний угол вашего дома, где сигнал пропадает, может возникнуть соблазн прикрепить удлинитель сетки прямо в середине этой мертвой зоны, чтобы увеличить скорость. Во многих случаях это было бы ошибкой.
Во многих случаях это было бы ошибкой.
Помните, что, как и ваш телефон или ноутбук, расширители ячеистой сети должны подключаться по беспроводной сети к основному маршрутизатору в вашей настройке. И если этот задний угол является мертвой зоной для вашего телефона или ноутбука, то он, вероятно, будет мертвой зоной и для вашего удлинителя сетки.
Лучший подход — разместить этот удлинитель рядом с мертвой зоной в месте, где ему будет легче подключиться к основному маршрутизатору. В некоторых случаях это может быть на полпути между мертвой зоной и основным маршрутизатором, но вам, возможно, придется немного поэкспериментировать. Попадите в золотую середину, и сигнал Wi-Fi, который он выдает, должен быть здоровым и распространяться в мертвую зону, чтобы вернуть его к жизни.
Хороший тест скорости поможет вам понять, как ваш Wi-Fi держится в разных комнатах.
Джеймс Мартин/CNET
Запустите тест скорости
Помимо диагностических инструментов в приложении вашего ячеистого маршрутизатора, самый быстрый способ проверить производительность вашей системы — запустить несколько тестов скорости. Мы рекомендуем множество бесплатных онлайн-сервисов, каждый из которых сообщит вам скорость загрузки и выгрузки на любом устройстве, которое вы используете, за минуту или меньше.
Мы рекомендуем множество бесплатных онлайн-сервисов, каждый из которых сообщит вам скорость загрузки и выгрузки на любом устройстве, которое вы используете, за минуту или меньше.
Чтобы получить лучшие данные, возьмите свой ноутбук или телефон и запустите несколько тестов скорости в каждой комнате вашего дома, где вам нужен пригодный для использования сигнал Wi-Fi. В конце концов, у вас должно быть хорошее примерное представление о том, где скорость самая стабильная, а где она падает. Оттуда вы можете попробовать переместить свои удлинители, чтобы попытаться сбалансировать ситуацию, или вы можете подумать о покупке дополнительного удлинителя, чтобы заполнить любые пробелы. В любом случае, ваш дом должен быть оснащен сильным сигналом везде, где вам это нужно.
Выполнение теста скорости может помочь вам определить лучшее место для установки ячеистого маршрутизатора.
Chris Monroe/CNET
Что еще следует учитывать при выборе ячеистого маршрутизатора
Просто помните, что ваш ячеистый маршрутизатор может предлагать только те скорости, за которые вы платите у своего интернет-провайдера. Если скорости в вашем доме явно недостаточно, то, возможно, пришло время подумать о переходе на более быстрый план (и, возможно, стоит посмотреть, позволит ли ваш интернет-провайдер попробовать более быстрый план в течение нескольких дней, чтобы убедиться, что это действительно так). проблема). Ваш интернет-провайдер также может предоставить вам обновленный модем, который для начала обеспечит лучшую и более высокую скорость вашей ячеистой системы. Не помешает спросить.
Если скорости в вашем доме явно недостаточно, то, возможно, пришло время подумать о переходе на более быстрый план (и, возможно, стоит посмотреть, позволит ли ваш интернет-провайдер попробовать более быстрый план в течение нескольких дней, чтобы убедиться, что это действительно так). проблема). Ваш интернет-провайдер также может предоставить вам обновленный модем, который для начала обеспечит лучшую и более высокую скорость вашей ячеистой системы. Не помешает спросить.
Если скорость по-прежнему ниже, чем вам хотелось бы, и ваш интернет-провайдер не подходит, вы можете попробовать еще несколько вещей. Во-первых, если модем вашего провайдера является шлюзовым устройством, которое также выполняет функции маршрутизатора, вам нужно отключить его сеть Wi-Fi, чтобы он не создавал помех для сети Wi-Fi вашей ячеистой системы.
Говоря о помехах, возможно, соседская сеть Wi-Fi мешает вашей. Чтобы исправить это, зайдите в приложение своего ячеистого маршрутизатора и найдите настройки канала, которые позволят вам настроить вашу сеть на другую часть радиоволн Wi-Fi, потенциально отклоняясь от любого канала, который используют близлежащие сети. Вы также захотите убедиться, что прошивка вашей меш-системы обновлена, что легко проверить в приложении.
Вы также захотите убедиться, что прошивка вашей меш-системы обновлена, что легко проверить в приложении.
Чтобы узнать больше, ознакомьтесь с нашей подборкой лучших маршрутизаторов Wi-Fi 6 и узнайте, как найти бесплатный Wi-Fi в любой точке мира.
Первоначальная настройка — GL.iNet Router Docs 4
Первоначальная настройка маршрутизатора GL.iNet очень похожа. Большинство моделей имеют модуль Wi-Fi, некоторые модели не имеют модуля Wi-Fi, следующие разделены на два случая в зависимости от наличия модуля Wi-Fi.
- Для моделей с Wi-Fi
- Для моделей без Wi-Fi
Для моделей с Wi-Fi
Вот пример GL-AXT1800 (Slate AX).
Пожалуйста, подготовьте следующие предметы, которые входят в комплект.
GL-AXT1800, адаптер питания, сетевой кабель.
Есть видеогид.
Включение питания
Если вы хотите использовать TF-карту, вставьте ее перед включением маршрутизатора.
 Горячее подключение для TF-карты не поддерживается.
Горячее подключение для TF-карты не поддерживается.Подключите один конец адаптера питания к маршрутизатору, а другой конец — к розетке. Он автоматически включится.
Подключиться к роутеру
Вы можете подключиться к маршрутизатору через кабель Ethernet или через Wi-Fi.
Подключение через кабель
Подключите компьютер к порту LAN маршрутизатора с помощью кабеля Ethernet.
Подключиться через Wi-Fi
SSID был напечатан на нижней этикетке маршрутизатора в следующих форматах:
GL-AXT1800-XXX или GL-AXT1800-XXX-5G
Найдите SSID маршрутизатора на своем компьютере/телефоне/планшете и введите пароль WiFi. Пожалуйста, найдите пароль WiFi на наклейке на задней панели маршрутизатора. Некоторые модели, если вы не можете найти пароль WiFi на этикетке, попробуйте пароль по умолчанию гудлайф .
Совет: QR-код на этикетке на задней панели GL-AXT1800 содержит информацию о подключении Wi-Fi, и его можно быстро подключить с помощью инструмента сканирования QR-кода на вашем телефоне.

Примечание: В настоящее время вы не можете получить доступ к Интернету после подключения к WiFi, вам необходимо установить пароль администратора на следующем шаге, прежде чем вы сможете получить доступ к Интернету.
Доступ к веб-панели администратора
Откройте веб-браузер (мы рекомендуем Chrome, Edge, Safari) и посетите http://192.168.8.1. Вы будете перенаправлены к начальной настройке веб-панели администратора. Если вы не можете получить доступ к веб-панели администратора, проверьте здесь.
Выберите язык и нажмите Далее , чтобы продолжить.
Установите пароль администратора, мы рекомендуем использовать надежный пароль. Нажмите Отправить , чтобы продолжить.
Примечание : Wi-Fi может отключиться во время инициализации, обязательно повторно подключитесь к маршрутизатору.
После первоначальной настройки вы войдете в веб-панель администратора маршрутизатора.

Подключиться к Интернету
- Подключение к Интернету через кабель Ethernet
- Подключение к Интернету через существующую сеть Wi-Fi
- Подключение к Интернету через USB-модем
- Подключение к Интернету через usb-модем
Для моделей без Wi-Fi
Вот пример GL-MT2500A (Brume 2).
Включение питания
Подключите один конец адаптера питания к маршрутизатору, а другой конец — к розетке. Он автоматически включится.
Подключиться к роутеру
Вы можете подключиться к маршрутизатору через кабель Ethernet или через Wi-Fi.
Подключение через кабель
Подключите компьютер к порту LAN маршрутизатора с помощью кабеля Ethernet.
Подключиться по Wi-Fi через другой роутер
Поскольку GL-MT2500A не имеет встроенного модуля Wi-Fi, мы можем использовать другой маршрутизатор для инициализации GL-MT2500.

Метод 1, второй маршрутизатор установлен в режим AP (точка доступа), затем подключите порт LAN GL-MT2500A к порту WAN второго маршрутизатора.
Метод 2, второй маршрутизатор находится в режиме маршрутизатора по умолчанию, но с другим IP-адресом маршрутизатора, который не конфликтует с 192.168.8.1/24, например, 192.168.10.1, затем подключите порт LAN GL-MT2500A к порту WAN второй роутер.
Используйте свой компьютер или смартфон для подключения к Wi-Fi второго маршрутизатора.
Доступ к веб-панели администратора
Откройте веб-браузер (мы рекомендуем Chrome, Edge, Safari) и посетите http://192.168.8.1. Вы будете перенаправлены к начальной настройке веб-панели администратора. Если вы не можете получить доступ к веб-панели администратора, проверьте здесь.
Выберите язык и нажмите Далее , чтобы продолжить.
Установите пароль администратора, мы рекомендуем использовать надежный пароль.

 Горячее подключение для TF-карты не поддерживается.
Горячее подключение для TF-карты не поддерживается.


