Как подключить интернет через телефон на компьютер: подбор и сравнение вкладов, кредитов, кредитных карт, автострахование, калькулятор ОСАГО и каско, рейтинг страховых компаний
Подключить Компьютер к Интернету через Wi-Fi телефона Huawei
Современный смартфон оснащён таким количеством средств связи и коммуникаций, что порой кажется, что мы носим в своём кармане не телефон, а оснащённый средствами спецсвязи радиотехнический батальон штаба армии. Не меньше!
Наш смартфон может одновременно:
— осуществлять сотовую телефонную связь,
— поддерживать связь по закрытой телефонной сети,
— «бороздить» Интернет по мобильной передаче данных,
— создавать и связывать все окружающие гаджеты в небольшую собственную сеть (VPN или Wi-Fi),
— поддерживать прямую передачу данных по каналам Bluetooth, Wi-Fi Direct, Huawei Beam и NFC,
— и ещё много чего.
Ну, просто мастер на все «радиоволны»!
Поэтому нашего неутомимого умного «связиста» нужно загружать по полной. Например, можно: осуществить выход в Интернет по мобильной передаче данных смартфона, создать собственную сеть Wi-Fi и раздать свой Интернет на все домашние гаджеты: Персональные Компьютеры (ПК), планшеты, смартфоны жены, детей и друзей, зашедших к вам на «огонёк».
Конечно, соединение смартфона с компьютером по USB-кабелю проще и быстрее, но небольшая домашняя сеть по Wi-Fi тоже интересный вариант, так как это позволяет связать уже несколько устройств без проводов.
Эта процедура не представляет большого труда, и она не сложнее соединения смартфона c компьютером по USB-кабелю, которая описана в статье по передаче Интернета со смартфона на компьютер по проводам USB. Для перехода к этой статье нажмите здесь.
Далее мы опишем, как создать небольшую домашнюю сеть Wi-Fi на собственном смартфоне, и как, присоединившимся к ней компьютеру или ноутбуку, получить выход в Интернет через смартфон Хуавей или Хонор на примере редакционного мобильного телефона Huawei P smart (2018), работающего под ОС Android 9 Pie, и ПК ноутбук Sony Vaio под ОС Windows 7.
Сама эта процедура состоит из 4 этапов:
- Подключить смартфон к Интернету.

- Настроить сеть Wi-Fi, создав на смартфоне точку доступа Wi-Fi.
- Включить сеть Wi-Fi на смартфоне.
- Подключить компьютер к точке доступа Wi-Fi смартфона.
Инструкция по подключению компьютера к Интернету через Wi-Fi смартфона Huawei (honor).
1. Первым делом необходимо смартфон подключить к Интернету, то есть включить службу мобильной передачи данных. Для этого нужно перейти на Панель уведомлений опустив свайпом шторку Панели уведомлений от верхней части экрана.
Скрин №1 – свайпом открываем Панель уведомлений.
2. На Панели уведомлений нажимаем на кнопку «Передача данных».
После этого кнопка «Передача данных» окрасится в синий цвет, что подтверждает включение службы мобильной передачи данных телефона: смартфон подключён к Интернету.
Далее на смартфоне необходимо перейти в Настройки телефона. Для этого нужно нажать на значок «Настройки» в виде шестерёнки на Панели уведомлений.
Для этого нужно нажать на значок «Настройки» в виде шестерёнки на Панели уведомлений.
Скрин №2 – нажимаем на кнопку «Передача данных». Скрин №3 – вид Панели уведомлений с включённой службой передачи данных. Нажимаем на значок «Настройки» в виде шестерёнки.
3. В Настройках телефона нужно войти в раздел «Беспроводные сети».
В разделе «Беспроводные сети» нужно войти в подраздел «Режим модема».
Скрин №4 – войти в раздел «Беспроводные сети». Скрин №5 – войти в подраздел «Режим модема».
4. Далее нам нужно создать небольшую сеть Wi-Fi, настроить и включить её. Это всё производится в подразделе «Точка доступа Wi-Fi».
Поэтому далее в подразделе «Режим модема» нужно открыть пункт «Точка доступа Wi—Fi».
Прежде чтобы включить собственную сеть Wi-Fi на смартфоне её нужно вначале настроить. Поэтому мы открываем пункт «Настройки точки доступа».
Скрин №6 – в подразделе «Режим модема» открыть пункт «Точка доступа Wi-Fi». Скрин №7 – нажимаем на пункт «Настройки точки доступа».
5. Для того, чтобы наша сеть заработала, достаточно настроить всего два пункта:
— Имя устройства точки доступа Wi-Fi;
— Пароль для подключения к точке доступа Wi-Fi.
5А. Имя устройства точки доступа Wi—Fi:
Для назначения имени устройства точки доступа к сети Wi-Fi или её смены нужно в подразделе «Настройки точки доступа» нажать на позицию «Имя точки доступа».
У нас, в соответствии заводскими настройками смартфона, имя точки доступа названа «HUAWEI P smart».Мы решили это название оставить без изменений, и поэтому просто нажали на кнопку «ОТМЕНА».
При желании это имя можно поменять, набрав новое название с помощью открывшейся клавиатуры, но в конце для его сохранения нужно будет нажать на кнопку «СОХРАНИТЬ».
Скрин №8 – нажать на позицию «Имя точки доступа». Скрин №9 – имя мы не меняем, поэтому нужно нажать на кнопку «ОТМЕНА».
5Б. Пароль для подключения к точке доступа Wi—Fi.
Для смены пароля нужно нажать на строчку с точками в пункте «ПАРОЛЬ». Чтобы скрытый пароль стал виден, нужно нажать на значок в виде перечёркнутого глаза в строчке с точками пароля.
Мы решили сменить пароль, поэтому в строчке пароля набрали новый пароль: «444555666». Пароль обязательно должен содержать не менее 8 символов.
Для сохранения пароля нужно нажать на кнопку «СОХРАНИТЬ».
Скрин №10 – нажать на строчку с точками в пункте «ПАРОЛЬ». Скрин №11 – в строчке пароля набрать новый пароль «444555666». После нажать на кнопку «СОХРАНИТЬ».
6. Обязательные настройки точки доступа Wi-Fi мы произвели и поэтому можем включить сеть Wi-Fi смартфона Huawei.
Для этого нужно вернуться обратно в подраздел «Точка доступа Wi-Fi» нажав на кнопку «Назад» в виде стрелки влево вверху экрана.
В подразделе «Точка доступа Wi-Fi» нужно включить сеть Wi-Fi, нажав на переключатель в строчке с названием нашей сети «HUAWEI P smart».
Переключатель окрасился в синий цвет – сеть Wi-Fi включена.
Скрин №12 – включить переключатель в строке с названием нашей сети Wi-Fi. Скрин №13 – вид подраздела «Точка доступа Wi-Fi» с включённой сетью Wi-Fi.
7. Подключение компьютера к точке доступа Wi—Fi смартфона Huawei.
В строке уведомлений компьютера, который находится в нижней части экрана справа, стоит значок интернет-соединение в виде столбчатой диаграммы. Сейчас этот значок с жёлтым шариком, который свидетельствует, что ПК не имеет выход в Интернет: «Нет подключения. Есть доступные подключения».
Далее нужно выбрать сеть Wi-Fi смартфона и, настроив входной пароль этой сети, подключить компьютер к ней.
Для этого нужно нажать курсором мышки на значок «интернет-соединение». Когда откроется список «Доступных подключений» навести курсор мышки на пункт сети «HUAWEI P smart» и нажать на мышке не левую кнопку, а правую! Тогда у нас на экране появится окошко с меню «Подключение – Свойства». В этом меню нужно выбрать пункт «Свойства».
Скрин №14 – часть скриншота экрана ноутбука: в строке уведомлений значок «интернет-соединение» на который нужно нажать. Скрин №15 – часть скриншота экрана ноутбука: в списке доступных сетей подвести мышь к пункту сети «HUAWEI P smart» и нажать на мышке правую кнопку. В открывшемся меню выбрать пункт «Свойства».
8. На ноутбуке в окне «Свойства беспроводной сети HUAWEI P smart» в разделе «Безопасность» нужно ввести новый пароль, который мы только что изменили на смартфоне.
Для этого нужно нажать на строчку с точками пункта «Ключ безопасности сети» и ввести новый пароль «444555666».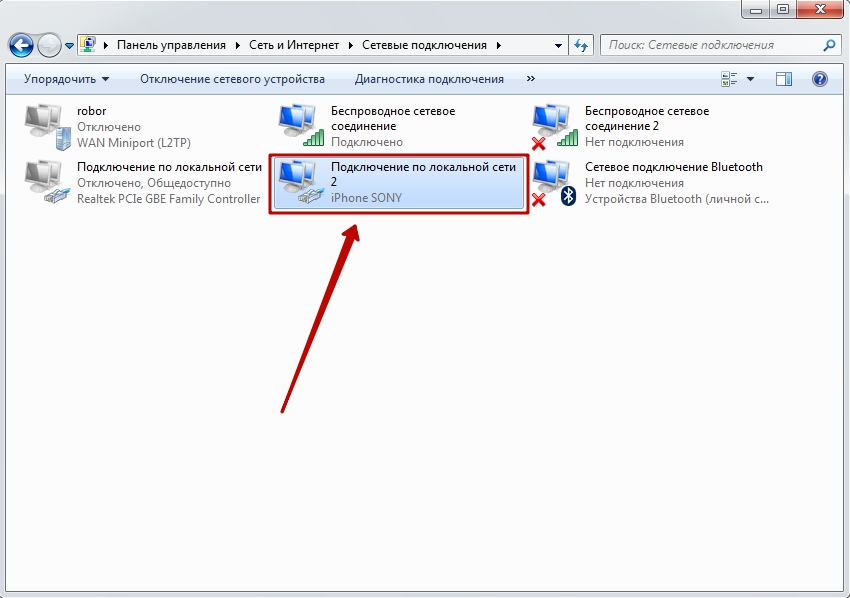 После этого курсором мышкой нажать на кнопку «ОК» внизу экрана ноутбука.
После этого курсором мышкой нажать на кнопку «ОК» внизу экрана ноутбука.
Скрин №16 – часть скриншота экрана ноутбука: нажать на строчку с точками пункта «Ключ безопасности сети». Скрин №17 – часть скриншота экрана ноутбука: ввести новый пароль «444555666» и нажать на кнопку «ОК».
9. После этого компьютер подключится к сети Wi-Fi смартфона и вместе с этим получит выход в Интернет через смартфон. Об этом свидетельствует значок «интернет-соединение» на экране ноутбука, который окрасился в белый цвет и на нём пропал жёлтый шарик.
Если нажать на значок «интернет-соединение», то откроется окошко, в котором в самом верху будет сообщение: «HUAWEI P smart Доступ к Интернету».
Мы подключили наш ноутбук к Интернету через мобильный телефон Huawei P smart по собственной сети Wi-Fi смартфона.
Скрин №18– часть скриншота экрана ноутбука: нажать на значок «интернет-соединение». Скрин №19– часть скриншота экрана ноутбука: окошко с сообщением «HUAWEI P smart.
